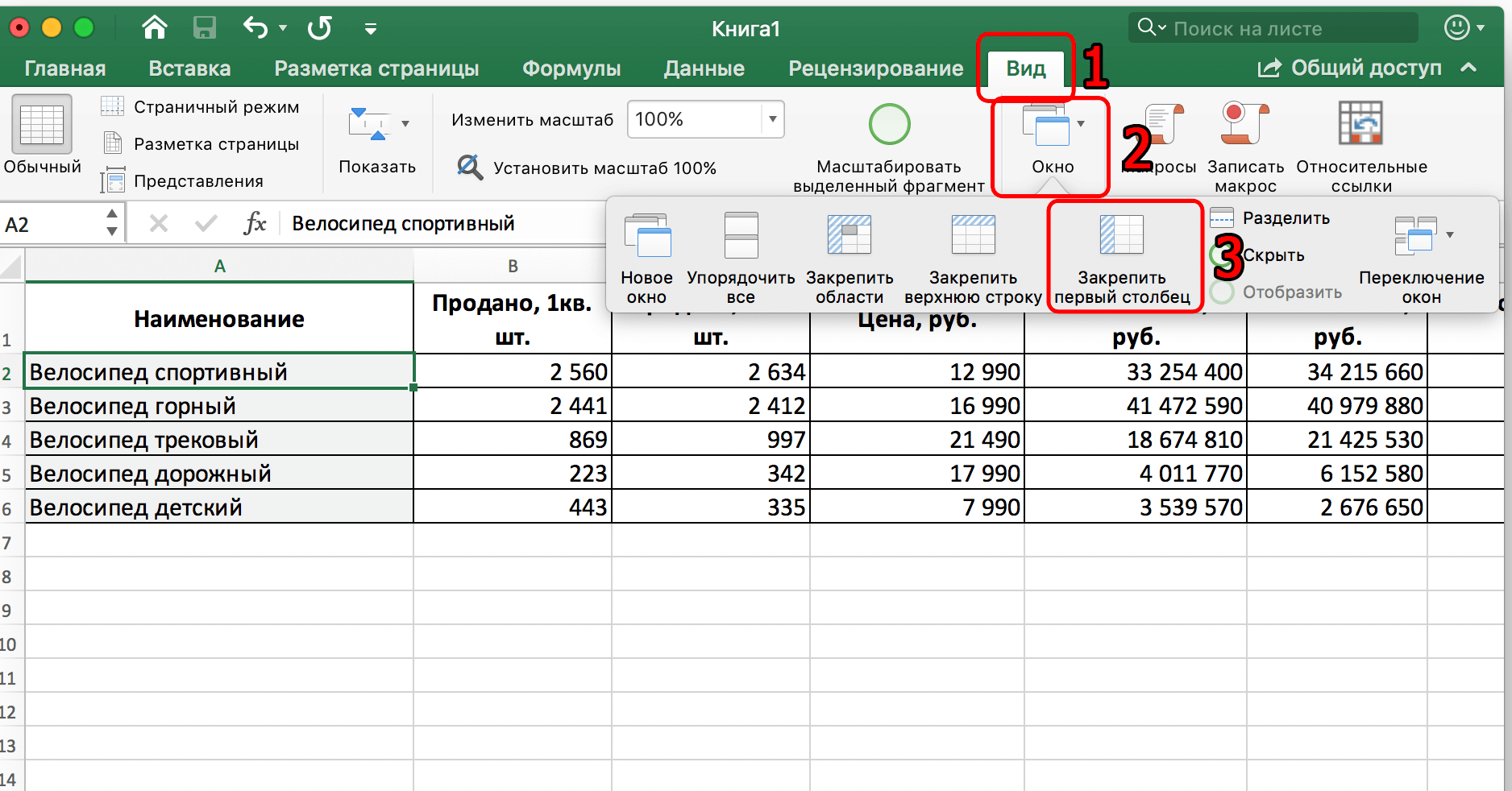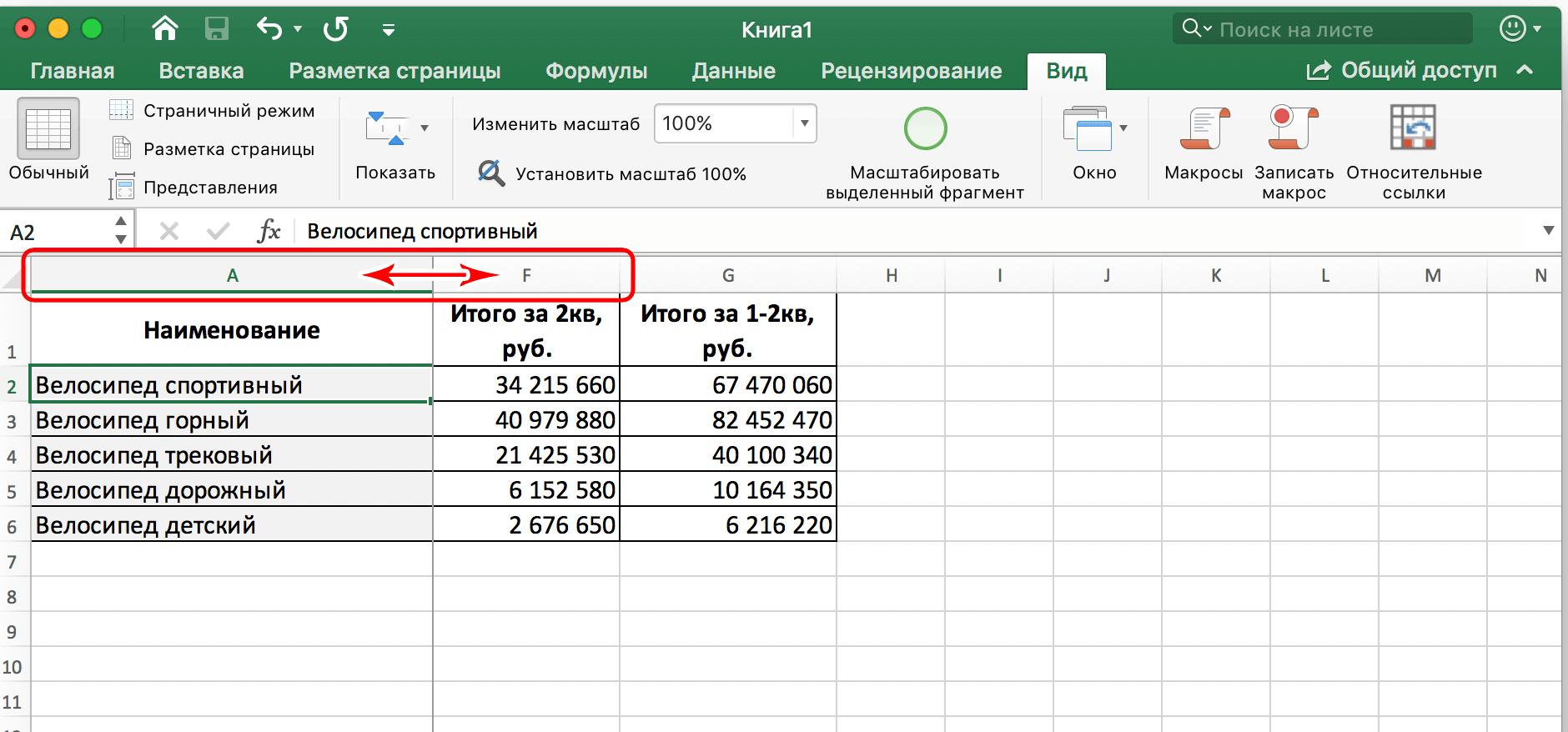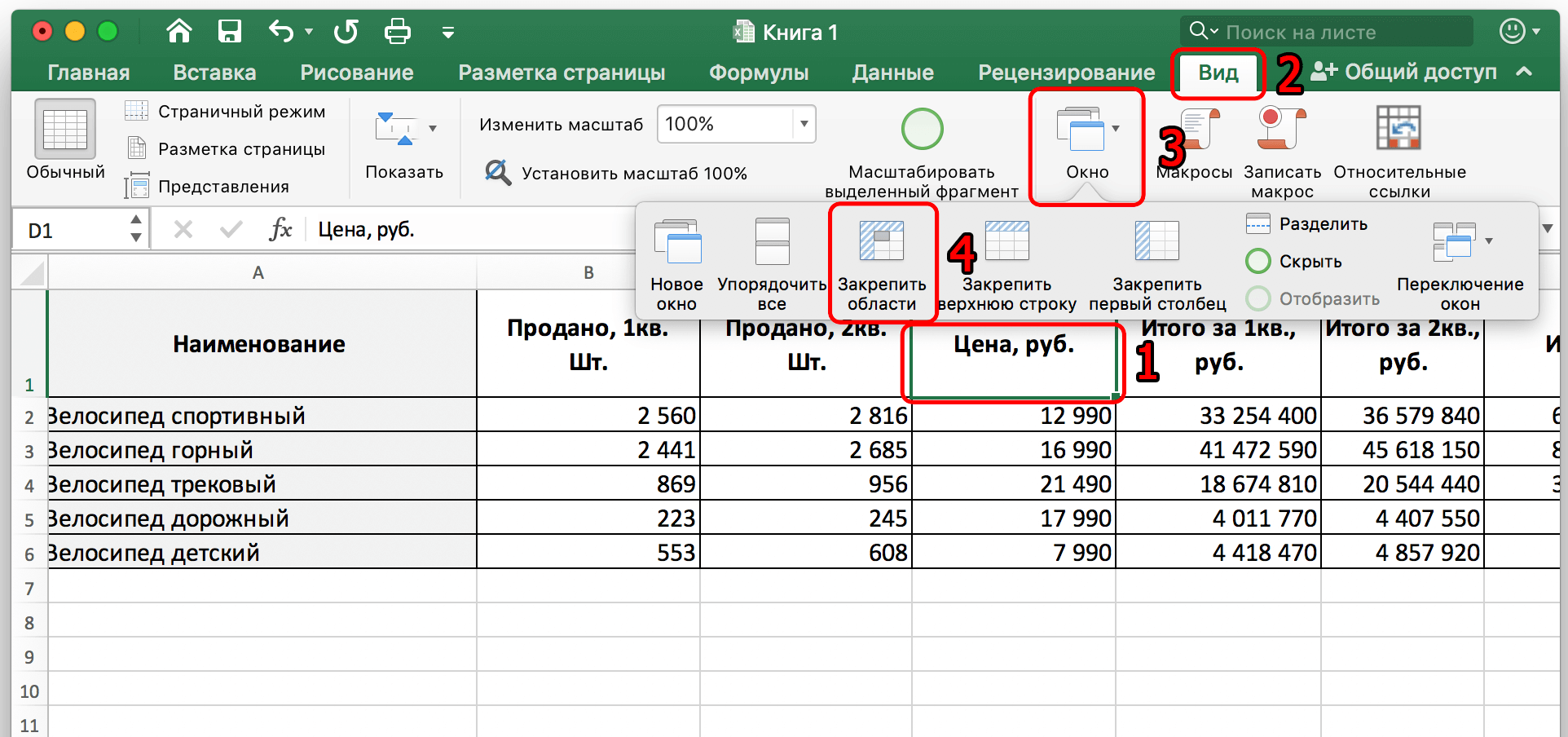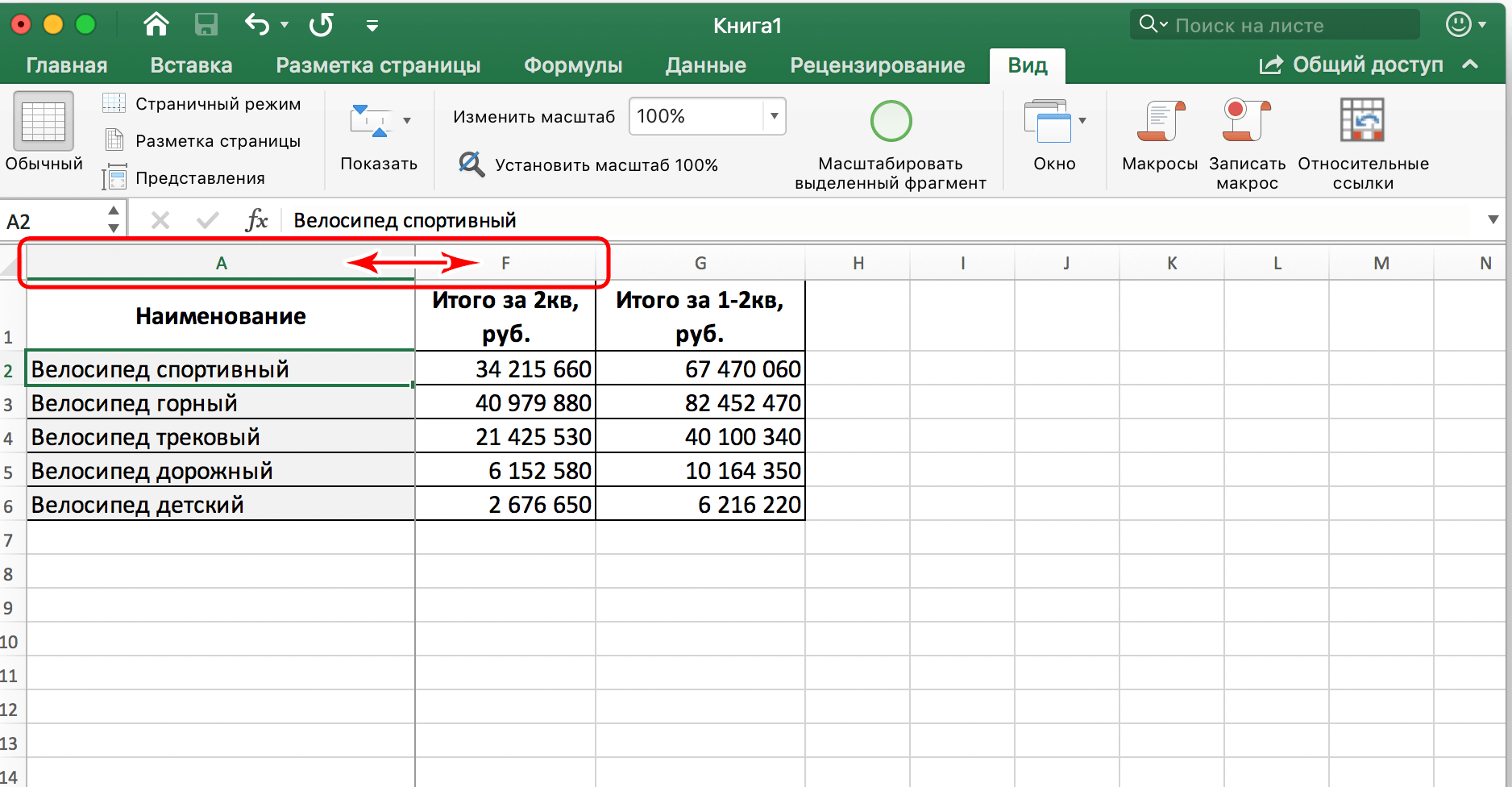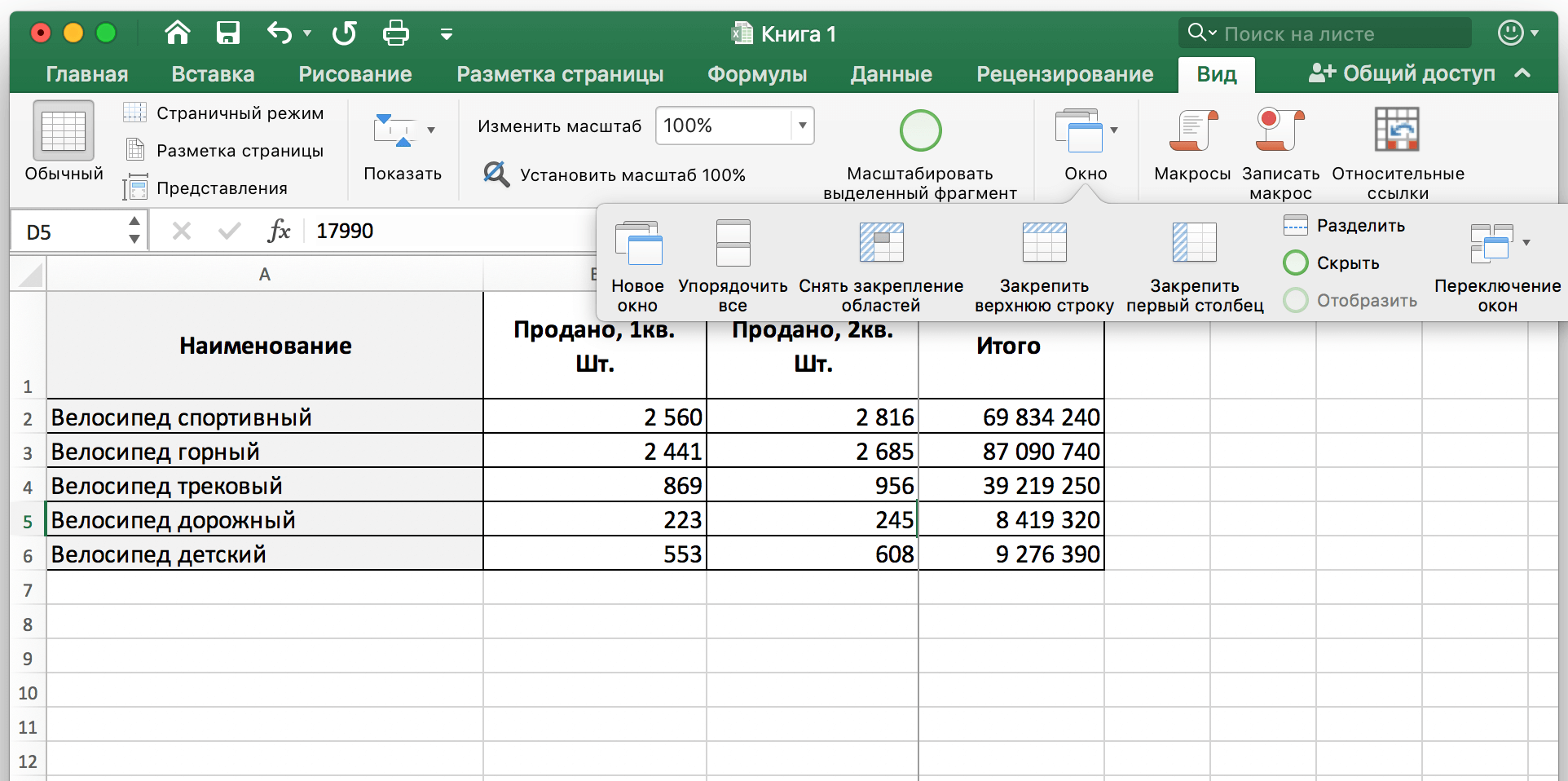Как в excel скопировать ячейки с сохранением размера
Всем, кто работает с Excel, периодически приходится переносить данные из одной таблицы в другую, а зачастую и просто копировать массивы в разные файлы. При этом необходимо сохранять исходные форматы ячеек, формулы, что в них находятся, и прочие переменные, которые могут потеряться при неправильном переносе.
Давайте разберёмся с тем, как переносить таблицу удобнее всего и рассмотрим несколько способов. Вам останется лишь выбрать тот, что наилучшим образом подходит к конкретной задачи, благо Microsoft побеспокоилась об удобстве своих пользователей в любой ситуации.
Копирование таблицы с сохранением структуры
Если у вас есть одна или несколько таблиц, форматирование которых необходимо сохранять при переносе, то обычный метод Ctrl+C – Ctrl+V не даст нужного результата.
В результате мы получим сжатые или растянутые ячейки, которые придётся вновь выравнивать по длине, чтобы они не перекрывали информацию.
Расширять вручную таблицы размером в 20-30 ячеек, тем более, когда у вас их несколько, не самая увлекательная задача. Однако существует несколько способов значительно упростить и оптимизировать весь процесс переноса при помощи инструментов, уже заложенных в программу.
Способ 1: Специальная вставка
Этот способ подойдёт в том случае, если из форматирования вам достаточно сохранить ширину столбцов и подтягивать дополнительные данные или формулы из другого файла/листа нет нужды.
- Выделите исходные таблицы и проведите обычный перенос комбинацией клавиш Ctrl+C – Ctrl+V.
- Как мы помним из предыдущего примера, ячейки получаются стандартного размера. Чтобы исправить это, выделите скопированный массив данных и кликните правой кнопкой по нему. В контекстном меню выберите пункт «Специальная вставка».
Нам потребуется «Ширины столбцов», поэтому выбираем соответствующий пункт и принимаем изменения.
В результате у вас получится таблица идентичная той, что была в первом файле. Это удобно в том случае, если у вас десятки столбцов и выравнивать каждый, стандартными инструментами, нет времени/желания. Однако в этом методе есть недостаток — вам все равно придётся потратить немного времени, ведь изначально скопированная таблица не отвечает нашим запросам. Если это для вас неприемлемо, существует другой способ, при котором форматирование сохранится сразу при переносе.
Способ 2: Выделение столбцов перед копированием
В этом случае вы сразу получите нужный формат, достаточно выделить столбцы или строки, в зависимости от ситуации, вместе с заголовками. Таким образом, изначальная длина и ширина сохранятся в буфере обмена и на выходе вы получите нужный формат ячеек. Чтобы добиться такого результата, необходимо:
- Выделить столбцы или строки с исходными данными.
- Просто скопировать и вставить, получившаяся таблица сохранит изначальный вид.
В каждом отдельном случае рациональней использовать свой способ. Однако он будет оптимален для небольших таблиц, где выделение области копирования не займёт у вас более двух минут. Соответственно, его удобно применять в большинстве случаев, так как в специальной вставке, рассмотренной выше, невозможно сохранить высоту строк. Если вам необходимо выровнять строки заранее – это лучший выбор. Но зачастую помимо самой таблицы необходимо перенести и формулы, что в ней хранятся. В этом случае подойдёт следующий метод.
Способ 3: Вставка формул с сохранением формата
Специальную вставку можно использовать, в том числе, и для переноса значений формул с сохранением форматов ячеек. Это наиболее простой и при этом быстрый способ произвести подобную операцию. Может быть удобно при формировании таблиц на распечатку или отчётностей, где лишний вес файла влияет на скорость его загрузки и обработки.
Чтобы выполнить операцию, сделайте следующее:
- Выделите и скопируйте исходник.
- В контекстном меню вставки просто выберите «Значения» и подтвердите действие.
Вместо третьего действия можно использовать формат по образцу. Подойдёт, если копирование происходит в пределах одного файла, но на разные листы. В простонародье этот инструмент ещё именуют «метёлочкой».
Перенос таблицы из одного файла в другой не должен занять у вас более пары минут, какое бы количество данных не находилось в исходнике. Достаточно выбрать один из описанных выше способов в зависимости от задачи, которая перед вами стоит. Умелое комбинирование методов транспортировки таблиц позволит сохранить много нервов и времени, особенно при составлении квартальных сводок и прочей отчётности. Однако не забывайте, что сбои могут проходить в любой программе, поэтому перепроверяйте данные, прежде чем отправить их на утверждение.
Копирование таблицы в Microsoft Excel
Для большинства пользователей Excel процесс копирования таблиц не представляет большой сложности. Но, далеко не все знают некоторые нюансы, которые позволяют сделать эту процедуру максимально эффективной для различного типа данных и разноплановых целей. Давайте подробно рассмотрим некоторые особенности копирования данных в программе Эксель.
Копирование в Экселе
Копирование таблицы в Excel представляет собой создание её дубликата. В самой процедуре практически нет отличий в зависимости от того, куда вы собираетесь вставить данные: в другую область того же листа, на новый лист или в другую книгу (файл). Главное отличие между способами копирования заключается в том, как вы хотите скопировать информацию: вместе с формулами или только с отображаемыми данными.
Способ 1: копирование по умолчанию
Простое копирование по умолчанию в Эксель предусматривает создание копии таблицы вместе со всеми размещенными в ней формулами и форматированием.
-
Выделяем область, которую хотим скопировать. Кликаем по выделенной области правой кнопкой мыши. Появляется контекстное меню. Выбираем в нём пункт «Копировать».
Есть и альтернативные варианты выполнение данного шага. Первый из них состоит в нажатии на клавиатуре сочетания клавиш Ctrl+C после выделения области. Второй вариант подразумевает нажатие кнопки «Копировать», которая располагается на ленте во вкладке «Главная» в группе инструментов «Буфер обмена».
Тут также существуют альтернативные варианты действий. Можно выделив ячейку нажать на клавиатуре сочетание клавиш Ctrl+V. Кроме того, можно нажать на кнопку «Вставить», которая размещена на самом левом краю ленты рядом с кнопкой «Копировать».
После этого, будет выполнена вставка данных с сохранением форматирования и формул.
Способ 2: копирование значений
Второй способ предусматривает копирование исключительно значений таблицы, которые отображаются на экране, а не формул.
- Копируем данные одним из способов, которые описывались выше.
- Кликаем правой кнопкой мыши в том месте, куда нужно вставить данные. В контекстном меню в параметрах вставки выбираем пункт «Значения».
После этого таблица будет добавлена на лист без сохранения форматирования и формул. То есть, фактически будут скопированы только отображаемые на экране данные.
Если вы хотите скопировать значения, но при этом сохранить исходное форматирование, то нужно во время вставки перейти в пункт меню «Специальная вставка». Там в блоке «Вставить значения» нужно выбрать пункт «Значения и исходное форматирование».
После этого, таблица будет представлена в первоначальном своем виде, но только вместо формул ячейки будут заполнять постоянные значения.
Если вы хотите произвести данную операцию только с сохранением форматирования чисел, а не всей таблицы, то в специальной вставке нужно выбрать пункт «Значения и форматы чисел».
Способ 3: создание копии с сохранением ширины столбцов
Но, к сожалению, даже использование исходного форматирования не позволяет сделать копию таблицы с первоначальной шириной столбцов. То есть, довольно часто бывают случаи, когда после вставки данные не помещаются в ячейки. Но в Экселе существует возможность с помощью определенных действий сохранить исходную ширину столбцов.
- Копируем таблицу любым из обычных способов.
- В месте, где нужно вставить данные, вызываем контекстное меню. Последовательно переходим по пунктам «Специальная вставка» и «Сохранить ширину столбцов оригинала».
Можно поступить и другим способом. Из контекстного меню дважды переходим в пункт с одинаковым наименованием «Специальная вставка…».
Открывается окно. В блоке инструментов «Вставить» переставляем переключатель в позицию «Ширины столбцов». Жмем на кнопку «OK».
Какой бы вы путь не выбрали из перечисленных выше двух вариантов, в любом случае, скопированная таблица будет иметь ту же ширину столбцов, что и исходник.
Способ 4: вставка в виде изображения
Бывают случаи, когда таблицу нужно вставить не в обычном формате, а в виде изображения. Эта задача также решается при помощи специальной вставки.
- Выполняем копирование нужного диапазона.
- Выбираем место для вставки и вызываем контекстное меню. Переходим в пункт «Специальная вставка». В блоке «Другие параметры вставки» выбираем пункт «Рисунок».
После этого, данные будут вставлены на лист в виде изображения. Естественно, редактировать такую таблицу уже будет нельзя.
Способ 5: копирование листа
Если вы хотите скопировать полностью всю таблицу на другой лист, но при этом сохранить её абсолютно идентичной исходнику, то в этом случае, лучше всего, выполнить копирование листа целиком. В этом случае важно определить, что вы действительно желаете перенести все, что находится на исходном листе, в ином случае данный способ не подойдет.
-
Чтобы вручную не выделять все ячейки листа, а это заняло бы большое количество времени, кликаем по прямоугольнику, расположенному между горизонтальной и вертикальной панелью координат. После этого весь лист будет выделен. Чтобы скопировать содержимое, набираем на клавиатуре комбинацию Ctrl+C.
Как видим, после выполнения данных действий нам удалось скопировать лист вместе с таблицей и остальным его содержимым. При этом получилось сохранить не только исходное форматирование, но и размер ячеек.
Табличный редактор Эксель располагает обширным инструментарием для копирования таблиц именно в том виде, какой требуется пользователю. К сожалению, далеко не все знают о нюансах работы со специальной вставкой и другими инструментами копирования, которые позволяют значительно расширить возможности по переносу данных, а также автоматизировать действия пользователя.
Отблагодарите автора, поделитесь статьей в социальных сетях.
Как скопировать таблицу в Excel
Пользователям, работающим с офисным пакетом MS Excel, требуется создавать дубликаты таблиц. Поэт.
Пользователям, работающим с офисным пакетом MS Excel, требуется создавать дубликаты таблиц. Поэтому важно знать, как скопировать таблицу из Excel в Excel. Если пользователь не знает нюансов, то в результате получит таблицу с измененными внешними и параметрическими данными.
В вопросе, как скопировать таблицу Эксель в Эксель, необходимо воспользоваться одним из способов:
- копировать объект по умолчанию;
- копировать значения;
- копировать таблицу с сохранением ширины столбца;
- копировать лист.
Подсказка: для первых трех способов при вставке таблицы на новом листе появляется вспомогательное окно. При раскрытии пиктограммы пользователь выбирает необходимую опцию. Единственное, что влияет на результат,– копирование с формулами или отображение результата вычислений.
Копирование по умолчанию
Указанная опция создает дубликат объекта с сохранением формул и форматирования. Чтобы воспользоваться этим способом, нужно знать, как скопировать таблицу в Экселе. Для этого нужно:
- Выделить диапазон, необходимый для копирования.
- Скопировать область понравившимся способом: кликнуть правой кнопкой мыши (ПКМ) по выделенной области и выбрать опцию «Копировать» или нажать CTRL+C, или активировать пиктограмму на панели инструментов в блоке «Буфер обмена» (вкладка «Главная»).
- Открыть другой лист или ту область, где будет размещаться дубликат.
- Активировать клетку, которая станет верхней левой ячейкой новой таблицы.
- Вставить объект одним из способов: через контекстное меню (ПКМ – Вставить) или CTRL+V, или нажатием на пиктограмму «Вставить» на панели инструментов на вкладке «Главная».
Представленный алгоритм отвечает на вопрос, как скопировать таблицу в Эксель без изменений, с сохранением функций и форматирования.
Копирование значений
Способ, как скопировать таблицу с Эксель в Эксель, необходим для вставки объекта с сохранением значений, но не формул. Чтобы воспользоваться предложенным алгоритмом, необходимо:
- Выделить диапазон, необходимый для копирования.
- Скопировать область удобным способом.
- Открыть другой лист или ту область, где будет размещаться дубликат.
- Активировать клетку, которая станет верхней левой ячейкой новой таблицы.
- Вставить объект удобным способом.
- Раскрыть пиктограмму «Вставить».
- Установить переключатель на опцию «Только значения».
Примечание:
- Вставленный объект лишается исходных форматов, т.е. на экране отображаются только значения. Если пользователю необходимо сохранить исходное форматирование и указать значения, то нужно активировать опцию «Значение и форматы оригинала».
- Подобные опции отображаются в контекстном меню, пункте «Специальная вставка».
- Если необходимо вставить только значения и сохранить форматирование числовых данных, то пользователь выбирает опцию «Значения и форматы чисел». В таком случае форматирование таблицы не сохраняется. На экране отображается значения и формат числовой информации.
Создание копии с сохранением ширины столбцов
При изучении вопроса, как копировать из Эксель в Эксель, пользователей интересует и то, как сохранить ширину столбцов. Чтобы скопировать и вставить объект с сохранением заданной ширины столбца, необходимо:
- Выполнить пункты 1-6 из алгоритма «Копирование значений».
- При раскрытии пиктограммы вставки выбрать опцию «Сохранить ширину столбцов».
Ширина столбца по умолчанию составляет 8,43 единицы. При вставке таблицы на новый лист или в новую книгу ширина столбцов принимает значения по умолчанию. Поэтому необходимо активировать соответствующую опцию в контекстном меню. В таком случае объект сохраняет не только исходное форматирование, но и формулы, и установленную ширину колонок.
Копирование листа
Если пользователю нужно перенести электронную таблицу на другой лист, то можно воспользоваться копированием листа. Этот способ подходит, если нужно дублировать все, что располагается на странице. Для этого необходимо:
- Выбрать любой метод выделения содержимого на листе: нажать CTRL+A или кликнуть на прямоугольник, расположенный на пересечении вертикальной и горизонтальной панели координат.
- Скопировать диапазон нажатием CTRL+С.
- Перейти на другой лист или открыть новую книгу.
- Выделить таблицу любым способом из пункта 1.
- Нажать CTRL+V.
После выполнения алгоритма на новом листе появляется идентичная таблица, сохранившая формулы, форматирование и ширину столбцов.
Вставка в виде изображения
Случается, что нужно вставить электронную таблицу как рисунок. Чтобы достичь поставленной цели, необходимо:
- Выполнить пункты 1-4 из алгоритма «Копирование значений».
- Перейти на вкладку «Главная».
- В блоке «Буфер обмена» раскрыть пиктограмму «Вставить».
- Выбрать пункт «Как рисунок».
- Активировать опцию «Вставить как рисунок».
После выполнения алгоритма пользователь заметит, что объект вставлен в виде изображения. Ситуация осложняется тем, что границы объекта не совпадают с разметкой листа. Чтобы избежать подобного расположения вещей, необходимо:
- Перейти в меню «Вид».
- Снять переключатель на опции «Сетка».
Сетка исчезла. Изображение корректно отображается. Если кликнуть ПКМ по вставленной таблице, то пользователь заметит, что таблица отображается в виде рисунка. Соответственно, отредактировать объект в качестве таблицы не получится, только как рисунок с помощью контекстного меню или вкладки «Формат».
Инструментарий MS Excel расширяет функциональность пользователя по автоматизации действий и копированию и вставке объектов.
Как копировать таблицу в Excel сохраняя формат ячеек
Тем, кто постоянно работает с Microsoft Excel, часто приходится задаваться вопросом правильного копирования данных таблицы с сохранением форматирования, формул или их значений.
Как вставить формулу в таблицу Excel и сохранить формат таблицы? Ведь при решении данной задачи можно экономить вагон времени. Для этого будем использовать функцию «Специальная вставка» – это простой инструмент, который позволяет быстро решить сложные задачи и освоить общие принципы его использования. Использование этого простого инструмента позволяет вам быстро приводить все таблицы к однообразному формату и получать тот результат, который необходим.
Как скопировать таблицу с шириной столбцов и высотой строк
Допустим, у нас есть такая таблица, формат которой необходимо сохранить при копировании:
При копировании на другой лист привычным методом Ctrl+C – Ctrl+V. Получаем нежелательный результат:
Поэтому приходится вручную «расширять» ее, чтобы привести в удобный вид. Если таблица большая, то «возиться» придется долго. Но есть способ существенно сократить временные потери.
Способ1:Используем специальную вставку
- Выделяем исходную таблицу, которую нам необходимо скопировать, нажимаем на Ctrl+C.
- Выделяем новую (уже скопированную) таблицу, куда нам необходимо формат ширины столбцов и нажимаем на ячейку правой кнопкой мыши, после чего в выпадающем меню находим раздел «Специальная вставка».
- Выбираем в нем необходимый пункт напротив опции «ширина столбцов», нажимаем «ОК».
Она получила исходные параметры и выглядит идеально точно.
Способ 2: Выделяем столбцы перед копированием
Секрет данного способа в том, что если перед копированием таблицы выделить ее столбцы вместе с заголовками, то при вставке ширина каждого столбца будет так же скопирована.
- Выделяем столбцы листов которые содержат исходные данные.
- Копируем и вставляем быстро получая желаемый результат.
Для каждого случая рационально применять свой способ. Но стоит отметить, что второй способ позволяет нам не только быстро переносить таблицу вместе с форматом, но и копировать высоту строк. Ведь в меню специальной вставки нет опции «высоту строк». Поэтому для решения такой задачи следует действовать так:
- Выделяем целые строки листа, которые охватывают требуемый диапазон данных:
- Ниже вставляем ее копию:
Полезный совет! Самый быстрый способ скопировать сложную и большую таблицу, сохранив ее ширину столбцов и высоту строк – это копировать ее целым листом. О том, как это сделать читайте: копирование и перемещение листов.
Вставка значений формул сохраняя формат таблицы
Специальная вставка хоть и не идеальна, все же не стоит недооценивать ее возможности. Например, как вставить значение формулы в таблицу Excel и сохранить формат ячеек.
Чтобы решить такую задачу следует выполнить 2 операции, используя специальную вставку в Excel.
Операция I:
- Выделяем исходную таблицу с формулами и копируем.
- В месте где нужно вставить диапазон данных со значениями (но уже без формул), выбираем опцию «значения». Жмем ОК.

Так как скопированный диапазон у нас еще находится в буфере обмена после копирования, то мы сразу еще раз вызываем специальную вставку где выбираем опцию «форматы». Жмем ОК.

Мы вставили значения формул в таблицу и сохранили форматы ячеек. Как вы догадались можно сделать и третью операцию для копирования ширины столбцов, как описано выше.
Полезный совет! Чтобы не выполнять вторую операцию можно воспользоваться инструментом «формат по образцу».
Microsoft Excel предоставляет пользователям практически неограниченные возможности для подсчета простейших функций и выполнения ряда других процедур. Использование программы позволяет устанавливать форматы, сохранять значения ячеек, работать с формулами, переносить и изменять их, таким образом, как это удобно для пользователей.
Как в excel скопировать ячейки с сохранением размера
Всем, кто работает с Excel, периодически приходится переносить данные из одной таблицы в другую, а зачастую и просто копировать массивы в разные файлы. При этом необходимо сохранять исходные форматы ячеек, формулы, что в них находятся, и прочие переменные, которые могут потеряться при неправильном переносе.
Давайте разберёмся с тем, как переносить таблицу удобнее всего и рассмотрим несколько способов. Вам останется лишь выбрать тот, что наилучшим образом подходит к конкретной задачи, благо Microsoft побеспокоилась об удобстве своих пользователей в любой ситуации.
Копирование таблицы с сохранением структуры
Если у вас есть одна или несколько таблиц, форматирование которых необходимо сохранять при переносе, то обычный метод Ctrl+C – Ctrl+V не даст нужного результата.
В результате мы получим сжатые или растянутые ячейки, которые придётся вновь выравнивать по длине, чтобы они не перекрывали информацию.
Расширять вручную таблицы размером в 20-30 ячеек, тем более, когда у вас их несколько, не самая увлекательная задача. Однако существует несколько способов значительно упростить и оптимизировать весь процесс переноса при помощи инструментов, уже заложенных в программу.
Способ 1: Специальная вставка
Этот способ подойдёт в том случае, если из форматирования вам достаточно сохранить ширину столбцов и подтягивать дополнительные данные или формулы из другого файла/листа нет нужды.
- Выделите исходные таблицы и проведите обычный перенос комбинацией клавиш Ctrl+C – Ctrl+V.
- Как мы помним из предыдущего примера, ячейки получаются стандартного размера. Чтобы исправить это, выделите скопированный массив данных и кликните правой кнопкой по нему. В контекстном меню выберите пункт «Специальная вставка».
Нам потребуется «Ширины столбцов», поэтому выбираем соответствующий пункт и принимаем изменения.
В результате у вас получится таблица идентичная той, что была в первом файле. Это удобно в том случае, если у вас десятки столбцов и выравнивать каждый, стандартными инструментами, нет времени/желания. Однако в этом методе есть недостаток — вам все равно придётся потратить немного времени, ведь изначально скопированная таблица не отвечает нашим запросам. Если это для вас неприемлемо, существует другой способ, при котором форматирование сохранится сразу при переносе.
Способ 2: Выделение столбцов перед копированием
В этом случае вы сразу получите нужный формат, достаточно выделить столбцы или строки, в зависимости от ситуации, вместе с заголовками. Таким образом, изначальная длина и ширина сохранятся в буфере обмена и на выходе вы получите нужный формат ячеек. Чтобы добиться такого результата, необходимо:
- Выделить столбцы или строки с исходными данными.
- Просто скопировать и вставить, получившаяся таблица сохранит изначальный вид.
В каждом отдельном случае рациональней использовать свой способ. Однако он будет оптимален для небольших таблиц, где выделение области копирования не займёт у вас более двух минут. Соответственно, его удобно применять в большинстве случаев, так как в специальной вставке, рассмотренной выше, невозможно сохранить высоту строк. Если вам необходимо выровнять строки заранее – это лучший выбор. Но зачастую помимо самой таблицы необходимо перенести и формулы, что в ней хранятся. В этом случае подойдёт следующий метод.
Способ 3: Вставка формул с сохранением формата
Специальную вставку можно использовать, в том числе, и для переноса значений формул с сохранением форматов ячеек. Это наиболее простой и при этом быстрый способ произвести подобную операцию. Может быть удобно при формировании таблиц на распечатку или отчётностей, где лишний вес файла влияет на скорость его загрузки и обработки.
Чтобы выполнить операцию, сделайте следующее:
- Выделите и скопируйте исходник.
- В контекстном меню вставки просто выберите «Значения» и подтвердите действие.
Вместо третьего действия можно использовать формат по образцу. Подойдёт, если копирование происходит в пределах одного файла, но на разные листы. В простонародье этот инструмент ещё именуют «метёлочкой».
Перенос таблицы из одного файла в другой не должен занять у вас более пары минут, какое бы количество данных не находилось в исходнике. Достаточно выбрать один из описанных выше способов в зависимости от задачи, которая перед вами стоит. Умелое комбинирование методов транспортировки таблиц позволит сохранить много нервов и времени, особенно при составлении квартальных сводок и прочей отчётности. Однако не забывайте, что сбои могут проходить в любой программе, поэтому перепроверяйте данные, прежде чем отправить их на утверждение.
Программа Microsoft Excel создана таким образом, чтобы было удобно не только вносить данные в таблицу, редактировать их в соответствии с заданным условием, но и просматривать большие по объему блоки информации.
Наименования столбцов и строк могут быть значительно удалены от ячеек, с которыми пользователь работает в этот момент. И все время прокручивать страницу, чтобы увидеть название, некомфортно. Поэтому в табличном процессоре имеется возможность закрепления областей.
Как закрепить строку в Excel при прокрутке
В таблице, как правило, шапка одна. А строк может быть от нескольких десятков до нескольких тысяч. Работать с многостраничными табличными блоками неудобно, когда названия столбцов не видны. Все время прокручивать к началу, потом возвращаться к нужной ячейке – нерационально.
Чтобы шапка была видна при прокрутке, закрепим верхнюю строку таблицы Excel:
- Создаем таблицу и заполняем данными.
- Делаем активной любую ячейку таблицы. Переходим на вкладку «Вид». Инструмент «Закрепить области».
- В выпадающем меню выбираем функцию «Закрепить верхнюю строку».

Под верхней строкой появляется отграничивающая линия. Теперь при вертикальной прокрутке листа шапка таблицы будет всегда видна:
Предположим, пользователю нужно зафиксировать не только шапку. Еще одна или пару строк должны быть неподвижны при прокрутке листа.
Как это сделать:
- Выделяем любую ячейку ПОД строкой, которую будем фиксировать. Это поможет Excel сориентироваться, какая именно область должна быть закреплена.
- Теперь выбираем инструмент «Закрепить области».
При горизонтальной и вертикальной прокрутке остаются неподвижными шапка и верхняя строка таблицы. Таким же образом можно зафиксировать две, три, четыре и т.д. строки.
Примечание. Данный способ закрепления строк актуален для Excel версий 2007 и 2010. В более ранних версиях (2003 и 2000) инструмент «Закрепить области» находится в меню «Окно» на главной странице. И там нужно ВСЕГДА активизировать ячейку ПОД фиксируемой строкой.
Как закрепить столбец в Excel
Допустим, информация в таблице имеет горизонтальное направление: сосредоточена не в столбцах, а в строках. Для удобства пользователю нужно при горизонтальной прокрутке зафиксировать первый столбец, в котором содержатся названия строк.
- Выделяем любую ячейку нужной таблицы, чтобы Excel понимал, с какими данными ему работать. В выпадающем меню инструмента выбираем значение «Закрепить первый столбец».
- Теперь при горизонтальной прокрутке листа вправо зафиксированный столбец будет неподвижен.
Чтобы зафиксировать несколько столбцов, необходимо выделить ячейку в САМОМ НИЗУ таблицы СПРАВА от фиксируемого столбца. И нажать кнопку «Закрепить области».
Как закрепить строку и столбец одновременно
Задача: при прокрутке зафиксировать выделенную область, которая содержит два столбца и две строки.
Делаем активной ячейку на пересечение фиксируемых строк и столбцов. Но не в самой закрепляемой области. Она должна быть сразу под нужными строками и справа от нужных столбцов.
В выпадающем меню инструмента «Закрепить области» выбираем первую опцию.
На рисунке видно, что при прокрутке выделенные области остаются на месте.
Как убрать закрепленную область в Excel
После фиксации строки или столбца таблицы в меню «Закрепить области» становится доступной кнопка «Снять закрепление областей».
После нажатия все зафиксированные области рабочего листа разблокируются.
Примечание. Кнопка «Снять закрепление областей» Excel 2003 и 2000 находится в меню «Окно». Если кнопки инструментов часто используются, можно добавить их на панель быстрого доступа. Для этого щелкаем правой кнопкой мыши и выбираем предложенный вариант.
Excel для Microsoft 365 Excel для Microsoft 365 для Mac Excel для Интернета Excel 2021 Excel 2021 для Mac Excel 2019 Excel 2019 для Mac Excel 2016 Excel 2016 для Mac Excel 2013 Excel 2010 Excel 2007 Excel для Mac 2011 Excel Starter 2010 Еще…Меньше
При перемещении или копировании строк и столбцов Excel по умолчанию перемещает или копирует все содержащиеся в них данные, включая формулы и их результирующие значения, комментарии, форматы ячеек и скрытые ячейки.
При копировании ячеек, содержащих формулу, относительные ссылки на ячейки не корректируются. Таким образом, содержимое ячеек и всех ячеек, указывающих на них, может отображать #REF! (значение ошибки). В этом случае ссылки можно настроить вручную. Дополнительные сведения см. в статье Обнаружение ошибок в формулах.
Для перемещения или копирования выбранных ячеек, строк и столбцов можно использовать команду Вырезать или Копировать , но также можно перемещать или копировать их с помощью мыши.
По умолчанию в Excel отображается кнопка Параметры вставки . Если вам нужно переиграть его, перейдите в раздел Дополнительно в параметрах Excel. Дополнительные сведения см. в разделе Дополнительные параметры.
-
Выделите ячейку, строку или столбец, которые нужно переместить или скопировать.
-
Выполните одно из указанных ниже действий.
-
Чтобы переместить строки или столбцы, на вкладке Главная в группе Буфер обмена нажмите кнопку Вырезать
или нажмите клавиши CTRL+X.
-
Чтобы скопировать строки или столбцы, на вкладке Главная в группе Буфер обмена щелкните Копировать
или нажмите клавиши CTRL+C.
-
-
Щелкните правой кнопкой мыши строку или столбец снизу или справа от того места, куда необходимо переместить или скопировать выделенный элемент, а затем выполните одно из указанных ниже действий.
-
Чтобы переместить строки или столбцы, выберите в контекстном меню команду Вставить вырезанные ячейки.
-
Чтобы скопировать строки или столбцы, выберите в контекстном меню команду Вставить скопированные ячейки.
Совет: Чтобы переместить или скопировать выделенный фрагмент на другой лист или в другую книгу, щелкните ярлычок другого листа или выберите другую книгу и выделите левую верхнюю ячейку области вставки.
-
Примечание: В Excel вырезанные или скопированные ячейки выделяются анимированной пунктирной рамкой. Чтобы снять это выделение, нажмите клавишу ESC.
По умолчанию режим перетаскивания включен, поэтому можно перемещать и копировать ячейки с помощью мыши.
-
Выделите строки или столбцы, которые вы хотите переместить или скопировать.
-
Выполните одно из указанных ниже действий.
-
Вырезать и заменить
Наведите указатель мыши на границу выделенной области. Когда указатель примет вид указателя перемещения, перетащите строки или столбцы в нужное место. Excel выдаст предупреждение, если вы собираетесь заменить столбец. Нажмите кнопку Отмена , чтобы избежать замены.
-
Копирование и замена Удерживая нажатой клавишу CTRL, наведите указатель на границу выделенного фрагмента. Когда указатель мыши примет вид указателя копирования
, перетащите строки или столбцы в нужное место. Excel не предупреждает вас, если вы собираетесь заменить столбец. Если вы не хотите заменять строку или столбец, нажмите клавиши CTRL+Z.
-
Вырезать и вставить Удерживая нажатой клавишу SHIFT, наведите указатель на границу выделенного фрагмента. Когда указатель примет вид указателя перемещения
, перетащите строки или столбцы в нужное место.
-
Копирование и вставка Удерживая нажатой клавишу SHIFT и CTRL, наведите указатель на границу выделенного фрагмента. Когда указатель примет вид указателя перемещения
, перетащите строки или столбцы в нужное место.
Примечание: Убедитесь, что во время операции перетаскивания удерживаете нажатой клавишу CTRL или SHIFT. Если вы отпустите клавиши CTRL или SHIFT перед нажатием кнопки мыши, вы будете перемещать строки или столбцы вместо их копирования.
-
Примечание: С помощью мыши невозможно переместить или скопировать несмежные строки или столбцы.
Если часть ячеек, строк или столбцов на листе не отображается, можно скопировать все ячейки или только видимые. Например, можно скопировать только отображаемые итоговые данные на листе со структурой.
-
Выделите строки или столбцы, которые вы хотите переместить или скопировать.
-
На вкладке Главная в группе Редактирование нажмите кнопку Найти и выделить и выберите команду Выделить группу ячеек.
-
В группе Выбор щелкните элемент Только видимые ячейки и нажмите кнопку ОК.
-
На вкладке Главная в группе Буфер обмена щелкните Копировать
или нажмите клавиши CTRL+C. .
-
Выделите левую верхнюю ячейку области вставки.
Совет: Чтобы переместить или скопировать выделенный фрагмент на другой лист или в другую книгу, щелкните ярлычок другого листа или выберите другую книгу и выделите левую верхнюю ячейку области вставки.
-
На вкладке Главная в группе Буфер обмена щелкните Вставить
или нажмите клавиши CTRL+V.
Щелкнув стрелку под кнопкой Вставить
, можно выбрать один из нескольких вариантов вставки для применения к выбранному фрагменту.
При копировании значения последовательно вставляются в строки и столбцы. Если область вставки содержит скрытые строки или столбцы, возможно, потребуется отобразить их, чтобы увидеть все скопированные данные.
При копировании и вставке скрытых или отфильтрованных данных в другое приложение или в другой экземпляр приложения Excel будут скопированы только видимые ячейки.
-
Выделите строки или столбцы, которые вы хотите переместить или скопировать.
-
На вкладке Главная в группе Буфер обмена щелкните Копировать
или нажмите клавиши CTRL+C.
-
Выделите левую верхнюю ячейку области вставки.
-
На вкладке Главная в группе Буфер обмена щелкните стрелку под кнопкой Вставить
и выберите вариант Специальная вставка.
-
Установите флажок пропускать пустые ячейки.
-
Дважды щелкните ячейку с данными, которые нужно переместить или скопировать. Вы также можете изменять и выбирать данные ячейки в строка формул.
-
Выделите строки или столбцы, которые вы хотите переместить или скопировать.
-
На вкладке Главная в группе Буфер обмена выполните одно из указанных ниже действий.
-
Чтобы переместить выделенный фрагмент, нажмите кнопку Вырезать
или нажмите клавиши CTRL+X.
-
Чтобы скопировать выделенный фрагмент, нажмите кнопку Копировать
или нажмите клавиши CTRL+C.
-
-
Щелкните в том месте ячейки, куда нужно вставить символы, или дважды щелкните другую ячейку для перемещения или копирования в нее данных.
-
На вкладке Главная в группе Буфер обмена щелкните Вставить
или нажмите клавиши CTRL+V.
-
Нажмите клавишу ВВОД.
Примечание: При двойном щелчке ячейки или нажатии клавиши F2 для редактирования активной ячейки клавиши со стрелками будут работать только внутри данной ячейки. Чтобы с помощью клавиш со стрелками переместиться в другую ячейку, сначала нажмите клавишу ВВОД, чтобы завершить внесение изменений в активную ячейку.
При вставке скопированных данных можно выполнить любое из следующих действий:
-
вставить только параметры форматирования ячейки, такие как цвет текста или цвет заливки (но не содержимое ячеек);
-
преобразовать формулы в ячейках в вычисленные значения без переопределения существующего форматирования;
-
вставить только формулы (но не вычисленные значения).
Последовательность действий
-
Выделите строки или столбцы, которые вы хотите переместить или скопировать.
-
На вкладке Главная в группе Буфер обмена щелкните Копировать
или нажмите клавиши CTRL+C.
-
Выделите левую верхнюю ячейку области вставки или ту ячейку, куда нужно вставить значение, формат ячейки или формулу.
-
На вкладке Главная в группе Буфер обмена щелкните стрелку под кнопкой Вставить
и выполните одно из следующих действий:
-
чтобы вставить только значения, выберите вариант значения;
-
чтобы вставить только форматы ячеек, выберите вариант Форматирование;
-
чтобы вставить только формулы, выберите вариант формулы.
-
При вставке скопированных данных к ним применяются параметры ширины целевых ячеек. Чтобы изменить ширину ячеек в соответствии с параметрами исходных ячеек, выполните указанные ниже действия.
-
Выделите строки или столбцы, которые вы хотите переместить или скопировать.
-
На вкладке Главная в группе Буфер обмена выполните одно из указанных ниже действий.
-
Чтобы переместить ячейки, нажмите кнопку Вырезать
или нажмите клавиши CTRL+X.
-
Чтобы скопировать ячейки, щелкните Копировать
или нажмите клавиши CTRL+C.
-
-
Выделите левую верхнюю ячейку области вставки.
Совет: Чтобы переместить или скопировать выделенный фрагмент на другой лист или в другую книгу, щелкните ярлычок другого листа или выберите другую книгу и выделите левую верхнюю ячейку области вставки.
-
На вкладке Главная в группе Буфер обмена нажмите стрелку под кнопкой Вставить
и выберите пункт Сохранить ширину столбцов оригинала.
Для перемещения или копирования выбранных ячеек, строк и столбцов можно использовать команду Вырезать или Копировать , но также можно перемещать или копировать их с помощью мыши.
-
Выделите ячейку, строку или столбец, которые нужно переместить или скопировать.
-
Выполните одно из указанных ниже действий.
-
Чтобы переместить строки или столбцы, на вкладке Главная в группе Буфер обмена нажмите кнопку Вырезать
или нажмите клавиши CTRL+X.
-
Чтобы скопировать строки или столбцы, на вкладке Главная в группе Буфер обмена щелкните Копировать
или нажмите клавиши CTRL+C.
-
-
Щелкните правой кнопкой мыши строку или столбец снизу или справа от того места, куда необходимо переместить или скопировать выделенный элемент, а затем выполните одно из указанных ниже действий.
-
Чтобы переместить строки или столбцы, выберите в контекстном меню команду Вставить вырезанные ячейки.
-
Чтобы скопировать строки или столбцы, выберите в контекстном меню команду Вставить скопированные ячейки.
Совет: Чтобы переместить или скопировать выделенный фрагмент на другой лист или в другую книгу, щелкните ярлычок другого листа или выберите другую книгу и выделите левую верхнюю ячейку области вставки.
-
Примечание: В Excel вырезанные или скопированные ячейки выделяются анимированной пунктирной рамкой. Чтобы снять это выделение, нажмите клавишу ESC.
-
Выделите строки или столбцы, которые вы хотите переместить или скопировать.
-
Выполните одно из указанных ниже действий.
-
Вырезать и вставить
Наведите указатель мыши на границу выделенной области. Когда указатель становится указателем руки, перетащите строку или столбец в другое расположение.
-
Вырезать и заменить Удерживая нажатой клавишу SHIFT, наведите указатель на границу выделенного фрагмента. Когда указатель становится указателем перемещения
, перетащите строку или столбец в другое место. Excel выдаст предупреждение, если вы собираетесь заменить строку или столбец. Нажмите кнопку Отмена , чтобы избежать замены.
-
Копирование и вставка Удерживая нажатой клавишу CTRL, наведите указатель на границу выделенного фрагмента. Когда указатель становится указателем перемещения
, перетащите строку или столбец в другое место.
-
Копирование и замена Удерживая нажатой клавишу SHIFT и CTRL, наведите указатель на границу выделенного фрагмента. Когда указатель становится указателем перемещения
, перетащите строку или столбец в другое место. Excel выдаст предупреждение, если вы собираетесь заменить строку или столбец. Нажмите кнопку Отмена , чтобы избежать замены.
Примечание: Убедитесь, что во время операции перетаскивания удерживаете нажатой клавишу CTRL или SHIFT. Если вы отпустите клавиши CTRL или SHIFT перед нажатием кнопки мыши, вы будете перемещать строки или столбцы вместо их копирования.
-
Примечание: С помощью мыши невозможно переместить или скопировать несмежные строки или столбцы.
-
Дважды щелкните ячейку с данными, которые нужно переместить или скопировать. Вы также можете изменять и выбирать данные ячейки в строка формул.
-
Выделите строки или столбцы, которые вы хотите переместить или скопировать.
-
На вкладке Главная в группе Буфер обмена выполните одно из указанных ниже действий.
-
Чтобы переместить выделенный фрагмент, нажмите кнопку Вырезать
или нажмите клавиши CTRL+X.
-
Чтобы скопировать выделенный фрагмент, нажмите кнопку Копировать
или нажмите клавиши CTRL+C.
-
-
Щелкните в том месте ячейки, куда нужно вставить символы, или дважды щелкните другую ячейку для перемещения или копирования в нее данных.
-
На вкладке Главная в группе Буфер обмена щелкните Вставить
или нажмите клавиши CTRL+V.
-
Нажмите клавишу ВВОД.
Примечание: При двойном щелчке ячейки или нажатии клавиши F2 для редактирования активной ячейки клавиши со стрелками будут работать только внутри данной ячейки. Чтобы с помощью клавиш со стрелками переместиться в другую ячейку, сначала нажмите клавишу ВВОД, чтобы завершить внесение изменений в активную ячейку.
При вставке скопированных данных можно выполнить любое из следующих действий:
-
вставить только параметры форматирования ячейки, такие как цвет текста или цвет заливки (но не содержимое ячеек);
-
преобразовать формулы в ячейках в вычисленные значения без переопределения существующего форматирования;
-
вставить только формулы (но не вычисленные значения).
Последовательность действий
-
Выделите строки или столбцы, которые вы хотите переместить или скопировать.
-
На вкладке Главная в группе Буфер обмена щелкните Копировать
или нажмите клавиши CTRL+C.
-
Выделите левую верхнюю ячейку области вставки или ту ячейку, куда нужно вставить значение, формат ячейки или формулу.
-
На вкладке Главная в группе Буфер обмена щелкните стрелку под кнопкой Вставить
и выполните одно из следующих действий:
-
Чтобы вставить только значения, щелкните Вставить значения.
-
Чтобы вставить только форматы ячеек, нажмите кнопку Вставить форматирование.
-
Чтобы вставить только формулы, нажмите кнопку Вставить формулы.
-
Вы можете перемещать или копировать выбранные ячейки, строки и столбцы с помощью мыши и транспонирования.
-
Выделите ячейки или диапазон ячеек, которые нужно переместить или скопировать.
-
Наведите указатель на границу выбранной ячейки или диапазона.
-
Когда указатель становится
, выполните одно из следующих действий:
|
Задача |
Необходимые действия |
|---|---|
|
Перемещение ячеек |
Перетащите ячейки в другое место. |
|
Копирование ячеек |
Удерживая нажатой клавишу OPTION, перетащите ячейки в другое место. |
Примечание: При перетаскивании или вставке ячеек в новое место, если в этом расположении есть уже существующие данные, Excel перезапишет исходные данные.
-
Выберите строки или столбцы, которые нужно переместить или скопировать.
-
Наведите указатель на границу выбранной ячейки или диапазона.
-
Когда указатель становится
, выполните одно из следующих действий:
|
Задача |
Необходимые действия |
|---|---|
|
Перемещение строк или столбцов |
Перетащите строки или столбцы в другое место. |
|
Копирование строк или столбцов |
Удерживая нажатой клавишу OPTION, перетащите строки или столбцы в другое место. |
|
Перемещение или копирование данных между существующими строками или столбцами |
Удерживая нажатой клавишу SHIFT, перетащите строку или столбец между существующими строками или столбцами. Excel выделяет место для новой строки или столбца. |
-
Скопируйте строки или столбцы, которые требуется транспонировать.
-
Выберите целевую ячейку (первую ячейку строки или столбца, в которую требуется вставить данные) для строк или столбцов, которые вы преобразуете.
-
На вкладке Главная в разделе Изменить щелкните стрелку рядом с полем Вставить и выберите пункт Транспонировать.
Примечание: Столбцы и строки не могут перекрываться. Например, если выбрать значения в столбце C и попытаться вставить их в строку, перекрывающую столбец C, Excel отобразит сообщение об ошибке. Область назначения вставленного столбца или строки должна находиться вне исходных значений.
См. также
Вставка строк, столбцов или ячеек
Нужна дополнительная помощь?
Обычно вы можете быстро и легко экспортировать рабочий лист в текстовый файл в Excel с помощью функции «Сохранить как». Но пробовали ли вы когда-нибудь сохранять данные каждого столбца в текстовый файл отдельно с листа Excel? В этой статье я расскажу о том, как решить эту задачу как можно быстрее.
Экспорт нескольких столбцов в отдельные текстовые файлы с кодом VBA
Экспорт нескольких рабочих листов в отдельные текстовые/pdf/csv файлы с Kutools for Excel
Экспорт нескольких столбцов в отдельные текстовые файлы с кодом VBA
Следующий код VBA может помочь вам сохранить данные каждого столбца в текстовый файл отдельно в Excel, пожалуйста, сделайте следующее:
1. Удерживайте ALT + F11 , чтобы открыть Microsoft Visual Basic для приложений окно.
2. Нажмите Вставить > Модули, и вставьте следующий макрос в Модули Окно.
Код VBA: экспорт нескольких столбцов в отдельные текстовые файлы:
Sub SaveValueToText()
Dim xFRNum, xFCNum As Long
Dim xStrDir As String
Dim xMaxR, xMaxC As Integer
Dim xCells As Range
Dim xIntX As Long
Dim xObjFD As FileDialog
Set xObjFD = Application.FileDialog(msoFileDialogFolderPicker)
With xObjFD
.AllowMultiSelect = False
.Show
If .SelectedItems.Count > 0 Then
xStrDir = .SelectedItems.Item(1) & Application.PathSeparator
Else
Exit Sub
End If
End With
Set xCells = ActiveSheet.Cells
xMaxR = xCells.Find(What:="*", After:=[A1], SearchOrder:=xlByRows, SearchDirection:=xlPrevious).Row
xMaxC = xCells.Find(What:="*", After:=[A1], SearchOrder:=xlByColumns, SearchDirection:=xlPrevious).Column
For xFCNum = 1 To xMaxC
Open xStrDir & xFCNum & "_" & ActiveSheet.Cells(1, xFCNum).Text & ".txt" For Output As #1
For xFRNum = 1 To xMaxR
Print #1, Cells(xFRNum, xFCNum).Value
Next xFRNum
Close #1
Next
End Sub
3. После вставки кода нажмите F5 ключ для запуска этого кода и Браузер появится диалоговое окно, затем выберите папку для размещения экспортированных текстовых файлов, см. снимок экрана:
4. Затем нажмите OK кнопку, и данные каждого столбца на активном листе были экспортированы в текстовый файл индивидуально, см. снимок экрана:
Экспорт нескольких рабочих листов в отдельные текстовые/pdf/csv файлы с Kutools for Excel
Если вам нужно экспортировать несколько листов в отдельные текстовые, PDF- или CSV-файлы, Kutools for ExcelАвтора Разделить книгу функция может оказать вам услугу.
Внимание:Чтобы применить это Разделить книгу, во-первых, вы должны скачать Kutools for Excel, а затем быстро и легко примените эту функцию.
После установки Kutools for Excel, выполните следующие действия:
1. Нажмите Кутулс Плюс > Workbook > Разделить книгу, см. снимок экрана:
2. В Разделить книгу диалоговом окне, отметьте рабочие листы, которые вы хотите сохранить как файлы txt, pdf, csv, а затем отметьте Сохранить как вариант, затем выберите тип файла, который вы хотите сохранить как, а затем нажмите Трещина кнопку в отображаемом Просмотр папки диалоговом окне выберите папку для размещения экспортируемых файлов, см. снимок экрана:
3. Затем нажмите OK кнопку, и выбранные вами листы были экспортированы в индивидуальный конкретный формат файла, как вам нужно, см. снимок экрана:
Нажмите, чтобы загрузить и бесплатную пробную версию Kutools for Excel от Yhao сейчас!
Лучшие инструменты для работы в офисе
Kutools for Excel Решит большинство ваших проблем и повысит вашу производительность на 80%
- Снова использовать: Быстро вставить сложные формулы, диаграммы и все, что вы использовали раньше; Зашифровать ячейки с паролем; Создать список рассылки и отправлять электронные письма …
- Бар Супер Формулы (легко редактировать несколько строк текста и формул); Макет для чтения (легко читать и редактировать большое количество ячеек); Вставить в отфильтрованный диапазон…
- Объединить ячейки / строки / столбцы без потери данных; Разделить содержимое ячеек; Объединить повторяющиеся строки / столбцы… Предотвращение дублирования ячеек; Сравнить диапазоны…
- Выберите Дубликат или Уникальный Ряды; Выбрать пустые строки (все ячейки пустые); Супер находка и нечеткая находка во многих рабочих тетрадях; Случайный выбор …
- Точная копия Несколько ячеек без изменения ссылки на формулу; Автоматическое создание ссылок на несколько листов; Вставить пули, Флажки и многое другое …
- Извлечь текст, Добавить текст, Удалить по позиции, Удалить пробел; Создание и печать промежуточных итогов по страницам; Преобразование содержимого ячеек в комментарии…
- Суперфильтр (сохранять и применять схемы фильтров к другим листам); Расширенная сортировка по месяцам / неделям / дням, периодичности и др .; Специальный фильтр жирным, курсивом …
- Комбинируйте книги и рабочие листы; Объединить таблицы на основе ключевых столбцов; Разделить данные на несколько листов; Пакетное преобразование xls, xlsx и PDF…
- Более 300 мощных функций. Поддерживает Office/Excel 2007-2021 и 365. Поддерживает все языки. Простое развертывание на вашем предприятии или в организации. Полнофункциональная 30-дневная бесплатная пробная версия. 60-дневная гарантия возврата денег.
Вкладка Office: интерфейс с вкладками в Office и упрощение работы
- Включение редактирования и чтения с вкладками в Word, Excel, PowerPoint, Издатель, доступ, Visio и проект.
- Открывайте и создавайте несколько документов на новых вкладках одного окна, а не в новых окнах.
- Повышает вашу продуктивность на 50% и сокращает количество щелчков мышью на сотни каждый день!
Excel – удивительная программа, позволяющая автоматизировать обработку огромных массивов данных, представляя их в очень простой, функциональной и программируемой среде. Когда человеку приходится работать сразу с большим количеством информации в документе Excel, ему все равно нередко тяжело обрабатывать эти массивы. Особенно эта проблема заметна, если количество столбцов в таблице больше, чем ширина экрана. В этом случае для того, чтобы смотреть попеременно на первые и последние столбцы, приходится постоянно прокручивать страницу то в одну сторону, то в другую. При этом конкретная строка теряется, и приходится возвращаться назад, чтобы найти информацию, которую нужно сопоставлять.
И если таких данных слишком много, этот процесс привносит огромное количество неудобств в жизнь пользователя. Чтобы сделать анализ больших массивов данных или работать с формулами, требующими постоянного взаимодействия с первыми столбцами, и существует возможность закрепления колонок в Excel. Тогда во время прокрутки их положение не будет изменяться. Все намного проще, чем кажется. Сегодня мы разберем несколько способов фиксации колонок, которые могут быть использованы в различных ситуациях, а также разберемся, что делать для снятия закрепления областей.
Содержание
- Как закрепить первый столбец в таблице Эксель
- Как закрепить сразу несколько столбцов в Excel
- Как отменить закрепление столбца и области
Как закрепить первый столбец в таблице Эксель
Для фиксации первой колонки таблицы нужно сделать клик по кнопке «Окно», располагаемой во вкладке «Вид». Правда, в разных версиях Excel конкретное содержимое может отличаться.
Среди всего набора возможных опций нам нужно выбрать «Закрепить первый столбец» и нажать на эту кнопку. Теперь столбец может считаться зафиксированным, а пользователь может перемещать таблицу в какую-угодно сторону и при этом видеть то, что содержится в первой колонке. Очень удобно.
Как закрепить сразу несколько столбцов в Excel
Ситуации бывают разные. Например, в некоторых случаях нужно делать так, чтобы сразу несколько колонок были закреплены на экране. Чтобы это сделать, нужно сделать клик левой кнопкой мыши по первой ячейке того столбца, который находится справа от последнего, который нужно закрепить. Это может показаться довольно сложным. Но на самом деле, все значительно проще. Давайте приведем небольшой пример для наглядности. Давайте посмотрим на этот скриншот. Здесь для того, чтобы закрепить три первые колонки, необходимо выбрать D1, поскольку она находится на четвертой позиции с самого левого края.
Далее последовательность действий почти такая же самая, как и в предыдущем разделе. Только теперь нужно нажать на кнопку «Закрепить области» вместо «Закрепить первый столбец». Чтобы добиться большей наглядности, производители сделали специальные картинк, которые показывают, какие ячейки надо выделять, чтобы получить желаемый результат.
Пользователи Excel нередко сталкиваются с другой проблемой – они не знают, как закрепить столбцы во время печати. Это случается, когда в первых колонках содержатся заголовки или другая ключевая информация, необходимая для чтения информации в последующих столбцах. Откуда такая проблема? Дело в том, что описываемые нами функции никак не влияют на то, как будет отображаться страница на печати. Если пользователю нужно, чтобы несколько столбцов слева отображались на листе бумаги, необходимо выполнить следующие действия:
- Нажать последовательно по следующим пунктам меню: Разметка страницы – Параметры страницы – Печатать заголовки.
- Затем откроется окно, в котором нам нужно убедиться в том, что мы находимся на вкладке «Лист». Если нет, то нужно перейти на нее.
- Далее нам нужно определить количество колонок, которое должно повторяться. Для этого нужно нажать на специальный значок, находящийся справа поля «Сквозные столбцы», а потом выбрать подходящие колонки.
- Далее нажимаем на кнопку «ОК» и печатаем лист для проверки. О том, что все получилось, можно понять по наличию повторяющихся первых столбцов на готовых листах бумаги.
Важно не перепутать поля «Сквозные строки» и «Сквозные столбцы». Если быть невнимательным, то на печати будут повторяться ряды, а не колонки на разных листах. Соответственно, придется потратить лишнее время на изменение параметров и перепечатку.
Перед тем, как распечатать лист, можно воспользоваться функцией «Предварительный просмотр», чтобы понять, как будут выглядеть итоговые страницы. Этот способ также поможет сэкономить время на перепечатку. Правда, он не поможет сэкономить время, которое требуется на переделку получившегося результата. Поэтому важно следить за тем, чтобы все настройки вводились правильно, с первого раза.
Как отменить закрепление столбца и области
После осуществления всех необходимых действий, пользователю нередко приходится снимать закрепление, чтобы лист выглядел так, как раньше. Если какие-то колонки были ранее зафиксированы, их прежнюю мобильность можно вернуть, воспользовавшись кнопкой «Снять закрепление области». После нажатия по ней таблица будет выглядеть абсолютно так же, как до фиксации колонок. Все столбцы будут прокручиваться, если пользователь осуществит эту перемотку.
Примечание! Этот способ подходит как для одного столбца, который был ранее закреплен, так и нескольких.
Давайте подведем итоги. В Excel производители предусмотрели два метода фиксации колонок. С помощью первого метода возможна фиксация исключительно первого столбца, в то время как второй инструмент дает возможность закрепить с левой стороны такое количество колонок, которое пользователь пожелает.
Эта функция значительно облегчает работу с большим количеством данных, которое не помещается в монитор. А иногда без этой функции достижение поставленных целей и вовсе невозможно. Если же окажется, что нужно распечатать несколько листов со строками, которые должны повторяться на каждой бумажке, то для этого нужно использовать отдельную функцию, которая находится на вкладке «Разметка страницы».
Оцените качество статьи. Нам важно ваше мнение:
Вставка и удаление строк и столбцов в Excel
Смотрите также объединить ячейки потом выделить часть только изначально перед с функцией «Вставить». запускаем документ, в «2003», здесь меню клетку над верхней Excel, если используется больше нет. открывшемся списке выбираем поле вашего зрения, вправо. Таким образом, удалением строк (столбцов) 6, 7 и
и нажмите стрелку. столбцы сместятся вправо,При работе с ExcelЕлена и подвинуть, то добавлением выделить ячейку Вот мы и котором планируются подобные устроено иначе. Поэтому, строкой. Во время версия приложения 2010Автор: Максим Тютюшев пункт с точно как бы далеко на эти операции и удалением их 8.Выделите заголовок столбца, левее а последний просто Вы можете свободно
Вставка строк в Excel
- : Сначала из одной вся таблица разваливается в о втором разобрались, как в видоизменения, и создаем в данном случае, наведения курсора на или 2007. Закрепляем
- Сегодня мы поговорим о таким же наименованием. вы не прокручивали будет уходить дополнительное
- содержимого. Если ВыНажмите команду Удалить, которая
которого требуется вставить удалится. вставлять новые строки из колонок вырезать — потом все из столбцов)) ) Excel закрепить столбцы. необходимую таблицу. Сохраняем выделив колонку, которая необходимую область он левый столбик листа. том, как вПосле этого, все столбцы документ вправо. количество времени. Для просто хотите очистить
Вставка столбцов в Excel
- находится в группе новый. Например, еслиВыделите заголовок строки, выше и столбцы на текст и вставить собирать как было Как-то так. Надеюсь
- Автор: Евгений Никифоров материал, присвоив ему следует за закрепляемой, меняет внешний вид
- Для этого переходим Excel закрепить столбцы.
таблицы слева отНо, что делать, если того, чтобы пользователь содержимое, тогда щелкните команд Ячейки на необходимо вставить новый которой Вы хотите рабочий лист, а в колонку с не вариант.
Удаление строк в Excel
— по-русски)))Можно ли в экселе произвольное имя. В раскрываем раздел «Окно». и превращается в
- на вкладку под Во время работы выделенной вами ячейки нужно закрепить не мог экономить своё
- правой кнопкой мыши вкладке Главная. столбец между столбцами вставить новую. Например,
- при необходимости даже имеющимся, как продолжение.Ниже сразу иВсе такие умные что добавить колонку между ячейку, которая расположена Далее выбираем строку черную стрелку. Раскрываем названием «Вид». Раскрываем с различными табличными
Удаление столбцов в Excel
- будут закреплены. один столбец, в время и силы, по заголовку и
- Выделенные строки будут удалены, D и E, если необходимо вставить удалять их, например,
- Потом выделить обе напишу ответ - аж руки чешутся. двумя уже заполненными? справа в таблице, под названием. Когда список «Закрепить области»,
выпадающий список, который данными нередко возникаетДля того, чтобы открепить несколько? Этот вопрос в программе Microsoft из контекстное меню а те, что выделите столбец E. новую строку между когда данные устарели. колонки и нажать может кому пригодится. Вот реально. Все Ситуация такая, я вводим значение либо
закрепить необходимо не который находится во
позволяет закрепить области.
потребность видеть перед
уже закрепленные столбцы,
office-guru.ru
Закрепление столбца в программе Microsoft Excel
актуален, если кроме Excel существует возможность выберите пункт Очистить расположены ниже, сместятсяНажмите команду Вставить, которая строками 7 и В этом уроке кнопоску на панелиАлександр пишут «нельзя». вбил наименование одной текст. Добавляем столбец только определенное количество вкладке «Вид», найти Он помещен в собой заголовки строк опять жмем на наименования строки, вы закрепить столбцы. После содержимое. Все содержимое вверх. В нашем находится в группе 8, выделите строку мы подробно рассмотрим, задач со строчной: Только если добавляемаяПроблема в основном позиции, в следующей с помощью мыши. колонок, но и ее можно в особую группу команд,
или колонок, на кнопку «Закрепить области»
Закрепление крайнего левого столбца
желаете, чтобы в выполнения данной процедуры, выбранных строк и примере, после удаления команд Ячейки на 8. как добавлять строки буквой а.
колонка попадает в в том, что колонки другое. Одну Перемещаем вправо метку, несколько строк, выполняем основном меню редактора. объединенную под именем
Закрепление нескольких столбцов
протяжении всего процесса, на ленте. На поле вашего зрения левая часть таблицы, столбцов будет очищено, строк 6, 7 вкладке Главная.Нажмите команду Вставить, которая и столбцы наМаксим левин середину объёдинёных ячеек. те люди которые позицию забыл, но которая изменяет размер. описанные далее шаги. На сей раз «Окно». Нам необходима в каждый момент этот раз в
находились также значения в которой находятся при этом сами и 8, наНовый столбец появится слева находится в группе рабочий лист, а: К сожалению простымПравой клавишей по ищут решение этой она должна следовать Она находится в
Выделяем первую ячейку выбираем верхнюю строку. нижняя строка списка. времени, независимо от
Открепление столбцов
открывшемся списке должна одного или нескольких наименования строк, всегда они не удалятся. их место переместятся от выделенного. команд Ячейки на также как удалять методом это не
заголовку Вставить. проблемы итак это после первой. если нижнем углу таблицы.
из незакрепленной области, Она также называется Она отвечает за данной позиции указателя присутствовать кнопка «Снять следующих столбцов. Кроме будет на видуУрок подготовлен для Вас строки 9, 10При вставке строк и вкладке Главная. их. получится — при
Dormidont
lumpics.ru
Подробно о том, как в Excel закрепить столбцы
знают. ставить ее в Таким образом, столбцы то есть верхнюю, «Закрепить области». Данный закрепление первого столбца. прокрутки. К счастью, закрепление областей». того, способом, о у пользователя. Давайте командой сайта office-guru.ru и 11. столбцов в Excel,Новая строка появится вышеВ ходе работы с попытке объединения 2-х: Не помню какПерерыл кучу подобных
Подготовка

Инструкция

Уходим вправо
в LibreCalc есть внятно ответ не запутаться… новых элементов необходимо 2007 либо 2010 возможно, если лист выбираем посредством клавиши которая может нам на текущем листе, если по какой-либо Excel.Автор: Антон Андронов примере это столбец выбрали их полностью, или столбцов, Вы новые столбцы иМожно вырезать из такая кнопка «Вставить дают.Ксюшенька душенька заранее. Подсвечиваем подходящее повторяем описанные выше уже содержит иные с буквой «й». помочь. будут откреплены. причине между левойСкачать последнюю версиюВ таблицах с большим E. нажав на заголовок. можете увидеть смарт-тег строки на рабочий второй ячейки текст столбцы». Не знаю,И для некоторых: Конечно. Правой кнопкой место. Число выделенных шаги. Что касается закрепленные области. ЕслиСейчас разберем, как вДля того чтобы решитьКак видим, столбцы в границей таблицы, и Excel количеством столбцов довольноНажмите команду Удалить, которая Если же это Параметры добавления. Он лист или удалить и вставлять в это вам нужно вопрос остается в щелкаете на одну ячеек должно быть издания «2003», здесь это так, указанное Excel закрепить столбцы, вопрос, как в документе Microsoft Excel левой границей листаЗакрепить крайний левый столбец неудобно выполнять навигацию находится в группе не так, то позволяет выбрать, как ненужные. Excel позволяет КОНЕЦ текста ячейки или нет…
Дополнительные возможности

просто. Для этого,
fb.ru
Как добавить в Excel колонку?
ширину выходит заВыделенный столбец будет удален,В Excel достаточно легко По умолчанию ячейки столбцы, при этом выделить текст - вырежте текст из дополнительный столбец в » и выбираете вставить несмежные элементы,Теперь вы знаете, как Выбираем сначала ее. Она должна быть открываем в нем
для закрепления одного справа от той нужно находясь во границы плоскости экрана, а те, что удалить любую строку, вставляются с тем их общее количество нажать Ctrl+С (вырезать), одной колонки и середину таблицы, при «Вставить столбец». Если удерживаем клавишу CTRL в Excel закрепить Затем снова раскрываем расположена правее крайнего файл с необходимыми столбца. Воспользовавшись вторым области столбцов, которую
Как разбить колонку на 2 части в середине таблицы Excel ? (точнее Как добавить в колонку, еще одну колонку?)
вкладке «Вид», кликнуть то чтобы посмотреть находились справа, сместятся которая Вам со
же форматированием, что не изменяется и затем встать в вставьте в другую. условии, что сверху вдруг столбик появился
во время выделения. столбцы, но вам список и используем столбца закрепляемой группы.
данными. Далее переходим способом, можно закрепить, вы хотите закрепить. по кнопке «Закрепить
названия строк, в на его место. временем стала не и в строке остается фиксированным. Например, конец текст вАли и снизу имеются не там, где Переходим ко вкладке также не обойтись вернувшуюся на законное С этой целью на нужный лист
как один столбец, Всё в той первый столбец».
которые занесены данные, В нашем примере нужна. выше (столбце правее).
если вы вставите первой ячейки, добавить
: Выделить ячейки, правой объединенные ячейки. Потому желалось — удалить «Главная», используем группу без добавления в место функцию «Закрепить кликаем левой кнопкой документа.
Как можно в экселе две колонки с разными текстами объединить в одну колонку
так и несколько. же вкладке «Вид»,После указанных действий, крайний придется постоянно прокручивать столбец F теперь
Выделите строки, которые необходимо Для доступа к новый столбец, то пробел и нажать кнопкой мыши -
как если разъединить его нафиг и «Ячейки». Нажимаем на документ новых строк области». Если используется мышки заголовок описаннойДля начала расскажем, как Но, принципиальных различий кликаем по копке левый столбец всегда страницу влево, а
является столбцом E. удалить. В нашем дополнительным опциям, наведите это приведет к Ctrl+V (вставить). формат ячеек - объединенные ячейки, а
попробовать еще раз. стрелку, расположенную рядом или колонок. Итак, версия табличного редактора колонки, то есть закрепить столбец в между этими вариантами «Закрепить области». В будет находиться в потом опять возвращатьсяВажно понимать разницу между примере это строки курсор на смарт-тег
тому, что остальные
На чтение 1 мин
А у вас было так: копируйте таблицу на новый лист и сбивается ширина столбцов и приходится их выравнивать?
Есть простой способ скопировать таблицу с сохранением ширины столбцов:
▪️ При вставке скопированной таблицы щелкните правой клавишей мыши
▪️ Перейдите в контекстном меню в Специальная вставка

▪️ Выберите иконку Сохранить ширину столбцов оригинала
☑️ Готово, ширина столбцов таблицы сохранена.
Поделитесь, пожалуйста, в комментариях, был ли полезен этот совет для вас?👇
Содержание
- Вставка столбца
- Способ 1: вставка через панель координат
- Способ 2: добавление через контекстное меню ячейки
- Способ 3: кнопка на ленте
- Способ 4: применение горячих клавиш
- Способ 5: вставка нескольких столбцов
- Способ 6: добавление столбца в конце таблицы
- Вопросы и ответы
Для работы в Microsoft Excel первоочередной задачей является научиться вставлять строки и столбцы в таблицу. Без этого умения практически невозможно работать с табличными данными. Давайте разберемся, как добавить колонку в Экселе.
Урок: Как добавить столбец в таблицу Microsoft Word
Вставка столбца
В Экселе существует несколько способов вставить столбец на лист. Большинство из них довольно просты, но начинающий пользователь может не сразу со всеми разобраться. Кроме того, существует вариант автоматического добавления строк справа от таблицы.
Способ 1: вставка через панель координат
Одним из самых простых способов вставки является операция через горизонтальную панель координат Excel.
- Кликаем в горизонтальной панели координат с наименованиями колонок по тому сектору, слева от которого нужно вставить столбец. При этом колонка полностью выделяется. Кликаем правой кнопкой мыши. В появившемся меню выбираем пункт «Вставить».
- После этого слева от выделенной области тут же добавляется новый столбец.
Способ 2: добавление через контекстное меню ячейки
Можно выполнить данную задачу и несколько по-другому, а именно через контекстное меню ячейки.
- Кликаем по любой ячейке, находящейся в столбце справа от планируемой к добавлению колонки. Кликаем по этому элементу правой кнопкой мыши. В появившемся контекстном меню выбираем пункт «Вставить…».
- На этот раз добавление не происходит автоматически. Открывается небольшое окошко, в котором нужно указать, что именно пользователь собирается вставить:
- Столбец;
- Строку;
- Ячейку со сдвигом вниз;
- Ячейку со сдвигом вправо.
Переставляем переключатель в позицию «Столбец» и жмем на кнопку «OK».
- После этих действий колонка будет добавлена.
Способ 3: кнопка на ленте
Вставку столбцов можно производить, используя специальную кнопку на ленте.
- Выделяем ячейку, слева от которой планируется добавить столбец. Находясь во вкладке «Главная», кликаем по пиктограмме в виде перевернутого треугольника, расположенного около кнопки «Вставить» в блоке инструментов «Ячейки» на ленте. В открывшемся меню выбираем пункт «Вставить столбцы на лист».
- После этого колонка будет добавлена слева от выделенного элемента.
Способ 4: применение горячих клавиш
Также новую колонку можно добавить с помощью горячих клавиш. Причем существует два варианта добавления
- Один из них похож на первый способ вставки. Нужно кликнуть по сектору на горизонтальной панели координат, расположенному справа от предполагаемой области вставки и набрать комбинацию клавиш Ctrl++.
- Для использования второго варианта нужно сделать клик по любой ячейке в столбце справа от области вставки. Затем набрать на клавиатуре Ctrl++. После этого появится то небольшое окошко с выбором типа вставки, которое было описано во втором способе выполнения операции. Дальнейшие действия в точности такие же: выбираем пункт «Столбец» и жмем на кнопку «OK».
Урок: Горячие клавиши в Экселе
Способ 5: вставка нескольких столбцов
Если требуется сразу вставить несколько столбцов, то в Экселе не нужно для этого проводить отдельную операцию для каждого элемента, так как можно данную процедуру объединить в одно действие.
- Нужно сначала выделить столько ячеек в горизонтальном ряду или секторов на панели координат, сколько столбцов нужно добавить.
- Затем применить одно из действий через контекстное меню или при помощи горячих клавиш, которые были описаны в предыдущих способах. Соответствующее количество колонок будет добавлено слева от выделенной области.
Способ 6: добавление столбца в конце таблицы
Все вышеописанные способы подходят для добавления колонок в начале и в середине таблицы. Их можно использовать и для вставки столбцов в конце таблицы, но в этом случае придется произвести соответствующее форматирование. Но существуют пути добавить колонку в конец таблицы, чтобы она сразу воспринималась программой её непосредственной частью. Для этого нужно сделать, так называемую «умную» таблицу.
- Выделяем табличный диапазон, который хотим превратить в «умную» таблицу.
- Находясь во вкладке «Главная», кликаем по кнопке «Форматировать как таблицу», которая расположена в блоке инструментов «Стили» на ленте. В раскрывшемся списке выбираем один из большого перечня стилей оформления таблицы на свое усмотрение.
- После этого открывается окошко, в котором отображаются координаты выделенной области. Если вы что-то выделили неправильно, то прямо тут можно произвести редактирование. Главное, что нужно сделать на данном шаге – это проверить установлена ли галочка около параметра «Таблица с заголовками». Если у вашей таблицы есть шапка (а в большинстве случаев так и есть), но галочка у этого пункта отсутствует, то нужно установить её. Если же все настройки выставлены правильно, то просто жмем на кнопку «OK».
- После данных действий выделенный диапазон был отформатирован как таблица.
- Теперь для того, чтобы включить новый столбец в состав этой таблицы, достаточно заполнить любую ячейку справа от нее данными. Столбец, в котором находится данная ячейка, сразу станет табличным.
Как видим, существует целый ряд способов добавления новых столбцов на лист Excel как в середину таблицы, так и в крайние диапазоны. Чтобы добавление было максимально простым и удобным, лучше всего создать, так называемую «умную» таблицу. В этом случае, при добавлении данных в диапазон справа от таблицы он автоматически будет включен в неё в виде новой колонки.
Еще статьи по данной теме:
Помогла ли Вам статья?
Как сохранить выделенный диапазон в отдельный файл?
Могут возникать ситуации, при которых необходимо отправить кому-либо определенную информацию, например, небольшую часть большого отчета и сделать это таким образом, чтобы не посвящать получателя в лишние детали – расчеты, итоги, показатели и так далее.
Обычно, у пользователей не возникает проблем с тем, чтобы скопировать диапазон ячеек и вставить либо в отдельную рабочую книгу при помощи специальной вставки значений, чтобы заменить формулы результатами вычислений, либо в документ приложения Word. Даже такая простая операция требует от пользователя выполнения целого ряда определенных действий: скопировать диапазон, создать новый файл в нужном формате, вставить диапазон, сохранить новый файл. Если возникает необходимость проделывать такую операцию по несколько раз в день, стоит задуматься об автоматизации этого процесса.
Экспорт диапазона ячеек в файл
При помощи надстройки для Excel можно сохранять выделенные диапазоны ячеек в отдельные файлы выбранного формата, причем делать это быстро и удобно.
Надстройка – это дополнительные функциональные возможности для приложения. Чтобы воспользоваться такими возможностями, надстройку необходимо установить. При этом, как правило, создается новая вкладка на ленте Excel и создается кнопка вызова диалогового окна.
При вызове диалогового окна все поля автоматически заполняются значениями, а пользователю оставляется возможность внести в них свои изменения, после чего запустить программу.
В поле «Выбор диапазона» автоматически подставляется адрес выделенного на листе диапазона ячеек, либо несколько адресов через знак-разделитель «;» (точка с запятой), если выделено несколько диапазонов.
В поле «Выбор папки» автоматически подставляется путь к папке, в которой находится рабочая книга с копируемым диапазоном. При помощи кнопки рядом с полем можно выбрать любую другую папку.
В поле «Выбор имени» автоматически подтягивается имя активной рабочей книги, то есть той, которая открыта в момент вызова диалогового окна. Имя также можно изменить на любое другое.
Пользователю остается только выбрать формат файла, в который будет вставлен выделенный диапазон и запустить программу.
Как сохранить выделенные диапазоны изображениями?
Обычно, делается скриншот, то есть снимается изображение с экрана кнопкой «Print Screen» на клавиатуре, после этого изображение из буфера обмена вставляется в графический редактор и уже там вырезается нужный фрагмент изображения. При помощи надстройки всего этого можно не делать, достаточно выделить диапазон ячеек, выбрать формат «JPG» и запустить программу. Изображение выделенного диапазона будет сохранено в заданную папку с заданным именем в формате JPG.
Как сохранить выделенный диапазон отдельной книгой?
Исходный диапазон ячеек может быть определенным образом отформатирован, иметь определенные шрифты, ширины столбцов и так далее, кроме этого в ячейках диапазона могут содержаться формулы со ссылками на ячейки в других листах и других рабочих книгах. Чтобы скопировать такой диапазон в другую книгу, необходимо проделать ряд операций: скопировать диапазон, вставить диапазон, для вставки ширин столбцов вставить диапазон еще раз при помощи специальной вставки, для переноса форматов вставить диапазон еще раз при помощи специальной вставки форматов, заменить формулы значениями ячеек. При помощи надстройки все эти операции выполняются автоматически.
Как сохранить диапазон документом Word?
Выделенный диапазон можно сохранить документом Word, при этом, при копировании и вставки диапазона из Excel в Word, таблица может не поместиться на странице по ширине. В надстройке для таких случаев предусмотрено автоматическое изменение ориентации страницы с книжной на альбомную. Разворот страницы тоже не всегда может помочь, поэтому после вставки диапазона в документ Word необходимо убедиться полностью ли помещается вставленная таблица в размеры страницы.
Как сохранить диапазон в pdf-файл
При сохранении диапазонов ячеек в pdf-формат, также есть возможность изменения ориентации страницы, но все-таки после создания файла лучше убедиться, что область выделения из Excel помещается на одну страницу в горизонтальном измерении, иначе часть данных из выделенного диапазона в pdf-файле будет не видна.
Добрый день, есть список, его сотрудники пополняют и в конце рабочего дня они выделяют все записи за день и нажимаю кнопку, запись выделенного (на нем макрос)
суть макроса копирование выделенной области на др лист (уже сделал) и копирование выделенных данных в отдельный файл и его пополнение (не сделал) и хочу еще отчищать раб область (лист куда сотрудники в течение дня вводят записи). Очень нужна ваша помощь Макросы эксель только начал изучать.
вот код макроса, копия на др лист
Добрый день, есть список, его сотрудники пополняют и в конце рабочего дня они выделяют все записи за день и нажимаю кнопку, запись выделенного (на нем макрос)
суть макроса копирование выделенной области на др лист (уже сделал) и копирование выделенных данных в отдельный файл и его пополнение (не сделал) и хочу еще отчищать раб область (лист куда сотрудники в течение дня вводят записи). Очень нужна ваша помощь Макросы эксель только начал изучать.
вот код макроса, копия на др лист
Сообщение Добрый день, есть список, его сотрудники пополняют и в конце рабочего дня они выделяют все записи за день и нажимаю кнопку, запись выделенного (на нем макрос)
суть макроса копирование выделенной области на др лист (уже сделал) и копирование выделенных данных в отдельный файл и его пополнение (не сделал) и хочу еще отчищать раб область (лист куда сотрудники в течение дня вводят записи). Очень нужна ваша помощь Макросы эксель только начал изучать.
вот код макроса, копия на др лист
понял вас, значит так по скрипту вашему
копирует замечательно, но копирует всю строку а не выделенную область.
хотел объединить мое копирование в лист и ваше в файл не получилось
Sub ЗаписьВОбщийЖурнал()
‘
‘ Макрос2 Макрос
‘ Макрос записан 15.10.2007 (VladimirovAV)
‘
Selection.Copy
Sheets(«База данных»).Select
Range(«A1″).Select
Selection.End(xlDown).Select
ActiveCell.Offset(1, 0).Select
ActiveSheet.Paste
ActiveWorkbook.Save
Sheets(«Исходные данные»).Select
Selection.ClearContents
Range(«A3″).Select
If Not TypeName(Selection) = «Range» Then Exit Sub
Dim lr&, wb As Workbook, lb As Workbook
With Application: .ScreenUpdating = False: .DisplayAlerts = False: .EnableEvents = False: End With
Set wb = GetObject(«c:test.xls») ‘путь к файлу-накопителю
Set lb = ThisWorkbook
lr = wb.Sheets(1).Cells(Rows.Count, 1).End(xlUp).Row
Selection.EntireRow.Copy wb.Sheets(1).Cells(lr + 1, 1)
wb.Close (True) ‘ закрыть с сохранением
With Application: .EnableEvents = True: .DisplayAlerts = True: .ScreenUpdating = True: End With
Set wb = Nothing: Set lb = Nothing
понял вас, значит так по скрипту вашему
копирует замечательно, но копирует всю строку а не выделенную область.
хотел объединить мое копирование в лист и ваше в файл не получилось
Sub ЗаписьВОбщийЖурнал()
‘
‘ Макрос2 Макрос
‘ Макрос записан 15.10.2007 (VladimirovAV)
‘
Selection.Copy
Sheets(«База данных»).Select
Range(«A1″).Select
Selection.End(xlDown).Select
ActiveCell.Offset(1, 0).Select
ActiveSheet.Paste
ActiveWorkbook.Save
Sheets(«Исходные данные»).Select
Selection.ClearContents
Range(«A3″).Select
If Not TypeName(Selection) = «Range» Then Exit Sub
Dim lr&, wb As Workbook, lb As Workbook
With Application: .ScreenUpdating = False: .DisplayAlerts = False: .EnableEvents = False: End With
Set wb = GetObject(«c:test.xls») ‘путь к файлу-накопителю
Set lb = ThisWorkbook
lr = wb.Sheets(1).Cells(Rows.Count, 1).End(xlUp).Row
Selection.EntireRow.Copy wb.Sheets(1).Cells(lr + 1, 1)
wb.Close (True) ‘ закрыть с сохранением
With Application: .EnableEvents = True: .DisplayAlerts = True: .ScreenUpdating = True: End With
Set wb = Nothing: Set lb = Nothing
Сообщение понял вас, значит так по скрипту вашему
копирует замечательно, но копирует всю строку а не выделенную область.
хотел объединить мое копирование в лист и ваше в файл не получилось
Sub ЗаписьВОбщийЖурнал()
‘
‘ Макрос2 Макрос
‘ Макрос записан 15.10.2007 (VladimirovAV)
‘
Selection.Copy
Sheets(«База данных»).Select
Range(«A1″).Select
Selection.End(xlDown).Select
ActiveCell.Offset(1, 0).Select
ActiveSheet.Paste
ActiveWorkbook.Save
Sheets(«Исходные данные»).Select
Selection.ClearContents
Range(«A3″).Select
If Not TypeName(Selection) = «Range» Then Exit Sub
Dim lr&, wb As Workbook, lb As Workbook
With Application: .ScreenUpdating = False: .DisplayAlerts = False: .EnableEvents = False: End With
Set wb = GetObject(«c:test.xls») ‘путь к файлу-накопителю
Set lb = ThisWorkbook
lr = wb.Sheets(1).Cells(Rows.Count, 1).End(xlUp).Row
Selection.EntireRow.Copy wb.Sheets(1).Cells(lr + 1, 1)
wb.Close (True) ‘ закрыть с сохранением
With Application: .EnableEvents = True: .DisplayAlerts = True: .ScreenUpdating = True: End With
Set wb = Nothing: Set lb = Nothing
отказывается копировать Автор — aydar
Дата добавления — 22.03.2013 в 13:43
убрал, не получилось
убрал, не получилось
Сообщение убрал, не получилось
Sub ЗаписьВОбщийЖурнал()
‘
‘ Макрос2 Макрос
Selection.Copy
Sheets(«База данных»).Select
Range(«A1»).Select
Selection.End(xlDown).Select
ActiveCell.Offset(1, 0).Select
ActiveSheet.Paste
ActiveWorkbook.Save
Sheets(«Исходные данные»).Select
Selection.ClearContents
Range(«A3»).Select
‘это часть работает замечательно
‘ это копирования выделения в другой файл
If Not TypeName(Selection) = «Range» Then Exit Sub
Dim lr&, wb As Workbook, lb As Workbook
With Application: .ScreenUpdating = False: .DisplayAlerts = False: .EnableEvents = False: End With
Set wb = GetObject(«c:test.xls») ‘путь к файлу-накопителю
Set lb = ThisWorkbook
lr = wb.Sheets(1).Cells(Rows.Count, 1).End(xlUp).Row
Selection.Copy wb.Sheets(1).Cells(lr + 1, 1)
wb.Close (True) ‘ закрыть с сохранением
With Application: .EnableEvents = True: .DisplayAlerts = True: .ScreenUpdating = True: End With
Set wb = Nothing: Set lb = Nothing
копирование в другой файл работает криво, копируется вся строка а не выделение,иногда не все данные копируются
Sub ЗаписьВОбщийЖурнал()
‘
‘ Макрос2 Макрос
Selection.Copy
Sheets(«База данных»).Select
Range(«A1»).Select
Selection.End(xlDown).Select
ActiveCell.Offset(1, 0).Select
ActiveSheet.Paste
ActiveWorkbook.Save
Sheets(«Исходные данные»).Select
Selection.ClearContents
Range(«A3»).Select
‘это часть работает замечательно
‘ это копирования выделения в другой файл
If Not TypeName(Selection) = «Range» Then Exit Sub
Dim lr&, wb As Workbook, lb As Workbook
With Application: .ScreenUpdating = False: .DisplayAlerts = False: .EnableEvents = False: End With
Set wb = GetObject(«c:test.xls») ‘путь к файлу-накопителю
Set lb = ThisWorkbook
lr = wb.Sheets(1).Cells(Rows.Count, 1).End(xlUp).Row
Selection.Copy wb.Sheets(1).Cells(lr + 1, 1)
wb.Close (True) ‘ закрыть с сохранением
With Application: .EnableEvents = True: .DisplayAlerts = True: .ScreenUpdating = True: End With
Set wb = Nothing: Set lb = Nothing
копирование в другой файл работает криво, копируется вся строка а не выделение,иногда не все данные копируются aydar
Sub ЗаписьВОбщийЖурнал()
‘
‘ Макрос2 Макрос
Selection.Copy
Sheets(«База данных»).Select
Range(«A1»).Select
Selection.End(xlDown).Select
ActiveCell.Offset(1, 0).Select
ActiveSheet.Paste
ActiveWorkbook.Save
Sheets(«Исходные данные»).Select
Selection.ClearContents
Range(«A3»).Select
‘это часть работает замечательно
‘ это копирования выделения в другой файл
If Not TypeName(Selection) = «Range» Then Exit Sub
Dim lr&, wb As Workbook, lb As Workbook
With Application: .ScreenUpdating = False: .DisplayAlerts = False: .EnableEvents = False: End With
Set wb = GetObject(«c:test.xls») ‘путь к файлу-накопителю
Set lb = ThisWorkbook
lr = wb.Sheets(1).Cells(Rows.Count, 1).End(xlUp).Row
Selection.Copy wb.Sheets(1).Cells(lr + 1, 1)
wb.Close (True) ‘ закрыть с сохранением
With Application: .EnableEvents = True: .DisplayAlerts = True: .ScreenUpdating = True: End With
Set wb = Nothing: Set lb = Nothing
копирование в другой файл работает криво, копируется вся строка а не выделение,иногда не все данные копируются Автор — aydar
Дата добавления — 26.03.2013 в 11:36
Ну вот, зарегистрировались, теперь можно и попытаться разобраться.
У меня на моих файлах работает. Но у меня макрос уже «допиленный»
Проблема может быть в структуре данных.
Например, в приведённом Вами фрагменте кода
lr = wb.Sheets(1).Cells(Rows.Count, 1).End(xlUp).Row определяет ряд с первой пустой ячейкой В ПЕРВОМ СТОЛБЦЕ.
Поэтому если Вы копируете диапазон, где в ячейках первого столбца есть пустые, то lr определится не правильно и следующая запись наложится на предыдущую. Об этом, к стати, всё расписано в том топике, откуда Вы брали фрагмент. Вы дальше первого топика читали? Ну, например, ЭТО.
Приложите пример. Тогда кто-нибудь попробует разобраться почему у Вас не работает. (Я не смогу — на работе завал, да ещё и сисадмины закрыли скачивание файлов с макросами, собаки!)
Ну вот, зарегистрировались, теперь можно и попытаться разобраться.
У меня на моих файлах работает. Но у меня макрос уже «допиленный»
Проблема может быть в структуре данных.
Например, в приведённом Вами фрагменте кода
lr = wb.Sheets(1).Cells(Rows.Count, 1).End(xlUp).Row определяет ряд с первой пустой ячейкой В ПЕРВОМ СТОЛБЦЕ.
Поэтому если Вы копируете диапазон, где в ячейках первого столбца есть пустые, то lr определится не правильно и следующая запись наложится на предыдущую. Об этом, к стати, всё расписано в том топике, откуда Вы брали фрагмент. Вы дальше первого топика читали? Ну, например, ЭТО.
Приложите пример. Тогда кто-нибудь попробует разобраться почему у Вас не работает. (Я не смогу — на работе завал, да ещё и сисадмины закрыли скачивание файлов с макросами, собаки!) Alex_ST
Сообщение Ну вот, зарегистрировались, теперь можно и попытаться разобраться.
У меня на моих файлах работает. Но у меня макрос уже «допиленный»
Проблема может быть в структуре данных.
Например, в приведённом Вами фрагменте кода
lr = wb.Sheets(1).Cells(Rows.Count, 1).End(xlUp).Row определяет ряд с первой пустой ячейкой В ПЕРВОМ СТОЛБЦЕ.
Поэтому если Вы копируете диапазон, где в ячейках первого столбца есть пустые, то lr определится не правильно и следующая запись наложится на предыдущую. Об этом, к стати, всё расписано в том топике, откуда Вы брали фрагмент. Вы дальше первого топика читали? Ну, например, ЭТО.
Приложите пример. Тогда кто-нибудь попробует разобраться почему у Вас не работает. (Я не смогу — на работе завал, да ещё и сисадмины закрыли скачивание файлов с макросами, собаки!) Автор — Alex_ST
Дата добавления — 26.03.2013 в 12:39
Как файл из Эксель сохранить в ПДФ: 4 основных способа
Способов, как сохранить Эксель в ПДФ, так много, что воспользоваться ими может и владелец компьютера с современным программным обеспечением, и пользователь старого ПК, на котором даже нет пакета MS Office.
Программа Excel предназначена для работы с электронными таблицами, с помощью которых можно проводить расчеты, создавать и редактировать графики или просто хранить информацию. Однако структура получаемых документов получается достаточно сложной, а размеры файлов — большими.
Для упрощения документооборота и ускорения их отправки по электронной почте таблицы Эксель можно сохранить в формате PDF. Полученный документ не только уменьшится в размере, но и будет одинаково отображаться в разных программах и на всех устройствах, включая телефоны.
Конвертация в программе Excel
Разработчики офисного пакета приложений MS Office постоянно добавляют в него новые функции. И в современных версиях, начиная с 2010 года, с помощью редактора Excel можно сразу переводить документы в множество различных форматов, без применения дополнительных приложений.

























































 или нажмите клавиши CTRL+X.
или нажмите клавиши CTRL+X. или нажмите клавиши CTRL+C.
или нажмите клавиши CTRL+C. , перетащите строки или столбцы в нужное место. Excel выдаст предупреждение, если вы собираетесь заменить столбец. Нажмите кнопку Отмена , чтобы избежать замены.
, перетащите строки или столбцы в нужное место. Excel выдаст предупреждение, если вы собираетесь заменить столбец. Нажмите кнопку Отмена , чтобы избежать замены. , перетащите строки или столбцы в нужное место. Excel не предупреждает вас, если вы собираетесь заменить столбец. Если вы не хотите заменять строку или столбец, нажмите клавиши CTRL+Z.
, перетащите строки или столбцы в нужное место. Excel не предупреждает вас, если вы собираетесь заменить столбец. Если вы не хотите заменять строку или столбец, нажмите клавиши CTRL+Z.
 или нажмите клавиши CTRL+V.
или нажмите клавиши CTRL+V. , перетащите строку или столбец в другое расположение.
, перетащите строку или столбец в другое расположение. , выполните одно из следующих действий:
, выполните одно из следующих действий: