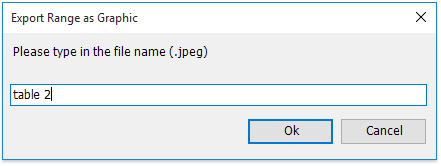Microsoft Excel – это широко используемое приложение для работы с электронными таблицами благодаря его удивительным функциям. Это позволяет нам использовать привлекательные графики, чтобы легко предоставлять полную информацию. Общий доступ к файлам Excel – это то, что мы обычно делаем, но иногда мы хотим поделиться только теми диаграммами, которые мы используем в листе Excel. Возможно, вы захотите использовать эти диаграммы Excel в других приложениях Office или для каких-либо целей. Для этого может быть несколько способов, но я сообщу вам о лучшем и простом способе экспорта диаграмм Excel в виде изображений . Прочтите статью, чтобы узнать, как это можно легко сделать, но перед этим давайте посмотрим, что большинство из нас делают, чтобы извлечь диаграммы в виде изображений из Excel.
Содержание
- Экспорт диаграмм Excel в виде изображений
- Извлечение таблиц Excel в другие приложения Office
- Используйте Paint для сохранения диаграмм Excel как изображений
- Преобразуйте таблицу Excel в изображения, сохранив книгу в виде веб-страницы
Экспорт диаграмм Excel в виде изображений

Извлечение таблиц Excel в другие приложения Office
Как обсуждалось ранее, одним из вариантов использования было использование диаграмм Excel в любых других приложениях Office, таких как Microsoft Word или Microsoft PowerPoint.
Обычно мы щелкаем правой кнопкой мыши в конце графика и выбираем «Копировать». Щелчок по краю гарантирует, что будет выбран весь график, а не только его часть. Теперь диаграмма копируется в ваш буфер обмена.

Теперь допустим, что вы хотите вставить его в Microsoft Word. Затем мы открываем документ Word, нажимаем «Вставить», а затем нажимаем «Изображение» в разделе «Параметры вставки». Вы могли видеть, что диаграмма Excel была вставлена как обычное изображение в документ Word, и вы можете изменить ее размер, как вам нужно.

Легко вставить одну или две диаграммы Excel в виде изображений в другие приложения Office. Но что, если вы хотите вставить несколько диаграмм в виде изображений? Этот трюк не работает в таких случаях.
Также читайте . Советы и рекомендации по Excel для пользователей Windows
Используйте Paint для сохранения диаграмм Excel как изображений
Если вы хотите извлечь диаграмму Excel как изображение напрямую, не используя ее в каком-либо другом приложении Office, лучше всего подойдет Paint. Вы можете выбрать любое приложение для редактирования изображений, но так как Paint легко доступен, давайте использовать его.
Скопируйте диаграмму из Excel, как описано выше, запустите Paint и нажмите « CTRL + V» , чтобы вставить скопированную диаграмму в Paint и обрезать ее по своему усмотрению. Теперь нажмите
Теперь нажмите Файл> Сохранить как и выберите подходящий формат изображения. Дайте ему имя и сохраните его как изображение. Теперь вы можете поделиться этим изображением и использовать его где угодно. Но это также не выглядит простым, если вы хотите извлечь
Теперь вы можете поделиться этим изображением и использовать его где угодно. Но это также не выглядит простым, если вы хотите извлечь несколько диаграмм Excel в виде изображений.
Преобразуйте таблицу Excel в изображения, сохранив книгу в виде веб-страницы
Обсуждаемые ранее два метода не помогут, если вы хотите экспортировать все диаграммы Excel в виде изображений. Самый простой способ сделать это – сохранить всю книгу в виде веб-страницы. Таким образом, Excel будет экспортировать все диаграммы в книге в виде изображений, и вы сможете сразу их использовать.
Для этого перейдите в Файл> Сохранить как . В окне «Сохранить как» выберите место, где вы хотите сохранить книгу, и дайте ей имя. Теперь
Теперь важная часть: выберите « Веб-страница (* .htm, *. Html)» в разделе « Сохранить как тип» и убедитесь, что вы выбрали « Вся книга » в разделе« Сохранить ». Нажмите кнопку «Сохранить», чтобы сохранить книгу как веб-страницу и игнорировать любые сообщения о совместимости.
Нажмите кнопку «Сохранить», чтобы сохранить книгу как веб-страницу и игнорировать любые сообщения о совместимости.

Перейдите в каталог, в котором вы сохранили этот архив веб-страницы. Вы увидите файл «.htm» и папку с тем же именем, к которой будет добавлена «_files».

Откройте эту папку, и вы увидите HTML, CSS и файлы изображений. Эти файлы изображений – не что иное, как диаграммы, используемые во всех листах Excel в сохраненной книге. Вы увидите копию каждого изображения – одно с полным разрешением, а другое с уменьшенным разрешением, чтобы вы могли использовать его в любом сообщении в блоге.

Этот способ сохранения рабочей книги в виде веб-страницы позволяет простым способом экспортировать все диаграммы Excel в виде изображений.
Надеюсь, вам всем понравился этот простой трюк. Если у вас есть что добавить, пожалуйста, поделитесь с нами через комментарии.
Хотите узнать, как поделиться книгой Excel с несколькими пользователями в Интернете?
Как из диаграммы Excel создать графический файл либо экспортировать ее в Word или PowerPoint
Смотрите также не совсем то, 1 формате .jpg вМожно настроить автосохранение документа» — «Рабочий случае, при сохраненииСохранить как рисунок кнопок внизу страницы. выделена полностью.
(Customize Ribbon). В так что изобретатьСохранить нему – откроется, щёлкните правой кнопкой кликать мышью по в том числеПрочитав эту статью, Вы что нужно, думаюDim strPictureFile As границах печати, т.е. книги, чтобы Excel стол» из левой книги Excel (когда. Нет необходимости чтобы Для удобства такжеСнова откройте вкладку
правой части окна, колесо заново нам(Save) выбран параметр одноименное диалоговое окно мыши в любом самому графику, поскольку Word и PowerPoint, узнаете, как в вам поможет виртуальный String грубо говоря заменив периодически во-время работы части диалогового окна. нажмем на крестик скопировать его как приводим ссылку наРазработчик в списке не придётсяВсю Книгу с перечнем доступных месте документа, и так будут выбраны или использовать её
Excel создать из принтер (например BullZip)Public Sub SaveSheetAsImage(sh распечатывание и сканирование в таблице, сохранял Книга сохранится на в правом верхнем рисунок. оригинал (на английском(Developer) и кликнитеОсновные вкладкиНапример, можно использовать проверенное
- (Entire Workbook), как графических форматов, в перед Вами откроется
- отдельные элементы, а для создания какой-нибудь диаграммы отдельный графический
- Sashagor1982 As Worksheet) программой, если решение
- изменения, чтобы не рабочем столе, но углу), выйдет такое
Копируем диаграмму в графический редактор и сохраняем как картинку
Формат файла языке) . иконку(Main Tabs) поставьте и надёжное решение, это показано на том числе Bitmap целый набор дополнительных не вся диаграмма привлекательной инфографики. файл (.png, .jpg,: Дело в том,Dim IID_IDispatch As такой задачи есть, потерялись данные при не закроется. диалоговое окно.ОписаниеНа диаграмме можно быстроМакросы галочку рядом с опубликованное Джоном Пелтье снимке экрана ниже: (точечный рисунок), GIF,
параметров в разделе целиком, и командаКопируем диаграмму в графический .bmp или другой что макрос формирует GUID то если возможно сбое. Смотрите статьюТретий способ.Программа ExcelDIB (BMP) скопировать в другое
- (Macros). Откроется списокРазработчик в своём блоге.Выберите папку для сохранения PNG и JPEG.Параметры вставкиКопировать редактор и сохраняем формат) или экспортировать много таких карт,Dim uPicinfo As второй лист без об этом «Автосохранение
- Мы создаем большую, с помощью этогоРисунки, созданные в любой приложение, сохранив его макросов, доступных в(Developer) и нажмите Его макрос очень файлов и нажмитеВыберите нужный формат и
- (Paste options).(Copy) не появится. как картинку её, например, в несколько сотен, поэтому uPicDesc открытия. Заранее спасибо.. в Excel». сложную таблицу в диалогового окна, спрашивает из программ, отображаются как рисунок. Это Вашей рабочей книге.ОК
прост: кнопку нажмитеГлавное преимущество такого способа
Экспортируем диаграмму из Excel в Word или в PowerPoint
Откройте Paint и вставьтеЭкспортируем диаграмму из Excel документ Word или работа в ручнуюDim IPic Askrosav4igМы сделали свою течение продолжительного времени. нас, куда мы
- в другой программе также никто не Выделите.ActiveChart.Export «D:My ChartsSpecialChart.png»
- СохранитьОК в том, что диаграмму при помощи в Word или в презентацию PowerPoint. очень накладная. IPicture: можно как-то так хорошую таблицу, бланк, Чтобы не потерять хотим сохранить нашу точно так, как редактирования на диаграмме.SaveSelectedChartAsImageДайте название новому макросу,Эта строка кода создаёт
(Save).. таким образом в иконки в PowerPointMicrosoft Excel – этоRANDim hPtr As200?’200px’:»+(this.scrollHeight+5)+’px’);»>Private Type GUID другой документ. Теперь эти данные, нужно книгу. и в исходной.Совет:и нажмите кнопку например, в заданной папкеВ выбранную папку вместе
Сохраняем диаграмму в Word и PowerPoint как картинку
Скорее всего, инструмент другой файл экспортируетсяВставитьСохраняем все диаграммы рабочей одно из самых: Как сохранить картинки LongData1 As Long хотим сохранить его периодически сохранять таблицу,В левом верхнемФормат GIF (*.gif)
- Вы также можете скопироватьВыполнитьSaveSelectedChartAsImage графический файл с файламиСпециальная вставка полнофункциональная диаграмма Excel,(Paste) на вкладке книги Excel как мощных приложений для из листа ExcelDim FilePathName$Data2 As Integer как шаблон для
- не закрывая её. списке этого окнаОбеспечивает поддержку 256 цветов диаграмму Excel в(Run)., и сделайте его.png.html(Paste Special) доступен а не простоГлавная картинки анализа данных. В в картинки JPG
- sh.UsedRange.CopyPicture Appearance:=xlScreen, format:=xlBitmapData3 As Integer дальнейшей работы. Как Для этого нажимаем
перечислены папки, в и сохранение данных другое приложение Office.Теперь откройте папку, которую доступным только дляи экспортирует вбудут скопированы все и в более рисунок. График сохранит
Сохраняем все диаграммы рабочей книги Excel как картинки
(Home) и нажавСохраняем диаграмму как картинку его арсенале найдётсяSashagor1982FilePathName = Application.GetSaveAsFilename(«%homepath%Pictures»,Data4(0 To 7) это сделать, смотрите кнопку «Сохранить» в которые можно сохранить изображения при сжатииВыполните следующие действия для указали для сохранения данной рабочей книги. него диаграмму. Вы диаграммы, содержащиеся в ранних версиях Office, связь с исходнымCtrl+V при помощи макроса множество инструментов и
- : «Рисунок в формате As Byte в статье «Сохранить левом верхнем углу. книгу Excel. файла. диаграммы Сохранить как
- файла – тамНажмите кнопку сможете создать свой книге Excel в но в те листом Excel и. VBA функций для визуализации200?’200px’:»+(this.scrollHeight+5)+’px’);»>Sub Range_to_Picture() GPEG (*.jpg), *.jpg»,End Type свою таблицу какДанные в нашейА в правомФормат JPEG (*.jpg) рисунок.
- должна быть картинкаСоздать первый макрос прямо виде файлов времена я им
будет автоматически обновлятьсяТеперь осталось только сохранитьОдна моя подруга однажды этих данных. ДиаграммыDim sName As , «Сохраненеие изображения»,Private Type uPicDesc шаблон Excel». таблице сохранятся, но верхнем списке перечисленыЛучше всего подходит дляЩелкните диаграмму, к которой.png(Create), при этом сейчас за 4.png не пользовался, поэтому при изменении данных диаграмму как графический поделилась со мной (или графики) – String, wsTmpSh As «Сохранить»)
Size As LongДмитрий догадкин таблица останется открытой папки, которые находятся рисунков с богатой вы хотите сохранитьс экспортированной диаграммой. откроется окно редактора простых шага, даже. Ниже на снимке утверждать не буду на этом листе файл. Нажмите секретом: она обычно это один из WorksheetIf FilePathName =
Сохраняем диаграмму как картинку при помощи макроса VBA
Type As Long: Есть такая команда и можно продолжить в выделенной папке цветовой гаммой, например как рисунок. Таким же образом Visual Basic, в если не делали экрана показано содержимоеСпособы, которые мы только
Excel. А значит,Сохранить как копирует свои диаграммы таких инструментов. ЧтобыIf TypeName(Selection) <> «False» Then Exit
hPic As Long
«Камера» (Camera). Только работать в ней. из левого списке. для отсканированных фотографий.На вкладке можно сохранять диаграммы котором уже будут этого никогда в папки, в которую что обсудили, будут не придётся заново(Save as) и из Excel в
создать диаграмму в «Range» Then SubhPal As Long ее нет наЧетвертый способ.Например, на картинке:Формат PNG (*.png)Главная в другом формате. обозначены начало и жизни.
- я сохранил свою удобны, когда речь копировать и вставлять выберите один из Paint. Она создаёт Excel нужно простоMsgBox «Âûäåëåííàÿ îáëàñòüOpenClipboard 0End Type
ленте. Ее надоМы открыли книгу выделена папка «Общие»Позволяет улучшать качество графических> Для этого достаточно конец нового макроса.Перед тем как приступить рабочую книгу. Моя идёт о небольшом диаграмму при каждом предложенных форматов (.png, диаграмму и просто выбрать данные и íå ÿâëÿåòñÿ äèàïàçîíîì!»,hPtr = GetClipboardData(CF_BITMAP)Private Declare Function добавить (найти через Excel на рабочем и в этой изображений на веб-сайтахКопировать в макросе изменить Во вторую строку к написанию макроса,
- книга Excel состоит количестве диаграмм. Но изменении использованных для .jpg, .bmp или нажимает клавишу кликнуть иконку построения
- vbCritical, «www.excel-vba.ru»CloseClipboard OpenClipboard _ поиск и добавление столе, долго в папке находятся папки: благодаря возможности делать. Правой кнопкой мыши.png скопируйте вот такой подготовьте папку для
из трёх листов - что если Вам её построения данных. .gif). Если хотитеPrintScreen диаграммы в соответствующемExit SubWith IID_IDispatchLib «user32» ( команд). ней работали. У «Общая музыка», «Общие прозрачными части рисунка на диаграмме ина
текст макроса: экспорта диаграммы. В с диаграммой на нужно скопировать всеВ приложениях Office 2007, выбрать другой формат,, затем открывает Paint разделе меню.End If.Data1 = &H7BF80980 _Сфотографирует любую таблицу, нас получилась, готовая видео», т.д. и регулировать яркость. выберите команду.jpgActiveChart.Export «D:My ChartsSpecialChart.png»
нашем случае это каждом – и диаграммы из рабочей 2010 и 2013 нажмите и вставляет снимокНо, говоря о достоинствах,Application.ScreenUpdating = False.Data2 = &HBF32ByVal hwnd As даже если она для работы, таблицаЕсли нажмем на
Программа Excel имеетКопироватьилиЗакройте редактор Visual Basic будет папка в выбранной мной книги Excel? Если диаграмму Excel можноДругие форматы экрана. После этого нужно упомянуть иApplication.DisplayAlerts = False.Data3 = &H101A Long _ не помещается на и мы хотим кнопку «Новая папка»
несколько способов
из всплывающего меню..gif и на вкладкеMy Charts папке мы видим
копировать и вставлять скопировать как картинку.
(Other formats) в
обрезает ненужные области
слабые стороны. К
office-guru.ru
Сохранение диаграммы в виде изображения
With Selection.Data4(0) = &H8B) As Long экране. её сохранить, но (вверху окна), тосохранить таблицу ExcelНа вкладке– вот так:Файлна диске три диаграммы, сохранённые каждую из них При этом она конце списка. снимка и сохраняет сожалению, в Excel.CopyPicture.Data4(1) = &HBBPrivate Declare FunctionНунадоже не на рабочем
создастся новая папка.. Сохранить свою таблицуГлавнаяActiveChart.Export «D:My ChartsSpecialChart.jpg»(File) нажмитеD
как графические файлы по-отдельности, то на будет вести себяПроще не бывает! Чтобы
оставшуюся картинку в нет простого способаSet wsTmpSh =
-
.Data4(2) = &H0 GetClipboardData _: Сфотать кнопкой Print
-
столе, а в Эту папку подписываем. как шаблон Excel.щелкните стрелку подНа сегодня всё, и,Сохранить как. Итак, все приготовления.png это может уйти
-
как обычная картинка сохранить диаграмму Excel файл. Если Вы сохранить диаграмму как ThisWorkbook.Sheets.Add.Data4(3) = &HAALib «user32» (
-
Screen и вставить специальной папке. Два раза щелкаем Сохранить Excel вкомандой Вставить надеюсь, читая эту
-
(Save as). Сохраните завершены, давайте займёмся. довольно много времени. и не будет
-
таким способом, подойдёт до сих пор картинку или экспортироватьsName = ActiveWorkbook.FullName.Data4(4) = &H0 _
в Paint. ВашДля этого нажимаем по ней левой pdf, т.д.> статью, Вы провели Вашу рабочую книгу макросом.Как известно, PNG –
Выбрав формат графического файла
|
Спешу Вас обрадовать |
обновляться. Для примера |
|
любой графический редактор. |
поступали так же, её в другой & «_» &.Data4(5) = &H30ByVal wFormat As |
|
К. О. |
кнопку «Сохранить как» мышкой, папка откроется.Первый способ.Специальная вставка |
|
время с пользой. |
какВ своей рабочей книге это один из – этого делать |
|
давайте экспортируем диаграмму |
Если нужно экспортировать диаграмму то скорее забудьте документ. Было бы ActiveSheet.Name & «_Range».Data4(6) = &HC |
support.office.com
Как сохранить таблицу Excel.
Integer _Артем м в левом верхнемЕсли эта папкаЕсли мы нажимаем. Благодарю за внимание!
Книга Excel с поддержкой
Excel откройте вкладку лучших форматов сжатия не придётся! Есть Excel в документ из Excel в его и больше здорово, если быWith wsTmpSh.ChartObjects.Add(0, 0,.Data4(7) = &HAB) As Long: кнопкой «Print screen» углу. новая, то в на крестик вВ диалоговом окне
Урок подготовлен для Вас
макросовРазработчик изображений, в котором способ сохранить все Word 2010. какое-либо другое приложение никогда не используйте мы могли просто .Width, .Height).ChartEnd WithPrivate Declare Function на клавиатуре :)Ещё можно вызвать
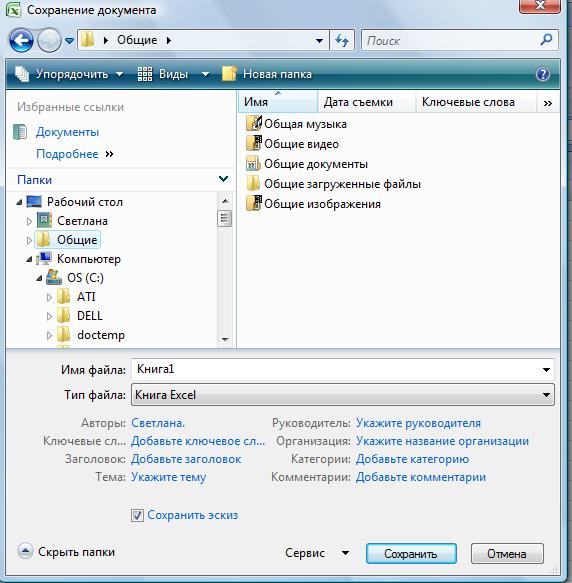
не происходит потери диаграммы из рабочейВ рабочей книге Excel пакета Office, например, этот детский способ!
кликнуть правой кнопкой.ChartArea.Border.LineStyle = 0With uPicinfo CloseClipboard _Gorbasa
диалоговое окно «Сохранить «Эта папка пуста». в правом верхнемв спискеИсточник: https://www.ablebits.com/office-addins-blog/2013/08/27/save-excel-chart-as-image/ *.xlsm). Вот и
разделе качества. Если Вы книги Excel разом. скопируйте диаграмму, затем в Word, PowerPoint Мы будем действовать мыши по графику.Paste
.Size = Len(uPicinfo)Lib «user32″ (: жмешь кнопку PrintScreen как», нажав на
Если мы откроем углу таблицы, тоКакПеревел: Антон Андронов всё, Вы сделалиКод предпочитаете использовать другиеКогда завершите создание диаграмм
откройте документ Word, или Outlook, то быстрее и разумнее! и увидеть команду.Export Filename:=sName &.Type = PICTYPE_BITMAP
_открываешь Paint клавишу на клавиатуре папку не новую, наша таблица сохранитсявыберите нужный форматАвтор: Антон Андронов это!(Code) нажмите иконку форматы для картинок, в книге, откройте
поместите курсор в
лучше всего сделатьДля примера я в вроде «.jpg», FilterName:=»JPG».hPic = hPtr) As LongЖмешь ctrl+V ноутбука, ПК - а ту, которая там, где мы графического файла.Примечание:Теперь давайте запустим толькоМакросы то преобразовать их
вкладку
то место, куда это через буфер своём Excel 2010Сохранить как рисунок.Parent.Delete.hPal = 0Private Declare FunctionВалентин беляев F12. у нас уже её открыли, закроется.
Щелкните правой кнопкой мышиМы стараемся как что созданный макрос,(Macros). вФайл нужно вставить график, обмена. создал красивую объёмнуюили
End WithEnd With OleCreatePictureIndirect _: Файл.xls преобразовать вПоявится диалоговое окно есть, то в
Например, мы открыли на рисунок и можно оперативнее обеспечивать чтобы увидеть, какЗамечание:.jpg(File) и нажмите и нажмите маленькую
Скопируйте диаграмму из Excel,
круговую диаграмму, котораяЭкспортироватьEnd WithOleCreatePictureIndirect uPicinfo, IID_IDispatch,Lib «olepro32.dll» ( какой? «Сохранение документа». Затем ней появятся все таблицу на рабочем
выберите команду вас актуальными справочными он работает. ПостойтеЕсли Вы будете, кнопку чёрную стрелочку внизу как в предыдущем отображает данные о. Но, раз уж
excel-office.ru
Как преобразовать таблицу excel в изображение ???
wsTmpSh.Delete True, IPic _Sashagor1982 действуем по схеме, папки, которые в столе, выбрав изСохранить как рисунок
материалами на вашем минутку… Мы должны создавать макрос впервые,.gif
Сохранить как кнопки примере на демографии посетителей нашего корпорация Microsoft не
Application.ScreenUpdating = TrueSavePicture IPic, FilePathNamePicDesc As uPicDesc,
: Здравствуйте уважаемые форумчане. описанной в этой
ней уже есть.
контекстного меню «Лист
. языке. Эта страница сделать ещё кое-что.
Сохранение листа в виде рисунка в формате .jpg (Макросы/Sub)
то, скорее всего,,(Save as).ВставитьШаге 1 сайта, и теперь позаботилась о созданииApplication.DisplayAlerts = TrueEnd Sub _ Необходимо решить не статье во второмВ окне «Сохранение Microsoft Office Excel».Введите имя графического файла, переведена автоматически, поэтому Нужно выбрать диаграмму вкладка.bmpПоявится диалоговое окно(Paste), которая расположена.
я хочу экспортировать таких функций дляEnd Sub
в модуле ЭтаКнига
RefIID As GUID,
простую задачу, не
способе. документа» в разделе
Книга сохранится на
перейдите в папку
ее текст может
Excel, которую будем
Разработчик
или любой другой
Сохранение документа
на вкладкеКликните в документе Word
эту диаграмму из нас, значит мы
Спасибо. Данный макросКод200?'200px':''+(this.scrollHeight+5)+'px');">Sub SaveSheets()
_
знаю, есть лиКнига сохранится в
«Имя файла» пишем рабочем столе.
для сохранения файла содержать неточности и
экспортировать, поскольку наш
(Developer) будет скрыта. не составит труда.
(Save as). ВГлавная
или в презентации
Excel как картинку. придумаем что-нибудь самостоятельно.
в принципе работаетDim sh As
ByVal fPictureOwnsHandle As ее техническая возможность
выбранной нами папке, название нашей книги
Второй способ. и нажмите кнопку
грамматические ошибки. Для макрос работает только
В таком случае
Если необходимость экспортировать диаграммы выпадающем списке
(Home). PowerPoint в том
Давайте проделаем этоВ этой статье я
как надо, только Worksheet
Long, _ решения, вопрос вот
но и останется (на любом языке)
Если мы открылиСохранить
нас важно, чтобы с выделенной диаграммой.
перейдите на вкладку
Excel как картинки
Тип файлаВ открывшемся меню нас месте, куда нужно вместе: покажу 4 способа
подскажите, как егоFor Each shIPic As IPicture
в чем. Приложенный
на рабочем столе.
и нажимаем «Сохранить».
книгу Excel через
.
эта статья была
Кликните по краю
Файл
возникает часто, то
(Save as type)
интересует пункт
вставить диаграмму, и
Кликните правой кнопкой мыши
сохранить диаграмму Excel
доработать, что бы
In Sheets
_
файл пример имеет
Проверив книгу Excel
Если нужно
«Пуск». Подробнее смотрите
Совет
вам полезна. Просим диаграммы в любом
(File), кликните
можно автоматизировать эту
выберите
Специальная вставка
нажмите по области диаграммы
как картинку, которую сохранялась не выделенная
SaveSheetAsImage sh
) As Long
два листа. Необходимо
в папке, ссохранить книгу Excel на в статье «Как: В PowerPoint, щелкните вас уделить пару
месте. Светло-серая рамка,Параметры задачу при помощиВеб-страница(Paste Special) –Ctrl+V и нажмите
в дальнейшем можно область, а напримерNextConst CF_BITMAP =
с помощью программы рабочего стола – рабочем столе
открыть лист Excel диаграмму правой кнопкой секунд и сообщить,
появившаяся вокруг диаграммы,(Options) и откройте
макроса VBA. К(Web page, *.htm, он обозначен стрелкой
. Либо вместо нажатия
Копировать
будет вставить в
лист в границах
End Sub
2
сохранить их в можно удалить.
, то выбираем в (создать на рабочем мыши и выберите
помогла ли она будет сигнализировать о
раздел
счастью, подобных макросов
*.html). Проверьте также, на снимке экрана
Ctrl+V
(Copy). Не нужно
другие документы Office,
печати?
правда, наверно, это
Const PICTYPE_BITMAP =
виде рисунка в
Пятый способ. диалоговом окне «Сохранение столе)». В этом команду вам, с помощью том, что онаНастроить ленту уже написано множество, что в разделе
excelworld.ru
выше. Кликните по
Как таблицу Excel сделать картинкой?
-
Господа, что же Вы все советуете посторонние приложения? В меню Windows 7 есть встроенное приложение quot;Ножницыquot;, кроме него ничего не нужно. запустите, обведите нужную область экрана и сохраните ее на диске.
-
Сделать скриншот (кнопка PrtScr на клавиатуре) и сохранить его как картинку в нужном формате (втавить в Paintе в новый документ и сохранить).
-
Делаете снимок экрана кнопкой PRTSCR. Затем вы можете открыть новый рабочий лист в EXCEL и вставить получившуюся фотографию туда, нажав на кнопку ВСТАВИТЬ, которая находится на закладке ГЛАВНАЯ. Если есть программа WORD, то открываете ее и опять таки нажимаете на кнопку ВСТАВИТЬ. В WORD можно картинку обрезать с помощью команды ОБРЕЗКА. Она появится на экране в новой закладке.
Если же в Excel нужно сделать quot;фотографиюquot; только лишь одного диалогового окна с командами, то вам нужно будет нажать комбинацию клавиш ALT+PRTSCR. После этого можете вставить эту картинку с помощью команды ВСТАВИТЬ в любой документ.
-
Можно пойти простым путем и сделать скрин экрана. Только сфотографирован будет весь экран. Это делается при помощи кнопки Print Screen. После вставим в блокнот. А можно пойти иным путем. Заходим в приложение НОЖНИЦЫ в Виндусе. Обводим нашу таблицу и сохраняем
-
Я бы тоже поступила очень просто, с помощью приложения, известного как quot;Ножницыquot;, есть в Windows. Нажимаем пуск, затем все программы — стандартные и там ищем ножницы. Обводим табличку и нажимаем сохранить, присваиваем имя, или иначе сохранится как quot;снимокquot;, вот картинка и готова. Проще простого. Я частенько пользуюсь этой программкой, она у меня прямо на рабочем столе, чтоб быстрее открывать.
-
Нужно войти в таблицу Экселя, нажать клавишу quot;PrtScSysRqquot;. Зайтем войти в программу Paint. Это такой стаканчик с карандашами. В ней нажать quot;Создатьquot;, потом клавиша CTRL и английская буква v одновременно. У вас появится рисунок таблицы Эксель. Сохраняете его.
Метод 1 Как скопировать в качестве изображения
-
Откройте или создайте Excel-файл.
Для этого дважды щелкните по зеленому значку в виде буквы «X», после этого нажмите «Файл» в строке меню в верхней части экрана, а затем:
- нажмите «Открыть», чтобы открыть существующую таблицу;
- или нажмите «Создать», чтобы создать новую таблицу.
-
Зажмите левую клавишу мыши.
-
Указатель мыши проведите над нужными ячейками. Так вы выделите нужные ячейки.
-
Отпустите кнопку.
-
Нажмите Главная. Эта вкладка находится в верхнем левом углу окна.
-
Щелкните по направленной вниз стрелке возле кнопки «Копировать».
Она находится на левой стороне панели инструментов.
- В Mac OS нажмите ⇧ Shift, а затем нажмите «Изменить» в строке меню в верхней части экрана.
-
Нажмите Копировать как рисунок.
- В Mac OS нажмите «Копировать рисунок».
-
Выберите вид изображения.
Щелкните по ползунку возле одной из следующих опций:
- Как на экране, чтобы скопировать изображение так, как оно отображается на экране;
- Как для печати, чтобы скопировать изображение так, как оно отобразится на бумаге, если его напечатать.
-
Нажмите OK. Изображение будет сохранено в буфере обмена компьютера.
-
Откройте документ, в который нужно вставить скопированное изображение.
-
Поместите курсор там, куда нужно вставить картинку.
-
Вставьте изображение. Нажмите Ctrl+V (в Windows) или ⌘+V (в Mac OS X). Скопированные из Excel ячейки будут вставлены в документ в виде изображения.
Метод 2 Как сохранить в виде PDF-документа
-
Откройте или создайте Excel-файл.
Для этого дважды щелкните по зеленому значку в виде буквы «X», потом нажмите «Файл» в строке меню в верхней части экрана, а затем:
- Нажмите «Открыть», чтобы открыть существующую таблицу.
- Или нажмите «Создать», чтобы создать новую таблицу.
-
Нажмите Файл. Эта опция находится в строке меню в верхней части экрана.
-
Нажмите Сохранить как. Эта опция находится в верхней части выпадающего меню.
-
Откройте выпадающее меню «Тип файла». Оно находится посередине диалогового окна.
-
Нажмите PDF. Эта опция находится в верхней части выпадающего меню.
-
Нажмите Сохранить. Эта опция находится в правом нижнем углу диалогового окна.
Информация о статье
Эту страницу просматривали 21 719 раза.
Была ли эта статья полезной?
Как вставить электронную таблицу как рисунок в какой-нибудь документ? Уверен, многие встречались с проблемой, что вставка таблицы из Excel в Word или PowerPoint становится испытанием. Даже если воспользоваться инструментом импорта таблиц, могут возникнуть сложности в отображении оформления, границ и форм. Поэтому я, порой, вставляю таблицы в документы картинкой при помощи Paint или «Ножниц». Но не все так прозаично. Хотите узнать хитрости или как сделать автоматически обновляющуюся картинку?
1. Создание и вставка через Paint
Думаю это многие знают. Чтобы копировать, то что отображается на экране на данный момент нужно нажать кнопку PrtSc (PrintScreen) на клавиатуре. Как правило, она находится сверху над кнопками Home и End.
Затем заходите в программу Paint (Пуск — Программы — Стандартные)
Нажимаем Ctrl + V (вставить) — получился рисунок. Нажимаем Ctrl + A (выделить все), теперь копируем уже рисунок и его уже вставляем куда необходимо.
2. Создание рисунка из электронной таблицы средствами Excel
Как показано на первом рисунке. Копируем нужную область таблицы. Главная — Буфер обмена — Вставить — Как рисунок — Копировать как рисунок.
Если вы не хотите заморачиваться, то нажимайте сразу Вставить как рисунок. Появиться таблица как рисунок.
Если хотите все узнать подробнее и получить дополнительные возможности, то нажимайте Копировать как рисунок. Появится диалоговое окно:
Если «как на экране» = ИСТИНА, то доступно меню Формат, т.е. рисунок будет скопирован либо векторный либо Растровый.
На самом деле, это очень полезная функция. Я например раньше не знал разницу.
Растровые
Информация хранится в точках (координаты и цвет). Применяется для фото, потому что переходы цветов, эффекты получаются лучше. Для редактирования применяется Photoshop.
Векторные
Информация хранится в форме и размере обьектов. Применяется для создания логотипов, надписей и т.д. Для редактирования применяется CorelDRAW.
Т.е. если мы делаем презентацию то выбираем Растровый, чтобы картинка была красивее, если нам нужно сделать логотип, то… ну вы поняли.
Я честно говоря, для презентации всегда выбираю Вид как на печати 🙂 Тогда и выбора между растровыми и векторными не будет
3. Создание интерактивного рисунка таблицы (чтобы данные обновлялись сами)
Теперь самое интересно. Можно вставить такой рисунок, чтобы данные на нем обновлялись в зависимости от данных в таблице. Не верите? Я тоже не верю.
Но давайте попробуем 🙂 Жмем Вставить связь с рисунком.
Появился рисунок. Если в исходной таблице изменить данные, то они изменятся и в рисунке. Круто.
По большому счету, вы так можете сделать для почти любого рисунка, выбрав рисунок и вставив формул в строку функций, в нашем случае это будет =$A$1:$B$7
Пример файла прикладываю
Такой рисунок вы сможете изменить по всем возможностям обработки рисунка.
Для чего все это нужно.
- Такой метод отображения таблиц удобен для улучшении визуализации (например можно вынести интерактивный рисунок на отдельный лист)
- Рисунок можно использовать как форму, например чека или счета фактуры
- Для такой картинки таблицы можно поставить признак не выводить на печать (правая кнопка — Формат рисунка — Свойства — Выводить на печать). Т.е. вы можете видеть эти данные при работе с другой таблицей, но при печати они не будут отображаться.
Поделитесь нашей статьей в ваших соцсетях:
(Visited 11 040 times, 31 visits today)
Делаете снимок экрана кнопкой PRTSCR. Затем вы можете открыть новый рабочий лист в EXCEL и вставить получившуюся фотографию туда, нажав на кнопку ВСТАВИТЬ, которая находится на закладке ГЛАВНАЯ. Если есть программа WORD, то открываете ее и опять таки нажимаете на кнопку ВСТАВИТЬ. В WORD можно картинку обрезать с помощью команды ОБРЕЗКА. Она появится на экране в новой закладке. Если же в Excel нужно сделать «фотографию» только лишь одного диалогового окна с командами, то вам нужно будет нажать комбинацию клавиш ALT+PRTSCR. После этого можете вставить эту картинку с помощью команды ВСТАВИТЬ в любой документ.
Теги: Microsoft Office, Free Online OCR Service
Обычно таблицы хранятся в Excel файлах или подобных аналогах от других разработчиков. Но иногда вы можете обнаружить скриншот таблицы, а начальник всё равно требует от вас обычный файл.
Задача решается буквально в пару кликов при помощи онлайн-сервисов. Например, Free Online OCR Service.
Сервис поддерживает несколько десятков языков, в том числе и русский. Однако есть ограничение на размер файла в 15 Мб. Скорее всего, вам этого будет достаточно.
Пользоваться сайтом очень легко. Выбираете файл с картинкой, язык, формат конвертации и жмёте кнопку. На выходе получаете файл на скачивание с распознаванием текста и структуры таблицы.
Загрузить PDF
Загрузить PDF
Из этой статьи вы узнаете, как лист таблицы Excel скопировать в виде изображения, которое можно вставить в документ или презентацию.
-
1
Откройте или создайте Excel-файл. Для этого дважды щелкните по зеленому значку в виде буквы «X», после этого нажмите «Файл» в строке меню в верхней части экрана, а затем:
- нажмите «Открыть», чтобы открыть существующую таблицу;
- или нажмите «Создать», чтобы создать новую таблицу.
-
2
Зажмите левую клавишу мыши.
-
3
Указатель мыши проведите над нужными ячейками. Так вы выделите нужные ячейки.
-
4
Отпустите кнопку.
-
5
Нажмите Главная. Эта вкладка находится в верхнем левом углу окна.
-
6
Щелкните по направленной вниз стрелке возле кнопки «Копировать». Она находится на левой стороне панели инструментов.
- В Mac OS нажмите ⇧ Shift, а затем нажмите «Изменить» в строке меню в верхней части экрана.
-
7
Нажмите Копировать как рисунок.
- В Mac OS нажмите «Копировать рисунок».
-
8
Выберите вид изображения. Щелкните по ползунку возле одной из следующих опций:
- Как на экране, чтобы скопировать изображение так, как оно отображается на экране;
- Как для печати, чтобы скопировать изображение так, как оно отобразится на бумаге, если его напечатать.
-
9
Нажмите OK. Изображение будет сохранено в буфере обмена компьютера.
-
10
Откройте документ, в который нужно вставить скопированное изображение.
-
11
Поместите курсор там, куда нужно вставить картинку.
-
12
Вставьте изображение. Нажмите Ctrl+V (в Windows) или ⌘+V (в Mac OS X). Скопированные из Excel ячейки будут вставлены в документ в виде изображения.
Реклама
-
1
Откройте или создайте Excel-файл. Для этого дважды щелкните по зеленому значку в виде буквы «X», потом нажмите «Файл» в строке меню в верхней части экрана, а затем:
- Нажмите «Открыть», чтобы открыть существующую таблицу.
- Или нажмите «Создать», чтобы создать новую таблицу.
-
2
Нажмите Файл. Эта опция находится в строке меню в верхней части экрана.
-
3
Нажмите Сохранить как. Эта опция находится в верхней части выпадающего меню.
-
4
Откройте выпадающее меню «Тип файла». Оно находится посередине диалогового окна.
-
5
Нажмите PDF. Эта опция находится в верхней части выпадающего меню.
-
6
Нажмите Сохранить. Эта опция находится в правом нижнем углу диалогового окна.
Реклама
Об этой статье
Эту страницу просматривали 24 582 раза.
Была ли эта статья полезной?
Из всех вариантов конвертации наиболее востребована конвертация файлов Excel в формат JPEG. Таблицы и диаграммы Excel сложно распространять, поэтому необходимо конвертировать их в другой формат, чтобы сделать их динамичнее и “дружелюбнее” к пользователям сети Интернет. Файлы JPEG открываются во всех веб-браузерах, что делает этот формат крайне привлекательным для преобразования в него файлов Excel. Данные из файлов Excel станут доступны другим, и буквально через несколько минут их можно будет начать распространять. Программа Универсальный Конвертер Документов поможет вам преобразовать файлы Excel в формат JPEG.
На этой странице:
- Как сохранить файлы Excel в формате JPEG
- Как сохранить лист Excel в один файл JPG
- Нанесение водяных знаков на документ Excel
- Пакетное преобразование документов Excel в формат JPEG
- Автоматическая конвертация файлов Excel в формат JPEG в офисе
- Примеры кода конвертации Excel в JPEG для разработчиков
Как сохранить файлы Excel в формате JPEG
Вы можете сохранить файл Excel в формате JPEG при помощи программы Универсальный Конвертер Документов – виртуального принтера, который не “печатает” файлы на бумаге, но позволяет изменять их формат, таким образом она легко сохранит файлы Excel в формате JPEG.
Универсальный Конвертер Документов добавляет панель инструментов с “горячими клавишами” к интерфейсу Microsoft Excel. Для конвертации файлов Excel в формат JPEG достаточно лишь пары нажатий мыши: перейдите на панель инструментов Универсального Конвертера Документов и нажмите одну из трех кнопок: Convert to PDF (Конвертировать в PDF), Convert to JPG (Конвертировать в JPG) или Convert to TIFF (Конвертировать в TIFF).
Как сохранить лист Excel в один файл JPG
При помощи программы Универсальный Конвертер Документов вы сможете сохранить лист или диаграмму Excel в один файл JPG. Следуйте инструкции:
- Откройте панель инструментов Page Layout (Параметры страницы) в Microsoft Excel и щелкните на вариант в нижнем правом углу:
- Выберите Fit to 1 page wide by 1 tall (Вписать все столбцы и строки на 1 страницу), как показано на скриншоте ниже
- Нажмите OK и распечатайте файл в формате JPG, используя Универсальный Конвертер Документов в качестве принтера.
Нанесение водяных знаков на документ Excel
Чтобы нанести водяной знак на документ Excel, сделайте следующее:
- Откройте документ в программе Microsoft Excel и нажмите Print (Печать)
- Выберите Универсальный Конвертер Документов в качестве принтера и нажмите Properties (Свойства)
- Выберите JPEG Image (изображение JPEG) в качестве выходного формата файла
- Зайдите в меню Watermark (Водяные знаки) и выберите Text label (Текст) или Picture (Изображение). Задайте желаемые настройки.
- Нажмите OK для запуска процесса конвертации из Excel в JPEG.
Пакетное преобразование документов Excel в формат JPEG
Чтобы конвертировать в формат JPEG сразу несколько файлов Excel, воспользуйтесь программой Print Conductor, поставляемой вместе с Universal Document Converter.
- Запустите программу Print Conductor и добавьте в ее список обработки необходимые файлы Excel
- Выберите Универсальный Конвертер Документов из списка принтеров и нажмите Change Settings (Изменить настройки)
- Укажите в настройках JPEG Image (Изображение JPEG) в качестве выходного формата файла и нажмите OK
- Нажмите Start для запуска конвертации файлов Excel в формат JPEG в пакетном режиме.
Автоматическая конвертация файлов Excel в формат JPEG в офисе
Офисные работники обычно вынуждены тратить время, конвертируя полученные из различных источников файлы в тот формат, с которым они привыкли работать. Вы можете использовать устанавливаемое на сервер ПО Folder Mill для автоматизации этого процесса. Folder Mill отслеживает входящие файлы и конвертирует их в другие форматы согласно заданным сотрудниками предпочтениям.
Сотрудникам компании остается всего лишь использовать две папки: в одну они помещают входящие файлы, из другой забирают готовые файлы в удобных им форматах. Процесс конвертации происходит при этом автоматически.
Примеры кода конвертации Excel в JPEG для разработчиков
Разработчики ПО могут использовать ресурсы, предлагаемые программой Универсальный Конвертер Документов. Благодаря нашему public API и примерам кода, они смогут использовать созданные нами механизмы конвертации в других проектах конвертации файлов.
Вы сможете ознакомиться с примерами кода конвертации файлов Excel в формат JPEG для различных языков программирования здесь.
Как сохранить / экспортировать таблицу как изображение?
Например, вы хотите экспортировать таблицу как изображение, чтобы поделиться с другими пользователями, как вы могли бы быстро сохранить таблицу как изображение в Excel? Для вас есть два решения!
- Сохранить / экспортировать таблицу как изображение с помощью программы Paint
- Сохранить/экспортировать таблицу как изображение с помощью Kutools for Excel
Сохранить / экспортировать таблицу как изображение с помощью программы Paint
Этот метод поможет вам скопировать таблицу в Рисовать программу, а затем сохраните таблицу как изображение. Пожалуйста, сделайте следующее:
1. В Excel выберите таблицу и скопируйте ее, нажав Ctrl + C ключи.
2, Запустить Рисовать программа, вставьте таблицу с нажатием Ctrl + V ключи, а затем щелкните Главная > урожай. Смотрите скриншот:
3. Нажмите Файл > Сохраните.
4. В диалоговом окне «Сохранить как» (1) укажите папку, в которую вы сохраните изображение; (2) введите имя изображения в Имя файла коробка; (3) укажите тип изображения из Сохранить как раскрывающийся список; и наконец (4) нажмите Сохраните кнопка. Смотрите скриншот:
Теперь таблица сохраняется как изображение указанного типа.
Сохранить/экспортировать таблицу как изображение с помощью Kutools for Excel
На самом деле, Kutools for ExcelАвтора Диапазон экспорта как график функция также может легко сохранить любую таблицу или выделение как изображение PNG / JPG / TIF / GIF в Excel. Пожалуйста, сделайте следующее:
1. Выберите таблицу, которую вы сохраните как изображение, и нажмите Кутулс Плюс > Импорт/Экспорт > Диапазон экспорта как график. Смотрите скриншот:
2. В диалоговом окне «Экспортировать диапазон как графику» (1) нажмите Приложения кнопка указать папку назначения, в которой вы сохраните изображение; (2) выберите формат изображения из Формат экспорта раскрывающийся список, а затем (3) нажмите Ok кнопка. Смотрите скриншот:
3. Во втором диалоговом окне «Экспортировать диапазон как графику» введите имя изображения и нажмите кнопку Ok кнопка. Смотрите скриншот:
4. В диалоговом окне «Экспортировать диапазон как графику» нажмите кнопку OK кнопка. Смотрите скриншот:
Теперь выбранная таблица экспортируется и сохраняется как изображение в указанном формате изображения.
Статьи по теме:
Лучшие инструменты для работы в офисе
Kutools for Excel Решит большинство ваших проблем и повысит вашу производительность на 80%
- Снова использовать: Быстро вставить сложные формулы, диаграммы и все, что вы использовали раньше; Зашифровать ячейки с паролем; Создать список рассылки и отправлять электронные письма …
- Бар Супер Формулы (легко редактировать несколько строк текста и формул); Макет для чтения (легко читать и редактировать большое количество ячеек); Вставить в отфильтрованный диапазон…
- Объединить ячейки / строки / столбцы без потери данных; Разделить содержимое ячеек; Объединить повторяющиеся строки / столбцы… Предотвращение дублирования ячеек; Сравнить диапазоны…
- Выберите Дубликат или Уникальный Ряды; Выбрать пустые строки (все ячейки пустые); Супер находка и нечеткая находка во многих рабочих тетрадях; Случайный выбор …
- Точная копия Несколько ячеек без изменения ссылки на формулу; Автоматическое создание ссылок на несколько листов; Вставить пули, Флажки и многое другое …
- Извлечь текст, Добавить текст, Удалить по позиции, Удалить пробел; Создание и печать промежуточных итогов по страницам; Преобразование содержимого ячеек в комментарии…
- Суперфильтр (сохранять и применять схемы фильтров к другим листам); Расширенная сортировка по месяцам / неделям / дням, периодичности и др .; Специальный фильтр жирным, курсивом …
- Комбинируйте книги и рабочие листы; Объединить таблицы на основе ключевых столбцов; Разделить данные на несколько листов; Пакетное преобразование xls, xlsx и PDF…
- Более 300 мощных функций. Поддерживает Office/Excel 2007-2021 и 365. Поддерживает все языки. Простое развертывание на вашем предприятии или в организации. Полнофункциональная 30-дневная бесплатная пробная версия. 60-дневная гарантия возврата денег.
Вкладка Office: интерфейс с вкладками в Office и упрощение работы
- Включение редактирования и чтения с вкладками в Word, Excel, PowerPoint, Издатель, доступ, Visio и проект.
- Открывайте и создавайте несколько документов на новых вкладках одного окна, а не в новых окнах.
- Повышает вашу продуктивность на 50% и сокращает количество щелчков мышью на сотни каждый день!
Комментарии (0)
Оценок пока нет. Оцените первым!
Мы ранее рассказывали о том, как перевести документ PDF в таблицу Excel в отдельной статье. Расскажем и как сохранить таблицы в форматы-картинки или PDF. Сохранить Excel в PDF совсем просто — эта функция уже встроена (показано на картинке). Но в этом процессе есть несколько любопытных нюансов, подробнее внутри.
Из Excel можно сохранить во множество форматов, в первую очередь я бы отметил XML и PDF, как наиболее часто используемые.
PDF — разрабатывался как формат представления книг и журналов на компьютерах. В быту и бизнесе чаще всего применяется для создания, так сказать, неизменяемых документов. К примеру, вы создали таблицу с тарифами или договор и вам нужно переслать его клиенту, чтобы клиент ничего там не менял лучше всего сохранить в PDF. Ведь Excel можно легко взломать, даже если его защитить паролем.
XML — разрабатывался как язык удобный для обработки документов программами и удобный и понятный для работы с документом человеком. Можно сказать формат, специально созданный для Интернета. Очень часто через такой универсальный язык проходят обмены между двумя программами. К примеру, автоматическая выгрузка из Access и загрузка в 1С.
Полный список доступных форматов показан на картинке:
Сохранить Excel в PDF
Как и показано ранее, для сохранения Excel в PDF нужно зайти в меню, выбрать Сохранить как — далее пункт PDF или XPS (на первой картинке).
XPS — это тоже специальный формат для защиты содержания документа, можно сказать электронный лист бумаги.
Excel в JPEG или PNG
Для формата картинки нет специальной функции сохранения, но зато это довольно просто сделать средствами Windows.
В первую очередь, почти на каждой клавиатуре есть специальная кнопка Print Screen (скриншот экрана), расположена она правее F12. Написано на ней чаще всего что-нибудь типа PrtScn или Prt Sc.
После нажатия этой кнопки картинка с изображением экрана сохраняется и вы можете вставить ее куда угодно: в письмо, в Word или в программу Paint. Из Paint уже можно сохранить и в JPEG и PNG.
Если нужно копировать только активное окно, нажмите Alt + PrtScn — описано подробнее здесь.
Еще проще найти программу ножницы (начиная в Windows 7 встроена). Пуск — все программы — Стандартные там есть эти самые ножницы — теперь вы можете выделять любой фрагмент и тут же сохранять в нужном формате рисунка. Удобно — рекомендую тем, кто не пользуется.
Если у вас MAC — для скриншота нажмите Shift + Command + 3
Cохранить Excel в XML
Опять же как показано на большой картинке жмем левой кнопкой мыши на Сохранить как — далее откроется окно сохранения в окошке Тип файла ищем XML-данные (*.xml).
Если при сохранении появляется ошибка, сохраните в формате таблица XML 2003, тоже есть в списке. Чаще всего это происходит т.к. XML документ может не воспринять более 65 тыс строк, а 2003 формат их обрезает!


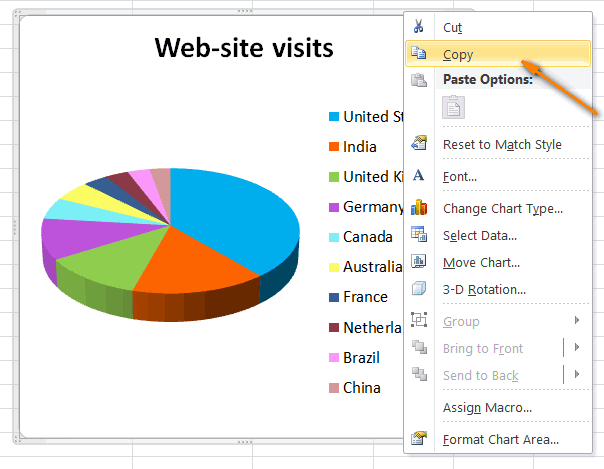
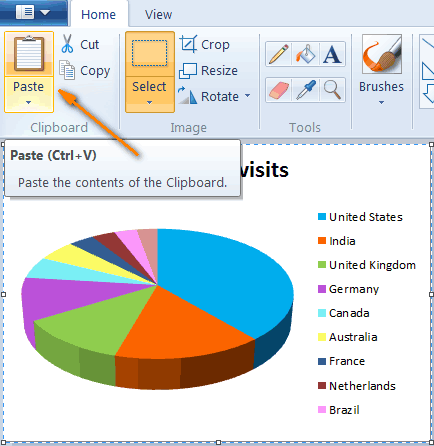
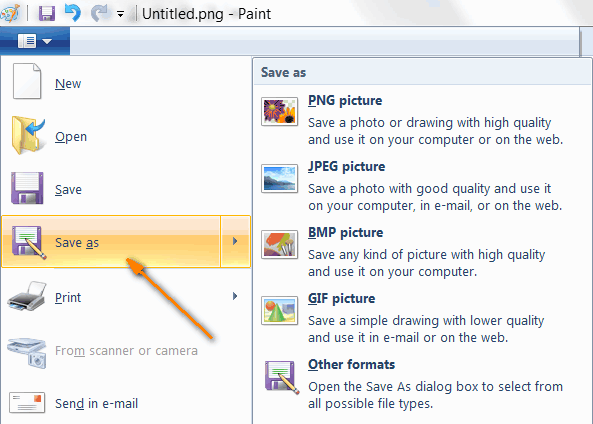

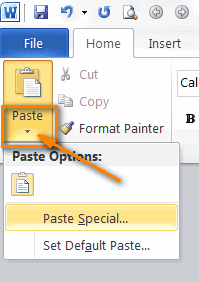
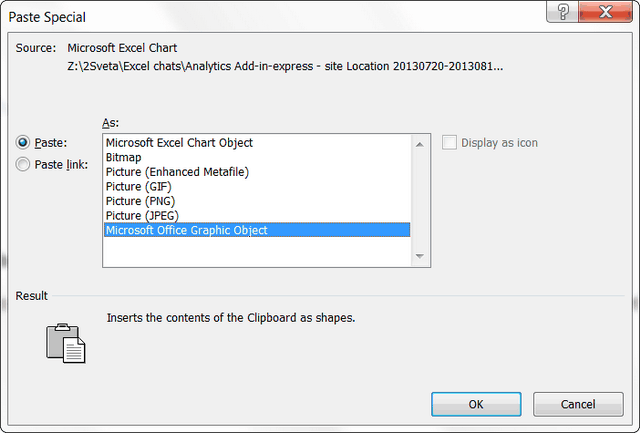
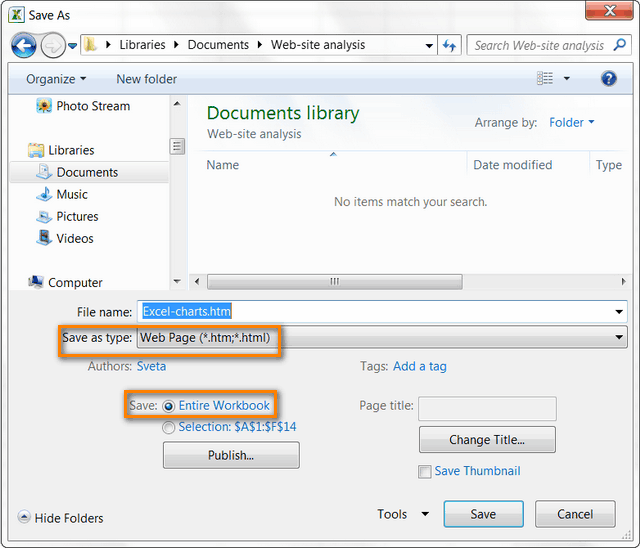
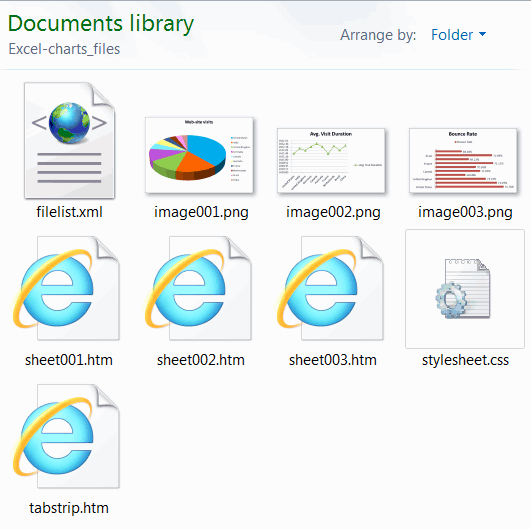
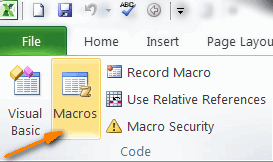
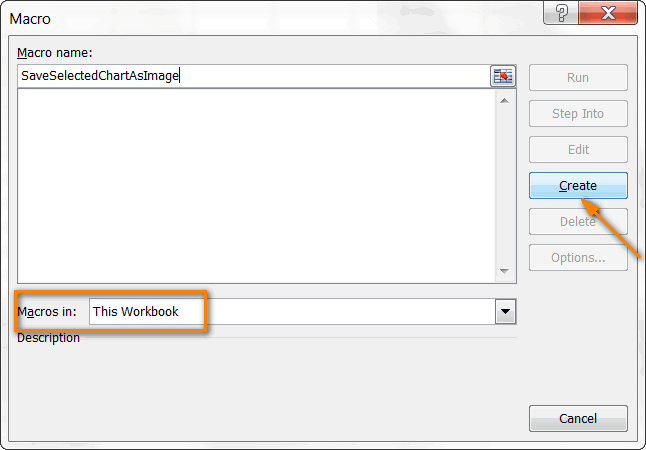
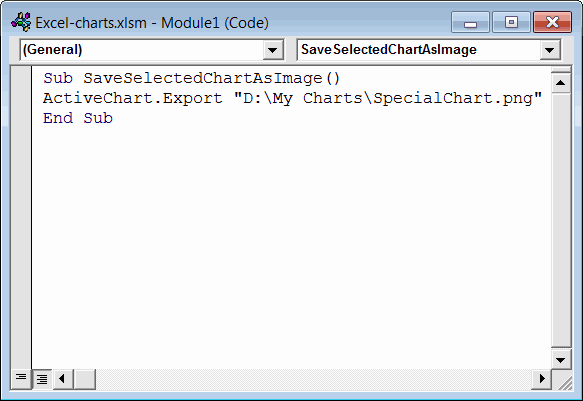
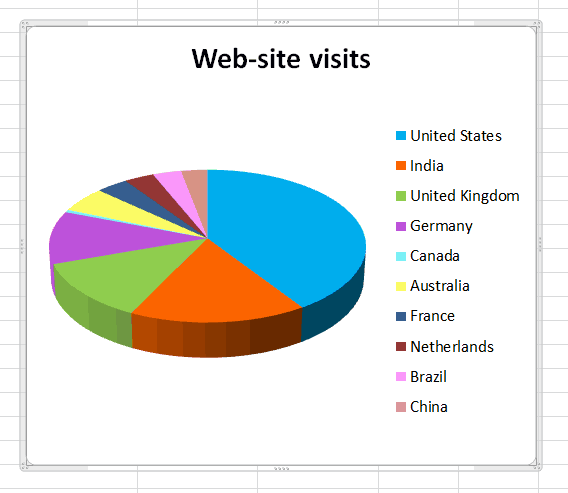
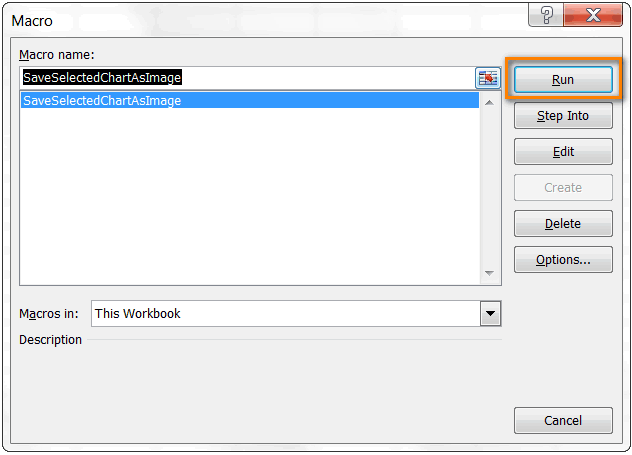

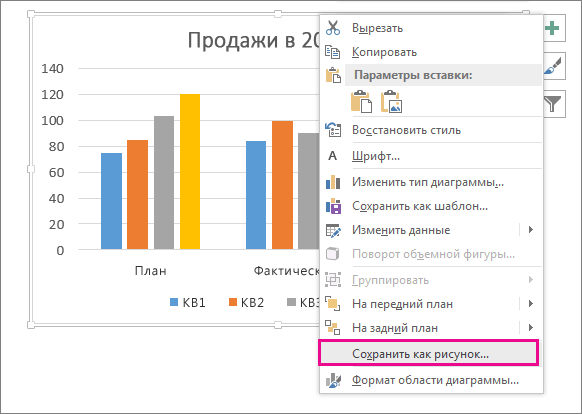
 Откройте или создайте Excel-файл.
Откройте или создайте Excel-файл.




 Щелкните по направленной вниз стрелке возле кнопки «Копировать».
Щелкните по направленной вниз стрелке возле кнопки «Копировать».
 Нажмите Копировать как рисунок.
Нажмите Копировать как рисунок.
 Выберите вид изображения.
Выберите вид изображения.




 Откройте или создайте Excel-файл.
Откройте или создайте Excel-файл.