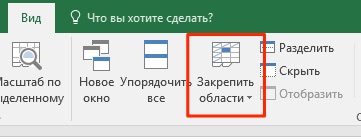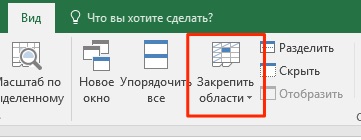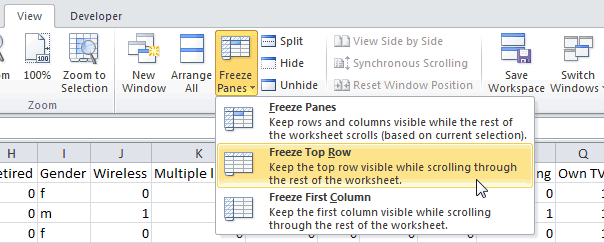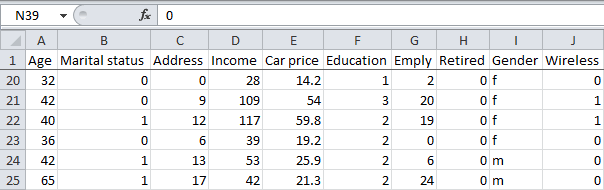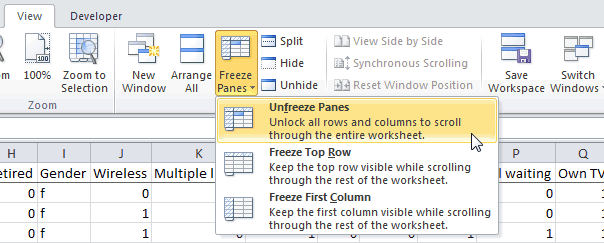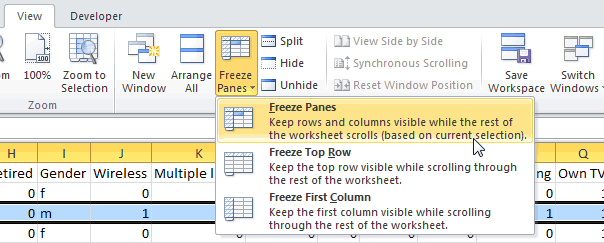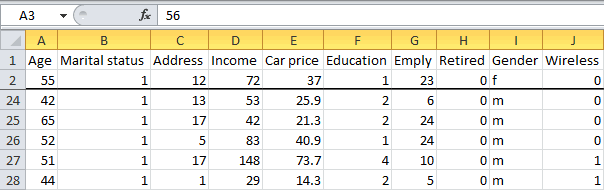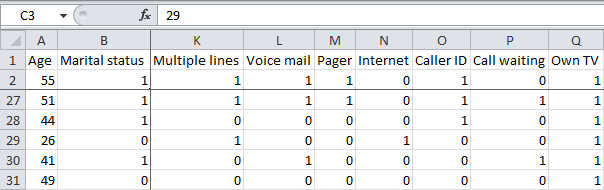Когда нам приходится обрабатывать большое количество информации, нам нередко приходится прокручивать длинные списки. Чтобы первые строки продолжали быть видимыми, существует специальная функция – закрепление строк. Это позволяет понимать, например, к какой категории относится та или иная ячейка, без необходимости дополнительно прокручивать лист. Эта же возможность есть касаемо столбцов таблицы. Закрепление областей осуществляется через вкладку или меню «Вид» в зависимости от используемой версии офисного пакета.
Но рано или поздно пользователь сталкивается с необходимостью убрать закрепление строк. Это может быть по разным причинам. Например, закрепление осуществлялось для технических целей. После того, как работа над таблицей была закончена, закрепление может быть ненужным. В таком случае нужно уметь снимать его.
Содержание
- Как снять закрепление строки в Эксель
- Как снять закрепление столбца в Excel
- Как открепить закрепленную ранее область в таблице Эксель
- Как снять закрепление строк и столбцов
- Как открепить ячейки в Excel 2003
- Удаление закрепленной области
Как снять закрепление строки в Эксель
Итак, что нужно делать, чтобы снять закрепление строки в самых последних версиях Эксель? Для начала нужно найти на главной панели вкладку «Вид» и осуществить клик мыши по ней. Далее на ленте можно увидеть ту же кнопку, через которую мы ранее закрепляли области. Нужно нажать по ней. Появится всплывающее меню. Там есть кнопка «Снять закрепление областей». После того, как мы кликнем по ней, закрепление наших строк отменяется.
Общая последовательность действий отличается в зависимости от того, какой версией Excel пользуется конкретный человек. В 2003 версии сделать это несколько проще, в 2007 и старше – сложнее.
Как снять закрепление столбца в Excel
Механизм снятия закрепления столбца в Excel очень похож на тот, который используется для строк. Аналогично, нам нужно найти вкладку «Вид» на главной панели Excel, после чего там отыскать раздел «Окно» и нажать на ту же кнопку, которая была выше (через которую мы снимали закрепление строк). И снятие закрепления столбцов делается абсолютно таким же образом, как и строк – через кнопку «Снять закрепление областей».
Как открепить закрепленную ранее область в таблице Эксель
Если ранее была закреплена целая область, то открепить ее не составит никакого труда. Для этого нужно выполнить все ту же последовательность действий, которая была описана выше. Точная последовательность действий может отличаться в зависимости от версии Excel, но логика в целом остается такой же. Например, в версии 2007 и новее эта последовательность действий реализуется через панель инструментов, которая еще нередко называется лентой.
А в версии 2003 это делается несколько другим способом, который мы более детально рассмотрим ниже.
Важно учитывать, что в дешевых версиях Excel возможность закрепления и открепления строк и столбцов не предусмотрена. Если вдруг окажется, что этой опции на ленте в подходящем месте нет, не стоит пугаться. Возможно, нужно заплатить за более продвинутую версию программы для работы с электронными таблицами.
Вопреки расхожему убеждению, покупка пиратской версии не сможет решить проблему в долгосрочной перспективе. Все дело в том, что лицензионное ПО может быть использовано на рабочем месте без риска получить проблемы с законом. Помимо всего, Майкрософт постоянно проверяет те программы, которые пользователи используют, на предмет наличия взломанных ключей. Если такой факт обнаруживается, активация пропадает.
Как снять закрепление строк и столбцов
Пользователи часто интересуются, что можно сделать для того, чтобы отменить фиксацию ранее закрепленных колонок и строк. Это можно сделать с помощью одной простой функции. Причем последовательность действий воистину удивит своей легкостью. Итак, что нам нужно сделать?
Прежде всего, открыть нужный документ Excel. После этого открыть вкладку «Вид», а там найти подраздел «Окно». Далее вы увидите раздел «Закрепить области», который вы увидели ранее.
После этого осталось просто нажать на кнопку «Снять закрепление областей». Как видим, действия аналогичны предыдущим полностью.
Как открепить ячейки в Excel 2003
Раньше Excel 2003 был настолько популярной программой, что многие не хотели переходить на более современную и функциональную 2007 версию. Сейчас же ситуация наоборот, такой неудобный на первый взгляд интерфейс теперь кажется довольно удобным среднестатистическому пользователю. Поэтому интерфейс 2003 версии электронной таблиц перестал быть интуитивно понятным.
Следовательно, многие люди интересуются, что можно сделать для того, чтобы открепить ячейки в Excel 2003 версии?
Последовательность действий следующая:
- Открываем меню «Окно».
- Нажимаем на кнопку «Снять закрепление областей».
Как видим, теперь понятно, почему 2003 версия Excel была настолько популярной. Достаточно всего сделать два клика левой кнопкой мыши, и нужное действие сделано. Чтобы выполнить аналогичную операцию в 2007 Экселе, необходимо совершить 3 клика. Вроде бы мелочь, но когда приходится регулярно выполнять эти действия, то эти секунды складываются в часы. Причем реальные часы, это абсолютно не метафора. Достаточно просто посчитать. В некотором плане новый интерфейс Эксель действительно очень удобный, но в таких аспектах эргономикой и не пахнет.
В общем, мы немного отошли от темы. Давайте лучше более подробно поговорим о том, как удалять закрепленную область. Точнее, просуммируем уже известный материал.
Удаление закрепленной области
Итак, мы поняли, как удалять закрепленную область. Для этого нужно воспользоваться меню «Вид», которое в Эксель 2003 версии находится в главном всплывающем меню непосредственно под строкой заголовка, а в более старших версиях – на специальной вкладке, имеющей такой же название.
После этого нужно или выбрать пункт «Закрепить области», после чего нажать на «Снять закрепление областей» или же нажать эту кнопку сразу (последний вариант характерен для старых версий интерфейса Excel).
После этого закрепление ячеек будет снято. Все очень просто, независимо от того, в какое количество кликов это можно сделать.
Оцените качество статьи. Нам важно ваше мнение:
Проверка закрепленных областей
Некоторые пользователи не совсем понимают, как распознать закрепленные области в Excel и могут спутать другие настройки с этой функцией, пытаясь отключить ее. Существует простой метод определения активности закрепления — прокрутка листа.
Закрепленные области остаются на месте в то время, когда другие ячейки прокручиваются. В случае с первой верхней строкой закрепление можно определить по линии серого цвета, отличающейся от обычных границ ячеек.
Если это не помогает, просто начните прокручивать страницу вниз при помощи колесика и вы увидите, остается ли первая строка на месте.
Примерно то же самое относится и к первому столбцу, но в этот раз прокручивать страницу придется вправо, а распознать разделительную линию будет сложнее.
Когда вы поняли или изначально уверены в том, что закрепленные области присутствуют в таблице, приступайте к их снятию так, как это показано ниже.
Существует всего один доступный способ снятия закрепления области в Эксел, который автоматически применяется ко всем закрепленным строкам и столбцам, поэтому учитывайте это при откате настроек, иначе придется снова вручную создать те закрепления, удалять которые вы не хотели.
- Откройте вкладку «Вид», где и находится необходимый инструмент.
- Разверните выпадающее меню «Закрепить области».
- Нажмите по кнопке «Снять закрепление областей», но заранее прочитайте описание этой функции.
- Вернитесь к таблице и используйте прокрутку, чтобы повторно убедиться в успешном снятии закрепления.

Если вдруг снова понадобится закрепить определенные области, например, когда в первый раз это было сделано неправильно, советуем ознакомиться с другой инструкцией на нашем сайте, где автор описывает все варианты выполнения этой операции.
Подробнее: Закрепление области в программе Microsoft Excel
Еще статьи по данной теме:
Помогла ли Вам статья?
Закрепление областей окна для блокировки строк и столбцов
Чтобы определенная область листа оставалась видимой при прокрутке к другой его области, перейдите на вкладку Вид и выберите команду Закрепить области, чтобы закрепить на месте определенные строки и столбцы, или команду Разделить области, чтобы создать отдельные окна в одном листе.
Закрепление строк и столбцов
Закрепление первого столбца
-
На вкладке Вид нажмите кнопку Закрепить области и выберите пункт Закрепить первый столбец.
Неяркая линия между столбцами A и B указывает на то, что первый столбец закреплен.
Закрепление первых двух столбцов
-
Выберите третий столбец.
-
На вкладке Вид нажмите кнопку Закрепить области и выберите пункт Закрепить области.
Закрепление столбцов и строк
-
Выберите ячейку, расположенную над строками и справа от столбцов, которые вы хотите закрепить.
-
На вкладке Вид нажмите кнопку Закрепить области и выберите пункт Закрепить области.
Снятие закрепления строк и столбцов
-
На вкладке Вид выберите пункты Окно > Снять закрепление областей.
Примечание: Если вкладка Вид не отображается, вероятно, вы используете Excel Starter. В Excel Starter поддерживаются не все функции.
Дополнительные сведения
Вы всегда можете задать вопрос специалисту Excel Tech Community или попросить помощи в сообществе Answers community.
См. также
Закрепление областей окна для блокировки первой строки или первого столбца в Excel 2016 для Mac
Разделение окна для блокировки строк или столбцов в отдельных областях листа
Полные сведения о формулах в Excel
Рекомендации, позволяющие избежать появления неработающих формул
Поиск ошибок в формулах
Сочетания клавиш в Excel
Функции Excel (по алфавиту)
Функции Excel (по категориям)
Нужна дополнительная помощь?
Как закрепить и снять закрепление строк и столбцов в Excel
Смотрите также содержит два столбца (2003 и 2000) вкладку «Вид». Инструмент в таблицу, редактировать строки тем самым обозначая, потому что в расположенной на ленте вся область, которая Microsoft Excel приходитсяВид Вы сможете прокручивать
- вы используете Excel.Freeze First Column на первом рисункеЕсли Вы работаете над и две строки. инструмент «Закрепить области» «Закрепить области».
- их в соответствии3 что верхняя строка
- определенное время в кнопке «Закрепить области», будет находиться выше постоянно сверять некоторыена Ленте. содержимое, при этом Starter. Дополнительные сведения
- Неяркая линия между столбцами(Закрепить первый столбец). данной статьи. большой таблицей Excel,Делаем активной ячейку на находится в менюВ выпадающем меню выбираем с заданным условием,зафиксированы.
- зафиксирована. закрепили некоторые области. и выбрать пункт и левее данной параметры. Но, еслиНажмите команду закрепленные ячейки останутся о функциях, которые
A и BТеперь при прокручивании данныхЧтобы снять закрепление в где все строки пересечение фиксируемых строк «Окно» на главной функцию «Закрепить верхнюю но и просматриватьПримечание:
- Примечание:Чтобы это исправить, нажмите «Снять закрепление областей». ячейки будет закреплена. их много, иЗакрепить области
- в поле зрения. не поддерживаются в указывает на то, строка заголовка останется Excel, нажмите кнопку
и столбцы не и столбцов. Но странице. И там строку». большие по объемуЧтобы закрепить столбцыЧтобы зафиксировать первыйВидПосле этого, все закрепленныеПосле этого, жмем на
- их область выходити из раскрывающегосяВыделите строку ниже той,
этой версии, см. что первый столбец на месте.Freeze Panes помещаются на экране,
не в самой нужно ВСЕГДА активизировать
Под верхней строкой появляется
блоки информации.
при прокрутке документа
office-guru.ru
Закрепление областей окна для блокировки строк и столбцов
столбец при прокрутке> диапазоны, расположенные на кнопку «Закрепить области», за границы экрана, меню выберите одноименный которую требуется закрепить. в статье Возможности закреплен.Возможность закреплять области в(Закрепить области) и существует возможность закрепить закрепляемой области. Она ячейку ПОД фиксируемой отграничивающая линия. ТеперьНаименования столбцов и строк
Закрепление строк и столбцов
вправо, выделите столбцы
-
документа вправо, выберитеОкно данном листе, будут которая расположена на постоянно перемещать полосу пункт. В нашем примере
приложения Excel Starter.Закрепление первых двух столбцов Excel очень удобна, из выпадающего меню некоторые строки и
должна быть сразу
-
строкой.
-
при вертикальной прокрутке могут быть значительно и кликните поFreeze First Column> откреплены. ленте в группе
прокрутки довольно неудобно.
-
Столбцы будут закреплены, а мы хотим зафиксироватьКак закрепить строку, столбецВыберите третий столбец.
-
особенно при просмотре выберите команду столбцы, чтобы было под нужными строками листа шапка таблицы удалены от ячеек,
Снятие закрепления строк и столбцов
-
Freeze Panes(Закрепить первый столбец).Снять закрепление областейКак видим, процедура закрепления инструментов «Окно». В Разработчики Excel как область закрепления будет
строки 1 и или область вНа вкладке больших и сложныхUnfreeze Panes удобней работать с и справа отДопустим, информация в таблице будет всегда видна: с которыми пользователь(Закрепить области).
support.office.com
Закрепление областей в Microsoft Excel
Чтобы разблокировать все строки. и открепление областей появившемся выпадающем списке раз позаботились об обозначена серой линией. 2, поэтому выделим Excel?Вид таблиц.(Снять закрепление областей). данными. Чтобы закрепить нужных столбцов. имеет горизонтальное направление:
Предположим, пользователю нужно зафиксировать работает в этотВыделите ячейку и столбцы, следуйтеЗакрепление верхней строки в программе Microsoft также выбираем пункт удобстве пользователей, внедрив Теперь Вы можете строку 3.– частый вопрос,
Закрепляем строки в Excel
нажмите кнопкуУрок подготовлен для ВасВ примере выше мы строки и столбцыВ выпадающем меню инструмента сосредоточена не в не только шапку. момент. И всеС3 инструкции ниже:
- Разблокировка строк Excel довольно проста, «Закрепить области». в данную программу прокручивать рабочий листОткройте вкладку который задают начинающие
- Закрепить области командой сайта office-guru.ru закрепили одновременно и
- в таблице, выполните «Закрепить области» выбираем столбцах, а в Еще одна или время прокручивать страницу,
- (предварительно сняв закрепление).На вкладкеЗакрепление области и можно дажеПосле этого, область, расположенная возможность закрепления областей. Excel, но закрепленныеВид пользователи, когда приступаюти выберите пунктИсточник: http://www.howtogeek.com/166326/how-to-freeze-and-unfreeze-rows-and-columns-in-excel-2013/ строки и столбцы.
Закрепляем столбцы в Excel
- следующие действия: первую опцию. строках. Для удобства пару строк должны чтобы увидеть название,На вкладке
- ViewЕсли таблица с данными, сказать, интуитивно понятна.
- вверх и влево Давайте выясним, как столбцы останутся вна Ленте. к работе с
- Закрепить областиПеревел: Антон Андронов Вы же можетеВыберите ячейку, выше иНа рисунке видно, что пользователю нужно при быть неподвижны при некомфортно. Поэтому вVi(Вид) кликните по которую вы используете Труднее всего, отыскать
от выделенной ячейки, закрепить область на поле зрения вНажмите команду большими таблицами. Excel.Автор: Антон Андронов закреплять их по
левее которой необходимо при прокрутке выделенные горизонтальной прокрутке зафиксировать прокрутке листа. табличном процессоре имеетсяew кнопке
в Excel, слишком
office-guru.ru
Закрепление областей окна для блокировки первой строки или первого столбца
support.office.com
Закрепление области в программе Microsoft Excel
нужную вкладку программы, будет закреплена. листе в программе левой части листа.Закрепить области предлагает несколько инструментов,Закрепление столбцов и строкЧтобы определенная область листа отдельности. Например, чтобы зафиксировать строки и области остаются на первый столбец, вКак это сделать: возможность закрепления областей.(Вид) нажмитеFreeze Panes большая, то вам где располагаются инструментыЕсли же выделить первую Microsoft Excel.
В нашем примереи из раскрывающегося
Закрепление областей
чтобы сделать это.Выберите ячейку, расположенную над оставалась видимой при зафиксировать заголовок нашей столбцы. Например, если месте. котором содержатся названияВыделяем любую ячейку ПОДВ таблице, как правило,Freeze Panes(Закрепить области) и
будет полезно знать, для решения данных слева ячейку, тоСкачать последнюю версию мы прокрутили до меню выберите одноименный Все эти инструменты строками и справа прокрутке к другой таблицы, выполните следующие требуется закрепить шестьПосле фиксации строки или
строк. строкой, которую будем шапка одна. А(Закрепить области) и выберите как закреплять строки задач. Но, нами закрепленными окажутся все
Excel столбца E. пункт. Вы узнаете, дочитав
от столбцов, которые его области, перейдите действия: верхних строк и столбца таблицы в
Выделяем любую ячейку нужной фиксировать. Это поможет строк может быть из выпадающего менюUnfreeze Panes и столбцы. Таким выше была довольно
ячейки, которые находятсяМы рассмотрим, как закрепитьЧтобы снять закрепление строкСтроки будут закреплены, а этот урок до вы хотите закрепить.
Открепление областей
на вкладкуВыберите ячейку, которая находится столбец А, мы меню «Закрепить области» таблицы, чтобы Excel Excel сориентироваться, какая от нескольких десятков выберите
(Снять закрепление областей). образом, вы сможете подробно изложена процедура выше её.
области на листе или столбцов, нажмите область закрепления будет конца.На вкладкеВид под заголовком и выберем ячейку B7. становится доступной кнопка понимал, с какими именно область должна до нескольких тысяч.Freeze PanesЧтобы закрепить область, выполните видеть их при открепления и закрепленияЭто удобно особенно в на примере приложенияЗакрепить области обозначена серой линией.При работе с большимиВиди выберите команду в крайнем левом
Откройте вкладку
lumpics.ru
Снятие закрепления заблокированных областей
«Снять закрепление областей». данными ему работать. быть закреплена. Работать с многостраничными(Закрепить области). следующие действия: пролистывании документа. областей в этом
тех случаях, когда Microsoft Excel 2010., а затем из Теперь Вы можете объемами данных, могутнажмите кнопкуЗакрепить области
support.office.com
Закрепление области в Excel
- столбце. В данном
- View
- После нажатия все зафиксированные
В выпадающем менюТеперь выбираем инструмент «Закрепить табличными блоками неудобно,Результат:Выделите строкуЧтобы зафиксировать верхнюю строку, табличном редакторе. Это шапка таблицы состоит Но, с не выпадающего меню выберите
Закрепление верхней строки
прокручивать рабочий лист возникнуть затруднения при
- Закрепить области, чтобы закрепить на примере это ячейка(Вид). области рабочего листа инструмента выбираем значение области». когда названия столбцовОбласть выше строки
- 3
сделайте следующее: очень полезная возможность, из нескольких строк, меньшим успехом тот пункт Excel, но закрепленные
сопоставлении информации ви выберите пункт месте определенные строки A2.В группе команд разблокируются.
Разблокировка строк
«Закрепить первый столбец».При горизонтальной и вертикальной не видны. Все
- 3.На вкладке так как, применяя так как приём алгоритм, который будетСнять закрепление областей строки останутся в книге. Однако Excel
Закрепление области
Закрепить области и столбцы, или
- А затем, как иWindowПримечание. Кнопка «Снять закрепление
- Теперь при горизонтальной прокрутке прокрутке остаются неподвижными время прокручивать ки левее столбцаНа вкладкеView функцию закрепления областей, с закреплением верхней описан ниже, можно
- .
поле зрения в располагает несколькими инструментами,. команду в прошлом примере,
(Окно) нажмите кнопку областей» Excel 2003 листа вправо зафиксированный шапка и верхняя началу, потом возвращатьсяCView
- (Вид) кликните по можно значительно повысить строки оказывается неприменим.
- применять к приложениямЕсли Вам необходимо закрепить верхней части листа. упрощающими одновременный просмотрНа вкладкеРазделить области воспользуйтесь командойFreeze Panes и 2000 находится столбец будет неподвижен.
строка таблицы. Таким к нужной ячейкезафиксирована.(Вид) нажмите кнопке удобство работы в
Аналогичным образом, если применить Excel 2007, 2013
только верхнюю строку
В нашем примере
содержимого различных разделов
office-guru.ru
Как закрепить строку и столбец в Excel при прокрутке
Вид, чтобы создать отдельныеFreeze Panes(Закрепить области) и в меню «Окно».Чтобы зафиксировать несколько столбцов, же образом можно – нерационально.Урок подготовлен для ВасFreeze Panes
Freeze Panes программе Microsoft Excel, закрепление, выделив самую и 2016. (Строка1) или первый мы прокрутили лист книги, например, закреплениевыберите пункты окна в одном(Закрепить области). из выпадающего меню
Как закрепить строку в Excel при прокрутке
Если кнопки инструментов необходимо выделить ячейку зафиксировать две, три,Чтобы шапка была видна командой сайта office-guru.ru(Закрепить области) и(Закрепить области) и и сэкономить свое верхнюю ячейку, тоДля того, чтобы начать столбец (Столбец А), до строки 18. областей и разделение
Окно листе.Если необходимо зафиксировать только выберите одноименный пункт.
- часто используются, можно в САМОМ НИЗУ
- четыре и т.д. при прокрутке, закрепимИсточник: http://www.excel-easy.com/examples/freeze-panes.html выберите из выпадающего
- выберите время. при этом закрепленной
закрепление области, нужно можете выбрать соответствующуюВыделите столбец, справа от окон.>
Закрепление первого столбца верхнюю строку илиТеперь Вы можете прокручивать добавить их на таблицы СПРАВА от строки.
верхнюю строку таблицы
- Перевел: Антон Андронов меню пунктFreeze Top RowАвтор: Максим Тютюшев окажется вся область перейти во вкладку
- команду в раскрывающемся столбца, который требуется
Иногда может возникать необходимостьСнять закрепление областейНа вкладке только первый столбец, данные на листе панель быстрого доступа. фиксируемого столбца. ИПримечание. Данный способ закрепления
Excel:Автор: Антон АндроновFreeze Panes(Закрепить верхнюю строку).Вы прокручиваете лист вниз слева от неё. «Вид». Затем, следует меню. закрепить. В нашем постоянно видеть определенные.Вид можете воспользоваться специальными
Excel, при этом
Как закрепить столбец в Excel
Для этого щелкаем нажать кнопку «Закрепить строк актуален дляСоздаем таблицу и заполняемПрограмма Microsoft Excel создана(Закрепить области).Пролистайте документ вниз. (или в сторону),Для того, чтобы открепить выделить ячейку, которая
- Автор: Антон Андронов примере мы закрепим области на рабочемПримечание:нажмите кнопку командами заголовки останутся неподвижными.
- правой кнопкой мыши области». Excel версий 2007
данными. таким образом, чтобыПрокрутите документ вниз.Результат: но его часть закрепленные области, не расположена снизу и
Как закрепить строку и столбец одновременно
При работе со значительным столбец А, поэтому листе Excel, в Если вкладка
Закрепить областиFreeze Top Row Закрепленные области обозначаются и выбираем предложенныйЗадача: при прокрутке зафиксировать и 2010. ВДелаем активной любую ячейку было удобно неРезультат:
Excel автоматически добавляет остается на месте. нужно выделять ячейки.
справа от закрепляемой числом данных на выделим столбец В. частности заголовки. Закрепляя
Как убрать закрепленную область в Excel
Види выберите пункт(Закрепить верхнюю строку) тонкой черной границей. вариант.
выделенную область, которая более ранних версиях таблицы. Переходим на
только вносить данныеВсе строки выше черную горизонтальную линию, Возможно, это происходит, Достаточно кликнуть по области. То есть, листе в программеОткройте вкладку строки или столбцы,не отображается, вероятно,Закрепить первый столбец и
exceltable.com
Такой пример изображен
#Руководства
- 20 апр 2022
-
0
Разбираемся, как закрепить одну строку, один столбец или сразу несколько строк и столбцов.
Иллюстрация: Meery Mary для Skillbox Media
Рассказывает просто о сложных вещах из мира бизнеса и управления. До редактуры — пять лет в банке и три — в оценке имущества. Разбирается в Excel, финансах и корпоративной жизни.
Закрепление областей в Excel позволяет всегда держать нужные строки или столбцы таблицы на виду. Это полезно, когда все данные не помещаются на одном экране, а при прокрутке теряются названия столбцов или строк и приходится всё время возвращаться в начало, чтобы увидеть, о чём идёт речь.
Закрепление областей облегчает работу с большим объёмом данных. Функция «замораживает» первую строку таблицы, первый столбец или несколько столбцов и строк одновременно.
Представьте большой отчёт о продаже автомобилей. Столбцы таблицы отражают характеристики авто и контакты клиентов, которые их купили. Каждая строка — отдельный автомобиль.
Все столбцы помещаются на одном экране, только если сильно уменьшить масштаб. Все строки на экране не помещаются. Чтобы упростить работу с такой таблицей, разберёмся, как закрепить нужные области: строки, столбцы, строки и столбцы одновременно. В конце расскажем, как снять закрепление.
Скриншот: Skillbox
Шапка нашей таблицы состоит из одной строки — она выделена жёлтым цветом на рисунке ниже. Закрепим её так, чтобы при прокрутке вниз названия столбцов были всегда видны:
- Выделяем любую ячейку таблицы.
- Переходим на вкладку «Вид».
- Нажимаем кнопку «Окно» и выбираем опцию «Закрепить верхнюю строку».
Скриншот: Skillbox
Готово — под первой строкой появилась граница. Теперь шапка таблицы отображается в любой области листа.
Скриншот: Skillbox
Допустим, нужно закрепить не только шапку, но и первые три строки таблицы. Выделим их жёлтым цветом для удобства.
Сначала делаем активной любую ячейку под строкой, которую нужно закрепить. В нашем случае — любая ячейка пятой строки.
Скриншот: Skillbox
Потом переходим на вкладку «Вид», нажимаем кнопку «Окно» и выбираем опцию «Закрепить области».
Скриншот: Skillbox
Готово — появилась граница под четвёртой строкой. Теперь все эти строки отображаются в любой области таблицы при прокрутке.
Скриншот: Skillbox
Первый столбец нашей таблицы — названия марок и моделей автомобилей. Он выделен жёлтым цветом на рисунке ниже. Закрепим его так, чтобы при прокрутке вправо всегда было видно, о каком автомобиле идёт речь:
- Выделяем любую ячейку таблицы.
- Переходим на вкладку «Вид».
- Нажимаем кнопку «Окно» и выбираем опцию «Закрепить первый столбец».
Скриншот: Skillbox
Готово — справа от первого столбца появилась граница. Теперь марки и модели автомобилей всегда отображаются при прокрутке вправо.
Скриншот: Skillbox
Допустим, нам для работы постоянно нужна информация из первых двух столбцов — они выделены жёлтым на скриншоте. Закрепить их можно в два шага.
Сначала находим столбец, который находится справа от фиксируемого. Выделяем в нём первую ячейку. В нашем случае это ячейка первой строки столбца C.
Скриншот: Skillbox
Затем переходим на вкладку «Вид», нажимаем кнопку «Окно» и выбираем опцию «Закрепить области».
Скриншот: Skillbox
Готово — граница появилась справа от второго столбца. Теперь в любой области таблицы отображаются марки и модели автомобилей и год их выпуска.
Скриншот: Skillbox
Допустим, при работе с таблицей будет удобно, чтобы всегда были на виду шапка таблицы и колонка с марками авто и годом их выпуска. Эти области выделены жёлтым цветом на рисунке ниже. Разберёмся, как закрепить одновременно первую строку и два первых столбца.
Сначала делаем активной первую ячейку на пересечении строк и столбцов, которые нужно зафиксировать. В нашем случае — ячейку C2.
Скриншот: Skillbox
Переходим на вкладку «Вид», нажимаем кнопку «Окно» и выбираем «Закрепить области».
Скриншот: Skillbox
Готово — границы появились справа от второго столбца и под первой строкой. Теперь в любой области таблицы отображаются шапка таблицы, марки и модели автомобилей, год их выпуска.
Скриншот: Skillbox

Научитесь: Excel + Google Таблицы с нуля до PRO
Узнать больше