Excel для Microsoft 365 Excel для Microsoft 365 для Mac Excel для Интернета Excel 2021 Excel 2019 Excel 2016 Еще…Меньше
Если вы открыли файл с большим набором данных в Excel, например файл с разделителями (.txt) или файл с разделителями-запятыми (.csv), возможно, вы видите предупреждающее сообщение «Этот набор данных слишком велик для сетки Excel. Если вы сохраните эту книгу, вы потеряете данные, которые не были загружены.«Это означает, что набор данных превышает количество строк или столбцов, доступных в Excel, поэтому некоторые данные не были загружены.

Важно принять дополнительные меры предосторожности, чтобы избежать потери данных:
-
Откройте файл в Excel для пк с помощью команды Получить данные. Если у вас есть приложение Excel для пк, вы можете использовать Power Query для загрузки полного набора данных и анализа его с помощью сводных таблиц.
-
Не сохраняйте файл в Excel . Если сохранить исходный файл, вы потеряете все данные, которые не были загружены. Помните, что это также неполный набор данных.
-
Сохранить усеченную копию . Если вам нужно сохранить файл, перейдите в раздел Файл > Сохранить копию. Затем введите другое имя, которое ясно, что это усеченная копия исходного файла.
Как открыть набор данных, превышающий ограничения сетки Excel
Использование Excel для ПК означает, что вы можете импортировать файл с помощью команды Получить данные для загрузки всех данных. Хотя данные по-прежнему не отображаются больше, чем количество строк и столбцов в Excel, полный набор данных существует, и вы можете проанализировать его без потери данных.
-
Откройте пустую книгу в Excel.
-
Перейдите на вкладку Данные > Из текста или CSV > найдите файл и выберите Импорт. В диалоговом окне предварительного просмотра выберите Загрузить в… > отчет сводной таблицы.
-
После загрузки используйте список полей для упорядочения полей в сводной таблице. Сводная таблица будет работать со всем набором данных для сводных данных.
-
Вы также можете сортировать данные в сводной таблице или фильтровать данные в сводной таблице.
Дополнительные сведения об ограничениях форматов файлов Excel
При использовании Excel важно отметить, какой формат файла вы используете. Формат файла .xls имеет ограничение в 65 536 строк на каждом листе, а формат файла .xlsx имеет ограничение в 1 048 576 строк на лист. Дополнительные сведения см. в разделе Форматы файлов, поддерживаемые вспецификациях и ограничениях Excel и Excel.
Чтобы предотвратить достижение лимита в Excel, убедитесь, что используется формат .xlsx вместо формата .xls, чтобы воспользоваться преимуществами гораздо большего ограничения. Если вы знаете, что набор данных превышает ограничение .xlsx, используйте альтернативные обходные пути, чтобы открыть и просмотреть все данные.
Совет: Убедитесь, что все данные импортированы при открытии набора данных в Excel. Вы можете проверить количество строк или столбцов в исходном файле, а затем подтвердить его соответствие в Excel. Для этого выделите всю строку или столбец и просмотрите счетчик в строке состояния в нижней части Excel.
Статьи по теме
Сохранение книги в текстовом или CSV-файле
Импорт и экспорт текстовых файлов (.txt или .csv)
Импорт данных из внешних источников данных (Power Query)
Нужна дополнительная помощь?
Содержание
- 1 Как снять ограничение количества строк в Excel?
- 2 Как ограничить количество строк и столбцов в листе в Excel?
- 3 Можно ли увеличить количество строк в Excel?
- 4 Как снять ограничение с ячейки в Excel?
- 5 Сколько строк в таблице Excel?
- 6 Сколько строк в Excel на листе?
- 7 Как ограничить область в Excel?
- 8 Как удалить бесконечные столбцы в Excel?
- 9 Как увеличить количество строк в Excel 2010?
- 10 Как узнать количество строк в Excel?
- 11 Сколько строк Excel 2010?
- 12 Сколько строк в Excel 2007?
- 13 Как снять ограничение с ячейки?
- 14 Как запретить ввод отрицательных чисел в ячейку?
- 15 Как снять ограничение по проверке данных в Эксель?
Самый простой способ снять ограничения прокрутки – сохранить, закрыть и снова открыть книгу. В качестве альтернативы, используйте шаги со 2 по 4 выше, чтобы открыть Свойства листа в окне VBA editor и удалить диапазон, указанный для прокрутки.
Как ограничить количество строк и столбцов в листе в Excel?
Щелкните выбранные столбцы правой кнопкой мыши и выберите Спрятать из контекстного меню. Шаг 3. Выберите первую строку под общим диапазоном, нажмите Ctrl + Shift + Стрелка вниз ключи одновременно, чтобы выбрать все строки ниже общего диапазона, а затем скрыть их.
<-div id=»cnt_rb_259475″ class=»cnt32_rl_bg_str» data-id=»259475″>
Можно ли увеличить количество строк в Excel?
1 способ
- В окне открытого листа щелкните правой кнопкой мыши на любой ячейке строки таблицы, выше которой надо добавить новую строку.
- Чтобы вставить сразу несколько строк, предварительно выделите нужное количество строк таблицы
- В контекстном меню наведите курсор на пункт «Вставить».
Как снять ограничение с ячейки в Excel?
Выделите лист целиком, нажав кнопку Выделить все. На вкладке «Главная» нажмите всплывающее кнопку запуска «Формат шрифта ячейки». Вы также можете нажать клавиши CTRL+SHIFT+F или CTRL+1. Во всплываом окне «Формат ячеек» на вкладке «Защита» скроем поле «Заблокировано» и нажмите кнопку «ОК».
Сколько строк в таблице Excel?
Технические характеристики и ограничения листа и книги
| Параметр | Максимальное значение |
|---|---|
| Количество открытых книг | Ограничено объемом доступной оперативной памяти и ресурсами системы |
| Общее количество строк и столбцов на листе | 1 048 576 строк и 16 384 столбца |
| Ширина столбца | 255 знаков |
| Высота строки | 409 пунктов |
Сколько строк в Excel на листе?
Максимальное количество строк и столбцов в Excel
По умолчанию Excel поддерживает три рабочих листа в файле рабочей книги, и каждый рабочий лист может поддерживать до 1 048 576 строк и 16 384 столбцов данных.
Как ограничить область в Excel?
Нажмите Ctrl+1. В появившемся диалоговом окне Формат ячеек перейдите на вкладку Защита и снимите флажок Защищаемая ячейка. Затем выберите команду Рецензирование ► Изменения ► Защитить лист и в открывшемся диалоговом окне Защита листа снимите флажок Выделение заблокированных ячеек (рис.
Как удалить бесконечные столбцы в Excel?
Для этого активизируйте любую ячейку в столбце Н , нажмите Ctrl+Пробел, затем Shift+End и в конце, удерживая нажатой Shift, нажмите клавишу →. Выполните команду Главная → Ячейки → Удалить → Удалить столбцы с листа (или щелкните правой кнопкой мыши на заголовке любого столбца и выберите команду Удалить).
Как увеличить количество строк в Excel 2010?
1 способ
- В окне открытого листа щелкните правой кнопкой мыши на любой ячейке строки таблицы, выше которой надо добавить новую строку.
- В контекстном меню наведите курсор на пункт «Вставить».
- В списке команд выбе рите пункт «Строки таб лицы выше» (рис. 5.8).
27 июл. 2011 г.
Как узнать количество строк в Excel?
Если вам нужен быстрый способ подсчета строк, содержащих данные, вы можете выбрать все ячейки в первом столбце этих данных (возможно, это не столбец A). Просто щелкните заглавную кнопку столбца. В строке состояния в правом нижнем углу окна Excel вы можете подсчитать количество строк.
Сколько строк Excel 2010?
| Параметр | Excel 2003 | Excel 2010 |
|---|---|---|
| Количество строк | 65536 | 1 048 577 |
| Количество столбцов | 256 | 16 385 |
| Ширина столбца | 255 знаков | |
| Высота строки | 409,5 пунктов |
Сколько строк в Excel 2007?
Изменилось ли максимальное число строк и столбцов в Microsoft Office Excel 2007? Давнее ограничение 256 столбцами (от A до ZZ) и 16 384 строками расширено, и рабочие листы могут содержать до 16 384 столбцов (от A до ZZZ) и до 1 048 576 строк.
Как снять ограничение с ячейки?
Как снять защиту
- Укажите перечень клеток, к которому требуется восстановить доступ (нажмите Ctrl + «A», чтобы выбрать все).
- Вызовите окно «Формат ячеек», кликнув правой клавишей мыши по области элементов.
- Перейдите в «Защита» и настройте пункты «Скрыть формулы» и «Защищаемая ячейка».
- Сохраните изменения.
Как запретить ввод отрицательных чисел в ячейку?
7. Запретить ввод в ячейку Microsoft Excel отрицательных чисел можно с помощью опции
- − фильтр
- + анализ данных
- − защита
- − проверка
Как снять ограничение по проверке данных в Эксель?
Ограничение ввода данных
- Выделите ячейки, для которых нужно ограничить ввод данных.
- На вкладке Данные в разделе Работа с данными нажмите Проверить. …
- В контекстном меню Тип данных выберите тип данных, который нужно разрешить.
- В контекстном меню Данные выберите нужное условие ограничения и введите ограничивающие значения.
На чтение 4 мин. Просмотров 20.2k. Опубликовано 02.08.2019
Содержание
- Отображать только то, что вы хотите увидеть
- Ограничить количество строк в Excel с помощью VBA
- Снятие ограничений прокрутки
- Скрыть строки и столбцы в Excel
- Показать строки и столбцы в Excel
Отображать только то, что вы хотите увидеть
Каждый лист в Excel может содержать более 1 000 000 строк и 16 000 столбцов информации, но очень редко это все пространство, необходимое для повседневных проектов. К счастью, вы можете ограничить количество столбцов и строк, отображаемых в вашей электронной таблице. Кроме того, вы можете ограничить доступ к отдельным областям листа.
Например, чтобы избежать случайных изменений определенных данных, вы можете разместить их в той части рабочего листа, где другие пользователи не смогут получить к ней доступ. Или, если менее опытным пользователям нужен доступ к вашей электронной таблице, ограничение того, куда они могут пойти, предотвратит их потерю в пустых строках и столбцах.
Эти инструкции относятся к Excel 2019, 2016, 2013, 2010 и Excel для Office 365.
Ограничить количество строк в Excel с помощью VBA
Вы можете использовать Visual Basic для приложений (VBA), чтобы временно ограничить диапазон используемых строк и столбцов в свойстве Область прокрутки рабочего листа.
Изменение области прокрутки является временной мерой; он сбрасывается при каждом закрытии и повторном открытии книги.
В этом примере вы измените свойства листа, чтобы ограничить количество строк до 30 и количество столбцов до 26 .
-
Открыть пустой файл Excel.
-
Щелкните правой кнопкой мыши вкладку листа в правом нижнем углу экрана для Лист 1 .
-
Нажмите Показать код в меню, чтобы открыть окно редактора Visual Basic для приложений (VBA) .
-
Найдите окно Свойства листа в левом нижнем углу окна редактора VBA.
-
Найдите свойство Область прокрутки в списке свойств листа.
-
Нажмите на пустое поле справа от области прокрутки .
-
Введите диапазон a1: z30 в поле.
-
Сохранить лист.
-
Нажмите «Файл»> «Закрыть» и вернитесь в Microsoft Excel.
Теперь проверьте свою рабочую таблицу, чтобы убедиться, что ваши изменения вступили в силу. Если вы попытаетесь прокрутить строку 30 или столбец Z, электронная таблица должна вернуть вас к выбранному диапазону. Вы не сможете редактировать ячейки за пределами этого диапазона.
Снятие ограничений прокрутки
Самый простой способ снять ограничения прокрутки – сохранить, закрыть и снова открыть книгу. В качестве альтернативы, используйте шаги со 2 по 4 выше, чтобы открыть Свойства листа в окне VBA editor и удалить диапазон, указанный для прокрутки. Область свойство.
Изображение отображает введенный диапазон как $ A $ 1: $ Z $ 30 . При сохранении книги редактор VBA добавляет знаки доллара, чтобы сделать ссылки на ячейки в диапазоне абсолютными.
Скрыть строки и столбцы в Excel
Альтернативный метод ограничения рабочей области рабочего листа – скрыть неиспользуемые строки и столбцы; они останутся скрытыми даже после того, как вы закроете документ.
Вот как скрыть строки и столбцы за пределами диапазона A1: Z30 :
-
Нажмите заголовок строки для строки 31 , чтобы выбрать всю строку.
-
Нажмите и удерживайте клавиши Shift и Ctrl на клавиатуре.
-
Нажмите и отпустите клавишу Стрелка вниз на клавиатуре, чтобы выбрать все строки от 31 строки до нижней листа.
-
Нажмите правой кнопкой мыши в заголовках строк , чтобы открыть контекстное меню .
-
Выберите Скрыть в меню, чтобы скрыть выбранные столбцы.
-
Нажмите на заголовок столбца для столбца AA и повторите шаги со второго по пятый, чтобы скрыть все столбцы после столбца Z .
Нажмите и отпустите кнопку со стрелкой вправо вместо стрелки вниз, чтобы скрыть столбцы вправо.
-
Сохранить книгу; столбцы и строки вне диапазона от A1 до Z30 будут скрыты, пока вы их не отобразите.
Показать строки и столбцы в Excel
Если вы передумали или допустили ошибку, вы можете показать строки и столбцы и начать все сначала.
Чтобы отобразить строку 31 и выше и столбец Z и выше:
-
Нажмите на заголовок строки для строки 30 – или последней видимой строки на листе – чтобы выбрать всю строку.
-
Затем, щелкнув правой кнопкой мыши, прокрутите вниз до скрытого раздела.
-
Нажмите Главная вкладка на ленте .
-
В разделе Ячейки нажмите Формат > Скрыть и показать > Показать строки , чтобы восстановить скрытые строки.
Вы также можете щелкнуть правой кнопкой мыши заголовок строки и выбрать «Показать» в раскрывающемся меню.
-
Нажмите на заголовок столбца для столбца AA – или последнего видимого столбца – и повторите шаги два-четыре выше, чтобы отобразить все столбцы.
Excel – невероятно функциональная программа, которая имеет очень много возможностей. Но вместе с тем, у нее есть некоторые ограничения. В частности, на количество строк. Если вдруг попытаться сделать таблицу, в которой больше строк, чем задано, то появится окно с ошибкой.
Правда, этот предел на самом деле, только теоретический, потому что на практике его достичь, скорее всего, не получится. Тем не менее, многих пользователей интересует такой вопрос чисто для интереса, чтобы понять, насколько безграничными являются возможности программы и действительно ли они настолько безграничны, как часто это преподносится в мануалах по Excel.
Содержание
- Технические характеристики и ограничения в Excel
- Максимальное количество строк в Excel
- Максимальное количество столбцов в Excel
Технические характеристики и ограничения в Excel
Если пользователь вдруг случайно превысит максимальное количество строк или столбцов в Excel, то появится ошибка «Файл загружен не полностью». Она означает, что в документе содержится больше, чем 1 048 576 строк или 16 384 колонки. Исправить эту проблему, впрочем, можно. Для этого нужно открыть таблицу в Microsoft Word, сократите величину столбцов в файле, разбив его на два, а потом попеременно сохраните эти файлы в формате Microsoft Excel. После этого их нужно открыть.
Есть еще и второй способ, который можно использовать, если не получается достичь желаемого результата с помощью первого. Можно попробовать открыть электронную таблицу в программе Microsoft Access, а потом сохранить несколько подмножеств информации в формат Excel.
Microsoft Access – программа для создания и ведения баз данных. Является не настолько популярной, как Excel, поскольку имеет более специализированное предназначение.
Есть еще одна причина, почему возникает эта ошибка. Она может появляться из-за того, что пользователь пытается вставить данные, общий объем которых превышает максимально поддерживаемый таблицей. Для решения этой проблемы необходимо нажать по области экрана и выбрать ту, которая будет помещать все элементы, включая разделители.
Давайте теперь более подробно рассмотрим тему, сколько максимально строк и колонок может использоваться в одном документе Excel? На самом деле, цифра будет гораздо большей, чем та, которая приводится выше. Почему? А вот уже совсем скоро вы узнаете.
Максимальное количество строк в Excel
По стандарту Excel дает возможность работать в рамках одного документа с тремя листами, каждый из которых имеет по 1 048 576 строк. При этом количество листов на самом деле ограничено только оперативной памятью компьютера. Поэтому большие документы не получится открыть на дешевых ноутбуках, в которых объем оперативной памяти не превышает 2 ГБ (типа смартбуков и других устройств подобного класса).
Также такая таблица не будет открываться очень хорошо на смартфонах и планшетах. Тем не менее, по стандарту рабочая книга не должна открываться с проблемами, если в ней содержится три листа с таким количеством строк.
Но есть и мнение, которое говорит, что если использовать 64-разрядную версию офисного пакета, то максимальное количество поддерживаемых строк будет больше. Соответствует ли это утверждение действительности? На самом деле, да, но только теоретически. На практике же оказывается, что это ограничение заложен непосредственно в продукт, а не обусловлено количеством битов, которое поддерживается.
Кроме всего прочего, если размеры листа слишком большие, то могут возникнуть некоторые проблемы, если использовать такой файл на другом компьютере или с другой версией Excel. Поскольку разработчики желают, чтобы документ был доступен каждому, они специально занижают количество поддерживаемых строк.
Поэтому рабочий лист будет работать правильно как на 32-разрядных машинах, так и 64-битных, независимо от того, сколько оперативной памяти содержится в них.
Как же определить количество строк в Excel? Для этого необходимо нажать по любому столбцу, в котором не содержится никаких значений, после чего нажать на комбинацию клавиш Ctrl + стрелка вниз. После этого программа сама покажет вам последний ряд.
Кстати, этот трюк можно использовать для хранения информации, которая не должна быть непосредственно перед глазами пользователя или же ее лучше скрыть, чтобы все было более эстетично. Например, указать формулу или промежуточные данные, которые важны для работоспособности конкретного документа, но при этом они загромождают драгоценное место основной таблицы.
Видим, что ничего сложного в том, чтобы самостоятельно определить максимальное количество поддерживаемых рядов Excel нет. Необходимо просто нажать буквально две кнопки.
Максимальное количество столбцов в Excel
Чтобы определить, какое наибольшее количество колонок поддерживает программа Microsoft Excel, необходимо нажать комбинацию клавиш Ctrl + стрелка вправо. После этого приложение автоматически покажет вам границу листа. Аналогично последней строке, последние столбцы также могут использоваться для хранения вспомогательной информации, которые хотя и не имеют особой секретности (обнаружить их очень просто), но зато подходят для освобождения основного пространства документа под другие задачи.
Ведь практика показывает, что даже этот лимит достичь невозможно. Нет такой таблицы, в которой потребовалось бы так много рядов и колонок использовать. Даже если одну и ту же таблицу дополнять в течение нескольких лет, все равно еще куча места остается. Поэтому этот предел является лишь теоретическим, поэтому не нужно переживать, что когда-нибудь вы столкнетесь с тем, что нужно будет его превышать. А даже если вы станете первым человеком, которому придется это сделать, то всегда можно предложить таблицу на втором и третьем листах или же создать новый файл, а потом просто установить взаимосвязь между этими двумя документами.
Так все же, сколько максимально колонок поддерживает программа? На одном листе может поместиться до 16 384 колонок. Точно так же, как и в случае со строками, максимальное количество листов в этом случае будет составлять три штуки.
Оцените качество статьи. Нам важно ваше мнение:
|
Excel 2010 не дает добавить столбцы |
||||||||
Ответить |
||||||||
Ответить |
||||||||
Ответить |
||||||||
Ответить |
||||||||
Ответить |
||||||||
Ответить |
||||||||
Ответить |
||||||||
Ответить |
||||||||
Ответить |
||||||||
Ответить |
||||||||
Ответить |
||||||||
Ответить |
||||||||
Ответить |




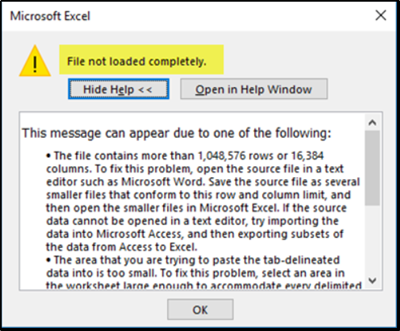


 )
)