Электронные таблицы в Excel позволяют выполнять различные вычислительные действия, включая суммирование ячеек. При работе с внушительным объемом данных, иногда требуется проделывать математические операции с ячейками, попадающими по конкретные условия. Для таких задач в Excel предусмотрены специальные функции для суммирования по условию, которые упрощают работу с таблицами.
- 1 Простое сложение в Excel
- 2 Суммирование ячеек по условию
- 3 Функция «СУММЕСЛИ»
- 4 Функция «СУММЕСЛИМН»
- 5 Итог
Простое сложение в Excel
Складывать значения ячеек можно с помощью простой функции «СУММ», которая суммирует выбранные значения без определенного условия. Она используется, когда есть ячейки, массив или несколько массивов для сложения. В этом случае достаточно выделить нужные элементы электронной таблицы и применить функцию. Она играет роль обычного калькулятора со знаком «+».
Суммирование ячеек по условию
Excel также предусматривает суммирование с учетом условия. Функция применяется, когда необходимо просуммировать только те значения, которые соответствуют заданному условию. Для нее возможно задать три аргумента:
- Диапазон – обязательный аргумент, представляющий собой массив, в котором происходит проверка заданного условия;
- Критерий – еще один обязательный аргумент, которое является условием для отбора значений в ячейках. При равенстве определенному числу, необходимо ввести его без кавычек, в других случаях необходимы кавычки: например, если значение больше числа 5, то его нужно прописать, как
">5". Также работают текстовые значения: если нужно суммировать выручку продавца Иванова в таблице, то прописывается условие"Иванов"; - Диапазон суммирования – массив значений, которые нужно сложить.
Для удобной работы с вычислительными операциями в таблицах Excel есть две функции, которые суммируют ячейки, если задать условия: «СУММЕСЛИ» и «СУММЕСЛИМН». Рассмотрим каждую из них более подробно.
Функция «СУММЕСЛИ»
СУММЕСЛИ подходит, когда нужно суммировать значения ячеек с одним условием. Чтобы применить ее в действии, следуйте инструкции:
- По свободной ячейке кликните левой клавишей мыши, чтобы выбрать место, где будет отображаться результат операции.
- Кликните по иконке, расположенной рядом со строкой ввода формул, чтобы вызвать меню с функциями.
- Выберите категорию «Математические» и найдите в списке функций «СУММЕСЛИ».
- Кликните по кнопке «ОК», чтобы подтвердить свой выбор.
- В появившемся окне «Аргументы функции» нужно заполнить обязательные поля: «Диапазон» и «Критерий». Например, нужно узнать, сколько килограмм фруктов продал продавец Иванов. Для этого выделите диапазон столбца «Продавец» полностью.
- В строке «Критерий» пропишите фамилию продавца: «Иванов». Кавычки можно не указывать, программа вставляет их автоматически.
- Поставьте курсор мыши в поле диапазона суммирования и выделите столбец «Количество (кг)» в таблице.
- Нажмите на кнопку «ОК» внизу, чтобы произвести суммирование с условием, или из данной таблицы узнать, сколько килограмм фруктов продал Иванов.
В выделенной ячейке отобразится результат сложения, а в верхней строке – функция. Вычислить значение можно без вызова окна «Аргументы функции», если прописать все вручную. При этом базовая запись должна выглядеть так: =СУММЕСЛИ(X; «Условие»; Y), где X – это диапазон, а Y – диапазон суммирования. Значения не обязательно вписывать, их достаточно выделить с помощью мышки в таблице. Все элементы функции разделены знаком «;».
Следует отметить, что если третий аргумент явно не выделили, то диапазон, указанный как первый аргумент, также становится диапазоном для сложения.
Функция «СУММЕСЛИМН»
«СУММЕСЛИМН» позволяет рассчитать результат суммирования с использованием нескольких условий. Функция предоставляет больше возможностей для задания параметров математического вычисления. Для расчета можно использовать сразу несколько критериев суммирования, причем условий может быть задано до 127. На примере данной таблицы рассмотрим, как найти, сколько килограмм яблок купил Евдокимов, ведь он приобретал также и бананы.
Чтобы суммировать ячейки с несколькими условиями, действуйте согласно следующей инструкции:
- Выделите пустую ячейку, в которой будет отображаться конечный результат, затем нажмите на кнопку fx, которая находится рядом со строкой функций.
- В разделе «Математические» в окне «Вставка функций» нажмите «СУММЕСЛИМН», затем подтвердите выбор, нажав на кнопку «ОК».
- В появившемся окне в строке «Диапазон суммирования» введите ячейки, который находятся в столбце «Количество».
- В «Диапазон условия» выделите все ячейки в столбце «Товар».
- В качестве первого условия пропишите значение «Яблоки».
- После этого необходимо задать второе условие и диапазон для него. В данной таблице столбец «Покупатели» является значением для диапазона. Выделите его в строку, затем в втором условии пропишите фамилию Евдокимов.
- Нажмите на кнопку «ОК», чтобы программа посчитала, сколько яблок купил Евдокимов.
Функцию «СУММЕСЛИМН» возможно прописать вручную в строке формул, но это сложно, поскольку используется слишком много условий. В данной таблице результат равен 8, а вверху отображается функция полностью.
Итог
Встроенные инструменты программы Excel позволяют эффективно работать с большими электронными таблицами. С помощью функций суммирования возможно быстро сложить определенные ячейки, а с дополнительными условиями – подобрать критерии выбора для сложения. Мы рассмотрели, как пользоваться «СУММЕСЛИ» и «СУММЕСЛИМН» на примере простой таблицы, но эти функции применимы и для объемных баз данных.
Excel для Microsoft 365 Excel для Интернета Excel 2021 Excel 2019 Excel 2016 Excel 2013 Еще…Меньше
Для суммы чисел в диапазоне (группе ячеек) можно использовать простую формулу, но функцию СУММ проще использовать при работе с несколькими числами. Например, =СУММ(A2:A6) реже имеет ошибки при вводе, чем =A2+A3+A4+A5+A6.

Вот формула, использующая два диапазонаячеев: =СУММ(A2:A4;C2:C3) суммирует числа в диапазонах A2:A4 и C2:C3. Чтобы получить итоговую сумму в 39787, нажмите ввод.
Чтобы создать формулу:
-
Введите в ячейку =СУММ и открываю скобки (.
-
Чтобы ввести первый диапазон формул, который называется аргументом (частью данных, которую нужно выполнить), введите A2:A4 (или выберите ячейку A2 и перетащите ее через ячейку A6).
-
Введите запятую (,), чтобы отделить первый аргумент от следующего.
-
Введите второй аргумент C2:C3 (или перетащите его, чтобы выбрать ячейки).
-
Введите закрываюю скобки )и нажмите ввод.
Каждый аргумент может быть диапазоном, числом или ссылками на отдельные ячейки, разделенными запятой.
-
=СУММ(A2:A4;2429;10482)
-
=СУММ(4823;A3:A4;C2:C3)
-
=СУММ(4823;12335;9718;C2:C3)
-
=СУММ(A2;A3;A4;2429;10482)
Совет: Если вам нужно свести столбцы или строки чисел рядом друг с другом, используйте авто сумму чисел.
Попробуйте попрактиковаться
Если вы хотите поиграть с образцом данных, воспользуйтесь некоторыми данными.
Чтобы узнать, как работает функция СУММ, скопируйте таблицу ниже в таблицу и вкопируйте ее в ячейку A1.
|
Данные |
||
|
-5 |
||
|
15 |
||
|
30 |
||
|
‘5 |
||
|
ИСТИНА |
||
|
Формула |
Описание |
Результат |
|
=СУММ(3;2) |
Прибавляет 3 и 2. |
5 |
|
=СУММ(«5»; 15; ИСТИНА) |
Прибавляет 5, 15 и 1. Текстовое значение «5» сначала переводится в число, а логическое значение ИСТИНА — в число 1. |
21 |
|
=СУММ(A2:A4) |
Суммы значений в ячейках A2-A4. |
40 |
|
=СУММ(A2:A4; 15) |
С суммой значений в ячейках A2–A4, а затем к результату прибавляет 15. |
55 |
|
=СУММ(A5;A6;2) |
Суммы значений в ячейках A5 и A6, а затем 2 к результату. Так как не числовые значения в ссылках не переводятся, значение в ячейке A5 (‘5) и значение в ячейке A6 (ИСТИНА) будут рассматриваться как текст, поэтому значения в этих ячейках игнорируются. |
2 |
Дополнительные сведения
Вы всегда можете задать вопрос специалисту Excel Tech Community или попросить помощи в сообществе Answers community.
Нужна дополнительная помощь?
Иногда даже такие расчеты могут вызвать определенные затруднения у начинающих пользователей пакета MS Office с программами Word и Excel. Например, далеко не все знают даже то, как в Экселе посчитать сумму выделенных ячеек. Не говоря уже о действиях, необходимых для сложения чисел в одинаковых диапазонах на разных страницах. На самом деле складывать числа в табличном процессоре очень легко, и применяются для этого всего 3 функции и один математический знак.
Простое сложение
Самый простой способ, как в Экселе посчитать сумму определенных ячеек — использование знака «плюс». Он подходит при необходимости сложить небольшое количество чисел или суммировать диапазоны, расположенные в произвольном порядке на одном или нескольких листах.
Так, например, использование плюса будет целесообразным при необходимости сложить всего 3 значения, пусть даже расположенных совсем рядом. Математический знак в этом случае позволит сократить время на поиски или набор функции с расстановкой скобок. Перед формулой обязательно ставится знак «равно».
Не обойтись без такого способа и в тех случаях, когда ячейки расположены в произвольном порядке друг относительно друга. Например, пользователь точно знает (определив это способом, который невозможно заменить формулой), что сложить нужно именно ячейки G8, H16, J7 и K18. Для получения суммы достаточно просто написать в ячейке сначала знак равенства, а затем номера ячеек, между которыми ставится плюс.
Если складывать приходится большое количество данных, применение такой методики отнимет слишком много времени. Уже даже сумма 4-5 значений требует потратить время на расстановку плюсов и постоянного перевода курсора в строку формул. Потому быстрее и проще применять для этого функцию СУММ, специально разработанную для таких подсчетов.
Применение функции СУММ
Синтаксис математической функции достаточно простой. После того как в строке появится название СУММ следует ввести нужное количество аргументов. Причем их необязательно должно быть много — функция считает сумму даже для одного числа. Хотя, естественно, использование СУММ имеет смысл только при большом количестве аргументов — хотя бы 5.
Функцию можно применять, складывая отдельные значения или целые диапазоны. Причем от пользователя не требуется ставить какие-то знаки — даже точка с запятой и двоеточие устанавливаются автоматически. В одной формуле можно указать до 255 аргументов. Каждый из них может быть положительным, отрицательным, дробным. Округление происходит в соответствии с настройками ячейки, в которой записывается формула.
Записывать слово «СУММ» можно вручную (кириллицей), не забывая ставить открывающую и закрывающую скобки. Хотя оно есть и в списке функций, открывающемся при нажатии на значок слева от строки формул. В большинстве случаев «СУММ» можно найти среди 10 недавно использовавшихся функций. Если нет — искать придется среди математических.
Автосумма
Перед тем как посчитать в Эксель сумму нескольких ячеек в одном диапазоне, например, в одном столбце или строке или нескольких соседних колонках, стоит познакомиться с функцией «Автосумма». Она находится в группе «Редактирование» на главной вкладке и позволяет автоматически определять, какие числа будут складываться.
Определение не всегда бывает правильным, но если верно выбрать ячейку, где пишется формула, вероятность будет достаточно высокой:
- если использовать автосумму, выделив ячейку под столбцом со значениями, в формулу попадут все значения в этой колонке;
- если установить курсор в конце строки с числами и использовавть функцию, автосуммирование произойдет для этого диапазона;
- выделяя сразу несколько ячеек, можно получить такое же количество и автосумм.
Если автоматическое определение диапазона не сработало, пользователь может скорректировать его вручную. В любом случае, обычно это позволяет сэкономить время.
Кроме того, в выпадающем списке, который появляется при нажатии стрелки у значка автосуммы, есть и несколько других полезных функций — например, определение минимума или среднего значения. И даже счетчик, который показывает точное количество складываемых значений.
Особенности определения суммы в разных ситуациях
Один из самых простых расчетов, для которых применяется функция СУММ – складывание чисел в столбце. Для определения суммы достаточно при указании аргумента выделить верхнюю ячейку, нажать правую кнопку мыши и отпустить, выбрав необходимый диапазон.
Если результат сложения должен стоять в первой же строке после суммируемых значений, можно вообще не указывать функцию, а просто нажать на знак автосуммы. Значение будет установлено в нужное место.
Примерно так же можно суммировать количество ячеек с определенным значением для строки. Выбирается функция, выделяется нужный диапазон при указании аргумента. А если результат нужно поставить в следующем столбце той же строки, сэкономить время можно с помощью автосуммы.
Определить результат сложения может понадобиться и для одного и того же диапазона, расположенного сразу на нескольких страницах. Например, для определения суммы расходов по одинаковым статьям каждого месяца. В этом случае формула =СУММ(Январь:Апрель!B4) выдаст число, получившееся путем сложения ячейки B4 на каждом из 4 указанных листов.
Еще одна интересная функция сложения позволяет учитывать при расчетах только те ячейки таблицы, которые выведены на экран. Значения из скрытого диапазона не учитываются. Называется она «Промежуточные итоги» и предназначена для более сложных расчетов, чем простое сложение. Но использовать ее можно и для получения суммы.
Например, ПРОМЕЖУТОЧНЫЕ.ИТОГИ(109; G5:G19) покажет сумму в диапазоне от G5 до G19 без учета ячеек, которые пользователь скрыл вручную (например, 11 и 12). Если строки скрыты при фильтрации, вместо аргумента 109 нужен ввод цифры 9.
Читайте также:
- Лучшие бюджетные планшеты: какой купить в 2021 году=«content_internal_link»>
- Как контролировать местонахождение ребенка через iPhone=«content_internal_link»>
Постановка задачи
Предположим, что у нас имеется вот такая таблица с данными по выручке и выполнению плана для нескольких городов:
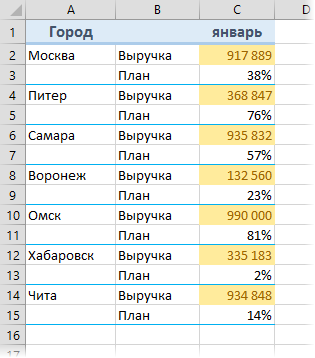
Необходимо просуммировать выручку по всем городам или, что примерно то же самое, подсчитать средний процент выполнения плана по всем городам.
Если решать проблему «в лоб», то придется вводить длинную формулу с перебором всех ячеек, т.к. сразу весь диапазон одним движением выделить не получится:
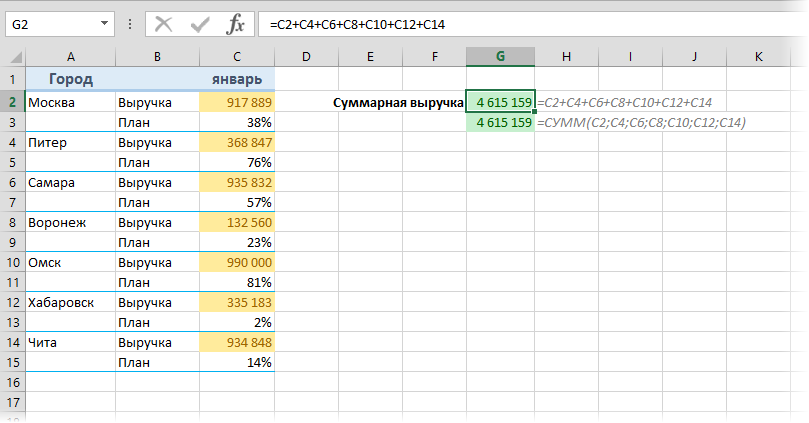
Если количество городов в таблице больше пары десятков, то такой способ начинает нагонять тоску, да и ошибиться при вводе формулы можно запросто. Как же поступить? Есть способы сделать это изящнее.
Способ 1. Функция СУММЕСЛИ (SUMIF) и ее аналоги для выборочного суммирования по условию
Если в таблице есть столбец с признаком, по которому можно произвести выборочное суммирование (а у нас это столбец В со словами «Выручка» и «План»), то можно использовать функцию СУММЕСЛИ (SUMIF):
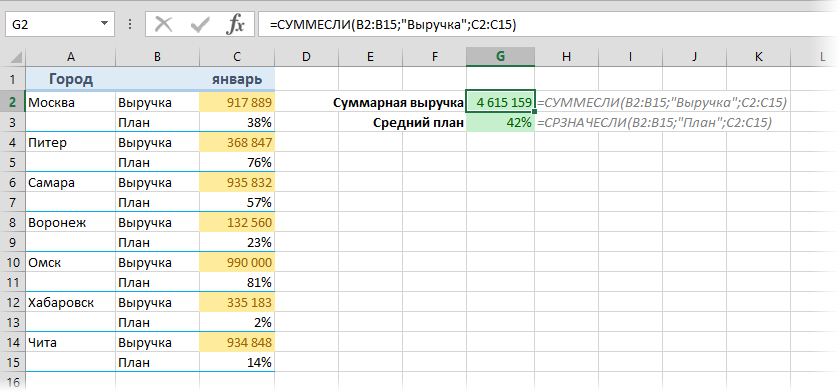
Первый аргумент этой функции — диапазон проверяемых ячеек, второй — критерий отбора (слово «Выручка«), третий — диапазон ячеек с числами для суммирования.
Начиная с версии Excel 2007 в базовом наборе появилась еще и функция СРЗНАЧЕСЛИ (AVERAGEIF), которая подсчитывает не сумму, а среднее арифметическое по условию. Ее можно использовать, например, для вычисления среднего процента выполнения плана. Подробно про все функции выборочного суммирования можно почитать в этой статье с видеоуроком. Минус этого способа в том, что в таблице должен быть отдельный столбец с признаком, а это бывает не всегда.
Способ 2. Формула массива для суммирования каждой 2-й, 3-й … N-й строки
Если удобного отдельного столбца с признаком для выборочного суммирования нет или значения в нем непостоянные (где-то «Выручка«, а где-то «Revenue» и т.д.), то можно написать формулу, которая будет проверять номер строки для каждой ячейки и суммировать только те из них, где номер четный, т.е. кратен двум:
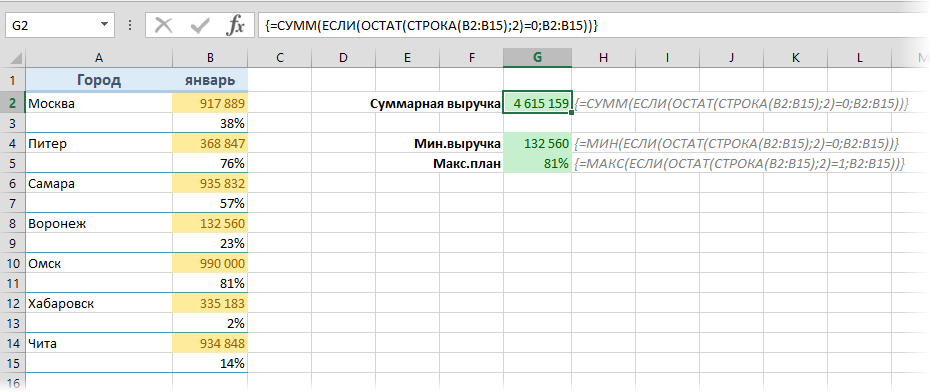
Давайте подробно разберем формулу в ячейке G2. «Читать» эту формулу лучше из середины наружу:
- Функция СТРОКА (ROW) выдает номер строки для каждой по очереди ячейки из диапазона B2:B15.
- Функция ОСТАТ (MOD) вычисляет остаток от деления каждого полученного номера строки на 2.
- Функция ЕСЛИ (IF) проверяет остаток, и если он равен нулю (т.е. номер строки четный, кратен 2), то выводит содержимое очередной ячейки или, в противном случае, не выводит ничего.
- И, наконец, функция СУММ (SUM) суммирует весь набор значений, которые выдает ЕСЛИ, т.е. суммирует каждое 2-е число в диапазоне.
- Данная формула должна быть введена как формула массива, т.е. после ее набора нужно нажать не Enter, а сочетание Ctrl+Alt+Enter. Фигурные скобки набирать с клавиатуры не нужно, они добавятся к формуле автоматически.
Для ввода, отладки и общего понимания работы подобных формул можно использовать следующий трюк: если выделить фрагмент сложной формулы и нажать клавишу F9, то Excel прямо в строке формул вычислит выделенное и отобразит результат. Например, если выделить функцию СТРОКА(B2:B15) и нажать F9, то мы увидим массив номеров строк для каждой ячейки нашего диапазона:
А если выделить фрагмент ОСТАТ(СТРОКА(B2:B15);2) и нажать на F9, то мы увидим массив результатов работы функции ОСТАТ, т.е. остатки от деления номеров строк на 2:
И, наконец, если выделить фрагмент ЕСЛИ(ОСТАТ(СТРОКА(B2:B15);2)=0;B2:B15) и нажать на F9, то мы увидим что же на самом деле суммирует функция СУММ в нашей формуле:
Значение ЛОЖЬ (FALSE) в данном случае интерпретируются Excel как ноль, так что мы и получаем, в итоге, сумму каждого второго числа в нашем столбце.
Легко сообразить, что вместо функции суммирования в эту конструкцию можно подставить любые другие, например функции МАКС (MAX) или МИН (MIN) для вычисления максимального или минимального значений и т.д.
Если над таблицей могут в будущем появляться новые строки (шапка, красивый заголовок и т.д.), то лучше слегка модернизировать формулу для большей универсальности:
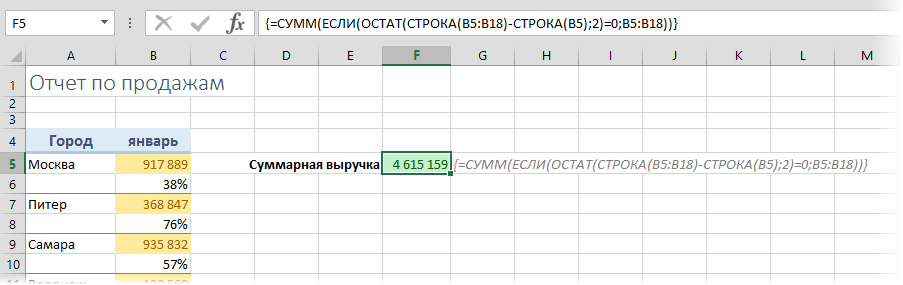
Способ 3. Функция БДСУММ и таблица с условием
Формулы массива из предыдущего способа — штука красивая, но имеют слабое место — быстродействие. Если в вашей таблице несколько тысяч строк, то подобная формула способна заставить ваш Excel «задуматься» на несколько секунд даже на мощном ПК. В этом случае можно воспользоваться еще одной альтернативой — функцией БДСУММ (DSUM). Перед использованием эта функция требует небольшой доработки, а именно — создания в любом подходящем свободном месте на нашем листе миниатюрной таблицы с условием отбора. Заголовок этой таблицы может быть любым (слово «Условие» в E1), лишь бы он не совпадал с заголовками из таблицы с данными. После ввода условия в ячейку E2 появится слово ИСТИНА (TRUE) или ЛОЖЬ (FALSE) — не обращайте внимания, нам нужна будет сама формула из этой ячейки, выражающая условие, а не ее результат. После создания таблицы с условием можно использовать функцию БДСУММ (DSUM):
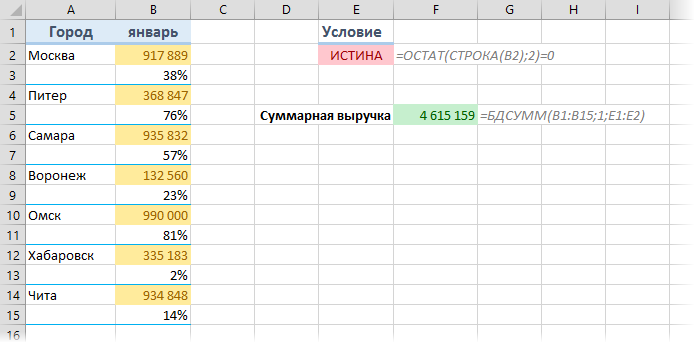
Способ 4. Суммирование каждой 2-й, 3-й… N-й строки
Если нужно просуммировать не отдельные ячейки, а целые строки, то можно это легко реализовать формулой массива, аналогичной способу 2:
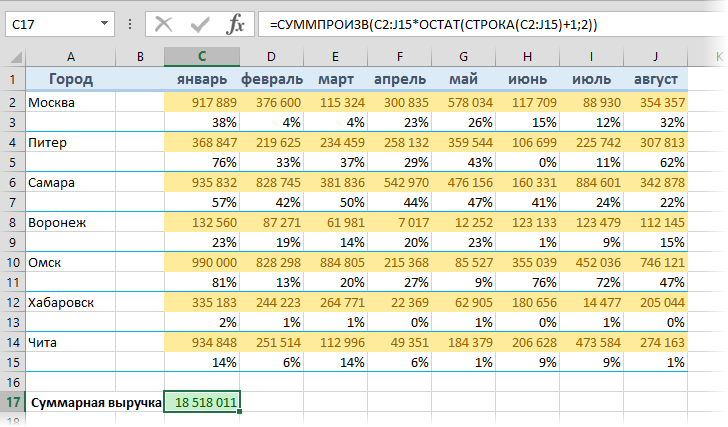
Поскольку функция СУММПРОИЗВ (SUMPRODUCT) автоматически преобразует свои аргументы в массивы, то в этом случае нет необходимости даже нажимать Ctrl+Shift+Enter.
Ссылки по теме
- Подсчет выборочной суммы, среднего, количества и т.д. по одному или нескольким условиям.
- Что такое формулы массива, как их вводить, как они работают
Простые логические функции такие как ЕСЛИ обычно предназначены для работы с одним столбцом или одной ячейкой. Excel также предлагает несколько других логических функций служащих для агрегирования данных. Например, функция СУММЕСЛИ для выборочного суммирования диапазона значений по условию.
Примеры формулы для суммы диапазонов с условием отбора в Excel
Ниже на рисунке представлен в таблице список счетов вместе с состоянием по каждому счету в виде положительных или отрицательных чисел. Допустим нам необходимо посчитать сумму всех отрицательных чисел для расчета суммарного расхода по движению финансовых средств. Этот результат будет позже сравниваться вместе с сумой положительных чисел с целью верификации и вывода балансового сальдо. Узнаем одинаковые ли суммы доходов и расходов – сойдется ли у нас дебит с кредитом. Для суммирования числовых значений по условию в Excel применяется логическая функция =СУММЕСЛИ():
Функция СУММЕСЛИ анализирует каждое значение ячейки в диапазоне B2:B12 и проверяет соответствует ли оно заданному условию (указанному во втором аргументе функции). Если значение меньше чем 0, тогда условие выполнено и данное число учитывается в общей итоговой сумме. Числовые значения больше или равно нулю игнорируются функцией. Проигнорированы также текстовые значения и пустые ячейки.
В приведенном примере сначала проверяется значения ячейки B2 и так как оно больше чем 0 – будет проигнорировано. Далее проверяется ячейка B3. В ней числовое значение меньше нуля, значит условие выполнено, поэтому оно добавляется к общей сумме. Данный процесс повторяется для каждой ячейки. В результате его выполнения суммированы значения ячеек B3, B6, B7, B8 и B10, а остальные ячейки не учитываются в итоговой сумме.
Обратите внимание что ниже результата суммирования отрицательных чисел находится формула суммирования положительных чисел. Единственное отличие между ними — это обратный оператор сравнения во втором аргументе где указывается условие для суммирования – вместо строки «<0» (меньше чем ноль) используется строка «>0» (больше чем ноль). Теперь мы можем убедиться в том, что дебет с кредитом сходится балансовое сальдо будет равно нулю если сложить арифметически в ячейке B16 формулой =B15+B14.
Пример логического выражения в формуле для суммы с условием
Другой пример, когда нам нужно отдельно суммировать цены на группы товаров стоимости до 1000 и отдельно со стоимостью больше 1000. В таком случае одного оператора сравнения нам недостаточно (<1000) придется использовать знак «меньше или равно» (<=1000) иначе цены со значением ровно 1000 не будут включены в расчеты. Более того в таком случае мы уже не можем использовать в другой формуле «больше или равно» (>=1000) иначе мы просуммируем сумму ровно в 1000 – 2 раза, что приведет к ошибочным итоговым результатам:
Это очень распространенная ошибка пользователей Excel при работе с логическими функциями!
Внимание! В первом примере нулевые значения нам необязательно было учитывать, так как на балансовое сальдо это никак не повлияло бы, но во втором случаи нужно составлять критерий условия суммирования иначе, чтобы не допустить ошибочных просчетов.
Второй аргумент функции СУММЕСЛИ, то есть условие, которое должно быть выполнено, записывается между двойными кавычками. В данном примере используется символ сравнения – «меньше» (<). По синтаксису функции необходимо представлять такие записи как строка, то есть в двойных кавычках. Иначе Excel выдаст предупреждение об ошибке в формуле.
Синтаксис формулы суммирования по условию в Excel
В синтаксисе функции СУММЕСЛИ присутствует необязательный для заполнения третий аргумент – диапазон суммирования. В предыдущем примере условие проверялось по тому же диапазону, который нужно было суммировать. Благодаря третьему аргументу появляется возможность проверять условия по одному диапазону, а суммировать другой.
Ниже на рисунке представлена таблица отчета продаж по клиентам за месяц. Напротив, каждого клиента указана сумма, на которую совершил покупки клиент на протяжении месяца. Некоторые клиенты за месяц совершили по несколько покупок, поэтому их наименование дублируется в списке. Необходимо узнать на какую общую сумму купил товара «Клиент3» в данном месяце. Здесь весьма уместно использовать формулу с заполнением третьего аргумента функции СУММЕСЛИ:
Как видно на всех выше приведенных примерах во втором аргументе указывается строка текста с условием, а не логическое выражение как в функции ЕСЛИ. На практике использования функции СУММЕСЛИ этот второй логический аргумент с условием может содержать:
- сроки с текстовым значением;
- числовые значения;
- логические выражения;
- формулы с функциями;
- ссылки на ячейки.
Далее рассмотрим больше примеров составления условий для второго логического аргумента функции СУММЕСЛИ более детально.
Создание критериев условий для функции СУММЕСЛИ
Второй аргумент функции называется «Критерий». Данный логический аргумент используется и в других подобных логических функциях: СУММЕСЛИМН, СЧЁТЕСЛИ, СЧЁТЕСЛИМН, СРЗНАЧЕСЛИ и СРЗНАЧЕСЛИМН. В каждом случаи аргумент заполняется согласно одних и тех же правил составления логических условий. Другими словами, для всех этих функций второй аргумент с критерием условий является логическим выражением возвращающим результат ИСТИНА или ЛОЖЬ. Это значит, что выражение должно содержать оператор сравнения, например: больше (>) меньше (<) равно (=) неравно (<>), больше или равно (>=), меньше или равно (<=). За исключением можно не указывать оператор равно (=), если должно быть проверено точное совпадение значений.
Создание сложных критериев условий может быть запутанным. Однако если придерживаться нескольких простых правил описанных в ниже приведенной таблице, не будет возникать никаких проблем.
Таблица правил составления критериев условий:
| Чтобы создать условие | Примените правило | Пример |
| Значение равно заданному числу или ячейке с данным адресом. | Не используйте знак равенства и двойных кавычек. | =СУММЕСЛИ(B1:B10;3) |
| Значение равно текстовой строке. | Не используйте знак равенства, но используйте двойные кавычки по краям. | =СУММЕСЛИ(B1:B10;»Клиент5″) |
| Значение отличается от заданного числа. | Поместите оператор и число в двойные кавычки. | =СУММЕСЛИ(B1:B10;»>=50″) |
| Значение отличается от текстовой строки. | Поместите оператор и число в двойные кавычки. | =СУММЕСЛИ(B1:B10;»<>выплата») |
| Значение отличается от ячейки по указанному адресу или от результата вычисления формулы. | Поместите оператор сравнения в двойные кавычки и соедините его символом амперсант (&) вместе со ссылкой на ячейку или с формулой. | =СУММЕСЛИ(A1:A10;»<«&C1) или =СУММЕСЛИ(B1:B10;»<>»&СЕГОДНЯ()) |
| Значение содержит фрагмент строки | Используйте операторы многозначных символов и поместите их в двойные кавычки | =СУММЕСЛИ(A1:A10;»*кг*»;B1:B10) |
Во втором аргументе критериев условий можно использовать разные функции и формулы. Ниже на рисунке изображен список дат и присвоенных им значений. Важно отметить что сегодня на момент написания статьи дата – «03.11.2018». Чтобы суммировать числовые значения только по сегодняшней дате используйте формулу:
Чтобы суммировать только значения от сегодняшнего дня включительно и до конца периода времени воспользуйтесь оператором «больше или равно» (>=) вместе с соответственной функцией =СЕГОДНЯ(). Формула c операторам (>=):
Суммирование по неточному совпадению в условии критерия отбора
Во втором логическом аргументе критериев условий функции СУММЕСЛИ можно применять многозначные символы – (?)и(*) для составления относительных неточных запросов. Знак вопроса (?) – следует читать как любой символ, а звездочка (*) – это строка из любого количества любых символов или пустая строка. Например, нам необходимо просуммировать только защитные краски-лаки с кодом 3 английские буквы в начале наименования:
Суммируются все значения ячеек в диапазоне B2:B16 в соответствии со значениями в ячейках диапазона A2:A16, в которых после третьего символа фрагмент строки «-защита».
Таким образом удалось суммировать только определенную группу товаров в общем списке отчета по складу. Данный фрагмент наименования товара должен встречаться в определенном месте – 3 символа от начала строки. Нет необходимости использовать сложные формулы с функцией =ЛЕВСИМВ() и т.д. Достаточно лишь воспользоваться операторами многозначных символов чтобы сформулировать простой и лаконичный запрос к базе данных с минимальными нагрузками на системные ресурсы.




















