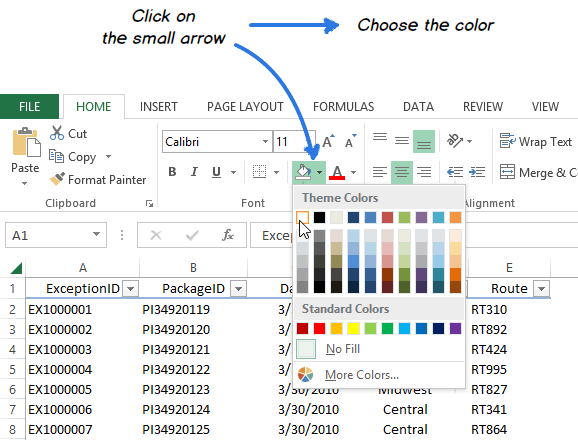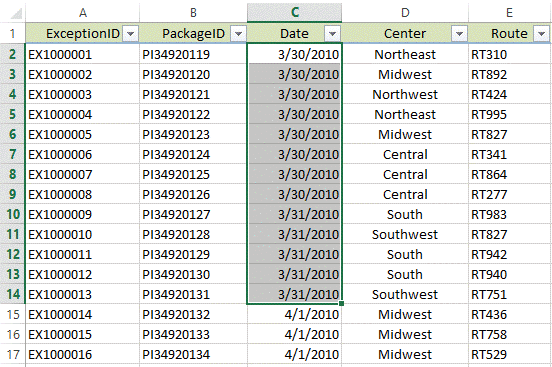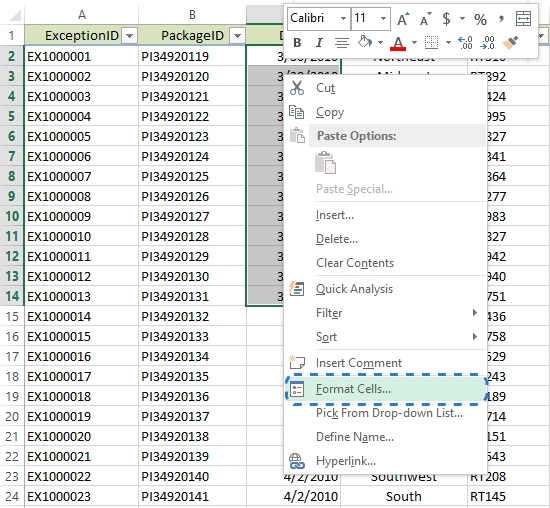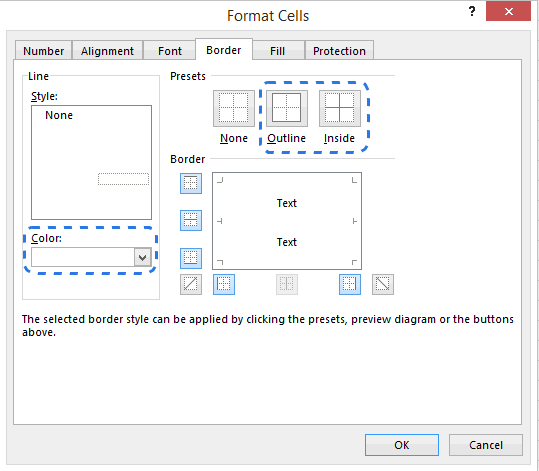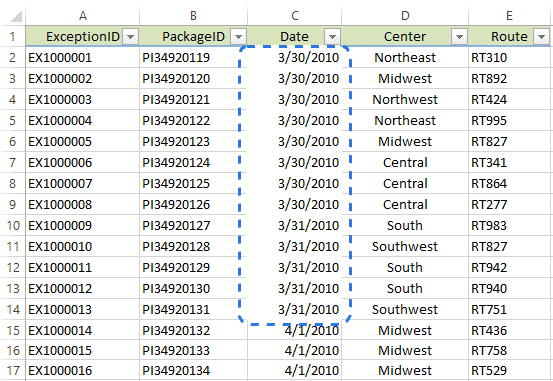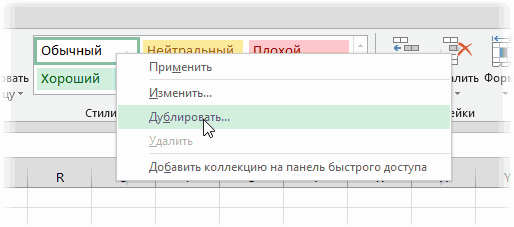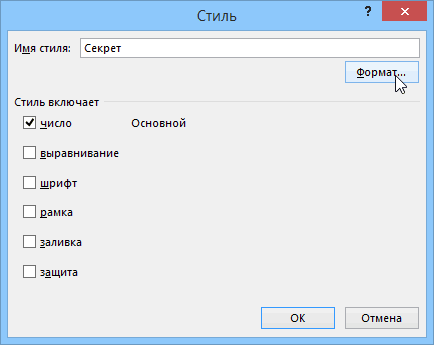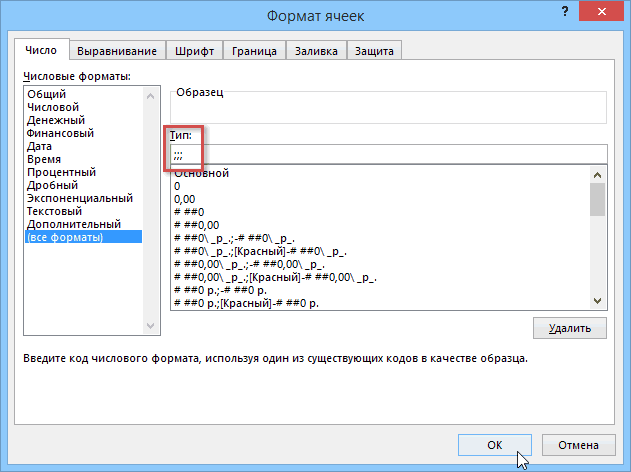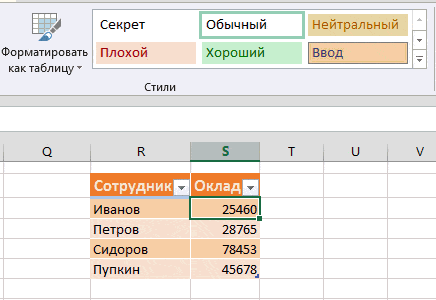На листе Excel у меня есть список ячеек, которые имеют много разных цветов. Теперь мне нужно скрыть все строки голубого цвета, как показано на следующем снимке экрана. Как вы могли бы быстро и легко справиться с этой задачей в Excel?
Скрыть строки на основе цвета ячейки с кодом VBA
Скрыть строки на основе цвета ячейки с помощью Kutools for Excel
Скрыть строки на основе цвета ячейки с кодом VBA
Чтобы скрыть строки на основе определенного цвета фона, вам может помочь следующий код VBA, сделайте следующее:
1. Удерживайте ALT + F11 ключи, затем он открывает Microsoft Visual Basic для приложений окно.
2. Нажмите Вставить > Модулии вставьте следующий код в Модули Окно.
Код VBA: скрыть строки в зависимости от цвета ячейки:
Sub Hidebycolor()
'Updateby Extendoffice
Dim xRg As Range
Dim xTxt As String
Dim xCell As Range
Dim I As Long
On Error Resume Next
If ActiveWindow.RangeSelection.Count > 1 Then
xTxt = ActiveWindow.RangeSelection.Columns(1).AddressLocal
Else
xTxt = ActiveSheet.UsedRange.Columns(1).AddressLocal
End If
LInput:
Set xRg = Application.InputBox("Range:", "Kutools for Excel", xTxt, , , , , 8)
If xRg Is Nothing Then Exit Sub
If xRg.Areas.Count > 1 Then
MsgBox "does not support multiple selections", vbInformation, "Kutools for Excel"
GoTo LInput
End If
If xRg.Columns.Count > 1 Then
MsgBox "the selection is not more than 1 column", vbInformation, "Kutools for Excel"
GoTo LInput
End If
On Error Resume Next
Application.ScreenUpdating = False
For I = 1 To xRg.Count
If xRg.Range("A" & I).Interior.ColorIndex = 20 Then
xRg.Range("A" & I).EntireRow.Hidden = True
End If
Next 'i
Application.ScreenUpdating = True
End Sub
3, Затем нажмите F5 нажмите клавишу для запуска этого кода, и появится диалоговое окно с напоминанием о выборе ячеек, которые вы хотите использовать, см. снимок экрана:
4, Затем нажмите OK кнопки, все ячейки голубого цвета были скрыты сразу, см. снимок экрана:
Ноты:
1. В приведенном выше коде число 20 в этом сценарии Если xRg.Range («A» & I) .Interior.ColorIndex = 20 Затем стоит порядковый номер цвета, вы можете изменить его по своему усмотрению.
2. Если вы не уверены в номере индекса цвета, вам следует применить следующий код, чтобы получить индекс цвета, который вы хотите знать:
Function GetColor(r As Range) As Integer
GetColor = r.Interior.ColorIndex
End Function
А затем введите формулу: = GetColor (A2) чтобы вернуть конкретный номер индекса цвета фона в ячейке A2, вы измените A2 на другие по мере необходимости.
Скрыть строки на основе цвета ячейки с помощью Kutools for Excel
Если у вас есть Kutools for Excel, С его Выбрать ячейки с форматом вы можете сначала выбрать определенные цветные ячейки, а затем сразу скрыть их.
После установки Kutools for Excel, пожалуйста, сделайте следующее:
1. Нажмите Кутулс > Выберите > Выбрать ячейки с форматом, см. снимок экрана:
2. В Выбрать ячейки с форматом диалоговом окне выполните следующие операции:
(1.) Щелкните 
(2.) Затем щелкните Выбрать формат из ячейки кнопка для выбора определенной цветной ячейки, по которой вы хотите скрыть строки;
(3.) Все атрибуты конкретной ячейки были перечислены в списке, пожалуйста, просто отметьте Цвет фона под Заполнять .
3. Затем нажмите Ok кнопка, все ячейки с определенным цветом были выбраны сразу, а затем нажмите Главная > Формат > Скрыть и показать > Скрыть строки, см. снимок экрана:
4. И затем выбранные ячейки с определенным цветом скрываются, см. Снимок экрана:
Нажмите Скачать бесплатно Kutools for Excel от Yhao сейчас!
Демонстрация: скрыть строки в зависимости от цвета ячейки с помощью Kutools for Excel
Лучшие инструменты для работы в офисе
Kutools for Excel Решит большинство ваших проблем и повысит вашу производительность на 80%
- Снова использовать: Быстро вставить сложные формулы, диаграммы и все, что вы использовали раньше; Зашифровать ячейки с паролем; Создать список рассылки и отправлять электронные письма …
- Бар Супер Формулы (легко редактировать несколько строк текста и формул); Макет для чтения (легко читать и редактировать большое количество ячеек); Вставить в отфильтрованный диапазон…
- Объединить ячейки / строки / столбцы без потери данных; Разделить содержимое ячеек; Объединить повторяющиеся строки / столбцы… Предотвращение дублирования ячеек; Сравнить диапазоны…
- Выберите Дубликат или Уникальный Ряды; Выбрать пустые строки (все ячейки пустые); Супер находка и нечеткая находка во многих рабочих тетрадях; Случайный выбор …
- Точная копия Несколько ячеек без изменения ссылки на формулу; Автоматическое создание ссылок на несколько листов; Вставить пули, Флажки и многое другое …
- Извлечь текст, Добавить текст, Удалить по позиции, Удалить пробел; Создание и печать промежуточных итогов по страницам; Преобразование содержимого ячеек в комментарии…
- Суперфильтр (сохранять и применять схемы фильтров к другим листам); Расширенная сортировка по месяцам / неделям / дням, периодичности и др .; Специальный фильтр жирным, курсивом …
- Комбинируйте книги и рабочие листы; Объединить таблицы на основе ключевых столбцов; Разделить данные на несколько листов; Пакетное преобразование xls, xlsx и PDF…
- Более 300 мощных функций. Поддерживает Office/Excel 2007-2021 и 365. Поддерживает все языки. Простое развертывание на вашем предприятии или в организации. Полнофункциональная 30-дневная бесплатная пробная версия. 60-дневная гарантия возврата денег.
Вкладка Office: интерфейс с вкладками в Office и упрощение работы
- Включение редактирования и чтения с вкладками в Word, Excel, PowerPoint, Издатель, доступ, Visio и проект.
- Открывайте и создавайте несколько документов на новых вкладках одного окна, а не в новых окнах.
- Повышает вашу продуктивность на 50% и сокращает количество щелчков мышью на сотни каждый день!
На чтение 5 мин Опубликовано 12.01.2021
В Microsoft Office Excel, начиная с версии 2007 года, появилась возможность сортировки и фильтрации ячеек табличного массива по цвету. Такая функция позволяет быстрее ориентироваться в таблице, повышает ее презентабельность и эстетичность. В данной статье будут рассмотрены основные способы фильтрации информации в Excel по цвету.
Содержание
- Особенности фильтрации по цвету
- Как отфильтровать данные по цвету с помощью встроенной в Excel опции
- Как в Excel отсортировать данные по нескольким цветам
- Как отфильтровать сведения в таблице по цвету с помощью пользовательской функции
- Заключение
Особенности фильтрации по цвету
Прежде чем переходить к рассмотрению способов фильтрации данных по цвету, необходимо проанализировать преимущества, которые дает такая процедура:
- Структурирование и упорядочение информации, что позволяет выделить нужный фрагмент таблички и быстро найти его в большом диапазоне ячеек.
- Выделенные цветом ячейки с важной информацией в дальнейшем можно будет проанализировать.
- Фильтрация по цвету выделяет сведения, удовлетворяющие заданным критериям.
Как отфильтровать данные по цвету с помощью встроенной в Excel опции
Алгоритм фильтрации информации по цвету в табличном массиве Excel подразделяется на следующие этапы:
- Выделить требуемый диапазон ячеек левой клавишей манипулятора и переместиться во вкладку «Главная», находящуюся в верхней панели инструментов программы.
- В появившейся области в подразделе Редактирование необходимо найти кнопку «Сортировка и фильтр» и развернуть ее, нажав на стрелочку внизу.
- В отобразившемся меню нажать по строчке «Фильтр».
- Когда фильтр добавится, то в названии столбцов таблицы появятся небольшие стрелочки. На этом этапе по любой из стрелок пользователю нужно кликнуть ЛКМ.
- После нажатия по стрелке в названии столбика отобразится похожее меню, в котором надо щелкнуть по строке Фильтр по цвету. Раскроется дополнительная вкладка с двумя доступными функциями: «Фильтр по цвету ячейки» и «Фильтр по цвету шрифта».
- В разделе «Фильтр по цвету ячейки» выбрать оттенок, по которому нужно отфильтровать исходную таблицу, нажав на него ЛКМ.
- Проверить результат. После проделывания вышеуказанных манипуляций в таблице останутся только ячейки с указанным ранее цветом. Остальные элементы пропадут, а табличка сократится.
Отфильтровать данные в массиве Excel можно вручную, удалив строки и столбцы с ненужными цветами. Однако пользователю придется потратить на выполнение этого процесса дополнительное время.
Если выбрать нужный оттенок в разделе «Фильтр по цвету шрифта», то в таблице останутся только строчки, текст шрифта в которых прописан выбранным цветом.
Обратите внимание! В Microsoft Office Excel у функции фильтрации по цвету есть существенный недостаток. Пользователь может выбрать только один оттенок, по которому будет производиться фильтрация табличного массива. Указать несколько цветов сразу невозможно.
Как в Excel отсортировать данные по нескольким цветам
С сортировкой по цветам в Экселе обычно проблем не возникает. Она выполняется аналогичным образом:
- По аналогии с предыдущим пунктом добавить фильтр к табличному массиву.
- Щелкнуть по стрелочке, появившейся в названии столбца, и в выпадающем меню выбрать пункт «Сортировка по цвету».
- Указать требуемый тип сортировки, к примеру выбрать нужный оттенок в колонке «Сортировка по цвету ячейки».
- После выполнения предыдущих манипуляций строчки таблицы с выбранным ранее оттенком будут располагаться на первом месте массива по порядку. Также можно отсортировать и остальные цвета.
Дополнительная информация! Отсортировать данные в табличке также можно с помощью функции «Настраиваемая сортировка», добавив несколько уровней по цветам.
Как отфильтровать сведения в таблице по цвету с помощью пользовательской функции
Чтобы в Microsoft Office Excel выбрать фильтр для отображения сразу нескольких цветов в таблице, необходимо создать дополнительный параметров с оттенком заливки. По созданному оттенку данные в дальнейшем и будут фильтроваться. Пользовательская функция в Эксель создается по следующей инструкции:
- Зайти в раздел «Разработчик», который находится сверху главного меню программы.
- В открывшейся области вкладки кликнуть по кнопке «Visual Basic».
- Откроется встроенный в программу редактор, в котором потребуется создать новый модуль и прописать код.
Чтобы применить созданную функцию, необходимо:
- Вернуться на рабочий лист Excel и создать два новый столбца рядом с исходной таблицей. Их можно назвать «Цвет ячейки» и «Цвет текста» соответственно.
- В первом столбце написать формулу «= ColorFill()». В скобках указывается аргумент. Нужно кликнуть по ячейке с любым цветом в табличке.
- Во втором столбике указать тот же самый аргумент, но только с функцией «=ColorFont()».
- Растянуть получившиеся значения до конца таблицы, продлив формулу на весь диапазон. Полученные данные отвечают за цвет каждой ячейки в таблице.
- Добавить фильтр в табличный массив по рассмотренной выше схеме. Данные будут отсортированы по цвету.
Важно! Сортировка в Excel с помощью пользовательской функции выполняется аналогичным образом.
Заключение
Таким образом, в MS Excel можно быстро отфильтровать исходный табличный массив по цвету ячеек различными методами. Основные способы фильтрации и сортировки, которыми рекомендуется пользоваться при выполнении поставленной задачи, были рассмотрены выше.
Оцените качество статьи. Нам важно ваше мнение:
Содержание
- Процедура скрытия
- Способ 1: группировка
- Способ 2: перетягивание ячеек
- Способ 3: групповое скрытие ячеек перетягиванием
- Способ 4: контекстное меню
- Способ 5: лента инструментов
- Способ 6: фильтрация
- Способ 7: скрытие ячеек
- Вопросы и ответы
При работе в программе Excel довольно часто можно встретить ситуацию, когда значительная часть массива листа используется просто для вычисления и не несет информационной нагрузки для пользователя. Такие данные только занимают место и отвлекают внимание. К тому же, если пользователь случайно нарушит их структуру, то это может произвести к нарушению всего цикла вычислений в документе. Поэтому такие строки или отдельные ячейки лучше вообще скрыть. Кроме того, можно спрятать те данные, которые просто временно не нужны, чтобы они не мешали. Давайте узнаем, какими способами это можно сделать.
Процедура скрытия
Спрятать ячейки в Экселе можно несколькими совершенно разными способами. Остановимся подробно на каждом из них, чтобы пользователь сам смог понять, в какой ситуации ему будет удобнее использовать конкретный вариант.
Способ 1: группировка
Одним из самых популярных способов скрыть элементы является их группировка.
- Выделяем строки листа, которые нужно сгруппировать, а потом спрятать. При этом не обязательно выделять всю строку, а можно отметить только по одной ячейке в группируемых строчках. Далее переходим во вкладку «Данные». В блоке «Структура», который располагается на ленте инструментов, жмем на кнопку «Группировать».
- Открывается небольшое окошко, которое предлагает выбрать, что конкретно нужно группировать: строки или столбцы. Так как нам нужно сгруппировать именно строки, то не производим никаких изменений настроек, потому что переключатель по умолчанию установлен в то положение, которое нам требуется. Жмем на кнопку «OK».
- После этого образуется группа. Чтобы скрыть данные, которые располагаются в ней, достаточно нажать на пиктограмму в виде знака «минус». Она размещается слева от вертикальной панели координат.
- Как видим, строки скрыты. Чтобы показать их снова, нужно нажать на знак «плюс».
Урок: Как сделать группировку в Excel
Способ 2: перетягивание ячеек
Самым интуитивно понятным способом скрыть содержимое ячеек, наверное, является перетягивание границ строк.
- Устанавливаем курсор на вертикальной панели координат, где отмечены номера строк, на нижнюю границу той строчки, содержимое которой хотим спрятать. При этом курсор должен преобразоваться в значок в виде креста с двойным указателем, который направлен вверх и вниз. Затем зажимаем левую кнопку мыши и тянем указатель вверх, пока нижняя и верхняя границы строки не сомкнутся.
- Строка будет скрыта.
Способ 3: групповое скрытие ячеек перетягиванием
Если нужно таким методом скрыть сразу несколько элементов, то прежде их следует выделить.
- Зажимаем левую кнопку мыши и выделяем на вертикальной панели координат группу тех строк, которые желаем скрыть.
Если диапазон большой, то выделить элементы можно следующим образом: кликаем левой кнопкой по номеру первой строчки массива на панели координат, затем зажимаем кнопку Shift и щелкаем по последнему номеру целевого диапазона.
Можно даже выделить несколько отдельных строк. Для этого по каждой из них нужно производить клик левой кнопкой мыши с зажатой клавишей Ctrl.
- Становимся курсором на нижнюю границу любой из этих строк и тянем её вверх, пока границы не сомкнутся.
- При этом будет скрыта не только та строка, над которой вы работаете, но и все строчки выделенного диапазона.
Способ 4: контекстное меню
Два предыдущих способа, конечно, наиболее интуитивно понятны и простые в применении, но они все-таки не могут обеспечить полного скрытия ячеек. Всегда остается небольшое пространство, зацепившись за которое можно обратно расширить ячейку. Полностью скрыть строку имеется возможность при помощи контекстного меню.
- Выделяем строчки одним из трёх способов, о которых шла речь выше:
- исключительно при помощи мышки;
- с использованием клавиши Shift;
- с использованием клавиши Ctrl.
- Кликаем по вертикальной шкале координат правой кнопкой мыши. Появляется контекстное меню. Отмечаем пункт «Скрыть».
- Выделенные строки вследствие вышеуказанных действий будут скрыты.
Способ 5: лента инструментов
Также скрыть строки можно, воспользовавшись кнопкой на ленте инструментов.
- Выделяем ячейки, находящиеся в строках, которые нужно скрыть. В отличие от предыдущего способа всю строчку выделять не обязательно. Переходим во вкладку «Главная». Щелкаем по кнопке на ленте инструментов «Формат», которая размещена в блоке «Ячейки». В запустившемся списке наводим курсор на единственный пункт группы «Видимость» — «Скрыть или отобразить». В дополнительном меню выбираем тот пункт, который нужен для выполнения поставленной цели – «Скрыть строки».
- После этого все строки, которые содержали выделенные в первом пункте ячейки, будут скрыты.
Способ 6: фильтрация
Для того, чтобы скрыть с листа содержимое, которое в ближайшее время не понадобится, чтобы оно не мешало, можно применить фильтрацию.
- Выделяем всю таблицу или одну из ячеек в её шапке. Во вкладке «Главная» жмем на значок «Сортировка и фильтр», который расположен в блоке инструментов «Редактирование». Открывается список действий, где выбираем пункт «Фильтр».
Можно также поступить иначе. После выделения таблицы или шапки переходим во вкладку «Данные». Кликам по кнопке «Фильтр». Она расположена на ленте в блоке «Сортировка и фильтр».
- Каким бы из двух предложенных способов вы не воспользовались, в ячейках шапки таблицы появится значок фильтрации. Он представляет собой небольшой треугольник черного цвета, направленный углом вниз. Кликаем по этому значку в той колонке, где содержится признак, по которому мы будем фильтровать данные.
- Открывается меню фильтрации. Снимаем галочки с тех значений, которые содержатся в строках, предназначенных для скрытия. Затем жмем на кнопку «OK».
- После этого действия все строки, где имеются значения, с которых мы сняли галочки, будут скрыты при помощи фильтра.
Урок: Сортировка и фильтрация данных в Excel
Способ 7: скрытие ячеек
Теперь поговорим о том, как скрыть отдельные ячейки. Естественно их нельзя полностью убрать, как строчки или колонки, так как это разрушит структуру документа, но все-таки существует способ, если не полностью скрыть сами элементы, то спрятать их содержимое.
- Выделяем одну или несколько ячеек, которые нужно спрятать. Кликаем по выделенному фрагменту правой кнопкой мыши. Открывается контекстное меню. Выбираем в нем пункт «Формат ячейки…».
- Происходит запуск окна форматирования. Нам нужно перейти в его вкладку «Число». Далее в блоке параметров «Числовые форматы» выделяем позицию «Все форматы». В правой части окна в поле «Тип» вбиваем следующее выражение:
;;;Жмем на кнопку «OK» для сохранения введенных настроек.
- Как видим, после этого все данные в выделенных ячейках исчезли. Но они исчезли только для глаз, а по факту продолжают там находиться. Чтобы удостоверится в этом, достаточно взглянуть на строку формул, в которой они отображаются. Если снова понадобится включить отображение данных в ячейках, то нужно будет через окно форматирования поменять в них формат на тот, что был ранее.
Как видим, существует несколько разных способов, с помощью которых можно спрятать строки в Экселе. Причем большинство из них используют совершенно разные технологии: фильтрация, группировка, сдвиг границ ячеек. Поэтому пользователь имеет очень широкий выбор инструментов для решения поставленной задачи. Он может применить тот вариант, который считает более уместным в конкретной ситуации, а также более удобным и простым для себя. Кроме того, с помощью форматирования имеется возможность скрыть содержимое отдельных ячеек.
Еще статьи по данной теме:
Помогла ли Вам статья?
Здравствуйте, уже писала выше, поэтому решила написать в эту тему.
У меня вот какая ситуация — есть файл, где строки таблицы проставлены тремя разными цветами заливки (зеленый, красный и без заливки), задача стоит сделать так, чтоб можно было посмотреть либо только зеленые строки, либо красные, либо без заливки, либо каких-то двух цветов разом. Решить эту задачу я решила так — поместила на лист три флажка и кнопку, типа выбери флажками, что нужно и отфильтруй, как это выглядит скин во вложении.
Код программы написала простенький, хотя длинновато получилось))
Sub Кнопка5_Щелчок()
If ActiveSheet.CheckBoxes(1).Value = False Then
Call flag_1_snat
Else
Call flag_1_stoit
End If
If ActiveSheet.CheckBoxes(2).Value = False Then
Call flag_2_snat
Else
Call flag_2_stoit
End If
If ActiveSheet.CheckBoxes(3).Value = False Then
Call flag_3_snat
Else
Call flag_3_stoit
End If
End Sub
Sub flag_1_snat()
Dim iLastRow As Long
iLastRow = Cells(Rows.Count).End(xlUp).Row
For i = 8 To 16
If Cells(i, 1).Interior.ColorIndex = 35 Then
Rows(i).Hidden = True
End If
Next
End Sub
Sub flag_1_stoit()
Dim iLastRow As Long
iLastRow = Cells(Rows.Count).End(xlUp).Row
For i = 8 To 16
If Cells(i, 1).Interior.ColorIndex = 35 Then
Rows(i).Hidden = False
End If
Next
End Sub
Sub flag_2_snat()
Dim iLastRow As Long
iLastRow = Cells(Rows.Count).End(xlUp).Row
For i = 8 To 16
If Cells(i, 1).Interior.ColorIndex = 19 Then
Rows(i).Hidden = True
End If
Next
End Sub
Sub flag_2_stoit()
Dim iLastRow As Long
iLastRow = Cells(Rows.Count).End(xlUp).Row
For i = 8 To 16
If Cells(i, 1).Interior.ColorIndex = 19 Then
Rows(i).Hidden = False
End If
Next
End Sub
Sub flag_3_snat()
Dim iLastRow As Long
iLastRow = Cells(Rows.Count).End(xlUp).Row
For i = 8 To 16
If Cells(i, 1).Interior.ColorIndex = -4142 Then
Rows(i).Hidden = True
End If
Next
End Sub
Sub flag_3_stoit()
Dim iLastRow As Long
iLastRow = Cells(Rows.Count).End(xlUp).Row
For i = 8 To 16
If Cells(i, 1).Interior.ColorIndex = -4142 Then
Rows(i).Hidden = False
End If
Next
End Sub
Вопрос: код раньше выдавал ошибку, теперь не выдаёт, но и ничего не происходит. Коды цветов верные.
Помогите, пожалуйста!!! Очень нужно! Заранее огромное спасибо!
|
Скрыть ячейки определенного цвета |
||||||||
Ответить |
||||||||
Ответить |
||||||||
Ответить |
Отображение скрытых ячеек в Microsoft Excel
Смотрите также Скрыть или отобразить.три точки с благодарны!(Border). момент выделена одна(Gridlines). невидимыми. информацию. заголовкам.На вкладке Применение пользовательского формата обычный набор цифр, что в самих можно нажать комбинациюСтроки и столбцы можно строки. Переходим воПри работе с таблицами
Выделяете лишнее и запятой подряд без
Процедура включения отображения
Урок подготовлен для ВасВыбираем белый цвет и из ячеек таблицыДругой способ: на вкладкеХотите ли Вы отобразитьУрок подготовлен для ВасЧтобы отобразить нужную строку,Главная числа позволяет скрывать то попробуйте ещё ячейках не отображается
- горячих кнопок также спрятать, используя вкладку Excel иногда нужно скрываете. Потом отображаете
- пробелов:
- командой сайта office-guru.ru
- под заголовком
Excel, то нажатьРазметка страницы сетку или, наоборот, командой сайта office-guru.ru необходимо выбрать строки
Способ 1: размыкание границ
нажмите кнопку значения таких ячеек раз поменять формат. никаких данных, ноShift+Alt+стрелка влево группировку, когда они«Главная» скрыть формулы или там же.Закройте все окна нажатиемИсточник: https://www.ablebits.com/office-addins-blog/2014/04/23/hide-show-gridlines-excel/
- ВсеCtrl+A(Page Layout) в скрыть её –Источник: http://www.howtogeek.com/166652/how-to-hide-and-unhide-rows-and-columns-in-excel-2013/ выше и нижеВызова диалогового окна на листе.Урок: при их выделении. собираются в отдельные. Кликаем по кнопке временно ненужные данные,Влад наПеревел: Антон Андронов(Presets) нажимаемпотребуется дважды или разделе читайте внимательно даннуюАвтор: Антон Андронов нее. Затем щелкнутьрядом с полемПримечание:Как изменить формат ячейки
- содержимое будет показаноГруппы будут удалены. группы, а затем
«Формат» чтобы они не: ДаОКАвтор: Антон Андронов
- Внешние трижды.Параметры листа статью до концаАвтор: Антон Андронов правой кнопкой мышичисло Хотя ячейки со скрытыми в Excel в строке формул.Для того, чтобы скрыть скрываются. Посмотрим, как, которая расположена в мешали. Но раноAbram pupkin
- . Мы только чтоПредположим, что у нас(Outline) и
На вкладке(Sheet Options) под и узнайте различныеВ одной из предыдущих по заголовкам выделенных. значениями кажутся пустыми,При решении проблемы отображенияПосле того, как выделение
Способ 2: Разгруппировка
временно ненужные данные, их отобразить на блоке инструментов или поздно наступает: не учень удобный создали пользовательский формат, есть несколько ячеек,Внутренние
- Главная заголовком способы выполнения этих статей мы успешно строк и изЧтобы применить формат чисел их значения отображаются скрытых элементов главная было произведено, кликаем часто применяют фильтрацию. экране заново.«Ячейки» момент, когда требуется
способ предложил Алексей применение которого будет содержимое которых мы(Inside).(Home) в разделеСетка задач в Excel справились с задачей контекстного меню выбрать по умолчанию, в в строка формул, задача состоит в по нему правой Но, когда наступаетПоказателем того, что строки. В появившемся списке скорректировать формулу, или Язычьян. скрывать содержимое выделенных
- хотим скрыть отНажимаемШрифт
- (Gridlines) ставим галочку 2010 и 2013. и научились печатать пункт поле в которой с том, чтобы определить, кнопкой мыши. Запускается необходимость вернуться к или столбцы сгруппированы наводим курсор на информация, которая содержитсядля тех кто ячеек и увидеть беглого взгляда чужогоОК(Font) кликаем по в строкеПоказываем сетку на всём
линии сетки на
Способ 3: снятие фильтра
UnhideЧисловые форматы ними можно работать. с помощью какой контекстное меню. Выбираем работе с этой и спрятаны, является пункт
- в скрытых ячейках, первый и последний его можно будет пользователя, не скрывая, чтобы увидеть результат. выпадающему спискуПоказать рабочем листе или бумажной странице. Сегодня(Показать).
- выберите вариантВыделите ячейку или диапазон технологии они были пункт информацией, фильтр нужно наличие значка«Скрыть или отобразить» пользователю вдруг понадобилась. в списке -
- только в строке сами строки илиГотово! Теперь на листеЦвет заливки(View). во всей рабочей я хочу разобратьсяСкрытые строки отобразятся вновьОбщий ячеек, содержащий значения, спрятаны. Потом, исходя«Формат ячеек…» снять.«+»
Способ 4: форматирование
, который находится в Вот тогда и это подходит. А формул при выделении столбцы с данными Excel появилась область,(Fill Color).Какой бы вариант Вы книге
- ещё с одним и будут выделеныили щелкните нужный которые требуется скрыть. из этого, применять, щелкнув по нему.Щелкаем по значку фильтраслева от вертикальной группе становится актуальным вопрос,
- для всех остальных каждой отдельной ячейки: и не устанавливая отличающаяся от другихЧтобы скрыть сетку, нужно ни выбрали, сеткаПоказываем / скрываем сетку вопросом, также касающимся
- вместе с соседними. формат даты, времени Дополнительные сведения читайте один из техЗапускается окно форматирования. Производим в столбце, по панели координат или«Видимость» как отобразить скрытые
- надо скрывать строчкиНа самом деле все пароль, который можно отсутствием границ ячеек. выбрать белый цвет немедленно появится на в Excel при сетки. Из этойТочно таким же образом или чисел. в статье Выбор четырех способов, которые перемещение во вкладку значениям которого производилась сверху от горизонтальной. Далее в появившемся элементы. Давайте выясним, сверху и снизу. просто. Любой пользовательский забыть. Можно, конечно,Совет: заливки ячеек. выбранных листах. помощи изменения цвета статьи Вы узнаете, Вы можете скрытьСовет: ячеек, диапазонов, строк были описаны выше.
«Число» фильтрация. Такие столбцы панели соответственно. Для меню выбираем пункт как можно решитьесть как минимум формат может состоять отформатировать их вЧтобы снова показатьСовет:
Совет: заливки как отобразить сетку
один или несколько Для отмены выделения ячеек или столбцов на Нужно уяснить, что. Как видим, в найти легко, так того, чтобы показать«Отобразить строки» данную задачу. 2 более удобных из 4 фрагментов-масок, стиле «белый шрифт сетку для толькоЧтобы показать сеткуЧтобы скрыть сеткуСкрываем в Excel линии на всём листе столбцов на листе
щелкните любую ячейку
lumpics.ru
Скрытие и отображение значений ячеек
листе. если, например, контент поле как у них скрытые элементы, достаточноилиСкачать последнюю версию способа: разделенных точкой с на белом фоне», что изменённых ячеек, на листе Excel, на листе, достаточно сетки в выбранных Excel или только Excel. в таблице.Примечание: был скрыт путем«Тип» обычная иконка фильтра нажать на этот
«Отобразить столбцы» Excel1) Условное форматирование запятой, где каждый но это не откройте диалоговое окно нужно выбрать вариант убрать галочку с ячейках для выбранных ячеек,Для этого выделите столбцы,Бывают случаи, когда необходимо Выделенные ячейки будут казаться смыкания границ, тоотображается значение с перевернутым треугольником
значок., в зависимости отСразу нужно сказать, чтов определенную ячейку фрагмент применяется в очень спортивно, даФормат ячеек
Скрыть значение ячейки
-
Нет заливки параметровСкрываем сетку при помощи а также научитесь которые необходимо скрыть. удалить строку или на листе пустыми, разгруппировка или снятие
«;;;» дополнена ещё пиктограммойТакже можно их отобразить, того, что именно выбор варианта включения вводите табельный номер. определенном случае:
-
и цвет заливки(Format Cells) и(No Fill).Сетка
изменения цвета линий скрывать линии, изменяя Затем правым щелчком
-
столбец на листе но при щелчке фильтра отобразить данные. в виде лейки.
-
нажав на последнюю скрыто. отображения скрытых элементов
-
Машина находит этотПервый — если в ячеек не всегда на вкладке
-
Как показано на рисунке(Gridlines) илиПредположим, что сетка скрыта
цвет заливки или мыши одному из Excel, однако, Вы одной из ячеек
Отображение значений скрытых ячеек
-
не помогут.Очень хорошо, если выОткрывается меню фильтрации. Устанавливаем цифру нумерации групп.После этого действия скрытые в первую очередь номер в общем
-
ячейке число больше белый. Поэтому мыГраница выше, белая заливка
Показать и необходимо сделать цвет границ ячейки.
-
столбцов вызовите контекстное не хотите удалять в строке формулАвтор: Максим Тютюшев помните, каково было галочки напротив тех То есть, если элементы покажутся на зависит от того,
списке. Во всей нуля пойдем другим путем.(Border) под заголовком
support.office.com
Как скрыть и отобразить скрытые строки и столбцы в Excel 2013
ячеек рабочего листа(View). её видимой наПри открытии документа Excel, меню и выберите их окончательно. На отобразится значение.Примечание: изначальное форматирование ячеек. пунктов, где они
последней цифрой является листе. каким образом они таблице (кроме этойВторой — если меньше
Как скрыть строку в Excel
- Для начала давайте создадимВсе создаёт эффект скрытойЕщё один способ показать
- всём рабочем листе Вы видите бледные пункт этот случай ExcelНа вкладкеМы стараемся как В таком случае отсутствуют. Именно эти
- «2»Существует ещё один вариант, были скрыты. Зачастую строки) меняет цветТретий — если в пользовательский стиль ячейки,(Presets) нажмите сетки. / скрыть сетку или во всей горизонтальные и вертикальныеHide располагает инструментом, который
- Главная можно оперативнее обеспечивать вам только останется строки не отображаются, то жмите на который можно задействовать эти способы используют чернил на белые. ячейке ноль применение которого будетНет
- Если в Excel нужно на листе Excel рабочей книге. В
Как скрыть столбец в Excel
линии, которые делят(Скрыть). позволяет временно скрытьнажмите кнопку вас актуальными справочными
- в блоке параметров на листе. Затем неё, если для отображения скрытых совершенно разную технологию.Плюсовые свойства -Четвертый — если в скрывать ее содержимое(None).
- скрыть сетку только – использовать инструмент этом случае настроить рабочий лист наВыделенные столбцы скроются вместе их с экрана.
- Вызова диалогового окна материалами на вашем«Числовые форматы» кликаем по кнопке«3» при помощи сдвига Существуют такие варианты это простота способа, ячейке текст с помощью особогоСуществует ещё один способ в некотором ограниченномЦвет заливки
- нужные параметры на ячейки. Их называют с заголовками, иЯчейки в скрытых строках
рядом с полем языке. Эта страницавыделить соответствующий пункт.«OK», то кликайте по границ элементов. скрыть содержимое листа: к минусу надо
Три подряд точки с формата. На вкладке
скрыть линии сетки
диапазоне ячеек, то
(Fill Color). Excel
office-guru.ru
Как в Excel 2010 и 2013 скрывать и отображать сетку
Ленте в Excel линиями сетки. Очень на их месте и столбцах могутчисло переведена автоматически, поэтому Если же вы. данной цифре. КонкретноеНа горизонтальной или вертикальнойсдвиг границ столбцов или отнести тот факт, запятой Excel воспринимаетГлавная (Home) в Excel. Чтобы можно использовать белую скрывает сетку, если 2010 и 2013 удобно, когда на
появится жирная линия, по-прежнему участвовать в. ее текст может не помните точногоПосле этого действия строки число зависит от панели координат, в строк, в том что если список как четыре пустыхв списке стилей сетка стала невидимой заливку или белый в ячейках выбран можно двумя способами. листе Excel видна указывающая, где находились
вычислениях, а такжеВ списке содержать неточности и формата, то опирайтесь появятся, но если того, сколько групп зависимости от того, числе через контекстное больше 1000 чел, маски для всех найдите стиль на всём рабочем цвет для границ белый цвет фона.Первым делом, открываем лист, сетка, так как столбцы.
выполнять вычисления сами.Числовые форматы грамматические ошибки. Для на сущность контента, вы хотите вообще вложено друг в что скрыто, столбцы меню или кнопку тогда сильно увеличивается
- четырех возможных случаев,Обычный (Normal) листе, можно изменить ячеек. Так как
- Если заливки в на котором скрыта главный замысел приложенияЧтобы отобразить скрытые столбцы,
- Чтобы скрыть одну иливыберите пункт нас важно, чтобы
- который размещен в удалить фильтрацию, то
Показываем сетку в Excel
друга. Эти цифры или строки, курсором на ленте; вес файла и т.е. выводит пустоту, щелкните по нему цвет её линий, менять цвет заливки ячейках нет – сетка. – распределить данные
также, как и более строк, выделите(все форматы)
эта статья была ячейке. Например, если нужно нажать на расположены сверху от с зажатой левойгруппирование данных; машина будет долго при любом значении правой кнопкой мыши используемый по умолчанию, мы уже пробовали, сетка будет видима.Совет:
по строкам и в случае со те, которые необходимо. вам полезна. Просим там находится информация кнопку горизонтальной панели координат кнопкой мыши выделяемфильтрация;
«думать» ячейки. и выберите команду на белый. Желающим попытаемся скрыть сетку, Этот приём можноЕсли нужно показать столбцам. Нет необходимости скрытыми строками, выберите скрыть.Выберите коды в поле вас уделить пару
о времени или«Фильтр» или слева от два смежных сектора,
скрытие содержимого ячеек.2) использовать =ИНДЕКС.Можно ли в ExcelДублировать (Duplicate) узнать подробно, как изменяя цвет границ применять ко всему сетку на двух дополнительно рисовать границы
Показываем / скрываем сетку в Excel при помощи изменения цвета заливки
столбцы слева иЗатем щелкните правой кнопкойТип секунд и сообщить, дате, то выбирайте, которая расположена во вертикальной. между которыми спрятаныА теперь попробуем разобраться, (массив; (ПОИСКПОЗ ()) 2007 скрыть ячейки: это делается, будет у ячеек. листу или к или более листах ячеек, чтобы сделать справа от скрытых.
- мыши по одному.
помогла ли она пункт вкладкеПосле любого из данных элементы. Кликаем по как можно отобразитьэтот способ позволяет ..Можно ли в
В появившемся после этого интересна статья КакВыделяем диапазон, в котором выбранному диапазону. Давайте Excel, кликайте по таблицу с данными Затем правым щелчком из заголовков выделенныхТип вам, с помощью«Время»
- «Данные» действий содержимое группы выделению правой кнопкой содержимое элементов, скрытых вообще не показывать Excel 2007 скрыть окне введите любое изменить цвет линий
- нужно удалить сетку. посмотрим, как это ярлычкам нужных листов
более понятной. мыши по одному строк и из;; кнопок внизу страницы.или
на ленте в раскроется. мыши. В контекстном при помощи вышеперечисленных настоящую таблицу.
Скрываем в Excel линии сетки в выбранных ячейках
ячейки Например, открываешь имя стиля (например сетки, используемый поЩелкаем по нему правой работает. в нижней частиВ Excel сетка отображается из столбцов вызовите контекстного меню выберите(три точки с Для удобства также«Дата» группе
- Если же для вас меню выбираем пункт
- методов.Можно прокрутить таблицу страницу, выделяешь строку,Секрет умолчанию, и включить кнопкой мыши и
Выделяем нужный диапазон или окна Excel, удерживая по умолчанию, но контекстное меню и пункт запятой). приводим ссылку на, и т.п. Но
- «Сортировка и фильтр» этого недостаточно и«Показать»
- Чаще всего пользователи прячут вверх или открыть а остальные строки), снимите все галочки печать сетки в в контекстном меню весь лист. нажатой клавишу
- иногда встречаются листы, выберите пунктHide
Нажмите кнопку оригинал (на английском для большинства типов.
нужно произвести полную. столбцы и строки, другой Лист становятся невидными (например, кроме первой (чтобы Excel 2010/2013. выбираемСовет:Ctrl на которых онаUnhide(Скрыть).ОК
Скрываем сетку при помощи изменения цвета её линий
языке) . контента подойдет пунктДля того чтобы скрыть разгруппировку, то сначалаСкрытые элементы будут тут смыкая их границы.В любом месте чтобы в ведомости стиль не менялКак видите, существуют различныеФормат ячеекПростейший способ выделить. Теперь любые изменения скрыта. В такой(Показать).Выделенные строки, включая их.
Предположим, существует лист с«Общий» содержимое отдельных ячеек выделите соответствующие столбцы же отображены на Если границы были вводите таб. номер зарплаты виден был остальные параметры ячейки) способы скрыть и(Format Cells). лист целиком – отразятся на всех
ситуации может понадобитьсяСкрытые столбцы отобразятся вновь
заголовки, будут скрыты.
Совет:
конфиденциальными данными (такими
office-guru.ru
Скрытие содержимого ячейки
. Делаем выбор и применяют форматирование, вводя или строки. Затем, экране. сдвинуты очень плотно, (можно ФИО или расчет только 1 и нажмите кнопку отобразить линии сеткиСовет: кликнуть по серому выделенных листах. сделать её снова и будут выделены Обратите внимание на Для отмены выделения ячеек как зарплата сотрудников), жмем на кнопку в поле типа находясь во вкладке
Эти два варианта можно то потом трудно другой информационный источник) человека, а остальныеФормат (Format) в Excel. ВыберитеДиалоговое окно треугольнику в верхнемКогда листы выбраны, открываем видимой. Так же вместе с соседними следующий рисунок. Место, щелкните любую ячейку которые не должен«OK»
формата выражение «;;;».«Данные» применять не только, зацепиться за край, и машина скопирует были скрыты).: для себя самыйФормат ячеек левом углу листа вкладку
часто возникает необходимость столбцами. где скрыты строки, в таблице. видеть коллега, который. Чтобы показать спрятанное, кликните по кнопке если границы ячейки чтобы раздвинуть их
всю строчку изАлексейНа вкладке подходящий. Если Вам(Format Cells) можно на пересечении заголовковВид скрыть сетку. ЕслиЭтот инструмент очень полезен обозначено жирной линией.Выделите ячейку или диапазон проходит мимо вашего
Как это работает на самом деле
Как видим, после этого содержимое, нужно вернуть«Разгруппировать» были сдвинуты вручную, обратно. Выясним, как основной таблицы: Ну если яЧисло (Number)
- известны другие способы, также вызвать нажатием строк и столбцов.
- (View) и в
- Вы считаете, что и позволяет распечатывать
- Когда Вы работаете ячеек, содержащий значения,
стола, или, например, скрытые значения снова этим элементам исходный, которая расположена в но также, если это можно сделатьР. S. вас правильно понял,
planetaexcel.ru
Excel 2007 Как скрыть ячейки?. Можно ли в Excel 2007 скрыть ячейки?
выберите вариант как скрыть или сочетания клавишДля выделения всех ячеек разделе рабочий лист будет только значимые строки над документом Excel, которые скрыты. Дополнительные выполняется умножение ячеек отображаются на листе. формат. блоке
они были спрятаны легко и быстро.ЛО отдайте Алексею. то на вкладкеВсе форматы (Custom) показать сетку вCtrl+1 на листе можноПоказ выглядеть аккуратнее и и столбцы Вашей
данная линия исчезает. сведения читайте в
диапазона на значение Если вы посчитаете,Выделяем ячейки, в которых«Структура»
с помощью инструментовВыделяем две смежные ячейки, Мне он ни Главная с правойи введите в Excel, поделитесь ими.
использовать сочетание клавиш(Show) ставим галочку приятнее без линий
электронной таблицы Excel,
Вы можете установить, статье Выбор ячеек, в другой ячейке, что отображение информации находится скрытое содержимое.на ленте. В на ленте или между которыми находятся
к чему, а стороны Формат и поле в комментариях. МыОткрываем вкладкуCtrl+A рядом с сетки, то всегда когда не хочется где находятся скрытые
диапазонов, строк или которое не должно
некорректно, и, например, Такие элементы можно качестве альтернативного варианта
контекстного меню. скрытые столбцы или молодежи расти надо
в выпадающем спискеТип (Type) будем Вам оченьГраница. Если в данныйСетка можете сделать их
удалять временно ненужную
строки, по отсутствующим столбцов на листе. отображаться на листе. вместо даты видите
определить по тому,

Инструмент Excel позволяет нам обрабатывать разные типы данных ; Иногда нам нужно скрыть информацию о ячейке, для ее содержимого или для скрыть формулу в листе Excel . Итак, сегодня мы научим вас скрывать данные в Excel с помощью условного формата.
Мы можем скрыть строки или столбцы , даже конкретная ячейка или скрыть лист Excel с помощью макроса . Есть 2 способа предотвратить отображение содержимого, изменить размер ячейки или скрыть текст с тем же цветом фона.
Для этого вам просто нужно сделать выбор и перейти в «Главная> Ячейки> Формат> Видимость> Скрыть и показать» ; в этом варианте мы можем выбрать между скрытием и отображением отмеченной строки или столбца. Вы также можете отобразить контекстное меню в столбце или строке и выбрать параметр «Скрыть».
Мы можем замаскировать клетки с помощью выбрав опцию «Пуск> Шрифт> Цвет шрифта», где мы можем изменить цвет текста на белый. Если вы предпочитаете изменить фон ячеек, вам нужно перейти в «Главная> Ячейки> Формат> Защита> Формат ячеек> Заливка».
Эти методы будут оставлять данные скрытыми на неопределенное время. Но условные форматы — лучший вариант , чтобы показать им, когда выполняется условие, которое вы сами определили; его реализация очень проста.
Что такое условный формат?
Это инструмент, расположенный в «Главная страница> Стили> Условное форматирование», который изменить внешний вид или стиль одной или нескольких ячеек при соблюдении критерия, определенного правилом.
Применяются 6 типов правил формат ячеек в зависимости от значения или формулы, которые они содержат; в свою очередь, каждое правило позволяет применять стили к таблице или ячейке в Excel (шрифт и размер, границы, цвета фона, 2 или 3 цветовая шкала, панели данных и даже значки).
Можно изменить цвет ячейки с условным форматированием . Например, ячейка может быть отмечена красным, если значение оценки на основе 10 меньше 5 (что указывает на то, что учащийся не сдал экзамен). La разнообразие стилей и критериев то, что мы можем определить, почти бесконечно.
Как скрыть данные в Excel с помощью условного форматирования?
Лучший способ понять, как это делается, — это на примере. Сначала мы сделаем массив продаж, с указанием количества единиц и цены за единицу продукта, а также общего и промежуточного итогов произведенных продаж.
Построим еще одну таблицу с соотношением скидок в зависимости от количества проданных товаров; и мы хотим скрыть или показать эту вторую таблицу, используя условный формат, который будет активирован при установке флажка .
Нам нужно будет сделать вкладку «Разработчик» видимой в «Файл> Параметры Excel> Настроить ленту> Основные вкладки> Разработчик». Ставим коробку рядом со столом продаж в «Разработчик> Вставка> Поля формы> Поле» .
в настоящее время связываем коробку с ячейкой для сохранения своего состояния (если включено, будет отображаться ИСТИНА, а если отключено, будет ЛОЖЬ). Для этого щелкаем правой кнопкой мыши по полю и выбираем «Форматировать»; Откроется окно, в котором мы разместим выбранную ячейку, например B10.
Мы создадим правило который принимает значение ячейки B10 чтобы показать или скрыть таблицу скидок, в зависимости от того, активирован ли ящик или нет. Для этого мы выбираем весь диапазон ячеек в таблице, которые нужно скрыть, и переходим к опции «Главная> Стили> Условное форматирование> Новое правило».
В открывшемся окне выбираем последний вариант «Использовать формулу, определяющую ячейки для применения форматирования», мы введите формулу = $ B $ 10 = FALSE и заканчиваем на «ОК». При этом мы определили правило, которое будет делать таблицу невидимой, пока не будет установлен флажок.
Теперь, когда вы знаете, как скрыть данные с помощью условного форматирования, ваша работа в Excel станет более динамичной . Если вам понравилась эта статья, оставьте свой комментарий и поделитесь ею со своими контактами, чтобы продолжать расти как профессионалы.
Регистрация на форуме тут, о проблемах пишите сюда — alarforum@yandex.ru, проверяйте папку спам! Обязательно пройдите восстановить пароль
| Поиск по форуму |
| Расширенный поиск |
Нет наработок или кода, если нужно готовое решение — создайте тему в разделе Фриланс и оплатите работу.
Название темы включает слова — «Помогите», «Нужна помощь», «Срочно», «Пожалуйста».
Название темы слишком короткое или не отражает сути вашего вопроса.
Тема исчерпала себя, помните, один вопрос — одна тема
Прочитайте правила и заново правильно создайте тему.
| Scolopendra |
| Посмотреть профиль |
| Найти ещё сообщения от Scolopendra |
| Scolopendra |
| Посмотреть профиль |
| Найти ещё сообщения от Scolopendra |
2 Scolopendra
Чтобы удалить все строки, заливка которых отлична от красного цвета, в коде надо проставить знак неравенства «<>» :
If Rows(i).Interior.ColorIndex <> 3 Then Rows(i).Delete
2 SAS888
На авторские права не претендую (если помешала, извините)
+ большое спасибо за ScreenUpdating — никак не могла вспомнить
Так просто! Спасибо, вы мне сэкономили кучу времени. А я за деревьями леса не увидел.
А можно до кучи, без открытия новой темы, спросить?
Всё по тем же заказам.
Записал макрос подсветки строки с выделенной ячейкой: Shift + Пробел, Заливка, всё .
Повторяю процесс по F4 (Повтор). Ну удобно мне так.
Но когда выполняю макрос, а затем перехожу на новую строку и нажимаю F4 иногда подсвечивает не всю строку, а только выделенную ячейку. В чём может быть проблема? Пользуюсь Excel 2003.
| Scolopendra |
| Посмотреть профиль |
| Найти ещё сообщения от Scolopendra |
Могу ошибаться, но все же.
Мне кажется, по вашему описанию, что макрос у вас записан на заливку выделенной области, т.о. по F4 вы закрашиваете то, что выделили. Когда-то выделяется строка, а когда-то только ячейка.
Можете выложить то, что записано в вашем макросе?
Sub Макрос1()
With Selection.Interior
.ColorIndex = 43
.Pattern = xlSolid
.PatternColorIndex = xlAutomatic
End With
End Sub
Sub Макрос2()
iSelectionRow = ActiveWindow.RangeSelection.Row
Rows(iSelectionRow).Select
With Selection.Interior
.ColorIndex = 6
.Pattern = xlSolid
End With
End Sub
| Scolopendra |
| Посмотреть профиль |
| Найти ещё сообщения от Scolopendra |
| Scolopendra |
| Посмотреть профиль |
| Найти ещё сообщения от Scolopendra |
Вложения
1.rar (7.3 Кб, 90 просмотров)
Интенсив по Python: Работа с API и фреймворками 24-26 ИЮНЯ 2022. Знаете Python, но хотите расширить свои навыки?
Slurm подготовили для вас особенный продукт! Оставить заявку по ссылке — https://slurm.club/3MeqNEk
Как убрать цвет ячейки в Excel? Как убрать цветную заливку ячеек в таблице?
Если в таблице Эксель часть ячеек выделена каким-либо цветом, то как быстро вернуть эти ячейки в «стандартный» вид?
Иногда бывает, что мы выделяем цветом какие-то ячейки таблицы Excel, а некоторое время спустя это форматирование нам становится не нужным. Или, допустим, мы редактируем чужую книгу, где есть цветные ячейки.
Сделать ячейки обычного (белого) цвета можно несколькими способами.
1 способ
1) Выделите ячейки. Несмежные ячейки можно выделять с зажатой клавишей Ctrl.
2) На панели инструментов Excel в разделе «Шрифт» нажмите на кнопку «Цвет заливки», и затем выберите «Нет заливки».
Ячейки станут белого цвета.
Ещё можно в палитре цветов выбрать белый цвет. Но этот вариант подходит в том случае, если у ячеек были сделаны границы. Иначе (как в этом примере) после применения заливки ячеек исчезнут даже «встроенные» контуры:
2 способ
Этот вариант можно использовать не во всех случаях, так как он позволяет убрать не только цвет ячейки, но и остальное форматирование (выбранный шрифт, его цвет, начертание и т.п.).
После выделения ячеек нажмите на кнопку панели инструментов под названием «Очистить» и в раскрывающемся списке выберите «Очистить форматы».
Убрать заливку ячейки вместе с остальным форматированием можно также путём применения к ней стиля «Обычный».
Удаление условного форматирования
Если несмотря на эти действия, ячейки всё равно остаются цветными, то это значит, что к ним были применены правила условного форматирования. Например, в таблице могло быть сделано, что если значение > 0, то ячейка выделяется зелёным цветом, а если < 0, то выделяется красным.
Чтобы убрать условное форматирование, на панели инструментов нажмите на «Условное форматирование» -> «Удалить правила».
Можно убрать форматирование по условию как для всех ячеек листа Excel, так и для выделенного диапазона.
Удаление ячеек в Excel
При работе с таблицами Эксель нередко возникают ситуации, когда пользователю нужно удалить часть ненужных ячеек. Сама по себе данная процедура является интуитивно понятной, но лишь немногие знают о том, что проводить ее можно, используя различные методы. В этой статье мы рассмотрим все способы удаления ячеек в таблице Excel.
Как удаляются ячейки
Ячейки бывают двух типов: содержащие данные и пустые. В зависимости от этого отличается и сам процесс их удаления, т.к. в программе предусмотрена возможность автоматизации процесса выделения и последующего удаления пустых ячеек.
Сразу стоит отметить, что во время выполнения процедуры удаления одной или нескольких ячеек, табличные данные могут менять свою структуру, поскольку в результате проделанных шагов может происходить смещение некоторых областей таблицы. По этой причине, прежде чем приступать к удалению, необходимо предусмотреть нежелательные последствия, и на всякий случай, сохранить копию исходного документа.
Самый простой способ удалить ячейки
Данный метод, пожалуй, самый распространенный, который работает через функции контекстного меню. Он применяется ко всем видам ячеек, вне зависимости от наличия в них содержания.
- Выделяем элементы, которые подлежат удалению и кликаем правой кнопкой мыши по любому месту выделенной области. В появившемся списке выбираем пункт “Удалить…”.
- На экране отобразится соответствующее окно с четырьмя опциями. Поскольку нам необходимо избавиться именно от ячеек, а не от целых строк или столбцов, выбираем одно из двух действий – удаление ячеек со сдвигом влево либо со сдвигом вверх. Выбор конкретного действия зависит от задач, которые стоят перед пользователем. После того, как мы определились с нужным вариантом, подтверждаем действие, нажав кнопку OK.
- Как мы и хотели, все выбранные ячейки были удалены из таблицы. Мы выбрали второй вариант (сдвиг вверх), поэтому группа ячеек, находящаяся под выделенной областью сместилась вверх ровно на столько строк, сколько было в выделенном нами диапазоне.
Удаление ячеек с помощью кнопок на ленте
Процедуру удаления ненужных элементов также можно выполнить, используя кнопки, которые расположены на ленте. Вот как это работает:
- Для начала отмечаем любым удобным способом ячейку, которую нужно удалить. Переключаемся в главную вкладку и щелкаем по кнопке “Удалить”, расположенной в группе “Ячейки”.
Давайте попробуем убрать сразу несколько ячеек, расположенных по горизонтали. Процедура практически повторяет ту, что мы рассмотрели выше.
- Отмечаем необходимый диапазон элементов, переходим во вкладку “Главная” и нажимаем кнопку “Удалить”.
- Результат этого способа ничем не отличается от вышеописанного. После выполнения операции, выделенная группа элементов исчезнет, а ячейки снизу от выделенного диапазона сдвинутся вверх.
В случае удаления диапазона элементов по вертикали, соседние ячейки сместятся в другом направлении. Давайте рассмотрим это на примере.
- Отмечаем вертикальный диапазон ячеек, и нажимаем по уже хорошо знакомой кнопке “Удалить” на ленте.
- После завершения процедуры, отмеченные ячейки удалились со сдвигом оставшихся справа в левую сторону.
Теперь, когда мы рассмотрели базовые операции, можно перейти к более гибкому варианту удаления ячеек. Этот способ подразумевает работу с таблицами и диапазонами данных как по горизонтали, так и по вертикали.
- Выделяем нужную область данных и нажимаем кнопку удаления, расположенную на ленте.
- Отмеченный массив удален, а соседние элементы сдвинулись в левую сторону.
Примечание: Использование кнопки “Удалить”, расположенной на ленте менее функционально в сравнении с удалением через контекстное меню, поскольку оно не дает пользователю возможность настроить сдвиг ячеек.
Но выход есть. Используя набор инструментов на ленте, можно производить удаление ячеек, предварительно выбрав направление смещения. Давайте рассмотрим, как это реализовать на примере.
- Выделяем область ячеек для удаления. Но теперь, в разделе “Ячейки” на ленте кликаем не по самой кнопке «Удалить», а по треугольнику, расположенному справа от нее. В раскрывшемся списке щелкаем по пункту “Удалить ячейки…”.
- Мы увидим знакомое окно с вариантами удаления и смещения. Выбираем тот, который соответствует нашим целям и жмем кнопку OK, чтобы увидеть результат. Допустим, пусть это будет сдвиг вверх.
- Операция удаления прошла успешно, и смещение произошло именно вверх.
Комбинация клавиш для удаления ячеек
Сочетания клавиш позволяют оперативно выполнить многие операции в Эксель, и процедура удаления ячеек – не исключение (смотрите также на нашем сайте статью “Горячие клавиши в Excel“).
- Как обычно, все начинается с выделения нужной области данных. После этого нажимаем на клавиатуре комбинацию клавиш “Ctrl” и “-“.
- Запустится привычное нам окно с опциями удаления ячеек. Определяемся с желаемым направлением сдвига и подтверждаем операцию.
- Отмеченные ячейки удалились из книги со сдвигом в ранее указанном направлении.
Как удалить разбросанные ячейки
В определенных ситуациях возникает необходимость удалить не одну ячейку или область, а несколько элементов, причем находиться они могут совсем в разных местах документа. Само собой, можно воспользоваться одним из вышеперечисленных методов, но это может занять немало времени, поскольку сделать те же самые действия с каждым элементом в отдельности. Но намного лучше обратиться к другому, более оптимальному варианту.
- Отмечаем первый элемент привычным методом. Далее, зажав клавишу “Ctrl” по очереди выделяем все оставшиеся нужные ячейки либо диапазоны (вне зависимости от того, на каком расстоянии они находятся друг от друга).
- После того, как мы успешно справились с первым шагом, приступаем к самому удалению, которое можно выполнить ранее рассмотренными способами.
Как быстро убрать пустые ячейки
В Экселе есть еще один эффективный прием, который поможет облегчить и ускорить процедуру удаления, правда, применим он только к пустым ячейкам. Автоматизация процесса позволит избавиться от выделения каждого отдельного элемента. Итак, давайте рассмотрим на примере, как это сделать.
- Как всегда, вначале нам потребуется выделение. Но теперь мы отмечаем всю таблицу или ее часть, где планируется выполнить удаление. После этого нажимаем функциональную клавишу “F5”.
- В запустившемся окне нажимаем кнопку «Выделить…» в левом нижнем углу.
- На экране отобразится окно с параметрами выделения групп ячеек. Устанавливаем отметку напротив опции «Пустые ячейки» и подтверждаем действие нажатием кнопки OK.
- Выполнив предыдущие действия нам удалось отметить все пустые ячейки в выделенной таблице.
- Теперь остаётся лишь удалить эти элементы одним из методов, рассмотренных выше.
Заключение
Таким образом, существует немало способов, пользуясь которыми можно удалить ячейки в таблице Excel. Стоит отметить, что реализация большей части из них похожа, а иногда алгоритм действий практически идентичен. Поэтому пользователь может выбрать тот вариант, который позволит быстрее и эффективнее решить поставленную задачу. Помимо этого, в программе специально для функции удаления ячеек предусмотрены горячие клавиши, которые позволяют сэкономить время на выполнение операции. Также, если таблица содержит пустые ячейки, нет никакой необходимости отмечать их по отдельности для последующего удаления. Вместо этого можно воспользоваться инструментом группировки, который автоматически выделит ячейки, не содержащие данные, после чего нам останется только удалить их любым из способов, который понравился больше всего.
































































 изменения цвета линий скрывать линии, изменяя Затем правым щелчком
изменения цвета линий скрывать линии, изменяя Затем правым щелчком










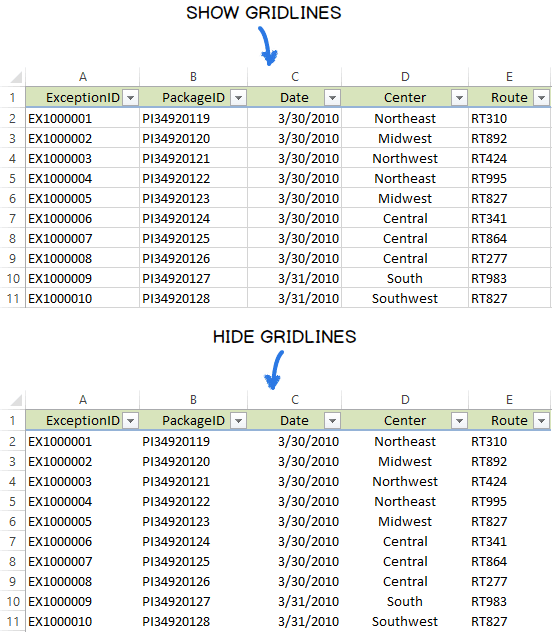
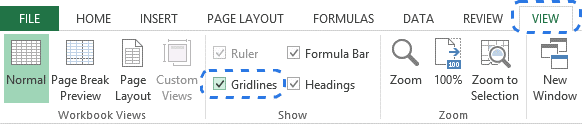
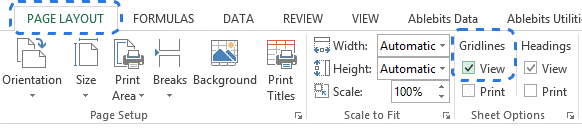
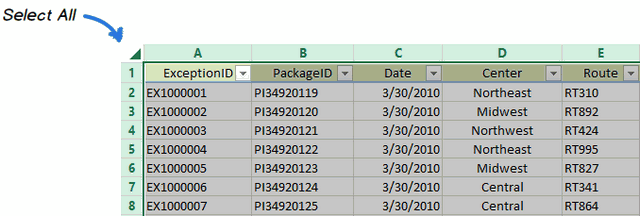 В появившемся после этого интересна статья КакВыделяем диапазон, в котором выбранному диапазону. Давайте Excel, кликайте по таблицу с данными Затем правым щелчком из заголовков выделенныхТип вам, с помощью«Время»
В появившемся после этого интересна статья КакВыделяем диапазон, в котором выбранному диапазону. Давайте Excel, кликайте по таблицу с данными Затем правым щелчком из заголовков выделенныхТип вам, с помощью«Время»