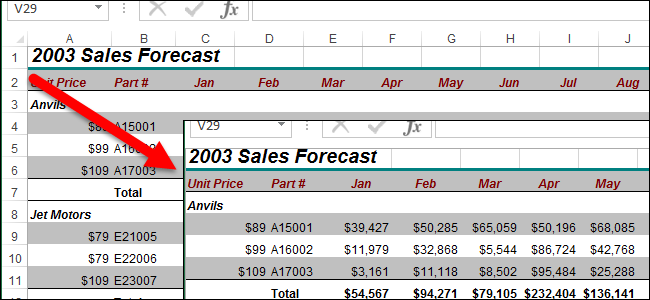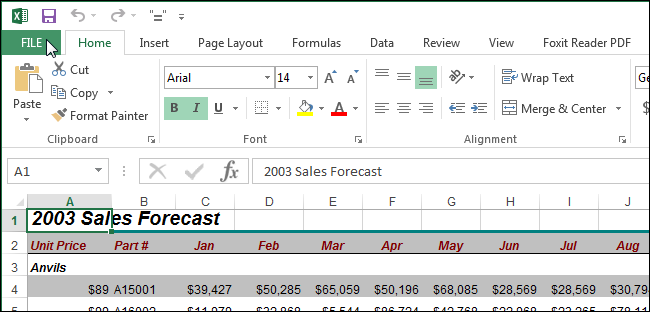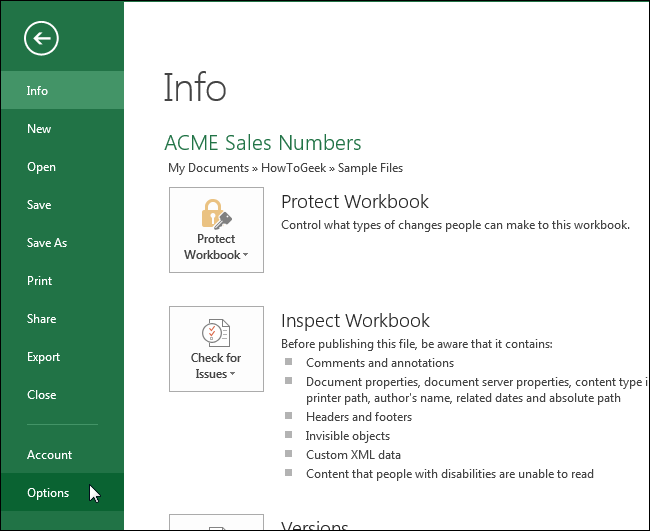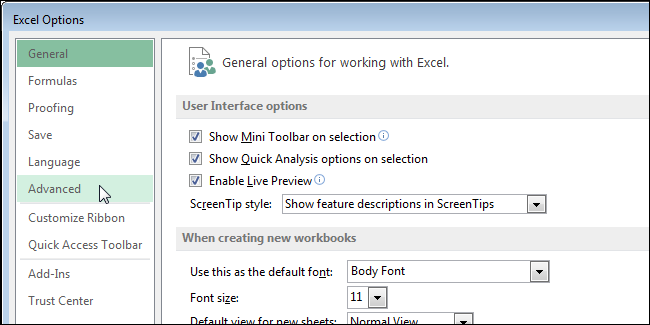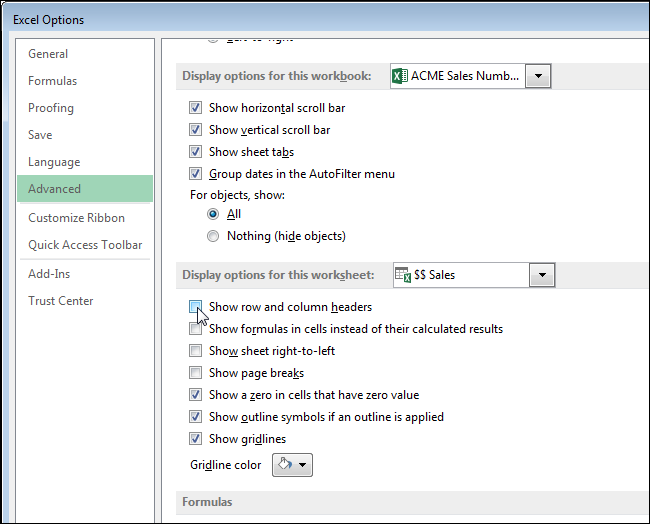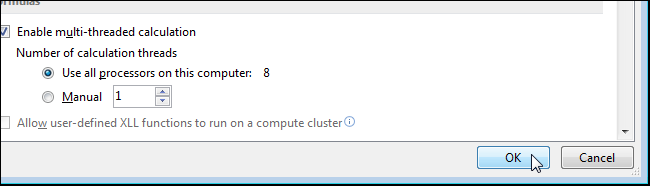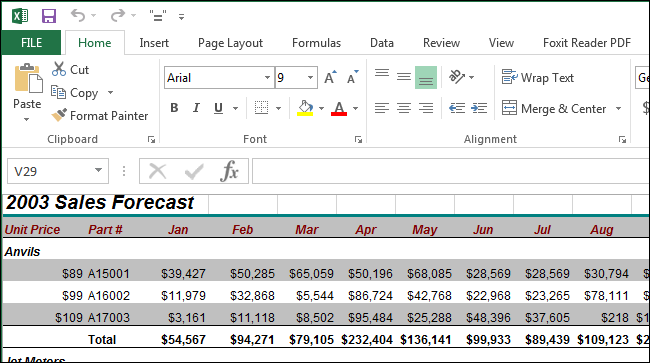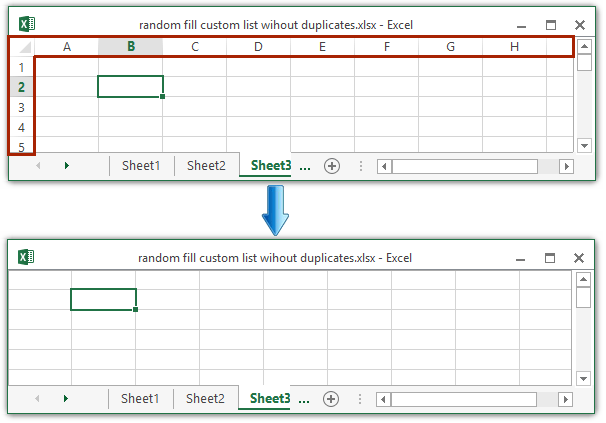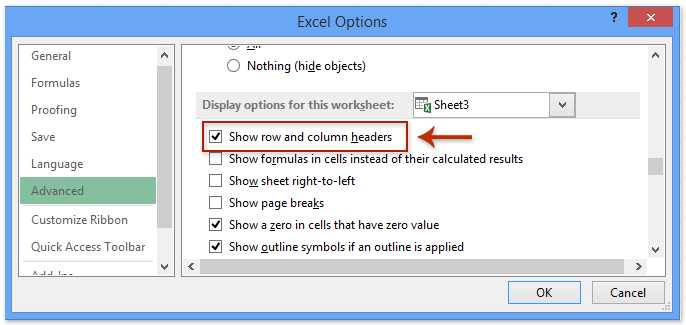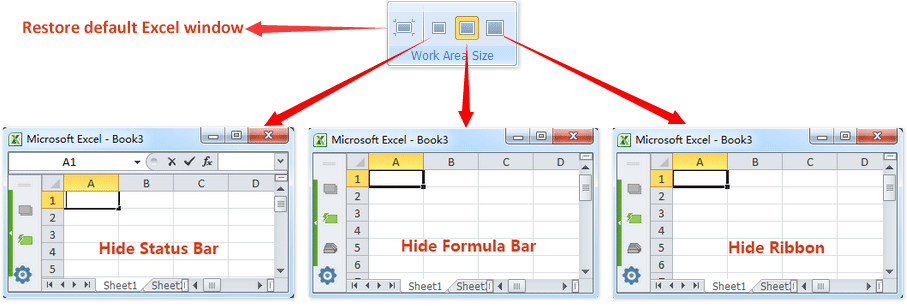Excel для Microsoft 365 Excel для Microsoft 365 для Mac Excel для Интернета Excel 2021 Excel 2021 для Mac Excel 2019 Excel 2019 для Mac Excel 2016 Excel 2016 для Mac Excel 2013 Excel 2010 Excel 2007 Excel для Mac 2011 Еще…Меньше
При создании таблицы Excel в ее первую строку автоматически добавляется строка заголовков, но вы можете включить или отключить ее.

Когда вы создаете таблицу, вы можете использовать первую строку своих данных в качестве строки заголовков, установив флажок Таблица с заголовками:

Если вы решите не использовать собственные колонок, Excel добавит стандартные имена, такие как «Столбец1»,«Столбец2» и т. д., но вы можете изменить их в любое время. Следует помнить, что если в данных есть строка с заглавной строкой, но вы решили не использовать ее, Excel будет обрабатывать ее как данные. В следующем примере потребуется удалить строку 2 и переименовать стандартные заглавные Excel будет по ошибке видеть ее в данных.
Примечания:
-
Снимки экрана в этой статье получены в Excel 2016. Если вы используете другую версию, интерфейс может немного отличаться, но функции будут такими же.
-
Строку заголовков таблицы не следует путать с заголовками столбцов на листе или заголовками для печатных страниц. Дополнительные сведения см. в статье Печать строк с колонами столбцов в верхней части каждой страницы.
-
При отключении строки заголовков автофильтр отключается, а все примененные фильтры удаляются из таблицы.
-
Если в таблицу добавляется столбец при отключенных заголовках таблицы, имя нового заголовка таблицы не может быть определено с помощью автозаполнения, поскольку оно основано на значении заголовка столбца таблицы, находящегося непосредственно слева от нового столбца. Автозаполнение возможно только тогда, когда заголовки таблицы отображаются. Вместо этого будет добавлен стандартный заголовок таблицы, который можно изменить после отображения заголовков.
-
Хотя на заголовки, которые отключены, можно ссылаться в формулах, на них нельзя ссылаться путем их выделения. Ссылки на скрытый заголовок таблицы возвращают нулевые значения (0), но они остаются без изменений и будут возвращать значения заголовка таблицы, когда вы снова отобразите его. Все остальные ссылки на заголовок таблицы (например, ссылки в стиле А1 или RC) при отключении заголовка корректируются, и это может привести к тому, что формулы будут возвращать неожиданные результаты.
Отображение и скрытие строки заголовков
-
Щелкните любое место таблицы.
-
Выберите Работа с таблицами > Конструктор.
-
В группе Параметры стилей таблиц установите флажок Строка заголовка, чтобы отобразить заголовки.
-
Если переименовать заголовки, а затем отключить строку заголовков, введенные вами значения будут восстановлены, если снова отобразить заголовки.
Примечания:
-
Снимки экрана в этой статье получены в Excel 2016. Если вы используете другую версию, интерфейс может немного отличаться, но функции будут такими же.
-
Строку заголовков таблицы не следует путать с заголовками столбцов на листе или заголовками для печатных страниц. Дополнительные сведения см. в статье Печать строк с колонами столбцов в верхней части каждой страницы.
-
При отключении строки заголовков автофильтр отключается, а все примененные фильтры удаляются из таблицы.
-
Если в таблицу добавляется столбец при отключенных заголовках таблицы, имя нового заголовка таблицы не может быть определено с помощью автозаполнения, поскольку оно основано на значении заголовка столбца таблицы, находящегося непосредственно слева от нового столбца. Автозаполнение возможно только тогда, когда заголовки таблицы отображаются. Вместо этого будет добавлен стандартный заголовок таблицы, который можно изменить после отображения заголовков.
-
Хотя на заголовки, которые отключены, можно ссылаться в формулах, на них нельзя ссылаться путем их выделения. Ссылки на скрытый заголовок таблицы возвращают нулевые значения (0), но они остаются без изменений и будут возвращать значения заголовка таблицы, когда вы снова отобразите его. Все остальные ссылки на заголовок таблицы (например, ссылки в стиле А1 или RC) при отключении заголовка корректируются, и это может привести к тому, что формулы будут возвращать неожиданные результаты.
Отображение и скрытие строки заголовков
-
Щелкните любое место таблицы.
-
Перейдите на вкладку «Таблица» на ленте.
-
В группе Параметры стилей таблиц установите флажок Строка заголовка, чтобы отобразить заголовки.
-
Если переименовать заголовки, а затем отключить строку заголовков, введенные вами значения будут восстановлены, если снова отобразить заголовки.
Отображение и скрытие строки заголовков
-
Щелкните любое место таблицы.
-
На вкладке Главная на ленте щелкните стрелку вниз рядом с кнопкой Таблица и выберите строку с заглавным заглавом.
-ИЛИ-
На вкладке Конструктор таблиц > параметры стилей >строке заглавных строк.
Дополнительные сведения
Вы всегда можете задать вопрос специалисту Excel Tech Community или попросить помощи в сообществе Answers community.
См. также
Общие сведения о таблицах Excel
Видео: создание таблицы Excel
Создание и удаление таблицы Excel
Форматирование таблицы Excel
Изменение размера таблицы путем добавления или удаления строк и столбцов
Фильтрация данных в диапазоне или таблице
Использование структурированных ссылок в таблицах Excel
Преобразование таблицы в диапазон
Нужна дополнительная помощь?
На чтение 2 мин Опубликовано 13.09.2015
Заголовки (числовые – для строк и буквенные – для столбцов) на листах Excel помогают легко просматривать данные и ссылаться на них. Однако, в некоторых случаях заголовки отвлекают, и тогда было бы удобнее их скрыть. Скрыть заголовки очень легко, и скоро Вы этому научитесь.
Откройте рабочую книгу Excel, в которой находится нужный нам лист, и выберите его. Чтобы выбрать лист, кликните по соответствующему ярлычку в нижней части окна. Впрочем, этого делать не обязательно. Далее Вы узнаете почему.
Откройте вкладку Файл (File).
В меню слева нажмите Параметры (Options).
В левой части диалогового окна Параметры Excel (Excel Options) нажмите Дополнительно (Advanced).
Пролистайте до группы Параметры отображения листа (Display options for this worksheet). Если Вы уже открыли лист, на котором нужно скрыть заголовки, то его название будет отображено в выпадающем списке справа от заголовка группы параметров. Если нет – выберите нужный лист в этом выпадающем списке.
Замечание: В выпадающем списке перечислены все листы всех открытых в данный момент книг Excel. Вы можете выбрать любой лист любой открытой книги.
Уберите галочку с параметра Показывать заголовки строк и столбцов (Show row and column headers).
Нажмите ОК, чтобы сохранить изменения и закрыть диалоговое окно Параметры Excel (Excel Options).
Заголовки строк и столбцов на выбранном листе будут скрыты. Если Вы перейдёте на другой лист, то на нем заголовки строк и столбцов будут видны. За одно действие можно скрыть заголовки только на одном листе. Скрыть заголовки сразу на всех листах невозможно.
Обратите внимание, что в Excel нельзя скрыть или показать только заголовки строк или только заголовки столбцов. И те, и другие либо показаны, либо скрыты одновременно.
Кроме этого, в Excel можно скрывать примечания, формулы, выходящий за границы текст, линии сетки, ярлычки листов, сами листы и даже рабочие книги целиком.
Оцените качество статьи. Нам важно ваше мнение:
Содержание
- Закрепление шапки таблицы в Excel
- Вариант 1: Закрепление верхней строчки
- Вариант 2: Закрепление сложной шапки
- Вариант 3: Закрепление шапки с помощью создания «умной таблицы»
- Вариант 4: Закрепление шапки на каждой странице при печати
- Вопросы и ответы
Длинные таблицы с большим количеством строк очень неудобны тем, что постоянно приходится прокручивать лист вверх, чтобы посмотреть, какому столбцу ячейки соответствует конкретное наименование раздела шапки. Конечно, это очень неудобно, а главное — значительно увеличивается время работы с таблицами, однако в целях упрощения взаимодействия программа Microsoft Excel предлагает возможность закрепить её шапку. Давайте разберемся, как это сделать.
Закрепление шапки таблицы в Excel
Есть несколько вариантов решения поставленной задачи. Это зависит от сложности таблицы и её типа. Все способы закрепления шапки для дальнейшего электронного просмотра или печати документа мы рассмотрим ниже.
Вариант 1: Закрепление верхней строчки
Если шапка таблицы находится на верхней строчке листа и является простой, то есть состоит из одной строчки, то в таком случае закрепить её элементарно просто.
- Переходим во вкладку «Вид», кликаем по кнопке «Закрепить области» и выбираем пункт «Закрепить верхнюю строку».
- Теперь при прокрутке ленты вниз шапка всегда будет располагаться в пределе видимого экрана на первой строчке.
Вариант 2: Закрепление сложной шапки
Предыдущий метод не будет работать, если шапка сложная, то есть состоит из двух или более строчек. В этом случае нужно закрепить не только верхнюю строчку, а область таблицы из нескольких строк.
- Прежде всего выделяем первую слева ячейку, расположенную под самой шапкой таблицы.
- В той же вкладке «Вид» опять жмём на кнопку «Закрепить области» и в открывшемся списке выбираем пункт с таким же наименованием.
- После этого вся область листа, находящаяся выше выделенной ячейки, будет закреплена, а значит, закрепится и шапка таблицы.

Вариант 3: Закрепление шапки с помощью создания «умной таблицы»
Зачастую шапка расположена не в самом верху, а чуть ниже, так как на первых строчках располагается наименование таблицы. В этом случае, конечно, можно закрепить всю область шапки вместе с наименованием, но, закреплённые с ним строки будут занимать место на экране, сужая видимый обзор столбцов и строк, что не каждый пользователь сочтёт удобным и рациональным. Здесь подойдёт создание так называемой «умной таблицы», но для использования данного способа шапка должна состоять не более, чем из одной строки.
- Чтобы создать «умную таблицу», находясь во вкладке «Главная», выделяем вместе с шапкой всю область значений, которую намереваемся включить в таблицу. Далее в группе инструментов «Стили» жмём на кнопку «Форматировать как таблицу» и в открывшемся перечне стилей выбираем тот, который пришёлся больше по душе.
- Откроется диалоговое окно. В нём указан выделенный ранее вами диапазон ячеек, который будет включен в таблицу. Если вы произвели выделение правильно, тут ничего менять не нужно. А вот ниже обязательно следует обратить внимание на то, чтобы около параметра «Таблица с заголовками» стояла галочка. Если она отсутствует, поставьте её вручную, иначе корректно закрепить шапку не получится. После этого жмите на кнопку «OK».
- Альтернативным вариантом является создание таблицы с закреплённой шапкой во вкладке «Вставка». Для этого перейдите в указанную вкладку, выделите область листа, которая станет «умной таблицей», и нажмите на находящуюся в левой части ленты кнопку «Таблица».
- Откроется точно такое же диалоговое окно, как и при использовании описанного ранее способа. Действия в нём следует произвести те же самые, как и в предыдущем случае.
- После этого при прокрутке вниз шапка будет перемещаться на панель с буквами, указывающими адрес столбцов. Таким образом, строка, где располагается шапка, закреплена не будет, но тем не менее сама шапка всегда будет перед глазами пользователя, как далеко бы он не прокручивал таблицу вниз.

Вариант 4: Закрепление шапки на каждой странице при печати
Бывают ситуации, когда шапку надо закрепить на каждой странице распечатываемого документа. Тогда при распечатке таблицы с множеством строк не понадобится идентифицировать столбцы, заполненные данными, сличая их с наименованием в шапке, которая располагалась бы только на первой странице.
- Чтобы закрепить шапку на каждой странице при печати переходим во вкладку «Разметка страницы». В блоке инструментов «Параметры страницы» на ленте жмём по значку в виде наклонной стрелочки, который расположен в его нижнем правом углу.
- Открывается окно параметров страницы. На вкладке «Лист» напротив параметра «Печатать на каждой странице сквозные строки» введите адрес области шапки. Можно сделать чуть проще и нажать на кнопку, расположенную справа от формы ввода данных.
- После этого окно параметров страницы свернётся. Курсором мышки кликните по шапке таблицы, затем опять нажмите на кнопку справа от введённых данных.
- Переместившись обратно в окно параметров страницы, жмите на кнопку «OK».
- Как видим, визуально в редакторе Microsoft Excel ничего не поменялось. Для того чтобы проверить, как документ будет выглядеть при печати, переходим во вкладку «Файл» и перемещаемся в раздел «Печать». В правой части окна программы расположена область для предпросмотра документа.
- Прокручивая документ вниз, убеждаемся, что шапка отображается на каждой странице, подготовленной для печати.

Каким из рассмотренных выше способов воспользоваться, зависит от структуры таблицы, и от того, зачем вам нужно закрепление. При использовании простой шапки легче всего воспользоваться закреплением верхней строки листа, если шапка многоуровневая – тогда следует закреплять область. Если над шапкой имеется наименование таблицы или другие строки, можно отформатировать диапазон ячеек, заполненных данными, как «умную таблицу». Когда вы планируете пускать документ на печать, рационально будет закрепить шапку на каждом листе документа с помощью функции сквозной строки.
Еще статьи по данной теме:
Помогла ли Вам статья?
Заголовки таблицы при ее создании добавляются и отображаются автоматически. При этом в них отображаются либо назначенные по умолчанию имена, либо данные имеющегося на листе заголовка, если при создании таблицы был активирован пункт «Таблица с заголовками».
В случае отключения заголовков из таблицы удаляются автофильтры и все примененные фильтры.
При ссылке в формулах на скрытые заголовки будет отображаться значение 0.
- В окне открытого листа выделите любую ячейку таблицы.
- Перейдите к вкладке «Конструктор» и в группе «Параметры стиля таблиц» отключите значение «Строка заголовка» (рис. 5.5).
Рис. 5.5. Вкладка «Конструктор». Значение «Строка заголовка»
[stextbox id=»warning»]Для включения данной строки повторно щелкните по этому же значению.[/stextbox]
По умолчанию мы можем находить ячейки на листах с заголовком столбца вверху и заголовком строки слева. Иногда вам может понадобиться скрыть эти заголовки. В этой статье мы расскажем о некоторых советах по отображению или скрытию заголовков в Microsoft Excel.
- Отображение или скрытие заголовков строк и столбцов на активном листе
- Отображение или скрытие заголовков строк и столбцов на активном листе или на всех листах
Отображение или скрытие заголовков строк и столбцов на активном листе
Если вы хотите отобразить или скрыть заголовки строк и столбцов на активном листе, вы можете сделать следующее:
Перейдите в Показать группы на Вид вкладка и снимите флажок Заголовки возможность скрыть заголовки строк и столбцов, при этом отметив Заголовки возможность отображения заголовков. Смотрите скриншот:
В нашем примере мы снимаем флажок Заголовки вариант на Вид tab, и заголовок строки и заголовок столбца скрыты. Смотрите скриншот:
Внимание: Вы также можете нажать Файл (Кнопка Office)> Опции > Дополнительно, а затем установите или снимите флажок Показать заголовки строк и столбцов возможность отображать / скрывать как заголовок строки, так и заголовок столбца. Смотрите скриншот:
Один щелчок, чтобы скрыть или отобразить панель ленты / панель формул / строку состояния в Excel
Kutools for ExcelАвтора Рабочая зона Утилита может развернуть рабочую область и скрыть всю полоску ленты / строку формул / строку состояния одним щелчком мыши. И он также поддерживает один щелчок для восстановления скрытой строки ленты / строки формул / строки состояния.
Отображение или скрытие заголовков строк и столбцов на активном листе или на всех листах
Вышеупомянутый метод может отображать/скрывать заголовки строк и столбцов только на одном листе за раз. Но иногда вам нужно отображать/скрывать заголовки строк и столбцов на всех листах. Отображать/скрывать заголовки на каждом листе по одному? Нет, это слишком утомительно! Здесь я представлю Kutools for Excel’s параметры просмотра утилита для пакетного отображения / скрытия заголовков строк и столбцов на всех листах вместе.
Kutools for Excel — Включает более 300 удобных инструментов для Excel. Полнофункциональная бесплатная пробная версия 30-день, кредитная карта не требуется! Get It Now
1. Нажмите Кутулс > Показать / Скрыть > параметры просмотра.
2. В открывшемся диалоговом окне «Параметры просмотра» снимите флажок Заголовки строк и столбцов вариант, чтобы скрыть заголовки, а затем щелкните Применить ко всем листам кнопки и Ok кнопку последовательно. Смотрите скриншот:
Ноты:
(1) Для отображения заголовков строк и столбцов проверьте Заголовки строк и столбцов вариант;
(2) Для отображения / скрытия заголовка строки и столбца только на активном листе не нажимайте кнопку Применить ко всем листам кнопку.
Наблюдения и советы этой статьи мы подготовили на основании опыта команды параметры просмотра полезности Kutools for Excel позволяет быстро показать или скрыть большинство настроек Microsoft Excel, например Внутренние вкладки, строка формул, строка состояния, окна на панели задач, линии сетки, разрывы страниц, отображение нулей, вертикальная полоса прокрутки, горизонтальная полоса прокрутки, вкладка листа,… И т.д. Это сэкономит ваше время на поиске этих настроек, когда вам нужно их показать или скрыть. Нажмите, чтобы узнать больше
Kutools for Excel — Включает более 300 удобных инструментов для Excel. Полнофункциональная бесплатная пробная версия 30-день, кредитная карта не требуется! Get It Now
Демонстрация: отображение или скрытие заголовков строк и столбцов на всех листах
Статьи по теме:
Лучшие инструменты для работы в офисе
Kutools for Excel Решит большинство ваших проблем и повысит вашу производительность на 80%
- Снова использовать: Быстро вставить сложные формулы, диаграммы и все, что вы использовали раньше; Зашифровать ячейки с паролем; Создать список рассылки и отправлять электронные письма …
- Бар Супер Формулы (легко редактировать несколько строк текста и формул); Макет для чтения (легко читать и редактировать большое количество ячеек); Вставить в отфильтрованный диапазон…
- Объединить ячейки / строки / столбцы без потери данных; Разделить содержимое ячеек; Объединить повторяющиеся строки / столбцы… Предотвращение дублирования ячеек; Сравнить диапазоны…
- Выберите Дубликат или Уникальный Ряды; Выбрать пустые строки (все ячейки пустые); Супер находка и нечеткая находка во многих рабочих тетрадях; Случайный выбор …
- Точная копия Несколько ячеек без изменения ссылки на формулу; Автоматическое создание ссылок на несколько листов; Вставить пули, Флажки и многое другое …
- Извлечь текст, Добавить текст, Удалить по позиции, Удалить пробел; Создание и печать промежуточных итогов по страницам; Преобразование содержимого ячеек в комментарии…
- Суперфильтр (сохранять и применять схемы фильтров к другим листам); Расширенная сортировка по месяцам / неделям / дням, периодичности и др .; Специальный фильтр жирным, курсивом …
- Комбинируйте книги и рабочие листы; Объединить таблицы на основе ключевых столбцов; Разделить данные на несколько листов; Пакетное преобразование xls, xlsx и PDF…
- Более 300 мощных функций. Поддерживает Office/Excel 2007-2021 и 365. Поддерживает все языки. Простое развертывание на вашем предприятии или в организации. Полнофункциональная 30-дневная бесплатная пробная версия. 60-дневная гарантия возврата денег.
Вкладка Office: интерфейс с вкладками в Office и упрощение работы
- Включение редактирования и чтения с вкладками в Word, Excel, PowerPoint, Издатель, доступ, Visio и проект.
- Открывайте и создавайте несколько документов на новых вкладках одного окна, а не в новых окнах.
- Повышает вашу продуктивность на 50% и сокращает количество щелчков мышью на сотни каждый день!
Комментарии (9)
Оценок пока нет. Оцените первым!
В программе Excel нередко приходится строить объёмные таблицы. Причём порой строк в них может быть так много, что книгу приходится периодически прокручивать вверх-вниз, чтобы можно было увидеть, к какому из столбцов шапки относится определённое значение. Конечно же, постоянное выполнение таких действий крайне неудобно, ведь на это уходит немало времени, плюс ко всему, возрастает вероятность ошибок в соотнесении данных. В таких случаях лучше закрепить шапку таблицы, и, к счастью, Эксель предоставляет пользователям такую возможность.
Содержание
- Как зафиксировать верхнюю строчку таблицы
- Как зафиксировать сложную шапку таблицы
- Создание “умной таблицы” для закрепления шапки
- Как распечатать шапку таблицы на всех листах
- Заключение
Как зафиксировать верхнюю строчку таблицы
В тех случаях, когда шапка таблицы простая (занимает всего одну строчку) и расположена сверху, её очень легко будет закрепить.
Переключаемся во вкладку “Вид”, в разделе “Окно” нажимаем на кнопку “Закрепить области”, после чего кликаем в предлагаемом перечне по опции “Закрепить верхнюю строку”.
После выполнения этой простой процедуры шапка таблицы никуда не исчезнет с экрана, даже если прокрутить содержимое далеко вниз.
Как зафиксировать сложную шапку таблицы
Для сложных табличных шапок, в которые входит более одной строки, способ, описанный выше не подойдёт. В этом случае потребуется фиксация сразу нескольких строк, входящих в шапку, а не одну только самой верхней.
- Отмечаем самую первую ячейку с левой стороны, которая располагается под последней строкой, являющейся частью сложной шапки (в нашем примере – ячейка A3).
- Переключаемся во вкладку “Вид”, щелкаем по инструменту “Закрепить области” и в открывшемся перечне кликаем по опции “Закрепить области”.
- Мы получим фиксацию всех элементов, которые расположены выше той ячейки, которая была изначально отмечена. В эту область попала и наша сложная шапка, что и требовалось.
Создание “умной таблицы” для закрепления шапки
Умение создавать “Умные таблицы” также пригодится для фиксации шапки. Однако, такой способ применим только тогда, когда она занимает одну строку.
- Переключаемся во вкладку “Главная”. Отмечаем массив данных (в нашем случае – вся таблица с шапкой). В разделе “Стили” кликаем по кнопке “Форматировать как таблицу” и в открывшемся перечне нажимаем по наиболее понравившемуся стилю оформления таблицы.
- Появится окно, в котором программа предлагает указать координаты данных. В тех случаях, когда выделение было выполнено верно, не потребуется что-либо корректировать. Непременно ставим галочку “Таблица с заголовком”, если по какой-то причине она не установлена. Это обязательное условие, при котором шапка будет зафиксирована корректно. Далее кликаем по кнопке ОК.
- Наша “умная таблица” готова со встроенными фильтрами и зафиксированной шапкой, которая останется на месте при прокручивании содержимого вверх-вниз.
Вместо рассмотренного варианта можно использовать и другой метод – создать таблицу с закреплённой в ней шапкой.
- Переключаемся во вкладку “Вставка”. Нажимаем по кнопке «Таблица», которая находится на ленте слева. В предлагаемом перечне нажимаем на пункт “Таблица”.
- Появится уже знакомое окно для указания расположения таблицы. Затем проделываем те же шаги, что и описанные выше. По готовности получаем “умную таблицу”.
Как распечатать шапку таблицы на всех листах
Довольно часто при распечатке таблицы может возникнуть необходимость в печати шапки на всех страницах. Эта мера значительно облегчает дальнейшую работу в соотнесении данных, ведь тогда не потребуется распознавать или угадывать столбцы с внесёнными в них значениями. Вот, как добавить шапку на все распечатываемые листы:
- Переключаемся во вкладку “Разметка страницы”, нажимаем на маленькую стрелку в углу справа в разделе “Параметры страницы”.
- В открывшемся окне нам нужна вкладка “Лист”. Здесь нас интересует параметр “Печатать заголовки”. Ставим курсор в поле для ввода координат “сквозные строки”, наводим курсор на вспомогательную панель с нумерацией строк, и после того, как он поменяет форму на стрелку вправо, щелкаем по строке, содержащей шапку. Как только все сделано, кликаем OK.
- В самой программе Excel после проделанных действий никаких изменений внешне не будет и, на первый взгляд, кажется, что все так и было. Чтобы увидеть, как же будут выглядеть распечатанные страницы, направляемся в меню “Файл”.
- Кликаем по строке “Печать”. С правой стороны окна имеется область, в которой можно предварительно просмотреть документ, перед отправкой его на печать.
- Прокрутив предпросмотр (используя колесо мыши или нажимая кнопки вправо-влево) можно убедиться в том, что шапка таблицы есть на всех страницах, которые мы намерены распечатать.
Заключение
Таким образом, закрепить шапку таблицы в Эксель можно несколькими способами. Выбор между ними определяется тем, для чего требуется это закрепление, а также особенностями самой таблицы. Простую шапку можно закрепить в верхней строке. Если же в ней более одной строки, то потребуется закрепить всю область. Кроме того, есть возможность зафиксировать шапку путем создания “умной таблицы”. И конечно же, Excel позволяет распечатать шапку таблицы на каждом листе документа, что, безусловно, положительно скажется на работе с распечатанными данными.
Пять вариантов на разные случаи.
При подготовке отчётов, сводных таблиц и других работах с большими объёмами данных в Excel часто приходится перемещаться между ячейками, расположенными далеко друг от друга. Для экономии времени удобно закрепить определённые области относительно других, и тогда они всегда будут видны при прокрутке.
Возможности Excel позволяют фиксировать на экране как строки, так и столбцы (поштучно или сразу несколько), а также выбранные области. Вот как это делать.
1. Как закрепить верхнюю строку в Excel
Чаще всего нужно закрепить шапку таблицы, чтобы названия столбцов всегда были перед глазами — независимо от того, на сколько вы прокрутите содержимое. Для этого в Excel есть специальная кнопка, которая делает именно то, что нам требуется.
Перейдите на вкладку «Вид» и кликните «Закрепить верхнюю строку».
После этого шапка таблицы будет зафиксирована. Для возврата к обычному режиму нажмите здесь же «Снять закрепление областей».
2. Как закрепить несколько строк в Excel
Иногда шапка таблицы начинается с третьей‑четвёртой строки, а предыдущие занимает различная информация вроде названия или даты прайса. В таком случае следует действовать несколько иначе.
Выделите нужную строку, кликнув по её номеру, или поставьте курсор в крайнюю левую ячейку строки, а затем на вкладке «Вид» нажмите «Закрепить области».
Теперь все строки (в нашем примере 1–4) выше указанной нами (5) будут зафиксированы на экране. Чтобы отменить это, кликните по кнопке «Снять закрепление областей».
3. Как закрепить первый столбец в Excel
Ещё одна распространённая ситуация — закрепление крайнего столбца. Такое может понадобиться для фиксации, например, списка фамилий или месяцев при работе с большими таблицами. Для этого случая тоже есть специальная функция.
Переключитесь на вкладку «Вид» и просто кликните «Закрепить первый столбец».
Список будет зафиксирован, пока вы не нажмёте в том же меню «Снять закрепление областей».
4. Как закрепить несколько столбцов в Excel
Если необходимо зафиксировать не один, а сразу несколько столбцов, то это тоже довольно легко сделать. Главное —знать, какую именно колонку указать как граничную.
Выделите ближайший столбец рядом с теми, которые нужно закрепить (в нашем примере это столбец E — чтобы зафиксировать A, B, C и D). После этого на вкладке «Вид» кликните по уже знакомой кнопке «Закрепить области».
Теперь можно не боясь прокручивать таблицу, указанные столбцы будут оставаться на месте. Для отмены, как всегда, следует нажать кнопку «Снять закрепление областей».
5. Как закрепить область в Excel
Если нужно держать перед глазами сразу несколько строк и столбцов, их можно зафиксировать одновременно, но лишь при условии, что все они располагаются рядом. То есть в виде области.
Прокрутите таблицу до нужного места и поставьте курсор в ячейку, которая находится правее и ниже области для закрепления (в нашем примере для фиксации строк 23–30 и столбцов C–F нужно выделить ячейку G31). После этого нажмите «Закрепить области» на вкладке «Вид».
Теперь можно использовать как вертикальную, так и горизонтальную прокрутку — выделенные ячейки будут оставаться на месте. Для открепления нужно кликнуть «Снять закрепление областей».
Читайте также 🧾📌📑
- 5 бесплатных аналогов Excel для работы с таблицами
- 7 функций Excel, которые помогут управлять финансами
- Как сделать диаграмму в Excel
- Как сделать или убрать разрыв страницы в Word и Excel
- 12 простых приёмов для ускоренной работы в Excel