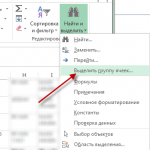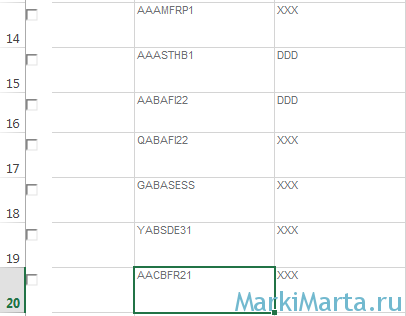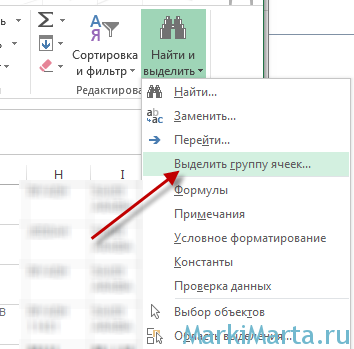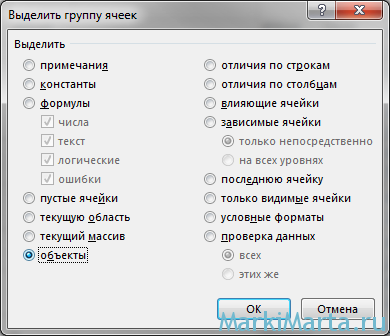|
iNic Пользователь Сообщений: 365 |
Добрый день, Форум. Такой вопрос… Но с последним чеком не получается. Он остается видимым. |
|
Joiner Пользователь Сообщений: 408 |
Поставьте в свойствах CheckBox «перемещать и изменять вместе с ячейкой» Никому не отвечай, кoгда ты зол, ничего не обeщай, когда ты счастлив, никогда нe решай, когда ты грустeн. |
|
iNic Пользователь Сообщений: 365 |
Joiner
, спасибо. Помогло. |
|
Andriy Shlinchak Пользователь Сообщений: 3 |
#4 06.07.2022 21:09:11 Добрый вечер, помогите пожалуйста скрыть чекбоксы, использую не ActiveX, ниже кину мой код вба, дело в том что он скрывает все чекбоксы а как мне скрыть только некоторые (те которые находятся на скрываемой строке). Строка скрывается командой ячейки.
Изменено: akand — 07.07.2022 08:24:23 |
||
|
Юрий М Модератор Сообщений: 60581 Контакты см. в профиле |
Andriy Shlinchak, код следует оформлять соответствующим тегом. Для этого используйте кнопку <…> |
|
V Пользователь Сообщений: 5018 |
Andriy Shlinchak, наличие файла не навредит. |
|
akand Пользователь Сообщений: 3 |
#7 07.07.2022 09:09:42
Прикрепил файл. На фотке я обвел меню которое скрывает строки и чекбоксы, вот только чекбоксы скрывает все которые есть, а не те которые находятся на скрываемой строке. Нужно как то «сказать» что бы он скрывал чекбоксы которые ему пропишут Прикрепленные файлы
|
||
|
akand Пользователь Сообщений: 3 |
#8 30.08.2022 12:00:29 Вот кому надо работающий код который скрывает чекбоксы НЕ ActiveX CONTROL_CELL = ячейка которая контролирует скрытие чекбокса
|
||
Обычно, когда скрытие строки содержит флажки в ячейках строки, флажки не будут скрыты вместе со строкой, а будут перекрываться с содержимым другой строки, как показано на левом снимке экрана. Как скрыть флажки, когда строка скрыта в Excel? Эта статья поможет вам решить эту проблему.
Скрыть флажок, когда строка скрыта с кодом VBA
Скрыть флажок, когда строка скрыта с кодом VBA
Вы можете запустить следующий код VBA, чтобы скрыть флажки, когда строка скрыта в Excel.
1. Щелкните правой кнопкой мыши вкладку листа с флажками, которые нужно скрыть, и щелкните Просмотреть код из контекстного меню.
2. в Microsoft Visual Basic для приложений окно, скопируйте и вставьте приведенный ниже код VBA в Code окно.
Код VBA: скрыть флажок, когда строка скрыта
Private Sub Worksheet_SelectionChange(ByVal Target As Range)
Dim xChkBox As CheckBox
Dim xCell As Range
Dim xHide As Boolean
If Target.EntireRow.AddressLocal = Application.Intersect(Target, Target.EntireRow).AddressLocal Then
xHide = (MsgBox("Hide Rows ???", vbYesNo + vbQuestion, "Kutools for Excel") = vbYes)
Target.EntireRow.Hidden = xHide
For Each xChkBox In ActiveSheet.CheckBoxes
Set xCell = xChkBox.TopLeftCell
If Not Intersect(xCell, Target) Is Nothing Then
xChkBox.Visible = Not xHide
End If
Next
End If
End Sub3. Затем нажмите другой + Q ключи одновременно, чтобы закрыть Microsoft Visual Basic для приложений окно.
4. Выделите всю строку с флажками, которые нужно скрыть, затем появится диалоговое окно, нажмите Да кнопку.
Затем вы увидите, что все флажки скрыты строкой, как показано на скриншоте ниже.
Внимание: Для отображения скрытой строки с флажками выберите все строки, включая скрытую строку, и во всплывающем диалоговом окне щелкните значок Нет кнопка. Затем отобразится строка с флажками.
Статьи по теме:
- Как скрыть строки по сегодняшней дате в Excel?
- Как скрыть / показать строки или столбцы со знаком плюс или минус в Excel?
Лучшие инструменты для работы в офисе
Kutools for Excel Решит большинство ваших проблем и повысит вашу производительность на 80%
- Снова использовать: Быстро вставить сложные формулы, диаграммы и все, что вы использовали раньше; Зашифровать ячейки с паролем; Создать список рассылки и отправлять электронные письма …
- Бар Супер Формулы (легко редактировать несколько строк текста и формул); Макет для чтения (легко читать и редактировать большое количество ячеек); Вставить в отфильтрованный диапазон…
- Объединить ячейки / строки / столбцы без потери данных; Разделить содержимое ячеек; Объединить повторяющиеся строки / столбцы… Предотвращение дублирования ячеек; Сравнить диапазоны…
- Выберите Дубликат или Уникальный Ряды; Выбрать пустые строки (все ячейки пустые); Супер находка и нечеткая находка во многих рабочих тетрадях; Случайный выбор …
- Точная копия Несколько ячеек без изменения ссылки на формулу; Автоматическое создание ссылок на несколько листов; Вставить пули, Флажки и многое другое …
- Извлечь текст, Добавить текст, Удалить по позиции, Удалить пробел; Создание и печать промежуточных итогов по страницам; Преобразование содержимого ячеек в комментарии…
- Суперфильтр (сохранять и применять схемы фильтров к другим листам); Расширенная сортировка по месяцам / неделям / дням, периодичности и др .; Специальный фильтр жирным, курсивом …
- Комбинируйте книги и рабочие листы; Объединить таблицы на основе ключевых столбцов; Разделить данные на несколько листов; Пакетное преобразование xls, xlsx и PDF…
- Более 300 мощных функций. Поддерживает Office/Excel 2007-2021 и 365. Поддерживает все языки. Простое развертывание на вашем предприятии или в организации. Полнофункциональная 30-дневная бесплатная пробная версия. 60-дневная гарантия возврата денег.
Вкладка Office: интерфейс с вкладками в Office и упрощение работы
- Включение редактирования и чтения с вкладками в Word, Excel, PowerPoint, Издатель, доступ, Visio и проект.
- Открывайте и создавайте несколько документов на новых вкладках одного окна, а не в новых окнах.
- Повышает вашу продуктивность на 50% и сокращает количество щелчков мышью на сотни каждый день!
Комментарии (2)
Оценок пока нет. Оцените первым!
Для упрощения ввода данных вы можете вставлять такие элементы управления формы, как флажки и переключатели. Флажки хорошо подходят для форм с несколькими вариантами. Переключатели удобнее использовать, когда у пользователя только один вариант выбора.

Чтобы добавить флажок или переключатель, вам понадобится вкладка Разработчик на ленте.
Примечания: Чтобы добавить вкладку «Разработчик», выполните следующие действия:
-
В Excel 2010 и последующих версиях: выберите Файл > Параметры > Настроить ленту, установите флажок Разработчик, а затем нажмите кнопку ОК.
-
В Excel 2007: нажмите кнопку Microsoft Office
и выберите Параметры Excel > Популярные > Показывать вкладку «Разработчик» на ленте.
-
Чтобы добавить флажок, откройте вкладку Разработчик, нажмите кнопку Вставить и в разделе Элементы управления формы щелкните
.
Чтобы добавить переключатель, откройте вкладку Разработчик, нажмите кнопку Вставить и в разделе Элементы управления формы щелкните
.
-
Выберите ячейку, в которой нужно добавить флажок или переключатель.
Совет: За один раз можно добавить только один флажок или переключатель. Чтобы ускорить работу, выделите созданный элемент управления и выберите команды Копировать > Вставить.
-
Чтобы изменить или удалить текст по умолчанию для управления, щелкните его и при необходимости обновите текст.
Совет: Если виден не весь текст, щелкните и перетаскивайте один из маркеров, пока не будет виден весь текст. Размер элемента управления и его расстояние от текста изменить нельзя.
Форматирование элемента управления
После вставки флажка или переключателя желательно проверить, работает ли он нужным образом. Например, может потребоваться настроить его внешний вид или свойства.
Примечание: Размер переключателя внутри элемента управления и его расстояние от текста невозможно изменить.
-
Чтобы отформатирование, щелкните его правой кнопкой мыши и выберите форматирование.
-
В диалоговом окне Формат элемента управления на вкладке Элемент управления можно изменить следующие параметры:
-
установлен: отображает выбранный переключатель.
-
снят: отображает невыбранный переключатель.
-
В поле Связь с ячейкой введите ссылку на ячейку, в которой содержится текущее состояние переключателя.
Связанная ячейка возвращает номер выбранного переключателя в группе параметров. Для всех параметров в группе нужно использовать одну связанную ячейку. Для первого переключателя возвращается 1, для второго — 2 и т. д. Если на одном листе есть несколько групп переключателей, используйте для них отдельные связанные ячейки.
Возвращенное число можно использовать в формуле для реагирования на выбранный параметр.
Например, на форме сотрудника в группе Тип занятости есть два переключателя (Полная и Частичная), связанные с ячейкой C1. Когда пользователь выбирает один из них, формула в ячейке D1 использует значение «Полная», если установлен первый переключатель, или «Частичная», если выбран второй переключатель.
=IF(C1=1,»Full-time»,»Part-time»)
Если нужно оценить более двух параметров в одной группе, для этого можно использовать функции ВЫБОР или ПРОСМОТР.
-
-
Нажмите кнопку ОК.
Удаление элемента управления
-
Щелкните элемент управления правой кнопкой мыши и нажмите клавишу DELETE.
В настоящее время в Excel в Интернете нельзя использовать #x0. Если вы работаете в Excel в Интернете и открываете книгу с флажками или другими объектами, вы не сможете редактировать книгу, не удаляя эти элементы управления.
Важно: Если вы видите сообщение «Редактировать в браузере?» или «Неподтверченные функции» и решили все равно редактировать книгу в браузере, все объекты, например флажки, поля со полем со всеми данными будут немедленно потеряны. Если это произойдет и вы захотите вернуть эти объекты, восстановив более ранную версию, воспользуйтесь функцией Предыдущие версии.
Если у вас есть Excel, нажмите кнопку Открыть в Excel и добавьте флажки или кнопки вариантов.
В прикреплённом файле — 3 варианта реализации:
- с использованием CheckBox с панели инструментов «Элементы управления»
- с использованием CheckBox с панели инструментов «Формы»
- без использования Checkbox — галочки (отметки) ставятся макросом
(с использованием шрифта Marlett)
Для каждого из вариантов использованы свои макросы, скрывающие и отображающие строки
(в первых двух вариантах требуется ещё и скрывать сами чекбоксы)
В третьем варианте для скрытия строк применён автофильтр.
- 33056 просмотров
Не получается применить макрос? Не удаётся изменить код под свои нужды?
Оформите заказ у нас на сайте, не забыв прикрепить примеры файлов, и описать, что и как должно работать.
Удаляем элементы управления вместе со строкой в EXCEL
При удалении строки Элементы управления формы (Флажок, Полоса прокрутки, Счетчик) остаются на листе. Если нужно удалять их вместе со строкой, то используйте группировку Элементов управления и/или Фигур.
Предположим, что Элемент управления Флажок связан с ячейкой в таблице и используется для ввода значений ИСТИНА/ЛОЖЬ (см. файл примера ).
Пусть потребовалось удалить строку. Выделим строку кликнув на заголовок, в контекстном меню (нажмите правую клавишу мыши), выберите Удалить. Строка удалится, а Флажок останется и на него налезет Флажок из нижней строки.
Чтобы Флажок удалился, его нужно сгруппировать с другим Элементом управления формы или Фигурой. Для этого вставьте рядом с Флажком, например, еще один Флажок (он будет фиктивным, не связанным с ячейкой). Сгруппируйте флажки (вкладка Формат , группа Упорядочить , команда Группировать). Фиктивный флажок можно скрыть с помощью панели Область выделения (вкладка Формат , группа Упорядочить ).
Как удалить textbox в excel
Удаляет динамически созданный объект TextBox из рабочего листа, а затем удаляет его из коллекции ControlCollection. Deletes a dynamically created TextBox from the worksheet and removes it from the ControlCollection.
Возвращаемое значение
Примеры
Пример кода, демонстрирующий использование этого метода, см. в разделе Microsoft.Office.Tools.Excel.Controls.Button.Delete . For a code example that demonstrates how to use this method, see Microsoft.Office.Tools.Excel.Controls.Button.Delete. Все элементы управления в Microsoft.Office.Tools.Excel.Controls пространстве имен имеют функционально эквивалентный Delete метод. All controls in the Microsoft.Office.Tools.Excel.Controls namespace have a functionally equivalent Delete method.
Комментарии
Этот метод следует использовать только с TextBox , который создается программно во время выполнения. This method should only be used with a TextBox that is created programmatically at run time. Исключение возникает при вызове этого метода для объекта TextBox , который добавляется на лист во время разработки. An exception is thrown if you call this method on a TextBox that is added to the worksheet at design time.
Как удалить textbox в excel
Вставив в Excel скопированную таблицу с сайта – расписание электричек, поездов, расписание уроков и тому подобное, зачастую видели различные элементы управления, которые засоряли таблицу (Рис.1). Избавиться от них очень хочется, но как это сделать быстро?
Рисунок 1. Лишние чекбоксы в таблице Excel
Для того, чтобы удалить «чекбоксы» (Рис.1) из таблицы Excel, нужно воспользоваться функцией «Выделить группу ячеек» из группы «Найти и выделить».
Рисунок 2. Выбор чекбоксов
В открывшемся окне нужно выбрать пункт «Объекты» и нажать ОК.
Рисунок 3. Выбор чекбоксов и других объектов
После этого нужно нажать кнопку «Delete» на клавиатуре для удаления. Кнопка «Удалить» в риббоне будет неактивна!
Как удалить чекбоксы в эксель
Для упрощения ввода данных вы можете вставлять такие элементы управления формы, как флажки и переключатели. Флажки хорошо подходят для форм с несколькими вариантами. Переключатели удобнее использовать, когда у пользователя только один вариант выбора.
Чтобы добавить флажок или переключатель, вам понадобится вкладка Разработчик на ленте.
Примечания: Чтобы добавить вкладку «Разработчик», выполните следующие действия:
В Excel 2010 и последующих версиях: выберите Файл > Параметры > Настроить ленту, установите флажок Разработчик, а затем нажмите кнопку ОК.
В Excel 2007: нажмите кнопку Microsoft Office и выберите Параметры Excel > Популярные > Показывать вкладку «Разработчик» на ленте.
Чтобы добавить флажок, откройте вкладку Разработчик, нажмите кнопку Вставить и в разделе Элементы управления формы щелкните .
Чтобы добавить переключатель, откройте вкладку Разработчик, нажмите кнопку Вставить и в разделе Элементы управления формы щелкните .
Выберите ячейку, в которой нужно добавить флажок или переключатель.
Совет: За один раз можно добавить только один флажок или переключатель. Чтобы ускорить работу, выделите созданный элемент управления и выберите команды Копировать > Вставить.
Чтобы изменить или удалить текст по умолчанию для управления, щелкните его и при необходимости обновите текст.
Совет: Если виден не весь текст, щелкните и перетаскивайте один из маркеров, пока не будет виден весь текст. Размер элемента управления и его расстояние от текста изменить нельзя.
Форматирование элемента управления
После вставки флажка или переключателя желательно проверить, работает ли он нужным образом. Например, может потребоваться настроить его внешний вид или свойства.
Примечание: Размер переключателя внутри элемента управления и его расстояние от текста невозможно изменить.
Чтобы отформатирование, щелкните его правой кнопкой мыши и выберите форматирование.
В диалоговом окне Формат элемента управления на вкладке Элемент управления можно изменить следующие параметры:
установлен: отображает выбранный переключатель.
снят: отображает невыбранный переключатель.
В поле Связь с ячейкой введите ссылку на ячейку, в которой содержится текущее состояние переключателя.
Связанная ячейка возвращает номер выбранного переключателя в группе параметров. Для всех параметров в группе нужно использовать одну связанную ячейку. Для первого переключателя возвращается 1, для второго — 2 и т. д. Если на одном листе есть несколько групп переключателей, используйте для них отдельные связанные ячейки.
Возвращенное число можно использовать в формуле для реагирования на выбранный параметр.
Например, на форме сотрудника в группе Тип занятости есть два переключателя (Полная и Частичная), связанные с ячейкой C1. Когда пользователь выбирает один из них, формула в ячейке D1 использует значение «Полная», если установлен первый переключатель, или «Частичная», если выбран второй переключатель.
Если нужно оценить более двух параметров в одной группе, для этого можно использовать функции ВЫБОР или ПРОСМОТР.
Нажмите кнопку ОК.
Удаление элемента управления
Щелкните элемент управления правой кнопкой мыши и нажмите клавишу DELETE.
В настоящее время в Excel в Интернете нельзя использовать #x0. Если вы работаете в Excel в Интернете и открываете книгу с флажками или другими объектами, вы не сможете редактировать книгу, не удаляя эти элементы управления.
Важно: Если вы видите сообщение «Редактировать в браузере?» или «Неподтверченные функции» и решили все равно редактировать книгу в браузере, все объекты, например флажки, поля со полем со всеми данными будут немедленно потеряны. Если это произойдет и вы захотите вернуть эти объекты, восстановив более ранную версию, воспользуйтесь функцией Предыдущие версии.
Если у вас есть Excel, нажмите кнопку Открыть в Excel и добавьте флажки или кнопки вариантов.
Дополнительные сведения
Вы всегда можете задать вопрос специалисту Excel Tech Community или попросить помощи в сообществе Answers community.
A check box may be integral to an Excel form, but you should still be able to edit it. However, if you’ve inherited a form from a co-worker or another source, removing a form field or even moving it may not seem possible. That’s because the tools you need to move or change ActiveX Control objects in Excel 2007 or 2010 aren’t on your toolbar by default. Once you add them to your Ribbon, Excel’s Developer tools enable you to edit or remove that pesky check box.
-
Right-click the check box. If the check box is selected, it uses Excel’s Form Controls and you may move or delete it. If it didn’t select, the check box uses ActiveX controls and you must use Design Mode to remove it.
-
Enable the «Developer» tab on Excel’s ribbon. To do so, click the Microsoft Office Button, click the «Excel Options» button and click «Popular.» Select the «Show Developer Tab in the Ribbon» check box and click «OK.»
-
Click «Developer» on the ribbon and click «Design Mode.» You can now select the check box and modify it.
|
0 / 0 / 0 Регистрация: 13.04.2018 Сообщений: 28 |
|
|
1 |
|
|
Excel 22.12.2020, 10:16. Показов 1649. Ответов 8
Здраствуйте, у меня такая проблема: Есть выпадающий список, в котором при выборе определенного значения есть функция с дополнением, и чтобы нам ее выбрать достаточно нажать флажок.
0 |
|
3827 / 2254 / 751 Регистрация: 02.11.2012 Сообщений: 5,930 |
|
|
22.12.2020, 10:32 |
2 |
|
файл показываем. Скорей всего только макросом можно.
0 |
|
0 / 0 / 0 Регистрация: 13.04.2018 Сообщений: 28 |
|
|
22.12.2020, 10:43 [ТС] |
3 |
|
Не могу приложить файл, там слишком много листов, и информации.
0 |
|
0 / 0 / 0 Регистрация: 13.04.2018 Сообщений: 28 |
|
|
22.12.2020, 10:51 [ТС] |
4 |
|
Только скрины могу кинуть Добавлено через 2 минуты
файл показываем. Скорей всего только макросом можно. …
0 |
|
2630 / 1636 / 744 Регистрация: 23.03.2015 Сообщений: 5,142 |
|
|
22.12.2020, 11:33 |
5 |
|
Kristina00, Пы.Сы.Все это можно было сделать на форме- по человечески… Без файла — не исправить….
0 |
|
0 / 0 / 0 Регистрация: 13.04.2018 Сообщений: 28 |
|
|
23.12.2020, 14:44 [ТС] |
6 |
|
Просто так этого не сделать. Я бы сделала макросом, только вот проблема в том, что данный файл отсылается разным пользователям, не у всех из которых читаются макросы, у кого-то вообще excel нету, только OpenOffice Calc.
0 |
|
2630 / 1636 / 744 Регистрация: 23.03.2015 Сообщений: 5,142 |
|
|
23.12.2020, 14:55 |
7 |
|
Kristina00,
0 |
|
11482 / 3773 / 677 Регистрация: 13.02.2009 Сообщений: 11,145 |
|
|
23.12.2020, 17:52 |
8 |
|
Как сделать так, чтобы при выборе другой коллекции флажок пропадал, Не понятно. А как вернуть видимость? Повторный клик обычно снимает
0 |
|
ᴁ® 3070 / 1736 / 361 Регистрация: 13.12.2016 Сообщений: 5,938 Записей в блоге: 4 |
|
|
23.12.2020, 21:40 |
9 |
|
у кого-то вообще excel нету А как быть у кого и компьютера нет? Добавлено через 6 минут
0 |
Элемент управления пользовательской формы CheckBox для выбора или невыбора его пользователем и передачи результата в VBA Excel. Свойства «Флажка», примеры кода.
UserForm.CheckBox – это элемент управления пользовательской формы, предназначенный для передачи в код VBA информации о выборе или невыборе его пользователем и возвращающий одно из двух значений: False (галочки нет) или True (галочка установлена).
Элемент управления CheckBox состоит из флажка и надписи. В VBA Excel флажок имеет квадратную форму, надпись расположена справа от него. Надпись реагирует на нажатие мышью так же, как и флажок.
По тексту статьи значение слова «Флажок» в кавычках равно значению слова CheckBox, флажок без кавычек обозначает квадрат с галочкой или без нее.
Кроме состояний «выбран» или «не выбран», существует и третье состояние флажка: серая галочка на сером фоне. Получить такое состояние на пользовательской форме можно путем присвоения свойству CheckBox.Value значения Null.
Надписи флажков выведены с помощью следующего кода VBA Excel:
|
Private Sub UserForm_Initialize() CheckBox1.Value = False CheckBox1.Caption = «CheckBox1.Value = « _ & CheckBox1.Value CheckBox2.Value = Null CheckBox2.Caption = «CheckBox2.Value = « _ & CheckBox2.Value CheckBox3.Value = True CheckBox3.Caption = «CheckBox3.Value = « _ & CheckBox3.Value End Sub |
Интересно было посмотреть, какое значение отобразится в надписи элемента управления CheckBox2. Обратите внимание на то, что если строку CheckBox2.Caption = "CheckBox2.Value = " & CheckBox2.Value заменить на CheckBox2.Caption = CheckBox2.Value, будет сгенерирована ошибка, так как в VBA не существует текстового отображения значения Null.
Эксперименты показали, что отобразить «Флажок» в третьем состоянии можно также с помощью присвоения свойству CheckBox.Value значения «пустая строка».
Элемент управления CheckBox может использоваться на пользовательской форме для
- выбора или отмены каких-либо параметров и условий,
- отображения или скрытия других элементов управления,
- изменение доступности других элементов управления для взаимодействия с пользователем.
Если требуется выбор только одной опции из группы предложенных, для этой цели в VBA Excel используется набор элементов управления OptionButton.
Свойства элемента «Флажок»
| Свойство | Описание |
|---|---|
| AutoSize | Автоподбор размера «Флажка». True – размер автоматически подстраивается под длину набираемой строки. False – размер элемента управления определяется свойствами Width и Height. |
| ControlSource | Ссылка на источник данных для свойства Value. |
| ControlTipText | Текст всплывающей подсказки при наведении курсора на CheckBox. |
| Enabled | Возможность взаимодействия пользователя с элементом управления. True – взаимодействие включено, False – отключено (цвет флажка и надписи становится серым). |
| Font | Шрифт, начертание и размер текста надписи. |
| Height | Высота элемента управления. |
| Left | Расстояние от левого края внутренней границы пользовательской формы до левого края элемента управления. |
| Picture | Добавление изображения вместо текста надписи или дополнительно к нему. |
| PicturePosition | Выравнивание изображения и текста в поле надписи. |
| TabIndex | Определяет позицию элемента управления в очереди на получение фокуса при табуляции, вызываемой нажатием клавиш «Tab», «Enter». Отсчет начинается с 0. |
| TextAlign* | Выравнивание текста надписи: 1 (fmTextAlignLeft) – по левому краю, 2 (fmTextAlignCenter) – по центру, 3 (fmTextAlignRight) – по правому краю. |
| Top | Расстояние от верхнего края внутренней границы пользовательской формы до верхнего края элемента управления. |
| TripleState | Определяет, может ли пользователь делать выбор между двумя состояниями «Флажка» или между тремя, включая серую галочку на сером квадрате. True – доступны три состояния, False – доступны два состояния. |
| Value | Значение «Флажка»: True – галочка установлена, False – галочка не установлена, Null – серая галочка на сером квадрате. |
| Visible | Видимость элемента CheckBox. True – элемент отображается на пользовательской форме, False – скрыт. |
| Width | Ширина элемента управления. |
| WordWrap | Перенос текста надписи на новую строку при достижении границы ее поля. True – перенос включен, False – перенос выключен. |
* При загруженной в поле надписи картинке свойство TextAlign не работает, следует использовать свойство PicturePosition.
Свойство по умолчанию для элемента CheckBox – Value, основное событие – Click.
В таблице перечислены только основные, часто используемые свойства «Флажка». Все доступные свойства отображены в окне Properties элемента управления CheckBox.
Примеры использования CheckBox
Пример 1
Отображение элемента управления CheckBox на пользовательской форме с параметрами, заданными в коде VBA Excel:
|
Private Sub UserForm_Initialize() With CheckBox1 .Caption = «Нажмите на меня» .ControlSource = «A1» .Value = False .Left = 12 .Top = 12 End With End Sub |
Размещается данная процедура в модуле пользовательской формы.
Если несколько элементов управления CheckBox привязать к одной ячейке, то при клике на одном из них, менять свое состояние будут и все остальные.
Пример 2
Смена надписи «Флажка» в зависимости от его состояния:
|
1 2 3 4 5 6 7 8 9 10 11 12 13 14 15 16 17 18 |
‘Устанавливаем первоначальные ‘значения свойств «Флажка» Private Sub UserForm_Initialize() With CheckBox1 .Caption = «Поставьте галочку» .Value = False .TripleState = False End With End Sub ‘Меняем надпись «Флажка» при ‘смене параметра CheckBox1.Value Private Sub CheckBox1_Change() If CheckBox1.Value Then CheckBox1.Caption = «Снимите галочку» Else CheckBox1.Caption = «Поставьте галочку» End If End Sub |
Пример 3
Скрытие и отображение, изменение доступности других элементов управления с помощью «Флажка».
Для реализации этого примера необходимо создать пользовательскую форму с четырьмя элементами управления: CheckBox1, TextBox1, TextBox2 и CommandButton1. А в модуле формы разместить следующий код:
|
1 2 3 4 5 6 7 8 9 10 11 12 13 14 15 16 17 18 19 20 21 22 23 24 25 26 27 28 29 30 31 32 33 34 35 36 37 38 39 40 41 |
‘Устанавливаем первоначальные ‘значения свойств элементов управления Private Sub UserForm_Initialize() With CheckBox1 .Caption = «Хочу сложить два числа» .Value = False .TripleState = False End With With TextBox1 .Enabled = False .Text = «Слагаемое 1» End With With TextBox2 .Enabled = False .Text = «Слагаемое 2» End With With CommandButton1 .Caption = «Сложить» .Visible = False End With End Sub ‘Меняем свойства других элементов ‘управления при смене состояния «Флажка» Private Sub CheckBox1_Change() If CheckBox1.Value Then TextBox1.Enabled = True TextBox2.Enabled = True CommandButton1.Visible = True Else TextBox1.Enabled = False TextBox2.Enabled = False CommandButton1.Visible = False End If End Sub ‘Складываем два числа Private Sub CommandButton1_Click() If IsNumeric(TextBox1) And IsNumeric(TextBox2) Then MsgBox TextBox1 & » + « & TextBox2 & » = « _ & CDbl(TextBox1) + CDbl(TextBox2) End If End Sub |
Форма открывается с недоступными для пользователя текстовыми полями и скрытой кнопкой «Сложить»:
После установки галочки на флажке текстовые поля становятся доступными для редактирования, и отображается кнопка «Сложить»:
Вставив в Excel скопированную таблицу с сайта – расписание электричек, поездов, расписание уроков и тому подобное, зачастую видели различные элементы управления, которые засоряли таблицу (Рис.1). Избавиться от них очень хочется, но как это сделать быстро?
Рисунок 1. Лишние чекбоксы в таблице Excel
Для того, чтобы удалить «чекбоксы» (Рис.1) из таблицы Excel, нужно воспользоваться функцией «Выделить группу ячеек» из группы «Найти и выделить».
Рисунок 2. Выбор чекбоксов
В открывшемся окне нужно выбрать пункт «Объекты» и нажать ОК.
Рисунок 3. Выбор чекбоксов и других объектов
После этого нужно нажать кнопку «Delete» на клавиатуре для удаления. Кнопка «Удалить» в риббоне будет неактивна!


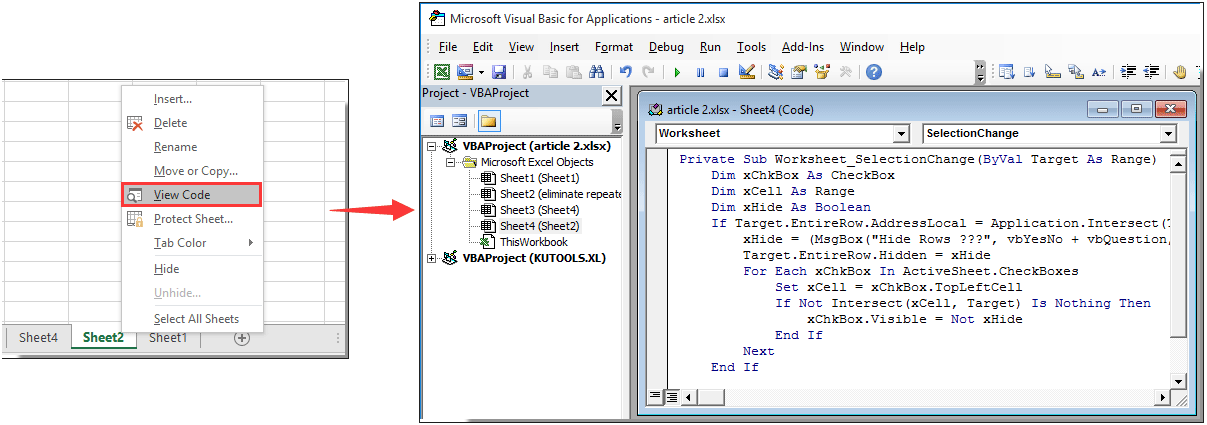
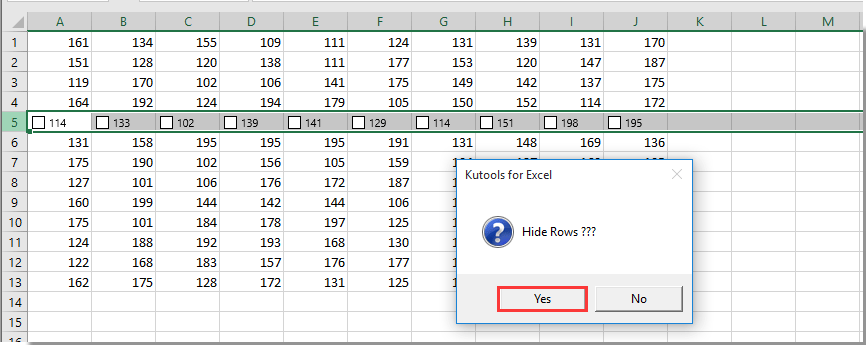
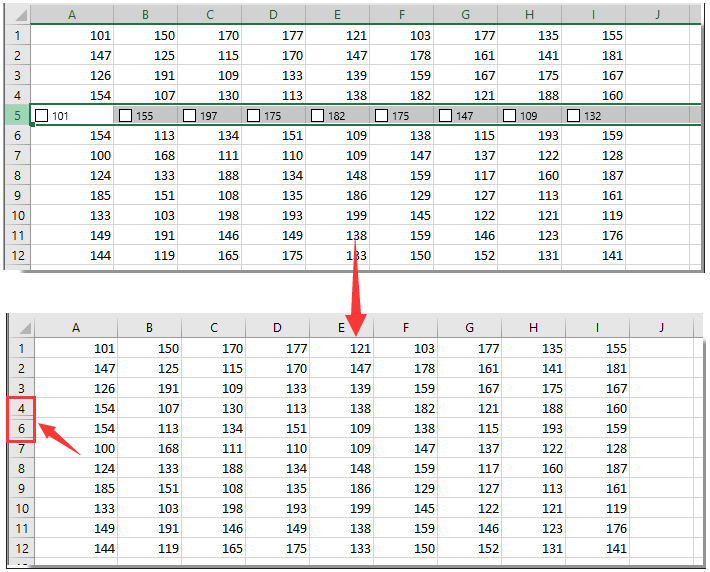



 и выберите Параметры Excel > Популярные > Показывать вкладку «Разработчик» на ленте.
и выберите Параметры Excel > Популярные > Показывать вкладку «Разработчик» на ленте. .
.
 .
.