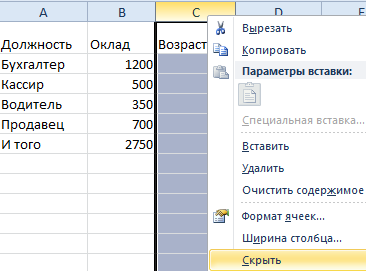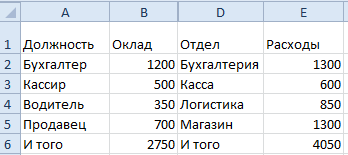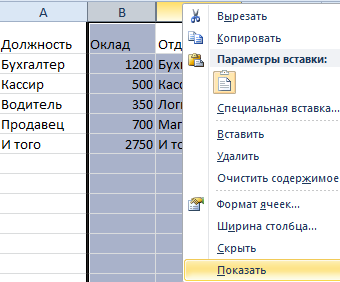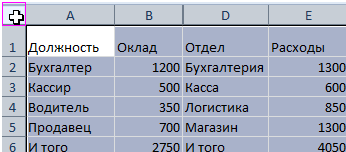Скрытие и отображение строк и столбцов
Скрывайте или отображайте столбцы в электронной таблице, чтобы в ней отображались только нужные данные для просмотра или печати.
Скрытие столбцов
-
Выделите один или несколько столбцов и нажмите клавишу CTRL, чтобы выделить другие несмежные столбцы.
-
Щелкните выделенные столбцы правой кнопкой мыши и выберите команду Скрыть.
Примечание: Двойная линия между двумя столбцами свидетельствует о наличии скрытых столбцов.
Отображение скрытых столбцов
-
Выделите столбцы, смежные со скрытыми.
-
Щелкните выделенные столбцы правой кнопкой мыши и выберите команду Показать.
Можно также дважды щелкнуть двойную линию между двумя столбцами в том месте, где находятся скрытые столбцы.
Дополнительные сведения
Вы всегда можете задать вопрос специалисту Excel Tech Community или попросить помощи в сообществе Answers community.
См. также
Отображение первого столбца или строки на листе
Нужна дополнительная помощь?
Содержание
- Процедура включения отображения
- Способ 1: размыкание границ
- Способ 2: Разгруппировка
- Способ 3: снятие фильтра
- Способ 4: форматирование
- Вопросы и ответы
При работе с таблицами Excel иногда нужно скрыть формулы или временно ненужные данные, чтобы они не мешали. Но рано или поздно наступает момент, когда требуется скорректировать формулу, или информация, которая содержится в скрытых ячейках, пользователю вдруг понадобилась. Вот тогда и становится актуальным вопрос, как отобразить скрытые элементы. Давайте выясним, как можно решить данную задачу.
Процедура включения отображения
Сразу нужно сказать, что выбор варианта включения отображения скрытых элементов в первую очередь зависит от того, каким образом они были скрыты. Зачастую эти способы используют совершенно разную технологию. Существуют такие варианты скрыть содержимое листа:
- сдвиг границ столбцов или строк, в том числе через контекстное меню или кнопку на ленте;
- группирование данных;
- фильтрация;
- скрытие содержимого ячеек.
А теперь попробуем разобраться, как можно отобразить содержимое элементов, скрытых при помощи вышеперечисленных методов.
Способ 1: размыкание границ
Чаще всего пользователи прячут столбцы и строки, смыкая их границы. Если границы были сдвинуты очень плотно, то потом трудно зацепиться за край, чтобы раздвинуть их обратно. Выясним, как это можно сделать легко и быстро.
- Выделяем две смежные ячейки, между которыми находятся скрытые столбцы или строки. Переходим во вкладку «Главная». Кликаем по кнопке «Формат», которая расположена в блоке инструментов «Ячейки». В появившемся списке наводим курсор на пункт «Скрыть или отобразить», который находится в группе «Видимость». Далее в появившемся меню выбираем пункт «Отобразить строки» или «Отобразить столбцы», в зависимости от того, что именно скрыто.
- После этого действия скрытые элементы покажутся на листе.
Существует ещё один вариант, который можно задействовать для отображения скрытых при помощи сдвига границ элементов.
- На горизонтальной или вертикальной панели координат, в зависимости от того, что скрыто, столбцы или строки, курсором с зажатой левой кнопкой мыши выделяем два смежных сектора, между которыми спрятаны элементы. Кликаем по выделению правой кнопкой мыши. В контекстном меню выбираем пункт «Показать».
- Скрытые элементы будут тут же отображены на экране.
Эти два варианта можно применять не только, если границы ячейки были сдвинуты вручную, но также, если они были спрятаны с помощью инструментов на ленте или контекстного меню.
Способ 2: Разгруппировка
Строки и столбцы можно также спрятать, используя группировку, когда они собираются в отдельные группы, а затем скрываются. Посмотрим, как их отобразить на экране заново.
- Показателем того, что строки или столбцы сгруппированы и спрятаны, является наличие значка «+» слева от вертикальной панели координат или сверху от горизонтальной панели соответственно. Для того, чтобы показать скрытые элементы, достаточно нажать на этот значок.
Также можно их отобразить, нажав на последнюю цифру нумерации групп. То есть, если последней цифрой является «2», то жмите на неё, если «3», то кликайте по данной цифре. Конкретное число зависит от того, сколько групп вложено друг в друга. Эти цифры расположены сверху от горизонтальной панели координат или слева от вертикальной.
- После любого из данных действий содержимое группы раскроется.
- Если же для вас этого недостаточно и нужно произвести полную разгруппировку, то сначала выделите соответствующие столбцы или строки. Затем, находясь во вкладке «Данные», кликните по кнопке «Разгруппировать», которая расположена в блоке «Структура» на ленте. В качестве альтернативного варианта можно нажать комбинацию горячих кнопок Shift+Alt+стрелка влево.
Группы будут удалены.
Способ 3: снятие фильтра
Для того, чтобы скрыть временно ненужные данные, часто применяют фильтрацию. Но, когда наступает необходимость вернуться к работе с этой информацией, фильтр нужно снять.
- Щелкаем по значку фильтра в столбце, по значениям которого производилась фильтрация. Такие столбцы найти легко, так как у них обычная иконка фильтра с перевернутым треугольником дополнена ещё пиктограммой в виде лейки.
- Открывается меню фильтрации. Устанавливаем галочки напротив тех пунктов, где они отсутствуют. Именно эти строки не отображаются на листе. Затем кликаем по кнопке «OK».
- После этого действия строки появятся, но если вы хотите вообще удалить фильтрацию, то нужно нажать на кнопку «Фильтр», которая расположена во вкладке «Данные» на ленте в группе «Сортировка и фильтр».
Способ 4: форматирование
Для того чтобы скрыть содержимое отдельных ячеек применяют форматирование, вводя в поле типа формата выражение «;;;». Чтобы показать спрятанное содержимое, нужно вернуть этим элементам исходный формат.
- Выделяем ячейки, в которых находится скрытое содержимое. Такие элементы можно определить по тому, что в самих ячейках не отображается никаких данных, но при их выделении содержимое будет показано в строке формул.
- После того, как выделение было произведено, кликаем по нему правой кнопкой мыши. Запускается контекстное меню. Выбираем пункт «Формат ячеек…», щелкнув по нему.
- Запускается окно форматирования. Производим перемещение во вкладку «Число». Как видим, в поле «Тип» отображается значение «;;;».
- Очень хорошо, если вы помните, каково было изначальное форматирование ячеек. В таком случае вам только останется в блоке параметров «Числовые форматы» выделить соответствующий пункт. Если же вы не помните точного формата, то опирайтесь на сущность контента, который размещен в ячейке. Например, если там находится информация о времени или дате, то выбирайте пункт «Время» или «Дата», и т.п. Но для большинства типов контента подойдет пункт «Общий». Делаем выбор и жмем на кнопку «OK».
Как видим, после этого скрытые значения снова отображаются на листе. Если вы посчитаете, что отображение информации некорректно, и, например, вместо даты видите обычный набор цифр, то попробуйте ещё раз поменять формат.
Урок: Как изменить формат ячейки в Excel
При решении проблемы отображения скрытых элементов главная задача состоит в том, чтобы определить, с помощью какой технологии они были спрятаны. Потом, исходя из этого, применять один из тех четырех способов, которые были описаны выше. Нужно уяснить, что если, например, контент был скрыт путем смыкания границ, то разгруппировка или снятие фильтра отобразить данные не помогут.
При работе в Excel иногда возникает необходимость скрыть часть отображаемых данных.
Наиболее удобный способ – это скрыть отдельные столбцы или строки. Например, во время презентации или перед подготовкой документа на печать.
Как скрыть столбцы и строки в Excel?
Допустим, у нас есть таблица, где нам нужно отобразить только самые важные данные для более удобного чтения показателей. Для этого делаем так:
- Выделите столбец данные которого следует скрыть. Например, столбец C.
- По выделенному столбцу щелкните правой кнопкой мышки и выберите опцию «Скрыть» CTRL + 0 (для столбцов) CTRL + 9 (для строк).
Столбец скрылся, но не удалился. Об этом свидетельствует поочередность букв алфавита в названиях столбцов (A;B;D;E).
Примечание. Если нужно скрыть много столбцов, выделите их перед скрытием. Выделять можно выборочно несколько столбцов с зажатой клавишей CTRL. Аналогичным способом можно скрывать и строки.
Как отобразить скрытые столбцы и строки в Excel?
Чтобы снова отобразить скрытый столбец необходимо выделить 2 его смежных (соседних) столбца. Потом вызвать контекстное меню правой кнопкой мышки и выбрать опцию «Показать».
Аналогичные действия выполняем, чтобы открыть скрытые строки в Excel.
Если на листе скрыто много строк и столбцов и есть необходимость отобразить сразу все, нужно выделить весь лист нажатием комбинации CTRL+A. Дальше отдельно вызвать контекстное меню для столбцов, чтобы выбрать опцию «Показать», а потом для строк. Или в обратном порядке (для строк потом для колонок).
Выделить весь лист можно щелкнув на пересечение заголовков колонок и строк.
Об этих и других способах выделения целого листа и диапазонов вы уже знаете из предыдущих уроков.
Работая с разными таблицами в формате Excel, рано или поздно появится необходимость временно скрыть некоторые данные или спрятать промежуточные вычисления и формулы. При этом удаление неприемлемо, так как не исключено, что потребуется редактирование скрытых данных для получения корректной работы формул. Чтобы временно спрятать ту или иную информацию, существует такая функция, как скрытие ячеек.
Содержание
- Как скрыть ячейки в Excel?
- Поиск скрытых ячеек
- Отображение скрытых ячеек в Эксель
- Метод 1: сдвиг границ ячеек
- Метод 2: отмена группировки ячеек
- Метод 3: выключение фильтра
- Метод 4: форматирование ячеек
- Видео: как в Excel отобразить скрытые ячейки
- Заключение
Как скрыть ячейки в Excel?
Скрыть ячейки в документах программы Excel можно несколькими способами:
- изменение границ столбика или строки;
- с помощью панели инструментов;
- использование быстрого меню;
- группировка;
- включение фильтров;
- скрытие информации и значений в ячейках.
Каждый из этих способов имеет свои особенности:
- Например, скрытие ячеек путем изменения их границ является самым простым. Для этого достаточно навести курсор на нижнюю границу строки в поле нумерации и потянуть ее наверх, пока границы не соприкоснутся.
- Чтобы скрытые ячейки были отмечены «+», нужно воспользоваться «Группировкой», которую можно найти во вкладке меню «Данные». Скрытые ячейки таким образом будут отмечены шкалой и знаком «-», при нажатии на который ячейки скрываются и появляется знак «+».
Важно! При помощи параметра «Группировка» можно скрыть неограниченное количество столбиков и строк в таблице
- При необходимости также можно скрыть выделенную область через всплывающее меню при нажатии правой клавиши мышки. Здесь выбираем пункт «Скрыть». В результате ячейки исчезают.
- Осуществить скрытие нескольких столбцов либо строк можно через вкладку «Главная». Для этого переходим в параметр «Формат» и выбираем категорию «Скрыть или отобразить». Появится еще одно меню, в котором выбираем необходимое действие:
- скрыть столбцы;
- скрыть строки;
- скрыть лист.
- Методом фильтрации можно скрыть информацию одновременно в нескольких строках или столбиках. На «Главной» вкладке выбираем категорию «Сортировка и фильтр». Теперь в появившемся меню активируем кнопку «Фильтр». В выбранной ячейке должна появится флажок со стрелочкой, направленной вниз. При нажатии на эту стрелку в выпавшем меню убираем галочки напротив значений, которые нужно скрыть.
- В Excel есть возможность скрыть ячейки без значений, но при этом не нарушать структуру расчетов. Для этого используется настройка «Формата ячеек». Чтобы быстро вызвать данное меню, достаточно нажать комбинацию «Ctrl+1». С левой стороны окна переходим к категории «(все форматы)», а в поле «Тип» спускаемся к последнему значению, то есть «;;;». После клика на кнопку «ОК» значение в ячейке исчезнет. Этот метод позволяет спрятать некоторые значения, но все формулы будут исправно работать.
Поиск скрытых ячеек
Если над документом работает несколько пользователей, то следует знать, как выявить наличие скрытых ячеек в файле Excel. Чтобы только найти скрытые столбики и строчки, но при этом их не отображать, придется проверить последовательность всех заголовков столбцов и строк. Пропущенная буква или цифра указывает на скрытые ячейки.
Если таблица слишком большая, то этот метод крайне неудобный. Чтобы упростить процесс поиска скрытых ячеек в документе, нужно перейти в комплекс команд «Редактирование» в меню «Главная». В категории «Найти и выделить» выбираем команду «Выделить группу ячеек…».
В открывшемся окошке следует отметить галочкой категорию «Только видимые ячейки». После этого в рамках таблицы можно увидеть не только выделенную область ячеек, но и утолщенные линии, которые и указывают на наличие скрытых строчек или столбцов.
Отображение скрытых ячеек в Эксель
Просто так открыть ячейки, скрытые от посторонних глаз, не получится. Прежде следует разобраться в способах, которые использовались для их скрытия. Ведь от этого будет зависеть и выбор их отображения. Например, это могут быть такие способы:
- смещение границ ячеек;
- разгруппировка ячеек;
- отключение фильтра;
- форматирование определенных ячеек.
Рассмотрим подробнее каждый из них.
Метод 1: сдвиг границ ячеек
Если для скрытия ячеек использовался способ физического смещения границ столбика или строчки, то и для отображения достаточно вернуть границы в исходное положение с помощью компьютерной мышки. Но следует тщательно контролировать каждое движение курсора. А в случае большого количества скрытых ячеек, их отображение может занять довольно много времени. Но и с этой задачей можно справиться в считаные секунды:
- Необходимо выделить две соседние ячейки, при этом между ячейками должна быть скрытая ячейка. Потом в блоке инструментов «Ячейки» в меню «Главная» находим параметр «Формат».
- При активации этой кнопки в сплывающем меню переходим в категорию «Скрыть или отобразить». Далее выбираем одну из функций – «Отобразить строки» либо «Отобразить столбцы». Выбор зависит от того, какие именно ячейки скрыты. В этот момент скрытые ячейки сразу же отобразятся.
Совет! На самом деле, этот довольно несложный способ можно еще упростить, а главное, ускорить. Для начала выделяем не только соседние ячейки, а соседние строки или столбцы, между которыми Кликнув на правую клавишу компьютерной мыши, появится всплывающее меню, в котором выбираем параметр «Показать». Скрытые ячейки появятся на своем месте и будут доступны для редактирования.
Эти два способа помогут выявить и отобразить скрытые данные только в случае ручного скрытия ячеек в таблице Эксель.
Метод 2: отмена группировки ячеек
Такой инструмент Excel, как группировка, позволяет скрыть определенную область ячеек путем их объединения в группу. Скрытые данные можно отобразить и снова скрыть, используя специальные комбинации клавиш.
- Сначала проводим проверку листа Excel на наличие скрытых информационных ячеек. Если таковые присутствуют, то слева от строки или сверху над столбиком появится «плюсик». При клике на «+» все сгруппированные ячейки раскроются.
- Раскрыть скрытые области файла можно другим способом. В той же области, где и «+», присутствуют и цифры. Здесь следует выбрать самый максимальный показатель. Ячейки отобразятся при нажатии на цифру левой клавишей компьютерной мышки.
- Помимо временных мер по отображению ячеек, группировку можно отключить совсем. Выделяем определенную группу строк или столбиков. Далее во вкладке под названием «Данные» в блоке инструментов «Структура» следует выбрать категорию «Разгруппировать».
- Чтобы быстро удалить группировку, используем комбинацию горячих клавиш на клавиатуре – «Alt+Shift+стрелка влево».
Метод 3: выключение фильтра
Одним из действенных способов поиска и упорядочивания больших объемов информации является фильтрация значений таблицы. При этом следует учитывать, что при использовании данного способа некоторые столбики в таблице файла переходят в скрытый режим. Ознакомимся с отображением скрытых ячеек этим способом пошагово:
- Выбираем столбик, отфильтрованный по определенному параметру. Если фильтр активен, то он обозначен ярлычком воронки, которая находится рядом со стрелкой в верхней ячейке столбца.
- При клике на «воронку» фильтра появится окошко с доступными параметрами настройки фильтрации. Для отображения скрытых данных следует отметить каждое значение галочкой или можно активировать параметр «Выделить все». Для завершения всех настроек нажимаем «ОК».
- Когда фильтрация будет отменена, все скрытые области в таблице Excel отобразятся.
Обратите внимание! В случае, если фильтрация больше использоваться не будет, то переходим в раздел «Сортировка и фильтр» в меню «Данные» и кликаем «Фильтр», деактивируя функцию.
Метод 4: форматирование ячеек
В некоторых случаях требуется скрыть значения в отдельных ячейках. Для этого в программе Эксель предусмотрена функция специального форматирования. При использовании этого способа значение в ячейке отображается в формате «;;;», то есть три точки с запятой. Как выявить такие ячейки и потом сделать их доступными для просмотра, то есть отобразить их значения?
- В файле Excel ячейки со скрытыми значениями выглядят, как пустые. Но если перевести ячейку в активный режим, то в строке функций отобразятся прописанные в ней данные.
- Чтобы сделать доступными скрытые значения в ячейках, необходимо выделить нужную область и нажать правую клавишу компьютерной мыши. Во всплывшем окошке меню нужно выбрать строчку «Формат ячеек…».
- В окне появятся настройки параметров форматирования ячеек Эксель. Во вкладке «Число» в левой колонке «Числовые форматы» переходим в категорию «(все форматы)», справа появятся все доступные типы, в том числе и «;;;».
- Иногда формат ячейки может быть выбрать неправильно – это приводит к некорректному отображению значений. Для исключения такой ошибки попробуйте выбрать «Общий» формат. Если точно известно, какое именно значение содержится в ячейке – текст, дата, число – то лучше выбирать соответствующий формат.
- После смены формата ячеек значения в выделенных столбцах, строках стали читабельными. Но в случае повторного некорректного отображения, следует поэкспериментировать с разными форматами – один из них обязательно подойдет.
Видео: как в Excel отобразить скрытые ячейки
Существует несколько довольно полезных видеороликов, которые помогут разобраться как скрыть ячейки в файле Excel и отобразить их.
Так, чтобы научиться скрывать ячейки, рекомендуем посмотреть ролик, указанный ниже, где автор видео наглядно показывает несколько способов скрытия некоторых строк или столбцов, а также информации в них:
Также советуем ознакомиться и с другими материалами по теме:
Просмотрев внимательно всего несколько видеороликов по данной теме, любой пользователь сможет справиться с такой задачей, как отображение или скрытие ячейки с информацией в таблицах Excel.
Заключение
При необходимости отобразить скрытые ячейки, следует определить, каким методом были скрыты столбики и строчки. В зависимости от выбранного метода скрытия ячеек будет приниматься решение и о способе их отображения. Так, если ячейки были скрыты смыканием границ, то как бы пользователь не пытался их раскрыть, используя инструмент «Разгруппировка» или «Фильтр», документ не будет восстановлен.
Если же документ был создан одним пользователем, а редактировать вынужден другой, то придется перепробовать несколько методов, пока не будут раскрыты все столбики, строчки и отдельные ячейки со всей необходимой информацией.
Оцените качество статьи. Нам важно ваше мнение:
Скрытие/отображение ненужных строк и столбцов
Постановка задачи
Предположим, что у нас имеется вот такая таблица, с которой приходится «танцевать» каждый день:
Кому таблица покажется маленькой — мысленно умножьте ее по площади в двадцать раз, добавив еще пару кварталов и два десятка крупных российских городов.
Задача — временно убирать с экрана ненужные в данный момент для работы строки и столбцы, т.е.,
- скрывать подробности по месяцам, оставляя только кварталы
- скрывать итоги по месяцам и по кварталам, оставляя только итог за полугодие
- скрывать ненужные в данный момент города (я работаю в Москве — зачем мне видеть Питер?) и т.д.
В реальной жизни примеров таких таблиц — море.
Способ 1. Скрытие строк и столбцов
Способ, прямо скажем, примитивный и не очень удобный, но два слова про него сказать можно. Любые выделенные предварительно строки или столбцы на листе можно скрыть, щелкнув по заголовку столбца или строки правой кнопкой мыши и выбрав в контекстном меню команду Скрыть (Hide):
Для обратного отображения нужно выделить соседние строки/столбцы и, щелкнув правой кнопкой мыши, выбрать в меню, соответственно, Отобразить (Unhide).
Проблема в том, что с каждым столбцом и строкой придется возиться персонально, что неудобно.
Способ 2. Группировка
Если выделить несколько строк или столбцов, а затем выбрать в меню Данные — Группа и структура — Группировать (Data — Group and Outline — Group), то они будут охвачены прямоугольной скобкой (сгруппированы). Причем группы можно делать вложенными одна в другую (разрешается до 8 уровней вложенности):
Более удобный и быстрый способ — использовать для группировки выделенных предварительно строк или столбцов сочетание клавиш Alt+Shift+стрелка вправо, а для разгруппировки Alt+Shift+стрелка влево, соответственно.
Такой способ скрытия ненужных данных гораздо удобнее — можно нажимать либо на кнопку со знаком «+» или «—«, либо на кнопки с цифровым обозначением уровня группировки в левом верхнем углу листа — тогда все группы нужного уровня будут сворачиваться или разворачиваться сразу.
Кроме того, если в вашей таблице присутствуют итоговые строки или столбцы с функцией суммирования соседних ячеек, то есть шанс (не 100%-ый правда), что Excel сам создаст все нужные группировки в таблице одним движением — через меню Данные — Группа и структура — Создать структуру (Data — Group and Outline — Create Outline). К сожалению, подобная функция работает весьма непредсказуемо и на сложных таблицах порой делает совершенную ерунду. Но попробовать можно.
В Excel 2007 и новее все эти радости находятся на вкладке Данные (Data) в группе Структура (Outline):
Способ 3. Скрытие помеченных строк/столбцов макросом
Этот способ, пожалуй, можно назвать самым универсальным. Добавим пустую строку и пустой столбец в начало нашего листа и отметим любым значком те строки и столбцы, которые мы хотим скрывать:
Теперь откроем редактор Visual Basic (ALT+F11), вставим в нашу книгу новый пустой модуль (меню Insert — Module) и скопируем туда текст двух простых макросов:
Sub Hide()
Dim cell As Range
Application.ScreenUpdating = False 'отключаем обновление экрана для ускорения
For Each cell In ActiveSheet.UsedRange.Rows(1).Cells 'проходим по всем ячейкам первой строки
If cell.Value = "x" Then cell.EntireColumn.Hidden = True 'если в ячейке x - скрываем столбец
Next
For Each cell In ActiveSheet.UsedRange.Columns(1).Cells 'проходим по всем ячейкам первого столбца
If cell.Value = "x" Then cell.EntireRow.Hidden = True 'если в ячейке x - скрываем строку
Next
Application.ScreenUpdating = True
End Sub
Sub Show()
Columns.Hidden = False 'отменяем все скрытия строк и столбцов
Rows.Hidden = False
End Sub
Как легко догадаться, макрос Hide скрывает, а макрос Show — отображает обратно помеченные строки и столбцы. При желании, макросам можно назначить горячие клавиши (Alt+F8 и кнопка Параметры), либо создать прямо на листе кнопки для их запуска с вкладки Разработчик — Вставить — Кнопка (Developer — Insert — Button).
Способ 4. Скрытие строк/столбцов с заданным цветом
Допустим, что в приведенном выше примере мы, наоборот, хотим скрыть итоги, т.е. фиолетовые и черные строки и желтые и зеленые столбцы. Тогда наш предыдущий макрос придется немного видоизменить, добавив вместо проверки на наличие «х» проверку на совпадение цвета заливки с произвольно выбранными ячейками-образцами:
Sub HideByColor()
Dim cell As Range
Application.ScreenUpdating = False
For Each cell In ActiveSheet.UsedRange.Rows(2).Cells
If cell.Interior.Color = Range("F2").Interior.Color Then cell.EntireColumn.Hidden = True
If cell.Interior.Color = Range("K2").Interior.Color Then cell.EntireColumn.Hidden = True
Next
For Each cell In ActiveSheet.UsedRange.Columns(2).Cells
If cell.Interior.Color = Range("D6").Interior.Color Then cell.EntireRow.Hidden = True
If cell.Interior.Color = Range("B11").Interior.Color Then cell.EntireRow.Hidden = True
Next
Application.ScreenUpdating = True
End Sub
Однако надо не забывать про один нюанс: этот макрос работает только в том случае, если ячейки исходной таблицы заливались цветом вручную, а не с помощью условного форматирования (это ограничение свойства Interior.Color). Так, например, если вы с помощью условного форматирования автоматически подсветили в своей таблице все сделки, где количество меньше 10:
…и хотите их скрывать одним движением, то предыдущий макрос придется «допилить». Если у вас Excel 2010-2013, то можно выкрутиться, используя вместо свойства Interior свойство DisplayFormat.Interior, которое выдает цвет ячейки вне зависимости от способа, которым он был задан. Макрос для скрытия синих строк тогда может выглядеть так:
Sub HideByConditionalFormattingColor()
Dim cell As Range
Application.ScreenUpdating = False
For Each cell In ActiveSheet.UsedRange.Columns(1).Cells
If cell.DisplayFormat.Interior.Color = Range("G2").DisplayFormat.Interior.Color Then cell.EntireRow.Hidden = True
Next
Application.ScreenUpdating = True
End Sub
Ячейка G2 берется в качестве образца для сравнения цвета. К сожалению, свойство DisplayFormat появилось в Excel только начиная с 2010 версии, поэтому если у вас Excel 2007 или старше, то придется придумывать другие способы.
Ссылки по теме
- Что такое макрос, куда вставлять код макроса, как их использовать
- Автоматическая группировка в многоуровневых списках