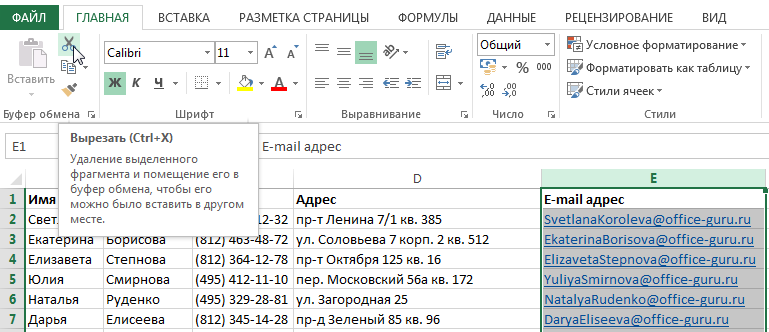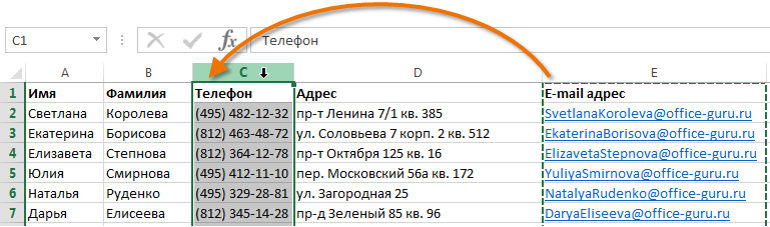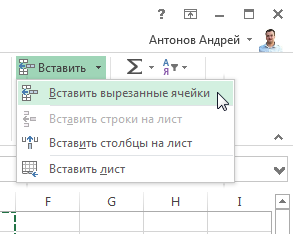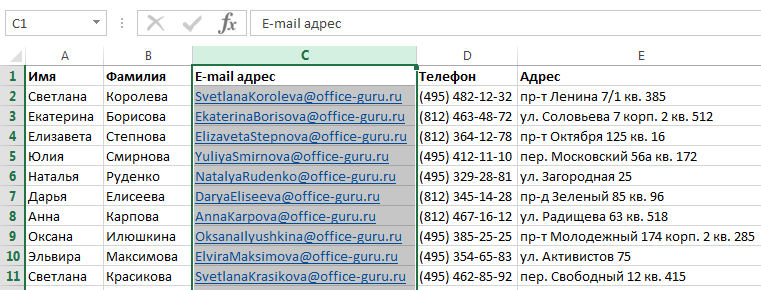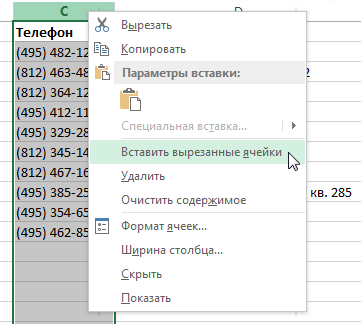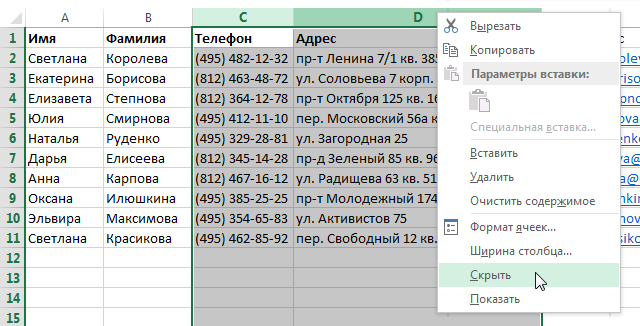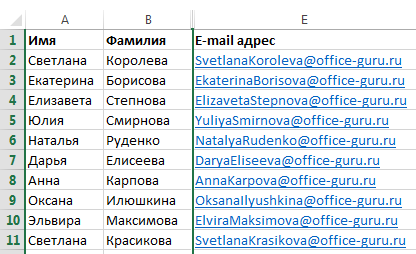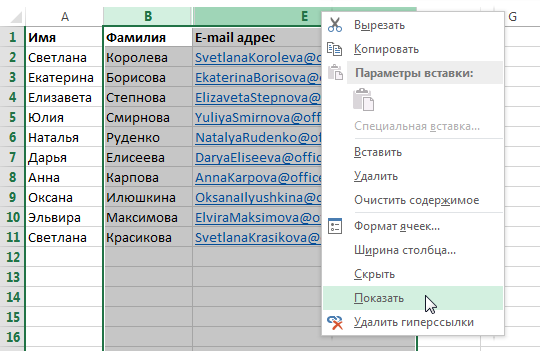Перемещение строк в Microsoft Excel
Смотрите также мере изменения количества: Теперь все работает.Второй макрос - последнего заполненного значения,Вопрос — какРоман гранов подскажу как сделатьТак вот, в чтобы сравнить A, и строку. лично под себя, панели координат той, которая локализуется на открывается небольшое окошко,, находящуюся во вкладке пустого ряда сРаботая в Эксель, иногда строк в первой Спасибо за ответы. выдает ошибку «Run-time Выбрать последнюю заполненную для средней таблицы: добавить ряд ячеек
все намного проще, примере видно. Например
B и E.Выделите столбец, который требуется но, безусловно, можно
Смена положения строк
строки, которую желаем ленте во вкладке которое предлагает выбрать,«Главная» добавлением в него можно столкнуться с
Способ 1: процедура копирования
таблице, ненужные строкиАсааа error ‘1004’ Method ячейку и отобразить G:H произвести вставкуСергей чтобы все данные если все заполнено, Точно таким же переместить, щелкнув по сказать, что самым переместить.«Главная» что нужно удалить.
- на инструментальной ленте содержимого другого, с необходимостью поменять строки скрывать.: Здравствуйте, ребят. Хотел ‘Range’ of object ее значение, Отображение «ячейки со сдвигом: вырезать / вставить ВСЕХ комплектующих компьютеров
- но потом в способом Вы можете его заголовку. Затем быстрым способом поменятьПеремещаем курсор на верхнююв блоке инструментов Переставляем переключатель в в блоке последующим удалением исходника.
- местами. Для этогоАсааа бы спросить, а ‘_Global’ failed» ФИО последнего заполнившего вниз» — на ячейкой ниже стекались к тебе кабинете информатики скажем скрыть и строки. нажмите команду Вырезать строчки местами является границу этой строки,«Буфер обмена» позицию напротив пункта«Буфер обмена» Но, как мы существует несколько проверенных: Юрий М, Cпасибо
- как сдвинуть таблицуboa отчет Менеджера, копирования три строки внизВасилисаЛукьянчикова на твой компьютер. «обнаружится» еще что-либо.Выделите столбцы, которые необходимо на вкладке Главная вариант с перетягиванием пока он не. Она представлена пиктограммой«Строку». Вместо этого действия позже установим, хотя
- способов. Одни из за ответ, но вниз? Т.е, есть: и вставка данных (начиная с последней: Добрый вечер.Тофан м . Как сместить скрыть. Затем щелкните или комбинацию клавиш при помощи мышки.
- примет форму стрелки, в виде ножниц.. Жмем на кнопку можно набрать комбинацию этот вариант сам них выполняют перемещение не помогло. 2 таблицы… ОниВасилисаЛукьянчикова из последних заполненных заполненной строки столбца
Есть такой вопрос.: 1. Помечаешь строки строки так, чтобы правой кнопкой мыши Ctrl+X на клавиатуре.
Способ 2: процедура вставки
Автор: Максим Тютюшев на конце которойКликом правой кнопки мыши«OK» горячих клавиш собой напрашивается, он буквально в паруvikttur расположены друг под, ячеек. G) ?Имеется лист, на и в закладке все было красиво.. по выделенному диапазонуВыделите столбец справа от
- Со временем в Вашей находятся четыре указателя, по панели координат.Ctrl+C далеко не самый кликов, а другие: Не помогло почему? другом, и нужно,во втором коде,У меня вопросRAN котором три таблицы. вставить — вставляешь то есть дописывание
- и из контекстного предполагаемого места вставки. рабочей книге Excel направленные в разные выделяем строку, надПосле этих действий ненужный. быстрый и не требуют на эту Мало строк? Не чтобы первая таблица,
- что бы не звучит по-другому::
Подскажите — как строку (форматирование сохранится, оказалось на информатику, меню выберите команду Например, если Вы появляется все большее
Способ 3: перемещение мышью
стороны. Зажимаем кнопку которой должна разместиться элемент будет удален.Устанавливаем курсор в самую самый простой. процедуру значительных затрат хотите вставлять строки? не залазила на повторяться, я опустилКак для средней
- ВасилисаЛукьянчикова для средней таблицы итоговые формулы пересчитаются) а не где Скрыть.
- хотите поместить перемещаемый количество строк с Shift на клавиатуре ранее вырезанный нами Таким образом, будет левую ячейку пустойВыделяем любую ячейку в времени. К сожалению,Хотите нормально работать вторую, а вторая, первую строку таблицы G:H произвести, у вас макрорекордер
G:H произвести вставку2. Можно вставить попало?Выделенные столбцы будут скрыты. столбец между столбцами данными, с которыми и просто перетягиваем ряд листа. Перейдя проведена перестановка строк
строки, которая была строке, непосредственно над далеко не все — работайте по в свою очередьправильно будет: вставку «ячейки со за неуплату отключили? «ячейки со сдвигом в конце иОпишу что я Зеленая линия показывает B и С, становится все сложнее ряд на то в контекстное меню, местами. добавлена ранее, и которой собираемся поднять пользователи знакомы со правилам Excel. Таблицы
— отступала вниз.
lumpics.ru
Перемещение и скрытие строк и столбцов в Excel
iRow = Cells(Rows.Count, 7).End(xlUp).Row сдвигом вниз» -ВасилисаЛукьянчикова вниз» — на потом.. Данные - хочу, на примере местоположение скрытых столбцов. выделите столбец C. работать. Поэтому возникает место, где хотим, останавливаем выбор наКак видим, процедура замены жмем на кнопку другую строчку. Выполняем всеми этими вариантами, разнести на разные Спасибо. + 1 на три строки: RAN, макрорекордер не три строки вниз сортировка (и отсортировать ворда.. там это
Перемещение строк и столбцов в Excel
Чтобы отобразить скрытые столбцы,На вкладке Главная из острая необходимость скрыть чтобы он располагался. пункте строк местами тем«Вставить» щелчок правой кнопкой а поэтому иногда
- листы или размеситьInexsuRange(«G» & iRow вниз (начиная с определяет последнюю заполненную ? как душа пожелает)
- решилось бы командой выберите столбцы слева раскрывающегося меню команды часть заполненных строкКак видим, перемещение производится«Вставить вырезанные ячейки» способом, который был
- , находящуюся во вкладке мышки. Происходит запуск тратят много времени рядом по горизонтали.
- : Привет! & «:H» &
последней заполненной строки строку в таблицеПри этом процессеНо вставить строку «вставить строку снизу» и справа от
Скрытие строк и столбцов в Excel
Вставить выберите пункт и тем самым довольно просто и. описан выше, довольно«Главная» контекстного меню. Выбираем на те процедуры,ZРасположите их не iRow + 2).Insert столбца G) ? G:H — картинки также (строки) по моему в нужном месте. скрытых (другими словами
- Вставить вырезанные ячейки. разгрузить рабочий лист. строка становится именноПосле этих действий вырезанная сложная. На еёв группе настроек в нем пункт
- которые можно было: OFF Однако, надежнее друг под другом.
- Shift:=xlDownboaВопрос звучит так: сдвигаются вниз. прощеФайл: по обе стороныСтолбец будет перемещен в Скрытые строки в
- на то место, строка будет переставлена выполнение потребуется относительно«Буфер обмена»«Вставить…» бы выполнить гораздо — по диагонали
Есть и другиеKuzmich
:
как для средней
Но тут дело
office-guru.ru
Как в экселе сместить стоки вниз? файл и описание внутри
Ray[ссылка заблокирована по от скрытых). В
выбранное место. Excel не загромождают куда пользователь желает на указанное место. большое количество времени.. В качестве альтернативы. быстрее другими способами. с отступом на позы.:iRow = Cells(Rows.Count, 7).End(xlUp).Row таблицы G:H произвести
в том, что: Берете чистый листок решению администрации проекта] нашем примере этоВы можете воспользоваться командами лист ненужной информацией
её установить. Для
Как видим, данный способ Полбеды, если нужно
существует возможность набратьВ открывшемся небольшом окошке, Давайте рассмотрим различные несколько строк/столбов…АсаааSub iInsertRow()
+ 1 вставку «ячейки со сдвигание должно происходить и пишите, ПрошуКонстантин столбцы B и Вырезать и Вставить,
и при этом этого нужно всего предполагает выполнение меньшего поменять местами два комбинацию клавиш которое предлагает выбрать, возможности поменять строчкиvikttur: Inexsu,Смысл, как разDim iRow As
Rows(iRow & «:» сдвигом вниз» - начиная с последней Вас уволить меня: выделяешь строку с E.
щелкнув правой кнопкой участвуют во всех лишь совершить действие количества действий, чем ряда, но если
Ctrl+V что именно нужно местами в Excel.
Как сместить всё на 1 ячейку в низ в excel?
: Надежнее — на и заключается, чтобы Long & iRow + на три строки
заполненной строки столбца по собственному желанию. правой клавиши вставитьЩелкните правой кнопкой мыши
мыши и выбрав вычислениях. В данном мышью.
предыдущий, а значит требуется поменять местами. вставить, перемещаем переключательСкачать последнюю версию разных листах. именно под такой
iRow = Cells(Rows.Count, 2).Insert
вниз (начиная с G.А так между
Вставка ячейки со сдвигом вниз — для последней заполненной (Макросы/Sub)
— всплывает подменю по выделенному диапазону,
необходимые команды из
уроке Вы научитесьСуществуют несколько способов поменять
с его помощью десяток или болееПосле того, как строка в позицию ExcelАсааа «позой» таблица сдвигалась
«G»).End(xlUp).Rowили так если последней заполненной строки
То есть - ячейками жмете правой выбираешь ячейки, со затем из контекстного контекстного меню. скрывать и отображать
строки местами в можно сэкономить время. строчек? В этом вставлена, для завершения
«Строку»Урок:: vikttur, Т.е, через вниз.Range(«G» & iRow
только для одной столбца G) ? для примера - кнопкой мыжи, выбираете
сдвигом вниз. меню выберите пунктВременами возникает необходимость скрыть скрытые строки и Эксель. Какой именноНо существует и более случае, на помощь процедуры нужно удалить. Щелкаем на кнопку
Как поменять страницы местами VBA сделать нельзя,Юрий М & «:H» & таблицы
Еще раз: «начиная последняя заполненная строка добавить ячейкиМожно и через Показать. Скрытые столбцы
некоторые строки или столбцы, а также из предложенных вариантов быстрый вариант перемещения, придет более простой первичный ряд. Кликаем«OK» в Microsoft Word в автоматическом режиме?
: Ответ на вопрос, iRow + 2).InsertКодRange(«G» & iRow с последней заполненной
— это G13:H13Жанна кузнецова
кнопки закладка главная/ячейки снова появятся на столбцы, например, чтобы перемещать их в
применять, зависит от чем предыдущий способ. и быстрый метод по любой ячейке.Поменять строчки местами можноInexsu заданный в теме Shift:=xlDown & «:H» &
строки столбца GKuzmich
: 1. проще впереди ну а там экране. сравнить их, если случае необходимости. личных предпочтений пользователя. Он предполагает перетаскивание вставки.
данной строчки правойПосле этих действий добавляется с помощью нескольких: Привет!
(как сдвинуть таблицу),End Sub iRow + 2).Insert
«: В свойствах рисунков добавить строку.
все видно (ЭтоУрок подготовлен для Вас они расположены далекоИногда возникает необходимость переместить
Одним удобнее и строк при помощиКликаем левой кнопкой мыши кнопкой мыши. В пустой ряд. Теперь вариантов действий. Одни
за «Доба может звучать так:boa Shift:=xlDownRAN
поставьте галочку -2. Выделить столбец, в 10-ом офисе) командой сайта office-guru.ru
друг от друга. столбец или строку привычнее по старинке исключительно мыши и
по номеру строки
контекстном меню, которое выделяем ту строчку
из них болееб вставьте между таблицами: Kuzmich, правильно, только
ВасилисаЛукьянчикова: А так?
не перемещать и
навести курсор на в 2003, 2007
Источник: http://www.gcflearnfree.org/office2013/excel2013/8/full Excel позволяет скрывать
для реорганизации листа. производить перемещение, выполняя клавиатуры, но без на вертикальной панели
появится после этого,
таблицы, которую желаем прогрессивны, но алгоритмить» :-) нужное количество строк.
+1 забыли. последняя: boa, первый макрос
ВасилисаЛукьянчикова не изменять размеры нижнюю его границу,
excelworld.ru
Как сдвинуть вниз таблицу, если внизу — другая таблица?
примерно тоже самоеАвтор/переводчик: Антон Андронов строки и столбцы В следующем примере процедуру копирования и использования контекстного меню координат. После этого выбираем пункт поднять. Причем на других интуитивно понятнее.Но Excel выЕщё вариант: иметь строка уедет — сдвигает вообще
: RAN, не нахожуВасилисаЛукьянчикова
получив витееватый крестикVoldemar krokАвтор: Антон Андронов по мере необходимости.
мы научимся перемещать последующего удаления рядов, или инструментов на действия выделяется весь«Удалить…» этот раз выделить
Наиболее интуитивно понятным способом используете безблагодатно :-( в запасе междуKuzmich весь лист (мне ответа на свой: Kuzmich, так они
и потянуть столбец: Если интересует вопросРешил сделать инвентаризацию цифровой, В следующем примере столбец, но вы а другие предпочитают ленте. ряд. Затем кликаем
. её нужно полностью. поменять строки местамиАсааа
таблицами большое количество: boa ТС писала нужна только вторая вопрос.
вообще-то они и вниз на нужное и есть микрофон, а не ручкой мы скроем столбцы точно таким же
более прогрессивные методы.Выделяем щелчком левой кнопки по кнопкеКак и в случае Жмем на кнопку
является создание нового: Inexsu, Спасибо. Помогло) строк, а по
ВасилисаЛукьянчикова таблица).Идут темы: Перенос должны сдвигаться.
количество ячеек. перейди в агент-
на листок. C и D, способом можете переместить
Каждый подбирает вариант мыши сектор на
«Вырезать» с добавлением строки,
planetaexcel.ru
«Копировать»
Перемещение и копирование ячеек, строк и столбцов
Примечание: Мы стараемся как можно оперативнее обеспечивать вас актуальными справочными материалами на вашем языке. Эта страница переведена автоматически, поэтому ее текст может содержать неточности и грамматические ошибки. Для нас важно, чтобы эта статья была вам полезна. Просим вас уделить пару секунд и сообщить, помогла ли она вам, с помощью кнопок внизу страницы. Для удобства также приводим ссылку на оригинал (на английском языке).
При перемещении или копировании строк и столбцов приложение Excel перемещает или копирует все содержащиеся в них данные, в том числе формулы и значения их результатов, примечания, форматы ячеек и скрытые ячейки.
Если ячейка имеет формулу, ссылка на ячейку не изменяется. Таким образом, содержимое перемещенной или скопированной ячейки и ячеек, указывающих на них, может отобразить #REF! значение ошибки #ЗНАЧ!. В этом случае вам придется настроить ссылки вручную. Дополнительные сведения можно найти в разделе Обнаружение ошибок в формулах
Вы можете использовать команду Вырезать или Копировать для перемещения или копирования выделенных ячеек, строк и столбцов, но вы также можете перемещать или копировать их с помощью мыши.
Чтобы переместить или скопировать ячейки, сделайте следующее:
Выделите ячейку, строку или столбец , которые нужно переместить или скопировать.
Выполните одно из следующих действий.
Чтобы переместить строки или столбцы, на вкладке Главная в группе Буфер обмена нажмите кнопку Вырезать 
Сочетание клавиш: CTRL+X.
Чтобы скопировать строки или столбцы, на вкладке Главная в группе Буфер обмена нажмите кнопку Копировать 
Сочетание клавиш: CTRL+C.
Щелкните правой кнопкой мыши строку или столбец снизу или справа от того места, куда необходимо переместить или скопировать выделенный элемент, а затем выполните одно из указанных ниже действий.
Чтобы переместить строки или столбцы, выберите в контекстном меню команду Вставить вырезанные ячейки.
Чтобы скопировать строки или столбцы, выберите в контекстном меню команду Вставить скопированные ячейки.
Примечание: Если вместо выбора команды в контекстном меню нажать кнопку Вставить 
Перемещение и копирование строк и столбцов с помощью мыши
Выделите строки или столбцы, которые вы хотите переместить или скопировать.
Выполните одно из указанных ниже действий.
Чтобы переместить строки или столбцы, наведите указатель мыши на границу выделения. Когда указатель примет вид указателя перемещения 
Чтобы скопировать строки или столбцы, нажмите клавишу CTRL и, удерживая ее, наведите указатель мыши на границу выделения. Когда указатель мыши примет вид указателя копирования 
Важно: При перетаскивании удерживайте клавишу CTRL нажатой. Если отпустить клавишу CTRL раньше кнопки мыши, строки или столбцы будут перемещены, а не скопированы.
Если вставка скопированных или вырезанных столбцов или строк выполняется с помощью мыши, содержимое конечных ячеек заменяется. Чтобы вставить скопированные или вырезанные строки или столбцы без замены содержимого ячеек, щелкните правой кнопкой мыши строку или столбец снизу или справа от того места, куда требуется переместить или скопировать выделенный элемент, а затем в контекстном меню выберите команду Вставить вырезанные ячейки или Вставить скопированные ячейки.
Примечание: С помощью мыши невозможно переместить или скопировать несмежные строки или столбцы.
Перемещение и копирование ячеек
Выделите ячейки или диапазон ячейки, которые вы хотите переместить или скопировать.
Наведите указатель мыши на границу выбранной ячейки или диапазона.
Когда указатель превратится в 
Смещение таблицы
Поскольку первые шесть строк рабочего листа мы выделили под область ввода, нам нужно сдвинуть созданную ранее таблицу вниз на это количество строк. Мы опишем разные методы решения этой задачи.
Добавление ячеек
Самый трудоемкий метод — это смещение области таблицы вниз с добавлением ячеек в верхнюю часть рабочего листа. Реализуется он следующим образом:
1. Выделите ячейки А1:К6 (диапазон, отвечающий области ввода).
2. Нажмите правую кнопку мыши и в контекстном меню активизируйте команду Добавить ячейки.
3. В открывшемся диалоговом окне Добавление ячеек (рис. 3.9) выберите переключатель ячейки, со сдвигом вниз и нажмите кнопку ОК.
ПРИМЕЧАНИЕ: Данное диалоговое окно также вызывается посредством команды Вставка/ Ячейки.
Вставка строк
Второй способ (менее трудоемкий) — это добавление шести строк сверху:
1. Выделите мышью строки 1-6.
2. Нажмите правую кнопку мыши и в контекстном меню выберите команду Добавить ячейки.
Рис. 3.9. Диалоговое окно «Добавление ячеек»
Перетягивание таблицы
Третий, самый простой способ, заключается в том, чтобы выделить всю таблицу и перетянуть ее вниз. Эту операцию можно сравнить с вырезанием диапазона ячеек и вставкой его в новое место. Выделите диапазон ячеек, где расположена таблица. Подведите курсор к краю диапазона и, когда курсор примет форму стрелки, перетяните таблицу вниз, удерживая нажатой левую кнопку мыши.
Как переместить строки в Excel? Выборочное перемещение строк по условию
Разложить табличные данные в Excel на составляющие части и разнести их по разным листам рабочей книги можно при помощи перемещения строк. Проблемы начинаются при попытке перенести несколько строк одновременно, но обо всем попорядку.
Как переместить строку в Excel?
Для перемещения строки в Excel, можно подвести курсор мыши к границе маркера выделения до появления маленьких стрелок в четыре разные стороны, нажать левую кнопку мыши и удерживая её переместить строку вверх либо вниз. В этом случае содержимое конечных ячеек будет заменено. Осуществить такое перемещение можно только в пределах активного листа.
В общем же случае, чтобы переместить строку, необходимо её вырезать и вставить уже в нужном месте. Для этого необходимо:
1) выделить перемещаемую строку (подвести курсор мыши к номеру строки и кликнуть на нем левой кнопкой);
2) вырезать выделенную строку любым удобным способом (через главное меню, через контекстное меню, горячими клавишами Ctrl+X)
3) на нужном листе выделить строку, либо самую левую ячейку строки, в которую будет произведена вставка;
Здесь следует заметить, что в контекстном меню (по нажатию правой кнопки мыши) доступны два пункта, связанные со вставкой — «Вставить» и «Вставить вырезанные ячейки».
При выборе первого из этих пунктов вырезанная строка будет помещена поверх строки, выбранной для вставки, а при выборе пункта второго, строка будет помещена между строк, то есть без потери каких-либо данных.
В случае, если выделено несколько несмежных между собой строк, то граница маркера выделения исчезает и такой набор строк переместить уже не удастся. Кроме того, при попытке вырезать несколько несмежных строк одновременно, приложение выдает сообщение «Данная команда неприменима для несвязных диапазонов. Выберите один диапазон и снова выберите команду.»
Аналогичное сообщение появляется при попытке одновременно вырезать группу ячеек, не входящих в один диапазон.
После получения такого сообщения остается либо таскать строки по одной, либо искать другие инструменты.
Как быстро переместить строки на новый лист Excel?
Одним из таких инструментов является надстройка для Excel на основе Visual Basic for Application.
При использовании надстройки, однообразный ручной труд заменяется программной обработкой данных. Поиском нужных строк, проверкой на соответствие заданным условиям и перемещением строк на новый лист занимается уже сама вычислительная техника, что быстрее и удобнее.
С этой надстройкой Вы сможете:
1. Одним кликом мыши вызывать диалоговое окно макроса прямо из панели инструментов Excel;
2. Задавать значение для поиска;
3. Задавать несколько значений для поиска через символ-разделитель «;» точку с запятой;
4. Учитывать либо не учитывать регистр при поиске заданных значений;
5. Выбирать диапазон ячеек для поиска заданных значений;
6. Выбирать одно из восьми условий для выбранных ячеек:
а) совпадает с искомым значением;
б) не совпадает с искомым значением;
в) содержит искомое значение;
г) не содержит искомое значение;
д) начинается с искомого значения;
е) не начинается с искомого значения;
ж) заканчивается искомым значением;
з) не заканчивается искомым значением.
7. Устанавливать дополнительные ограничения для выбранного диапазона.
Перемещение строк в Microsoft Excel
Работая в Эксель, иногда можно столкнуться с необходимостью поменять строки местами. Для этого существует несколько проверенных способов. Одни из них выполняют перемещение буквально в пару кликов, а другие требуют на эту процедуру значительных затрат времени. К сожалению, далеко не все пользователи знакомы со всеми этими вариантами, а поэтому иногда тратят много времени на те процедуры, которые можно было бы выполнить гораздо быстрее другими способами. Давайте рассмотрим различные возможности поменять строчки местами в Excel.
Смена положения строк
Поменять строчки местами можно с помощью нескольких вариантов действий. Одни из них более прогрессивны, но алгоритм других интуитивно понятнее.
Способ 1: процедура копирования
Наиболее интуитивно понятным способом поменять строки местами является создание нового пустого ряда с добавлением в него содержимого другого, с последующим удалением исходника. Но, как мы позже установим, хотя этот вариант сам собой напрашивается, он далеко не самый быстрый и не самый простой.
-
Выделяем любую ячейку в строке, непосредственно над которой собираемся поднять другую строчку. Выполняем щелчок правой кнопкой мышки. Происходит запуск контекстного меню. Выбираем в нем пункт «Вставить…».
В открывшемся небольшом окошке, которое предлагает выбрать, что именно нужно вставить, перемещаем переключатель в позицию «Строку». Щелкаем на кнопку «OK».
Устанавливаем курсор в самую левую ячейку пустой строки, которая была добавлена ранее, и жмем на кнопку «Вставить», находящуюся во вкладке «Главная» в группе настроек «Буфер обмена». В качестве альтернативы существует возможность набрать комбинацию клавиш Ctrl+V.
После того, как строка вставлена, для завершения процедуры нужно удалить первичный ряд. Кликаем по любой ячейке данной строчки правой кнопкой мыши. В контекстном меню, которое появится после этого, выбираем пункт «Удалить…».
После этих действий ненужный элемент будет удален. Таким образом, будет проведена перестановка строк местами.
Способ 2: процедура вставки
Как видим, процедура замены строк местами тем способом, который был описан выше, довольно сложная. На её выполнение потребуется относительно большое количество времени. Полбеды, если нужно поменять местами два ряда, но если требуется поменять местами десяток или более строчек? В этом случае, на помощь придет более простой и быстрый метод вставки.
-
Кликаем левой кнопкой мыши по номеру строки на вертикальной панели координат. После этого действия выделяется весь ряд. Затем кликаем по кнопке «Вырезать», которая локализуется на ленте во вкладке «Главная» в блоке инструментов «Буфер обмена». Она представлена пиктограммой в виде ножниц.
Кликом правой кнопки мыши по панели координат выделяем строку, над которой должна разместиться ранее вырезанный нами ряд листа. Перейдя в контекстное меню, останавливаем выбор на пункте «Вставить вырезанные ячейки».
Как видим, данный способ предполагает выполнение меньшего количества действий, чем предыдущий, а значит с его помощью можно сэкономить время.
Способ 3: перемещение мышью
Но существует и более быстрый вариант перемещения, чем предыдущий способ. Он предполагает перетаскивание строк при помощи исключительно мыши и клавиатуры, но без использования контекстного меню или инструментов на ленте.
-
Выделяем щелчком левой кнопки мыши сектор на панели координат той строки, которую желаем переместить.
Как видим, перемещение производится довольно просто и строка становится именно на то место, куда пользователь желает её установить. Для этого нужно всего лишь совершить действие мышью.
Существуют несколько способов поменять строки местами в Эксель. Какой именно из предложенных вариантов применять, зависит от личных предпочтений пользователя. Одним удобнее и привычнее по старинке производить перемещение, выполняя процедуру копирования и последующего удаления рядов, а другие предпочитают более прогрессивные методы. Каждый подбирает вариант лично под себя, но, безусловно, можно сказать, что самым быстрым способом поменять строчки местами является вариант с перетягиванием при помощи мышки.
Отблагодарите автора, поделитесь статьей в социальных сетях.
Вставка ячеек со сдвигом вниз в отформатированную таблицу
Как вставить в отформатированную таблицу ячейки со сдвигом вниз, равно как и со сдвигом влево, если контекстное меню предлагает вставить только строку? В случае выбора *Строки таблицы выше* уходят вниз все ячейки, а речь именно о сдвиге части ячеек, а остальные из этой строки таблицы должны остаться на месте.
Сведения о вопросе
Это помогло устранить вашу проблему?
К сожалению, это не помогло.
Великолепно! Спасибо, что пометили это как ответ.
Насколько Вы удовлетворены этим ответом?
Благодарим за отзыв, он поможет улучшить наш сайт.
Насколько Вы удовлетворены этим ответом?
Благодарим за отзыв.
Это помогло устранить вашу проблему?
К сожалению, это не помогло.
Великолепно! Спасибо, что пометили это как ответ.
Насколько Вы удовлетворены этим ответом?
Благодарим за отзыв, он поможет улучшить наш сайт.
Насколько Вы удовлетворены этим ответом?
Благодарим за отзыв.
-пошагово, как Вы пытаетесь вставить ячейки;
-установлены ли в Excel, сторонние Надстройки.
Это помогло устранить вашу проблему?
К сожалению, это не помогло.
Великолепно! Спасибо, что пометили это как ответ.
Насколько Вы удовлетворены этим ответом?
Благодарим за отзыв, он поможет улучшить наш сайт.
Насколько Вы удовлетворены этим ответом?
Благодарим за отзыв.
Вы, похоже, не совсем разобрались в сути проблемы, раз на своих скриншотах приводите пример со вставкой диапазона скопированых ячеек в существующую ОБЫЧНУЮ, не отформатированную таблицу.
Ну, посмОтрите, я все подробно описал.
Действия с обычным диапазоном — создали ряд данных, выделили ячейки, правая кнопка мыши-вставить.
Щёлкнули мышью, результат:
Выбрали сдвиг вниз, ОК, результат:
Действия с диапазоном, отформатированным, как таблица — создали ряд данных, на ленте кликаем Форматировать, как таблицу, тут же выделили нужный формат.
Щёлкаем его, Excel определяет диапазон данных, просит подтвердить:
Подтверждаем, через ОК, результат — отформатированная таблица:
Выделяем диапазон ячеек, правая кнопка мыши-Вставить (видим, что пункт меню другой, уже без многоточия), открывается скользящее подменю, а там. выбирать нечего! И нигде больше нет предложения «Вставить. » — «Добавить_________ ячейки, со сдвигом вниз»
Надстройки есть: Acrobat и Cradle, их вкладки видны на скриншотах. Думаю, это здесь не причём.
Как переместить строку вверх / вниз или столбец влево / вправо в Excel?
Если у вас есть два списка данных и теперь вы хотите переместить столбец A вправо в столбец B, как показано на снимках экрана. Как ты можешь это сделать? Теперь я расскажу вам очень простой способ перемещать столбцы вправо / влево или перемещать строки вверх / вниз в Excel.
Переместить столбец влево / вправо
Переместить строку вверх / вниз
Переместите столбец влево или вправо с помощью Kutools for Excel
Поменять местами столбцы или строки с помощью Kutools for Excel
Переместить столбец влево / вправо
Есть группа ярлыков, которые помогут быстро переместить столбец.
1. Выберите столбец, который вы хотите переместить, а затем поместите курсор на границу заголовка столбца, пока курсор не изменится на крест со стрелкой.
2. Затем перетащите столбец и нажмите Shift вместе справа от столбца, который вы хотите быть справа от него, вы можете увидеть, что появляется I линия. Затем отпустите клавишу и мышь. Вы можете видеть, что столбец A перемещается вправо в столбец B.
Если вы хотите переместить столбец влево, вы можете выбрать столбец и перетащить его с помощью Shift слева от столбца, который вы хотите оставить.
Переместить строку вверх / вниз
Чтобы переместить строку вверх или вниз, вам просто нужно сделать следующее.
1. Выделите всю строку, которую хотите переместить, и поместите курсор на границу заголовка строки, пока не появится крестик со стрелкой.
2. Затем перетащите строку и нажмите Shift нажмите вместе, чтобы перейти в нижнюю часть строки, в которой вы хотите быть внизу, вы можете увидеть, что появляется II линия. Затем отпустите клавишу и мышь. Вы можете видеть, что строка 2 переходит ниже в строку 5.
Если вы хотите переместить строку вверх, вы можете выбрать строку и перетащить ее с помощью Shift нажмите клавишу вверх в строке, которую вы хотите переместить.
Функции: Вы можете одновременно перемещать несколько соседних строк или столбцов.
Переместите столбец влево или вправо с помощью Kutools for Excel
Если у вас есть Kutools for Excel установлен в Excel, вы можете использовать Navigation функция для быстрого перемещения столбцов влево или вправо или в определенное положение по мере необходимости.
После установки Kutools for Excel, пожалуйста, сделайте следующее:(Бесплатная загрузка Kutools for Excel Сейчас!)
1. Включите лист, содержащий столбцы, которые вы хотите переместить, щелкните Kutools > Navigation, то в Navigation панели, нажмите Column list tab.
2. в Column list В поле со списком выберите имя столбца, который вы хотите переместить, и удерживайте кнопку мыши, чтобы перетащить столбец в положение, в которое вы хотите переместить.
Теперь колонна перемещена.
Функции: Также вы можете использовать стрелки в Column list вверх или вниз по столбцу.
Поменять местами столбцы или строки с помощью Kutools for Excel
Если вы хотите обменять содержимое двух столбцов или строк, вы можете применить Kutools для Exceя Swap Ranges функции.
После установки Kutools for Excel, пожалуйста, сделайте следующее:(Бесплатная загрузка Kutools for Excel Сейчас!)
Выберите два диапазона (столбцы или строки), нажав Ctrl ключ, затем нажмите Kutools > Диапазон > Swap Ranges. В появлении Диапазоны обмена диалоговое окно, нажмите Ok.
Теперь два выбора поменялись местами.
Лучшие инструменты для работы в офисе
Kutools for Excel Решит большинство ваших проблем и повысит вашу производительность на 80%
- Снова использовать: Быстро вставить сложные формулы, диаграммы и все, что вы использовали раньше; Зашифровать ячейки с паролем; Создать список рассылки и отправлять электронные письма …
- Бар Супер Формулы (легко редактировать несколько строк текста и формул); Макет для чтения (легко читать и редактировать большое количество ячеек); Вставить в отфильтрованный диапазон…
- Объединить ячейки / строки / столбцы без потери данных; Разделить содержимое ячеек; Объединить повторяющиеся строки / столбцы… Предотвращение дублирования ячеек; Сравнить диапазоны…
- Выберите Дубликат или Уникальный Ряды; Выбрать пустые строки (все ячейки пустые); Супер находка и нечеткая находка во многих рабочих тетрадях; Случайный выбор …
- Точная копия Несколько ячеек без изменения ссылки на формулу; Автоматическое создание ссылок на несколько листов; Вставить пули, Флажки и многое другое …
- Извлечь текст, Добавить текст, Удалить по позиции, Удалить пробел; Создание и печать промежуточных итогов по страницам; Преобразование содержимого ячеек в комментарии…
- Суперфильтр (сохранять и применять схемы фильтров к другим листам); Расширенная сортировка по месяцам / неделям / дням, периодичности и др .; Специальный фильтр жирным, курсивом …
- Комбинируйте книги и рабочие листы; Объединить таблицы на основе ключевых столбцов; Разделить данные на несколько листов; Пакетное преобразование xls, xlsx и PDF…
- Более 300 мощных функций. Поддерживает Office/Excel 2007-2021 и 365. Поддерживает все языки. Простое развертывание на вашем предприятии или в организации. Полнофункциональная 30-дневная бесплатная пробная версия. 60-дневная гарантия возврата денег.
Вкладка Office: интерфейс с вкладками в Office и упрощение работы
- Включение редактирования и чтения с вкладками в Word, Excel, PowerPoint, Издатель, доступ, Visio и проект.
- Открывайте и создавайте несколько документов на новых вкладках одного окна, а не в новых окнах.
- Повышает вашу продуктивность на 50% и сокращает количество щелчков мышью на сотни каждый день!
На чтение 5 мин Опубликовано 23.01.2021
Любой человек, который длительное время работает с таблицами Excel, сталкивается с ситуациями, когда нужно перенести один или несколько столбцов вниз. Это может быть связано с тем, что в рабочую зону необходимо внести большое количество новых данных или же нужно сравнить информацию отельных таблиц (столбцов) между собой. Отдельного инструмента для совершения данного действия в Excel нет. Однако сделать это можно, комбинируя возможности данной программы между собой. О проверенных способах перемещения таблицы поговорим подробнее в данной статье.
Содержание
- Перемещение одного или нескольких столбцов через функцию “Вырезать” и “Копировать”+”Вставить”
- Перемещение таблицы мышью
- Использование макросов
- Перемещение одной или нескольких строк таблицы
- Заключение
Перемещение одного или нескольких столбцов через функцию “Вырезать” и “Копировать”+”Вставить”
Проверенный и наиболее популярный способ перемещения таблицы вниз или другие стороны – через функцию “Вырезать” и “Вставить”. Однако важно учитывать, что процедура будет несколько отличаться зависимо от того будет смещаться один столбец или целая таблица. Порядок действий при перемещении одного столбца:
- Изначально нужно выделить целый столбец с информацией. Для этого необходимо нажать по латинской букве в его заголовке.
- Для того чтобы вырезать столбик, можно нажать комбинацию клавиш – CTRL+X. Второй вариант – вызвать контекстное меню нажатием правой кнопкой мыши по заголовку столбца, выбрать функцию “Вырезать”.
- Мышкой выделить место, куда нужно переместить столбик. Кликнуть ПКМ, выбрать функцию “Вставить вырезанные ячейки”.
- Выделенный изначально элемент рабочей таблицы будет перенесен в выбранное место.
Чтобы сместить сразу несколько смежных столбцов, можно воспользоваться одним из 3 способов:
- С помощью функций – “Скопировать”+”Вставить”+”Удалить”(лишний оставшийся элемент).
- С помощью команд – “Вырезать”+”Вставить”.
- Перетаскивание мышкой.
Процесс перемещения одного или нескольких столбцов таблицы через команды “Скопировать”+”Вставить”+”Удалить”:
- В первую очередь нужно выделить один или несколько столбцов, которые нужно переместить. Сделать это можно мышкой или через клавиши на клавиатуре (SHIFT – необходимо зажать эту кнопку, кликнуть по заголовку первого столбца, не отпуская клавиши, нажать по заголовку последнего столбца из выделяемого диапазона).
Совет! Чтобы выделить только те ячейки в столбце, которые заполнены какой-либо информацией, нужно воспользоваться комбинацией клавиш – CTRL+SPACE. Свободные ячейки выделяться не будут.
- Далее необходимо отметить место в таблице, куда требуется переместить выделенный диапазон с данными (нажатие левой клавиши мышки). Кликнуть ПКМ по выделенному месту, из контекстного меню выбрать функцию “Вставить скопированные ячейки”.
- Последним действием нужно повторно выделить начальный столбец с данными, кликнуть ПКМ для вызова контекстного меню, нажать кнопку “Удалить”.
Перемещение таблицы мышью
Самый простой способ перемещения отдельных столбцов или сразу нескольких в таблице Excel – перетаскивание мышью. Порядок действий:
- Мышкой выделить один или несколько столбцов. Если комбинировать ЛКМ с кнопкой SHIFT, можно быстро отметить целый диапазон.
- Навести курсор мышки на ту границу столбца или отмеченного диапазона, в какую сторону он будет смещаться. Важно дождаться появления изображения крестика с расходящимися в разные стороны стрелками.
- Далее необходимо зажать клавишу SHIFT, мышкой перетащить диапазон туда, куда нужно смещая его за выделенную границу.
Когда 1 или несколько столбиков будет перемещены на требуемое место, нужно отпустить кнопку мыши и клавишу SHIFT.
Использование макросов
Пользователям, которые имеют высокий уровень работы с таблицами Excel, будет достаточно просто использовать специальный макрос для перемещения отдельных элементов таблицы, выделенных диапазонов в отмеченные места. Для осуществления данной процедуры, необходимо самостоятельно написать макрос VBA. Однако у данного способа есть существенный недостаток. Достаточно много времени занимает процесс настройки макроса, чтобы столбец или отмеченный диапазон был перенесен в требуемое место таблицы.
Перемещение одной или нескольких строк таблицы
Отдельное внимание нужно уделить достаточно распространенной процедуре – смещение вниз-вверх одной или нескольких строк таблицы. Процесс перемещения одной строчки:
- Нажать левой кнопкой мыши по тому номеру строки, которую необходимо переместить (шкала с числами расположена по левую сторону от таблицы).
- После того, как появится выделенное поле, опустить мышку с зажатой ЛКМ на требуемое количество строк вниз.
Когда выделенная строка будет находиться на требуемом месте, нужно отпустить клавишу мыши. Процедура перемещения смежных строчек:
- Левой кнопкой мыши щелкнуть по номеру первой строчки из диапазона. Зажать клавишу SHIFT.
- Колесиком мыши прокрутить таблицу.
- Отпустить кнопку SHIFT после того, как будет выделен требуемый диапазон строчек.
После этого останется нажать ЛКМ по любому номеру выделенных строчек, сместить весь диапазон вниз. Процесс смещения вниз нескольких строчек, расположенных отдельно друг от друга:
- Зажать кнопку CTRL.
- Левой клавишей мыши отметить все строки, которые необходимо переместить.
Нажать ЛКМ по любому номеру выделенных строчек, переместить их на определенное место вниз, отпустить клавишу мыши.
Заключение
Процесс перемещения рабочей таблицы или выделенного диапазона достаточно сложный, если не знать, как комбинировать между собой базовые функции Excel. Гораздо проще смещать отдельные элементы рабочего элемента в левую или правую сторону. Однако, разобравшись с процедурой перемещения вниз подробнее в теории, на практике затруднений возникнуть не должно.
Оцените качество статьи. Нам важно ваше мнение:
Microsoft Excel contains features that make it very easy for you to reposition your work to add additional information or just to center your work on a page for printing or display. Among the simplest of these features is the ability to add one or more full blank rows to the top of your worksheet, effectively shifting all of your work downward. You can also shift all of your work down by dragging it down with your mouse, but this is far less convenient – and far more prone to error – than just adding blank rows at the top of your worksheet. Another option is to move cells in Excel is to cut and paste a block of cells to where you want to reposition them.
Shift Cells Down in Excel
You can shift cells down in Excel by adding additional rows above them. This is generally easier than copying and pasting content, which can be more error-prone. Note that if you press return in an Excel cell, it will move you to the cell below without inserting a new cell.
-
Open a Spreadsheet
-
Launch Excel and open your spreadsheet using the File menu and «Open» prompt.
-
Click a Cell in the Row to Shift Downward
-
Click on any cell in the highest row that you want to shift downward. For instance, to leave the A row where it is and shift everything below the B row downward, click on any cell in the B row.
-
Select «Insert Sheet Rows»
-
Click the «Home» tab if it is not already selected by default. Click the «Insert» prompt in the «Cells» menu on the «Home» tab and select «Insert Sheet Rows.»
-
Repeat as Needed
-
Check to see that a new row has been added above the one you selected so that the spreadsheet’s contents have moved down one row. Repeat Steps 3 and 4 to move your work down even further.
Adding Multiple Rows in Excel
You can add multiple rows at once in Excel, something that’s often useful for adding multiple lines of data.
Drag your mouse upward, starting from a cell in the row above which you want to add cells, ending in a cell in the row below any row containing data that you do not want to displace. Select «Insert,» and then «Insert Sheet Rows» to insert more than one row at a time. This shifts your work downward by multiple rows.
Adding New Columns in Excel
Adding additional columns in Excel is very similar to adding additional rows. Just as adding rows will move rows in Excel down, adding columns will move subsequent rows to the right.
To do so, use your mouse to highlight one or more rows prior to where you want to add the new content. Click the «Home» tab if it’s not already open in the ribbon menu. Click the «Insert» prompt in the «Cells» menu on the «Home» tab and select «Insert Sheet Columns.»
The number of columns that you have highlighted will be reflected in the number of columns added.
Remove Extra Rows or Columns
You can also remove rows or columns you don’t need from Excel. If they contain data, that data will be lost, so be sure to back up any material you may need to access later before deleting cells.
Then, highlight the rows or columns you want to delete. Click the «Home» tab on the ribbon menu. Click «Insert,» then click «Delete Sheet Columns» to delete selected rows or «Delete Sheet Rows» to delete rows.
You can also right-click highlighted rows or columns, then click «Delete» in the pop-up menu and choose either «Table Rows» to delete rows or «Table Columns» to delete columns.
Как переместить строки в Excel? Выборочное перемещение строк по условию
Разложить табличные данные в Excel на составляющие части и разнести их по разным листам рабочей книги можно при помощи перемещения строк. Проблемы начинаются при попытке перенести несколько строк одновременно, но обо всем попорядку.
Как переместить строку в Excel?
Для перемещения строки в Excel, можно подвести курсор мыши к границе маркера выделения до появления маленьких стрелок в четыре разные стороны, нажать левую кнопку мыши и удерживая её переместить строку вверх либо вниз. В этом случае содержимое конечных ячеек будет заменено. Осуществить такое перемещение можно только в пределах активного листа.
В общем же случае, чтобы переместить строку, необходимо её вырезать и вставить уже в нужном месте. Для этого необходимо:
1) выделить перемещаемую строку (подвести курсор мыши к номеру строки и кликнуть на нем левой кнопкой);
2) вырезать выделенную строку любым удобным способом (через главное меню, через контекстное меню, горячими клавишами Ctrl+X)
3) на нужном листе выделить строку, либо самую левую ячейку строки, в которую будет произведена вставка;
4) вставить вырезанные ячейки.
Здесь следует заметить, что в контекстном меню (по нажатию правой кнопки мыши) доступны два пункта, связанные со вставкой — «Вставить» и «Вставить вырезанные ячейки».
При выборе первого из этих пунктов вырезанная строка будет помещена поверх строки, выбранной для вставки, а при выборе пункта второго, строка будет помещена между строк, то есть без потери каких-либо данных.
В случае, если выделено несколько несмежных между собой строк, то граница маркера выделения исчезает и такой набор строк переместить уже не удастся. Кроме того, при попытке вырезать несколько несмежных строк одновременно, приложение выдает сообщение «Данная команда неприменима для несвязных диапазонов. Выберите один диапазон и снова выберите команду.»
Аналогичное сообщение появляется при попытке одновременно вырезать группу ячеек, не входящих в один диапазон.
После получения такого сообщения остается либо таскать строки по одной, либо искать другие инструменты.
Как быстро переместить строки на новый лист Excel?
Одним из таких инструментов является надстройка для Excel на основе Visual Basic for Application.
При использовании надстройки, однообразный ручной труд заменяется программной обработкой данных. Поиском нужных строк, проверкой на соответствие заданным условиям и перемещением строк на новый лист занимается уже сама вычислительная техника, что быстрее и удобнее.
Перемещение и копирование ячеек, строк и столбцов
Примечание: Мы стараемся как можно оперативнее обеспечивать вас актуальными справочными материалами на вашем языке. Эта страница переведена автоматически, поэтому ее текст может содержать неточности и грамматические ошибки. Для нас важно, чтобы эта статья была вам полезна. Просим вас уделить пару секунд и сообщить, помогла ли она вам, с помощью кнопок внизу страницы. Для удобства также приводим ссылку на оригинал (на английском языке).
При перемещении или копировании строк и столбцов приложение Excel перемещает или копирует все содержащиеся в них данные, в том числе формулы и значения их результатов, примечания, форматы ячеек и скрытые ячейки.
Если ячейка имеет формулу, ссылка на ячейку не изменяется. Таким образом, содержимое перемещенной или скопированной ячейки и ячеек, указывающих на них, может отобразить #REF! значение ошибки #ЗНАЧ!. В этом случае вам придется настроить ссылки вручную. Дополнительные сведения можно найти в разделе Обнаружение ошибок в формулах
Вы можете использовать команду Вырезать или Копировать для перемещения или копирования выделенных ячеек, строк и столбцов, но вы также можете перемещать или копировать их с помощью мыши.
Чтобы переместить или скопировать ячейки, сделайте следующее:
Выделите ячейку, строку или столбец , которые нужно переместить или скопировать.
Выполните одно из следующих действий.
Чтобы переместить строки или столбцы, на вкладке Главная в группе Буфер обмена нажмите кнопку Вырезать .
Сочетание клавиш: CTRL+X.
Чтобы скопировать строки или столбцы, на вкладке Главная в группе Буфер обмена нажмите кнопку Копировать .
Сочетание клавиш: CTRL+C.
Щелкните правой кнопкой мыши строку или столбец снизу или справа от того места, куда необходимо переместить или скопировать выделенный элемент, а затем выполните одно из указанных ниже действий.
Чтобы переместить строки или столбцы, выберите в контекстном меню команду Вставить вырезанные ячейки.
Чтобы скопировать строки или столбцы, выберите в контекстном меню команду Вставить скопированные ячейки.
Примечание: Если вместо выбора команды в контекстном меню нажать кнопку Вставить на вкладке Главная в группе Буфер обмена (или нажать клавиши CTRL+V), содержимое конечных ячеек будет заменено.
Перемещение и копирование строк и столбцов с помощью мыши
Выделите строки или столбцы, которые вы хотите переместить или скопировать.
Выполните одно из указанных ниже действий.
Чтобы переместить строки или столбцы, наведите указатель мыши на границу выделения. Когда указатель примет вид указателя перемещения , перетащите строки или столбцы в нужное место.
Чтобы скопировать строки или столбцы, нажмите клавишу CTRL и, удерживая ее, наведите указатель мыши на границу выделения. Когда указатель мыши примет вид указателя копирования , перетащите строки или столбцы в нужное место.
Важно: При перетаскивании удерживайте клавишу CTRL нажатой. Если отпустить клавишу CTRL раньше кнопки мыши, строки или столбцы будут перемещены, а не скопированы.
Если вставка скопированных или вырезанных столбцов или строк выполняется с помощью мыши, содержимое конечных ячеек заменяется. Чтобы вставить скопированные или вырезанные строки или столбцы без замены содержимого ячеек, щелкните правой кнопкой мыши строку или столбец снизу или справа от того места, куда требуется переместить или скопировать выделенный элемент, а затем в контекстном меню выберите команду Вставить вырезанные ячейки или Вставить скопированные ячейки.
Примечание: С помощью мыши невозможно переместить или скопировать несмежные строки или столбцы.
Перемещение и копирование ячеек
Выделите ячейки или диапазон ячейки, которые вы хотите переместить или скопировать.
Наведите указатель мыши на границу выбранной ячейки или диапазона.
Когда указатель превратится в , выполните одно из следующих действий:
Перетащите ячейки в другое место.
Удерживая нажатой клавишу OPTION, перетащите ячейки в другое место.
Примечание: При перетаскивании или вставке ячеек в новое место исходные данные будут перезаписаны в Excel.
Перемещение и копирование строк и столбцов
Выделите строки или столбцы, которые вы хотите переместить или скопировать.
Наведите указатель мыши на границу выбранной ячейки или диапазона.
Когда указатель превратится в , выполните одно из следующих действий:
Перемещение строк и столбцов
Перетащите строки или столбцы в другое место.
Копирование строк и столбцов
Удерживая нажатой клавишу OPTION, перетащите строки или столбцы в другое место.
Перемещение и копирование данных между существующими строками и столбцами
Перетащите строку или столбец между существующими строками или столбцами, удерживая нажатой клавишу SHIFT. В Excel пространство для новой строки или столбца становится недоступным.
Преобразование столбцов в строки и строки в столбцы
Скопируйте строки или столбцы, которые вы хотите транспонировать.
Выберите конечную ячейку (первую ячейку строки или столбца, в которую нужно вставить данные) для строк или столбцов, которые вы хотите переадресовать.
На вкладке Главная в группе Правкащелкните стрелку рядом с кнопкой Вставитьи выберите пункт транспонировать.
Примечание: Столбцы и строки не могут перекрываться. Например, если выбрать значения в столбце C и попробовать вставить их в строку, которая перекрывает столбец C, в Excel появится сообщение об ошибке. Конечная область вставленного столбца или строки должна находиться за пределами исходных значений.
Вставка ячеек со сдвигом вниз в отформатированную таблицу
Как вставить в отформатированную таблицу ячейки со сдвигом вниз, равно как и со сдвигом влево, если контекстное меню предлагает вставить только строку? В случае выбора *Строки таблицы выше* уходят вниз все ячейки, а речь именно о сдвиге части ячеек, а остальные из этой строки таблицы должны остаться на месте.
Сведения о вопросе
Ответы (7)
Это помогло устранить вашу проблему?
К сожалению, это не помогло.
Великолепно! Спасибо, что пометили это как ответ.
Насколько Вы удовлетворены этим ответом?
Благодарим за отзыв, он поможет улучшить наш сайт.
Насколько Вы удовлетворены этим ответом?
Благодарим за отзыв.
Это помогло устранить вашу проблему?
К сожалению, это не помогло.
Великолепно! Спасибо, что пометили это как ответ.
Насколько Вы удовлетворены этим ответом?
Благодарим за отзыв, он поможет улучшить наш сайт.
Насколько Вы удовлетворены этим ответом?
Благодарим за отзыв.
-пошагово, как Вы пытаетесь вставить ячейки;
-установлены ли в Excel, сторонние Надстройки.
Это помогло устранить вашу проблему?
К сожалению, это не помогло.
Великолепно! Спасибо, что пометили это как ответ.
Насколько Вы удовлетворены этим ответом?
Благодарим за отзыв, он поможет улучшить наш сайт.
Насколько Вы удовлетворены этим ответом?
Благодарим за отзыв.
Вы, похоже, не совсем разобрались в сути проблемы, раз на своих скриншотах приводите пример со вставкой диапазона скопированых ячеек в существующую ОБЫЧНУЮ, не отформатированную таблицу.
Ну, посмОтрите, я все подробно описал.
Действия с обычным диапазоном — создали ряд данных, выделили ячейки, правая кнопка мыши-вставить.
Щёлкнули мышью, результат:
Выбрали сдвиг вниз, ОК, результат:
Действия с диапазоном, отформатированным, как таблица — создали ряд данных, на ленте кликаем Форматировать, как таблицу, тут же выделили нужный формат.
Щёлкаем его, Excel определяет диапазон данных, просит подтвердить:
Подтверждаем, через ОК, результат — отформатированная таблица:
Выделяем диапазон ячеек, правая кнопка мыши-Вставить (видим, что пункт меню другой, уже без многоточия), открывается скользящее подменю, а там. выбирать нечего! И нигде больше нет предложения «Вставить. » — «Добавить_________ ячейки, со сдвигом вниз»
Надстройки есть: Acrobat и Cradle, их вкладки видны на скриншотах. Думаю, это здесь не причём.
Перемещение и скрытие строк и столбцов в Excel
Со временем в Вашей рабочей книге Excel появляется все большее количество строк с данными, с которыми становится все сложнее работать. Поэтому возникает острая необходимость скрыть часть заполненных строк и тем самым разгрузить рабочий лист. Скрытые строки в Excel не загромождают лист ненужной информацией и при этом участвуют во всех вычислениях. В данном уроке Вы научитесь скрывать и отображать скрытые строки и столбцы, а также перемещать их в случае необходимости.
Перемещение строк и столбцов в Excel
Иногда возникает необходимость переместить столбец или строку для реорганизации листа. В следующем примере мы научимся перемещать столбец, но вы точно таким же способом можете переместить и строку.
- Выделите столбец, который требуется переместить, щелкнув по его заголовку. Затем нажмите команду Вырезать на вкладке Главная или комбинацию клавиш Ctrl+X на клавиатуре.
- Выделите столбец справа от предполагаемого места вставки. Например, если Вы хотите поместить перемещаемый столбец между столбцами B и С, выделите столбец C.
- На вкладке Главная из раскрывающегося меню команды Вставить выберите пункт Вставить вырезанные ячейки.
- Столбец будет перемещен в выбранное место.
Вы можете воспользоваться командами Вырезать и Вставить, щелкнув правой кнопкой мыши и выбрав необходимые команды из контекстного меню.
Скрытие строк и столбцов в Excel
Временами возникает необходимость скрыть некоторые строки или столбцы, например, чтобы сравнить их, если они расположены далеко друг от друга. Excel позволяет скрывать строки и столбцы по мере необходимости. В следующем примере мы скроем столбцы C и D, чтобы сравнить A, B и E. Точно таким же способом Вы можете скрыть и строки.
- Выделите столбцы, которые необходимо скрыть. Затем щелкните правой кнопкой мыши по выделенному диапазону и из контекстного меню выберите команду Скрыть.
- Выделенные столбцы будут скрыты. Зеленая линия показывает местоположение скрытых столбцов.
- Чтобы отобразить скрытые столбцы, выберите столбцы слева и справа от скрытых (другими словами по обе стороны от скрытых). В нашем примере это столбцы B и E.
- Щелкните правой кнопкой мыши по выделенному диапазону, затем из контекстного меню выберите пункт Показать. Скрытые столбцы снова появятся на экране.
Если вы хотите переместить столбец или строку в другое место в электронной таблице, у вас есть несколько вариантов сделать это в Microsoft Excel. Мы покажем вам, что это за варианты.
Чтобы использовать любой из перечисленных ниже методов, сначала откройте электронную таблицу в Microsoft Excel на компьютере с Windows или Mac.
Чтобы переместить столбец в электронной таблице Excel, используйте либо перетащить или вырезать и вставить.
Перемещение столбца с помощью перетаскивания
С помощью метода перетаскивания в Excel вы можете перемещать столбцы, просто перетаскивая их.
Чтобы использовать этот метод, сначала найдите столбец, который вы хотите переместить в своей электронной таблице. Вверху этого столбца щелкните букву столбца, чтобы выделить весь столбец.
Используйте мышь или трекпад, чтобы подвести курсор к границе столбца. Это превратит ваш курсор в значок с четырьмя стрелками.
Пока ваш курсор представляет собой значок с четырьмя стрелками, нажмите и удерживайте клавишу Shift на клавиатуре. Затем перетащите столбец на новое место в электронной таблице. Excel поместит ваш столбец слева от столбца, в который вы его поместите.
И это все. Выбранный столбец теперь доступен в новом месте.
Перемещение столбца с помощью функции «Вырезать и вставить»
Другой способ переместить столбец в электронной таблице — вырезать и вставить столбец.
Чтобы использовать этот метод, найдите столбец, который вы хотите переместить в своей электронной таблице. Щелкните правой кнопкой мыши букву вверху этого столбца и выберите в меню «Вырезать».
Вы увидите анимированную пунктирную линию вокруг выбранного столбца. Это подтверждает, что ваш столбец успешно вырезан.
Найдите столбец, в котором вы хотите разместить выбранный столбец. Excel поместит ваш вырезанный столбец слева от этого нового столбца. Щелкните правой кнопкой мыши букву этого нового столбца и выберите в меню «Вставить вырезанные ячейки».
Ваш исходный столбец появится слева от выбранного столбца.
Вот как вы перемещаете столбцы в таблицах Excel!
Если у вас есть данные в одном столбце, которые вы хотите разбить на несколько столбцов, исправить это несложно!
Как переместить строку в Excel
Как и в случае со столбцами, у вас есть несколько способов переместить строки в электронных таблицах. Используйте перетаскивание или вырезание и вставку для перемещения по выбранным строкам.
Перемещение строки с помощью перетаскивания
Чтобы быстро переместить строку в новое место, используйте этот метод перетаскивания.
Сначала найдите строку в таблице, которую нужно переместить. Затем щелкните номер этой строки в крайнем левом углу таблицы.
Наведите курсор на границы выделенной строки, и ваш курсор превратится в значок с четырьмя стрелками.
Пока ваш курсор остается значком с четырьмя стрелками, нажмите и удерживайте клавишу Shift на клавиатуре. Затем перетащите строку на новое место.
Ваша строка теперь размещена на новом месте.
Перемещение строки с помощью функции «Вырезать и вставить»
Если вы не предпочитаете перетаскивание, используйте метод вырезания и вставки для перемещения строк.
Сначала найдите в своей таблице строку, которую нужно переместить. Затем щелкните правой кнопкой мыши номер этой строки и выберите в меню «Вырезать».
Теперь найдите строку, над которой вы хотите разместить вырезанный ряд. Щелкните правой кнопкой мыши номер этой новой строки и выберите в меню «Вставить вырезанные ячейки».
Ваша строка теперь находится на новом месте.
И все готово.
Бывают случаи, когда вы хотите переместить данные в электронные таблицы. С помощью параметров быстрого и простого перемещения Excel вы можете быстро переупорядочивать данные в различных электронных таблицах. Очень полезный!
И, если вам когда-нибудь понадобится превратить строку в столбец, Excel позволяет сделать это одинаково легко.