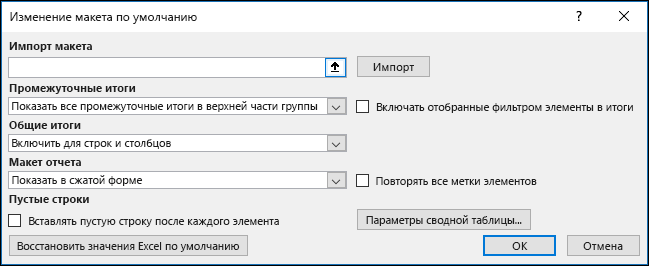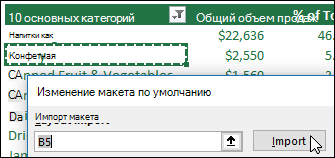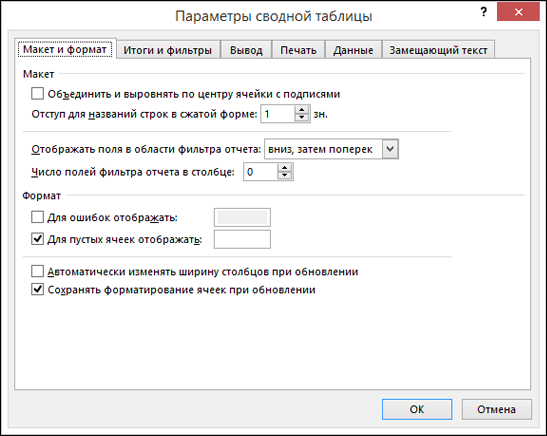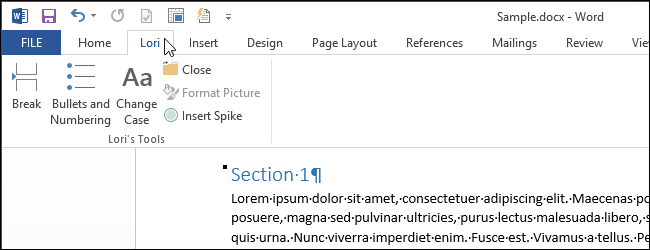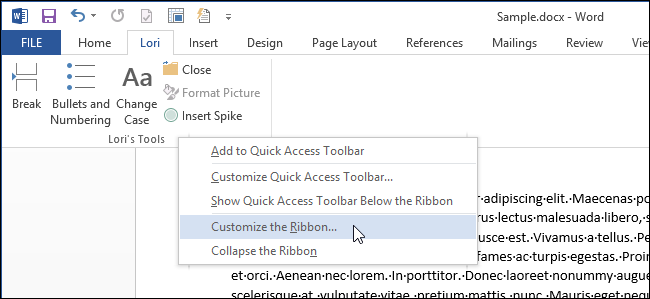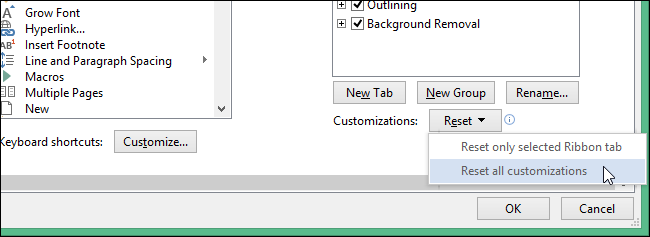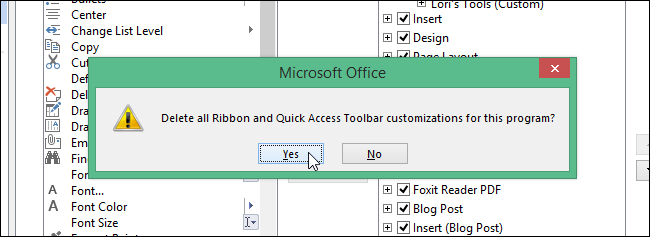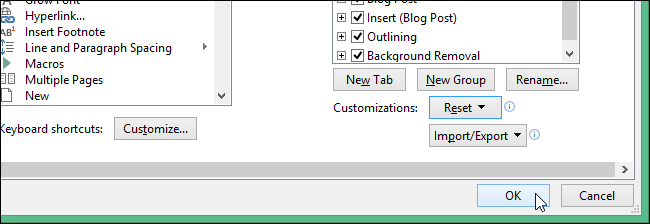Как вы все знаете, сразу после установки офисного пакета MS OFFICE (Word, Excel.) Мы должны выполнить ряд настроек в соответствии с нашими потребностями.
Об общих настройках, конечно, не говорю. Но у каждого из них разные потребности в использовании, поэтому некоторые настройки в приложении также будут отличаться.
А в некоторых плохих случаях вы забыли, что вы настроили, и не можете вернуть его к настройкам по умолчанию. Как бы вы справились с этим делом?
Да, это не редкость. Многие из вас сталкивались с этой ошибкой. Потому что в процессе изучения, пробую настройки. они забыли, как сбросить его по умолчанию, что сделало использование не таким, как ожидалось.
Вот почему в этой статье я расскажу, как восстановить настройки по умолчанию в Word, Excel, PowerPoint и других приложениях пакета Office.
В общем, способ также относительно прост: если у вас есть небольшой опыт использования компьютеров, вы можете его запомнить и сделать.
Обратите внимание, что этот подход может быть применен ко всем версиям OFFICE, от OFFICE 2000 до OFFICE 2019. и даже более поздние версии.
восстановить настройки по умолчанию для Word, Excel, OFFICE
- Шаг 1. Вы открываете диалоговое окно «Выполнить» (Windows + R) => затем вводите команду regedit, чтобы открыть окно редактора реестра.
Далее вы переходите по следующему пути:
КомпьютерHKEY_CURRENT_USERSOFTWAREMicrosoftOffice16.0
Обратите внимание на ссылку выше. Число 16.0 покажет разницу между версиями OFFICE, которые вы используете.
Поскольку я использую OFFICE 2016, будет папка 16.0. Если вы используете другие версии OFFICE следующим образом:
- Версия OFFICE 97: выбор папки 8.0
- Версия OFFICE 2000: выбор папки 9.0
- Версия OFFICE 2002: выбор папки 10.0
- Версия OFFICE 2003: выбор папки 11.0
- Версия OFFICE 2007: выбор папки 12.0
- Версия OFFICE 2010: выбор папки 14.0
- Версия OFFICE 2013: выбор папки 15.0
- Шаг 2: В этой папке 16.0 будут находиться приложения, которые вы установили на свой компьютер. Например, на картинке ниже вы можете видеть, что на моем компьютере установлены Word, Excel, PowerPoint, Access.
Как правило, при установке OFFICE, какое приложение нужно установить, оно отображается здесь.
- Шаг 3: Хорошо, в этом случае я просто хочу восстановить настройки Word по умолчанию, я щелкну правой кнопкой мыши на Word => и выберу «Удалить», чтобы удалить.
- Шаг 4: Проверьте результаты.
Теперь закройте окно редактора реестра => затем откройте Word, чтобы проверить результаты.
Определенно хорошо, потому что я очень тщательно протестировал его перед написанием этой статьи, так что вы полностью уверены.
Удачи.
Microsoft Excel is a spreadsheet tool with a lot of functionality. In most cases, you won’t need to change Excel’s default settings, but you can customize them using the Excel Options feature, which gives you access to all settings.
Excel’s default settings are the default configuration that comes with the program when you first install it.Default Workbook, default font style and size, default cell alignment, default file format, row height and column width, default print settings, and so on are some of the preset settings.Here we will look how to reset these settings to default.
Changes made using Excel Options will be applied to all the excel files. And if you ever want to go back to the original settings, there is no single button in Excel that would allow you to revert back all. Furthermore, changing all parameters one by one is not possible. So, In this article, Ourtechroom will show you how to reset all of the settings in Excel.
Excel’s default options won’t erase your data. Excel’s font, alignment, number formats, and other settings will only be affected by resetting the preset settings. It will not delete your data, including worksheets, workbooks, add-ins or macros and others.
Note that: Before applying changes please close currently opening Excel files.
Note that: Before applying changes please close currently opening Excel files.
Method 1: Reset Excel using the Registry editor
Registry Editor is a graphical program that stores all of the configurations related to the operating system, software, and settings.
Changes to the registry file may be corrupted at any time. Use your software, even your operating system, with caution. Only do as instructed in the instruction.
The steps are as follows:
1 Press Ctrl + R to open Run.
2 Type regedit and press Enter
3 On the popup, click on the ‘Yes‘ button. This will open registry as shown below.
4 On the right pane, expand HKEY_CURRENT_USER.
5 Expand Software
6 Expand Microsoft
7 Expand Office
At the top search bar, verify that you are inside the following path:
HKEY_CURRENT_USERSoftwareMicrosoftOffice
8 Here, you may get a different version of office like 14.0, 15.0,16.0, and soon.
- If you are using Excel 2007, Then Expand 12.0
- If you are using Excel 2010, Then Expand 14.0
- If you are using Excel 2013, Then Expand 15.0
- If you are using Excel 2016 or later then Expand 16.0
Here, I am going to reset Excel 2019, So I will Expand 16.0 as shown below.
9 Then right-click on Excel Folder and click on Delete it.
10 Close the Registry Editor
11 Open Excel and you will find Excel reset to default settings.
Method 2: Reset Excel using Powershell
Powershell is a powerful tool, and we’ll utilize Cmdlets to remove that folder from the Registry. We’ll delete the Excel folder with the help of Remove-Item. The steps are as follows
1 Press Win + R to open Run Command
2 Type Powershell and press Enter. This will open the blue screen program which is a PowerShell program.
3 Type below command and replace with your installed office version
Remove-Item -Path HKCU:SoftwareMicrosoftOffice\Excel -Recurse
If you are using Excel 2007 then type:
Remove-Item -Path HKCU:SoftwareMicrosoftOffice12.0Excel -Recurse
If you are using Excel 2010 then type:
Remove-Item -Path HKCU:SoftwareMicrosoftOffice14.0Excel -Recurse
If you are using Excel 2013 then type:
Remove-Item -Path HKCU:SoftwareMicrosoftOffice15.0Excel -Recurse
If you are using Excel 2016 or later then type:
Remove-Item -Path HKCU:SoftwareMicrosoftOffice16.0Excel -Recurse
Here, I am using Excel 2019 so I will use the last command as shown below:
What this Command is doing?
This command is removing all items recursively present inside the path «HKCU:SoftwareMicrosoftOffice\Excel» of Registry File.
Method 3: Completely uninstall Office with SetupProd_OffScrub Tool and Reinstall
Removing Excel or Office packages from the control panel may not solve the problem of resetting Excel to default because the preferences are stored on your computer. However, by using the SetupProd OffScrub tools, you are completely uninstalling Office, and when you reinstall Office, Excel will have default settings.
This software automatically uninstalling everything related to the selected version of the Office Package. It works for Microsoft 365, Office 2019, Office 2016, Office 2013, Office 2010, or Office 2007.
You can download from this link: Download Link
You then again reinstall the office package again.
FAQ:
How to reset Reset Excel Ribbon and Quick Access toolbar?
Sometimes you only like to reset Excel Ribbon and Quick Access toolbar to default then follow the below steps:
1 Click on File
2 Click on Options or sometimes More > Options
3 Click on Custom Ribbon at the right pane.
4 Then at left, click on all checkbox and then under Customization Dropdown set to «Reset all customizations«
5 If you want to Customize Quick Access Toolbar, click on «Quick Access Toolbar» on left.
6 Then at left, select the option at the top and then under Customization Dropdown set to «Reset all customizations«.
Если интерфейс Microsoft Excel по умолчанию вам не нравится, вы можете изменить несколько настроек, чтобы сделать его лучше. Вот несколько настроек Excel по умолчанию, которые вы должны изменить сразу после установки программного обеспечения на свой компьютер с Windows.
Некоторые из настроек Microsoft Excel по умолчанию, которые вы должны изменить:
- Изменить шрифт и размер основного текста
- Отключить макросы VBA
- Изменить место сохранения по умолчанию
- Разрешить редактирование напрямую
- Включить вкладку «Разработчик»
- Переключиться на стиль ссылки R1C1
- Отключить всплывающие подсказки
- Отключить LinkedIn
- Единица линейки по умолчанию
- Время кэширования по умолчанию
Чтобы узнать больше об этих настройках, продолжайте читать.
1]Изменить шрифт и размер тела
По умолчанию Excel использует Calibri с размером 11 пикселей. Однако, если у вас монитор с высоким разрешением, этот параметр может стать для вас проблемой, поскольку он отображает все на небольшой панели. Вот почему вы можете изменить шрифт и размер основного текста в соответствии с вашими требованиями с помощью этого руководства:
- Откройте панель параметров Excel.
- Убедитесь, что вы находитесь на вкладке Общие.
- Найдите раздел «Использовать как шрифт по умолчанию».
- Выберите шрифт.
- Разверните меню Размер шрифта.
- Выберите размер шрифта.
- Нажмите кнопку ОК.
2]Отключить макросы VBA
В большинстве случаев злоумышленники используют электронные таблицы Excel для распространения вредоносных программ или внедрения троянов на ваш компьютер. Хотя есть много способов сделать это, чаще всего они используют макросы. Вот почему вы должны держать это включенным все время. Выполните следующие действия, чтобы отключить макросы VBA:
- Откройте параметры Excel на своем компьютере.
- Перейдите на вкладку Центр управления безопасностью.
- Нажмите кнопку «Настройки центра управления безопасностью».
- Перейдите на вкладку «Настройки макроса».
- Выберите параметр Отключить макросы VBA с уведомлением.
- Нажмите кнопку ОК.
3]Изменить место сохранения по умолчанию
По умолчанию Excel сохраняет все файлы в папке «Библиотека документов». Однако иногда вам может потребоваться сохранить их непосредственно в другом месте, чтобы иметь к ним быстрый доступ. Лучше всего то, что вы можете изменить место сохранения по умолчанию в Excel, используя встроенные настройки. Для этого сделайте следующее:
- Откройте параметры Excel.
- Перейдите на вкладку «Сохранить» с левой стороны.
- Найдите параметр Расположение локального файла по умолчанию.
- Введите новое местоположение в том же формате, что и раньше.
- Нажмите кнопку ОК, чтобы сохранить изменение.
Читать. Как изменить место сохранения по умолчанию в Office
4]Не разрешать редактирование напрямую
Когда вы нажимаете на ячейку, вы можете редактировать ее напрямую. В некоторых ситуациях это может быть проблемой, поскольку вы можете в конечном итоге отредактировать ячейку, которую не должны были делать. Вот почему вы можете запретить себе редактировать любую ячейку напрямую. Для этого выполните следующие действия:
- Откройте панель параметров Excel на своем ПК.
- Перейдите на вкладку «Дополнительно» с левой стороны.
- Найдите параметр Разрешить редактирование непосредственно в ячейках.
- Снимите галочку с флажка.
- Нажмите кнопку ОК.
5]Включить вкладку «Разработчик»
Вкладка «Разработчик» содержит несколько параметров для Excel. Например, вы можете использовать сценарии Visual Basic, записывать и использовать макросы, использовать относительные ссылки, устанавливать надстройки и многое другое. Однако по умолчанию эта вкладка недоступна из соображений безопасности. Если вы хотите использовать все эти параметры, вы можете выполнить следующие действия, чтобы добавить вкладку «Разработчик» в Excel:
- Откройте мастер параметров Excel на своем компьютере.
- Перейдите на вкладку «Настроить ленту» слева.
- Найдите параметр «Разработчик» справа.
- Установите флажок.
- Нажмите кнопку ОК, чтобы сохранить изменение.
Читайте: Как добавить вкладку «Разработчик» в программы Word и Excel Office
6]Переключиться на эталонный стиль R1C1
По умолчанию Excel обозначает столбцы английскими буквами, например, A, B, C, D и т. д. С другой стороны, он обозначает строки цифрами, например, 1, 2, 3, 4 и т. д. Однако, если вам нужно цифры с обеих сторон, вам нужно переключиться на справочный стиль R1C1. Хотя вы можете включить R1C1 в Excel с помощью редактора локальной групповой политики или редактора реестра, вы также можете сделать это с помощью встроенных параметров. Для этого сделайте следующее:
- Откройте панель параметров Excel.
- Перейдите на вкладку Формулы.
- Найдите параметр стиля ссылок R1C1.
- Установите соответствующий флажок.
- Нажмите кнопку ОК.
7]Отключить всплывающие подсказки
Экранные подсказки полезны, когда вы новичок в программе. Если вы не знаете, всплывающие подсказки показывают краткую информацию о параметре, инструменте, функции, команде и т. д., чтобы вы знали, что собираетесь использовать. Он отображает текст в пузыре, когда вы наводите указатель мыши на параметр или что-либо еще в Excel. Однако это не так удобно, когда вы уже привыкли к программе. Вот почему выполните следующие действия, чтобы отключить всплывающие подсказки:
- Откройте панель параметров Excel.
- Перейдите на вкладку «Дополнительно».
- Перейдите в раздел «Дисплей».
- Найдите параметр «Показать всплывающие подсказки».
- Снимите галочку с флажка.
- Нажмите кнопку ОК.
8]Отключить LinkedIn
Функция LinkedIn удобна в Word и PowerPoint. Однако это не так полезно для пользователей Excel. Если вы используете последнюю версию Excel или Microsoft 365, вы можете найти функцию LinkedIn, реализованную в Excel и во всех других приложениях Office. Если вам это не нужно, вы можете просто отключить функцию LinkedIn в Excel, выполнив следующие действия:
- Откройте Excel и щелкните меню «Параметры».
- Убедитесь, что вы находитесь на вкладке Общие.
- Перейдите в раздел «Функции LinkedIn».
- Найдите параметр «Включить функции LinkedIn в моем приложении Office».
- Снимите галочку с флажка.
- Нажмите кнопку ОК.
Читать: Как включить или отключить помощник по составлению резюме LinkedIn в Word
9]Единица линейки по умолчанию
Хотя пользователям Excel линейка не нужна постоянно, как в PowerPoint или Word, в некоторых случаях она может оказаться удобной. Если вы часто создаете диаграммы и добавляете фигуры на свой лист, и вам нужно как-то их выровнять, линейка — это удобный инструмент, который вам необходим. Однако, если вы не всегда понимаете единицу измерения линейки по умолчанию, вы можете изменить ее соответствующим образом. Для этого сделайте следующее:
- Откройте панель параметров Excel.
- Перейдите на вкладку «Дополнительно».
- Найдите раздел «Дисплей» справа.
- Разверните раскрывающийся список Единицы линейки.
- Выберите единицу измерения, которую вы хотите использовать.
- Нажмите кнопку ОК.
10]Время кеша по умолчанию
По умолчанию Excel хранит кэш файлов на вашем компьютере в течение 14 дней. После этого он удаляет кеш автоматически и без предварительного разрешения. Однако, если вы хотите увеличить или уменьшить этот период времени, вот как вы можете это сделать:
- Откройте мастер параметров Excel на своем ПК.
- Перейдите на вкладку Сохранить.
- Найдите раздел «Настройки кэша».
- Измените время соответственно.
- Нажмите кнопку ОК.
Какой формат Excel по умолчанию?
Формат Excel по умолчанию — .XLSX. Однако вы можете изменить формат с помощью встроенной панели настроек Microsoft Excel. Для этого перейдите в «Сохранить» на панели «Параметры Excel» и найдите Сохраняйте файлы в этом формате параметр. Затем выберите формат в соответствии с вашими требованиями.
Как сбросить Excel в обычный вид?
Excel может отображать данные в разных представлениях — просмотр разрыва страницы, макет страницы и настраиваемые представления. Однако, если вы хотите отменить все эти изменения и переключиться в режим просмотра по умолчанию, вам нужно перейти к Вид вкладка первая. Затем найдите Нормальный вариант и нажмите на него.
Чтобы приступить к работе, выберите Файл > Параметры > Данные и нажмите кнопку Изменить макет по умолчанию .
Как сбросить настройки Excel 2016 по умолчанию?
3 ответа
- Зайдите в Панель управления / Программы и компоненты.
- Щелкните правой кнопкой мыши на версии Microsoft Office.
- Выберите Change.
- Выберите « Quick Repair и нажмите « Repair .
- Если это не сработало, сделайте то же самое, но выберите Online Repair .
- Если ничего не работает, удалите и переустановите Office.
Как сбросить настройки Excel 2019 по умолчанию?
3 ответов
- идем в Панель управления / Программы и компоненты.
- щелкните правой кнопкой мыши на версии Microsoft Office.
- выбрать Change.
- выбрать Quick Repair и нажмите кнопку Repair .
- если это не сработало, сделать то же самое, но выберите Online Repair .
- если ничего не работает, удалите и переустановите Office.
Как в Word вернуть настройки по умолчанию?
Шаги
- 1 Откройте меню «Инструменты» и выберите «Настройка», а затем перейдите на вкладку «Параметры».
- 2 Поставьте галочку у «Сбросить настройки меню и панелей инструментов». Таким образом вы восстановите настройки по умолчанию меню и панелей инструментов.
Файл располагается (скорее всего) по адресу C:Documents and SettingsимяApplication DataMicrosoftExcel и называется:
- Excel10. xlb — для версии Excel 2002.
- Excel11. xlb — для версии Excel 2003.
14.11.2012
Как вернуть настройки по умолчанию в Word 2007?
Нажмите кнопку Изменение или удаление программ, выберите Microsoft Office ( Microsoft Office Word) либо версию Office или Word из списка Установленные программы и нажмите кнопку Изменить. Выберите вариант Восстановить или Восстановить Word (Восстановить Office), а затем нажмите кнопку Продолжить или Далее.
Как сбросить настройки печати Excel?
Щелкните в любом месте на том месте, для которого вы хотите очистить область печати. На вкладке Разметка страницы в группе Настройка страницы нажмите кнопку Очистить область печати.
Как вернуть Office в исходное состояние?
Следуйте остальным инструкциям на экране, чтобы завершить восстановление.
- Нажмите кнопку Пуск …
- В представлении Категория в разделе Программы выберите Удаление программы.
- Выберите продукт Office, который вы хотите восстановить, и нажмите кнопку Изменить.
Как сбросить все настройки в Word 2013?
В нижней правой части диалогового окна Параметры Word (Word Options) нажмите кнопку Сброс (Reset) рядом с указателем Настройки (Customizations): Чтобы сбросить все настройки ленты и панели быстрого доступа, выберите Сброс всех настроек (Reset all customizations) из выпадающего меню.
Где находится файл normal?
Откройте папку C:Usersимя_пользователяAppDataRoamingMicrosoftTemplates. Откройте шаблон «Обычный» (Normal. dotm). Внесите необходимые изменения в шрифты, поля, интервалы и другие параметры.
Как сбросить настройки линейки в ворде?
Изменить единицу измеренения можно в меню Сервис (Tools) => Параметры (Options) на вкладке Общие (General). Редактор Word дает возможность скрыть или отобразить линейку в рабочем окне программы. Это легко сделать из меню Вид (View). Снимите галочку с команды Линейка (Ruler) и линейки исчезнут.
Как перезагрузить Microsoft Word?
Чтобы перезапустить Office, просто зайдите из приложений Office, таких как Word или Outlook, и снова запустите их. Примечание: Если у вас несколько запущенных приложений Office, вам потребуется перезапустить все запущенные приложения Office, чтобы изменения параметров конфиденциальности вступили в силу.
Как отключить мастер первоначальной настройки при первом запуске приложения Microsoft Office 2016?
Шаг1 Запускаем OCT (setup.exe /admin), идем Компоненты > изменение параметров пользователя>Microsoft Office 2016>Конфиденциальность> Отключить мастер первоначальной настройки при первом запуске.
Как вернуть настройки по умолчанию в Excel 2010?
Восстановить значения по умолчанию
- Чтобы восстановить значения по умолчанию для только одну фигуру, щелкните правой кнопкой мыши фигуру, который нужно удалить из настроек и нажмите кнопку Сброс фигуры в контекстном меню.
- При восстановлении параметров по умолчанию не все ваши настройки будут удалены.
Как сохранить настройки в Excel?
Нажмите выпадающий список Import/Export (Импорт и экспорт) и выберите Export all customizations (Экспортировать все настройки). В диалоговом окне File Save (Сохранение файла) выберите, в какую папку сохранить файл с настройками.
Excel сброс настроек
Подскажите пожалуйста как сбросить все настройки Excel 2010 по умолчанию чтоб были в итоге, как будто только что установил?
Закрыт по причине того, что не по теме участниками MSDN.’Reinstate Monica’ Knight, A K ♦ , aleksandr barakin, 0xdb, user192664 23 окт ’18 в 3:39 .
- Скорее всего, данный вопрос не соответствует тематике Stack Overflow на русском, согласно правилам описанным в справке.
Если вопрос можно переформулировать согласно правилам, изложенным в справке, отредактируйте его.
Для этого случая простой чудо-кнопки еще не придумали )
Можно переустановить Microsoft Office, но обычно это мало помогает, т.к. в
системе остаются хвосты.
Вариант1. Самый простой, но наименее действенный (а вдруг?). Заменить шаблон.
Шаблон Excel-2003 искать по пути:
Excel-2010 хранит свой шаблон в другом месте:
Вариант2. Требует навыков и минимальных знаний системы. Удалить Microsoft Office через удаление программ.
Заглянуть в C:Program Files. Там может остаться папка Microsoft Office. Удалить ее.
Пройтись по папкам пользователей (C:Users), в скрытых поискать папки, связанные с
Офисом (Excel, Word, те же Microsoft Office), удалить их.
Выполнить-regedit — почистить в реестре регистрационные записи Office.
Установить офис, новенький и чистенький.
Вариант3. Поискать программы для сброса прараметров офисных приложений.
Вариант4. Самый радикальный — преустановить систему — поможет гарантированно, но вряд-ли рассматривается.
Настройка стандартных параметров макета сводной таблицы
Примечание: Мы стараемся как можно оперативнее обеспечивать вас актуальными справочными материалами на вашем языке. Эта страница переведена автоматически, поэтому ее текст может содержать неточности и грамматические ошибки. Для нас важно, чтобы эта статья была вам полезна. Просим вас уделить пару секунд и сообщить, помогла ли она вам, с помощью кнопок внизу страницы. Для удобства также приводим ссылку на оригинал (на английском языке).
Вы можете импортировать параметры макета существующей сводной таблицы или изменить стандартные параметры. Изменение стандартных параметров влияет на новые сводные таблицы во всех книгах, но не на существующие сводные таблицы.
Примечание: Эта функция доступна в Excel для Windows, если у вас есть Office 2019 или у вас есть Подписка на Office 365. Если вы являетесь подписчиком Office 365, Убедитесь, что у вас установлена последняя версия Office.
В этом видео Дуг из команды Office коротко рассказывает о параметрах макета сводной таблицы по умолчанию:
Чтобы приступить к работе, выберите Файл > Параметры > Данные и нажмите кнопку Изменить макет по умолчанию.

Параметры в окне Изменение макета по умолчанию:
Импорт макета: выделите ячейку в существующей сводной таблице и нажмите кнопку Импорт. Параметры сводной таблицы будут автоматически импортированы. Вы можете сбросить их, импортировать новые параметры или изменить отдельные настройки.
Промежуточные итоги: укажите, нужно ли показывать промежуточные итоги вверху или внизу каждой группы сводной таблицы (либо вообще не выводить их).
Общие итоги: позволяет включить или отключить общие итоги для строк и столбцов.
Макет отчета: выберите вариант Компактный, Структура или Табличный.
Пустые строки: позволяет автоматически добавлять пустую строку после каждого элемента.
Параметры сводной таблицы: открывает стандартное диалоговое окно параметров сводной таблицы.
Восстановить значения Excel по умолчанию: восстанавливает стандартные параметры сводной таблицы Excel.
Дополнительные сведения
Вы всегда можете задать вопрос специалисту Excel Tech Community, попросить помощи в сообществе Answers community, а также предложить новую функцию или улучшение на веб-сайте Excel User Voice.
Настройка Excel 2016
Автор: Sreda31 · Август 31, 2016
Для того, чтобы изменить настройки Excel 2016 необходимо перейти:
Раздел Общие — основные настройки Excel:
- используемые по умолчанию шрифты;
- имя пользователя.
Раздел Формулы — настройка параметров вычислений:
- автоматические/ручные вычисления формул;
- поиск ошибок;
- стиль ссылок. При установленной галочке «Стиль ссылок R1C1» столбцы будут именоваться не буквами, а цифрами. Для того, чтобы вернуть буквенные наименования столбцов, галочку необходимо убрать:
Раздел Правописание — настройка проверки правописания и параметров автозамены.
Раздел Сохранение — содержит параметры сохранения Excel (в том числе возможно задать, как часто Excel будет делать автосохранения).
Язык — установка языка для проверки правописание, а также изменение языка интерфейса Excel.
Дополнительно — различные параметры, не вошедшие в другие группы.
Панель быстрого доступа — добавление и удаление команд на панель быстрого доступа.
Надстройки — управление внешними программными модулями.
Центр управления безопасностью — настройка безопасности документов (настроено по умолчанию).
» Сброс настроек Excel
Чет намудрили с excel’ем и теперь при открытии файлов он пытается еще пару файлов открыть, типа
которых в принципе и нету.
как избавиться от этих глюков.
переустановка офиса не помогла, он видимо держит свои настройки в какомто файле, как их обнулить.
Сейчас буду ковырять — минут 10-15 напишу
Добавлено
С:Program FilesMicrosoft OfficeOffice10Startup
с:Documents and Settingsимя пользователяApplication DataMicrosoftExcelXLSTART
попробуйте — не поможет ещё посмотрю
ещё здесь можно посмотреть — хотя вряд ли
Открыть Excel->Сервис->Параметры->Общие->Каталог автозагрузки — посмотрите что там написано — по идее ничего не должно быть
Добавлено
Кстати да — что-то я тормознул
Спасибо, я видел этот топик, просто тамтакая каша, что чтоб найти что-либо, нужно все прочитать.
а времени у нас нет.
kk7765Ds
к сожалению ниче не помогло.
Есть такая программка, м.б. поможет
Office CleanUP 4
The Office CleanUP 4, can with only one easily mouse click configure, repair your Microsoft Office 97 to 2010 applications. These offers apply to each of the supported 11 applications, plus general office, coordinated functions. For example, you can each of the applications by clicking in a state of reinstalling them. All these adjustments can obviously be undone. And much more.
Как восстановить настройки ленты по умолчанию в Microsoft Office 2013
Приложения Microsoft Office позволяют настраивать ленту. Вы можете добавлять команды на существующие вкладки, создавать собственные настраиваемые вкладки или настраивать панель быстрого доступа. Однако может понадобиться восстановить настройки ленты в начальное состояние.
Примечание: Сброс всех настроек ленты влечёт за собой сброс всех настроек панели быстрого доступа. Если нужно сохранить настройки, обязательно сделайте резервное копирование.
Чтобы восстановить настройки ленты, заданные по умолчанию, кликните правой кнопкой мыши по пустому месту любой вкладки ленты и в контекстном меню выберите Настройка ленты (Customize the Ribbon). Для примера мы сделаем это в Word.
В нижней правой части диалогового окна Параметры Word (Word Options) нажмите кнопку Сброс (Reset) рядом с указателем Настройки (Customizations):
- Чтобы сбросить все настройки ленты и панели быстрого доступа, выберите Сброс всех настроек (Reset all customizations) из выпадающего меню.
- Чтобы сбросить настройки только для одной вкладки, выделите эту вкладку в списке, расположенном выше, и кликните по Сброс только выбранной вкладки ленты (Reset only selected Ribbon tab).
Появится диалоговое окно с просьбой подтвердить намерение удалить все настройки. Если Вы уверены, что хотите удалить настройки для ленты и панели быстрого доступа, нажмите Да (Yes).
Примечание: Помните, что перед удалением настроек можно сделать их резервную копию.
Нажмите ОК, чтобы закрыть диалоговое окно Параметры Word (Word Options).
Таким же образом можно сбросить настройки ленты и панели быстрого доступа во всех приложениях Office, в которых они есть.