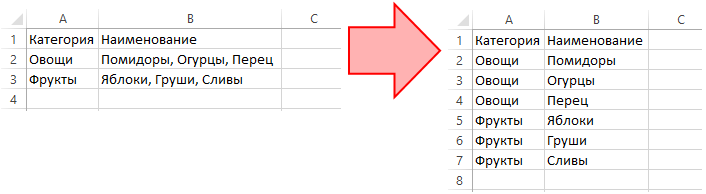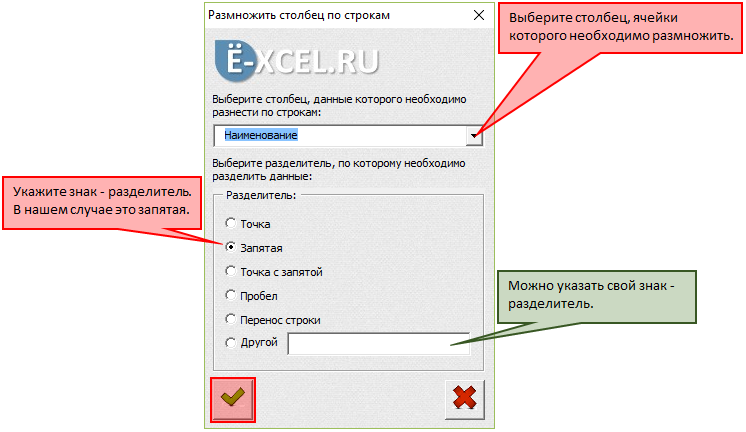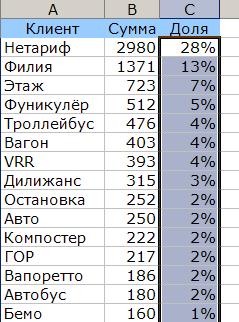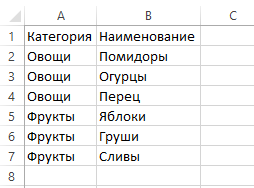Работая с таблицами Excel, иногда возникает необходимость в распределении информации из одного столбца по нескольким отмеченным строкам. Чтобы не делать этого вручную, можно воспользоваться встроенными инструментами самой программы. То же самое касается размножения функций, формул. При их автоматическом размножении на требуемое количество строк, можно быстро получить точный результат вычислений.
Содержание
- Распределение данных из одного столбца по отдельным строчкам
- Размножение формул
- Сортировка данных по столбцам и строкам
- Заключение
Распределение данных из одного столбца по отдельным строчкам
В Excel существует отдельная команда, с помощью которой можно распределить информацию, собранную в одном столбце, по отдельным строчкам.
Для того чтобы распределить данные, необходимо выполнить несколько простых действий:
- Перейти во вкладку “EXCEL”, которая находится на главной странице инструментов.
- Найти блок с инструментами “Таблица”, кликнуть по нему левой кнопкой мыши.
- Из открывшегося меню выбрать параметр “Размножить столбец по строкам”.
- После этого должно открыться окно с настройками выбранного действия. В первом свободном поле нужно выбрать из предложенного списка тот столбец, который необходимо размножить.
- Когда столбик будет выбран, нужно определиться с типом разделителя. Это может быть точка, запятая, точка с запятой, пробел, перенос текста на другую строку. При желании можно выбрать собственный символ для разделения.
После выполнения всех описанных выше действий, будет создан новый рабочий лист, на котором будет построена новая таблица из множества строчек, в которых будут распределены данные из выбранного столбца.
Важно! Иногда случаются ситуации, когда действие размножения столбцов из основной рабочей таблицы необходимо отметить. В этом случае можно отменить действие через комбинацию клавиш “CTRL+Z” или же кликнуть по значку отмены совершенного действия над основной панелью с инструментами.
Размножение формул
Чаще при работе в Excel случаются ситуации, когда необходимо размножить одну формулу сразу же на несколько столбцов, чтобы получить требуемый результат в соседних ячейках. Сделать это можно вручную. Однако такой способ отнимет слишком много времени. Чтобы автоматизировать процесс, можно воспользоваться двумя способами. С помощью мышки:
- Выделить самую верхнюю ячейку из таблицы, в которой находится формула (с помощью ЛКМ).
- Направить курсор на крайний правый угол ячейки, чтобы появилось изображение черного крестика.
- Нажать ЛКМ по появившемуся значку, стянуть мышку на требуемое количество ячеек вниз.
После этого в выделенных ячейках появятся результаты по установленной для первой клетке формуле.
Важно! Размножение формулы или определенной функции по всему столбцу с помощью мышки возможно только в том случае, если все клетки ниже будут заполнены. Если одна из ячеек не будет иметь информации внутри, расчет будет окончен на ней.
Если столбец состоит из сотен-тысяч клеток, и некоторые из них являются незаполненными, можно автоматизировать процесс расчета. Для этого необходимо выполнить несколько действий:
- Отметить первую клетку столбца нажатием ЛКМ.
- Прокрутить колесиком до конца столбца на страницы.
- Найти последнюю клетку, зажать клавишу “Shift”, кликнуть по данной ячейке.
Требуемый диапазон будет выделен.
Сортировка данных по столбцам и строкам
Достаточно часто случаются ситуации, когда после автоматического заполнения рабочей таблицы данными, они распределяются хаотично. Чтобы пользователю было удобно работать в дальнейшем, необходимо отсортировать данные по строкам, столбцам. При этом в качестве распределителя можно установить значение по шрифту, по убыванию или возрастанию, по цвету, по алфавиту или же комбинировать данные параметры между собой. Процесс сортировки данных с помощью встроенных инструментов Excel:
- Кликнуть по любому месту рабочей таблицы ПКМ.
- Из появившегося контекстного меню выбрать параметр – “Сортировка”.
- Напротив выбранного параметра появится несколько вариантов сортировки данных.
Еще один способ выбора параметра сортировки информации – через основную панель с инструментами. На ней нужно найти вкладку “Данные”, под ней выбрать пункт “Сортировка”. Процесс сортировки таблицы по отдельному столбцу:
- В первую очередь необходимо выделить диапазон данных из одного столбца.
- На панели задач отобразится значок с выбором вариантов сортировки информации. После нажатия по нему откроется список возможных вариантов сортировки.
Если изначально было выделено несколько столбцов из страницы, после нажатия по значку сортировки на панели задач откроется окно с настройками данного действия. Из предложенных вариантов необходимо выбрать параметр “автоматически расширить выделенный диапазон”. Если же не сделать этого, данные в первом столбце будут отсортированы, но общая структура таблицы нарушится. Процесс сортировки строк:
- В окне с настройками сортировки необходимо перейти во вкладку “Параметры”.
- Из открывшегося окна выбрать параметр “Столбцы диапазона”.
- Для сохранения настроек нажать на кнопку “ОК”.
Параметры, которые изначально установлены в настройках сортировки, не позволяют распределить данные по рабочей таблице случайным образом. Для этого необходимо использовать функцию СЛЧИС.
Заключение
Процедура размножения столбцов по строкам достаточно специфичная, из-за чего не каждый пользователь знает, как ее осуществить. Однако, ознакомившись с представленной выше инструкцией, это можно сделать очень быстро. Дополнительно к этому рекомендуется потренироваться с размножением функций и формул, за счет чего получится экономить большое количество времени при различных расчетах в больших диапазонах ячеек.
Оцените качество статьи. Нам важно ваше мнение:
-
-
October 5 2012, 20:09
- Финансы
- Экономика
- Cancel
Размножение в Экселе
Совет. Как быстрее размножать формулы в Экселе
Автоматическое копирование или размножение
Учимся размножать
Размножаем формулу. Есть несколько способов.
Здесь т.е. в нашем примере становишься мышью в правый нижний угол. Появится черный крестик. Двойной щелчок ЛКМ размножит формулу
|
Пример действия 2х[ЛКМ] в правом углу ячейки |
||
|
|
==> |
|
|
До |
После |
Забыл упомянуть
про условные обозначения: ЛКМ — левая кнопка мыши. ПКМ — соответственно. Так, на всякий случай.
Бывает
по-всякому. Размножить до конца можно только в тех случаях, когда все клетки в колонке «Сумма» заполнены значениями. Если есть разрывы, то формула размножится до первой пустой клетки – разрыва. Например:
|
Пример действия 2х[ЛКМ] в правом углу ячейки, когда есть разрыв |
||
|
|
==> |
|
|
До |
После |
Как еще
можно быстро скопировать и вставить формулу. Этот способ сработает всегда, даже когда имеются разрывы в данных. Для этого нужно:
скопировать требуемую ячейку =>
выделить диапазон =>
и вставить формулу.
Выделить диапазон
Если диапазон, с которым ты работаешь, состоит из пары тысяч строк, то читай далее.
|
Чтобы выделить диапазон и скопировать в него данные, делаем следующее. |
|
|
1. Выделяем первую ячейку |
2. Тянем скролик в конец диапазона => |
|
|
|
|
3. Зажимаем [Шифт] и выделяем последнюю клетку диапазона = > |
|
|
4. Вставляем формулу |
Чем полезен этот способ? Очень просто. Он сохранит тебе зрение. Ведь прокрутка таблицы мышкой ведет к мерцанию монитора, пока экран не передвинется в конец. А использование скролика и шифта позволит этого избежать.
Содержание
- Как размножить столбец по строкам в таблице Excel
- Распределение данных из одного столбца по отдельным строчкам
- Размножение формул
- Сортировка данных по столбцам и строкам
- Заключение
- Excel размножить формулу на весь столбец
- Создание вычисляемого столбца
- Дополнительные сведения
Как размножить столбец по строкам в таблице Excel
Работая с таблицами Excel, иногда возникает необходимость в распределении информации из одного столбца по нескольким отмеченным строкам. Чтобы не делать этого вручную, можно воспользоваться встроенными инструментами самой программы. То же самое касается размножения функций, формул. При их автоматическом размножении на требуемое количество строк, можно быстро получить точный результат вычислений.
Распределение данных из одного столбца по отдельным строчкам
В Excel существует отдельная команда, с помощью которой можно распределить информацию, собранную в одном столбце, по отдельным строчкам.
Для того чтобы распределить данные, необходимо выполнить несколько простых действий:
- Перейти во вкладку “EXCEL”, которая находится на главной странице инструментов.
- Найти блок с инструментами “Таблица”, кликнуть по нему левой кнопкой мыши.
- Из открывшегося меню выбрать параметр “Размножить столбец по строкам”.
- После этого должно открыться окно с настройками выбранного действия. В первом свободном поле нужно выбрать из предложенного списка тот столбец, который необходимо размножить.
- Когда столбик будет выбран, нужно определиться с типом разделителя. Это может быть точка, запятая, точка с запятой, пробел, перенос текста на другую строку. При желании можно выбрать собственный символ для разделения.
После выполнения всех описанных выше действий, будет создан новый рабочий лист, на котором будет построена новая таблица из множества строчек, в которых будут распределены данные из выбранного столбца.
Размножение формул
Чаще при работе в Excel случаются ситуации, когда необходимо размножить одну формулу сразу же на несколько столбцов, чтобы получить требуемый результат в соседних ячейках. Сделать это можно вручную. Однако такой способ отнимет слишком много времени. Чтобы автоматизировать процесс, можно воспользоваться двумя способами. С помощью мышки:
- Выделить самую верхнюю ячейку из таблицы, в которой находится формула (с помощью ЛКМ).
- Направить курсор на крайний правый угол ячейки, чтобы появилось изображение черного крестика.
- Нажать ЛКМ по появившемуся значку, стянуть мышку на требуемое количество ячеек вниз.
После этого в выделенных ячейках появятся результаты по установленной для первой клетке формуле.
Если столбец состоит из сотен-тысяч клеток, и некоторые из них являются незаполненными, можно автоматизировать процесс расчета. Для этого необходимо выполнить несколько действий:
- Отметить первую клетку столбца нажатием ЛКМ.
- Прокрутить колесиком до конца столбца на страницы.
- Найти последнюю клетку, зажать клавишу “Shift”, кликнуть по данной ячейке.
Требуемый диапазон будет выделен.
Сортировка данных по столбцам и строкам
Достаточно часто случаются ситуации, когда после автоматического заполнения рабочей таблицы данными, они распределяются хаотично. Чтобы пользователю было удобно работать в дальнейшем, необходимо отсортировать данные по строкам, столбцам. При этом в качестве распределителя можно установить значение по шрифту, по убыванию или возрастанию, по цвету, по алфавиту или же комбинировать данные параметры между собой. Процесс сортировки данных с помощью встроенных инструментов Excel:
- Кликнуть по любому месту рабочей таблицы ПКМ.
- Из появившегося контекстного меню выбрать параметр – “Сортировка”.
- Напротив выбранного параметра появится несколько вариантов сортировки данных.
Еще один способ выбора параметра сортировки информации – через основную панель с инструментами. На ней нужно найти вкладку “Данные”, под ней выбрать пункт “Сортировка”. Процесс сортировки таблицы по отдельному столбцу:
- В первую очередь необходимо выделить диапазон данных из одного столбца.
- На панели задач отобразится значок с выбором вариантов сортировки информации. После нажатия по нему откроется список возможных вариантов сортировки.
Если изначально было выделено несколько столбцов из страницы, после нажатия по значку сортировки на панели задач откроется окно с настройками данного действия. Из предложенных вариантов необходимо выбрать параметр “автоматически расширить выделенный диапазон”. Если же не сделать этого, данные в первом столбце будут отсортированы, но общая структура таблицы нарушится. Процесс сортировки строк:
- В окне с настройками сортировки необходимо перейти во вкладку “Параметры”.
- Из открывшегося окна выбрать параметр “Столбцы диапазона”.
- Для сохранения настроек нажать на кнопку “ОК”.
Параметры, которые изначально установлены в настройках сортировки, не позволяют распределить данные по рабочей таблице случайным образом. Для этого необходимо использовать функцию СЛЧИС.
Заключение
Процедура размножения столбцов по строкам достаточно специфичная, из-за чего не каждый пользователь знает, как ее осуществить. Однако, ознакомившись с представленной выше инструкцией, это можно сделать очень быстро. Дополнительно к этому рекомендуется потренироваться с размножением функций и формул, за счет чего получится экономить большое количество времени при различных расчетах в больших диапазонах ячеек.
Источник
Excel размножить формулу на весь столбец
Совет. Как быстрее размножать формулы в Экселе
Автоматическое копирование или размножение
Размножаем формулу. Есть несколько способов.
Здесь т.е. в нашем примере становишься мышью в правый нижний угол. Появится черный крестик. Двойной щелчок ЛКМ размножит формулу
Пример действия 2х[ЛКМ] в правом углу ячейки
про условные обозначения: ЛКМ — левая кнопка мыши. ПКМ — соответственно. Так, на всякий случай.
по-всякому. Размножить до конца можно только в тех случаях, когда все клетки в колонке «Сумма» заполнены значениями. Если есть разрывы, то формула размножится до первой пустой клетки – разрыва. Например:
Пример действия 2х[ЛКМ] в правом углу ячейки, когда есть разрыв
можно быстро скопировать и вставить формулу. Этот способ сработает всегда, даже когда имеются разрывы в данных. Для этого нужно:
скопировать требуемую ячейку =>
и вставить формулу.
Если диапазон, с которым ты работаешь, состоит из пары тысяч строк, то читай далее.
Чтобы выделить диапазон и скопировать в него данные, делаем следующее.
1. Выделяем первую ячейку
(она копируется) =>
2. Тянем скролик в конец диапазона =>
3. Зажимаем [Шифт] и выделяем последнюю клетку диапазона = >
В программе эксель часто требуется написанную формулу в одной ячейке растянуть сразу на весь столбец. Но при этом данная задача может вызвать много вопросов у людей, только начинающих пользоваться данной программой. Поэтому давайте рассмотрим пошаговую инструкцию, как в программе эксель растянуть формулу на весь столбец.
Первый шаг. Возьмем таблицу, состоящую из трех столбцов: Число №1, Число №2, Сумма. Задача написать для первой ячейки формулу, а потом в одно действие её растянуть на весь столбец.
Второй шаг. Поставим курсор в ячейку «С2» и напишем простую суммирующую формулу: =A2+B2, где А2 – первое число, В2 – второе число.
Третий шаг. Теперь выделяете ячейку «С2», после обращаете внимание, что в нижнем правом углу есть маленький едва видный квадратик.
Четвертый шаг. Вам остается навести курсор на этот квадрат и дважды нажать на него левой клавишей мыши. В итоге формулу автоматически распространится на весь столбец.
Вычисляемые столбцы в таблицах Excel упрощают ввод формул. Формула, введенная в одну ячейку столбца, автоматически распространяется на его остальную часть. При этом не приходится использовать заполнение или копирование. Это позволяет сэкономить время, особенно при наличии множества строк. То же самое происходит при изменении формулы: изменение также распространяется на все остальные ячейки вычисляемого столбца.
Примечание: Снимки экрана в этой статье получены в Excel 2016. Если вы используете другую версию, интерфейс может немного отличаться, но функции будут такими же.
Создание вычисляемого столбца
Создайте таблицу. Если вы не знакомы с таблицами Excel, см. статью Общие сведения о таблицах Excel.
Вставьте в таблицу новый столбец. Введите данные в столбец справа от таблицы, и Excel автоматически расширит ее. В этом примере мы создали новый столбец, введя «Итог» в ячейке D1.
Вы также можете добавить столбец на вкладке Главная. Просто щелкните стрелку на кнопке Вставить и выберите команду Вставить столбцы таблицы слева.
Введите нужную формулу и нажмите клавишу ВВОД.
В этом случае мы ввели =СУММ(, а затем выбрали столбцы Кв1 и Кв2. В результате Excel создал следующую формулу: =СУММ(Таблица1[@[Кв1]:[Кв2]]). Такие формулы называются формулами со структурированными ссылками, и их можно использовать только в таблицах Excel. Структурированные ссылки позволяют использовать одну и ту же формулу в каждой строке. Обычная формула Excel выглядела бы как =СУММ(B2:C2), и ее было бы необходимо добавить в остальные ячейки путем копирования и вставки или заполнения.
Дополнительные сведения о структурированных ссылках см. в статье Использование структурированных ссылок в таблицах Excel.
При нажатии клавиши ВВОД формула будет автоматически применена ко всем ячейкам столбца, которые находятся сверху и снизу от активной ячейки. Для каждой строки используется одна и та же формула, но поскольку это структурированная ссылка, Excel знает, на что она ссылается в каждой строке.
При копировании формулы во все ячейки пустого столбца или заполнении его формулой он также становится вычисляемым.
Если ввести или переместить формулу в столбец, уже содержащий данные, это не приведет к автоматическому созданию вычисляемого столбца. Однако отобразится кнопка Параметры автозамены, с помощью которой можно перезаписать данные и создать вычисляемый столбец.
При вводе новой формулы, которая отличается от существующих в вычисляемом столбце, она будет автоматически применена к столбцу. Вы можете отменить обновление и оставить только одну новую формулу, используя кнопку Параметры автозамены. Обычно не рекомендуется этого делать, так как столбец может прекратить автоматически обновляться из-за того, что при добавлении новых строк будет неясно, какую формулу нужно к ним применять.
Если вы ввели или скопировали формулу в ячейку пустого столбца и не хотите использовать новый вычисляемый столбец, нажмите Отменить 
В вычисляемый столбец можно включать формулы, отличающиеся от формулы столбца. Ячейки с такими формулами становятся исключениями и выделяются в таблице. Это позволяет выявлять и устранять несоответствия, возникшие по ошибке.
Примечание: Исключения вычисляемого столбца возникают в результате следующих операций.
При вводе в ячейку вычисляемого столбца данных, отличных от формулы.
Ввод формулы в ячейку вычисляемого столбца и нажатие кнопки Отменить 
Ввод новой формулы в вычисляемый столбец, который уже содержит одно или несколько исключений.
При копировании в вычисляемый столбец данных, которые не соответствуют формуле вычисляемого столбца.
Примечание: Если скопированные данные содержат формулу, она заменяет данные в вычисляемом столбце.
При удалении формулы из одной или нескольких ячеек вычисляемого столбца.
Примечание: В этом случае исключение не помечается.
При удалении или перемещении ячейки в другую область листа, на которую ссылается одна из строк вычисляемого столбца.
Уведомление об ошибке отображается только в том случае, если включена фоновая проверка ошибок. Если вы не видите сообщение об ошибке, откройте Файл > Параметры > Формулы и убедитесь, что флажок Включить фоновую проверку ошибок установлен.
Если вы используете Excel 2007, нажмите кнопку Office 
Если вы используете Mac, в строке меню Excel выберите Параметры > Формулы и списки > Поиск ошибок.
Параметр автоматического заполнения формул для создания вычисляемых столбцов в таблице Excel по умолчанию включен. Если не нужно, чтобы приложение Excel создавало вычисляемые столбцы при вводе формул в столбцы таблицы, можно выключить параметр заполнения формул. Если вы не хотите выключать этот параметр, но не всегда при работе с таблицей хотите создавать вычисляемые столбцы, в этом случае можно прекратить автоматическое создание вычисляемых столбцов.
Включение и выключение вычисляемых столбцов
На вкладке Файл нажмите кнопку Параметры.
Если вы используете Excel 2007, нажмите кнопку Office 
Выберите категорию Правописание.
В разделе Параметры автозамены нажмите кнопку Параметры автозамены
Откройте вкладку Автоформат при вводе.
В разделе Автоматически в ходе работы установите или снимите флажок Создать вычисляемые столбцы, заполнив таблицы формулами, чтобы включить или выключить этот параметр.

Совет: Вы можете также щелкнуть кнопку Параметры автозамены, которая отобразится в столбце таблицы после ввода формулы. Нажмите кнопку Параметры автозамены, а затем снимите флажок Создать вычисляемые столбцы, заполнив таблицы формулами, чтобы отключить этот параметр.
Если вы используете Mac, выберите Excel в главном меню, а затем щелкните Параметры > Формулы и списки > Таблицы и фильтры > Автоматически заполнять формулы.
Прекращение автоматического создания вычисляемых столбцов
После ввода в столбец таблицы первой формулы нажмите отобразившуюся кнопку Параметры автозамены, а затем выберите Не создавать вычисляемые столбцы автоматически.
Вычисляемые поля можно также создавать в сводных таблицах. При этом Excel будет применять созданную формулу ко всему столбцу. Подробнее о вычислении значений в сводных таблицах.
Дополнительные сведения
Вы всегда можете задать вопрос специалисту Excel Tech Community, попросить помощи в сообществе Answers community, а также предложить новую функцию или улучшение на веб-сайте Excel User Voice.
Источник
|
Как каждую ячейку из столбца размножить на 5? |
||||||||
Ответить |
||||||||
Ответить |
||||||||
Ответить |
||||||||
Ответить |
||||||||
Ответить |
||||||||
Ответить |
||||||||
Ответить |
||||||||
Ответить |
||||||||
Ответить |
Данная команда разносит значения ячеек указанного столбца таблицы по отдельным строкам:
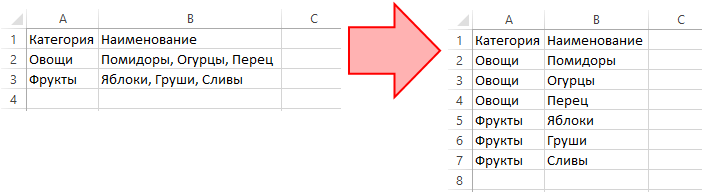
Чтобы воспользоваться данной командой выделите таблицу, перейдите во вкладку «ЁXCEL» Главного меню, нажмите кнопку «Таблицы» и выберите команду «Размножить столбец по строкам»:
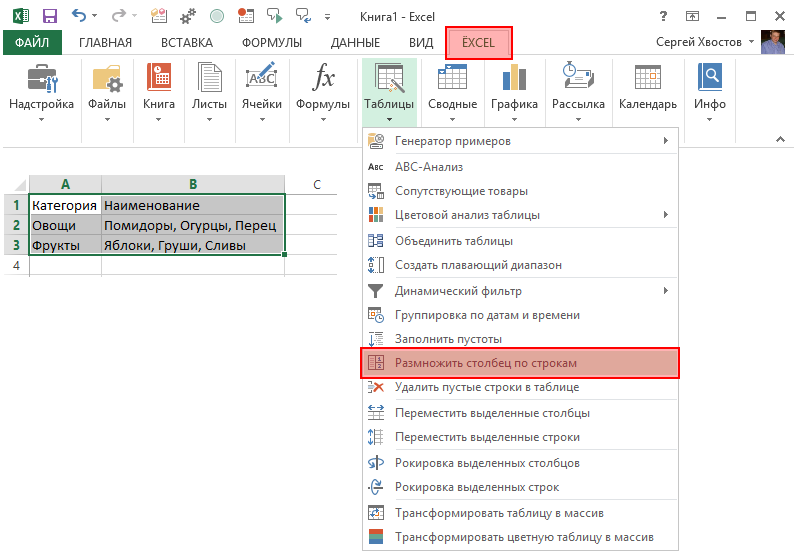
В открывшемся диалоговом окне укажите столбец, ячейки которого необходимо размножить. Выберите знак — разделитель, по которому следует разделять данные (можно указать свой) и нажмите :
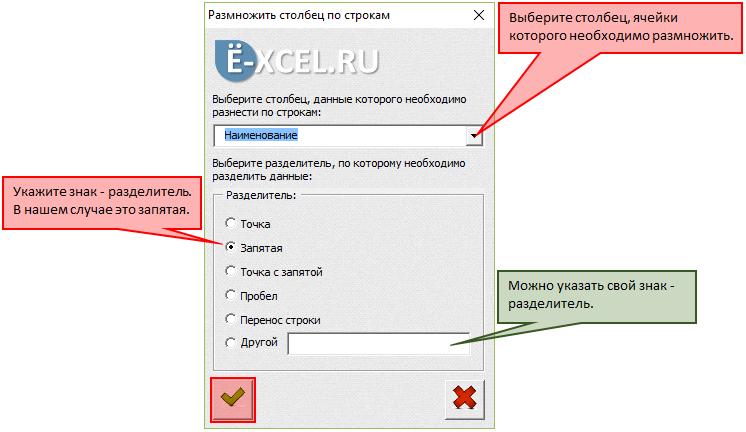
Программа создаст новый лист в книге и сформирует на нем таблицу с размноженными по строкам ячейками указанного столбца:
Для отмены операции нажмите кнопку «Отмены последнего действия» на панели быстрого доступа или сочетание клавиш «Ctrl+Z» — вставленный лист со сформированной таблицей будет удален.