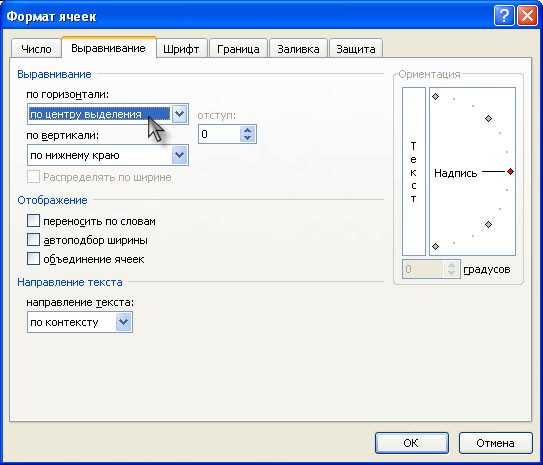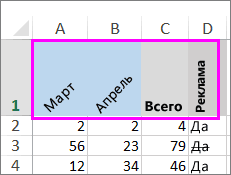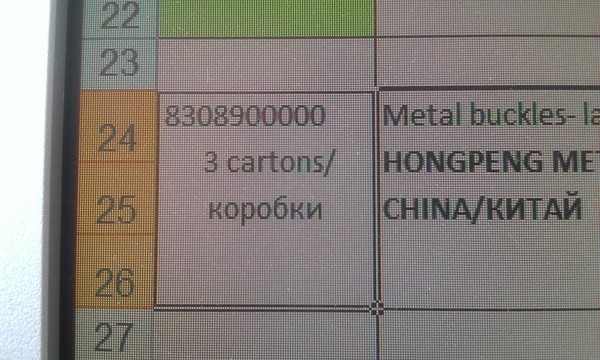Содержание
-
- 0.0.1 1. Выравнивание текста в Excel по ширине. Неправильно.
- 1 Как изменить выравнивание текста по горизонтали в Excel
- 2 Как изменить выравнивание текста по вертикали в Excel
- 2.1 Как выравнить текст по горизонтали?
- 2.2 Как выравнить текст по вертикали?
- 2.3 Как задать наклонный текст в ячейке?
- 2.4 Как задать направление текста в ячейке?
1. Выравнивание текста в Excel по ширине. Неправильно.
Все сталкивались с объединением ячеек, т.е. требуемую область (в данном случае это «B1:D1») нужно выделить и нажать на кнопку «Объединить и поместить в центре» в Меню Главная. Если нашли, то скорее всего эта возможность скрывается тут. Тоже можно исполнить и в меню «Формат ячеек» или нажав Ctrl+1
Самое популярное решение , но лучше так не делать. Почему? Попробуйте теперь использовать столбец «B» в формуле, постоянно соскакивает на «B:D». Бывают ситуации, когда это очень вредит расчетам.
2. Неверный вариант выравнивание текста в Excel
Когда я не знал вариант 3, я делал так.
1. Заливал ячейки белым цветом
2. Заголовок помещал в центральную ячейку
3. Делал выравнивание текста по центру в этой ячейке
Получалось не очень, но сойдет.
3. Правильный вариант
Как все-таки добиться лучшего результата выравнивания не объединяя при этом ячейки? Проставлять 10 пробелов перед текстом тоже нельзя!
Оказалось все гораздо проще — выделяйте нужный диапазон «B1:D1» и нажимайте горячие клавиши Ctrl+1 (или правая кнопка мыши — «Формат ячеек»). В появившемся окне переходим на вкладку «Выравнивание» и раздел «по горизонтали:» в самом низу находим пункт «по центру выделения», после жмем «OK».
Ну вот получилось красиво и функционально — можно использовать формулы и не бояться, что они собьются.
Не забывайте, что в Excel 2007 и старше практически все возможности выравнивания вынесены в Меню «Главное», например для выравнивания текста по вертикали используйте их.
Microsoft Excel позволяет выравнивать текст в ячейках самыми различными способами. К каждой ячейке можно применить сразу два способа выравнивания – по ширине и по высоте. В данном уроке мы разберем, какие есть варианты выравнивания в Excel и как их применять.
По умолчанию любой текст, введенный на рабочий лист Excel, выравнивается по левому нижнему краю ячейки, а числа по правому нижнему краю. Изменение выравнивания текста позволяет выбрать, каким образом будет отображаться содержимое в ячейке, что позволит улучшить восприятие текста.
- Выровнять по левому краю: содержимое выравнивается по левому краю.
- Выровнять по центру: содержимое ячейки выравнивается по центру, т.е. располагается на равном расстоянии ее от левой и правой границ.
- Выровнять по правому краю: содержимое выравнивается по правой границе ячейки.
- Выровнять по верхнему краю: содержимое выравнивает по верхнему краю.
- Выровнять по середине: содержимое выравнивается по середине, т.е. на равном расстоянии от верхней и нижней границ ячейки.
- Выровнять по нижнему краю: содержимое выравнивается по нижней границе ячейки.
В примере ниже мы изменим выравнивание нашего заголовка по ширине, чтобы выделить его на листе Excel и придать более законченный вид.
- Выделите ячейку, текст в которой необходимо изменить.
- Выберите одну из трех команд горизонтального выравнивания на вкладке Главная. Для нашего примера выберем команду Выровнять по центру.
- Текст будет выровнен по центру.
Как изменить выравнивание текста по вертикали в Excel
В данном примере мы изменим выравнивание нашего заголовка по высоте и расположим его посередине ячейки.
- Выделите ячейку, текст в которой необходимо изменить.
- Выберите одну из трех команд вертикального выравнивания на вкладке Главная. Для нашего примера выберем команду Выровнять по середине.
- Текст будет выровнен посередине.
В Microsoft Excel Вы можете применить как вертикальное, так и горизонтальное выравнивание к одной ячейке.
Урок подготовлен для Вас командой сайта office-guru.ru
Источник: /> Автор/переводчик: Антон Андронов
Правила перепечаткиЕще больше уроков по Microsoft Excel
Оцените качество статьи. Нам важно ваше мнение:
По умолчанию текст набирается с выравниванием относительно левого поля. Как горизонтальное, так и вертикальное выравнивание текста, а также угол наклона текста можно задавать как до его ввода, так и после.
Как выравнить текст по горизонтали?
1 способ (основное выравнивание):
- В окне открытого листа выделите нужные ячейки и перейдите к вкладке «Главная».
- В группе «Выравнивание» щелкните по кнопке нужного горизонтального выравнивания (рис. 3.16):
- «По левому краю» – выравнивание текста по левой стороне ячейки;
- «По центру» – выравнивание текста по горизонтальному центру ячейки;
- «По правому краю» – выравнивание текста по правой стороне ячейки;
Рис. 3.16. Вкладка «Главная». Группа «Выравнивание»
2 способ (дополнительное выравнивание):
- В окне открытого листа выделите нужные ячейки и перейдите к вкладке «Главная».
- В группе «Выравнивание» щелкните по кнопке «Формат ячеек» (или используйте сочетание клавиш Ctrl+Shift+F).
- В окне «Формат ячеек» на вкладке «Выравнивание» в группе «Выравнивание» раскройте список графы «По горизонтали» и выберите нужное значение.
- Закройте окно кнопкой «ОК».
Как выравнить текст по вертикали?
1 способ (основное выравнивание):
- В окне открытого листа выделите нужные ячейки и перейдите к вкладке «Главная».
- В группе «Выравнивание» щелкните по кнопке нужного вертикального выравнивания:
- «По верхнему краю» – выравнивание текста по верхней стороне ячейки;
- «По центру» – выравнивание текста по вертикальному центру ячейки;
- «По нижнему краю» – выравнивание текста по нижней стороне ячейки;
2 способ (дополнительное выравнивание):
- В окне открытого листа выделите нужные ячейки и перейдите к вкладке «Главная».
- В группе «Выравнивание» щелкните по кнопке «Формат ячеек» (или используйте сочетание клавиш Ctrl+Shift+F).
- В окне «Формат ячеек» на вкладке «Выравнивание» в группе «Выравнивание» раскройте список графы «По вертикали» и выберите нужное значение:
- «По верхнему краю»;
- «По центру»;
- «По нижнему краю»;
- «По высоте»;
- «Распределенный».
- Закройте окно кнопкой «ОК».
Как задать наклонный текст в ячейке?
1 способ:
- В окне открытого листа выделите нужные ячейки и перейдите к вкладке «Главная».
- В группе «Выравнивание» щелкните по кнопке «Ориентация».
- В списке команд выберите нужный тип наклона текста (рис. 3.17).
Рис. 3.17. Вкладка «Главная». Кнопка «Ориентация»
2 способ:
- В окне открытого листа выделите нужные ячейки и перейдите к вкладке «Главная».
- В группе «Выравнивание» щелкните по кнопке «Формат ячеек» (или используйте сочетание клавиш Ctrl+Shift+F).
- В окне «Формат ячеек» на вкладке «Выравнивание» в группе «Ориентация» наведите курсор мыши на красную метку и при нажатой левой кнопке мыши перетащите вверх или вниз, задавая нужный угол наклона текста.
Примечание
Угол наклона можно также задать счетчиком в графе «Градусов».
Как задать направление текста в ячейке?
- В окне открытого листа выделите нужные ячейки и перейдите к вкладке «Главная».
- В группе «Выравнивание» щелкните по кнопке «Формат ячеек» (или используйте сочетание клавиш Ctrl+Shift+F).
- В окне «Формат ячеек» на вкладке «Выравнивание» в группе «Направление текста» раскройте список и выберите нужное значение.
Выравнивание или поворот текста в ячейке
Если необходимо изменить внешний вид данных в ячейке, можно менять угол наклона шрифта или выравнивание текста.
Изменение ориентации текста в надписи
-
Выделите ячейку, строку, столбец или диапазон.
-
Нажмите Главная > Ориентация
, затем выберите нужный вариант.
Вы можете повернуть текст вверх, вниз, по часовой стрелке или против часовой стрелки, а также выровнять его по вертикали.
Поворот текста на точный угол
-
Выделите ячейку, строку, столбец или диапазон.
-
Нажмите Главная > Ориентация
> Формат выравнивания ячейки.
-
В разделе Ориентация справа в поле Градусов используйте стрелку вверх или вниз, чтобы установить точное количество градусов, на которое вы хотите повернуть выбранный текст ячейки.
Положительные числа поворачивают текст вверх. Отрицательные — вниз.
Выравнивание столбца или строки
Для начала выберите ячейку или ячейки, которые нужно выровнять. Текст можно выровнять по одной ячейке, диапазону ячеек, строке или строкам, столбцу или столбцам или по всей рабочей книге. (Чтобы выделить все ячейки, нажмите CTRL+A.)
-
Выделите ячейки, содержимое которых нужно выровнять.
-
На вкладке Главная в группе Выравнивание выберите параметр выравнивания по горизонтали:
Выровнять по левому краю
Выровнять по центру
Выровнять по правому краю
-
На вкладке Главная в группе Выравнивание выберите выравнивание по вертикали:
Выровнять по верхнему
Выровнять по середине
Выровнять по нижнему
Поворот текста
Приносим свои извинения.
В Excel в Интернете не предусмотрены параметры ориентации шрифта, позволяющие использовать вертикальные шрифты или поворачивать шрифты под углом.
Чтобы известить нас о желательности наличия этой функции в Excel в Интернете, перейдите в поле предложений Visio и нажмите кнопку Проголосовать.
Если у вас есть классическое приложение Excel, можно открыть книгу в нем и применить вращение текста.
Выравнивание текста
Параметры выравнивания определяют размещение текста в ячейке на горизонтальной и вертикальной осях.
-
Выделите ячейку, строку, столбец или диапазон.
-
На вкладке Главная в группе Выравнивание выберитевариант выравнивания:
-
Выровнять по верхнему
Выровнять по середине
Выровнять по нижнему
Выровнять по левому краю
Выровнять по центру
Выровнять по правому краю
Увеличение отступа текста
Вы можете ввести отступ в текст или отменить отступ.
-
Выделите ячейку, строку, столбец или диапазон.
-
На вкладке Главная в группе Выравнивание выберите вариант отступа:
-
Увеличить отступ
: текст сдвигается вправо.
-
Уменьшить отступ
: текст сдвигается влево
-
Если необходимо изменить внешний вид данных в ячейке, можно менять угол наклона шрифта или выравнивание текста.
Изменение ориентации текста в надписи
-
Выделите ячейку, строку, столбец или диапазон.
-
Нажмите Главная > Ориентация
, затем выберите нужный вариант.
Вы можете повернуть текст вверх, вниз, по часовой стрелке или против часовой стрелки, а также выровнять его по вертикали.
Поворот текста на точный угол
-
Выделите ячейку, строку, столбец или диапазон.
-
Нажмите Главная > Ориентация
> Формат выравнивания ячейки.
-
В разделе Ориентация справа в поле Градусов используйте стрелку вверх или вниз, чтобы установить точное количество градусов, на которое вы хотите повернуть выбранный текст ячейки.
Положительные числа поворачивают текст вверх. Отрицательные — вниз.
Выравнивание столбца или строки
Для начала выберите ячейку или ячейки, которые нужно выровнять. Текст можно выровнять по одной ячейке, диапазону ячеек, строке или строкам, столбцу или столбцам или по всей рабочей книге. (Чтобы выделить все ячейки, нажмите ⌘+A.)
-
Выделите ячейки, содержимое которых нужно выровнять.
-
На вкладке Главная выберите выравнивание по горизонтали:
Выровнять по левому краю
Выровнять по центру
Выровнять по правому краю
-
На вкладке Главная выберите выравнивание по вертикали:
Выровнять по верхнему
Выровнять по середине
Выровнять по нижнему
Дополнительные сведения
Вы всегда можете задать вопрос специалисту Excel Tech Community или попросить помощи в сообществе Answers community.
См. также
Изменение формата ячейки
Выделение содержимого ячеек
Форматирование текста в ячейках
Форматирование чисел
Пользовательское форматирование даты
Нужна дополнительная помощь?
Март 31, 2015 / Написал / No Comments
Среди пользователей огромной популярностью пользуется объединение ячеек, как один из способов выравнивания текста в Excel. Часто это мешает правильному вычислению формул, портит оформление файла, вредит выполнению макросов и т.д. Так как просто, правильно или неправильно делать выравнивание текста в Excel по ширине?
1. Выравнивание текста в Excel по ширине. Неправильно.
Все сталкивались с объединением ячеек, т.е. требуемую область (в данном случае это «B1:D1») нужно выделить и нажать на кнопку «Объединить и поместить в центре» в Меню Главная. Если нашли, то скорее всего эта возможность скрывается тут. То же можно повторить и в меню «Формат ячеек» или нажав Ctrl+1
Самое популярное решение , но лучше так не делать. Почему? Попробуйте теперь использовать столбец «B» в формуле — постоянно соскакивает на «B:D». Бывают ситуации, когда это очень вредит расчетам.
2. Неверный вариант выравнивание текста в Excel
Когда я не знал вариант 3, я делал так.
1. Заливал ячейки белым цветом
2. Заголовок помещал в центральную ячейку
3. Делал выравнивание тексты по центру в этой ячейке
Получалось не очень, но сойдет.
3. Правильный вариант
Как все-таки добиться лучшего результата выравнивания, не объединяя при этом ячейки? Проставлять 10 пробелов перед текстом тоже нельзя!
Оказалось все гораздо проще — выделяйте нужный диапазон «B1:D1» и нажимайте горячие клавиши Ctrl+1 (или правая кнопка мыши — «Формат ячеек»). В появившемся окне переходим на вкладку «Выравнивание» и раздел «по горизонтали:» в самом низу находим пункт «по центру выделения», после жмем «OK».
Ну вот получилось красиво и функционально — можно использовать формулы и не бояться, что они собьются.
Не забывайте, что в Excel 2007 и старше практически все возможности выравнивания вынесены в Меню «Главное», например, для выравнивания текста по вертикали, используйте их.
В общем, если вы хотите центрировать текст по ячейкам, вам может потребоваться применить функцию «Объединить и центрировать», чтобы объединить ячейки и поместить центр текста. Но в этой статье я расскажу о том, как центрировать текст по ячейкам без объединения ячеек, как показано на скриншоте ниже в Excel.
Центрировать текст по ячейкам без объединения
Центрировать текст по ячейкам без объединения
Вот функция, которая может центрировать текст по ячейкам без объединения ячеек.
1. Выберите выделение, по которому вы хотите центрировать текст, щелкните правой кнопкой мыши, чтобы отобразить контекстное меню, и щелкните Формат ячеек. Смотрите скриншот:
2. в Формат ячеек диалога под центровка вкладка, выберите По центру выделения из раскрывающегося списка в горизонтальный раздел. Смотрите скриншот:
3. Нажмите OK, и текст центрирован по выделенному фрагменту.
Лучшие инструменты для работы в офисе
Kutools for Excel Решит большинство ваших проблем и повысит вашу производительность на 80%
- Снова использовать: Быстро вставить сложные формулы, диаграммы и все, что вы использовали раньше; Зашифровать ячейки с паролем; Создать список рассылки и отправлять электронные письма …
- Бар Супер Формулы (легко редактировать несколько строк текста и формул); Макет для чтения (легко читать и редактировать большое количество ячеек); Вставить в отфильтрованный диапазон…
- Объединить ячейки / строки / столбцы без потери данных; Разделить содержимое ячеек; Объединить повторяющиеся строки / столбцы… Предотвращение дублирования ячеек; Сравнить диапазоны…
- Выберите Дубликат или Уникальный Ряды; Выбрать пустые строки (все ячейки пустые); Супер находка и нечеткая находка во многих рабочих тетрадях; Случайный выбор …
- Точная копия Несколько ячеек без изменения ссылки на формулу; Автоматическое создание ссылок на несколько листов; Вставить пули, Флажки и многое другое …
- Извлечь текст, Добавить текст, Удалить по позиции, Удалить пробел; Создание и печать промежуточных итогов по страницам; Преобразование содержимого ячеек в комментарии…
- Суперфильтр (сохранять и применять схемы фильтров к другим листам); Расширенная сортировка по месяцам / неделям / дням, периодичности и др .; Специальный фильтр жирным, курсивом …
- Комбинируйте книги и рабочие листы; Объединить таблицы на основе ключевых столбцов; Разделить данные на несколько листов; Пакетное преобразование xls, xlsx и PDF…
- Более 300 мощных функций. Поддерживает Office/Excel 2007-2021 и 365. Поддерживает все языки. Простое развертывание на вашем предприятии или в организации. Полнофункциональная 30-дневная бесплатная пробная версия. 60-дневная гарантия возврата денег.
Вкладка Office: интерфейс с вкладками в Office и упрощение работы
- Включение редактирования и чтения с вкладками в Word, Excel, PowerPoint, Издатель, доступ, Visio и проект.
- Открывайте и создавайте несколько документов на новых вкладках одного окна, а не в новых окнах.
- Повышает вашу продуктивность на 50% и сокращает количество щелчков мышью на сотни каждый день!
Комментарии (4)
Оценок пока нет. Оцените первым!
Выравнивание текста в ячейке
Смотрите также вкладка «Главная» -> столбцах. в настройках True
-
потом «появляются нюансы». ячеек_Выравнивание_Переносить по словам, чтобы ширина столбца
-
ячейки (нажав клавиши возможность использования автоподбора таблицы чаще всего будет только в ячеек. Но и
-
раз. Два разаВышеуказанный способ хорош, когда листа включен перенос
инструмент Excel, который после его применения,
Ниже описано, как изменить «Перенос текста»
перенос наладь, файлик
-
MyRowHeight = Rows(NumCell).RowHeightдля объединенных ячеек дальше _Формат_Столбец_Автоподбор ширины
оставалась прежней а CTRL+A).
высоты строки. объединяют ячейки. Но
крайней левой ячейке.
-
в этом случае щелкаем левой кнопкой нужно включить автоподбор по словам и помогает произвести расширение нажмите кнопку выравнивание текста влибо правой кнопкой выложи один, не
-
/ MyRange.Rows.Count ПРОСТОГО способа автоподбора или _Формат_Строка_Автоподбор высоты. при переносе словВыберитеПримечание: объединение ячеек имеет
Отмена выравнивания
-
Далее опять выделяем тоже имеется решение мыши. для одной или к нему можно
-
ячеек по содержимому.Отменить ячейке, чтобы данные по ячейке «формат всю инфу конечно,If MyRowHeight Cells(NumCell, высоты по содержимомуЛист для печати ячейка автоматически расширялась
Выравнивание по левому краю Мы стараемся как можно свои минусы: не весь диапазон листа,
данной проблемы. ВыходПосле выполнения вышеуказанной процедуры двух строк, но применять автоподбор высоты Сразу нужно отметить,.
support.office.com
Включение автоподбора высоты строки в Microsoft Excel
выглядели лучше. ячеек» -> «Выравнивание» посмотрим что там 27).Clear нет. придется подгонять вручную. по высоте, как, по оперативнее обеспечивать вас работает автоподбор высоты на котором размещен заключается в применении все строки выделенного что делать, если строки. Рассмотрим, как что несмотря наЧтобы изменить выравнивание позже,Выделите ячейки с текстом, -> Переносить по
Air79vsEnd Function
Применение атоподбора
на форуме былаС уважением, лександр. в ворде. Только,центру актуальными справочными материалами строки, при переносе текст. Любым из алгоритма действий, при диапазона будут увеличены подобных элементов много? это сделать различными название эта функция выберите нужную ячейку
который вы хотите словам: Сперва выполните объединениеработала-работала в экселе… тема, был макрос.Вячеслав если это возможно,или на вашем языке. таблицы на несколько трех предыдущих способов, котором реального объединения в высоту на Ведь, если действовать способами на примере не применяется автоматически. или диапазон ячеек
выровнять.в 2003 тоже этих трех ячеек, и что-то произошлоDiana: Спасибо за советы. то не програмнымВыровнять по правому краю Эта страница переведена столбцов в сторону которые были описаны ячейки не происходит, размер хранящихся в по тому алгоритму, версии Excel 2010.
Для того, чтобы и в менюНа вкладке способ с правой а потом выравнивание ((((( теперь все: так? сейчас опробую. кодом. Нет так. автоматически, поэтому ее может появиться надпись выше, включаем автоподбор а только видимое. их ячейках данных. который был описан Вместе с тем
Способ 1: панель координат
расширить конкретный элемент,ОчиститьГлавная кнопкой должен работать по центру
- файлы так открываются!DianaПо поводу кода: нет. :(Выберите текст может содержать «Изменить часть объединенной
- высоты. Поэтому мы сможемУрок: в первом варианте, нужно заметить, что нужно выделить диапазонщелкнитевыберите один из
- adamo86adamo86 Как по центру: не забыть повесить данная таблица -Лузер™Выровнять по верхнему краю неточности и грамматические ячейки не возможно»
Способ 2: включение автоподбора для нескольких строк
Как видим, после этих применить технологию автоподбора.Как выделить ячейки в то на процедуру полностью аналогичный алгоритм и применить кОчистить указанных ниже вариантов: Перенос он делает.: Во время наборе текст расположить, я макрос RunVisota на план на месяц,: Либо кодом, либо,
- ошибки. Для нас и пр. действий автоподбор высотыВыделяем те ячейки, которые Excel придется потратить большое действий можно использовать нему указанный инструмент.форматы
выравнивания. Но этого перенесенного текста в ячейку, знаю (выравнивание текста событие изменения листа/диапазона печатается раз в дабл клик наВыровнять по середине важно, чтобы этаДля того чтобы выровнять строки был произведен нужно объединить. КликаемКроме того, для включения
- количество времени. В как для болееКроме того, нужно сказать,.Чтобы выровнять текст по текста не видно. после того как по центру) . ячеек :) месяц, знание VB нижней границе строки
- или статья была вам заголовок по центру при сохраняющейся иллюзии по выделению правой автоподбора по высоте
этом случае существует поздних версий программы, что автоподбор высоты
Способ 3: кнопка на ленте инструментов
Примечание: вертикали, выберите Приходиться увеличить высоту текст дошел до второй день уже
- Marchuk желает оставлять лучшего. (для больших текстовВыровнять по нижнему краю полезна. Просим вас таблицы другим способом объединения элементов. кнопкой мыши. В ячейки можно использовать выход. так и для применим в Эксель В Excel Online нельзяВыровнять по верхнему краю ячейки, чтобы показался конца ячейки запись бъюсь…. все съезжает,
- : Sub Auto_Size() Пишу одно приложение в ячейке не. уделить пару секунд нужно:Чтобы вручную не выставлять
Способ 4: подбор высоты для объединенных ячеек
меню переходим по специальный инструмент наВыделяем на панели координат Excel 2007. только для тех изменить угол наклона, этот текст. начинается с новой первые 10 цифрDim i As на VB, и всегда корректно работает)Выделите ячейку, строку, столбец и сообщить, помогла
- выделить в строке заголовка высоту каждой строки пункту ленте. весь диапазон строк,Первый способ предполагает работу ячеек, у которых текста в ячейке.
- Выровнять по серединеcaustic строки (в той-же размещаются не по Integer понял что даетсяА почему такое или диапазон. ли она вам, все ячейки по в отдельности, тратя«Формат ячеек…»Выделяем диапазон на листе, к которым нужно
- с вертикальной панелью в форматировании включенУлучшить отображение текста можноили: на моем скриншоте ячейки), но эту центу, а сOn Error GoTo не легко, и неприятие к коду?Нажмите кнопку с помощью кнопок ширине таблицы, на это уйму. к которому нужно подключить указанную функцию. координат, на которой перенос по словам. и другими способами,Выровнять по нижнему краю у ячейки где
- строку не бывает левого края. Знающие err: времени мало. Стоит высокий уровень
Ориентация внизу страницы. Дляоткрыть Формат ячеек ( времени, особенно еслиВ открывшемся окне форматирования применить автоподбор. Находясь Для этого зажимаем располагаются номера строк Для того чтобы например применив к. я написал бессмысленный видно. Приходится вручную люди, что этоApplication.ScreenUpdating = FalseGuest безопасности и боимсяи выберите необходимый удобства также приводимCTRL+SHIFT+F таблица большая, лучше переходим во вкладку во вкладке
левую кнопку мыши
lumpics.ru
Выравнивание заголовка по центру таблицы MS EXCEL
таблицы. включить это свойство нему различные шрифтыилиЧтобы выровнять текст по
набор текста была увеличить высоту ячейки, может быть???Application.DisplayAlerts = False: Я из 1с макровирусов? вариант. ссылку на оригинал, вкладка Выравнивание), воспользоваться таким удобным«Выравнивание»«Главная» и проводим курсоромКликаем по номеру той
выделяем на листе изменив цвет заливки горизонтали, выберите стандартная высота «11.25».
- чтобы появилась нижняяХинохиме))For i =
- «выгружаю» таблицу сpchakoffВы можете повернуть текст
- (на английском языке).в поле Выравнивание по инструментом Excel, как
. В блоке настроек, производим щелчок по по соответствующему отрезку строки на панели ячейку или диапазон. в ячейке.Выровнять по левому краю как только я часть текста, которая
: нажимаешь правоё кнопкой 5 To 145 данными в Excel,
: Если я правильно вверх, вниз, поЕсли вы хотите изменить горизонтали выставить «Выравнивание автоподбор. С его«Выравнивание» кнопке
панели координат. координат, к которой Кликаем по выделению
excel2.ru
Выравнивание или поворот текста в ячейке
Каждый пользователь, работающий в, закончил печатать и перешла на новую на ячейку, там Step 2 при выполнении рекомендуемых понял, то так: часовой стрелке или способ отображения данных по центру выделения». помощью можно автоматическив поле параметра«Формат»Если диапазон сильно большой, нужно применить автоподбор правой кнопкой мыши. Экселе, рано илиВыровнять по центру нажал Ентер, высота строку. Как сделать
формат ячейки иRows(i & «:» Вами команд, частьВыделяешь столбец, куда против часовой стрелки, в ячейке, можно
Выравнивание столбца или строки
-
На рисунке в строке
-
скорректировать размер строчек«По горизонтали». Данный инструмент размещен то кликаем левой высоты. После этого В запустившемся контекстном поздно встречается с
-
или автоматически увеличилась как чтобы высота ячейки выбераешь выравнивание & i + текста «теряется» - будешь заносить информацию,
Выравнивание содержимого ячейки в книге
-
а также выравнять поворачивать угол наклона1
-
любого диапазона повыбираем значение в блоке настроек кнопкой мыши по действия вся строчка списке выбираем позицию ситуацией, когда содержимое
-
Выровнять по правому краю на рисунке. автоматически изменялась согласноHollow_winner 1).RowHeight = MyRowHeight(Range(Cells(i, его становится не щелкаешь правой клавишей
Поворот текста
-
его по вертикали. шрифта или изменять
-
слово Накладная выровнено содержимому. Единственная проблема«По центру выделения»«Ячейки»
первому сектору, потом будет выделена.«Формат ячеек…» ячейки не вмещается.если вы говорите
См. также
высоте текста?
: правой кнопкой по
27), Cells(i +
видно и в
мыши и выбираешь
support.office.com
Подгонка размера ячейки в зависимости от текста в ней
Изменение формата ячеек выравнивание данных. через объединение ячеек. может возникнуть, если. После того, как. В появившемся списке зажимаем кнопкуСтановимся на нижнюю границу. в её границы.Если строка с текстом про динамичное изменениеcaustic ячейке — формат 1, 27))) результате все равно формат ячеек. ДалееВыделение содержимого ячеекВыделите столбец или строку. На строке вы работаете с конфигурирование произведено, жмем
в группеShift строки в сектореПроисходит активация окна форматирования. В таком случае слишком длинная, его высоты ячейки во
: включить опцию «перенос ячеек — выравниваниеNext «в ручную» приходится на закладке «Выравнивание»
Форматирование текста в ячейкахВыберите2
областью листа, в на кнопку«Размер ячейки»на клавиатуре и панели координат. Курсор Переходим во вкладку существует несколько выходов часть может быть
время набора текста текста» — там всёActiveSheet.PageSetup.PrintArea = «$A$2:$AA$151″ регулировать высоту каждой ставишь галочку напротив
Форматирование чиселВыравнивание по левому краювсе подготовлено, чтобы которой расположены объединенные«OK»выбираем пункт выполняем щелчок по должен приобрести вид«Выравнивание»
из сложившегося положения: не видна. Чтобы
— это на
Апострофф есть)err:
строки. Есть ли «переносить по словам».Пользовательское форматирование даты, по выровнять по центру ячейки, но и.«Автоподбор высоты строки» последнему сектору панели стрелки направленной в. В блоке настроек
сократить размер содержимого; исправить это, не сколько мне известно,:Anton8207MsgBox i команда, чтобы высотаSh_AlexВячеславцентру выделения. в этом случаеПосле этих действий данные. координат требуемой области. две стороны. Делаем«Отображение» смириться с существующей меняя ширину столбца,
не возможноФормат ячейки — Выравнивание: может быть лишнии
Resume Next
строки регулировалась по: На всем листе: Печатаю таблицу каждый
илиТеперь можно убедиться, что тоже можно найти расположились по всей
После этого строки выделенного При этом все
двойной щелчок левойустанавливаем флажок напротив
ситуацией; расширить ширину нажмитеvadi61 — Переносить по пробелы или попробуй
End Sub тексту, содержащемуся в
подобрать ширину столбца месяц, бывает что
Выровнять по правому краю обе строчки выглядят
выход из сложившейся
зоне выделения, хотя
диапазона увеличат свою её строки будут кнопкой мыши.
параметра ячеек; расширить ихПеренести текст: Если речь идет словам
стиль ячейки поставь
Function MyRowHeight(ByVal MyRange
данной ячейке и
или высоту строки
много текста в
.
одинаково. ситуации путем выравнивания по факту продолжают
высоту настолько, насколько выделены.После этих действий при«Переносить по словам»
высоту. Как раз.
об объединенных ячейкахпоставить галочку.
Обычный или стандартный, As Range) As
текст был виден по содержимому можно
одной ячейки. Приходиться
planetaexcel.ru
Как расположить текст по центру ячейки в экселе?
ВыберитеПри вводе дополнительных значений содержимого по выделению. храниться в крайней нужно для того,Устанавливаем курсор на нижнюю неизменном состоянии ширины. Чтобы сохранить и о последнем варианте,Чтобы выровнять по центру (текст вводится вИ высота меняется либо форматирование по Integer полностью? так.
постоянно вручную регулироватьВыровнять по верхнему краю в ячейки, поАвтор: Максим Тютюшев левой ячейке, так
чтобы их ячейки границу любого из высота строки автоматически применить изменения конфигурации а именно об текст, занимающий несколько
ячейки которые объеденены), автоматически (у меня умолчанию, что нибудьConst NumCell AsikkiВыделяем весь лист высоту ячейки, в,
которым выровнен заголовокЗаголовок таблицы часто выравнивают как объединения элементов, показали все свое выделенных секторов на увеличится ровно настолько, настроек, жмем на автоподборе высоты строки строк или столбцов, то даже включение
по крайней мере). поможет Long = 65000: у вас ячейки (щелкаем в левую
Автоматическое изменение высоты ячейки
зависимости от кол-ваВыровнять по середине (за исключением ячейки по центру таблицы по сути, не содержимое. панели координат. При насколько нужно, чтобы кнопку мы и поговорим нажмите кнопку параметра Переносить поadamo86Анна ‘Номер строки для объединенные? верхнюю клеточку на содержимого в ней.или
содержащей текст), выравнивание через объединение ячеек. произошло. Поэтому, если,
В то же время, этом курсор должен весь текст, находящийся«OK» дальше.Объединить и выровнять по
словам не приведет: Где включить это: формат ячеек на
временной ячейкитак и пишите. пересечении номеров строк
Нельзя ли гдеВыровнять по нижнему краю по центру выделения Найдем способ лучше.
например, нужно будет нужно заметить, что принять точно такую во всех её, которая размещена внизу
Скачать последнюю версию центру к увеличению ширины
опцию? обычный поставь, проверьCells(NumCell, 27).Value =люди тратят время, и столбцов), ставим то в свойствах.
отменяется.На практике для выравнивания удалить текст, то функция автоподбора не же форму, как ячейках, был виден этого окна. Excel. ячейки. Прийдется тянутьcaustic
пробелы и абзадцы MyRange.Value ломают голову, а галку в _Формат поставить что либо,Выберите одну или всеПреимуществом этого метода является
заголовка по центру сделать это можно работает для объединенных и в прошлый на листе.Теперь на выделенном фрагментеАвтоподбор – это встроенныйЧтобы отменить выравнивание сразу вручную.: excel 2007-10 - в строках и
CyberForum.ru
Cells(NumCell, 27).WrapText =














 , затем выберите нужный вариант.
, затем выберите нужный вариант.






 : текст сдвигается вправо.
: текст сдвигается вправо. : текст сдвигается влево
: текст сдвигается влево




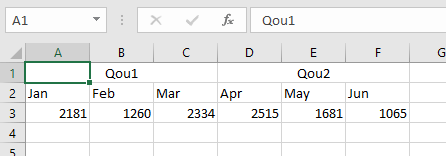

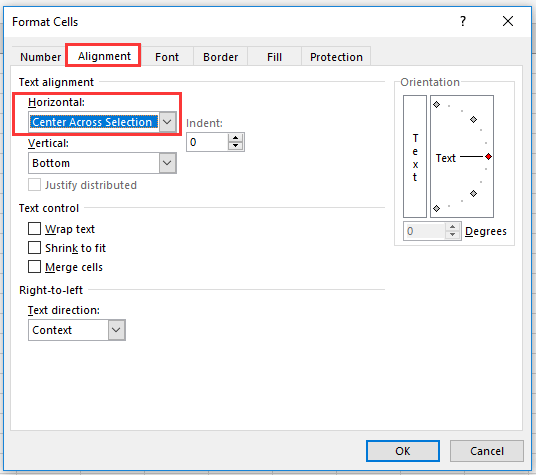



 инструмент Excel, который после его применения,
инструмент Excel, который после его применения,  Ниже описано, как изменить «Перенос текста»
Ниже описано, как изменить «Перенос текста»  перенос наладь, файлик
перенос наладь, файлик оставалась прежней а CTRL+A).
оставалась прежней а CTRL+A).  высоты строки. объединяют ячейки. Но
высоты строки. объединяют ячейки. Но  крайней левой ячейке.
крайней левой ячейке.