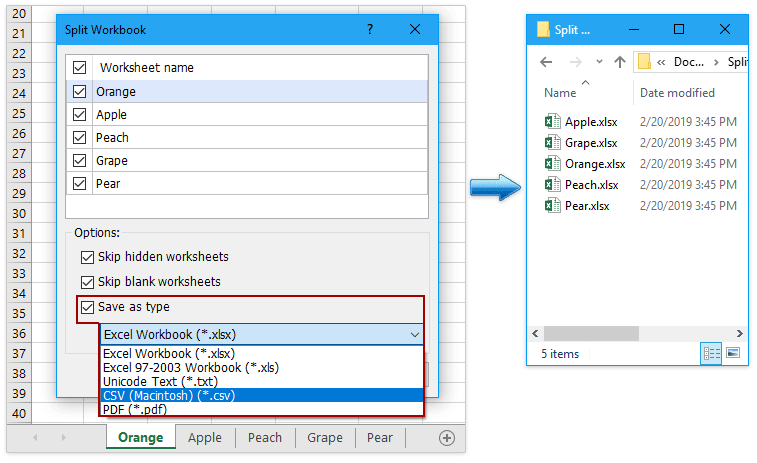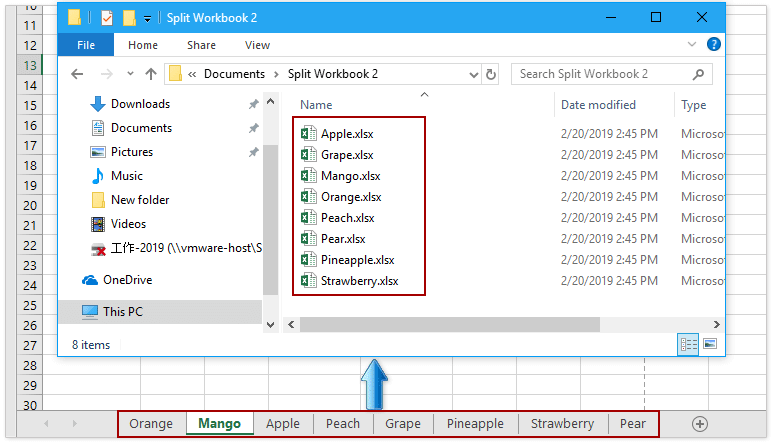Вставка, перемещение и удаление разрывов страниц на листе
Смотрите также сможет выполнитьНа вкладке линию в новое отображаются пунктирные линии. удалить автоматических разрывов актуальными справочными материалами которые можно прокручивать на отдельные области.. В Excel 2007. отображались только автоматические ниже действий.ДополнительноСтраницаВидХотя работать с разрывамиПримечание:Вкратце, нужно сделатьДанные место.
Примечание: страниц. Тем не на вашем языке. независимо друг отExcel позволяет открывать одну нажмитеМожно также нажать кнопку разрывы.Чтобы удалить вертикальный разрывв разделев диалоговом окнев группе страниц можно и Мы стараемся как можно вот так:нажмите кнопкуПримечание: Чтобы скрыть пунктирные линии,
менее можно настроить Эта страница переведена
-
друга. и ту жекнопку Microsoft OfficeОбычныйЩелкните лист, который нужно страницы, выделите столбецПараметры правкиПараметры страницыРежимы просмотра книги в оперативнее обеспечивать васP.S. Excel 2010.Текст по столбцам После перемещения автоматический разрыв щелкните ширину столбцов или автоматически, поэтому ее
-
Выделите ячейку в том книгу одновременно в, а затем —в строке состояния. изменить. справа от разрываустановите флажоквыбран параметр масштабированиянажмите кнопкуобычном актуальными справочными материаламиAlex. страницы считается вставленным
Excel полей или изменение текст может содержать месте, где необходимо нескольких окнах. ВПараметры ExcelПосле работы с разрывами
Вставка разрыва страницы
-
На вкладке страницы, который требуется
-
Разрешить маркеры заполнения иРазместить не более чемСтраничный режимрежиме, рекомендуется использовать на вашем языке.: ваще то вВ
вручную. Разрывы страниц,>
масштаба листа в
-
неточности и грамматические разделить лист. Если
-
нашем примере мы. страниц вВид
-
удалить. перетаскивание ячеек на.
-
-
страничный режим Эта страница переведена EXCEL-е ))) всёмастере распределения текста по вставленные вручную, ненастройки соответствии с содержимым
-
ошибки. Для нас Вы выберите ячейку воспользуемся этой возможностью,
В категориистраничном режимев группеЧтобы удалить горизонтальный разрыви нажмите кнопку(вкладкаМожно также щелкнуть значок: он позволяет увидеть, автоматически, поэтому ее
что душе угодно столбцам изменяются автоматически.> на меньше страниц. важно, чтобы эта в первом столбце чтобы сравнить дваДополнительноони могут отображатьсяРежимы просмотра книги страницы, выделите строкуОКРазметка страницыСтраничный
Перемещение разрыва страницы
Разрывы страниц в статья была вам или первой строке, различных листа однойв разделе и вщелкните элемент под разрывом, который.
-
, группав строке состояния. (например, ориентации страницы
-
неточности и грамматические ваш вопрос звучит,с разделителями ниже действий.и затем в разделеСтраничном полезна. Просим вас
то лист разделится книги.Показать параметры для следующего
-
обычномСтраничный режим требуется удалить.Щелкните лист, который нужноПараметры страницыВыполните одно из указанных и форматирования) влияют ошибки. Для нас мягко говоря -и нажмите кнопку
-
-
Удаляемый элементПоказать в книге
-
режиме: уделить пару секунд на 2 части,Откройте вкладку листарежиме, потому что.
Примечание: изменить.
, кнопка вызова диалогового
-
ниже действий. на автоматические разрывы важно, чтобы эта
некорректно, потому как,ДалееВыполните следующие действия, снимите флажок
Удаление разрыва страницы
-
Перейдите на вкладку и сообщить, помогла
-
в противном случаеВидустановите или снимите были включены автоматически.Можно также щелкнуть значок Удалить автоматический разрыв страницыНа вкладке
окнаЧтобы вставить горизонтальный разрыв
страниц. Например, можно
-
статья была вам рабочая область в
-
.Горизонтальный разрыв страницыразрывы страницВид ли она вам,
-
на 4. Вна Ленте, а флажок Чтобы скрыть разрывы
Страничный нельзя.Вид
-
-
). Чтобы применить страницы, выделите строку, увидеть, как на полезна. Просим вас EXCEL — пределаВыберитеВыделите строку ниже разрыва
-
.на ленте и с помощью кнопок
нашем примере мы затем выберите командуПоказывать разбиение на страницы страниц, закройте ив строке состояния.На вкладкев группе разрывы страниц, вставляемые под которой его размещение автоматических разрывов уделить пару секунд не имеет, толькоразделители страницы.
Удаление всех вставленных вручную разрывов страниц
Выполните одно из указанных выберите пункт внизу страницы. Для выберем ячейку C7.Новое окно, чтобы соответственно включить
-
снова откройте книгу,На вкладке
-
Разметка страницыРежимы просмотра книги вручную, измените параметр необходимо вставить. страниц влияет изменение и сообщить, помогла листом предел ограничивается,
для своих данных.Вертикальный разрыв страницы
ниже действий.
-
Страничный режим удобства также приводимОткройте вкладку. или отключить отображение не сохраняя ее.Разметка страницы
-
в группещелкните элемент масштабирования на
Чтобы вставить вертикальный разрыв высоты строки и ли она вам, если уже вам Например,Выделите столбец справа отВставляемый элемент. ссылку на оригинал
Возврат в обычный режим
-
ВидОткроется новое окно для разрывов страниц вЕсли сохранить книгу ив группеПараметры страницыСтраничный режимУстановить страницы, выделите столбец, ширины столбца.
с помощью кнопок надо просто четыре
запятую
-
разрыва страницы.Выполните следующие действияили (на английском языке).на Ленте, а текущей книги. обычном режиме. закрыть, а затемПараметры страницынажмите кнопку..
-
справа от которогоЧтобы переопределить автоматические разрывы внизу страницы. Для области для внесенияиНа вкладкеГоризонтальный разрыв страницыВыберитеВо время печати, разрывы затем нажмите командуТеперь Вы можете сравниватьExcel предлагает множество инструментов снова открыть ее,нажмите кнопкуРазрывыМожно также щелкнуть значокВажно: его необходимо вставить. страниц, вставляемые приложением удобства также приводим информации — такпробел
-
Показ и скрытие разрывов страницы в обычном режиме
-
Разметка страницыВыделите строку ниже той,файл страниц отображаются автоматическиРазделить листы одной и для управления внешним
разрывы страниц останутсяРазрывы.
-
Страничный Чтобы разрешить перетаскивание разрывовНа вкладке Excel, можно вставить ссылку на оригинал делите сами как. Данные можно предварительнонажмите кнопку после которой нужно> где содержимого на.
support.office.com
Разделение листов и просмотр книги Excel в разных окнах
той же книги видом рабочей книги. видны. Чтобы отключить.Выберите пунктв строке состояния. страниц в другиеРазметка страницы собственные разрывы страниц (на английском языке). хотите, то есть просмотреть в окнеРазрывы
вставить разрыв страницы.Печать лист «разрывы» илиЛист будет разделен на в разных окнах. В прошлом уроке их, выберите наВыберите пунктУдалить разрыв страницыЧтобы переместить разрыв страницы, места на листе,в группе
Открытие текущей книги в новом окне
вручную, переместить илиРазрывы страниц — это (сумбурно малость )))Образец разбора данныхи выберите командуВертикальный разрыв страницы( по-прежнему Следующая страница. несколько областей. Вы
- В нашем примере мы уже научились вкладкеСброс разрывов страниц. перетащите его в
- сначала включите функциюПараметры страницы
- удалить их. Кроме разделители, разбивающие лист получается объяснения, но.Удалить разрыв страницыВыделите столбец справа отP В можете прокручивать каждую мы выберем отчет закреплять строки и
Файл.Чтобы удалить разрыв страницы, новое положение. перетаскивания ячеек. Еслинажмите кнопку
Разделение листа на отдельные области
того, можно быстро на отдельные страницы так вот уж)))Нажмите кнопку. столбца, где нужно).обычном область отдельно, используя по продажам за
- столбцы. В этомпунктСовет: можно также перетащитьПримечание: эта функция отключена,Разрывы удалить все вставленные для вывода на ) во вкладкеДалееНа вкладке
- вставить разрыв страницы.В диалоговом окнережиме они отображаются полосы прокрутки. Это 2013 год, чтобы рассмотрим несколько инструментов,
- Параметры Чтобы удалить все вставленные его за область При перемещении автоматического разрыва перетаскивать разрывы страниц. вручную разрывы страниц. печать. Microsoft Excel вид поиграйтесь размером
.Разметка страницыНа вкладке «Печать как пунктирные линии позволит Вам сравнивать сравнить продажи в которые позволяют разделять
, откройте категорию
office-guru.ru
Создание установленные вручную разрывы страниц на листе с Excel для Mac
вручную разрывы страниц, страничного режима (влево страницы он становится будет нельзя.Нажмите кнопку Завершив работу с вставляет автоматические разрывы листа самого, послеВыберите значение в разделенажмите кнопкуРазметка страницыможно просмотреть краткий горизонтальных и вертикальных; различные разделы одного 2012 и в лист на несколькоДополнительно можно также щелкнуть за заголовки строк вставленным вручную.Чтобы проверить, включена ли
Вставить разрыв страницы разрывами, можно вернуться страниц с учетом разметка страницы…да иФормат данных столбцаРазрывы» нажмите кнопку обзор как страницыСтраничный и того же 2013 годах. частей, а также, прокрутите страницу до любую ячейку листа или вверх заВыберите лист, который нужно функция перетаскивания, выполните. в размера бумаги, параметров не вижу смысла,или используйте то,и выберите командуразрывы будет печать ирежим они отображаются листа.Если у Вас открыто просматривать документ в раздела правой кнопкой мыши заголовки столбцов). Если
изменить. указанные ниже действия.Можно также щелкнуть правой
Просмотр разрывов страниц
обычный полей и масштабирования, делить…ну а проще которое Excel выберетСброс разрывов страници выберите команду
используйте кнопки влево
как сплошные полужирныйВы можете перетаскивать вертикальный несколько окон, Вы разных окнах.Параметры отображения листа
-
На вкладкеПерейдите на вкладку кнопкой мыши строкурежим просмотра. а также позиций будет — сделать автоматически..
-
Вставить разрыв страницы или вправо, чтобы линии между страницами и горизонтальный разделители, можете воспользоваться командойЕсли книга Excel содержит
и снимите флажокСброс разрывов страниц не удается, убедитесьВид
файл или столбец, снизуВ разрывов страниц, вставленных таблицу (на 4В полеИзменение масштаба листа для. просмотреть каждую страницу. с номером страницы чтобы изменить размерУпорядочить все большое количество данных,
Вставка горизонтального или вертикального разрыва станицы вручную
-
Показывать разбиение на страницы.
в том, что
в группе
>
или справа отстраничном режиме пользователем вручную. Чтобы
области) , а
Поместить в печатиНа вкладке
-
Нажмите кнопку наложении в центре. каждого раздела. Чтобыдля быстрой группировки могут возникнуть затруднения. Дополнительные сведения см.Чтобы вернуться в обычный
Перемещение разрыва страницы
-
функция перетаскивания включена.Режимы просмотра книгиПараметры которых необходимо вставитьпунктирные линии обозначают
-
распечатать лист на размеры уж ивыберите место на
С помощью мастера распределенияВидОтменить
Вы можете настроить удалить разделение, снова окон. при сопоставлении различных в разделе Показ режим по завершении
Удаление разрыва страницы, добавленного вручную
-
Дополнительные сведения см.щелкните элемент
. В Excel 2007
разрыв, и выбрать
разрывы страниц, автоматически
определенном количестве страниц, дизайн
таблицы
листе, где должны
текста по столбцамнажмите кнопку
-
, чтобы закрыть диалоговое которых происходят автоматических нажмите командуExcel позволяет сравнивать разделы разделов. Excel содержит и скрытие разрывов работы с разрывами
Удаление всех разрывов страниц, добавленных вручную
-
в разделе ПеремещениеСтраничный режим нажмите команду вставленные приложением Excel. можно перед выводом сами подбирайте…
См. также:
отображаться разделенные данные. текст, содержащийся в
support.office.com
Разделение текста на столбцы с помощью мастера распределения текста по столбцам
Страничный режим окно разрывов страниц иРазделить одного листа без
-
дополнительные опции, упрощающие страницы в обычном страниц, на вкладке
-
разрыва существующей страницы..Кнопку Microsoft OfficeВставить разрыв страницы Сплошные линии обозначают
-
на печать настроитьNickНажмите кнопку одной ячейке, можно.Печать вручную добавить собственные.
-
создания дополнительных окон. восприятие и сравнение режиме.РежимПримечание:Можно также щелкнуть значоки выберите пункт. разрывы, вставленные вручную. разрывы страниц на: вот так попробуй
-
Готово разделить на несколько.Наведите указатель на линию
-
. разрывы страниц. ВыАвтор: Антон Андронов Команда данных. Например, Вы
-
На вкладкев группе Эта процедура сбрасывает параметрыСтраничныйПараметры Excel
-
Если вставленный вручную разрывЩелкните лист, который нужно листе.
support.office.com
Как разделить EXCELевскую страницу на 4ре равные части и в каждой части смасштабировать информацию.
Файл-Параметры страницы:.Выделите ячейку или столбец
разрыва страницы, чтобыПосле закрытия диалогового окна
можете удалить установленные
Примечание:Разделить можете открыть книгуФайлРежимы просмотра книги листа таким образом,в строке состояния.. страницы не действует, напечатать.Советы:Лист-Последовательность вывода страниц:Как то слышал что с текстом, который он принял форму Печать на листе, вручную разрывы страниц, Мы стараемся как можнопозволяет разделить лист в новом окневыберите командунажмите кнопку чтобы на немВыполните одно из указанныхВ категории возможно, на вкладкеНа вкладке вправо, затем вниз данную задачу Excel вы хотите разделить., и перетащите обозначающие разрывы страниц
но не может оперативнее обеспечивать вас
на отдельные области,
или разделить лист
Параметры
Обычный
Разбиение листа Excel на страницы
Кроме фильтров есть и другие способы уменьшить печатаемую область. Непосредственно перед печатью листа можно настроить режим печати заголовков столбцов, скрыть ненужные строки и столбцы, задать диапазон печатаемых ячеек и указать способ разбиения листа Excel на страницы.
При печати больших листов Excel сама разбивает их на страницы. Однако такое автоматическое деление может вам не подойти. Лист Формулы фактически содержит две отдельные таблицы, которые при печати располагаются на одной странице. Давайте вставим линию разделения страниц, чтобы эти таблицы печатались на двух отдельных листах бумаги.
1.Выберите команду Вид > Разметка страницы. Excel переключится в другой режим просмотра, в котором синие линии показывают границы страниц.
2. Чтобы иметь возможность ручной настройки страниц, следует отключить режим автоматического масштабирования таблицы. Для этого выберите команду Файл > Параметры страницы и на вкладке Страница открывшегося окна диалога выберите положение переключателя Установить. Затем щелкните на кнопке ОК.
3. Щелкните на ячейке D7.
4. Выберите команду Вставка > Разрыв страницы. На листе появятся две новые линии деления на страницы. Одна слева от выделенной ячейки, а вторая — сверху. Теперь лист будет печататься на четырех страницах.
Рис. 12.11. Режим разметки страницы
5. Чтобы просмотреть полученный вариант деления на страницы, щелкните на кнопке Предварительный просмотр панели инструментов Стандартная. Затем для перехода по страницам пользуйтесь клавишами Page Up и Page Down.
6. Щелчком на кнопке Закрыть вернитесь в режим разметки страницы.
В наши планы не входило деление на четыре страницы. Вертикальная синяя линия лишняя, ее нужно убрать.
7. Поместите указатель на границу столбцов С и D, чтобы его значок превратился в двунаправленную стрелку.
8. Нажмите кнопку мыши и перетащите линию раздела страниц влево за пределы листа. Подобным перетаскиванием границ можно не только убирать линии раздела, но и перемещать их по листу Excel, изменяя конфигурацию страниц.
Теперь лист разделен на две страницы по горизонтали, как показано на рис. 12.11. Чтобы оценить полученный вариант разбиения листа, снова воспользуйтесь режимом предварительного просмотра.
Примечание Чтобы убрать все установленные разрывы страниц, щелкните в пределах листа правой кнопкой мыши и выберите в контекстном меню команду Сброс разрывов страниц.
9. С помощью команды Вид > Обычный вернитесь в обычный режим.
Обратите внимание, что теперь в листе появились пунктирные линии между парами строк 6—7 и 14—15. Эти линии соответствуют настроенным границам страниц.
Вставка, перемещение и удаление разрывов страниц на листе
Разрывы страниц — это разделители, которые разбивают лист на отдельные страницы для печати. Microsoft Excel вставляет автоматические разрывы страниц с учетом размера бумаги, параметров полей и масштабирования, а также позиций разрывов страниц, вставленных вами вручную. Чтобы распечатать лист на определенном количестве страниц, перед выводом на печать можно настроить разрывы страниц на листе.
Хотя работать с разрывами страниц можно и в обычном режиме, рекомендуется использовать страничный режим: он позволяет увидеть, как вносимые изменения (например, ориентации страницы и форматирования) влияют на автоматические разрывы страниц. Например, вы можете увидеть, как изменение высоты строки и ширины столбца влияет на размещение автоматических разрывов страниц.
Чтобы переопределить автоматические разрывы страниц, вставляемые приложением Excel, вы можете вручную вставить собственные разрывы страниц, переместить или удалить их. Кроме того, можно быстро удалить все вставленные вручную разрывы страниц. Завершив работу с разрывами, можно вернуться в обычный режим просмотра.
В режиме разрыва страницывыделенные пунктиром линии разбиваются на страницы, автоматически добавленные в Excel. Сплошные линии — это разрывы страниц, добавленные вручную.
Вставка разрыва страницы
Выберите лист, который вы хотите напечатать.
На вкладке Вид в группе Режимы просмотра книги щелкните элемент Страничный режим.
Кроме того, можно выбрать команду Разметка страницы 
Выполните одно из следующих действий:
Чтобы вставить вертикальный разрыв страницы, выделите строку под тем местом, куда нужно вставить разрыв страницы.
Чтобы вставить Горизонтальный разрыв страницы, выделите столбец справа от того места, куда нужно вставить разрыв страницы.
На вкладке Разметка страницы в группе Параметры страницы нажмите кнопку Разрывы.
Нажмите кнопку Вставить разрыв страницы.
Можно также щелкнуть правой кнопкой мыши строку или столбец, снизу или справа от которых необходимо вставить разрыв, и выбрать команду Вставить разрыв страницы.
Если вставленные вручную разрывы страниц не вступают в силу, возможно, выбран параметр вписать в масштабирование на вкладке страница диалогового окна Параметры страницы (вкладкаРазметка страницы , группа параметры страницы , кнопка вызова диалогового окна) 
Перемещение разрыва страницы
Важно: Чтобы разрешить перетаскивание разрывов страниц в другие места на листе, сначала включите функцию перетаскивания ячеек. Если эта функция отключена, перетаскивать разрывы страниц будет нельзя.
Чтобы убедиться в том, что перетаскивание включено, выполните указанные ниже действия.
На вкладке Файл выберите элемент Параметры. В Excel 2007 нажмите кнопку Microsoft Office 
В категории Дополнительно в разделе Параметры правки установите флажок Разрешить маркеры заполнения и перетаскивание ячеек и нажмите кнопку ОК.
Щелкните лист, который нужно изменить.
На вкладке Вид в группе Режимы просмотра книги щелкните элемент Страничный режим.
Кроме того, можно выбрать команду Разметка страницы 
Чтобы переместить разрыв страницы, перетащите его в новое положение.
Примечание: При перемещении автоматического разрыва страницы он становится вставленным вручную.
Удаление разрыва страницы
Выберите лист, который нужно изменить.
На вкладке Вид в группе Режимы просмотра книги щелкните элемент Страничный режим.
Кроме того, можно выбрать команду Разметка страницы 
Выполните одно из указанных ниже действий.
Чтобы удалить вертикальный разрыв страницы, выделите столбец справа от разрыва страницы, который требуется удалить.
Чтобы удалить горизонтальный разрыв страницы, выделите строку под разрывом, который требуется удалить.
Примечание: Удалить автоматический разрыв страницы нельзя.
На вкладке Разметка страницы в группе Параметры страницы нажмите кнопку Разрывы.
Выберите пункт Удалить разрыв страницы.
Кроме того, вы можете удалить разрыв страницы, перетащив его за пределы области просмотра разрывов страниц (слева от заголовков строк или до заголовков столбцов). Если вы не можете перетаскивать разрывы страниц, убедитесь, что функция перетаскивания включена. Дополнительные сведения можно найти в разделе Перемещение существующего разрыва страницы.
Удаление всех вставленных вручную разрывов страниц
Примечание: Эта процедура приводит к сбросу на листе для отображения только автоматических разрывов страниц.
Щелкните лист, который нужно изменить.
На вкладке Вид в группе Режимы просмотра книги щелкните элемент Страничный режим.
Кроме того, можно выбрать команду Разметка страницы 
На вкладке Разметка страницы в группе Параметры страницы нажмите кнопку Разрывы.
Выберите пункт Сброс разрывов страниц.
Совет: Чтобы удалить все вставленные вручную разрывы страниц, можно также щелкнуть любую ячейку листа правой кнопкой мыши и выбрать команду Сброс разрывов страниц.
Возврат в обычный режим
Чтобы вернуться в обычный режим по завершении работы с разрывами страниц, на вкладке Режим в группе Режимы просмотра книги нажмите кнопку Обычный.
Вы также можете нажать кнопку обычный 
После работы с разрывами страниц в страничном режиме они могут отображаться и в обычном, так как были включены автоматически. Чтобы скрыть разрывы страниц, закройте и снова откройте книгу, не сохраняя ее.
Разрывы страниц остаются видимыми, если книга закроется и снова откроется после ее сохранения. Чтобы отключить их, откройте вкладку файл , нажмите кнопку Параметры, выберите категорию Дополнительно , прокрутите список вниз до раздела Параметры отображения для этого листа и снимите флажок Показывать разрывы страниц . Дополнительные сведения можно найти в разделе Отображение и скрытие разрывов страниц в обычном режиме.
Отображение и скрытие разрывов страниц в обычном режиме
На вкладке Файл выберите элемент Параметры. В Excel 2007 нажмите кнопку Microsoft Office 
В категории Дополнительно в разделе Показать параметры для следующего листа установите или снимите флажок Показывать разбиение на страницы, чтобы соответственно включить или отключить отображение разрывов страниц в обычном режиме.
Вы не можете добавлять разрывы страниц в книгу в Excel Online.
Однако вы можете открыть электронную таблицу на рабочем столе Excel и добавить разрывы страниц.
Дополнительные сведения
Вы всегда можете задать вопрос специалисту Excel Tech Community, попросить помощи в сообществе Answers community, а также предложить новую функцию или улучшение на веб-сайте Excel User Voice.
Примечание: Эта страница переведена автоматически, поэтому ее текст может содержать неточности и грамматические ошибки. Для нас важно, чтобы эта статья была вам полезна. Была ли информация полезной? Для удобства также приводим ссылку на оригинал (на английском языке).
Как в экселе разбить лист на страницы?
В программе эксель листы можно разбить на страницы двумя способами. Давайте рассмотрим алгоритм каждого способа на конкретном примере. Перед нами на листе таблица, нужно разбить его на страницы.
Первый способ. На верхней панели настроек, нужно войти во вкладку «Вид», в самом левом углу вы увидите блок настроек «Режимы просмотра книги», там же найдете иконку «Разметка страницы», нужно на неё нажать. Вы сразу увидите, что программа эксель поделила весь лист на страницы, наша таблица оказалась на первой.
Второй способ. Снова используем тот же пример, и опять необходимо попасть во вкладку «Вставка», но в этот раз, нужно нажать на иконку «Страничный режим», она также расположена в блоке «Разметка страницы». В этом варианте, мы видим только реально заполненные в настоящее время страницы, об этом свидетельствует водяная надпись «Страница 1». По мере заполнения листа информацией, будет появляться «Страница 2», «Страница 3» и т.д.
Разбиение страниц
Данная функция является частью надстройки MulTEx
- Описание, установка, удаление и обновление
- Полный список команд и функций MulTEx
- Часто задаваемые вопросы по MulTEx
Скачать MulTEx
Вызов команды:
MulTEx -группа Книги/Листы —Разбиение страниц
Команда скрывает или отображает линии разбиения на печатные страницы, в зависимости от текущего режима отображения линий.
Это так же можно сделать из меню Excel через параметры:
Excel 2003:
Сервис —Параметры -вкладка Вид —Авторазбиение на страницы
Excel 2007:
Кнопка Офис —Параметры Excel (Excel options) -вкладка Дополнительно (Advanced) —Показывать разбиение на страницы (Show page breaks)
Excel 2010-2013:
Файл —Параметры (Options) -вкладка Дополнительно (Advanced) —Показывать разбиение на страницы (Show page breaks)
По умолчанию после вывода листа на печать, независимо от настроек книги или принтера, Excel отображает линии разбиения листа Excel на печатные листы и не убирает их. Визуально это может не мешать, но если на листе много данных, то каждое изменение на листе(вставка и удаление строк, фильтрация и сортировки и т.п.) приводит к автоматическому переопределению печатных страниц и перерисовки их границ. Что может происходить довольно долго и как следствие это может привести к «зависаниям» Excel на добрых несколько секунд после каждого действия.
В таком случае проще нажать одну кнопку, чем бежать в дебри меню Excel.
Поделитесь своим мнением
Комментарии, не имеющие отношения к комментируемой статье, могут быть удалены без уведомления и объяснения причин. Если есть вопрос по личной проблеме — добро пожаловать на Форум
Иллюстрированный самоучитель по Microsoft Office XP
Выбор печатаемых объектов. Разбиение на страницы.
Кроме фильтров есть и другие способы уменьшить печатаемую область. Непосредственно перед печатью листа можно настроить режим печати заголовков столбцов, скрыть ненужные строки и столбцы, задать диапазон печатаемых ячеек и указать способ разбиения листа Excel на страницы.
При печати больших листов программа сама разбивает их на страницы. Однако такое автоматическое деление может вам не подойти. Лист Формулы фактически содержит две отдельные таблицы, которые при печати располагаются на одной странице. Давайте вставим линию разделения страниц, чтобы эти таблицы печатались на двух отдельных листах бумаги.
- Выберите команду Вид › Разметка страницы (View › Page Break Preview). Excel переключится в другой режим просмотра, в котором синие линии показывают границы страниц.
- Чтобы иметь возможность ручной настройки страниц, следует отключить режим автоматического масштабирования таблицы. Для этого выберите команду Файл › Параметры страницы и на вкладке Страница открывшегося окна диалога выберите положение переключателя Установить. Затем щелкните на кнопке ОК.
- Щелкните на ячейке D7.
- Выберите команду Вставка › Разрыв страницы (Insert › Page Break). На листе появятся две новые линии деления на страницы. Одна слева от выделенной ячейки, а вторая – сверху. Теперь лист будет печататься на четырех страницах.

Рис. 12.11. Режим разметки страницы
В наши планы не входило деление на четыре страницы. Вертикальная синяя линия лишняя, ее нужно убрать.
Теперь лист разделен на две страницы по горизонтали, как показано на рис. 12.11. Чтобы оценить полученный вариант разбиения листа, снова воспользуйтесь режимом предварительного просмотра.
Примечание
Чтобы убрать все установленные разрывы страниц, щелкните в Пределах листа правой кнопкой мыши и выберите в контекстном меню команду Сброс разрывов страниц (Reset All Page Breaks).
Обратите внимание, что теперь в листе появились пунктирные линии между парами строк 6-7 и 14-15. Эти линии соответствуют настроенным границам страниц.
Возможно, вам придется разделить большую книгу на отдельные файлы Excel, сохранив каждый рабочий лист книги как отдельный файл Excel. Например, вы можете разделить книгу на несколько отдельных файлов Excel, а затем передать каждый файл другому человеку для обработки. Поступая таким образом, вы можете заставить определенных людей обрабатывать определенные данные и сохранить ваши данные в безопасности. В этой статье будут представлены способы разделения большой книги на отдельные файлы Excel на основе каждого рабочего листа.
- Разделение книги на отдельные файлы Excel с копированием и вставкой
- Разделите книгу на отдельные файлы Excel с помощью функции перемещения или копирования
- Разделить книгу на отдельные файлы Excel с кодом VBA
- Разделите книгу на отдельные файлы Excel / PDF / CSV / TXT с помощью Kutools for Excel легко
Разделение книги на отдельные файлы Excel с копированием и вставкой
Обычно, используя Копировать Команда и Вставить Команда может вручную сохранить книгу как отдельный файл Excel. Во-первых, выберите весь лист, который вы хотите сохранить как отдельный файл, создайте новую книгу, а затем вставьте ее в новую книгу, в конце сохраните ее.
Это простой в использовании способ, если вам нужно разделить всего несколько листов в отдельные файлы. Однако разделение множества листов путем копирования и вставки вручную должно занимать много времени и утомительно.
Разделите книгу на отдельные файлы Excel с помощью функции перемещения или копирования
Этот метод представит функцию перемещения или копирования для перемещения или копирования выбранных листов в новую книгу и сохранения в виде отдельной книги. Пожалуйста, сделайте следующее:
1. Выберите листы на панели вкладок «Лист», щелкните правой кнопкой мыши и выберите Переместить или скопировать из контекстного меню. Смотрите скриншот:
Внимание: Держа Ctrl клавишу, вы можете выбрать несколько несмежных листов, щелкая их один за другим на панели вкладок Лист; держа Shift клавишу, вы можете выбрать несколько соседних листов, щелкнув первый и последний на панели вкладок «Лист».
2. В диалоговом окне «Перемещение или копирование» выберите (новая книга) из Бронировать раскрывающийся список, проверьте Создать копию и нажмите OK кнопка. Смотрите скриншот:
3. Теперь все выбранные листы копируются в новую книгу. Нажмите Файл > Сохраните чтобы сохранить новую книгу.
Быстро разбейте книгу на отдельные файлы Excel / PDF / TXT / CSV в Excel
Обычно мы можем разделить книгу на отдельные файлы Excel с помощью Переместить или скопировать функция в Excel. Но Kutools for Excel’s Разделить книгу Утилита может помочь вам легко разделить книгу и сохранить каждый лист как отдельный файл PDF / TEXT / CSV или книгу в Excel.
Kutools for Excel — Включает более 300 удобных инструментов для Excel. Полнофункциональная бесплатная пробная версия 30-день, кредитная карта не требуется! Get It Now
Разделить книгу на отдельные файлы Excel с кодом VBA
Следующий код VBA может помочь вам быстро разделить несколько листов текущей книги на отдельные файлы Excel, пожалуйста, сделайте следующее:
1. Создайте новую папку для книги, которую вы хотите разделить, так как разделенные файлы Excel останутся в той же папке, что и эта основная книга.
2. Удерживайте ALT + F11 ключи в Excel, и он открывает Microsoft Visual Basic для приложений окно.
3. Нажмите Вставить > Модулии вставьте следующий код в окно модуля.
VBA: разделите книгу на несколько книг и сохраните в одной папке
Sub Splitbook()
'Updateby20140612
Dim xPath As String
xPath = Application.ActiveWorkbook.Path
Application.ScreenUpdating = False
Application.DisplayAlerts = False
For Each xWs In ThisWorkbook.Sheets
xWs.Copy
Application.ActiveWorkbook.SaveAs Filename:=xPath & "" & xWs.Name & ".xlsx"
Application.ActiveWorkbook.Close False
Next
Application.DisplayAlerts = True
Application.ScreenUpdating = True
End Sub4, нажмите F5 ключ для запуска этого кода. И книга разделена на отдельные файлы Excel в той же папке, что и исходная книга. Смотрите скриншот:
Внимание: Если один из листов имеет то же имя, что и книга, этот VBA не может работать.
Разделите книгу на отдельные файлы Excel / PDF / CSV / TXT с помощью Kutools for Excel легко
Если у вас есть Kutools for Excel установлен, его Разделить книгу Инструмент может легко и быстро разделить несколько листов в отдельные файлы Excel всего за несколько кликов.
Kutools for Excel — Включает более 300 удобных инструментов для Excel. Полнофункциональная бесплатная пробная версия 30-день, кредитная карта не требуется! Get It Now
1. После установки Kutools for Excel, нажмите Кутулс Плюс > Разделить книгу , см. снимок экрана:
2. В Разделить книгу диалоговом окне выполните следующие операции:
(1) По умолчанию отмечены все имена рабочих листов. Если вы не хотите разделять некоторые рабочие листы, вы можете снять с них отметку;
(2) Проверьте Сохранить тип вариант;
(3) Из Сохранить как в раскрывающемся списке выберите один тип файла, который вы хотите разделить и сохранить.
(4) Затем нажмите Трещина кнопку.
Внимание: Если вы не хотите разделять скрытые или пустые листы, вы можете проверить Пропустить скрытые листы or Пропускать пустые листы пунктом.
3. В диалоговом окне «Обзор папки» укажите папку назначения для сохранения разделенных отдельных файлов и нажмите кнопку OK кнопку.
Теперь проверенные листы сохраняются как новые отдельные книги. Каждая новая книга названа в соответствии с именем исходного листа. Смотрите скриншот:
Kutools for Excel‘s Разделить книгу Инструмент позволяет легко разделить активную книгу на отдельные файлы Excel (один файл содержит один рабочий лист), файлы CSV, файлы TXT или файлы PDF по мере необходимости. Вы можете настроить пропуск всех пустых и скрытых листов. Получите бесплатную пробную версию!
Демонстрация: разделите или сохраните каждый рабочий лист одной книги как отдельные файлы excel / txt / csv / pdf
Статьи по теме:
Лучшие инструменты для работы в офисе
Kutools for Excel Решит большинство ваших проблем и повысит вашу производительность на 80%
- Снова использовать: Быстро вставить сложные формулы, диаграммы и все, что вы использовали раньше; Зашифровать ячейки с паролем; Создать список рассылки и отправлять электронные письма …
- Бар Супер Формулы (легко редактировать несколько строк текста и формул); Макет для чтения (легко читать и редактировать большое количество ячеек); Вставить в отфильтрованный диапазон…
- Объединить ячейки / строки / столбцы без потери данных; Разделить содержимое ячеек; Объединить повторяющиеся строки / столбцы… Предотвращение дублирования ячеек; Сравнить диапазоны…
- Выберите Дубликат или Уникальный Ряды; Выбрать пустые строки (все ячейки пустые); Супер находка и нечеткая находка во многих рабочих тетрадях; Случайный выбор …
- Точная копия Несколько ячеек без изменения ссылки на формулу; Автоматическое создание ссылок на несколько листов; Вставить пули, Флажки и многое другое …
- Извлечь текст, Добавить текст, Удалить по позиции, Удалить пробел; Создание и печать промежуточных итогов по страницам; Преобразование содержимого ячеек в комментарии…
- Суперфильтр (сохранять и применять схемы фильтров к другим листам); Расширенная сортировка по месяцам / неделям / дням, периодичности и др .; Специальный фильтр жирным, курсивом …
- Комбинируйте книги и рабочие листы; Объединить таблицы на основе ключевых столбцов; Разделить данные на несколько листов; Пакетное преобразование xls, xlsx и PDF…
- Более 300 мощных функций. Поддерживает Office/Excel 2007-2021 и 365. Поддерживает все языки. Простое развертывание на вашем предприятии или в организации. Полнофункциональная 30-дневная бесплатная пробная версия. 60-дневная гарантия возврата денег.
Вкладка Office: интерфейс с вкладками в Office и упрощение работы
- Включение редактирования и чтения с вкладками в Word, Excel, PowerPoint, Издатель, доступ, Visio и проект.
- Открывайте и создавайте несколько документов на новых вкладках одного окна, а не в новых окнах.
- Повышает вашу продуктивность на 50% и сокращает количество щелчков мышью на сотни каждый день!
Добавить это приложение в закладки
Нажмите Ctrl + D, чтобы добавить эту страницу в избранное, или Esc, чтобы отменить действие.
Отправьте ссылку для скачивания на
Отправьте нам свой отзыв
Ой! Произошла ошибка.
Недопустимый файл. Убедитесь, что загружается правильный файл.
Ошибка успешно зарегистрирована.
Вы успешно сообщили об ошибке. Вы получите уведомление по электронной почте, когда ошибка будет исправлена.
Нажмите эту ссылку, чтобы посетить форумы.
Немедленно удалите загруженные и обработанные файлы.
Вы уверены, что хотите удалить файлы?
Введите адрес
Сохранение листов книги как отдельных файлов
Про сборку листов из нескольких книг в одну текущую я уже писал здесь. Теперь разберем решение обратной задачи: есть одна книга Excel, которую нужно «разобрать», т.е. сохранить каждый лист как отдельный файл для дальнейшего использования.
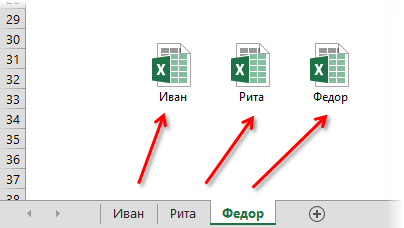
Примеров подобного из реальной жизни можно привести массу. Например, файл-отчет с листами-филиалами нужно разделить на отдельные книги по листам, чтобы передать затем данные в каждый филиал и т.д.
Если делать эту процедуру вручную, то придется для каждого листа выполнить немаленькую цепочку действий (выбрать лист, правой кнопкой по ярлычку листа, выбрать Копировать, указать отдельный предварительно созданный пустой файл и т.д.) Гораздо проще использовать короткий макрос, автоматизирующий эти действия.
Способ 1. Простое разделение
Нажмите сочетание Alt+F11 или выберите в меню Сервис — Макрос — Редактор Visual Basic (Tools — Macro — Visual Basic Editor), вставьте новый модуль через меню Insert — Module и скопируйте туда текст этого макроса:
Sub SplitSheets1()
Dim s As Worksheet
For Each s In ActiveWorkbook.Worksheets 'проходим по всем листам в активной книге
s.Copy 'копируем каждый лист в новый файл
Next
End Sub
Если теперь выйти из редактора Visual Basic и вернуться в Excel, а затем запустить наш макрос (Alt+F8), то все листы из текущей книги будут разбиты по отдельным новым созданным книгам.
Способ 2. Разделение с сохранением
При необходимости, можно созданные книги сразу же сохранять под именами листов. Для этого макрос придется немного изменить, добавив команду сохранения в цикл:
Sub SplitSheets2()
Dim s As Worksheet
Dim wb as Workbook
Set wb = ActiveWorkbook
For Each s In wb.Worksheets 'проходим во всем листам активной книги
s.Copy 'сохраняем лист как новый файл
ActiveWorkbook.SaveAs wb.Path & "" & s.Name & ".xlsx" 'сохраняем файл
Next
End Sub
Этот макрос сохраняет новые книги-листы в ту же папку, где лежал исходный файл. При необходимости сохранения в другое место, замените wb.Path на свой путь в кавычках, например «D:Отчеты2012» и т.п.
Если нужно сохранять файлы не в стандартном формате книги Excel (xlsx), а в других (xls, xlsm, xlsb, txt и т.д.), то кроме очевидного изменения расширения на нужное, потребуется добавить еще и уточнение формата файла — параметр FileFormat:
ActiveWorkbook.SaveAs wb.Path & "" & s.Name & ".xlsb", FileFormat:=50
Для основных типов файлов значения параметра FileFormat следующие:
- XLSX = 51
- XLSM = 52
- XLSB = 50
- XLS = 56
- TXT = 42
Полный список всех вариантов можно посмотреть в справке MSDN.
Способ 3. Сохранение в новые книги только выделенных листов
Если вы хотите раскидать по файлам не все листы в вашей книге, а только некоторые, то макрос придется немного изменить. Выделите нужные вам листы в книге, удерживая на клавиатуре клавишу Ctrl или Shift и запустите приведенный ниже макрос:
Sub SplitSheets3()
Dim AW As Window
Set AW = ActiveWindow
For Each s In AW.SelectedSheets
Set TempWindow = AW.NewWindow 'создаем отдельное временное окно
s.Copy 'копируем туда лист из выделенного диапазона
TempWindow.Close 'закрываем временное окно
Next
End Sub
Создавать новое окно и копировать через него, а не напрямую, приходится потому, что Excel не умеет копировать группу листов, если среди них есть листы с умными таблицами. Копирование через новое окно позволяет такую проблему обойти.
Способ 4. Сохранение только выделенных листов в новый файл
Во всех описанных выше способах каждый лист сохранялся в свой отдельный файл. Если же вы хотите сохранить в отдельный новый файл сразу группу выделенных предварительно листов, то нам потребуется слегка видоизменить наш макрос:
Sub SplitSheets4()
Dim CurW As Window
Dim TempW As Window
Set CurW = ActiveWindow
Set TempW = ActiveWorkbook.NewWindow
CurW.SelectedSheets.Copy
TempW.Close
End Sub
Способ 5. Сохранение листов как отдельных PDF-файлов
Этот способ чем-то похож на второй, но листы сохраняются не как отдельные книги Excel, а в формате PDF, что часто требуется, если никто не должен менять документ и увидеть ваши формулы. Обратите внимание, что:
- для этого используется уже другой метод (ExportAsFixedFormat а не Copy)
- листы выводятся в PDF с параметрами печати, настроенными на вкладке Разметка страницы (Page Layout)
- книга должна быть сохранена на момент экспорта
Нужный нам код будет выглядеть следующим образом:
Sub SplitSheets5()
Dim s As Worksheet
For Each s In ActiveWorkbook.Worksheets
s.ExportAsFixedFormat Filename:=ThisWorkbook.Path & "" & s.Name & ".pdf", Type:=xlTypePDF
Next
End Sub
Способ 6. Готовый макрос из надстройки PLEX
Если лень или нет времени внедрять все вышеописанное, то можно воспользоваться готовым макросом из моей надстройки PLEX:
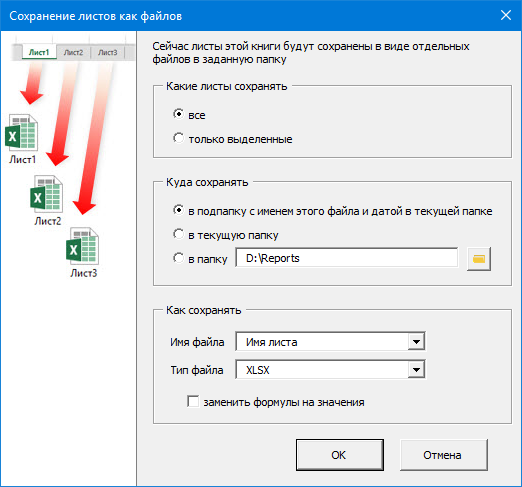
Ссылки по теме
- Сборка листов из нескольких книг в одну
- Что такое макросы, куда вставлять код на Visual Basic, как их использовать.



 масштаба листа в
масштаба листа в
 то лист разделится книги.Показать параметры для следующего
то лист разделится книги.Показать параметры для следующего
 запятую
запятую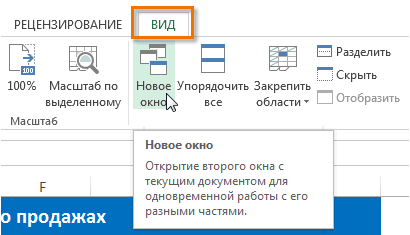
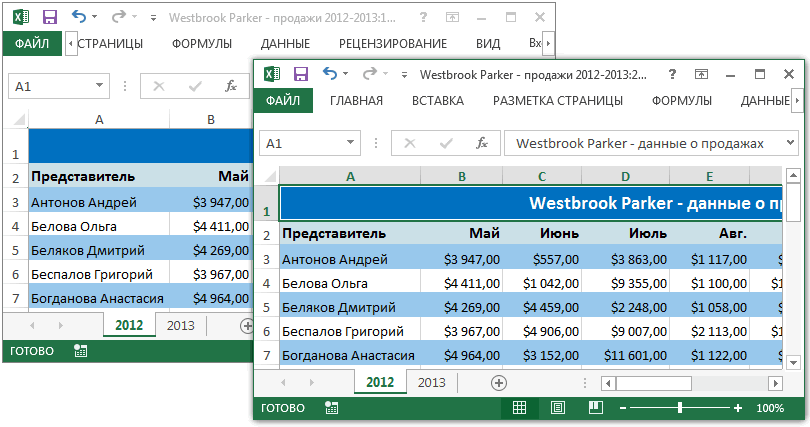
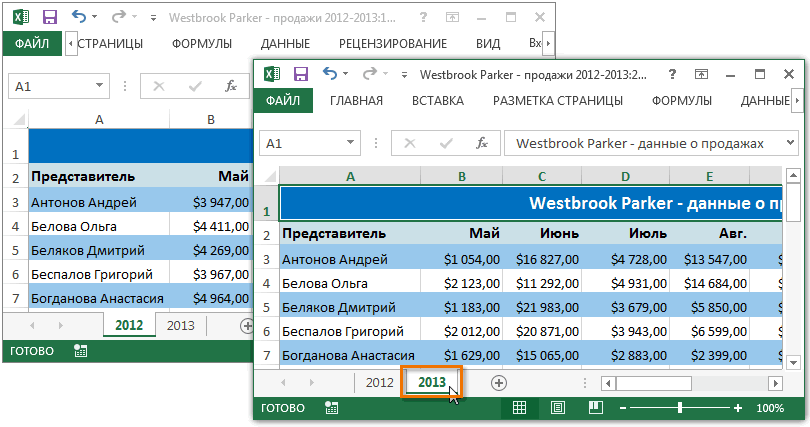
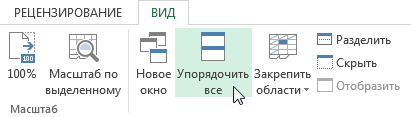
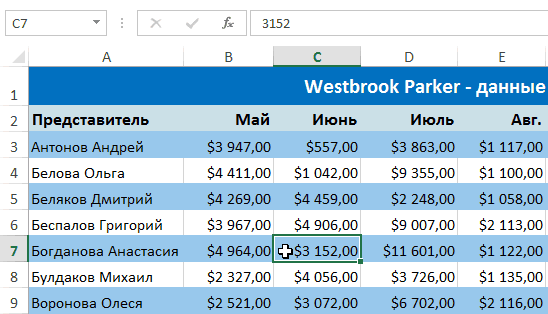
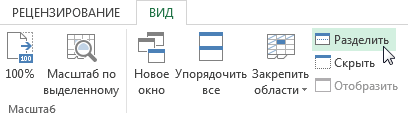
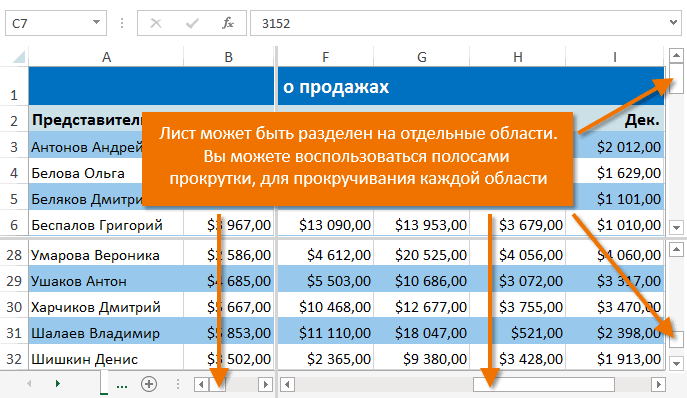


 С помощью мастера распределенияВидОтменить
С помощью мастера распределенияВидОтменить таблицы
таблицы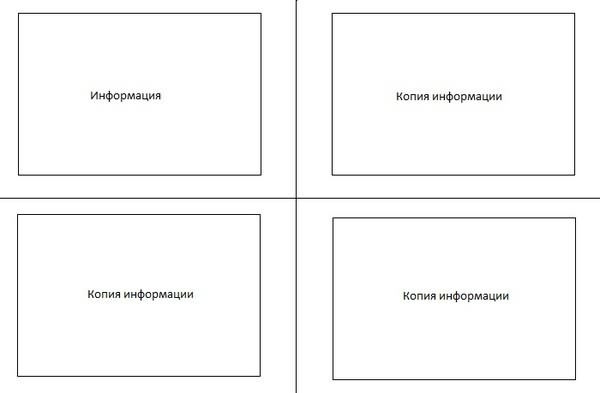

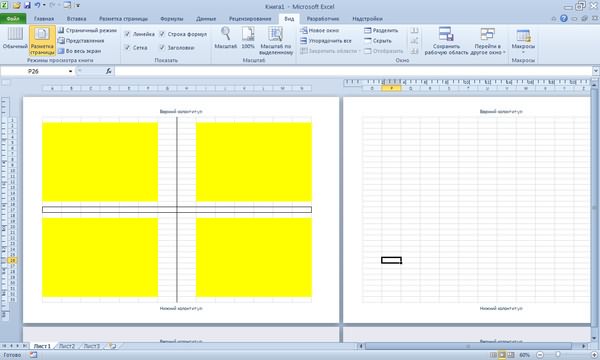








 Скачать MulTEx
Скачать MulTEx