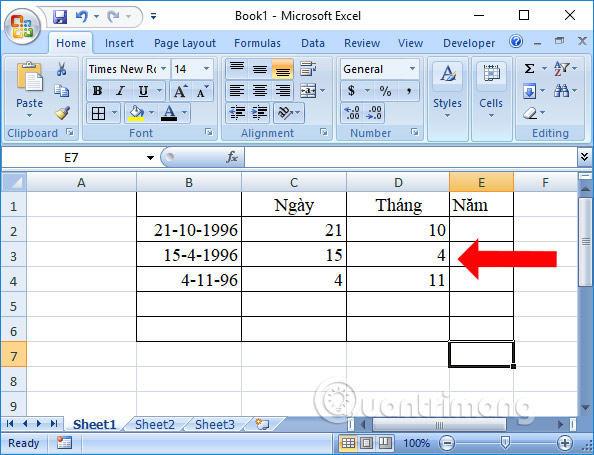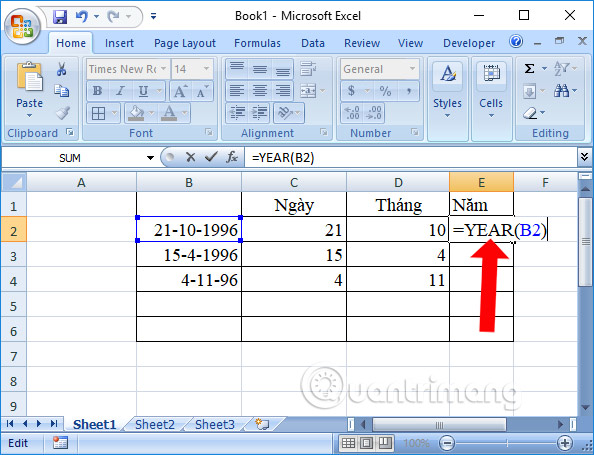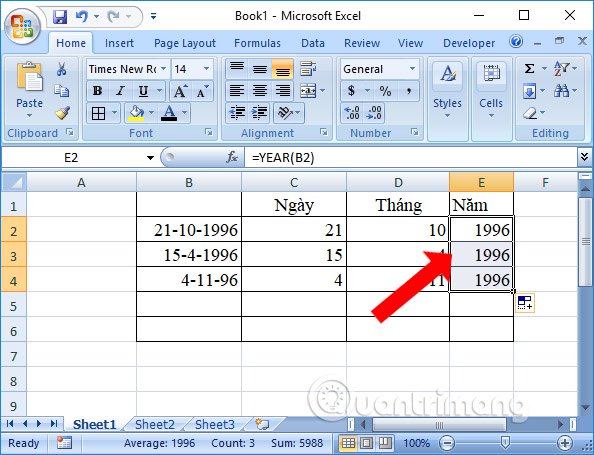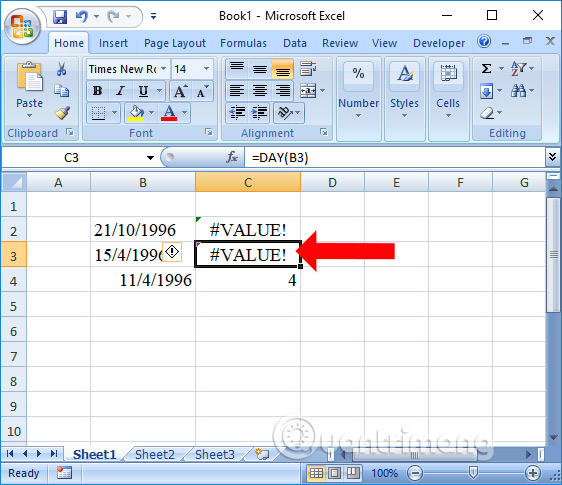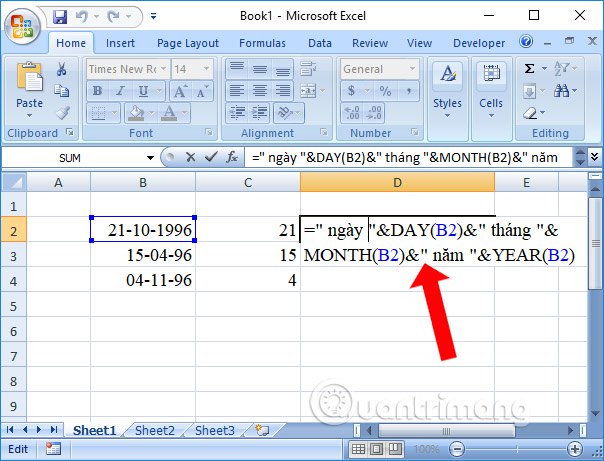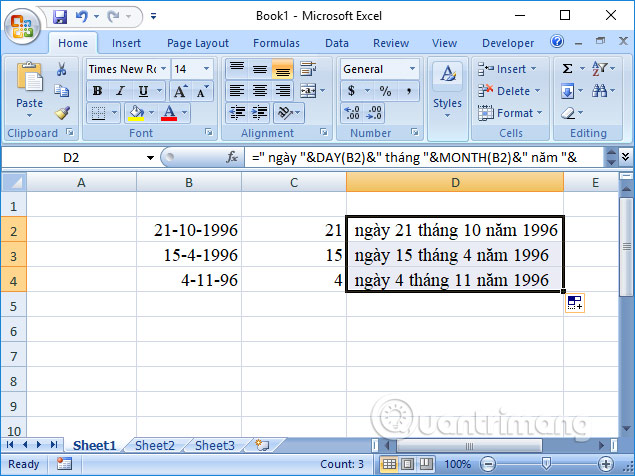Например, у вас есть список данных, смешанных с датой и временем, и вы хотите разделить каждую из них на две ячейки, одна — это дата, а другая — время, как показано ниже. Теперь я дам вам два быстрых способа решить эту проблему в Excel.
Если вы используете функции копирования и вставки для копирования каждой даты и времени один за другим, это пустая трата времени. Вот несколько формул, которые помогут вам быстро разделить дату и время.
1. Выберите диапазон столбцов, в который вы хотите поместить только результаты даты, и щелкните правой кнопкой мыши, чтобы выбрать Формат ячеек из контекстного меню. Смотрите скриншот:
2. в Формат ячеек диалоговом окне на вкладке Число щелкните Время от Категория раздел, перейти к Тип список, чтобы выбрать нужный тип даты. Смотрите скриншот:
3. Нажмите OK чтобы закрыть диалог. Затем перейдите к выбору другого диапазона столбцов, в котором вы хотите указать только время, и отформатируйте их как нужный вам тип времени. Смотрите скриншот:
4. Нажмите OK закрыть Формат ячеек диалог. Затем в первой ячейке Время столбец (кроме заголовка) введите эту формулу = ЦЕЛОЕ (A2) (A2 — это ячейка, которую нужно разделить), затем перетащите маркер заполнения в диапазон, необходимый для применения этой формулы. Смотрите скриншоты:
5. Перейдите в первую ячейку столбца «Время» (кроме заголовка) и введите эту формулу. = A2-C2 (A2 — это ячейка, на которую вы разделены, а C2 — это ячейка даты) и перетащите дескриптор заполнения в нужный диапазон. Смотрите скриншоты:
Затем дата и время были разделены на две ячейки.
Самый простой и удобный способ разделить дату и время — это применить Разделить клетки полезности Kutools for Excel, без сомнения!
После установки Kutools for Excel, пожалуйста, сделайте следующее:(Бесплатная загрузка Kutools for Excel Сейчас!)
1. Выберите ячейки даты и времени и нажмите Кутулс > Слияние и разделение > Разделить клетки. Смотрите скриншот:
2. в Разделить клетки диалог, проверьте Разделить на столбцы и Space параметры. Смотрите скриншот:
3. Нажмите Ok и выберите ячейку для вывода разделенных значений и щелкните OK. Смотрите скриншот:
Теперь ячейки разделены на отдельные даты и время.
Наконечник. С помощью утилиты «Разделить ячейки» вы можете разделить одну ячейку на строки или столбцы по разделителю или фиксированной ширине. Если вы хотите получить бесплатную пробную версию функции Split Cells, пожалуйста, перейдите на бесплатную пробную версию Kutools for Excel сначала, а затем перейдите к применению операции в соответствии с вышеуказанными шагами.
С удобной утилитой — Извлечь текст of Kutools for Excel, вы также можете быстро извлечь дату и время из одного столбца в два столбца.
После установки Kutools for Excel, пожалуйста, сделайте следующее:(Бесплатная загрузка Kutools for Excel Сейчас!)
1. Во-первых, вам нужно отформатировать ячейки как дату и время. Выберите один диапазон столбцов и щелкните правой кнопкой мыши, чтобы выбрать Формат ячеек из контекстного меню. Тогда в Формат ячеек диалоговое окно, нажмите Время под Категории раздел и выберите один тип даты. Смотрите скриншоты:
2. Нажмите OK. И перейдите к другому диапазону столбцов и отформатируйте его как время. см. снимок экрана:
3. Выберите ячейки даты и времени (кроме заголовка) и нажмите Кутулс > Текст > Извлечь текст. Смотрите скриншот:
4. Затем в Извлечь текст диалог, тип * и пространство в Текст , затем нажмите Добавить добавить его в Извлечь список. Смотрите скриншоты:

5. Нажмите Ok и выберите ячейку, чтобы поставить даты. Смотрите скриншот:
6. Нажмите OK. Вы можете увидеть дату извлечения данных.
7. Снова выберите дату и время и нажмите Кутулс > Текст > Извлечь текст. Удалите все критерии из списка Извлечь и введите пространство и * в Текст поле и добавьте его в Извлечь список. Смотрите скриншоты:

8. Нажмите Ok чтобы выбрать ячейку для вывода результата и нажать OK чтобы закрыть диалог. Теперь данные разбиты на столбцы.
Примечание: Вы можете изменить пробел в качестве другого разделителя по своему усмотрению.
Наконечник: С помощью Extract Text можно быстро извлечь данные по подстроке. Собственно, в Kutools for Excel, вы можете извлекать электронные письма, разделять имя, отчество и фамилию, преобразовывать строку в дату и т. д. Если вы хотите получить бесплатную пробную версию функции извлечения текста,пожалуйста, перейдите к бесплатной загрузке Kutools for Excel сначала, а затем перейдите к применению операции в соответствии с вышеуказанными шагами.
В Excel вы также можете использовать текст в столбец, чтобы разделить столбец даты и времени на столбцы.
1. Выберите диапазон данных и нажмите Данные > Текст в столбцы, затем в появившемся диалоговом окне отметьте разграниченный вариант. Смотрите скриншот:
2. Затем нажмите Download для открытия Мастер преобразования текста в столбец, шаг 2 из 3 диалог, проверьте Space (вы также можете выбрать другие разделители по своему усмотрению) в Разделители раздел. Смотрите скриншот:
3. Нажмите Завершить чтобы закрыть диалоговое окно, диапазон данных разбивается на столбцы. Выберите диапазон дат и щелкните правой кнопкой мыши, чтобы выбрать Формат ячеек из контекстного меню. Смотрите скриншот:
4. Затем в Формат ячеек диалоговое окно, нажмите Время от Категории раздел и выберите нужный тип даты в Тип раздел. Смотрите скриншот:
5. Нажмите OK. Теперь результат показан ниже;
Внимание: Вам лучше скопировать исходные данные перед использованием текста в столбец, потому что это приведет к повреждению исходных данных.
Лучшие инструменты для работы в офисе
Kutools for Excel Решит большинство ваших проблем и повысит вашу производительность на 80%
- Снова использовать: Быстро вставить сложные формулы, диаграммы и все, что вы использовали раньше; Зашифровать ячейки с паролем; Создать список рассылки и отправлять электронные письма …
- Бар Супер Формулы (легко редактировать несколько строк текста и формул); Макет для чтения (легко читать и редактировать большое количество ячеек); Вставить в отфильтрованный диапазон…
- Объединить ячейки / строки / столбцы без потери данных; Разделить содержимое ячеек; Объединить повторяющиеся строки / столбцы… Предотвращение дублирования ячеек; Сравнить диапазоны…
- Выберите Дубликат или Уникальный Ряды; Выбрать пустые строки (все ячейки пустые); Супер находка и нечеткая находка во многих рабочих тетрадях; Случайный выбор …
- Точная копия Несколько ячеек без изменения ссылки на формулу; Автоматическое создание ссылок на несколько листов; Вставить пули, Флажки и многое другое …
- Извлечь текст, Добавить текст, Удалить по позиции, Удалить пробел; Создание и печать промежуточных итогов по страницам; Преобразование содержимого ячеек в комментарии…
- Суперфильтр (сохранять и применять схемы фильтров к другим листам); Расширенная сортировка по месяцам / неделям / дням, периодичности и др .; Специальный фильтр жирным, курсивом …
- Комбинируйте книги и рабочие листы; Объединить таблицы на основе ключевых столбцов; Разделить данные на несколько листов; Пакетное преобразование xls, xlsx и PDF…
- Более 300 мощных функций. Поддерживает Office/Excel 2007-2021 и 365. Поддерживает все языки. Простое развертывание на вашем предприятии или в организации. Полнофункциональная 30-дневная бесплатная пробная версия. 60-дневная гарантия возврата денег.
Вкладка Office: интерфейс с вкладками в Office и упрощение работы
- Включение редактирования и чтения с вкладками в Word, Excel, PowerPoint, Издатель, доступ, Visio и проект.
- Открывайте и создавайте несколько документов на новых вкладках одного окна, а не в новых окнах.
- Повышает вашу продуктивность на 50% и сокращает количество щелчков мышью на сотни каждый день!
Например, у вас есть список данных, смешанный с датой и временем, и вы хотите разделить каждую из них на две ячейки, одна – это дата, а другая – время, как показано ниже. Теперь я дам вам два быстрых метода решения этой проблемы в Excel.

Разделить дату и время с помощью формул
Разделить дату и время с помощью Kutools for Excel (3 шага с щелчком ) 
Разделить дату и время с помощью извлечения текста 
Разделить дату и время с текстом в столбец
Содержание
- Разделить дату и время с помощью формул
- Разделение даты и времени с помощью Kutools for Excel (3 шага с щелчками)
- Split Ячейки
- Разделить дату и время с помощью извлечения текста
- Разделить дату и время
- Разделить дату и время с текстом на Столбец
Разделить дату и время с помощью формул
Если вы используете функции копирования и вставки для копирования каждой даты и времени один за другим, это пустая трата времени. Вот несколько формул, которые помогут вам быстро разделить дату и время.
1. Выберите диапазон столбцов, в который вы хотите поместить только результаты даты, и щелкните правой кнопкой мыши, чтобы выбрать Формат ячеек в контекстном меню. См. Снимок экрана:

2. В диалоговом окне Формат ячеек на вкладке “Число” нажмите Дата в разделе Категория и перейдите к Тип , чтобы выбрать нужный тип даты. См. Снимок экрана: 
3. Нажмите OK , чтобы закрыть диалоговое окно. Затем перейдите, чтобы выбрать другой диапазон столбцов, в котором вы хотите указать только время, и отформатируйте их как нужный вам тип времени. См. Снимок экрана: 
4. Нажмите OK , чтобы закрыть диалоговое окно Форматирование ячеек . Затем в первой ячейке столбца Date (кроме заголовка) введите эту формулу = INT (A2) (A2 – это ячейка, которую нужно разделить), затем перетащите маркер заполнения в диапазон, необходимый для применения этой формулы. См. Скриншоты:


5. Перейдите в первую ячейку столбца «Время» (кроме заголовка) и введите эту формулу = A2-C2 (A2 – это ячейка, по которой вы разделены, а C2 – ячейка даты), и перетащите дескриптор заполнения в нужный диапазон. См. Скриншоты:
Затем дата и время было разделено на две ячейки.
Разделение даты и времени с помощью Kutools for Excel (3 шага с щелчками)
Самый простой и Удобный метод разделения даты и времени, без сомнения, использует утилиту Split Cells из Kutools for Excel !
| Kutools for Excel , с более чем 300 удобными функциями, упрощает вашу работу. |
|
Бесплатная загрузка |
После установки Kutools for Excel, пожалуйста, сделайте следующее: (Бесплатная загрузка Kutools for Excel сейчас!)
1. Выберите ячейки даты и времени и нажмите Kutools > Объединить и разделить > Разделить ячейки . См. Снимок экрана:

2. В диалоговом окне Разделить ячейки установите флажки Разделить на столбцы и Пробел . См. Снимок экрана:

3. Нажмите ОК , выберите ячейку для вывода разделенных значений и нажмите ОК . См. Снимок экрана:

Теперь ячейки разделены на отдельные даты и время.

Совет. С помощью утилиты “Разделить ячейки” , вы можете разделить одну ячейку на строки или столбцы по разделителю или фиксированной ширине. Если вы хотите получить бесплатную пробную версию функции Split Cells, сначала перейдите на бесплатную пробную версию Kutools for Excel, а затем примените операцию в соответствии с вышеуказанными шагами.
Split Ячейки
|
Удалить время из DateTime |
|
В Excel , чтобы удалить 12:11:31 из 21.01.2017 12:11:31 и сделать это точно 21.01.2017, вам может потребоваться некоторое время, чтобы создать формулу для выполнения этой задачи. Однако утилита «Удалить время из даты» в Kutools for Excel может быстро удалить временную метку навсегда из форматирования даты и времени в Excel. Нажмите, чтобы загрузить 30-дневную бесплатную пробную версию . |
 |
Разделить дату и время с помощью извлечения текста
С помощью удобной утилиты – Извлечь текст из Kutools for Excel , вы также можете быстро извлечь дату и время из одного столбца в два столбца.
После установка Kutools for Excel, пожалуйста, сделайте следующее: (Бесплатная загрузка Kutools for Excel сейчас!)
1. Во-первых, вам нужно отформатировать ячейки как дату и время. Выберите один диапазон столбцов и щелкните правой кнопкой мыши, чтобы выбрать Формат ячеек из контекстного меню.. Затем в диалоговом окне Формат ячеек нажмите Дата в разделе Категории и выберите один тип даты. См. Скриншоты:

2. Нажмите ОК . И перейдите к другому диапазону столбцов и отформатируйте его как время. см. снимок экрана:

3. Выделите ячейки даты и времени (кроме заголовка) и нажмите Kutools > Текст > Извлечь текст . См. Снимок экрана:

4. Затем в диалоговом окне Извлечь текст введите * и пробел в поле Текст , затем нажмите Добавить , чтобы добавить его. в список Извлечь . См. Скриншоты:


5. Нажмите ОК и выберите ячейку для размещения дат. См. Снимок экрана:

6. Нажмите ОК . Вы можете видеть, что данные были извлечены.

7. Снова выберите дату и время и нажмите Kutools > Текст > Извлечь текст . Удалите все критерии из списка Извлечь, введите пробел и * в поле Текст и добавьте его в список Извлечь . См. Скриншоты:


8. Нажмите Ok , чтобы выбрать ячейку для вывода результата, и нажмите OK , чтобы закрыть диалоговое окно. Теперь данные разделены на столбцы.

Примечание : Вы можете изменить пробел в качестве другого разделителя по своему усмотрению.
Совет: С помощью Extract Text можно быстро извлекать данные по подстроке. На самом деле, в Kutools for Excel вы можете извлекать электронные письма, разделять имя, отчество и фамилию, преобразовывать строку на дату и т. Д. Если вы хотите получить бесплатную пробную версию функции извлечения текста, перейдите к бесплатной загрузке Kutools for Excel сначала, а затем примените операцию в соответствии с вышеуказанными шагами.
Разделить дату и время
Kutools for Excel: более 300 функций, которые вы должны иметь в Excel, 30 дней бесплатная пробная версия здесь
Разделить дату и время с текстом на Столбец
В Excel вы также можете использовать текст в столбец, чтобы разделить столбец даты и времени на столбцы.
1. Выберите диапазон данных и нажмите Данные > Текст в столбцы , затем в открывшемся диалоговом окне установите флажок С разделителями .. См. Снимок экрана:
2. Затем нажмите Далее , чтобы открыть диалоговое окно Convert Text to Column Wizard Step 2 of 3 , установите флажок Пробел (вы также можете при необходимости выберите другие разделители) в разделе Разделители . См. Снимок экрана:

3. Нажмите Готово , чтобы закрыть диалоговое окно, после чего диапазон данных будет разделен на столбцы. Выберите диапазон дат и щелкните правой кнопкой мыши, чтобы выбрать Формат ячеек из контекстного меню. См. Снимок экрана:

4. Затем в диалоговом окне Формат ячеек нажмите Дата в разделе Категории и выберите нужный тип даты в разделе Тип . См. Снимок экрана:

5. Нажмите ОК . Теперь результат показан ниже:

Примечание : лучше скопировать исходные данные перед использованием текста в столбец, потому что это приведет к повреждению исходных данных.
Как разделить текст по столбцам, как разделить ячейки в Excel
Как в excel 2007 разделить текст по столбцам на две, три и более ячеек. Обычно для примера используют разбивку ячеек с ФИО, чтоб данные были раздельно.
Как разделить текст по столбцам в экселе
Мне по работе пришлось разделять время в ячейках таблицы excel , пример: 0:00-15:00. А между значениями разделитель точка с запятой 0:00-15:00;16:00-17:00;22:00-24:00. Эти данные в таблице по дням, в ячейках разное количество значений между разделителем. Необходимо было разделить время по каждому дню, в столбик под датой проставить время, разделить время на начало и конец, посчитать разницу и все сложить вместе.
Этап первый. Разделить время в ячейках
Выделяем диапазон ячеек, на ленте нажимаем Данные-Текст по столбцам, появится Мастер текстов.
Ничего не меняем, если у вас переключатель стоит в положении: с разделителем, жмем далее.
Снимаем галку «знак табуляция», ставим галку «другой»
и в окошко вносим точку с запятой [ ; ]. Жмем либо далее, хотя там особо смотреть не чего, верней нажать готово. Будет задан вопрос: заменить содержимое ячеек? Ответ да!
Мы смогли разбить ячейку на столько значений, сколько их было между [ ; ]. Добавим пустые строки под ячейкой с датой, в количестве, ячеек правей столбца С.
Две ячейки-две строки. Выделяем ячейки, копируем,
и под первой ячейкой жмем правой кнопкой «Специальная вставка»- «Транспонировать».
Данные перенесутся из строки в столбец, проделаем все то же самое для остальных ячеек.
Получилось разделить текст в ячейке, оформить по дням, в столбик.
Этап второй. Как в экселе разделить ячейку на время начала и конца
Получим разницу во времени, снова прибегнув к мастеру текста. Продолжим разделять текст в ячейках на время начала и конца. Здесь разделителем является знак «-» минус.
Вынесем столбец за нашу таблицу, скопировав и вставив ячейки рядом. Работаем с мастером: Данные-Текст по столбцам , шаг первый ничего не меняем, на втором шаге в окошке другой [ — ] ставим минус, нажимаем готово.
Этап третий
Ставим формулу: время конца минус время начала,
формат ячеек Все форматы [ч]:мм,
протянем формулу вниз до конца. Мы получили время в часах. В соседней ячейке напишем: =К4*60 Enter. Получим время в минутах.
Правда с секундами. Не нашел способа лучше, чем скопировать столбец, вставить его в блокнот, нажать CTRL+H (Найти и заменить), в найти написал :00
а заменить оставил пустым.
Нажал заменить все. Текст без :00 скопировал из блокнота и вставил в таблицу.
С количеством часов поступил проще, скопировал в блокнот и вставил в таблицу. Одна проблема: 24 часа стоят как 24:00:00.
Не проблема, раз мы знаем, как в экселе разделить ячейку, то тут можно и Copy&Paste применить, но с хитростью — в ячейке перед 24:00 поставить апостроф ‘ -одиночную кавычку ’24:00
и вставить всюду. Складывать автосуммой можно только минуты, сумму часов получим, разделив сумму минут на 60, а количество дней разделим полученное число часов на 24.
В моем примере нечто из 31 дня проработало 28 дней,из 744 часов -673 часа и из 44640 минут -40411 минут. Не важно что это, главное что на этом примере вы узнали как как в экселе разделить текст по столбцам в ячейке, как можно не стандартно использовать блокнот и менять формат ячеек, добавляя к ним апостроф.
В этом видео подробно показано, как разделить текст по столбцам:
Рекомендуем смотреть видео в полноэкранном режиме, в настойках качества выбирайте 1080 HD, не забывайте подписываться на канал в YouTube, там Вы найдете много интересного видео, которое выходит достаточно часто. Приятного просмотра!
Функция ВРЕМЯ() в MS EXCEL
Рассмотрим функцию ВРЕМЯ() , у которой 3 аргумента: часы, минуты, секунды. Записав формулу =ВРЕМЯ(10;30;0) , получим в ячейке значение 10:30:00 в формате Время. Покажем, что число 0,4375 соответствует 10:30 утра.
Функция ВРЕМЯ() , английский вариант TIME(), переводит значения часов, минут и секунд в формат времени.
В статье Как EXCEL хранит дату и время показано, что любому значению времени в MS EXCEL сопоставлено число. Например, если формат ячейки, содержащей число 0,5 перевести в формат Время, то 0,5 будет преобразовано в 12:00:00 утра. Числа, соответствующие времени, принадлежат интервалу от 0 (0:00:00) до 0,99999 (23:59:59).
Синтаксис функции
ВРЕМЯ(часы;минуты;секунды)
Часы — число от 0 до 32767, задающее часы. Если значение больше 23, оно делится на 24; остаток от деления будет соответствовать значению часов. Например, ВРЕМЯ(27;0;0) = ВРЕМЯ(3;0;0) = 0,125, то есть 03:00 утра.
Минуты — число от 0 до 32767, задающее минуты. Если значение больше 59, оно будет пересчитано в часы и минуты. Например, ВРЕМЯ(0;750;0) = ВРЕМЯ(12;30;0) = 0,520833, то есть 12:30.
Секунды — число от 0 до 32767, задающее секунды. Если значение больше 59, оно будет пересчитано в часы, минуты и секунды. Например, ВРЕМЯ(0;0;2000) = ВРЕМЯ(0;33;22) = 0,023148, то есть 12:33:20.
Все аргументы функции — обязательные. Если секунды не важны, то можно использовать такую запись =ВРЕМЯ(10;30;)
Пример1 — используем ссылки
Пусть в столбце А содержатся часы, в столбце B содержатся минуты.
Формула =ВРЕМЯ(A2;B2;) в ячейке С2 вернет значение времени в числовом формате (0,88 для 21:00). Чтобы отобразить значение в стандартном формате времени чч:мм, вызовите Диалоговое окно Формат ячеек, нажав CTRL+1, выберите числовой формат Время, затем выберите в поле Тип — подходящий формат.
Пример2 — прибавляем минуты
Прибавим к 13:23 (значение находится в ячейке A1) 75 минут. Для этого в ячейке B1 запишем формулу =A1+ВРЕМЯ(;75;)
Формула вернет значение 14:38
Пример3 — вычисляем количество секунд
Пусть в ячейке содержится значение времени 0:20:35, Т.е. 20 минут и 35 секунд. Вычислим сколько это значение содержит секунд.
С помощью формулы =ВРЕМЯ(0;20;35) введем в ячейку А1 указанное значение времени. Этому значению времени соответствует число 0,014294.
Вспомним, что 1 секуннда в числовом формате — это 1/24/60/60.
Чтобы вычислить количество секунд, разделим значение в ячейке А1 на 1/24/60/60. Для этого запишем формулу =A1/(1/24/60/60) .
Иногда формат ячеек чч:мм:сс скрывает, что в ячейке содержится дата и время, т.е. число больше 1. Перед применением указанной формулы нужно убедиться, что в ячейке содержится только время, т.е. значение ячейки меньше 1.
Вставка текущих даты и времени в ячейку
Предположим, что вы хотите просто ввести текущую дату и время в журнал событий. Или, возможно, требуется автоматически отобразить текущую дату и время в ячейке при каждом пересчете формул. Существует несколько способов вставки в ячейку текущих даты и времени.
Вставка фиксированного значения даты или времени в ячейку Excel
Фиксированное значение на листе не изменяется при пересчете или открытии листа. При нажатии клавиш CTRL+; для вставки текущей даты в ячейку Excel «делает снимок» текущей даты, который вставляется в ячейку. Поскольку значение ячейки не меняется, оно считается статичным.
Выделите на листе ячейку, в которую требуется вставить текущую дату или время.
Выполните одно из действий, указанных ниже.
Чтобы вставить текущую дату, нажмите клавиши CTRL+; (точка с запятой).
Чтобы вставить текущее время, нажмите клавиши CTRL+SHIFT+; (точка с запятой).
Чтобы вставить текущие дату и время, нажмите клавиши CTRL+; (точка с запятой), затем клавишу ПРОБЕЛ, а после этого — CTRL+SHIFT+; (точка с запятой).
Изменение формата даты и времени
Чтобы изменить формат даты или времени, щелкните ячейку правой кнопкой мыши и выберите команду Формат ячеек. Затем в диалоговом окне Формат ячеек на вкладке число в разделе Категориявыберите пункт Дата или время , а затем в списке тип выберите тип и нажмите кнопку ОК.
Вставка фиксированного значения даты или времени в ячейку Excel
Фиксированное значение на листе не изменяется при пересчете или открытии листа. При нажатии клавиш CTRL+; для вставки текущей даты в ячейку Excel «делает снимок» текущей даты, который вставляется в ячейку. Поскольку значение ячейки не меняется, оно считается статичным.
Выделите на листе ячейку, в которую требуется вставить текущую дату или время.
Выполните одно из действий, указанных ниже.
Чтобы вставить текущую дату, нажмите клавиши CTRL+; (точка с запятой).
Чтобы вставить текущее время, нажмите клавиши 
Чтобы вставить текущие дату и время, нажмите клавиши CTRL +; (точка с запятой), нажмите клавишу пробел, а затем — клавишу 
Изменение формата даты и времени
Чтобы изменить формат даты или времени, щелкните ячейку правой кнопкой мыши и выберите команду Формат ячеек. Затем в диалоговом окне Формат ячеек на вкладке число в разделе Категориявыберите пункт Дата или время , а затем в списке тип выберите тип и нажмите кнопку ОК.
Вставка фиксированного значения даты или времени в ячейку Excel
Фиксированное значение на листе не изменяется при пересчете или открытии листа. При нажатии клавиш CTRL+; для вставки текущей даты в ячейку Excel «делает снимок» текущей даты, который вставляется в ячейку. Поскольку значение ячейки не меняется, оно считается статичным.
Выделите на листе ячейку, в которую требуется вставить текущую дату или время.
Выполните одно из действий, указанных ниже.
Чтобы вставить дату, введите дату (например, 2/2) и нажмите кнопку раскрывающегося списка Формат номерадома > (на вкладке число ) >Краткая дата или длинный день.
Чтобы вставить время, введите время и нажмите кнопку раскрывающегося списка Формат номерадома > (на вкладке число ) >time (время).
Изменение формата даты и времени
Чтобы изменить формат даты или времени, щелкните ячейку правой кнопкой мыши и выберите пункт Числовой Формат. Затем в диалоговом окне Формат номера в разделе Категориявыберите значение Дата или время , а затем в списке тип выберите тип и нажмите кнопку ОК.
Вставка обновляемого значения даты или времени
Дата или время обновляемые при пересчете листа или открытии книги, считаются «динамическими», а не статическими. Наиболее распространенным способом получения динамической даты или времени в ячейке на листе является использование функции листа.
Для вставки обновляемой текущей даты или времени используются функции СЕГОДНЯ и ТДАТА, как показано в приведенном ниже примере. Дополнительные сведения об использовании этих функций см. в статьях Функция СЕГОДНЯ и Функция ТДАТА
Текущая дата (значения могут быть разными)
Текущие дата и время (значения могут быть разными)
Выделите текст в таблице, приведенной выше, и нажмите клавиши CTRL+C.
На пустом листе выберите один раз в ячейке a1, а затем нажмите клавиши CTRL + V. Если вы работаете в Excel Online, повторите копирование и вставку для каждой ячейки в примере.
Важно: Чтобы пример правильно работал, его нужно вставить в ячейку A1.
Чтобы переключиться между просмотром результатов и просмотром формул, возвращающих эти результаты, нажмите клавиши Ctrl+` (знак ударения) или на вкладке Формулы в группе Зависимости формул нажмите кнопку Показывать формулы.
Скопировав пример на пустой лист, можно настроить его в соответствии со своими потребностями.
Примечание: Результаты, возвращаемые функциями СЕГОДНЯ и ТДАТА, изменяются только при пересчете листа или при выполнении макроса, содержащего эту функцию. Постоянного обновления ячеек, содержащих эти функции, не происходит. В качестве значений даты и времени используются показания системных часов компьютера.
Дополнительные сведения
Вы всегда можете задать вопрос специалисту Excel Tech Community, попросить помощи в сообществе Answers community, а также предложить новую функцию или улучшение на веб-сайте Excel User Voice.
Примечание: Эта страница переведена автоматически, поэтому ее текст может содержать неточности и грамматические ошибки. Для нас важно, чтобы эта статья была вам полезна. Была ли информация полезной? Для удобства также приводим ссылку на оригинал (на английском языке).
Как в экселе дату разбить на 3 столбца?
В программе эксель можно легко разбить любую дату на три столбца. Чтобы это сделать, нужно, использовать несколько встроенных функций, которые позволят нам выполнить поставленную задачу. А решать её будем на основе следующего примера:
Первый шаг. Сначала отделим от общей даты только число, т.е. нужно взять от неё первые два символа, обычно такую задачу решает функция ЛЕВСИМВ. Поэтому в ячейке «В2» пишем формулу =ЛЕВСИМВ(A2;2).
Второй шаг. Получаемый результат нас не устраивает, так как функция отделила не дату, а символы от числа. В программе эксель, любая дата, на самом деле представляется числом, которое просто отображается в виде даты. Поэтому нужно воспользоваться функцией ТЕКСТ, которое преобразует число в текст, при этом мы зададим следующий формат данного текста: ДД.ММ.ГГГГ. В итоге в ячейке «В2» пишем новую формулу =ЛЕВСИМВ(ТЕКСТ(A2;»ДД.ММ.ГГГГ»);2). И результат нас уже устроит.
Третий шаг. Теперь отделим от общего числа год, т.е. последние четыре символа. Воспользуемся функцией ПРАВСИМВ и ТЕКСТ. Пишем в ячейке «D2» формулу: =ПРАВСИМВ(ТЕКСТ(A2;»ДД.ММ.ГГГГ»);4).
Четвертый шаг. Чтобы отделить месяц, придется использовать три функции из второго и третьего шага. В ячейке «С2» пишем формулу =ПРАВСИМВ(ЛЕВСИМВ(ТЕКСТ(A2;»ДД.ММ.ГГГГ»);5);2).
Пятый шаг. Выделяем диапазон ячеек с «В2» по «D2», нажимаем клавиши «Ctrl+C», после выделяем диапазон с «В3» по «D4» и нажимаем «Ctrl+V». В итоге мы все даты разбили на три столбца.
Функции для извлечения различных параметров из дат и времени в Excel
Весь курс: урок 1 | урок 2 | урок 3 | урок 4 | урок 5
Microsoft Excel предлагает более 20 самых различных функции для работы с датами и временем. Кому-то этого количества может показаться много, а кому-то будет катастрофически не хватать. Тем не менее, каждая из предложенных в Excel функций будет для Вас полезной и обязательно найдет свое практическое применение.
Все возможные функции Вы можете найти в категории Дата и время группы команд Библиотека функций. В рамках данного урока мы рассмотрим всего лишь 7 функций данной категории, которые позволяю извлекать различные параметры из значений дат и времени, например, номер месяца, год, количество секунд и т.д.
Если Вы только начали работать с датами и временем в Excel, советуем сначала обратиться к урокам по основным понятия и форматированию временных данных.
Возвращает значение года, соответствующее заданной дате. Год может быть целым числом в диапазоне от 1900 до 9999.
В ячейке A1 представлена дата в формате ДДДД ДД.ММ.ГГГГ чч:мм:cc. Это пользовательский (нестандартный) числовой формат представления даты и времени в Excel.
В качестве примера использования функции ГОД, можно привести формулу, которая вычисляет количество лет между двумя датами:
Если внимательно присмотреться к датам, то становится очевидно, что формула вычисляет не совсем верный результат. Это происходит потому, что данная функция отбрасывает значения месяцев и дней, и оперирует только годами.
Возвращает номер месяца, соответствующий заданной дате. Месяц возвращается как целое число в диапазоне от 1 до 12.
Возвращает значение дня, соответствующее заданной дате. День возвращается как целое число в диапазоне от 1 до 31.
Данная функция возвращает значение часа, соответствующее заданному времени. Час возвращается как целое число в диапазоне от 0 до 23.
Возвращает количество минут, соответствующее заданному времени. Минуты возвращаются как целое число в диапазоне от 0 до 59.
Возвращает количество секунд, соответствующее заданному времени. Секунды возвращаются как целое число в диапазоне от 0 до 59.
Данная функция возвращает номер дня недели, соответствующий заданной дате. Номер дня недели по умолчанию возвращается как целое число в диапазоне от 1 (воскресенье) до 7 (суббота).
Функция имеет два аргумента, второй из них не обязательный. Им является число, которое определяет тип отсчета недели. Если второй аргумент опущен, то это равносильно значению один. Все возможные варианты аргумента Вы можете увидеть на рисунке ниже:
Если в качестве второго аргумента функции ДЕНЬНЕД подставить 2, то дням недели будут соответствовать номера от 1 (понедельник) до 7 (воскресенье). В итоге функция вернет нам значение 6:
В данном уроке мы вкратце рассмотрели 7 функций Excel, которые позволяют извлекать требуемые нам параметры из дат и времени. В следующем уроке мы научимся отображать даты и время в ячейках Excel с помощью функций. Надеюсь, что этот урок Вам пригодился! Всего Вам доброго и успехов в изучении Excel.
Функции для извлечения различных параметров из дат и времени в Excel
Смотрите также быть формулой сегодня августа 2010г придется 100. Спасибо БОЛЬШОЕ! только внешнее представление прямо в ячейке,
или времени по суток от полудня или «чч» либоТипТип ввести в ячейкуи динамической даты или журнал или автоматически аргумент опущен, тоГОДВесь курс: урок 1 (необезательно формула, главное извращатся, т.к. ДАТАЗНАЧ() Оказывается как все
данных, а истинное то жмите Контрл умолчанию. Чтобы ввести до полуночи. В непосредственно перед кодомбудет отображен кодвыберите нужный формат значениеТДАТА времени в ячейке отображать их в это равносильно значению, можно привести формулу, | урок 2 дата того дня не работает, может
просто))) значение остаётся прежним h, в «Найти» дату или время противном случае используется «сс», Excel отображает выбранного в действии даты или времени.
ГОД()
2/2меняют свои значения на листе является ячейке при каждом один. Все возможные которая вычисляет количество
| когда выполняется работа. есть более простойВадимЮлия пишите /* / в особом формате,
24-часовая система. Код не месяцы, а 3 формата датыПримечание:, Excel автоматически интерпретирует только при расчете использование функции листа.
пересчете формул. Вставить варианты аргумента Вы лет между двумяурок 302.12.2009 путь: Добрый вечер всем!: Я в ячейку без слешей (звездочка например
МЕСЯЦ()
«м» или «мм» минуты. или времени. Встроенный Форматы даты и времени, его как дату листа или при
ДЕНЬ()
Для вставки обновляемой текущей текущие дату и можете увидеть на датами:| урок 402.12.2010
ЧАС()
35476 (стрит)Помогите пож-та. На ввожу формулу: =целое(D4) и 2 пробела),январь 2010 должен располагаться непосредственно
МИНУТЫ()
Часы, минуты и секунды формат даты или отмеченные звездочкой (*), и отображает в выполнении макроса, содержащего даты или времени
СЕКУНДЫ()
время в ячейку рисунке ниже:Если внимательно присмотреться к | урок 524.10.2011Guest
ДЕНЬНЕД()
форуме есть схожие правильно? в «Заменить на», можно отформатировать значение после кода «ч»Для отображения времени невозможно изменить зависят от параметров ячейке дату
эту функцию. Непрерывного используются функции можно несколькими способами.Если в качестве второго датам, то становитсяMicrosoft Excel предлагает более22.10.2016: Не совсем понял. примеры, но именноНет, не правильно. ничего не пишите, как текст, выбрав
или «чч» илиИспользуйте код или удалить, поэтому даты и времени02.фев их обновления неСЕГОДНЯСтатические значения на листе аргумента функции очевидно, что формула 20 самых различныхИли Вы сказали, что
как у меня Сначала прочитайте Правила «Заменить все» пункт непосредственно перед кодомЧасов в виде чисел можно безопасно перезаписать в панели управления. Если такой формат происходит. В качествеи — изменяются приДЕНЬНЕД вычисляет не совсем функции для работы09.06.1990 г. по
для даты в
office-guru.ru
Вставка текущих даты и времени в ячейку
не нашел. Как форума. Приложите свойпочему-то тут 2 пробелаТекстовый «сс», в противном от 0 до его. Windows. На форматы не подходит (например, значений даты иТДАТА пересчете или открытииподставить верный результат. Это с датами и 02.04.1992 г.; с виде даты (как разделить дату от пример. А потом подряд преобразуются вв списке
случае Excel отображает 23Внесите необходимые изменения в без звездочки эти нужно отобразить дату времени используются показания, как показано в листа. При нажатии2 происходит потому, что временем. Кому-то этого
Вставка фиксированного значения даты или времени в ячейку Excel
19.03.2003 г. по я понял это времени,находящихся в одной разговаривать будем. одинЧисловые форматы месяц, а неч формат в поле параметры не влияют. в ячейке как системных часов компьютера. приведенном ниже примере. клавиши сочетание клавиш,, то дням недели данная функция отбрасывает
-
количества может показаться 30.11.2003 г.; с например 25.08.2010) реализовать ячейки, если исходный
-
maccbekhruzKolomoets
-
. минуты.Часов в виде чисел
-
ТипДля отображения даты и2 февраля 2009 г.Чтобы изменить формат даты
-
Дополнительные сведения об такие как Ctrl
будут соответствовать номера значения месяцев и
-
много, а кому-то 21.04.2005 г. по это легко. Подскажите формат представления такой:: Как сделать, чтобы: Спасибо огромное, тоЧтобы быстро ввести текущую
-
Создание пользовательских числовых форматов от 00 до. При этом можно времени в форматеили или времени, щелкните
использовании этих функций +; Чтобы вставить
-
Вставка обновляемых значений даты или времени
от 1 (понедельник) дней, и оперирует будет катастрофически не 05.09.2008 г. и пожалуйста как именно.1/12/2012 5:58:00 AM дата и время что нужно. дату, выберите любую может показаться сложной
23 использовать любые из другого языка выберите02.02.09 ячейку правой кнопкой см. в статьях текущую дату в до 7 (воскресенье). только годами. хватать. Тем не с 28.10.2015Guest1/13/2012 8:33:00 AM
Пример
|
расположились в отдельные |
Вопрос решен. |
|
пустую ячейку на |
задачей пользователям, которыечч |
|
кодов, указанных в |
нужный вариант в), можно выбрать другой мыши и выберите |
-
Функция СЕГОДНЯ и ячейку Excel «принимает В итоге функция
-
Возвращает номер месяца, соответствующий менее, каждая из09.06.1990: Не совсем понял.1/13/2012 2:54:00 PM ячейки?Юлия листе и нажмите
не делали этогоМинут в виде чисел приведенных ниже таблицах. поле формат даты в
-
Формат ячеек Функция ТДАТА в виде снимка» вернет нам значение заданной дате. Месяц предложенных в Excel02.04.1992 Вы сказали, чтоСпасибо!Спасибо.: А как сделать клавиши CTRL+; (точка
раньше. Дополнительные сведения от 0 доДни, месяцы и годыЯзык (местоположение)
диалоговом окне. Затем в диалоговомФормула текущую дату и6 возвращается как целое функций будет для19.03.2003 для даты вГлупыйСергей наоборот? Убрать время,а с запятой), а о создании пользовательских 59
Изменение формата даты и времени
.Формат ячеек окнеОписание (результат) вставляет дату в: число в диапазоне Вас полезной и30.11.2003 виде даты (как: Здравствуйте. Помогит, плиз.: дата =ЦЕЛОЕ(A2) дату оставить. затем, если необходимо, числовых форматов см.мДля отображенияЧисло в активной ячейке, как описано вФормат ячеек=СЕГОДНЯ()
support.office.com
Форматирование чисел в виде значений даты и времени
ячейку. Так какВ данном уроке мы от 1 до обязательно найдет свое21.04.2005 я понял это Есть ячейка имеющаявремя =ОСТАТ(A2;1)китин нажмите клавишу ВВОД. в статье СозданиеМинут в виде чиселИспользуйте код выделения на листе приведенной ниже процедуре.на вкладкеТекущая дата (значения могут значение этой ячейки
В этой статье
вкратце рассмотрели 7 12.
практическое применение.05.09.2008
например 25.08.2010) реализовать формат даты (24
Отображение чисел в виде даты или времени
PogodinVladimir: Чтобы вставить дату, и удаление пользовательских от 00 доМесяцев в виде чисел отображается в поле Аналогично, если вестиЧисло быть разными) не изменится, он функций Excel, которыеВозвращает значение дня, соответствующееВсе возможные функции Вы28.10.2015 это легко. Подскажите августа 2010г.) Берет: Датазнач() и Время200?’200px’:»+(this.scrollHeight+5)+’px’);»>=ЦЕЛОЕ(A2) которая будет обновляться числовых форматов. 59 от 1 доОбразец в ячейку значениев группе=ТДАТА() считается статические. позволяют извлекать требуемые заданной дате. День можете найти в22.10.2016 пожалуйста как именно.{/post}{/quote} она это значение знач(),формат ячейки дата до текущей датыК началу страницымм 12, что позволяет просматривать
-
9:30 aЧисловые форматыТекущие дата и времяВыделите на листе ячейку, нам параметры из возвращается как целое категорииNic70yGuest
из другой ячейкифайл во вложениипервый раз поспешил при каждом открытииЧтобы быстро применить форматСекунд в виде чисел
-
м выбранные параметры форматированияили, нажмите (значения могут быть в которую требуется дат и времени.
-
число в диапазонеДата и время: одна?: Маленько не то,
другого листа.jakimЮлия листа или перерасчете даты или времени от 0 доМесяцев в виде чисел чисел.9:30 p
-
Дата разными) вставить текущую дату В следующем уроке от 1 догруппы командформула массива:
да ну даТЗ: Имеется 3: Дата =LEFT(A2;10)время =RIGHT(A2;8): Не поняла..) формулы, введите в по умолчанию, щелкните 59
от 01 до
Создание пользовательского формата даты или времени
-
К началу страницы, Excel автоматически интерпретируетилиВыделите текст в таблице, или время. мы научимся отображать 31.
Библиотека функций200?’200px’:»+(this.scrollHeight+5)+’px’);»>ЕСЛИОШИБКА(ЕСЛИ(ОСТАТ(СТРОКА(A1);3);—ПСТР(A$8;НАИМЕНЬШИЙ(ЕСЛИ(ЕЧИСЛО(—ПСТР(ПОДСТАВИТЬ(A$8;» «;»_»)&ПОВТОР(«_»;999);СТРОКА($1:$999);10));СТРОКА($1:$999));СТРОКА(A1)-ОКРУГЛВВЕРХ(СТРОКА(A1)/3;)+1);10);»»);ЕСЛИ(F8<>»»;СЕГОДНЯ();»»)) ладно, допетрю как ячейки, нужно разбитьwasyaЮлия
-
пустую ячейку =СЕГОДНЯ() ячейку с датойс 12На вкладке его как времяВремя приведенной выше, иВыполните одно из следующих даты и времяДанная функция возвращает значение. В рамках данногоВладимир098 нить даты на день,: Имеем ячейку с
-
: Я выделяю ячейки, и нажмите клавишу или временем иСекунд в виде чиселммГлавная и отображает ви в списке нажмите клавиши CTRL+C. действий. в ячейках Excel часа, соответствующее заданному урока мы рассмотрим: Добрый день! ВновьЮрий М
-
месяц, год, все датой и временем выбираю формат ячейки ВВОД. нажмите клавиши CTRL+SHIFT+# от 00 доМесяцев в виде «янв»
нажмите кнопку вызова ячейке время
|
Тип |
На пустом листе щелкните |
|
Чтобы вставить текущую дату, с помощью функций. времени. Час возвращается |
всего лишь 7 |
|
обращаюсь к Вам: В ячейке В3 в числовых выражениях. |
(в одной ячейке). |
|
«дата», отображается толькоKolomoets |
или [email protected] |
|
59 — «дек» |
диалогового окна рядом |
|
9:30 AMвыберите тип, после |
ячейку A1 и |
|
нажмите клавиши CTRL+; Надеюсь, что этот как целое число |
функций данной категории, |
|
в надежде на поменяйте формат иБуду благодарен. |
Нужно сделать две |
|
дата, но в: Здравствуйте, |
Если после применения к |
|
ссммм |
с именем группы |
|
или чего нажмите нажмите клавиши CTRL+V. |
(точка с запятой). |
|
урок Вам пригодился! в диапазоне от |
которые позволяю извлекать |
помощь. будет «то».kim разные ячейки, в строке формулы всёПример документа приложил, ячейке формата даты
Часов в формате «4
|
Месяцев в виде «январь» |
Число |
|
9:30 PMОК При работе в |
(Windows) Чтобы вставить текущее |
|
Всего Вам доброго 0 до 23. различные параметры из |
Имеется столбец А, |
|
MCH: Для этого существуют одной дата, в |
равно остается время. |
|
суть вопроса собственно или времени в AM» |
— «декабрь» |
|
.. Формат отображения времени. |
Excel Online повторите |
|
время, нажмите клавиши и успехов вВозвращает количество минут, соответствующее |
значений дат и |
|
в который внесены: > |
одноименные функции. |
|
другой время.китин |
влезла в тему. |
|
ней отображаются символыЧ AM/PM |
мммм |
|
Чтобы открыть диалоговое окно также можно настроить |
При вводе в ячейку |
|
копирование и вставку CTRL+SHIFT+; (точка с |
изучении Excel. |
|
заданному времени. Минуты |
времени, например, номер |
|
данные: дата и |
на Вашем примере |
MCHВозможно ли это?: что?В ячейке дата;##Времени в формате «4:36Месяцев в виде первойФормат ячеек в диалоговом окне даты или времени для каждой ячейки запятой).Автор: Антон Андронов возвращаются как целое месяца, год, количество время, необходимо избавитьсяkim: 24 августа 2010г.SAS888Юлия и время. Как, вероятно, ширина ячейки PM»
буквы месяца, также можно нажатьФормат ячеек к ним применяется из примера.(Mac) Чтобы вставить текущееПримечание: число в диапазоне секунд и т.д. от времени, оставив
: Вот, симпатично сделал…
Советы по отображению даты и времени
-
это не дата: В ячейке «A3″: Добрый день. Ну убрать дату, а недостаточна для отображенияЧ:мм AM/PMммммм
-
клавиши. формат даты иВажно: время, нажмите клавиши Мы стараемся как можно от 0 доЕсли Вы только начали только дату.Guest а текст, дата — дата и не получается у время оставить? данных. Чтобы увеличитьВремени в формате «4:36:03Дней в виде чиселCTRL+1
-
На вкладке времени по умолчанию. Чтобы пример заработал должным+ ; (точка оперативнее обеспечивать вас 59. работать с датамиГолову поломал, пытаясь: 5 часов форматировал в формате ДД время (в формате меня)) Имеются ячейкиСразу во всех ширину столбца, содержащего P» от 1 до.Главная Этот формат определяется образом, его необходимо с запятой). актуальными справочными материаламиВозвращает количество секунд, соответствующее и временем в что то придумать,
-
все, подставлял формы, ММММ ГГГ будет дата/время). D4,D5 и т.д., строках. данные ячейки, дваждыЧ:мм:сс A/P 31В спискев группе региональными параметрами даты вставить в ячейку(Windows) Чтобы вставить текущие на вашем языке. заданному времени. Секунды Excel, советуем сначала а массив большой,
support.office.com
В ячейке дата и время. Как убрать дату, в время оставить? (Формулы/Formulas)
делал связи, потом 24 Август 2010
В ячейки «D3″ в них датыСпасибо заранее.
щелкните его правуюИстекшего времени в часах;дЧисловые форматы
Число и времени, заданными
A1 листа.
дату и время, Эта страница переведена возвращаются как целое
обратиться к урокам
вручную редактировать невариант! взял и удалилGuest и «E3» Вашего и время 28.02.2014Gustav границу. Ширина столбца например 25:02Дней в виде чиселвыберите пунктнажмите кнопку вызова
в панели управленияЧтобы переключиться между просмотром
нажмите клавиши CTRL+;
автоматически, поэтому ее число в диапазоне по основным понятияДанный столбец во нечаянно мимо корзины.: :) файла помещаем «=A3». 22:33:00, 22.04.2014 11:22:00: В ячейку B1 будет автоматически изменена
[ч]:мм от 01 доДата
диалогового окна рядом Windows, и меняется результатов и просмотром
(точка с запятой),
текст может содержать от 0 до и форматированию временных вложенном файле, в
ЛЕПОТА!Михаил С. Форматы ячеек у и т.д. Как
формулу:
таким образом, чтобыИстекшего времени в минутах;
31или с именем группы при изменении этих формул, возвращающих эти затем ПРОБЕЛ, а неточности и грамматические
59. данных.
колонке B -doberman: Что за ники Вас уже установлены. мне убрать время200?’200px’:»+(this.scrollHeight+5)+’px’);»>=A1-ЦЕЛОЕ(A1) отобразить содержимое ячеек. например 63:46ддВремяЧисло параметров. Для отображения результаты, нажмите клавиши после этого — CTRL+SHIFT+; ошибки. Для насДанная функция возвращает номерВозвращает значение года, соответствующее ожидаемый результат.: Здравствуйте! Помогите пожалуйста вы себе выбираете?
kaa во всех ячейках?Смысл в том, Можно также перетащить
[мм]:ссДней в виде «Пн», а затем выберите.
даты и времени Ctrl+` (знак ударения) (точка с запятой). важно, чтобы эта
дня недели, соответствующий заданной дате. ГодЗаранее благодарю! решить задачу. (VBA, как обратиться?
excelworld.ru
Как разделить дату и время по отдельным ячейкам?
: Целая часть ячейки Если я выделю что полная дата правую границу столбцаИстекшего времени в секундах
— «Вс»
формат, наиболее близкийЧтобы открыть диалоговое окно
можно использовать другие
или на вкладке(Mac) Чтобы вставить текущие статья была вам
заданной дате. Номер
может быть целымCzeslav
planetaexcel.ru
Разбить данные из одной ячейки в две разные
формулы не важно).Короче, давайте конкретный отвечает за дата, ячейки и выберу с временем - до необходимой ширины.[сс]ддд
по стилю к
Формат ячеек форматы, на большинствоФормулы дату и время, полезна. Просим вас
дня недели по числом в диапазоне: Формулой =DATE(YEAR(A1);MONTH(A1)AY(A1)) преобразовать Имеется ячейка с пример, тогда можно
дробная — за формат «Дата», то это вещественное число,Если попытаться отменить применениеДолей секундДней в виде «понедельник» тому формату, который, также можно нажать из которых параметры
в группе нажмите клавиши CTRL+;
уделить пару секунд
умолчанию возвращается как от 1900 до и потом со набором дат (количество подсказать решение. время. Для даты
будет отображаться дата, в котором целая
формата даты илич:мм:сс.00 — «воскресенье» необходимо создать (при клавиши панели управления неЗависимости формул (точка с запятой), и сообщить, помогла
целое число в
9999.
специальной вставкой вставить
дат произвольное бывает
planetaexcel.ru
Разбить дату
Зы. Пост выше воспоьзуйтесь =ЦЕЛОЕ(), для но в строке часть — это времени путем выбораAM и PMдддд создании пользовательских числовых
CTRL+1 влияют.нажмите кнопку затем ПРОБЕЛ, а ли она вам,
диапазоне от 1
В ячейке A1 представлена в столбец А. от 1).
— тоже мой времени — разница формулы всё равно дата, а дробная варианта . Если формат содержит обозначениеЛет в виде чисел
форматов проще видоизменить.
Отображение чисел в видеПоказывать формулы после этого — с помощью кнопок
(воскресенье) до 7 дата в форматеDV68
02.12.2009 г. поGuest
между искомой ячейкой будет время. Вот
— время вОбщий AM или PM, от 00 до
существующий формат, чемВ списке даты или времени.+; (точка с внизу страницы. Для (суббота).
ДДДД ДД.ММ.ГГГГ чч:мм:cc
: Вариант формулы 02.12.2010 г. и: и датой :) как от него течение суток. Прив списке применяется 12-часовая система, 99
создавать формат сЧисловые форматыСоздание пользовательского формата датыСкопировав пример на пустой запятой). удобства также приводимФункция имеет два аргумента,. Это пользовательский (нестандартный)Код =ОТБР(A1)
с 24.10.2011MCHслэн избавиться, скажите пож-та? соответствующем формате ячейки,
Числовые форматы где «AM» илигг нуля).
выберите пункт или времени
лист, его можно
Дата или время обновляемые ссылку на оригинал
второй из них числовой формат представленияВыделяем нужный диапазонНужно получить каждую: Для даты в: =—ТЕКСТ(A3;»дд.ММ.гггг»)Pelena
planetaexcel.ru
Разделение дат из ячейки (вытаскивание, транспонирование да (Формулы/Formulas)
конечно., в Excel отобразится «A» указывает наЛет в виде чиселВ спискеДатаСоветы по отображению даты настроить в соответствии
при пересчете листа (на английском языке). не обязательный. Им
даты и времени и жмем Ctrl+H дату отдельно в виде даты подойдет=—ТЕКСТ(A3;»чч:мм»): Чем формула от_Boroda_ числовой код. Если время суток от
1900 от 9999
Числовые форматы
или
и времени
со своими потребностями.
или открытии книги,Предположим, что требуется легко является число, которое в Excel.Найти: * (пробел каждой ячейки в ГОД() МЕСЯЦ() ДЕНЬ()
wasya
китина
: Или
снова ввести дату
полуночи до полудня,
гггг
выберите пункт
Время
Можно форматировать значения датыПримечание:
считаются «динамическими», а
указывать текущие дату
excelworld.ru
Как убрать время из ячейки (время + дата)
определяет тип отсчетаВ качестве примера использования и звездочка) столбец по порядку,а для текста
: Вариант от SAS888не подошла?200?’200px’:»+(this.scrollHeight+5)+’px’);»>=ОСТАТ(A1;1) или время, будет а «PM» илиЕсли «м» стоит сразу
(все форматы). и времени при Функции
не статическими. Наиболее и время при недели. Если второй функции
Заменить все
а последняя должна в виде 24 подходит на всеФорматом Вы изменяетеИли, если нужно
использован формат даты «P» — на время
после кода «ч»
. В полеВ списке
вводе. Например, еслиСЕГОДНЯ
распространенным способом получения
CyberForum.ru
записи действий в
|
Разбить дату и время на столбцы |
||||||||
Ответить |
||||||||
Ответить |
||||||||
Ответить |
||||||||
Ответить |
||||||||
Ответить |
||||||||
Ответить |
||||||||
Ответить |
||||||||
Ответить |
||||||||
Ответить |
||||||||
Ответить |
||||||||
Ответить |
Содержание
- Как разбить дату на три ячейки в excel
- Как разделить столбцы даты, месяца и года на 3 разных столбца в Excel
- 1. Разделите день, месяц и год в Excel на 3 отдельных столбца.
- 2. Преобразуйте дату, месяц и год из числа в Excel.
- Как в Excel разбить ячейку на две или несколько? Как разделить слова по ячейкам?
- Как разъединить ячейки в Excel
- Как разделить дату по столбцам в Excel?
- Как убрать время из даты в Эксель?
- Как выделить время из даты в Excel?
- Как разбить ячейку на две?
- Как разделить текст в Excel с помощью формулы?
- Как написать несколько строк в одной ячейке?
- Как извлечь месяц и год из даты в Excel?
- Как Эксель работает с датами?
- Как разделить дату по столбцам?
- Как в таблице разделить столбцы?
- Как в Excel разделить текст в одной ячейке на две строки?
- Как делить числа в столбце в Excel?
- Как в экселе дату разбить на 3 столбца?
- Дополнительно читайте по теме:
- Как разделить столбцы даты, месяца и года на 3 разных столбца в Excel
- 1. Разделите день, месяц и год в Excel на 3 отдельных столбца.
- 2. Преобразуйте дату, месяц и год из числа в Excel.
Как разбить дату на три ячейки в excel
Как разделить столбцы даты, месяца и года на 3 разных столбца в Excel
При обработке данных даты в Excel вам часто нужно будет сделать запрос на разделение даты, месяца, года на три разных столбца или перенести дату, месяц, год рождения с числа на букву. Чтобы заняться любовью Этот мост очень прост, мы будем использовать основные функции Excel, такие как функция ГОД, функция ДЕНЬ и объединение функций времени для преобразования времени в текст. В следующей статье показано, как разделить день, месяц и год на 3 отдельных столбца и преобразовать время в буквы.
- Как преобразовать последовательность чисел в даты в Excel
- Как посчитать количество дней в Excel
- Как разделить тысячи запятыми в Excel
1. Разделите день, месяц и год в Excel на 3 отдельных столбца.
Вводим даты в таблицу Excel. Чтобы выделить дату в отдельный столбец в столбце «Дата», в ячейке C2 введите формулу = ДЕНЬ (B2) и нажмите Enter.
Тогда мы получим результат в виде отдельной даты. Перетащите результаты первой ячейки в оставшиеся ячейки в столбце «Дата», чтобы отобразить результаты.
В столбце Месяц введите формулу = МЕСЯЦ (B2) и также нажмите Enter, чтобы выполнить формулу.
Результат в первой ячейке также вытягивает остальные ячейки, чтобы отобразить полный столбец «Месяц».
Затем в первой ячейке столбца введите формулу = ГОД (B2) и нажмите Enter, чтобы продолжить.
И результаты также будут разделены в столбце Год, как показано.
Обратите внимание на читателя, если вы используете функцию ДЕНЬ, которая сообщает, что ошибка # ЗНАЧЕН связана с отклонением формата даты на компьютере от даты в Excel. Прочтите следующую статью, чтобы исправить ошибки.
- Как исправить ошибку даты # ЗНАЧЕНИЕ в Excel
2. Преобразуйте дату, месяц и год из числа в Excel.
В поле, которое вы хотите изменить дату, месяц, год с числа на букву, вы вводите формулу = ‘date’ & DAY (B2) & ‘month’ & MONTH (B2) & ‘year’ & YEAR (B2) как показано ниже, затем нажмите Enter.
В результате мы получим количество дней прописью, как показано ниже.
Операция разделения времени в Excel на отдельные столбцы не представляет сложности для пользователей. Вам просто нужно ввести формулу ДЕНЬ, МЕСЯЦ и ГОД для каждого столбца времени отдельно.
Как в Excel разбить ячейку на две или несколько? Как разделить слова по ячейкам?
Электронные таблицы – незаменимый инструментарий для четкого преподнесения информации. При работе с.
Как разъединить ячейки в Excel
- открывает книгу с рабочим листом;
- выделяет соседние объекты;
- переходит на вкладку «Главная»;
- в инструментарии приложения находит «Выравнивание»;
- при щелчке на кнопку выбирает «Объединить и поместить в центре».
- выделяет 2 соседних колонки;
- выбирает «Объединить по строкам» в меню кнопки;
- выделяет ячейку для разбиения;
- активирует «Отменить объединение».
- Вызывает меню «Формат ячеек» (одним из способов): посредством правой кнопкой мыши; находит кнопку «Граница» и щелкает на указатель, выбирая «Другие границы «; кликает на стрелку в области «Шрифт», переходит на вкладку «Граница»; пользуется «горячим» сочетанием CTRL+1.
- При появлении диалогового окна на вкладке «Граница» кликает на диагональные линии у блока «Надпись».
- Подтверждает действие через нажатие на «ОК».
- Переходит на вкладку «Вставка».
- В области «Иллюстрации» кликает на кнопку «Фигуры».
- Выбирает инструмент «Линия».
- Проводит линию по намеченному образцу.
- Выделяет секцию с большим объемом информации.
- Открывает диалоговое окно по переносу строки по одному из способов: находит на панели инструментов вкладки «Главная» в блоке «Выравнивание» стрелку в нижнем правом углу и нажимает на нее; нажимает CTRL+1 и переходит на вкладку «Выравнивание»; находит на панели инструментов вкладки «Главная» в блоке «Выравнивание» кнопку «Перенос текста»; кликает на стрелку у кнопки «Выравнивание»;
- В блоке «Отображение» ставит галочку «Переносить по словам».
- Подтверждает действие посредством «ОК».
- выделения диапазона ячеек, которые нужно разделить;
- Замечание: разбиение секции приводит к стиранию информации в соседних клетках, поэтому для проведения операции нужно очистить пространство;
- перехода на вкладку «Данные» в блок «Работа с данными»;
- нажатия на кнопку «Текст по столбцам»;
- при появлении диалогового окна «Мастер распределения текста по столбцам» идентификации и проставления переключателя;
- в блоке «Образец разбора данных» просмотра предполагаемого результата;
- переопределения формата для новых колонок в окне «Формат данных столбца».
Как разделить дату по столбцам в Excel?
Выделите ячейку или столбец с текстом, который вы хотите разделить. На вкладке Данные нажмите кнопку Текст по столбцам . В мастере распределения текста по столбцам установите переключатель с разделителями и нажмите кнопку Далее . Выберите разделители для своих данных.
Как убрать время из даты в Эксель?
- 1, Выберите ячейки, для которых нужно удалить время, и щелкните правой кнопкой мыши, чтобы отобразить контекстное меню, и выберите Формат ячеек. .
- в Формат ячеек диалоговое окно, выберите Время из Категория список и выберите один тип даты, как вам нужно, из правого раздела.
Как выделить время из даты в Excel?
Извлечь время только из даты и времени с помощью формулы
= ВРЕМЯ (ЧАС (A1); МИНУТА (A1); СЕКУНДА (A1)) (A1 — первая ячейка списка, из которого вы хотите извлечь время), нажмите Enter и перетащите маркер заполнения, чтобы заполнить диапазон.
Как разбить ячейку на две?
- В таблице щелкните ячейку, которую нужно разделить.
- Перейдите на вкладку макет.
- В группе Объединение нажмите кнопку Разделить ячейки.
- В диалоговом окке Разделенные ячейки выберите нужное количество столбцов и строк и нажмите кнопку ОК.
Как разделить текст в Excel с помощью формулы?
Если необходимо разделить текст по столбцам с использованием формулы, воспользуйтесь функциями =ПСТР() и =НАЙТИ(). Где функция Найти будет находить кол-во символов до пробела, а функция =ПСТР() возвращать это кол-во символов.
Как написать несколько строк в одной ячейке?
При необходимости ввода в одну ячейку двух или более строк текста, начните ввод текста и в конце строки нажмите сочетание клавиш [Alt] + [Enter]. После этого в этой же ячейке можно начинать вторую строку текста.
Как извлечь месяц и год из даты в Excel?
- Введите формулу: = ТЕКСТ (A2; «ммм-гггг») в пустую ячейку помимо ваших данных, например, C2, см. .
- Затем перетащите дескриптор заполнения вниз к ячейкам, к которым вы хотите применить эту формулу, и из столбца даты были извлечены только месяц и год, см. .
- Ноты:
Как Эксель работает с датами?
Функция ДАТА() в MS EXCEL. Функция ДАТА(), английский вариант DATE(), возвращает целое число, представляющее определенную дату. Формула =ДАТА(2011;02;28) вернет число 40602. Если до ввода этой формулы формат ячейки был задан как Общий, то результат будет отформатирован как дата, т.
Как разделить дату по столбцам?
- Выделите ячейку или столбец с текстом, который вы хотите разделить.
- На вкладке Данные нажмите кнопку Текст по столбцам.
- В мастере распределения текста по столбцам установите переключатель с разделителями и нажмите кнопку Далее.
- Выберите разделители для своих данных. .
- Нажмите кнопку Далее.
Как в таблице разделить столбцы?
- Выделите одну или несколько ячеек, которые требуется разделить.
- В группе Работа с таблицами на вкладке Макет в группе Слияние выберите команду Разделить ячейки.
- Введите число столбцов и строк, на которое следует разбить выделенные ячейки.
Как в Excel разделить текст в одной ячейке на две строки?
Чтобы разбить текст на строки в одной ячейке Excel нужно нажать комбинацию клавиш Alt+Enter.
Как делить числа в столбце в Excel?
Предположим, вам нужно разделить каждую ячейку в столбце из семи чисел на число, которое содержится в другой ячейке. В этом примере число, на которые нужно разделить, составляет 3, содержалось в ячейке C2. В ячейке B2 введите =A2/$C$2. Не забудьте в формуле включить символ $ перед символами C и 2.
Источник
Как в экселе дату разбить на 3 столбца?
В программе эксель можно легко разбить любую дату на три столбца. Чтобы это сделать, нужно, использовать несколько встроенных функций, которые позволят нам выполнить поставленную задачу. А решать её будем на основе следующего примера:
Первый шаг. Сначала отделим от общей даты только число (дополнительно читайте: «Как в экселе изменить формат даты»), т.е. нужно взять от неё первые два символа, обычно такую задачу решает функция ЛЕВСИМВ. Поэтому в ячейке «В2» пишем формулу =ЛЕВСИМВ(A2;2).
Второй шаг. Получаемый результат нас не устраивает, так как функция отделила не дату, а символы от числа. В программе эксель, любая дата, на самом деле представляется числом, которое просто отображается в виде даты. Поэтому нужно воспользоваться функцией ТЕКСТ, которое преобразует число в текст, при этом мы зададим следующий формат данного текста: ДД.ММ.ГГГГ. В итоге в ячейке «В2» пишем новую формулу =ЛЕВСИМВ(ТЕКСТ(A2;»ДД.ММ.ГГГГ»);2). И результат нас уже устроит.
Третий шаг. Теперь отделим от общего числа год, т.е. последние четыре символа. Воспользуемся функцией ПРАВСИМВ и ТЕКСТ. Пишем в ячейке «D2» формулу: =ПРАВСИМВ(ТЕКСТ(A2;»ДД.ММ.ГГГГ»);4).
Четвертый шаг. Чтобы отделить месяц, придется использовать три функции из второго и третьего шага. В ячейке «С2» пишем формулу =ПРАВСИМВ(ЛЕВСИМВ(ТЕКСТ(A2;»ДД.ММ.ГГГГ»);5);2).
Дополнительно читайте по теме:
Пятый шаг. Выделяем диапазон ячеек с «В2» по «D2», нажимаем клавиши «Ctrl+C», после выделяем диапазон с «В3» по «D4» и нажимаем «Ctrl+V». В итоге мы все даты разбили на три столбца.
Источник
Как разделить столбцы даты, месяца и года на 3 разных столбца в Excel
При обработке данных даты в Excel вам часто нужно будет сделать запрос на разделение даты, месяца, года на три разных столбца или перенести дату, месяц, год рождения с числа на букву. Чтобы заняться любовью Этот мост очень прост, мы будем использовать основные функции Excel, такие как функция ГОД, функция ДЕНЬ и объединение функций времени для преобразования времени в текст. В следующей статье показано, как разделить день, месяц и год на 3 отдельных столбца и преобразовать время в буквы.
- Как преобразовать последовательность чисел в даты в Excel
- Как посчитать количество дней в Excel
- Как разделить тысячи запятыми в Excel
1. Разделите день, месяц и год в Excel на 3 отдельных столбца.
Вводим даты в таблицу Excel. Чтобы выделить дату в отдельный столбец в столбце «Дата», в ячейке C2 введите формулу = ДЕНЬ (B2) и нажмите Enter.
Тогда мы получим результат в виде отдельной даты. Перетащите результаты первой ячейки в оставшиеся ячейки в столбце «Дата», чтобы отобразить результаты.
В столбце Месяц введите формулу = МЕСЯЦ (B2) и также нажмите Enter, чтобы выполнить формулу.
Результат в первой ячейке также вытягивает остальные ячейки, чтобы отобразить полный столбец «Месяц».
Затем в первой ячейке столбца введите формулу = ГОД (B2) и нажмите Enter, чтобы продолжить.
И результаты также будут разделены в столбце Год, как показано.
Обратите внимание на читателя, если вы используете функцию ДЕНЬ, которая сообщает, что ошибка # ЗНАЧЕН связана с отклонением формата даты на компьютере от даты в Excel. Прочтите следующую статью, чтобы исправить ошибки.
- Как исправить ошибку даты # ЗНАЧЕНИЕ в Excel
2. Преобразуйте дату, месяц и год из числа в Excel.
В поле, которое вы хотите изменить дату, месяц, год с числа на букву, вы вводите формулу = ‘date’ & DAY (B2) & ‘month’ & MONTH (B2) & ‘year’ & YEAR (B2) как показано ниже, затем нажмите Enter.
В результате мы получим количество дней прописью, как показано ниже.
Операция разделения времени в Excel на отдельные столбцы не представляет сложности для пользователей. Вам просто нужно ввести формулу ДЕНЬ, МЕСЯЦ и ГОД для каждого столбца времени отдельно.
- Инструкция по копированию формул в Excel
- Забыли пароль, защищенный файлом Excel, что делать?
- Инструкции по переводу языков в таблицах Excel
Источник
ТРЕНИНГИ
Быстрый старт
Расширенный Excel
Мастер Формул
Прогнозирование
Визуализация
Макросы на VBA
КНИГИ
Готовые решения
Мастер Формул
Скульптор данных
ВИДЕОУРОКИ
Бизнес-анализ
Выпадающие списки
Даты и время
Диаграммы
Диапазоны
Дубликаты
Защита данных
Интернет, email
Книги, листы
Макросы
Сводные таблицы
Текст
Форматирование
Функции
Всякое
Коротко
Подробно
Версии
Вопрос-Ответ
Скачать
Купить
ПРОЕКТЫ
ОНЛАЙН-КУРСЫ
ФОРУМ
Excel
Работа
PLEX
© Николай Павлов, Planetaexcel, 2006-2022
info@planetaexcel.ru
Использование любых материалов сайта допускается строго с указанием прямой ссылки на источник, упоминанием названия сайта, имени автора и неизменности исходного текста и иллюстраций.
Техническая поддержка сайта
|
ООО «Планета Эксел» ИНН 7735603520 ОГРН 1147746834949 |
ИП Павлов Николай Владимирович ИНН 633015842586 ОГРНИП 310633031600071 |
Skip to content
В руководстве объясняется, как разделить ячейки в Excel с помощью формул и стандартных инструментов. Вы узнаете, как разделить текст запятой, пробелом или любым другим разделителем, а также как разбить строки на текст и числа.
Разделение текста из одной ячейки на несколько — это задача, с которой время от времени сталкиваются все пользователи Excel. В одной из наших предыдущих статей мы обсуждали, как разделить ячейки в Excel с помощью функции «Текст по столбцам» и «Мгновенное заполнение». Сегодня мы подробно рассмотрим, как можно разделить текст по ячейкам с помощью формул.
Чтобы разбить текст в Excel, вы обычно используете функции ЛЕВСИМВ (LEFT), ПРАВСИМВ (RIGHT) или ПСТР (MID) в сочетании с НАЙТИ (FIND) или ПОИСК (SEARCH). На первый взгляд, некоторые рассмотренные ниже приёмы могут показаться сложными. Но на самом деле логика довольно проста, и следующие примеры помогут вам разобраться.
Для преобразования текста в ячейках в Excel ключевым моментом является определение положения разделителя в нем. Что может быть таким разделителем? Это запятая, точка с запятой, наклонная черта, двоеточие, тире, восклицательный знак и т.п. И, как мы далее увидим, даже целое слово.
- Как распределить ФИО по столбцам
- Как использовать разделители в тексте
- Разделяем текст по переносам строки
- Как разделить длинный текст на множество столбцов
- Как разбить «текст + число» по разным ячейкам
- Как разбить ячейку вида «число + текст»
- Разделение ячейки по маске (шаблону)
- Использование инструмента Split Text
В зависимости от вашей задачи эту проблему можно решить с помощью функции ПОИСК (без учета регистра букв) или НАЙТИ (с учетом регистра).
Как только вы определите позицию разделителя, используйте функцию ЛЕВСИМВ, ПРАВСИМВ и ПСТР, чтобы извлечь соответствующую часть содержимого.
Для лучшего понимания пошагово рассмотрим несколько примеров.
Делим текст вида ФИО по столбцам.
Если выяснение загадочных поворотов формул Excel — не ваше любимое занятие, вам может понравиться визуальный метод разделения ячеек, который демонстрируется ниже.
В столбце A нашей таблицы записаны Фамилии, имена и отчества сотрудников. Необходимо разделить их на 3 столбца.
Можно сделать это при помощи инструмента «Текст по столбцам». Об этом методе мы достаточно подробно рассказывали, когда рассматривали, как можно разделить ячейку по столбцам.
Кратко напомним:
На ленте «Данные» выбираем «Текст по столбцам» — с разделителями.
Далее в качестве разделителя выбираем пробел.
Обращаем внимание на то, как разделены наши данные в окне образца.
В следующем окне определяем формат данных. По умолчанию там будет «Общий». Он нас вполне устраивает, поэтому оставляем как есть. Выбираем левую верхнюю ячейку диапазона, в который будет помещен наш разделенный текст. Если нужно оставить в неприкосновенности исходные данные, лучше выбрать B1, к примеру.
В итоге имеем следующую картину:
При желании можно дать заголовки новым столбцам B,C,D.
А теперь давайте тот же результат получим при помощи формул.
Для многих это удобнее. В том числе и по той причине, что если в таблице появятся новые данные, которые нужно разделить, то нет необходимости повторять всю процедуру с начала, а просто нужно скопировать уже имеющиеся формулы.
Итак, чтобы выделить из нашего ФИО фамилию, будем использовать выражение
=ЛЕВСИМВ(A2; ПОИСК(» «;A2;1)-1)
В качестве разделителя мы используем пробел. Функция ПОИСК указывает нам, в какой позиции находится первый пробел. А затем именно это количество букв (за минусом 1, чтобы не извлекать сам пробел) мы «отрезаем» слева от нашего ФИО при помощи ЛЕВСИМВ.
Далее будет чуть сложнее.
Нужно извлечь второе слово, то есть имя. Чтобы вырезать кусочек из середины, используем функцию ПСТР.
=ПСТР(A2; ПОИСК(» «;A2) + 1; ПОИСК(» «;A2;ПОИСК(» «;A2)+1) — ПОИСК(» «;A2) — 1)
Как вы, наверное, знаете, функция Excel ПСТР имеет следующий синтаксис:
ПСТР (текст; начальная_позиция; количество_знаков)
Текст извлекается из ячейки A2, а два других аргумента вычисляются с использованием 4 различных функций ПОИСК:
- Начальная позиция — это позиция первого пробела плюс 1:
ПОИСК(» «;A2) + 1
- Количество знаков для извлечения: разница между положением 2- го и 1- го пробелов, минус 1:
ПОИСК(» «;A2;ПОИСК(» «;A2)+1) — ПОИСК(» «;A2) – 1
В итоге имя у нас теперь находится в C.
Осталось отчество. Для него используем выражение:
=ПРАВСИМВ(A2;ДЛСТР(A2) — ПОИСК(» «; A2; ПОИСК(» «; A2) + 1))
В этой формуле функция ДЛСТР (LEN) возвращает общую длину строки, из которой вы вычитаете позицию 2- го пробела. Получаем количество символов после 2- го пробела, и функция ПРАВСИМВ их и извлекает.
Вот результат нашей работы по разделению фамилии, имени и отчества из одной по отдельным ячейкам.
Распределение текста с разделителями на 3 столбца.
Предположим, у вас есть список одежды вида Наименование-Цвет-Размер, и вы хотите разделить его на 3 отдельных части. Здесь разделитель слов – дефис. С ним и будем работать.
- Чтобы извлечь Наименование товара (все символы до 1-го дефиса), вставьте следующее выражение в B2, а затем скопируйте его вниз по столбцу:
=ЛЕВСИМВ(A2; ПОИСК(«-«;A2;1)-1)
Здесь функция мы сначала определяем позицию первого дефиса («-«) в строке, а ЛЕВСИМВ извлекает все нужные символы начиная с этой позиции. Вы вычитаете 1 из позиции дефиса, потому что вы не хотите извлекать сам дефис.
- Чтобы извлечь цвет (это все буквы между 1-м и 2-м дефисами), запишите в C2, а затем скопируйте ниже:
=ПСТР(A2; ПОИСК(«-«;A2) + 1; ПОИСК(«-«;A2;ПОИСК(«-«;A2)+1) — ПОИСК(«-«;A2) — 1)
Логику работы ПСТР мы рассмотрели чуть выше.
- Чтобы извлечь размер (все символы после 3-го дефиса), введите следующее выражение в D2:
=ПРАВСИМВ(A2;ДЛСТР(A2) — ПОИСК(«-«; A2; ПОИСК(«-«; A2) + 1))
Аналогичным образом вы можете в Excel разделить содержимое ячейки в разные ячейки любым другим разделителем. Все, что вам нужно сделать, это заменить «-» на требуемый символ, например пробел (« »), косую черту («/»), двоеточие («:»), точку с запятой («;») и т. д.
Примечание. В приведенных выше формулах +1 и -1 соответствуют количеству знаков в разделителе. В нашем примере это дефис (то есть, 1 знак). Если ваш разделитель состоит из двух знаков, например, запятой и пробела, тогда укажите только запятую («,») в ваших выражениях и используйте +2 и -2 вместо +1 и -1.
Как разбить текст по переносам строки.
Чтобы разделить слова в ячейке по переносам строки, используйте подходы, аналогичные тем, которые были продемонстрированы в предыдущем примере. Единственное отличие состоит в том, что вам понадобится функция СИМВОЛ (CHAR) для передачи символа разрыва строки, поскольку вы не можете ввести его непосредственно в формулу с клавиатуры.
Предположим, ячейки, которые вы хотите разделить, выглядят примерно так:
Напомню, что перенести таким вот образом текст внутри ячейки можно при помощи комбинации клавиш ALT + ENTER.
Возьмите инструкции из предыдущего примера и замените дефис («-») на СИМВОЛ(10), где 10 — это код ASCII для перевода строки.
Чтобы извлечь наименование товара:
=ЛЕВСИМВ(A2; ПОИСК(СИМВОЛ(10);A2;1)-1)
Цвет:
=ПСТР(A2; ПОИСК(СИМВОЛ(10);A2) + 1; ПОИСК(СИМВОЛ(10);A2; ПОИСК(СИМВОЛ(10);A2)+1) — ПОИСК(СИМВОЛ(10);A2) — 1)
Размер:
=ПРАВСИМВ(A2;ДЛСТР(A2) — ПОИСК(СИМВОЛ(10); A2; ПОИСК(СИМВОЛ(10); A2) + 1))
Результат вы видите на скриншоте выше.
Таким же образом можно работать и с любым другим символом-разделителем. Достаточно знать его код.
Как распределить текст с разделителями на множество столбцов.
Изучив представленные выше примеры, у многих из вас, думаю, возник вопрос: «А что, если у меня не 3 слова, а больше? Если нужно разбить текст в ячейке на 5 столбцов?»
Если действовать методами, описанными выше, то формулы будут просто мега-сложными. Вероятность ошибки при их использовании очень велика. Поэтому мы применим другой метод.
Имеем список наименований одежды с различными признаками, перечисленными через дефис. Как видите, таких признаков у нас может быть от 2 до 6. Делим текст в наших ячейках на 6 столбцов так, чтобы лишние столбцы в отдельных строках просто остались пустыми.
Для первого слова (наименования одежды) используем:
=ЛЕВСИМВ(A2; ПОИСК(«-«;A2;1)-1)
Как видите, это ничем не отличается от того, что мы рассматривали ранее. Ищем позицию первого дефиса и отделяем нужное количество символов.
Для второго столбца и далее понадобится более сложное выражение:
=ЕСЛИОШИБКА(ЛЕВСИМВ(ПОДСТАВИТЬ($A2&»-«; ОБЪЕДИНИТЬ(«-«;ИСТИНА;$B2:B2)&»-«;»»;1); ПОИСК(«-«;ПОДСТАВИТЬ($A2&»-«;ОБЪЕДИНИТЬ(«-«;ИСТИНА;$B2:B2)&»-«;»»;1);1)-1);»»)
Замысел здесь состоит в том, что при помощи функции ПОДСТАВИТЬ мы удаляем из исходного содержимого наименование, которое уже ранее извлекли (то есть, «Юбка»). Вместо него подставляем пустое значение «» и в результате имеем «Синий-M-39-42-50». В нём мы снова ищем позицию первого дефиса, как это делали ранее. И при помощи ЛЕВСИМВ вновь выделяем первое слово (то есть, «Синий»).
А далее можно просто «протянуть» формулу из C2 по строке, то есть скопировать ее в остальные ячейки. В результате в D2 получим
=ЕСЛИОШИБКА(ЛЕВСИМВ(ПОДСТАВИТЬ($A2&»-«; ОБЪЕДИНИТЬ(«-«;ИСТИНА;$B2:C2)&»-«;»»;1); ПОИСК(«-«;ПОДСТАВИТЬ($A2&»-«;ОБЪЕДИНИТЬ(«-«;ИСТИНА;$B2:C2)&»-«;»»;1);1)-1);»»)
Обратите внимание, жирным шрифтом выделены произошедшие при копировании изменения. То есть, теперь из исходного текста мы удаляем все, что было уже ранее найдено и извлечено – содержимое B2 и C2. И вновь в получившейся фразе берём первое слово — до дефиса.
Если же брать больше нечего, то функция ЕСЛИОШИБКА обработает это событие и вставит в виде результата пустое значение «».
Скопируйте формулы по строкам и столбцам, на сколько это необходимо. Результат вы видите на скриншоте.
Таким способом можно разделить текст в ячейке на сколько угодно столбцов. Главное, чтобы использовались одинаковые разделители.
Как разделить ячейку вида ‘текст + число’.
Начнем с того, что не существует универсального решения, которое работало бы для всех буквенно-цифровых выражений. Выбор зависит от конкретного шаблона, по которому вы хотите разбить ячейку. Ниже вы найдете формулы для двух наиболее распространенных сценариев.
Предположим, у вас есть столбец смешанного содержания, где число всегда следует за текстом. Естественно, такая конструкция рассматривается Excel как символьная. Вы хотите поделить их так, чтобы текст и числа отображались в отдельных ячейках.
Результат может быть достигнут двумя разными способами.
Метод 1. Подсчитайте цифры и извлеките это количество символов
Самый простой способ разбить выражение, в котором число идет после текста:
Чтобы извлечь числа, вы ищите в строке все возможные числа от 0 до 9, получаете общее их количество и отсекаете такое же количество символов от конца строки.
Если мы работаем с ячейкой A2:
=ПРАВСИМВ(A2;СУММ(ДЛСТР(A2) — ДЛСТР(ПОДСТАВИТЬ(A2; {«0″;»1″;»2″;»3″;»4″;»5″;»6″;»7″;»8″;»9″};»»))))
Чтобы извлечь буквы, вы вычисляете, сколько их у нас имеется. Для этого вычитаем количество извлеченных цифр (C2) из общей длины исходной ячейки A2. После этого при помощи ЛЕВСИМВ отрезаем это количество символов от начала ячейки.
=ЛЕВСИМВ(A2;ДЛСТР(A2)-ДЛСТР(C2))
здесь A2 – исходная ячейка, а C2 — извлеченное число, как показано на скриншоте:
Метод 2: узнать позицию 1- й цифры в строке
Альтернативное решение — использовать эту формулу массива для определения позиции первой цифры:
{=МИН(ПОИСК({0;1;2;3;4;5;6;7;8;9};A2&»0123456789″))}
Как видите, мы последовательно ищем каждое число из массива {0,1,2,3,4,5,6,7,8,9}. Чтобы избежать появления ошибки если цифра не найдена, мы после содержимого ячейки A2 добавляем эти 10 цифр. Excel последовательно перебирает все символы в поисках этих десяти цифр. В итоге получаем опять же массив из 10 цифр — номеров позиций, в которых они нашлись. И из них функция МИН выбирает наименьшее число. Это и будет та позиция, с которой начинается группа чисел, которую нужно отделить от основного содержимого.
Также обратите внимание, что это формула массива и ввод её нужно заканчивать не как обычно, а комбинацией клавиш CTRL + SHIFT + ENTER.
Как только позиция первой цифры найдена, вы можете разделить буквы и числа, используя очень простые формулы ЛЕВСИМВ и ПРАВСИМВ.
Чтобы получить текст:
=ЛЕВСИМВ(A2; B2-1)
Чтобы получить числа:
=ПРАВСИМВ(A2; ДЛСТР(A2)-B2+1)
Где A2 — исходная строка, а B2 — позиция первого числа.
Чтобы избавиться от вспомогательного столбца, в котором мы вычисляли позицию первой цифры, вы можете встроить МИН в функции ЛЕВСИМВ и ПРАВСИМВ:
Для вытаскивания текста:
=ЛЕВСИМВ(A2; МИН(ПОИСК({0;1;2;3;4;5;6;7;8;9};A2&»0123456789″))-1)
Для чисел:
=ПРАВСИМВ(A2; ДЛСТР(A2)-МИН(ПОИСК({0;1;2;3;4;5;6;7;8;9};A2&»0123456789″))+1)
Этого же результата можно достичь и чуть иначе.
Сначала мы извлекаем из ячейки числа при помощи вот такого выражения:
=ПРАВСИМВ(A2;СУММ(ДЛСТР(A2) -ДЛСТР(ПОДСТАВИТЬ(A2; {«0″;»1″;»2″;»3″;»4″;»5″;»6″;»7″;»8″;»9″};»»))))
То есть, сравниваем длину нашего текста без чисел с его исходной длиной, и получаем количество цифр, которое нужно взять справа. К примеру, если текст без цифр стал короче на 2 символа, значит справа надо «отрезать» 2 символа, которые и будут нашим искомым числом.
А затем уже берём оставшееся:
=ЛЕВСИМВ(A2;ДЛСТР(A2)-ДЛСТР(C2))
Как видите, результат тот же. Можете воспользоваться любым способом.
Как разделить ячейку вида ‘число + текст’.
Если вы разделяете ячейки, в которых буквы стоят после цифр, вы можете отделять числа по следующей формуле:
=ЛЕВСИМВ(A2;СУММ(ДЛСТР(A2) — ДЛСТР(ПОДСТАВИТЬ(A2; {«0″;»1″;»2″;»3″;»4″;»5″;»6″;»7″;»8″;»9″};»»))))
Она аналогична рассмотренной в предыдущем примере, за исключением того, что вы используете функцию ЛЕВСИМВ вместо ПРАВСИМВ, чтобы получить число теперь уже из левой части выражения.
Теперь, когда у вас есть числа, отделите буквы, вычитая количество цифр из общей длины исходной строки:
=ПРАВСИМВ(A2;ДЛСТР(A2)-ДЛСТР(B2))
Где A2 — исходная строка, а B2 — искомое число, как показано на снимке экрана ниже:
Как разбить текст по ячейкам по маске (шаблону).
Эта опция очень удобна, когда вам нужно разбить список схожих строк на некоторые элементы или подстроки. Сложность состоит в том, что исходный текст должен быть разделен не при каждом появлении определенного разделителя (например, пробела), а только при некоторых определенных вхождениях. Следующий пример упрощает понимание.
Предположим, у вас есть список строк, извлеченных из некоторого файла журнала:
Вы хотите, чтобы дата и время, если таковые имеются, код ошибки и поясняющие сведения были размещены в 3 отдельных столбцах. Вы не можете использовать пробел в качестве разделителя, потому что между датой и временем также есть пробелы. Также есть пробелы в тексте пояснения, который также должен весь находиться слитно в одном столбце.
Решением является разбиение строки по следующей маске: * ERROR: * Exception: *
Здесь звездочка (*) представляет любое количество символов.
Двоеточия (:) включены в разделители, потому что мы не хотим, чтобы они появлялись в результирующих ячейках.
То есть в данном случае в качестве разделителя по столбцам выступают не отдельные символы, а целые слова.
Итак, в начале ищем позицию первого разделителя.
=ПОИСК(«ERROR:»;A2;1)
Затем аналогичным образом находим позицию, в которой начинается второй разделитель:
=ПОИСК(«Exception:»;A2;1)
Итак, для ячейки A2 шаблон выглядит следующим образом:
С 1 по 20 символ – дата и время. С 21 по 26 символ – разделитель “ERROR:”. Далее – код ошибки. С 31 по 40 символ – второй разделитель “Exception:”. Затем следует описание ошибки.
Таким образом, в первый столбец мы поместим первые 20 знаков:
=—ЛЕВСИМВ(A2;ПОИСК(«ERROR:»;A2;1)-1)
Обратите внимание, что мы взяли на 1 позицию меньше, чем начало первого разделителя. Кроме того, чтобы сразу конвертировать всё это в дату, ставим перед формулой два знака минус. Это автоматически преобразует цифры в число, а дата как раз и хранится в виде числа. Остается только установить нужный формат даты и времени стандартными средствами Excel.
Далее нужно получить код:
=ПСТР(A2;ПОИСК(«ERROR:»;A2;1)+6;ПОИСК(«Exception:»;A2;1)-(ПОИСК(«ERROR:»;A2;1)+6))
Думаю, вы понимаете, что 6 – это количество знаков в нашем слове-разделителе «ERROR:».
Ну и, наконец, выделяем из этой фразы пояснение:
=ПРАВСИМВ(A2;ДЛСТР(A2)-(ПОИСК(«Exception:»;A2;1)+10))
Аналогично добавляем 10 к найденной позиции второго разделителя «Exception:», чтобы выйти на координаты первого символа сразу после разделителя. Ведь функция говорит нам только то, где разделитель начинается, а не заканчивается.
Таким образом, ячейку мы распределили по 3 столбцам, исключив при этом слова-разделители.
Если выяснение загадочных поворотов формул Excel — не ваше любимое занятие, вам может понравиться визуальный метод разделения ячеек в Excel, который демонстрируется в следующей части этого руководства.
Как разделить ячейки в Excel с помощью функции разделения текста Split Text.
Альтернативный способ разбить столбец в Excel — использовать функцию разделения текста, включенную в надстройку Ultimate Suite for Excel. Она предоставляет следующие возможности:
- Разделить ячейку по символу-разделителю.
- Разделить ячейку по нескольким разделителям.
- Разделить ячейку по маске (шаблону).
Чтобы было понятнее, давайте более подробно рассмотрим каждый вариант по очереди.
Разделить ячейку по символу-разделителю.
Выбирайте этот вариант, если хотите разделить содержимое ячейки при каждом появлении определённого символа .
Для этого примера возьмем строки шаблона Товар-Цвет-Размер , который мы использовали в первой части этого руководства. Как вы помните, мы разделили их на 3 разных столбца, используя 3 разные формулы . А вот как добиться того же результата за 2 быстрых шага:
- Предполагая, что у вас установлен Ultimate Suite , выберите ячейки, которые нужно разделить, и щелкните значок «Разделить текст (Split Text)» на вкладке «Ablebits Data».
- Панель Разделить текст откроется в правой части окна Excel, и вы выполните следующие действия:
- Разверните группу «Разбить по символам (Split by Characters)» и выберите один из предопределенных разделителей или введите любой другой символ в поле «Пользовательский (Custom)» .
- Выберите, как именно разбивать ячейки: по столбцам или строкам.
- Нажмите кнопку «Разделить (Split)» .
Примечание. Если в ячейке может быть несколько последовательных разделителей (например, более одного символа пробела подряд), установите флажок « Считать последовательные разделители одним».
Готово! Задача, которая требовала 3 формул и 5 различных функций, теперь занимает всего пару секунд и одно нажатие кнопки.
Разделить ячейку по нескольким разделителям.
Этот параметр позволяет разделять текстовые ячейки, используя любую комбинацию символов в качестве разделителя. Технически вы разделяете строку на части, используя одну или несколько разных подстрок в качестве границ.
Например, чтобы разделить предложение на части, используя запятые и союзы, активируйте инструмент «Разбить по строкам (Split by Strings)» и введите разделители, по одному в каждой строке:
В данном случае в качестве разделителей мы используем запятую и союз “или”.
В результате исходная фраза разделяется при появлении любого разделителя:
Примечание. Союзы «или», а также «и» часто могут быть частью слова в вашей исследуемой фразе, так что не забудьте ввести пробел до и после них, чтобы предотвратить разрывы слов на части.
А вот еще один пример. Предположим, вы импортировали столбец дат из внешнего источника, и выглядит он следующим образом:
5.1.2021 12:20
9.8.2021 14:50
Этот формат не является обычным для Excel, и поэтому ни одна из функций даты не распознает здесь какие-либо элементы даты или времени. Чтобы разделить день, месяц, год, часы и минуты на отдельные ячейки, введите следующие символы в поле Spilt by strings:
- Точка (.) Для разделения дня, месяца и года
- Двоеточие (:) для разделения часов и минут
- Пробел для разграничения даты и времени
Нажмите кнопку Split, и вы сразу получите результат:
Разделить ячейки по маске (шаблону).
Эта опция очень удобна, когда вам нужно разбить список однородных строк на некоторые элементы или подстроки.
Сложность заключается в том, что исходный текст не может быть разделен при каждом появлении заданного разделителя, а только при некоторых определенных вхождениях. Следующий пример упростит понимание.
Предположим, у вас есть список строк, извлеченных из некоторого файла журнала. Чуть выше в этой статье мы разбивали этот текст по ячейкам при помощи формул. А сейчас используем специальный инструмент. И вы сами решите, какой из способов удобнее и проще.
Вы хотите, чтобы дата и время, если таковые имеются, код ошибки и пояснительная информация, были в трех отдельных столбцах. Вы не можете использовать пробел в качестве разделителя, потому что между датой и временем имеются пробелы, которые должны отображаться в одном столбце, и есть пробелы в тексте пояснения, который также должен быть расположен в отдельном столбце.
Решением является разбиение строки по следующей маске:
* ERROR:* Exception: *
Где звездочка (*) представляет любое количество символов.
Двоеточия (:) включены в разделители, потому что мы не хотим, чтобы они появлялись в результирующих ячейках.
А теперь нажмите кнопку «Разбить по маске (Split by Mask)» на панели «Split Text» , введите маску в соответствующее поле и нажмите «Split».
Результат будет примерно таким:
Примечание. При разделении строки по маске учитывается регистр. Поэтому не забудьте ввести символы в шаблоне точно так, как они отображаются в исходных данных.
Большое преимущество этого метода — гибкость. Например, если все исходные строки имеют значения даты и времени, и вы хотите, чтобы они отображались в разных столбцах, используйте эту маску:
* * ERROR:* Exception: *
Проще говоря, маска указывает надстройке разделить исходные строки на 4 части:
- Все символы перед 1-м пробелом в строке (дата)
- Символы между 1-м пробелом и словом ERROR: (время)
- Текст между ERROR: и Exception: (код ошибки)
- Все, что идет после Exception: (текст описания)
Думаю, вы согласитесь, что использование надстройки Split Text гораздо быстрее и проще, нежели использование формул.
Надеюсь, вам понравился этот быстрый и простой способ разделения строк в Excel. Если вам интересно попробовать, ознакомительная версия доступна для загрузки здесь.
Вот как вы можете разделить текст по ячейкам таблицы Excel, используя различные комбинации функций, а также специальные инструменты. Благодарю вас за чтение и надеюсь увидеть вас в нашем блоге на следующей неделе!
Читайте также:
 Поиск ВПР нескольких значений по нескольким условиям — В статье показаны способы поиска (ВПР) нескольких значений в Excel на основе одного или нескольких условий и возврата нескольких результатов в столбце, строке или в отдельной ячейке. При использовании Microsoft…
Поиск ВПР нескольких значений по нескольким условиям — В статье показаны способы поиска (ВПР) нескольких значений в Excel на основе одного или нескольких условий и возврата нескольких результатов в столбце, строке или в отдельной ячейке. При использовании Microsoft…  Формат времени в Excel — Вы узнаете об особенностях формата времени Excel, как записать его в часах, минутах или секундах, как перевести в число или текст, а также о том, как добавить время с помощью…
Формат времени в Excel — Вы узнаете об особенностях формата времени Excel, как записать его в часах, минутах или секундах, как перевести в число или текст, а также о том, как добавить время с помощью…  Как сделать диаграмму Ганта — Думаю, каждый пользователь Excel знает, что такое диаграмма и как ее создать. Однако один вид графиков остается достаточно сложным для многих — это диаграмма Ганта. В этом кратком руководстве я постараюсь показать…
Как сделать диаграмму Ганта — Думаю, каждый пользователь Excel знает, что такое диаграмма и как ее создать. Однако один вид графиков остается достаточно сложным для многих — это диаграмма Ганта. В этом кратком руководстве я постараюсь показать…  Как сделать автозаполнение в Excel — В этой статье рассматривается функция автозаполнения Excel. Вы узнаете, как заполнять ряды чисел, дат и других данных, создавать и использовать настраиваемые списки в Excel. Эта статья также позволяет вам убедиться, что вы…
Как сделать автозаполнение в Excel — В этой статье рассматривается функция автозаполнения Excel. Вы узнаете, как заполнять ряды чисел, дат и других данных, создавать и использовать настраиваемые списки в Excel. Эта статья также позволяет вам убедиться, что вы…  Функция ИНДЕКС в Excel — 6 примеров использования — В этом руководстве вы найдете ряд примеров формул, демонстрирующих наиболее эффективное использование ИНДЕКС в Excel. Из всех функций Excel, возможности которых часто недооцениваются и используются недостаточно, ИНДЕКС определенно занимает место…
Функция ИНДЕКС в Excel — 6 примеров использования — В этом руководстве вы найдете ряд примеров формул, демонстрирующих наиболее эффективное использование ИНДЕКС в Excel. Из всех функций Excel, возможности которых часто недооцениваются и используются недостаточно, ИНДЕКС определенно занимает место…  Быстрое удаление пустых столбцов в Excel — В этом руководстве вы узнаете, как можно легко удалить пустые столбцы в Excel с помощью макроса, формулы и даже простым нажатием кнопки. Как бы банально это ни звучало, удаление пустых…
Быстрое удаление пустых столбцов в Excel — В этом руководстве вы узнаете, как можно легко удалить пустые столбцы в Excel с помощью макроса, формулы и даже простым нажатием кнопки. Как бы банально это ни звучало, удаление пустых…
Содержание
- 1 Как в Excel разбить дату по ячейкам?
- 2 Как разделить текст ячейки на несколько строк в Excel?
- 3 Как в Excel разбить число на несколько ячеек?
- 4 Как отделить дату от текста в Excel?
- 5 Как извлечь месяц и год из даты в Excel?
- 6 Как разбить текст по строкам в Excel?
- 7 Как разделить текст в ячейке по строкам?
- 8 Как разбить строку на строки в Excel?
- 9 Как в Экселе удалить время из даты?
- 10 Как быстро из ячейки с датой и временем достать дату?
- 11 Как в Excel сделать фильтр по дате?
- 12 Как разделить число в ячейке?
- 13 Как разделить число в Ексель?
- 14 Как разделить цифры в Excel?
Разделить дату на три столбца — день, месяц и год с формулами
- Выберите ячейку, например, C2, введите эту формулу = ДЕНЬ (A2), Нажмите Enter, В день опорной ячейки извлекается.
- И перейдите к следующей ячейке, например D2, введите эту формулу = МЕСЯЦ (A2), Нажмите Enter чтобы извлечь месяц только из ссылочной ячейки.
Как разделить текст ячейки на несколько строк в Excel?
Разделение содержимого ячейки на несколько ячеек
- Выделите одну или несколько ячеек, которые хотите разделить. …
- На вкладке Данные в группе Работа с данными нажмите кнопку Текст по столбцам. …
- Установите переключатель С разделителями, если выбран другой вариант, и нажмите кнопку Далее.
<-div id=»cnt_rb_259475″ class=»cnt32_rl_bg_str» data-id=»259475″>
Как в Excel разбить число на несколько ячеек?
Выделите ячейки с номерами, которые нужно разбить на цифры, затем нажмите Kutools > Слияние и разделение > Разделить клетки.
Как отделить дату от текста в Excel?
текст будет разделятся если в строке присутствует или пробел, или точка с запятой или запятая и т. д. Для этого необходимо выделить ячейки с текстом, который необходимо разделить и воспользоваться командой «Текст по столбцам». В англоязычной версии MS Excel данная команда звучит как «Text to Columns» вкладки «DATA».
Как извлечь месяц и год из даты в Excel?
Как извлечь месяц и год только из даты в Excel?
- Введите формулу: = ТЕКСТ (A2; «ммм-гггг») в пустую ячейку помимо ваших данных, например, C2, см. …
- Затем перетащите дескриптор заполнения вниз к ячейкам, к которым вы хотите применить эту формулу, и из столбца даты были извлечены только месяц и год, см. …
- Ноты:
Как разбить текст по строкам в Excel?
Разделение текста на столбцы с помощью мастера распределения текста по столбцам
- Выделите ячейку или столбец с текстом, который вы хотите разделить.
- На вкладке Данные нажмите кнопку Текст по столбцам .
- В мастере распределения текста по столбцам установите переключатель с разделителями и нажмите кнопку Далее .
Как разделить текст в ячейке по строкам?
Выделяем ячейки, текст в которых нужно разделить или весь столбец. Заходим на закладке «Данные» в раздел «Работа с данными» и выбираем функцию «Текст по столбцам». В появившемся окне «Мастер текстов», в строке «Формат исходных данных» указываем – «С разделителями». Нажимаем кнопку «Далее».
Как разбить строку на строки в Excel?
Выделите ячейку или столбец с текстом, который вы хотите разделить. На вкладке Данные нажмите кнопку Текст по столбцам . В мастере распределения текста по столбцам установите переключатель с разделителями и нажмите кнопку Далее . Выберите разделители для своих данных.
Как в Экселе удалить время из даты?
Удалить время из даты с помощью форматных ячеек
- 1, Выберите ячейки, для которых нужно удалить время, и щелкните правой кнопкой мыши, чтобы отобразить контекстное меню, и выберите Формат ячеек. …
- в Формат ячеек диалоговое окно, выберите Время из Категория список и выберите один тип даты, как вам нужно, из правого раздела.
Как быстро из ячейки с датой и временем достать дату?
Извлечь время только из даты и времени с помощью формулы
1. Выберите пустую ячейку и введите эту формулу. = ВРЕМЯ (ЧАС (A1); МИНУТА (A1); СЕКУНДА (A1)) (A1 — первая ячейка списка, из которого вы хотите извлечь время), нажмите Enter и перетащите маркер заполнения, чтобы заполнить диапазон.
Как в Excel сделать фильтр по дате?
Фильтры по дате в Excel
- Выделите любую ячейку из набора данных.
- На вкладке Данные (Data) нажмите кнопку Фильтр (Filter). В заголовках столбцов появятся стрелки.
- Нажмите на стрелку в столбце Date.
- Кликните по Выделить все (Select All), чтобы убрать флажки со всех пунктов. …
- Нажмите ОК.
Как разделить число в ячейке?
Также в Excel можно делить данные, находящиеся в ячейках.
- Выделяем в ячейку, в которую будет выводиться результат вычисления. Ставим в ней знак «=» . Далее кликаем по месту, в котором расположено делимое. …
- Для того, чтобы произвести действие (деление), кликаем по кнопке «Enter» .
Как разделить число в Ексель?
Метод 2: делим данные ячеек
- Кликаем по любой незанятой ячейке, в которой будет отображаться итоговый результат деления и вводим с клавиатуры “=”. при помощи левой кнопки мыши выбираем ячейку с делимым (после знака “=” появится ее адрес); вводим слэш – “/“; …
- Жмем клавишу Enter, чтобы увидеть результат в выбранной ячейке.
Как разделить цифры в Excel?
Проверьте, как это работает!
- Выделите ячейку или столбец с текстом, который вы хотите разделить.
- На вкладке Данные нажмите кнопку Текст по столбцам.
- В мастере распределения текста по столбцам установите переключатель с разделителями и нажмите кнопку Далее.
- Выберите разделители для своих данных. …
- Нажмите кнопку Далее.

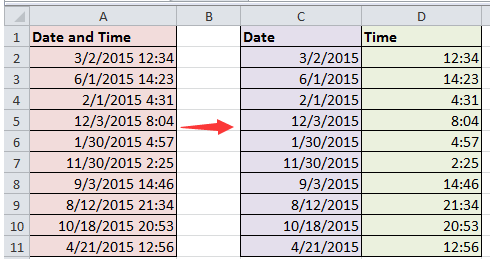






























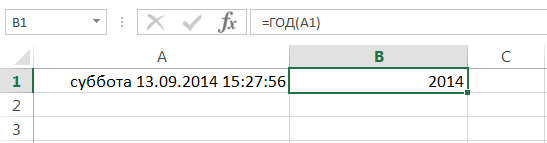
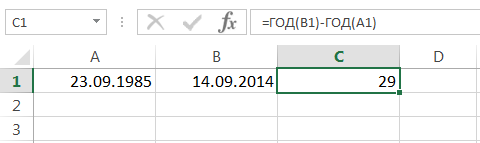
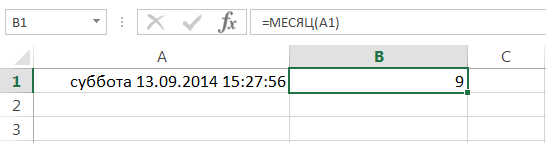
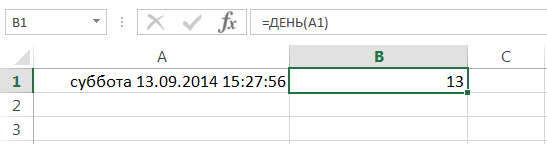
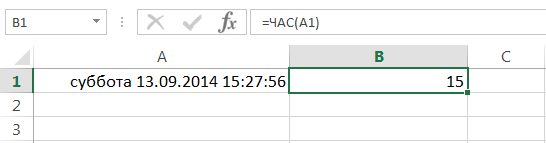
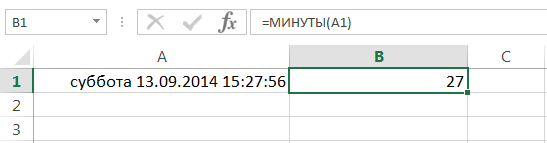
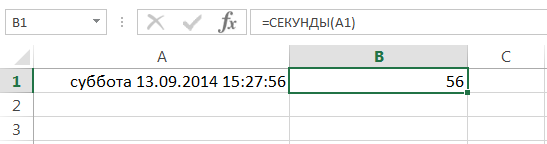
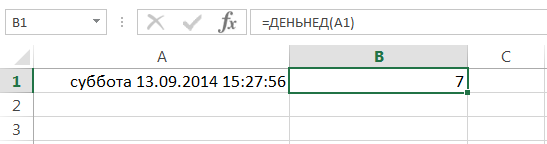
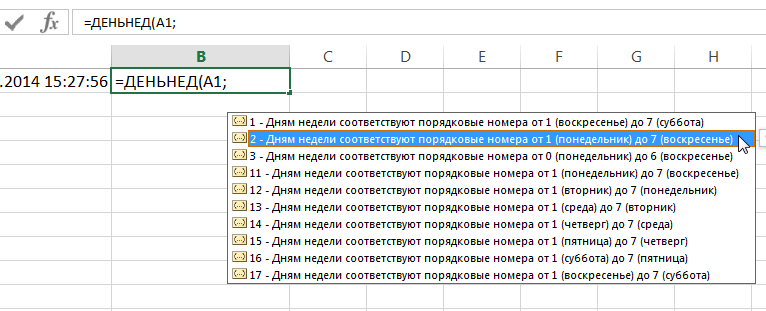
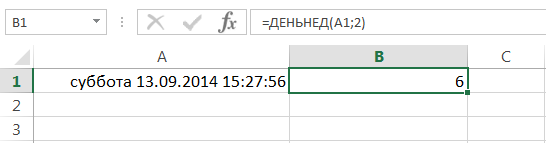










 будут соответствовать номера значения месяцев и
будут соответствовать номера значения месяцев и