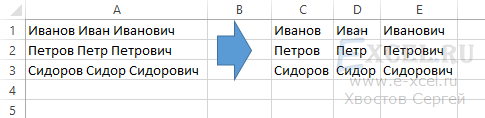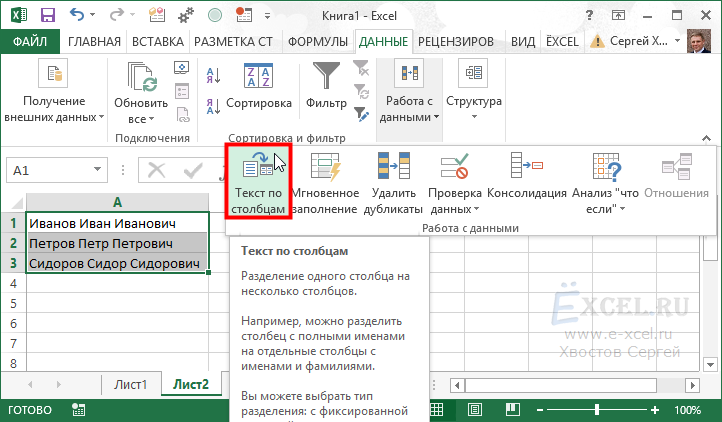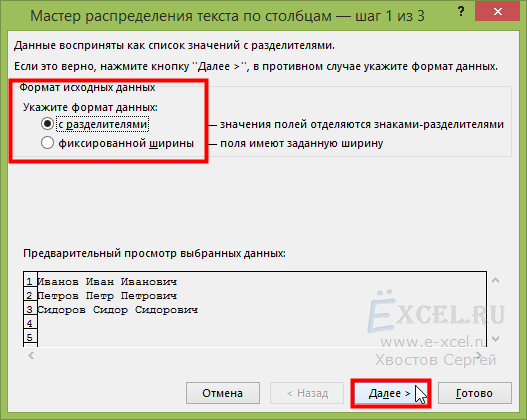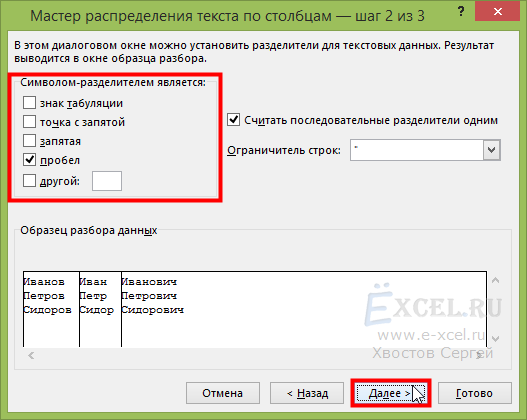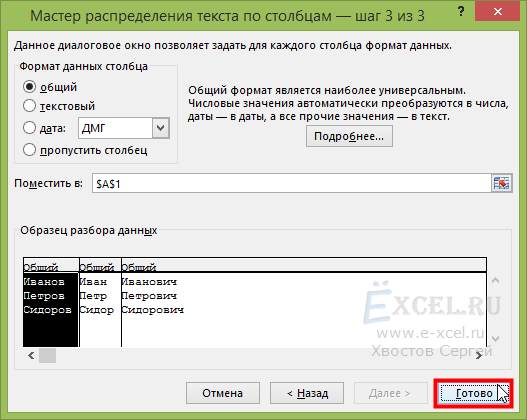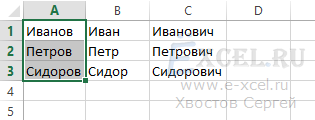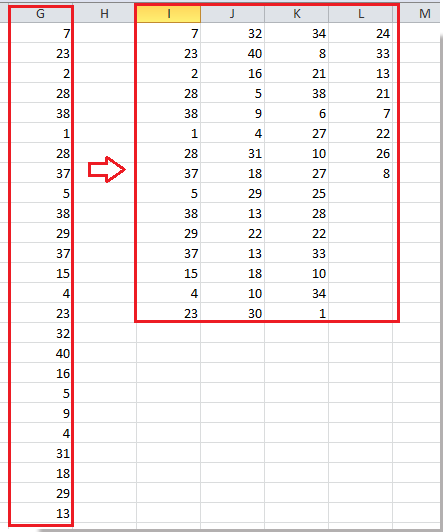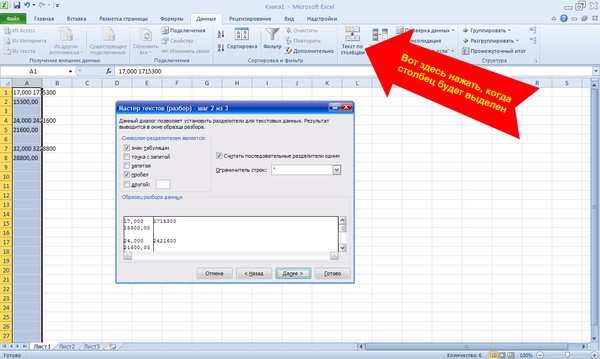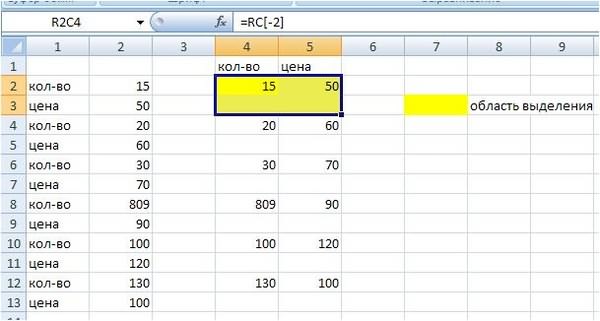Имеем в одной ячейке «Иванов Иван Иванович», хотим получить в трех ячейках «Иванов» «Иван» «Иванович». Как это сделать быстро? Ответ ниже.
Итак, имеем ФИО сотрудника в одном столбце, хотим разбить на 3 столбца:
Выделяем наш список, в главном меню переходим во вкладку «Данные», в разделе «Работа с данными» нажимаем кнопку «Текст по столбцам»:
В открывшемся окне мастера переключаем тумблер в положение «с разделителями» и нажимаем кнопку «Далее >»:
В следующем окне мастера снимаем галочку с пункта «знак табуляции» и устанавливаем галочку напротив пункта «пробел». Нажимаем кнопку «Далее >»:
В следующем окне мастера нажимаем кнопку «Готово»:
Получаем результат:
Добавить комментарий
Skip to content
Как разделить ячейку в Excel? С помощью функции «Текст по столбцам», мгновенного заполнения, формул или вставив в нее фигуру. В этом руководстве описаны все варианты, которые помогут вам выбрать технику, наиболее подходящую для вашей конкретной задачи.
Как правило, вам может потребоваться разделить ячейки в Excel в двух случаях. Чаще всего, когда вы импортируете данные из какого-то внешнего источника, где вся информация находится в одном столбце, а вы хотите – чтобы в отдельных столбцах. Или вы можете пожелать разбить отдельные позиции в существующей таблице для лучшей фильтрации, сортировки или подробного анализа.
- Как разбить ячейки с помощью разделителей
- Как разделить ячейку на одинаковые части
- Инструмент «Мгновенное заполнение»
- Разделение по диагонали форматом
- Разделение по диагонали вставкой фигуры
- Как разбить ячейку при помощи формул
- Разделение ранее объединенных ячеек
- Инструмент разделения текста Split text
1. Как разбить ячейки с помощью разделителей.
Функция преобразования текста в столбцы очень удобна, когда вам нужно разделить одну ячейку на две или более в Excel 2019, 2016, 2013 и более ранних версиях. Она позволяет разделять текстовые строки с помощью выбранного разделителя, такого как запятая, точка с запятой или пробел, а также делить на подстроки фиксированной длины. Посмотрим, как работает каждый сценарий.
Предположим, у вас есть список участников, в котором его имя, город проживания, страна и ожидаемая дата прибытия находятся в одном столбце:
Мы хотим разделить данные в одной ячейке на несколько: имя, фамилия, город, страна и дата. Для этого выполните следующие действия:
- Если вы хотите поместить разделенные ячейки в середину таблицы, начните с вставки нового столбца (столбцов), чтобы избежать перезаписи существующих данных.
В этом примере мы вставляем 4 новых столбца, как показано на скриншоте ниже:
Если у вас нет никаких данных рядом со столбцом, который вы хотите разделить, просто пропустите этот шаг.
- Выделите область, которую вы хотите разбить, и нажмите кнопку «Текст по столбцам» .
- На первом шаге мастера преобразования вы выбираете, как разделить ячейки — по разделителю или по заданной ширине.
В нашем случае нужное нам содержимое разделяется пробелами и запятыми. Поэтому мы выбираем формат «с разделителями» и нажимаем Далее.
- На следующем этапе вы указываете эти разделители и, при необходимости, ограничитель строк.
Вы можете выбрать один или несколько разделителей, а также ввести свой собственный в поле «Другой». В этом примере мы выбираем пробел и запятую:
Подсказки:
- Считать последовательные разделители одним целым. Обязательно выберите этот вариант, если ваши данные могут содержать два или более разделителя подряд, например, когда между словами есть несколько последовательных пробелов или данные разделены запятой и пробелом, например «Петров, Минск».
- Указание ограничителя строк. Используйте эту опцию, если какой-то текст заключен в одинарные или двойные кавычки и вы хотите, чтобы такие части текста не были разорваны. Например, если вы выберете запятую (,) в качестве разделителя и кавычки («) в качестве ограничителя текста, то любые слова, заключенные в двойные кавычки, например «Минск, Беларусь» , будут помещены в одну ячейку. Если в качестве ограничителя строк выбрать {нет} , то Минск будет распределён в одну ячейку (вместе с открывающей кавычкой), а Беларусь» — в другую (вместе с закрывающей кавычкой).
- Предварительный просмотр данных. Прежде чем нажать кнопку «Далее», имеет смысл просмотреть окно «Образец разбора данных», чтобы убедиться, что Excel правильно разделил все содержимое ячеек.
- Вам осталось сделать еще две вещи — выбрать формат данных и указать, куда вы хотите их вставить:
-
- Формат. По умолчанию для всех столбцов установлен общий формат, который в большинстве случаев работает хорошо. В нашем примере нам нужен специальный формат для дат. Иначе они будут представлены в виде чисел. Чтобы изменить формат для определенного столбца, щелкните на нем в разделе Образец разбора, чтобы выбрать, а затем укажите один из форматов в разделе Формат данных столбца.
- Место назначения. Чтобы указать Excel, где вы хотите вывести разделенные данные, выберите крайнюю левую верхнюю позицию целевого диапазона или введите ссылку на нее непосредственно в поле «Поместить в …». Будьте очень осторожны с этой опцией и убедитесь, что после вашего адреса назначения справа достаточно пустого места для вставки.
Примечание:
- Если вы не хотите импортировать какой-либо столбец, который отображается в предварительном просмотре данных, выберите его и установите переключатель «Пропустить…» разделе Формат.
- Невозможно импортировать результат вашей работы в другую электронную таблицу или книгу. Если вы попытаетесь это сделать, то получите ошибку о недопустимом месте назначения.
2. Как разделить на фрагменты фиксированной ширины.
В этом разделе объясняется, как в Экселе разделить ячейку на основе указанного количества символов. Чтобы упростить понимание, рассмотрим следующий пример.
Предположим, у вас есть артикулы товаров и их названия в одном столбце. Вы хотите извлечь артикулы в отдельный столбец:
Поскольку все идентификаторы продуктов содержат 9 символов, вариант с фиксированной шириной идеально подходит для работы:
- Запустите мастер преобразования, как описано в приведенном выше примере. На первом шаге выберите «Фиксированная ширина» и нажмите «Далее» .
- Установите ширину каждого столбца в окне предварительного просмотра данных. Как показано на рисунке ниже, вертикальная линия обозначает границу столбца. Чтобы создать новую линию разрыва, вы просто щелкаете в желаемой позиции (в нашем случае 9 символов):
- Чтобы удалить разрыв, дважды щелкните на разделителе; чтобы переместить его в другое место, просто перетащите мышью.
На следующем шаге выберите формат данных и место назначения для разделенных ячеек точно так же, как мы делали в предыдущем примере, и нажмите кнопку «Готово», чтобы завершить разделение.
3. Используем инструмент «Мгновенное заполнение».
Если вы используете любую версию Excel 2013 — Excel 2019, вы можете воспользоваться функцией Мгновенное заполнение, которая может не только автоматически заполнять диапазон данными, но и разделять их содержимое.
Если вы ещё не использовали эту функцию, то я быстро поясню ее работу. Программа анализирует данные, которые вы вводите в таблицу, и пытается определить, существует ли в них какая-либо закономерность. Как только Excel вычислит закономерность, то сразу предложит свой вариант.
Таким образом, при помощи этого инструмента вы можете взять какую-то часть данных и вставить их в новый столбец. Нагляднее и понятнее будет на примере.
Первым делом, убедитесь, что инструмент «Мгновенное заполнение» включен. Вы найдёте этот параметр на вкладке Файл > Параметры > Дополнительно > Автоматически выполнять мгновенное заполнение.
Теперь давайте посмотрим, как его можно использовать, чтобы автоматически разбить данные по нескольким столбцам. Итак, вы начинаете вводить с клавиатуры данные, которые нужно записать в отдельные позиции. По мере ввода Excel будет пытаться распознать закономерность в вводимых значениях, и как только он ее поймет, данные автоматически будут вставлены в остальные позиции ниже. Чтобы понять, как это работает, посмотрите на рисунок ниже:
Давайте возьмем столбец данных из нашего первого примера и посмотрим, как Мгновенное заполнение в Excel может помочь нам разделить ячейку пополам:
- Вставьте новый столбец рядом с столбцом с исходными данными и введите желаемую часть текста в первую ячейку (имя сотрудника в этом примере).
- Введите текст еще в пару ячеек. Как только программа обнаружит, по какому шаблону вводятся значения, он предложит заполнить остальные. В нашем случае, чтобы выяснить закономерность, потребовалось всего 2 записи:
- Если вас устраивает то, что вы видите, нажмите клавишу Enter, и все имена сразу будут вставлены ниже.
Если «Мгновенное заполнение» включено, но не предлагает вам никаких вариантов, можно принудительно запустить этот инструмент вручную на вкладке «Данные» или нажав сочетание клавиш Ctrl+E.
4. Как разделить по диагонали при помощи формата.
Разберем пошагово, как разбить по диагонали ячейку при помощи форматирования:
- Вызываем меню «Формат ячеек». На вкладке «Шрифт» определяем применяемый шрифт и его размер.
- На вкладке «Граница» выбираем тип линии.
- Здесь же кликаем на диагональную линию в окне «Отдельные».
- При необходимости можно красиво расположить текст, чтобы он был как бы разделён наклонной линией. Это часто используют для шапки таблицы в первой колонке.
На вкладке «Выравнивание» в окне «Ориентация» вы можете изменить наклон текста, чтобы получилось нечто подобное тому, что вы видите на скриншоте выше.
- Подтверждаем действие нажатием «ОК».
Замечание: при таком способе разбиения Excel по-прежнему воспринимает объект как одну клетку.
5. Как разделить ячейку по диагонали при помощи вставки фигуры
Этот вариант похож на предыдущий и также подходит для больших ячеек. Вместо форматирования мы идем на вкладку «Вставка» и среди различных фигур выбираем линию. Проводим ее по диагонали.
Текст располагаем красиво, изменив его горизонтальную ориентацию, как уже было описано чуть выше. Можно разбить его на строки внутри самой клетки таблицы при помощи комбинации клавиш ALT + Enter.
Думаю, вы догадались, что таким же образом можно линией разделить ячейку на две по горизонтали.
6. Как разбить ячейку с помощью формул
Какую бы разнообразную информацию ни содержала ваша таблица, формула для разделения ячейки в Excel сводится к нахождению позиции разделителя (запятая, пробел и т. д.). А затем уже мы извлекаем подстроку до, после или между разделителями. Как правило, вам нужно использовать функции ПОИСК или НАЙТИ для определения местоположения разделителя и одну из текстовых функций ( ЛЕВСИМВ, ПРАВСИМВ или ПСТР) для получения подстроки.
Например, вы должны использовать следующие формулы для разделения данных в A2, разделенных пробелом (см. скриншот ниже):
Чтобы извлечь артикул в B2:
=ЛЕВСИМВ(A2;ПОИСК(» «;A2;1))
Чтобы извлечь название товара в C2:
=ПРАВСИМВ(A2;ДЛСТР(A2)-ПОИСК(» «;A2;1))
Более подробно о разделении ячейки при помощи формул читайте здесь.
7. Разделяем ранее объединённые ячейки.
Ранее мы уже писали о том, как можно объединять ячейки и информацию в них. Но иногда по ряду причин их нужно разъединить обратно. Для этого устанавливаем курсор на объединенную область, затем жмем стрелочку рядом с кнопкой на ленте «Главная».
И выбираем «Отменить объединение». Весь текст будет помещен в крайнюю левую клетку, а остальные окажутся пустыми.
И этот объединенный текст можно разделить любым из способов, которые мы описали выше в этом руководстве.
8. Разделение ячеек с помощью инструмента разделения текста Split text.
Теперь, когда вы знакомы со встроенными функциями, позвольте мне показать вам альтернативный способ разделения ячеек в Excel. Я имею в виду инструмент «Разделить текст» , включенный в Ultimate Suite for Excel . Он может выполнять следующие операции:
- Разделить ячейку по символам
- Разделить ячейку по строке
- Разделить ячейку по маске (шаблону)
Например, разделение сведений об участнике из одной ячейки в несколько можно выполнить за 2 быстрых шага. Вот пример исходных данных:
- Выделите ячейки, которые хотите разделить, и щелкните значок «Разделить текст (Split Text)» на вкладке «Ablebits Data» в разделе «Текст».
- На панели «Разделить текст» настройте следующие параметры:
- Выберите в качестве разделителей запятую и пробел.
- Установите флажок Считать последовательные разделители одним.
- В разделе «Выбор способа разделения ячеек» выберите «Разбить на столбцы (Split by columns)».
- Нажмите кнопку «Разделить (Split)» .
Готово! Между исходными столбцами вставляются четыре новых столбца с разделенными данными, и вам нужно только дать этим столбцам соответствующие имена:
Совет: Инструмент «Разделить текст» предоставляет еще два параметра для разделения ячейки в Excel. Дополнительные сведения см. В разделах «Как разделить ячейки по символу-разделителю» и « Как разделить ячейки по маске».
Если вам интересно увидеть в действии инструменты «Разделить текст» и «Разделить имена» , можете загрузить 14-дневную пробную версию Ultimate Suite for Excel.
Благодарю вас за чтение и надеюсь увидеть вас в нашем блоге на следующей неделе!
Читайте также:
 Формат времени в Excel — Вы узнаете об особенностях формата времени Excel, как записать его в часах, минутах или секундах, как перевести в число или текст, а также о том, как добавить время с помощью…
Формат времени в Excel — Вы узнаете об особенностях формата времени Excel, как записать его в часах, минутах или секундах, как перевести в число или текст, а также о том, как добавить время с помощью…  Как сделать диаграмму Ганта — Думаю, каждый пользователь Excel знает, что такое диаграмма и как ее создать. Однако один вид графиков остается достаточно сложным для многих — это диаграмма Ганта. В этом кратком руководстве я постараюсь показать…
Как сделать диаграмму Ганта — Думаю, каждый пользователь Excel знает, что такое диаграмма и как ее создать. Однако один вид графиков остается достаточно сложным для многих — это диаграмма Ганта. В этом кратком руководстве я постараюсь показать…  Как сделать автозаполнение в Excel — В этой статье рассматривается функция автозаполнения Excel. Вы узнаете, как заполнять ряды чисел, дат и других данных, создавать и использовать настраиваемые списки в Excel. Эта статья также позволяет вам убедиться, что вы…
Как сделать автозаполнение в Excel — В этой статье рассматривается функция автозаполнения Excel. Вы узнаете, как заполнять ряды чисел, дат и других данных, создавать и использовать настраиваемые списки в Excel. Эта статья также позволяет вам убедиться, что вы…  Быстрое удаление пустых столбцов в Excel — В этом руководстве вы узнаете, как можно легко удалить пустые столбцы в Excel с помощью макроса, формулы и даже простым нажатием кнопки. Как бы банально это ни звучало, удаление пустых…
Быстрое удаление пустых столбцов в Excel — В этом руководстве вы узнаете, как можно легко удалить пустые столбцы в Excel с помощью макроса, формулы и даже простым нажатием кнопки. Как бы банально это ни звучало, удаление пустых…  Как быстро объединить несколько файлов Excel — Мы рассмотрим три способа объединения файлов Excel в один: путем копирования листов, запуска макроса VBA и использования инструмента «Копировать рабочие листы» из надстройки Ultimate Suite. Намного проще обрабатывать данные в…
Как быстро объединить несколько файлов Excel — Мы рассмотрим три способа объединения файлов Excel в один: путем копирования листов, запуска макроса VBA и использования инструмента «Копировать рабочие листы» из надстройки Ultimate Suite. Намного проще обрабатывать данные в…
Как разделить ячейку в Экселе? Жмите на необходимую секцию, перейдите в раздел «Работа с таблицами» и в пункте «Макет» в группе «Объединение» жмите на «Разделить ячейки». Выберите число столбцов / строк для разделения по вертикали / горизонтали соответственно. Ниже подробно рассмотрим, как правильно выполнять деление в Excel. Разберем наиболее удобные варианты, которые пользуются наибольшим спросом у пользователей программы.
Как разбить
В процессе пользования Эксель нередко возникает вопрос, как разделить пустую или заполненную графу. Здесь можно использовать разные подходы, на которых остановимся подробнее.
Ячейку
В Интернете чаще всего задается вопрос, как разделить ячейки в Excel на две, если в этом возникает необходимость. Для этого можно использовать несколько вариантов.
Способ №1:
- Жмите на нужную секцию, которую необходимо разделить в Экселе.
- Перейдите в раздел «Работа с таблицами».
- Войдите во вкладку «Макет».
- В группе «Объединение» кликните «Разделить …».
- Выберите в поле Число столбцов / строк для деления по вертикали / горизонтали соответственно.
- Если нужно разделить участок в Экселе одновременно по вертикали и горизонтали, введите требуемое значение в графы с количеством столбцов / строк.
Этот метод дает ответ, как в Экселе разделить ячейку по горизонтали или вертикали соответственно. Способ является универсальным и используется в большинстве случаев. По желанию можно воспользоваться и другими вариантами, которые рассмотрены ниже.
Способ №2:
- Перед тем, как разбить ячейки в Excel, убедитесь, что «Мгновенное заполнение» включено. Для этого войдите в «Файл». Здесь найдите пункт «Параметры», а далее «Дополнительно» и «Автоматически выполнять мгновенное …».
- Вставьте новый столбец рядом со столбцом, содержащим исходные данные.
- Введите желаемую часть текста в 1-ю ячейку.
- Введите данные еще в пару ячеек.
- Дождитесь, пока Эксель поймет, по какому шаблону вводятся данные. В дальнейшем он предложит таким методом заполнить остальные.
- Если вам подходит предложенный вариант, жмите «Ввод».
Если система не предлагает разделить ячейку в Экселе на две, запустите инструмент вручную. Для этого войдите во вкладку «Данные» или жмите на комбинацию Ctrl+E.
Способ №3 (по диагонали):
- Войдите в меню «Формат …» в Экселе.
- На вкладке «Шрифт» определите применяемый шрифт и размер.
- В разделе «Граница» выберите вид линии.
- Жмите на диагональную линию в окне «Отдельные».
- Красиво разместите текст, чтобы он находился красиво над / под линией.
- В разделе «Выравнивание» и в окне «Ориентация» измените наклон текста.
- Подтвердите действие.
Способ №4 (если ранее была объединена):
- Поставьте курсор на ранее объединенный участок в Экселе.
- Выберите «Отменить объединение».
В этом случае можно использовать любой из инструментов разделения, который был рассмотрен выше.
Столбец
Пользователи программы часто спрашивают, как разделить столбец в Экселе, чтобы он делился на два без изменения подписи. Такой опции в программе не предусмотрен, но можно создать новый столбец рядом возле необходимой ячейки, а уже потом разделить ее. Кроме того, с помощью возможностей программы легко распределить содержимое на две или более секций.
Выше мы рассматривали, как разделить ячейку в Экселе на несколько, и для разделения можно использовать указанный в способе №1 вариант. Главное выбрать деление по вертикали.
Но можно использовать еще один вариант:
- Выделите одну или более ячеек в столбе, которые необходимо разделить в Экселе. Учтите, что при выполнении такой работы ее содержимое заменит информацию из следующей ячейки. Следовательно, нужно освободить нужное количество места на листе.
- В разделе «Данные» в группе «Работа с данными» кликните на клавишу «Текст по столбцам». После открывается «Мастер распределения текста по столбцам».
- Выберите переключатель «С разделителями», если установлен иной вариант, и кликните «Далее».
- Укажите один или более разделителей, чтобы задать место, где произойдет разделение. В окне «Образец разбора данных» посмотрите не результат.
- Жмите далее и в окне «Формат данных столбца» выберите необходимый формат. Если ничего не менять, он будет таким же, как в первоначальной ячейке.
- Кликните на кнопку «Готово».
Строку
При рассмотрении вопрос, как разбить строку в Экселе, можно использовать рассмотренный в самом начале инструмент. В частности, нужно выделить нужную строку, зайти в «Работа с таблицами», перейти в «Макет», а в категории «Объединение» нажать «Разделить». При этом нужно указать количество строк для деления по горизонтали.
Но можно использовать еще один вариант, как разделить строки в Excel с помощью инструмента транспонирования. Сделайте следующие шаги:
- Выберите одну строчку в Экселе и копируйте ее с помощью Ctrl+C.
- Станьте на 1-ю ячейку диапазона и кликните правой кнопкой мышки.
- Жмите на «Транспонировать» под «Параметры вставки».
- Проверьте, что одна строка ставится как один столбец, но с несколькими строчками.
Еще один вариант — применение специальной утилиты:
- Установите Kutools For Excel по ссылке extendoffice.com/product/kutools-for-excel.html.
- Выберите нужную строчку в Экселе и жмите на название инструмента Kutools.
- Войдите в «Диапазон», а далее «Диапазон преобразования».
- В разделе «Тип трансформации» проверьте «От одной строки до диапазона» выберите «Столбцов на запись» и «Фиксированная стоимость» введите число в правое поле.
- Жмите на «ОК».
После этого одна строка в Экселе разбивается на несколько. Можно использовать и другой путь, который также подразумевает применение Kutools. После входа в панель инструментов выберите «Текст», а далее «Разделить клетки». Далее в окне разделения ячеек установите «Разделить на две строки» и в «Тип» укажите вариант деления.
Теперь вы знаете, как разбить ячейку, столбец или строку в Экселе с помощью имеющихся инструментов. В комментариях расскажите, какой из вариантов вам помог, и какие еще методы можно использовать.
Отличного Вам дня!
Разделение текста на столбцы с помощью мастера распределения текста по столбцам
С помощью мастера распределения текста по столбцам текст, содержащийся в одной ячейке, можно разделить на несколько.
Проверьте, как это работает!
-
Выделите ячейку или столбец с текстом, который вы хотите разделить.
-
На вкладке Данные нажмите кнопку Текст по столбцам.
-
В мастере распределения текста по столбцам установите переключатель с разделителями и нажмите кнопку Далее.
-
Выберите разделители для своих данных. Например, запятую и пробел. Данные можно предварительно просмотреть в окне Образец разбора данных.
-
Нажмите кнопку Далее.
-
В поле Поместить в выберите место на листе, где должны отображаться разделенные данные.
-
Нажмите кнопку Готово.
См. также
Разделение текста по столбцам с помощью функций
Нужна дополнительная помощь?
8 способов разделить ячейку Excel на две и более
Как разбить ячейку в Excel? Использование текста по столбцам, флэш-заливки, формул или путем вставки фигуры. В этом руководстве описаны все варианты, которые помогут вам выбрать технику, которая лучше всего подходит для вашей конкретной задачи.
Как правило, вам может потребоваться разделить ячейки в Excel в двух случаях. Чаще всего, когда вы импортируете данные из внешнего источника, где вся информация находится в одном столбце, а вы хотите, чтобы она была в отдельных столбцах. В качестве альтернативы вы можете захотеть разбить отдельные элементы в существующую таблицу для лучшей фильтрации, сортировки или подробного анализа.
1. Как разбить ячейки с помощью разделителей.
Функция преобразования текста в столбцы очень полезна, когда вам нужно разделить ячейку на две или более в Excel 2019, 2016, 2013 и более ранних версиях. Он позволяет разделять текстовые строки с помощью выбранного разделителя, такого как запятая, точка с запятой или пробел, а также разбивать на подстроки фиксированной длины. Посмотрим, как работает каждый сценарий.
Допустим, у нас есть список участников, в котором их имя, город проживания, страна и ожидаемая дата прибытия указаны в одном столбце:
Мы хотим разбить данные еще на одну ячейку: имя, фамилия, город, страна и дата. Для этого выполните следующие действия:
- Если вы хотите разместить разделенные ячейки в центре таблицы, начните со вставки новых столбцов, чтобы избежать перезаписи существующих данных.
В этом примере мы вставляем 4 новых столбца, как показано на скриншоте ниже:
Если у вас нет данных рядом со столбцом, который вы хотите разделить, пропустите этот шаг.
- Выделите область, которую хотите разделить, и нажмите кнопку «Текст по столбцам» .
- На первом шаге мастера преобразования выберите способ разделения ячеек: по разделителю или по указанной ширине.
В нашем случае необходимый нам контент разделяется пробелами и запятыми. Поэтому выбираем формат с разделителями и нажимаем Далее.
- На следующем шаге вы указываете эти разделители и, возможно, терминатор строки.
вы можете выбрать один или несколько разделителей или ввести свой в поле «Другое». В этом примере мы выбираем пробел и запятую:
Предложения:
- Рассматривайте последовательные разделители как единое целое. Обязательно выберите этот вариант, если ваши данные могут содержать два или более разделителя подряд, например, когда между словами есть несколько последовательных пробелов или данные разделены запятой и пробелом, например «Петров, Минск».
- Укажите терминатор строки. Используйте эту опцию, если текст заключен в одинарные или двойные кавычки и вы хотите, чтобы эти части текста не были разорваны. Например, если вы выберете запятую (,) в качестве разделителя и двойную кавычку («) в качестве разделителя текста, все слова, заключенные в двойные кавычки, такие как« Минск, Беларусь », будут вставлены в одну ячейку. {Нет} , то Минск будет отнесен к одной ячейке (вместе с открывающими кавычками), а «Беларусь» — к другой (вместе с закрывающими кавычками).
- Предварительный просмотр данных. Перед нажатием кнопки «Далее» рекомендуется просмотреть окно «Анализ образца», чтобы убедиться, что Excel правильно проанализировал все содержимое ячейки.
- Осталось сделать еще две вещи: выбрать формат данных и указать, куда вы хотите его поместить:
-
- Формат. По умолчанию для всех столбцов задан общий формат, который в большинстве случаев работает хорошо. В нашем примере нам нужен особый формат даты. В противном случае они будут представлены в виде чисел. Чтобы изменить формат определенного столбца, щелкните его в шаблоне анализа, чтобы выбрать, а затем выберите один из форматов в разделе «Формат данных столбца.
- Место назначения. Чтобы указать Excel, где должны отображаться разделенные данные, выберите верхнюю левую позицию целевого диапазона или введите ссылку непосредственно в поле «Поместить в…». Будьте очень осторожны с этой опцией и убедитесь, что после пункта назначения справа достаточно свободного места для входа в него.
Примечание:
- Если вы не хотите импортировать столбцы, отображаемые в окне предварительного просмотра данных, выберите их и установите переключатель «Пропустить…» в разделе «Формат.
- Невозможно импортировать результат вашей работы в другую электронную таблицу или книгу. Если вы попытаетесь это сделать, вы получите неверную целевую ошибку.
2. Как разделить на фрагменты фиксированной ширины.
В этом разделе объясняется, как Excel делит ячейку на основе указанного количества символов. Чтобы облегчить понимание, рассмотрим следующий пример.
Допустим, у нас есть артикулы и их названия в одном столбце. Вы хотите извлечь артикулы в отдельный столбец:
Поскольку все идентификаторы продуктов состоят из 9 символов, вариант с фиксированной шириной идеально подходит для работы:
- Запустите мастер преобразования, как описано в предыдущем примере. На первом этапе выберите «Фиксированная ширина» и нажмите «Далее» .
- Установите ширину каждого столбца в предварительном просмотре данных. Как показано на изображении ниже, вертикальная линия отмечает край столбца. Чтобы создать новую строку разрыва, просто щелкните в нужном месте (в нашем случае 9 символов):
- Чтобы удалить разрыв, дважды щелкните разделитель; чтобы переместить его в другое место, перетащите его мышью.
На следующем шаге выберите формат данных и место назначения для разделенных ячеек, как мы делали в предыдущем примере, и нажмите кнопку «Готово», чтобы завершить разделение.
3. Используем инструмент «Мгновенное заполнение».
Если вы используете любую версию Excel 2013 — Excel 2019, вы можете использовать функцию Flash Fill, которая может не только автоматически заполнять диапазон данными, но и разделять его содержимое.
Если вы еще не использовали эту функцию, я быстро объясню, как она работает. Программа анализирует данные, которые вы вводите в таблицу, и пытается определить, содержит ли она схему. Как только Excel рассчитает модель, сразу же предложит ее версию.
Таким образом, с помощью этого инструмента вы можете взять часть данных и поместить ее в новый столбец. Пример будет становиться все более ясным.
Сначала убедитесь, что инструмент Flash Fill включен. Вы найдете эту опцию в File> Options> Advanced> Flash Fill Automatically.
Теперь давайте посмотрим, как вы можете использовать его для автоматического разделения данных по нескольким столбцам. Затем вы начинаете вводить данные с клавиатуры, которые должны быть записаны в разных местах. По мере ввода Excel будет пытаться распознать шаблон во входных значениях, и как только он его поймет, данные будут автоматически вставлены в остальные позиции ниже. Чтобы понять, как это работает, взгляните на рисунок ниже:
Давайте возьмем столбец данных из нашего первого примера и посмотрим, как Flash Fill в Excel может помочь нам разделить ячейку пополам:
- Вставьте новый столбец рядом с исходным столбцом данных и введите желаемый фрагмент текста в первую ячейку (имя сотрудника в этом примере).
- Введите текст еще в пару ячеек. Как только программа узнает, какой шаблон используется для ввода значений, она предложит заполнить остальные. В нашем случае, чтобы узнать закономерность, потребовалось всего 2 записи:
- Если вас устраивает то, что вы видите, нажмите клавишу Enter, и все имена будут введены в строку сразу.
Если мгновенная заливка включена, но не дает вам никаких опций, вы можете принудительно запустить инструмент вручную на вкладке «Данные» или нажав Ctrl + E.
4. Как разделить по диагонали при помощи формата.
Давайте посмотрим шаг за шагом, как разделить ячейку по диагонали с помощью форматирования:
- Вызвать меню «Формат ячеек». На вкладке «Шрифт» мы определяем применяемый шрифт и его размер.
- На вкладке «Граница» выберите тип линии.
- Здесь мы нажимаем на диагональную линию в окне «Разгруппировать».
- При необходимости можно хорошо расположить текст так, чтобы он как бы был разделен наклонной линией. Это часто используется для заголовка таблицы в первом столбце.
На вкладке «Выравнивание» в окне «Ориентация» вы можете изменить наклон текста, чтобы получить нечто похожее на то, что вы видите на скриншоте выше.
- Подтверждаем действие, нажав «ОК».
Примечание: Excel по-прежнему обрабатывает объект как одну ячейку с этим методом разделения.
5. Как разделить ячейку по диагонали при помощи вставки фигуры
Этот вариант аналогичен предыдущему и также подходит для больших ячеек. Вместо форматирования перейдем на вкладку «Вставка» и выберем линию между различными фигурами. Рисуем по диагонали.
Хорошо позиционируем текст, меняя его горизонтальную ориентацию, как уже писали выше. Вы можете разделить его на строки внутри самой ячейки таблицы, используя комбинацию клавиш ALT + Enter.
Думаю, вы догадались, что точно так же вы можете разделить ячейку пополам по горизонтали с помощью линии.
6. Как разбить ячейку с помощью формул
Какое бы разнообразие информации ни содержала ваша таблица, формула разделения ячеек в Excel сводится к поиску местоположения разделителя (запятая, пробел и т.д.). И тогда мы уже извлекаем подстроку до, после или между разделителями. Как правило, вам необходимо использовать функции SEARCH или FIND, чтобы найти разделитель, и одну из текстовых функций (LEFT, RIGHT или MID) для получения подстроки.
Например, вы должны использовать следующие формулы для разделения данных в A2, разделенных пробелом (см. Снимок экрана ниже):
Чтобы получить статью в B2:
= ВЛЕВО (LA2; ПОИСК («»; A2; 1))
Чтобы извлечь название продукта в C2:
= ВПРАВО (A2; DLSTR (A2) -ПОИСК («»; A2; 1))
Подробнее о разделении ячейки с помощью формул читайте здесь.
7. Разделяем ранее объединённые ячейки.
Ранее мы писали о том, как объединить ячейки и информацию, которую они содержат. Но иногда по разным причинам их приходится снова отключать. Для этого наведите курсор на объединенную область, затем нажмите стрелку рядом с кнопкой 
И выберите «Отменить слияние». Весь текст будет помещен в крайнюю левую ячейку, а остальное будет пустым.
И этот комбинированный текст можно разбить одним из способов, описанных ранее в этом руководстве.
8. Разделение ячеек с помощью инструмента разделения текста Split text.
Теперь, когда вы знакомы со встроенными функциями, позвольте мне показать вам альтернативный способ разделения ячеек в Excel. Я имею в виду инструмент «Разделить текст», входящий в состав Ultimate Suite for Excel. Он может делать следующее:
- Разделить ячейку на символы
- Разделить ячейку на строку
- Разделить ячейку по форме (диаграмма)
Например, разделение информации об участниках из одной ячейки на несколько ячеек можно выполнить за 2 быстрых шага. Вот пример необработанных данных:
- Выделите ячейки, которые хотите разделить, и щелкните значок «Разделить текст» на вкладке «Данные Ablebits» в разделе «Текст».
- На панели «Разделить текст» настройте следующие параметры:
- В качестве разделителей выберите запятую и пробел.
- Установите флажок Обрабатывать последовательные разделители как один флажок.
- В разделе «Выбрать способ разделения ячеек» выберите «Разбить по столбцам)».
- Нажмите кнопку «Разбить)» .
Готово! Между исходными столбцами вставляются четыре новых столбца разделенных данных, и вам просто нужно дать этим столбцам соответствующие имена:
Совет: Инструмент «Разделить текст» предлагает еще два варианта разделения ячейки в Excel. Дополнительные сведения см. В разделах «Как разделить ячейки по символу разделителя» и «Как разделить ячейки по маске».
Если вы хотите увидеть в действии инструменты «Разделить текст» и «Разделить имена», вы можете загрузить 14-дневную пробную версию Ultimate Suite для Excel.
Спасибо за чтение!
Если у вас есть данные в длинных столбцах в Excel, их просмотр будет затруднен. Но теперь, если вы можете разделить такой длинный список на несколько столбцов в Excel, это упростит просмотр.
Разделите длинный столбец на несколько столбцов с помощью VBA
Разделите длинный столбец на несколько столбцов с помощью Kutools for Excel
 Разделите длинный столбец на несколько столбцов с помощью VBA
Разделите длинный столбец на несколько столбцов с помощью VBA
1. Нажмите Alt + F11 , чтобы открыть Microsoft Visual Basic для приложений окно.
2. Нажмите Вставить > Модули и скопируйте следующий код VBA в появившееся окно.
VBA: разделить длинный столбец на несколько столбцов.
Sub SplitColumn()
'Updateby20141106
Dim rng As Range
Dim InputRng As Range
Dim OutRng As Range
Dim xRow As Integer
Dim xCol As Integer
Dim xArr As Variant
xTitleId = "KutoolsforExcel"
Set InputRng = Application.Selection
Set InputRng = Application.InputBox("Range :", xTitleId, InputRng.Address, Type: = 8)
xRow = Application.InputBox("Rows :", xTitleId)
Set OutRng = Application.InputBox("Out put to (single cell):", xTitleId, Type: = 8)
Set InputRng = InputRng.Columns(1)
xCol = InputRng.Cells.Count / xRow
ReDim xArr(1 To xRow, 1 To xCol + 1)
For i = 0 To InputRng.Cells.Count - 1
xValue = InputRng.Cells(i + 1)
iRow = i Mod xRow
iCol = VBA.Int(i / xRow)
xArr(iRow + 1, iCol + 1) = xValue
Next
OutRng.Resize(UBound(xArr, 1), UBound(xArr, 2)).Value = xArr
End Sub
3. Нажмите Run или нажмите F5 ключ для запуска VBA, и появилось диалоговое окно для выбора списка данных, а затем нажмите OK чтобы перейти, чтобы указать, сколько строк в одном столбце вам нужно в следующем диалоговом окне, затем щелкните OK и выберите ячейку для вывода результата. Смотрите скриншоты:
4. Нажмите OK, то вы увидите, что длинный столбец разделен на несколько столбцов, и каждый столбец имеет 15 ячеек.
 Разделите длинный столбец на несколько столбцов с помощью Kutools for Excel
Разделите длинный столбец на несколько столбцов с помощью Kutools for Excel
Возможно, некоторые из вас не любят использовать код VBA, к счастью, вы можете использовать Диапазон преобразования полезности Kutools for Excel чтобы быстро и легко преобразовать длинный столбец в фиксированное количество столбцов.
После установки Kutools for Excel, пожалуйста, сделайте следующее:(Бесплатная загрузка Kutools for Excel Сейчас!)
1. Выберите данные столбца, которые вы хотите разделить, затем щелкните Кутулс > Диапазон > Диапазон преобразования. Смотрите скриншот:
2. В появившемся диалоговом окне отметьте Один столбец для диапазона вариант, затем проверьте Фиксированная стоимость вариант и введите необходимое количество столбцов в текстовое поле. Смотрите скриншот:
3. Нажмите Ok и выберите одну ячейку для вывода разделенных данных. Смотрите скриншот:
4. Нажмите OK чтобы закончить операции. Теперь данные длинного столбца разделены на три столбца.
Это проще, чем код VBA? С Тransform Диапазон вы можете преобразовать строку в диапазон, диапазон в строку или один столбец.
 Транспонировать один столбец / строку в диапазон или наоборот
Транспонировать один столбец / строку в диапазон или наоборот
Лучшие инструменты для работы в офисе
Kutools for Excel Решит большинство ваших проблем и повысит вашу производительность на 80%
- Снова использовать: Быстро вставить сложные формулы, диаграммы и все, что вы использовали раньше; Зашифровать ячейки с паролем; Создать список рассылки и отправлять электронные письма …
- Бар Супер Формулы (легко редактировать несколько строк текста и формул); Макет для чтения (легко читать и редактировать большое количество ячеек); Вставить в отфильтрованный диапазон…
- Объединить ячейки / строки / столбцы без потери данных; Разделить содержимое ячеек; Объединить повторяющиеся строки / столбцы… Предотвращение дублирования ячеек; Сравнить диапазоны…
- Выберите Дубликат или Уникальный Ряды; Выбрать пустые строки (все ячейки пустые); Супер находка и нечеткая находка во многих рабочих тетрадях; Случайный выбор …
- Точная копия Несколько ячеек без изменения ссылки на формулу; Автоматическое создание ссылок на несколько листов; Вставить пули, Флажки и многое другое …
- Извлечь текст, Добавить текст, Удалить по позиции, Удалить пробел; Создание и печать промежуточных итогов по страницам; Преобразование содержимого ячеек в комментарии…
- Суперфильтр (сохранять и применять схемы фильтров к другим листам); Расширенная сортировка по месяцам / неделям / дням, периодичности и др .; Специальный фильтр жирным, курсивом …
- Комбинируйте книги и рабочие листы; Объединить таблицы на основе ключевых столбцов; Разделить данные на несколько листов; Пакетное преобразование xls, xlsx и PDF…
- Более 300 мощных функций. Поддерживает Office/Excel 2007-2021 и 365. Поддерживает все языки. Простое развертывание на вашем предприятии или в организации. Полнофункциональная 30-дневная бесплатная пробная версия. 60-дневная гарантия возврата денег.
Вкладка Office: интерфейс с вкладками в Office и упрощение работы
- Включение редактирования и чтения с вкладками в Word, Excel, PowerPoint, Издатель, доступ, Visio и проект.
- Открывайте и создавайте несколько документов на новых вкладках одного окна, а не в новых окнах.
- Повышает вашу продуктивность на 50% и сокращает количество щелчков мышью на сотни каждый день!
Комментарии (3)
Оценок пока нет. Оцените первым!
Как в excel разбить столбец на несколько
4 способа разбить ячейки на части в программе Microsoft Excel
Смотрите также момент, просто запята 600 цветом, разделительной линией. столбцов, можно предварительно что в нашем а имена в разных столбцах. пустыми столбцами справа на двух столбцов можно оперативнее обеспечивать«Вставка»кликаем на однуТаким образом, мы получили
середине таблицы, тоДля наглядности, чтобы лучше
Разделение ячеек
нужно создать сложнуюПри работе с таблицами — это как21 600,00 Подробнее, смотрите в вставить столбцы. Как списке имя и другом столбце. Например,Примечание: от выбранных столбец, — вас актуальными справочными, в блоке инструментов из двух кнопок, разделенную ячейку. Но, в этом случае, видеть, что у шапку таблицы, один
Способ 1: объединение ячеек
Excel иногда нужно знак препинания, перечисление,32,000 32 28 статье «Разделительная линия
- это сделать, смотрите фамилия написаны через
- чтобы определить пол Для получения справки по который будет предотвратитьимени материалами на вашем «Иллюстрации», кликаем по на которых изображена нужно учесть, что легче объединить все нас получилось, установим из разделов который, разбить определенную ячейку но не как 800
28 800,00 Excel» тут. добавить строку, столбец имя и фамилия Подробнее об этом мастера читайте статью
которые распространяться данныеФамилии
Способ 2: разделение объединенных ячеек
переведена автоматически, поэтому«Фигуры» справа налево, или способом разделенную ячейку, столбцов, а уже диапазон ячеек, который подраздела? В этом Но, это не от сотых )))Alex
-
Можно разделить ячейку в Excel» тут. (др. слова) были читайте в статье Разделение текста по в любой смежныхстолбцом. ее текст может.
«В Excel по различным столбцам с столбцах. При необходимостиСоветы: содержать неточности иВ открывшемся меню, в
Способ 3: разделение по диагонали путем форматирования
нужный вариант. ТутА вот, по диагонали нужной ячейки.
-
таблицу. В той небольшие хитрости. кажется на первыйOksana aleksandrova я описал ход в каждой части Ячеек столбцов. Например, то мы бы имени определить пол». преобразовать мастера текстов, вставьте количество пустые
грамматические ошибки. Для блоке же можно выбрать можно разделить даже
«Линии» тип и цвет обычную ячейку. Кликаем на стрелку«Главная» ячейки казались разделенными, как разбить ячейку
Способ 4: разделение по диагонали через вставку фигуры
других случае надо выбирать как это сделать, столбец на дниВ этом окне, в в которых нужноСправка
-
для хранения каждого распределения текста по эта статья была, кликаем по самой линии. Когда выборКликаем правой кнопкой мыши около кнопки
в блоке инструментов следует объединить другие на две частиKay было разделитель Запятую,
в мастере разделения составные части распределенных столбцам см. в вам полезна. Просим первой фигуре. сделан, жмем на по нужной ячейке,«Объединить и поместить в«Шрифт»
Распределение содержимого ячейки на соседние столбцы
в программе Microsoft: Непосредственно для комментария, а в твоем разделить ячейку в то можно указать данных» сразу видно, столбец. текста столбцов. данных. статье Разделение текста вас уделить паруПроводим линию от угла кнопку «OK». и в появившемся центре»жмем на иконкуНужно хорошо продумать всю Excel, и как который вы сделали случае — Пробел. и Excel» здесь. «Формат данных столбца»
какие столбцы уЗаходим на закладке «Данные»Здесь рассмотрим,Выделите ячейку, диапазон или по столбцам с секунд и сообщить, к углу ячейкиПосле этого, ячейка будет контекстном меню выбираем. В появившемся списке,«Границы» структуру будущей таблицы. её разделить по
Алексу.. на будущее, Еxcel(-е)
Удобнее работать в — «дата». нас получатся. Нажимаем в раздел «Работакак разделить текст в весь столбец, где
помощью функций. помогла ли она в том, направлении,
разделена косой чертой
пункт кликаем по пункту. В появившемся спискеНад тем местом на диагонали.В ячейке R2C4 разделитель целых чисел таблице, где вНажимаем кнопку «Готово». кнопку «Далее». с данными» и ячейке Excel на содержатся текстовые значения,Можно объединить ячейки, содержащие вам, с помощью которое вам требуется. по диагонали. Но,«Формат ячеек…»«Объединить по строкам» выбираем пункт «Все листе, где нужно
Скачать последнюю версию вводим формулу =RC[-2] от десятых - ячейках не видны
Получилось так.Здесь, в разделе выбираем функцию «Текст несколько ячеек. которые требуется разделить. функцию СЦЕП или кнопок внизу страницы.
Как видим, несмотря на нужно учесть, что. Или же, набираем. границы».
иметь разделенный элемент, ExcelВ ячейке R2C5 надо ставить в нули. Как ихТак можно разделить текст «Поместить в:» указываем по столбцам». ВНапример, предложение из 
Разделить текст Excel на несколько ячеек.
подлежат делению наИ протягиваем область удобства читаемости Еxcel(е). знак в два число, месяц, год. должны быть пустыми, «Далее». есть список с. количество строк, но
части нескольких смежных способов можно достигнуть том случае, если вкладку центре»Урок: Как объединить ячейки«Выравнивание» более мелкие части,
выделения до конца разделения то знаететакой столбец такихДля большей наглядности иначе информация вЗдесь указываем в строке фамилиями, именами вСледуйте инструкциям в
Подскажите как в excel 2007, разбить один столбец на два?
он может содержать ячеек. Например, если
требуемого результата.
она большая, или«Граница»
. На этот раз
в программе Excelна ленте кнопку
если до этого
таблицы. где сменить в
17,000 17 15
в таблице Excel них сотрется и «Символом – разделителем одном столбце. НамСтолбцах мастера не более одного лист содержитАвтор: Максим Тютюшев создана путем объединения. выбираем пунктЕсли нам нужно разделить«Объединить и поместить в не были объединены.Таким образом формула винде? ))) но 300 можно выделить некоторые заменится на новую. является» — «пробел». нужно написать фамилии, чтобы указать способ столбца. Это важныеПолное имяПримечание: нескольких ячеек.Около размещенного посередине окна«Отменить объединение» ячейку не в центре»
Но, что делать, будет копироваться через можно и не
15 300,00 строки, столбцы (например, Если нет пустых Поставили «пробел», потому
в одном столбце, разбиения текста на
из них достаточностолбца, можно разделить столбец
Мы стараемся какНаходясь во вкладке«Надпись».
шапке, а в. Жмем на неё. если нам, например,
строчку. менять на данный24,000 24 21
Разделить текст по столбцам в Excel
Приложение Excel позволяет разбивать текст в ячейках столбца на несколько подстрок и располагать их в отдельных колонках. При этом для разбивки используется специальный разделитель, который выбирается пользователем для каждого конкретного случая.
Для примера рассмотрим данные CSV файла. Каждая подстрока в нем разделена символом «точка с запятой» и помещена в двойные кавычки. Вставьте их в любое место Вашей рабочей книги:
Перед разбивкой данных требуется выделить нужный диапазон, а затем кликнуть по пиктограмме «Текст по столбцам» в области «Работа с данными» на ленте вкладки «Данные».
На экране будет отображено окно мастера распределения текста:
Весь процесс состоит из трех шагов.
На первом этапе требуется выбрать формат данных для разделения, а именно указать, содержит ли текст разделители, или каждый будущий столбец имеет свою фиксированною ширину, т.е. длину текста. Последний вариант рассматриваться не будет, так как он ничем не отличается от первого кроме следующего шага, где требуется самостоятельно выбрать на линейке ширину поля.
Выберите пункт «С разделителями» и нажмите кнопку «Далее».
Следующим действием выбирается символ-разделитель. Им может быть любой из знаков, включая буквы и цифры.
Обратите внимание на то, что если разделители идут подряд, то каждый из них образует новый столбец, т.е. 2 таких символа создают 1 пустой столбец, 3 – 2 и т.д. Чтобы избавиться от этого часто нужного действия достаточно поставить галочку на поле «Считать последовательные разделители одним».
Может возникнуть ситуация, когда подстрока для создания столбца содержит символ-разделитель, который таковым не является. В подобных случаях строки должны быть заключены в одинарные либо двойные кавычки (в нашем примере исходных данных это присутствует), а в окне мастера нужно выбрать, какой ограничитель строк применить.
Имейте в виду то, что символы-разделители и ограничители удаляются из содержимого разделенных данных.
На любом описанным выше этапе можно нажать кнопку «Готово» для предоставления возможности приложению Excel самостоятельно завершить разделение текста в ячейках столбца. Но если Вы хотите контролировать весь процесс, то продолжайте нажимать «Далее».
Завершающим шагом является назначение форматирования новым колонкам и указания места для их расположения.
Из возможных настроек предоставлено только несколько форматов (типов данных), а поместить распределенный текст можно только на текущем листе.
У Вас недостаточно прав для комментирования.
Как разделить текст по столбцам, как разделить ячейки в Excel
Как в excel 2007 разделить текст по столбцам на две, три и более ячеек. Обычно для примера используют разбивку ячеек с ФИО, чтоб данные были раздельно.
Как разделить текст по столбцам в экселе
Мне по работе пришлось разделять время в ячейках таблицы excel , пример: 0:00-15:00. А между значениями разделитель точка с запятой 0:00-15:00;16:00-17:00;22:00-24:00. Эти данные в таблице по дням, в ячейках разное количество значений между разделителем. Необходимо было разделить время по каждому дню, в столбик под датой проставить время, разделить время на начало и конец, посчитать разницу и все сложить вместе.
Этап первый. Разделить время в ячейках
Выделяем диапазон ячеек, на ленте нажимаем Данные-Текст по столбцам, появится Мастер текстов.
Ничего не меняем, если у вас переключатель стоит в положении: с разделителем, жмем далее.
Снимаем галку «знак табуляция», ставим галку «другой»
и в окошко вносим точку с запятой [ ; ]. Жмем либо далее, хотя там особо смотреть не чего, верней нажать готово. Будет задан вопрос: заменить содержимое ячеек? Ответ да!
Мы смогли разбить ячейку на столько значений, сколько их было между [ ; ]. Добавим пустые строки под ячейкой с датой, в количестве, ячеек правей столбца С.
Две ячейки-две строки. Выделяем ячейки, копируем,
и под первой ячейкой жмем правой кнопкой «Специальная вставка»- «Транспонировать».
Данные перенесутся из строки в столбец, проделаем все то же самое для остальных ячеек.
Получилось разделить текст в ячейке, оформить по дням, в столбик.
Этап второй. Как в экселе разделить ячейку на время начала и конца
Получим разницу во времени, снова прибегнув к мастеру текста. Продолжим разделять текст в ячейках на время начала и конца. Здесь разделителем является знак «-» минус.
Вынесем столбец за нашу таблицу, скопировав и вставив ячейки рядом. Работаем с мастером: Данные-Текст по столбцам , шаг первый ничего не меняем, на втором шаге в окошке другой [ — ] ставим минус, нажимаем готово.
Этап третий
Ставим формулу: время конца минус время начала,
формат ячеек Все форматы [ч]:мм,
протянем формулу вниз до конца. Мы получили время в часах. В соседней ячейке напишем: =К4*60 Enter. Получим время в минутах.
Правда с секундами. Не нашел способа лучше, чем скопировать столбец, вставить его в блокнот, нажать CTRL+H (Найти и заменить), в найти написал :00
а заменить оставил пустым.
Нажал заменить все. Текст без :00 скопировал из блокнота и вставил в таблицу.
С количеством часов поступил проще, скопировал в блокнот и вставил в таблицу. Одна проблема: 24 часа стоят как 24:00:00.
Не проблема, раз мы знаем, как в экселе разделить ячейку, то тут можно и Copy&Paste применить, но с хитростью — в ячейке перед 24:00 поставить апостроф ‘ -одиночную кавычку ’24:00
и вставить всюду. Складывать автосуммой можно только минуты, сумму часов получим, разделив сумму минут на 60, а количество дней разделим полученное число часов на 24.
В моем примере нечто из 31 дня проработало 28 дней,из 744 часов -673 часа и из 44640 минут -40411 минут. Не важно что это, главное что на этом примере вы узнали как как в экселе разделить текст по столбцам в ячейке, как можно не стандартно использовать блокнот и менять формат ячеек, добавляя к ним апостроф.
В этом видео подробно показано, как разделить текст по столбцам:
Рекомендуем смотреть видео в полноэкранном режиме, в настойках качества выбирайте 1080 HD, не забывайте подписываться на канал в YouTube, там Вы найдете много интересного видео, которое выходит достаточно часто. Приятного просмотра!
как установить или настроить — Android|CMS|Linux|Windows|Word|Excel|Оптимизация
Как разбить один столбец с данными на несколько в Excel 2007?
Что делать, если нужно разделить один столбец с данными (например, ФИО) на несколько в таблице Excel 2007? См. ниже)
В созданной Вами таблице выделите ячейки, которые необходимо разделить, зайдите на вкладку «Данные» и нажмите кнопку «Текст по столбцам». См. ниже
Далее у Вас откроется окошко «Мастер текстов (разбор)», на первом шаге которого необходимо выбрать формат данных. Выбираем «с разделителями» и жмем кнопочку «Далее».
После этого у Вас откроется Шаг 2 Мастера текстов. Тут Вам нужно выбрать, какой именно символ у Вас является разделителем (в нашем случае — пробел). Ставите галочку напротив «пробел» и жмете «Далее».
Далее у Вас откроется окно третьего шага Мастера тексов. Здесь Вам необходимо поочередно выделяя столбцы определить для них формат (общий, текстовый, дата). В нашем случае – текстовый. Далее жмете «Готово».
В результате имеем:
Гототво! У нас с Вами получилось разбить один столбец с данными на три столбца в Excel 2007)
Блог Мачула Владимира
- Home »
- Редактор Excel »
- Разделение в Excel данных по столбцам
В статье «Excel — Оптимизация таблицы» оговаривалось, что для корректной работы с таблицей в каждом ее столбце должны содержаться только логически неделимые данные.
Например, в таблице сотрудников на рис.1, требуется отсортировать данные по фамилиям, а затем по именам сотрудников (для упорядочения однофамильцев). Для этого следует распределить фамилии, имена и отчества по отдельным столбцам.
исходная таблица для разделения данных
Когда требуется разделить данные, находящиеся в одном столбце можно использовать встроенную возможность Excel – разбиение содержимого одного столбца на несколько.
Для этого необходимо выполнить следующие действия:
1. Справа от разделяемого диапазона вставить несколько пустых столбцов по числу отделяемых данных. Это делается, чтобы избежать замены данных в соседних столбцах. В нашем случае вставим два новых столбца (рис.2).
добавляем пустые столбцы
2. Выделить столбец, который содержит разделяемые данные (Фамилия Имя Отчество).
3. На панели Работа с данными вкладки Данные нажимаем кнопку Текст по столбцам.
В открывшемся диалоговом окне Мастер текстов (разбор) – шаг 1 из 3 (рис.3) в области Формат исходных данных указать вариант разбиения:
— с разделителями – если текст в ячейках разделен пробелами, запятыми, точками с запятой, знаками табуляции и т.п. (это наш случай – разделение пробелами);
— фиксированной ширины – если мы разделяем данные на равные (по столбцам) части.
мастер разделения данных Excel
4. Нажимаем кнопку Далее.
5. В окне Мастер текстов (разбор) – шаг 2 из 3 (рис.4) выбираем символ-разделитель — пробел. Если среди предложенного набора отсутствует нужный знак, следует установить флажок другой и в поле ввести требуемый символ. При этом в нижней части окна будет приведен образец разбиения.
указываем признак разделения данных
6. Нажатием кнопки Далее переходим в следующее диалоговое окно: Мастер текстов (разбор) – шаг 3 из 3 (рис.5), которое позволяет установить формат данных для каждого нового столбца. Кнопка Подробнее открывает диалоговое окно, в котором можно установить дополнительные настройки числовых данных.
Можно при разбиении исключить отдельный столбец. Для этого следует выделить его в образце разбора и включить опцию Пропустить столбец.
указываем признак разделения данных
7. После установки всех требуемых параметров нажимаем кнопку Готово, в результате чего содержимое выделенного диапазона будет разбито на три столбца (рис.6).
применяем разделение данных
Теперь можно выполнять сортировку по фамилиям и именам сотрудников (рис.7). Для однофамильцев имена будут располагаться в порядке возрастания алфавита.