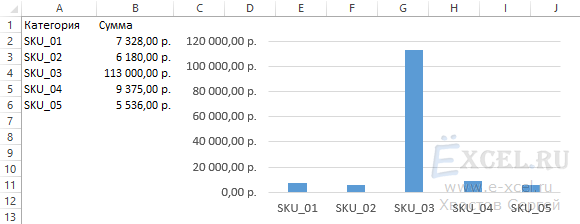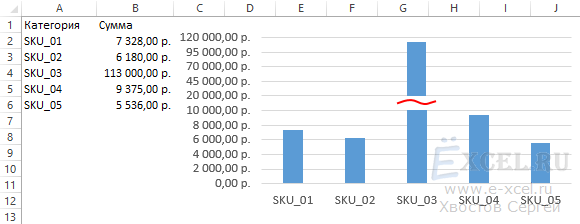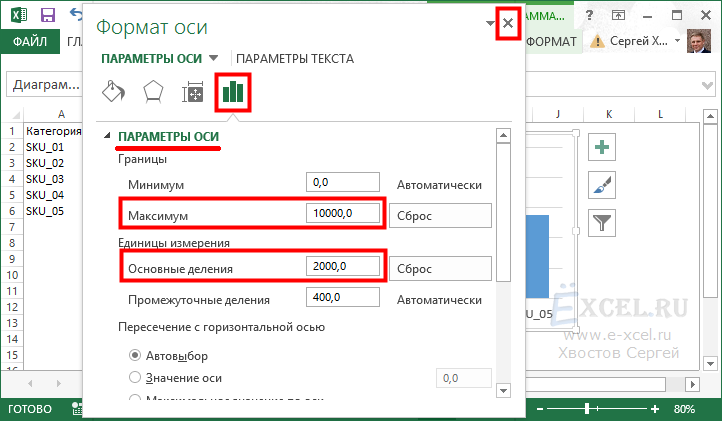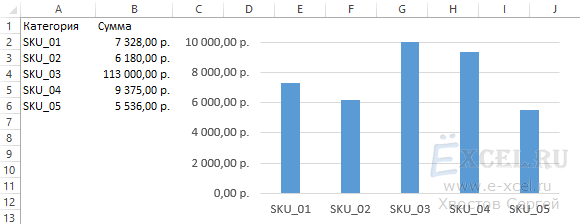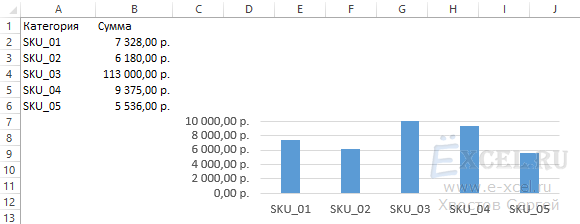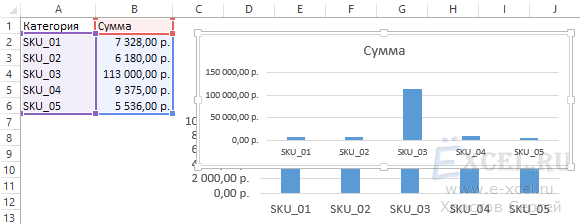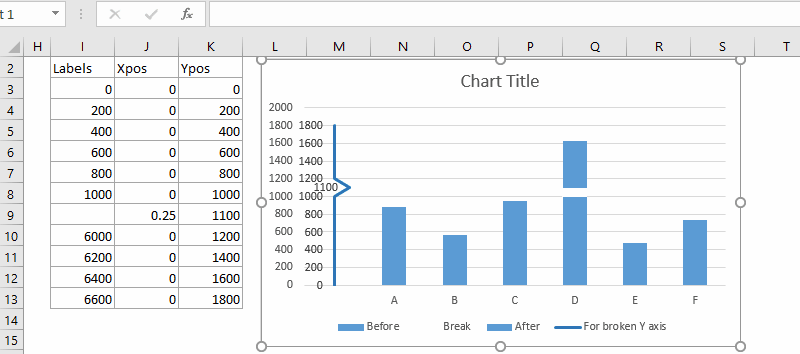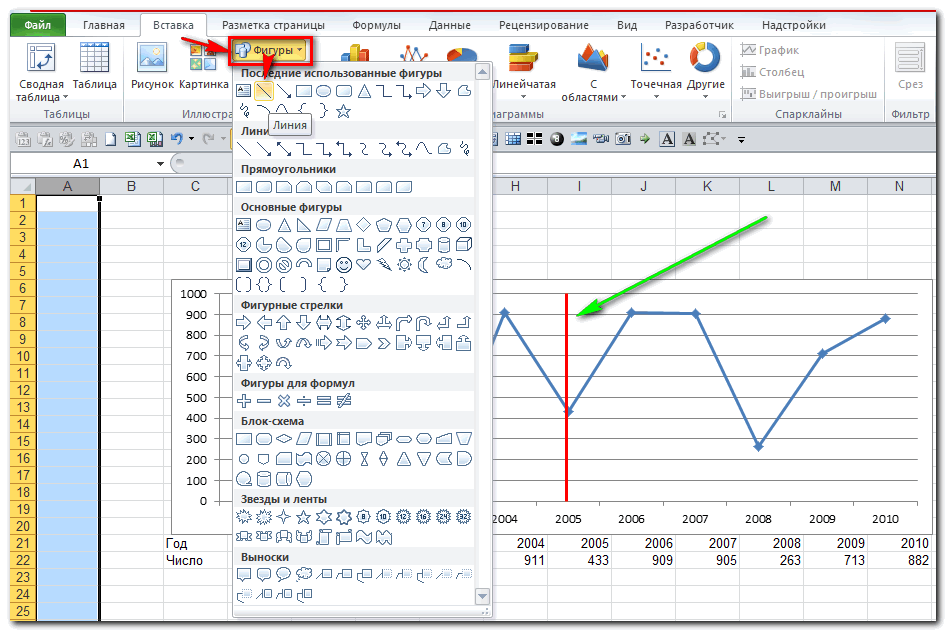Excel для Microsoft 365 Word для Microsoft 365 PowerPoint для Microsoft 365 Excel 2021 Word 2021 PowerPoint 2021 Excel 2019 Word 2019 PowerPoint 2019 Excel 2016 Word 2016 PowerPoint 2016 Excel 2013 Word 2013 PowerPoint 2013 Еще…Меньше
Чтобы выделить части круговой диаграммы, не изменяя при этом данные, можно вытащить отдельный сегмент,выделить всю круговую диаграмму или увеличить или сложить целые разделы с помощью круговой диаграммы или отрезка.
Чтобы подчеркнуть отдельный фрагмент круговой диаграммы, вы можете переместить его обратно от остальной части круговой диаграммы, вы графикив следующее:
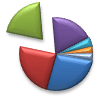
-
Нажмите круговую диаграмму.
-
Дважды нажмите нужный сегмент и перетащите его от центра диаграммы.
Полное разрезание круговой диаграммы

Самый быстрый способ вытащить все срезы из круговой диаграммы — щелкнуть круговую диаграмму и перетащить ее от центра диаграммы.
Чтобы более точно управлять расширением, выполните следующие действия:
-
Щелкните круговую диаграмму правой кнопкой мыши и выберите формат ряда данных.
-
Чтобы увеличить разделение, перетащите ползунок 2010 г. или введите число в поле в процентах.
Совет: Вы также можете поворачивать круговую диаграмму, поворачив ее.
Привлекайте внимание к небольшим срезам в круговой или линой круговой диаграмме
Круговая диаграмма и линеек круговой диаграммы упрощают просмотр небольших срезов круговой диаграммы. Эти типы диаграмм отделяют небольшие от основной круговой диаграммы и отображают их во вторичной круговой диаграмме или линеек с стопкой.
В приведенного ниже примере круговая диаграмма добавляет вторичную круговую диаграмму, чтобы отобразить три самых мелких фрагмента. Прежде чем сравнивать обычную круговую диаграмму:
с круговой диаграммой после:
Если не указать, сколько точек данных должно отображаться во вторичной круговой диаграмме или стопке, на диаграмме автоматически появятся три наименьших точки. В этом примере это 3%, 3% и 4%.
Выполните следующие действия, чтобы сделать это самостоятельно:
-
Щелкните диаграмму правой кнопкой мыши и выберите команду Изменить тип диаграммы для ряда.
-
Выберите пункт Круговая, а затем — Вторичная круговая или Вторичная линейчатая.
-
Чтобы изменить вид круговой диаграммы, щелкните ее часть, а затем в поле Разделить ряд на области Формат ряда данных выберите тип данных, которые будут отображаться на вторичной диаграмме.
-
Изменить количество точек данных вторичной диаграммы можно двумя способами.
-
Если ряд разделяется по позиции: в поле Значения во второй области уведите нужное количество позиций (например, 3, если вы хотите получить 3 наименьших).
-
Если ряд разделяется по значению или проценту: в поле Значения меньше введите другое число. В примере выше (с 3%, 3% и 4%) можно ввести 5 %.
Примечания:
-
Диаграмма слева — всегда основная, а диаграмма справа — всегда вторичная. Изменить их порядок нельзя.
-
Соединитеальные линии будут добавлены автоматически. Вы можете удалить их или изменить их стиль.
-
В Excel процентные значения в заголовках данных могут быть округлены. В этом случае, скорее всего, их не будет больше 100. Чтобы исправить эту ошибку, измените количество десятичных десятичных знаков, указанное в процентах, на вкладке Число в окне Формат ячеек(вкладка Главная > Группа Число, > диалоговое окно
).
-
-
Дополнительные сведения о круговых диаграммах
Добавление и удаление данных в круговой диаграмме
Создание и сохранение шаблона в PowerPoint
Нужна дополнительная помощь?
Построение диаграмм с несколькими рядами данных в EXCEL
Построение диаграмм с одним рядом данных рассмотрено в статье Основы построения диаграмм в MS EXCEL . Начинающим пользователям также целесообразно перед прочтением ознакомиться со статьей Основные типы диаграмм .
ГИСТОГРАММА
Построим Гистограмму с группировкой на основе таблицы с двумя числовыми столбцами, близких по значениям.
Выделите любую ячейку таблицы (см. файл примера ), на вкладке Вставка , в группе Диаграммы нажмите кнопку Гистограмма , в выпавшем меню выберите Гистограмма с группировкой .
MS EXCEL построит оба ряда с использованием только основных осей (чтобы в этом убедиться, дважды кликните сначала по столбцу одного ряда, затем по одному из столбцов по другого. В окне Формат ряда данных на вкладке Параметры ряда будет указано по какой оси отложены значения ряда). Т.к. значения у обоих рядов близки, то такое решение нам подходит.
Для рядов, у которых значения существенно различаются (на порядок и больше) один из рядов нужно строить с использованием Вспомогательной вертикальной оси .
Для этого достаточно выбрать для одного из рядов построение на вспомогательной оси (дважды кликнув на один из столбцов), а затем настроить ширину столбцов (боковой зазор), чтобы отображались оба ряда.
Если не настроить ширину столбцов, то эту диаграмму можно спутать с диаграммой Гистограмма с пополнением (столбцы, относящие к одной категории «ставятся» друг на друга).
Другой возможностью отображения на диаграмме двух рядов со значительно различающимися значениями, является масштабирование самих значений в таблице-источнике.
Горизонтальную вспомогательную ось можно расположить даже вверху. При этом столбцы разных рядов будут оригинально пересекаться.
Теперь изменим подписи по горизонтальной оси (категории).
В окне Выбор источника данных видно, что для обоих рядов подписи горизонтальной оси одинаковы, т.к. категории одинаковы для обоих рядов (столбец Месяц).
Кликните сначала по ряду Продажи, затем по Прибыль — подписи по горизонтальной оси будут одинаковы.
При желании это также можно изменить. В окне Выбор источника данных выделите ряд Прибыль, нажмите кнопку Изменить расположенную справа, удалите ссылку на ячейки. Теперь у ряда Прибыль вместо названия категорий будут просто порядковые числа 1, 2, 3,… Однако, они не будут отображаться на диаграмме, т.к. отображается пока только Основная горизонтальная ось .
Теперь в меню Оси (вкладка Макет , группа Оси ) выберите Вспомогательная горизонтальная ось и установите ее Слева направо . В окне формата Вспомогательной вертикальной оси измените точку пересечения оси (установите Автовыбор ). Получим вот такую диаграмму.
Хотя техническая возможность отображения 2-х различных категорий существует, конечно, таких диаграмм нужно избегать, т.к. их сложно воспринимать. Категории должны быть одинаковыми для всех рядов на диаграмме. Естественно, такой трюк сработает только для двух групп рядов, т.к. имеется всего 2 типа оси: основная и вспомогательная.
ГРАФИК
Диаграмма График во многом аналогична Гистограмме с группировкой: к ней применимы те же идеи по отображению двух рядов со значительно отличающимися значениями, что и к Гистограмме.
После размещения рядов на разных осях получим вот такую диаграмму (линии вертикальных осей выделены цветами, соответствующими цветам рядов).
Примечание . Если провести горизонтальные линии сетки к вспомогательной оси, то они, естественно, могут не совпасть с линиями к основной оси, т.к. масштабы осей (величины основных делений вертикальных осей) могут не совпадать. Это может «перегрузить» диаграмму.
Вообще, к использованию вспомогательных вертикальных осей, а тем более вспомогательных горизонтальных осей для Гистограммы и Графика нужно подходить обдуманно: ведь диаграмма должна «читаться» — быть понятной без дополнительных комментариев.
ТОЧЕЧНАЯ
Визуально Точечная диаграмма похожа на диаграмму типа График (если конечно у Точечной диаграммы точки соединены линиями).
Различие состоит в том, что для построения Графика в качестве координаты Х всегда используется последовательность 1, 2, 3, … (с подписями — категориями), а для Точечной значения по горизонтальной оси м.б. любыми числами (см. статью График vs Точечная ).
Примечание . Если для построения Точечной диаграммы не указана ссылка на значения Х (или ссылка указывает на текстовые значения), то в качестве координат по Х будет использована та же последовательность 1, 2, 3, …, что и для Графика.
Исходя из вышесказанного, при построении диаграммы Точечная целесообразно указывать числовые значения по Х. В противном случае нужно просто использовать График, т.к. для него можно задавать любые подписи по Х (в том числе и текстовые), что для Точечной диаграммы сделать нельзя (только числа).
Теперь о совмещении разных типов диаграмм с Точечной. Если для Точечной диаграммы не используется координата Х, то на диаграмме она выглядит как График.
Подписи по горизонтальной оси берутся от Графика. В окне Выбор источника данных видно, что для ряда отображаемого Точечной диаграммой подписи горизонтальной оси одинаковы изменить/ удалить нельзя.
Кроме того, График может быть только на основной оси и поменять это нельзя.
Если для Точечной диаграммы используется координата Х и оба ряда отложены по одной (основной) оси, то получается не очень красивая диаграмма.
Это связано с тем, что при совмещении с Точечной диаграммой (на одной оси и когда у Точечной указаны значения по Х), диаграмма типа График становится как бы главной:
- на горизонтальной оси отображаются подписи только для Графика;
- вертикальная сетка не отображается для отрицательных значений Х (т.к. График строится только для Х=1, 2, 3, …);
- у Графика невозможно изменить Ось с Основной на Вспомогательную (у Точечной можно).
Если Точечную построить на вспомогательной оси, то диаграмма изменится.
Подписи для Точечной (значения по Х) теперь отображаются сверху.
Совет . Диаграмма типа Точечная используется для построения окружностей, эллипсов и других замкнутых фигур на плоскости .
Теперь рассмотрим построение 2-х рядов данных, которые используют диаграмму Точечная.
Сначала построим 2 эллипса с различными координатами центра и размерами полуосей без использования вспомогательных осей.
Примечание . Фактически на диаграмме 4 ряда данных: точка центра представляет отдельный ряд.
Дважды кликнем по бордовому эллипсу и выберем построение ряда на вспомогательной оси (сделаем то же и центра эллипса).
Теперь координаты Y для бордового эллипса откладываются по правой вертикальной оси (можно ее для наглядности выделить также бордовым цветом).
Добавим Вспомогательную горизонтальную ось (в меню Оси (вкладка Макет , группа Оси ) выберите Вспомогательная горизонтальная ось и установите ее По умолчанию ).
Наверное, для диаграммы типа Точечная использование вспомогательных осей наиболее оправдано – это позволяет отображать на одной диаграмме различные по масштабу кривые.
КРУГОВАЯ
В статье Основные типы диаграмм показано, что разместить несколько рядов в круговой диаграмме технически можно, но, как правило, не целесообразно.
Совмещение разных типов диаграмм
Про совмещение Графика и Точечной диаграммы рассказано выше (см. раздел Точечная).
Совмещением Линейчатой и Гистограммы не стоит заниматься, т.к. выглядит это достаточно странно, почти также странно, как и совмещение Гистограммы с Круговой (см. также статью Основные типы диаграмм, раздел Круговая ).
Совет . Также можно посмотреть статью Совмещаем разные типы диаграмм .
Оригинальностью совмещения могут также похвастаться Гистограмма и Нормированная линейчатая с накоплением .
Наверное, единственными типами диаграмм, которые стоит совмещать, являются График и Гистограмма (категории должны быть одинаковыми для обоих рядов).
Для такой диаграммы постройте сначала Гистограмму с группировкой с двумя рядами (см. раздел Гистограмма в начале этой статьи). Затем выделите нужный ряд и нажмите кнопку Изменить тип диаграммы (вкладка Конструктор ). Выбрав График или График с Маркерами нажмите ОК.
Если масштабы значений у рядов существенно отличаются, то можно настроить вспомогательную вертикальную ось (см. раздел Гистограмма).
Как разделить график в экселе на две части
Суть проблемы заключается в следующем — мы имеем какой-то ряд данных, но одно или два значения очень сильно выбиваются из ряда, они очень большие по отношению к другим данным. Если построить обычную «Гистограмму с накоплением», эта «выпячивающаяся» часть исказит разницу между другими рядами. Эту проблему можно решить, например, таким способом.
Файлы для скачивания:
| Файл | Описание | Размер файла: | Скачивания |
|---|---|---|---|
| Пример | 13 Кб | 1748 |
Итак, имеем вот такую таблицу и построенную на ее основе диаграмму — она нам не нравиться тем, что очень плохо видна разница между товарами с маленьким объемом продаж:
А хотим мы, для лучшей наглядности, получить вот такую диаграмму:
Приступаем. Секрет построения такой диаграммы прост. На самом деле, это две диаграммы, построенные на основе одной и той же таблицы, расположенные друг над другом.
Для начала давайте откорректируем первую диаграмму, которая у нас уже построена. Щелкаем мышкой по оси «Y» там, где деньги, нажимаем правую клавишу мышки и в выпавшем контекстном меню выбираем пункт «Формат оси»:
В открывшемся окне «Формат оси» в разделе «Параметры оси» в поле «Максимум» вводим «10 000,0», в поле «Основные деления» вводим «2 000,0» и нажимаем кнопку «Закрыть»:
Диаграмма приобретет следующий вид:
Уменьшаем диаграмму по вертикали, чтобы получилось так:
Строим вторую диаграмму на основе тех же данных. Должно получиться так:
Начинаем ее корректировать. Для начала удалим название. Щелкаем по нему левой клавишей мышки и нажимаем на клавиатуре клавишу «Del«. Удаляем нижнюю ось там, где написаны товары, так же щелкаем мышкой и «Del«:
Как разделить график в экселе на две части
Чтобы выделить части круговой диаграммы, не изменяя при этом данные, можно вытащить отдельный сегмент,выделить всю круговую диаграмму или увеличить или сложить целые разделы с помощью круговой диаграммы или отрезка.
Чтобы подчеркнуть отдельный фрагмент круговой диаграммы, вы можете переместить его обратно от остальной части круговой диаграммы, вы графикив следующее:
Нажмите круговую диаграмму.
Дважды нажмите нужный сегмент и перетащите его от центра диаграммы.
Полное разрезание круговой диаграммы
Самый быстрый способ вытащить все срезы из круговой диаграммы — щелкнуть круговую диаграмму и перетащить ее от центра диаграммы.
Чтобы более точно управлять расширением, выполните следующие действия:
Щелкните круговую диаграмму правой кнопкой мыши и выберите формат ряда данных.
Чтобы увеличить разделение, перетащите ползунок 2010 г. или введите число в поле в процентах.
Совет: Вы также можете поворачивать круговую диаграмму, поворачив ее.
Привлекайте внимание к небольшим срезам в круговой или линой круговой диаграмме
Круговая диаграмма и линеек круговой диаграммы упрощают просмотр небольших срезов круговой диаграммы. Эти типы диаграмм отделяют небольшие от основной круговой диаграммы и отображают их во вторичной круговой диаграмме или линеек с стопкой.
В приведенного ниже примере круговая диаграмма добавляет вторичную круговую диаграмму, чтобы отобразить три самых мелких фрагмента. Прежде чем сравнивать обычную круговую диаграмму:
с круговой диаграммой после:
Если не указать, сколько точек данных должно отображаться во вторичной круговой диаграмме или стопке, на диаграмме автоматически появятся три наименьших точки. В этом примере это 3%, 3% и 4%.
Выполните следующие действия, чтобы сделать это самостоятельно:
Щелкните диаграмму правой кнопкой мыши и выберите команду Изменить тип диаграммы для ряда.
Выберите пункт Круговая, а затем — Вторичная круговая или Вторичная линейчатая.
Чтобы изменить вид круговой диаграммы, щелкните ее часть, а затем в поле Разделить ряд на области Формат ряда данных выберите тип данных, которые будут отображаться на вторичной диаграмме.
Изменить количество точек данных вторичной диаграммы можно двумя способами.
Если ряд разделяется по позиции: в поле Значения во второй области уведите нужное количество позиций (например, 3, если вы хотите получить 3 наименьших).
Если ряд разделяется по значению или проценту: в поле Значения меньше введите другое число. В примере выше (с 3%, 3% и 4%) можно ввести 5 %.
Диаграмма слева — всегда основная, а диаграмма справа — всегда вторичная. Изменить их порядок нельзя.
Соединитеальные линии будут добавлены автоматически. Вы можете удалить их или изменить их стиль.
В Excel процентные значения в заголовках данных могут быть округлены. В этом случае, скорее всего, их не будет больше 100. Чтобы исправить эту ошибку, измените количество десятичных десятичных знаков, указанное в процентах, на вкладке Число в окне Формат ячеек(вкладка Главная > Группа Число, > диалоговое окно ).
Когда в исходных данных есть необычно большие или маленькие серии / точки, маленькие серии / точки не будут достаточно точными на диаграмме. В этих случаях некоторые пользователи могут захотеть сломать ось и одновременно добиться точности как малых серий, так и больших серий. Эта статья покажет вам два способа разбить ось диаграммы в Excel.
Предположим, что в исходных данных есть две серии данных, как показано на снимке экрана ниже, мы можем легко добавить диаграмму и разбить ось диаграммы, добавив в диаграмму дополнительную ось. А сделать можно так:
1. Выберите исходные данные и добавьте линейную диаграмму, нажав кнопку Вставить линейную диаграмму или диаграмму с областями (или линия)> линия на Вставить меню.
2. На диаграмме щелкните правой кнопкой мыши следующую серию, а затем выберите Форматировать ряд данных из контекстного меню.
3. В открывшейся панели / диалоговом окне Форматировать ряд данных установите флажок Вторичная ось вариант, а затем закройте панель или диалоговое окно.
4. На диаграмме щелкните правой кнопкой мыши вторичную вертикальную ось (правую) и выберите Ось формата из контекстного меню.
5. На панели «Ось формата» введите 160 в максимальная коробка в Bounds раздел, а в Число группа войти [<= 80] 0 ;;; в Код формата и нажмите Добавить кнопку, а затем закройте панель.

Функции: В Excel 2010 или более ранних версиях откроется диалоговое окно «Формат оси». Пожалуйста, нажмите Вариант оси в левом баре проверьте Исправлена вариант позади максимальная и затем введите 200 в следующее поле; щелкнуть Число в левой панели введите [<= 80] 0 ;;; в Код формата и нажмите Добавить кнопку, наконец закройте диалоговое окно.
6. Щелкните правой кнопкой мыши основную вертикальную ось (левую) на диаграмме и выберите Ось формата чтобы открыть панель «Ось формата», затем введите [> = 500] 0 ;;; в Код формата и нажмите Добавить кнопку и закройте панель.
Функции: Если вы используете Excel 2007 или 2010, щелкните правой кнопкой мыши основную вертикальную ось на диаграмме и выберите Ось формата чтобы открыть диалоговое окно «Ось формата», нажмите Число в левой панели введите [> = 500] 0 ;;; в Код формата и нажмите Добавить кнопку и закройте диалоговое окно.)
Затем вы увидите две оси Y на выбранной диаграмме, которые выглядят так, как будто ось Y сломана. См. Снимок экрана ниже:
Предположим, что в исходных данных есть чрезвычайно большие данные, как показано на скриншоте ниже, мы можем добавить фиктивную ось с разрывом, чтобы сделать вашу ось диаграммы достаточно точной. Пожалуйста, выберите один из следующих способов, чтобы следовать соответствующим инструкциям.
- Использование встроенных функций Excel (16 шагов)
- . Kutools for Excel’s Обрезать диаграмму по оси Y (3 шага)
Разбейте ось, добавив на диаграмму фиктивную ось с помощью встроенных функций Excel (16 шагов)
1. Чтобы сломать ось Y, мы должны определить минимальное значение, значение разрыва, значение перезапуска и максимальное значение на новой сломанной оси. В нашем примере мы получаем четыре значения в диапазоне A11: B14.
2. Нам нужно настроить исходные данные, как показано ниже:
(1) В ячейке C2 введите = ЕСЛИ (B2> $ B $ 13, $ B $ 13, B2), и перетащите маркер заливки в диапазон C2: C7;
(2) В ячейке D2 введите = ЕСЛИ (B2> B $ 13,100 XNUMX; NA ())и перетащите маркер заливки в диапазон D2: D7;
(3) В ячейке E2 введите =IF(B2>$B$13,B2-$B$12-1,NA())и перетащите маркер заливки в диапазон E2: E7.
3. Создайте диаграмму с новыми исходными данными. Выберите Диапазон A1: A7, затем выберите Диапазон C1: E7, удерживая Ctrl и вставьте диаграмму, щелкнув Вставить столбец или гистограмму (или Колонка)> Столбец с накоплением.
4. На новом графике щелкните правой кнопкой мыши серию разрывов (красный) и выберите Форматировать ряд данных из контекстного меню.
5. На открывшейся панели Форматировать ряд данных щелкните значок Цвет Кнопка на Заливка и линия вкладку, а затем выберите тот же цвет, что и цвет фона (в нашем примере белый).
Функции: Если вы используете Excel 2007 или 2010, откроется диалоговое окно «Форматировать ряд данных». Нажмите Заполнять в левой панели, а затем проверьте Без заливки вариант, наконец, закройте диалоговое окно.)
И измените цвет серии «После» на тот же цвет, что и для серии «До», тем же способом. В нашем примере мы выбираем Синии.
6. Теперь нам нужно выяснить исходные данные для фиктивной оси. Мы перечисляем данные в диапазоне I1: K13, как показано ниже:
(1) В столбце «Ярлыки» укажите все ярлыки на основе минимального значения, значения прерывания, значения перезапуска и максимального значения, которое мы указали на шаге 1.
(2) В столбце Xpos введите 0 для всех ячеек, кроме сломанной. В сломанной ячейке типа 0.25. См. Снимок экрана слева.
(3) В столбце Ypos введите числа на основе меток оси Y на диаграмме с накоплением.
7. Щелкните диаграмму правой кнопкой мыши и выберите Выберите данные из контекстного меню.
8. Во всплывающем диалоговом окне «Выбор источника данных» нажмите кнопку Добавить кнопка. Теперь в открывшемся диалоговом окне Edit Series выберите Cell I1 (For Broken Y Axis) как название сериии выберите Диапазон K3: K13 (столбец Ypos) как значения сериии нажмите OK > OK закрыть два диалоговых окна.

9. Теперь вернитесь к диаграмме, щелкните правой кнопкой мыши новую добавленную серию и выберите Изменить тип диаграммы серии из контекстного меню.
10. В открывшемся диалоговом окне «Изменить тип диаграммы» перейдите к Выберите тип диаграммы и ось для ряда данных , нажмите Для сломанной оси Y поле и выберите Скаттер с прямой линией из раскрывающегося списка и щелкните OK кнопку.
Примечание: Если вы используете Excel 2007 и 2010, в диалоговом окне «Изменить тип диаграммы» щелкните XY (разброс) на левой панели, а затем щелкните, чтобы выбрать Скаттер с прямой линией из раскрывающегося списка и щелкните OK кнопку.
11. Еще раз щелкните правой кнопкой мыши новую серию и выберите Выберите данные из контекстного меню.
12. В диалоговом окне Выбор источника данных щелкните, чтобы выбрать Для сломанной оси Y в Легендарные записи (серия) и нажмите Редактировать кнопка. Затем в открывшемся диалоговом окне Edit Series выберите Range J3: J13 (столбец Xpos) как Значения серии Xи нажмите OK > OK закрыть два диалоговых окна.
13. Щелкните правой кнопкой мыши новый разброс с прямой линией и выберите Форматировать ряд данных в контекстном меню.
14. На открывшейся панели «Форматировать ряд данных» в Excel 2013 щелкните значок цвет Кнопка на Заливка и линия вкладку, а затем выберите тот же цвет, что и столбцы «До». В нашем примере выберите Синии, (Внимание: Если вы используете Excel 2007 или 2010, в диалоговом окне Форматирование ряда данных щелкните Цвет линии в левом баре проверьте Сплошная линия вариант, щелкните Цвет и выберите тот же цвет, что и перед столбцами, и закройте диалоговое окно.)
15. Продолжайте выделять разброс прямой линией, а затем нажмите Добавить элемент диаграммы > Этикетки данных > левый на Дизайн меню.
Функции: Нажмите Этикетки данных > левый on макет вкладка в Excel 2007 и 2010.
16. Измените все метки на основе столбца «Метки». Например, выберите метку вверху диаграммы, а затем введите = на панели форматирования, затем выберите ячейку I13 и нажмите Enter .
16. Удалите некоторые элементы диаграммы. Например, выберите исходную вертикальную ось Y, а затем нажмите Удалить .
Наконец, вы увидите, что ваша диаграмма с ломаной осью Y создана.
Прервите ось, добавив фиктивную ось в диаграмму, используя Kutools for Excel’s Обрезать диаграмму по оси Y (3 шага)
Вышеописанный метод сложен и требует много времени. Следовательно, Kutools for Excel представляет простую в использовании функцию под названием Обрезать диаграмму оси Y, который позволяет быстро и легко создать столбчатую диаграмму с ломаной осью Y.
Примечание: Для использования Обрезать диаграмму оси Y особенность, вы должны иметь Kutools for Excel установлен на вашем компьютере. Пожалуйста нажмите здесь, чтобы скачать и установить. Профессиональная надстройка Excel предлагает 30-дневную бесплатную пробную версию без ограничений.
1. Нажмите Кутулс > Графики > Сравнение различий > Обрезать диаграмму оси Y чтобы открыть диалоговое окно настроек.
2. Во всплывающем окне Обрезать диаграмму оси Y диалоговое окно:
- Выберите диапазон данных меток осей и значений рядов отдельно в Выберите данные пунктом.
- Укажите и введите начальную и конечную точки данных, на основе которых вы хотите усечь ось Y.
- Нажмите OK.
3. Появится всплывающее окно с напоминанием о том, что будет создан скрытый лист для хранения промежуточных данных. Нажмите Да кнопку.
Столбчатая диаграмма теперь создается с усеченной осью Y, как показано ниже.
Примечание:
- Для того, чтобы использовать Обрезать диаграмму оси Y особенность, вы должны иметь Kutools for Excel установлен на вашем компьютере. Пожалуйста нажмите здесь, чтобы скачать и установить. Профессиональная надстройка Excel предлагает 30-дневную бесплатную пробную версию без ограничений.
- Вместо самостоятельного выбора диапазона данных в Обрезать диаграмму оси Y диалоговом окне, прежде чем щелкнуть функцию «Обрезать диаграмму по оси Y», вы можете сначала выбрать всю таблицу, чтобы соответствующие поля диапазона были заполнены автоматически.
Demo: Разорвать ось Y в диаграмме Excel
Демонстрация: разделите ось Y на дополнительную ось на диаграмме
Демонстрация: разбейте ось Y, добавив на диаграмму фиктивную ось
Статьи по теме
Лучшие инструменты для работы в офисе
Kutools for Excel Решит большинство ваших проблем и повысит вашу производительность на 80%
- Снова использовать: Быстро вставить сложные формулы, диаграммы и все, что вы использовали раньше; Зашифровать ячейки с паролем; Создать список рассылки и отправлять электронные письма …
- Бар Супер Формулы (легко редактировать несколько строк текста и формул); Макет для чтения (легко читать и редактировать большое количество ячеек); Вставить в отфильтрованный диапазон…
- Объединить ячейки / строки / столбцы без потери данных; Разделить содержимое ячеек; Объединить повторяющиеся строки / столбцы… Предотвращение дублирования ячеек; Сравнить диапазоны…
- Выберите Дубликат или Уникальный Ряды; Выбрать пустые строки (все ячейки пустые); Супер находка и нечеткая находка во многих рабочих тетрадях; Случайный выбор …
- Точная копия Несколько ячеек без изменения ссылки на формулу; Автоматическое создание ссылок на несколько листов; Вставить пули, Флажки и многое другое …
- Извлечь текст, Добавить текст, Удалить по позиции, Удалить пробел; Создание и печать промежуточных итогов по страницам; Преобразование содержимого ячеек в комментарии…
- Суперфильтр (сохранять и применять схемы фильтров к другим листам); Расширенная сортировка по месяцам / неделям / дням, периодичности и др .; Специальный фильтр жирным, курсивом …
- Комбинируйте книги и рабочие листы; Объединить таблицы на основе ключевых столбцов; Разделить данные на несколько листов; Пакетное преобразование xls, xlsx и PDF…
- Более 300 мощных функций. Поддерживает Office/Excel 2007-2021 и 365. Поддерживает все языки. Простое развертывание на вашем предприятии или в организации. Полнофункциональная 30-дневная бесплатная пробная версия. 60-дневная гарантия возврата денег.
Вкладка Office: интерфейс с вкладками в Office и упрощение работы
- Включение редактирования и чтения с вкладками в Word, Excel, PowerPoint, Издатель, доступ, Visio и проект.
- Открывайте и создавайте несколько документов на новых вкладках одного окна, а не в новых окнах.
- Повышает вашу продуктивность на 50% и сокращает количество щелчков мышью на сотни каждый день!
Построение диаграмм с несколькими рядами данных в EXCEL
Построение диаграмм с одним рядом данных рассмотрено в статье Основы построения диаграмм в MS EXCEL . Начинающим пользователям также целесообразно перед прочтением ознакомиться со статьей Основные типы диаграмм .
ГИСТОГРАММА
Построим Гистограмму с группировкой на основе таблицы с двумя числовыми столбцами, близких по значениям.
Выделите любую ячейку таблицы (см. файл примера ), на вкладке Вставка , в группе Диаграммы нажмите кнопку Гистограмма , в выпавшем меню выберите Гистограмма с группировкой .
MS EXCEL построит оба ряда с использованием только основных осей (чтобы в этом убедиться, дважды кликните сначала по столбцу одного ряда, затем по одному из столбцов по другого. В окне Формат ряда данных на вкладке Параметры ряда будет указано по какой оси отложены значения ряда). Т.к. значения у обоих рядов близки, то такое решение нам подходит.
Для рядов, у которых значения существенно различаются (на порядок и больше) один из рядов нужно строить с использованием Вспомогательной вертикальной оси .
Для этого достаточно выбрать для одного из рядов построение на вспомогательной оси (дважды кликнув на один из столбцов), а затем настроить ширину столбцов (боковой зазор), чтобы отображались оба ряда.
Если не настроить ширину столбцов, то эту диаграмму можно спутать с диаграммой Гистограмма с пополнением (столбцы, относящие к одной категории «ставятся» друг на друга).
Другой возможностью отображения на диаграмме двух рядов со значительно различающимися значениями, является масштабирование самих значений в таблице-источнике.
Горизонтальную вспомогательную ось можно расположить даже вверху. При этом столбцы разных рядов будут оригинально пересекаться.
Теперь изменим подписи по горизонтальной оси (категории).
В окне Выбор источника данных видно, что для обоих рядов подписи горизонтальной оси одинаковы, т.к. категории одинаковы для обоих рядов (столбец Месяц).
Кликните сначала по ряду Продажи, затем по Прибыль — подписи по горизонтальной оси будут одинаковы.
При желании это также можно изменить. В окне Выбор источника данных выделите ряд Прибыль, нажмите кнопку Изменить расположенную справа, удалите ссылку на ячейки. Теперь у ряда Прибыль вместо названия категорий будут просто порядковые числа 1, 2, 3,… Однако, они не будут отображаться на диаграмме, т.к. отображается пока только Основная горизонтальная ось .
Теперь в меню Оси (вкладка Макет , группа Оси ) выберите Вспомогательная горизонтальная ось и установите ее Слева направо . В окне формата Вспомогательной вертикальной оси измените точку пересечения оси (установите Автовыбор ). Получим вот такую диаграмму.
Хотя техническая возможность отображения 2-х различных категорий существует, конечно, таких диаграмм нужно избегать, т.к. их сложно воспринимать. Категории должны быть одинаковыми для всех рядов на диаграмме. Естественно, такой трюк сработает только для двух групп рядов, т.к. имеется всего 2 типа оси: основная и вспомогательная.
ГРАФИК
Диаграмма График во многом аналогична Гистограмме с группировкой: к ней применимы те же идеи по отображению двух рядов со значительно отличающимися значениями, что и к Гистограмме.
После размещения рядов на разных осях получим вот такую диаграмму (линии вертикальных осей выделены цветами, соответствующими цветам рядов).
Примечание . Если провести горизонтальные линии сетки к вспомогательной оси, то они, естественно, могут не совпасть с линиями к основной оси, т.к. масштабы осей (величины основных делений вертикальных осей) могут не совпадать. Это может «перегрузить» диаграмму.
Вообще, к использованию вспомогательных вертикальных осей, а тем более вспомогательных горизонтальных осей для Гистограммы и Графика нужно подходить обдуманно: ведь диаграмма должна «читаться» — быть понятной без дополнительных комментариев.
ТОЧЕЧНАЯ
Визуально Точечная диаграмма похожа на диаграмму типа График (если конечно у Точечной диаграммы точки соединены линиями).
Различие состоит в том, что для построения Графика в качестве координаты Х всегда используется последовательность 1, 2, 3, … (с подписями — категориями), а для Точечной значения по горизонтальной оси м.б. любыми числами (см. статью График vs Точечная ).
Примечание . Если для построения Точечной диаграммы не указана ссылка на значения Х (или ссылка указывает на текстовые значения), то в качестве координат по Х будет использована та же последовательность 1, 2, 3, …, что и для Графика.
Исходя из вышесказанного, при построении диаграммы Точечная целесообразно указывать числовые значения по Х. В противном случае нужно просто использовать График, т.к. для него можно задавать любые подписи по Х (в том числе и текстовые), что для Точечной диаграммы сделать нельзя (только числа).
Теперь о совмещении разных типов диаграмм с Точечной. Если для Точечной диаграммы не используется координата Х, то на диаграмме она выглядит как График.
Подписи по горизонтальной оси берутся от Графика. В окне Выбор источника данных видно, что для ряда отображаемого Точечной диаграммой подписи горизонтальной оси одинаковы изменить/ удалить нельзя.
Кроме того, График может быть только на основной оси и поменять это нельзя.
Если для Точечной диаграммы используется координата Х и оба ряда отложены по одной (основной) оси, то получается не очень красивая диаграмма.
Это связано с тем, что при совмещении с Точечной диаграммой (на одной оси и когда у Точечной указаны значения по Х), диаграмма типа График становится как бы главной:
- на горизонтальной оси отображаются подписи только для Графика;
- вертикальная сетка не отображается для отрицательных значений Х (т.к. График строится только для Х=1, 2, 3, …);
- у Графика невозможно изменить Ось с Основной на Вспомогательную (у Точечной можно).
Если Точечную построить на вспомогательной оси, то диаграмма изменится.
Подписи для Точечной (значения по Х) теперь отображаются сверху.
Совет . Диаграмма типа Точечная используется для построения окружностей, эллипсов и других замкнутых фигур на плоскости .
Теперь рассмотрим построение 2-х рядов данных, которые используют диаграмму Точечная.
Сначала построим 2 эллипса с различными координатами центра и размерами полуосей без использования вспомогательных осей.
Примечание . Фактически на диаграмме 4 ряда данных: точка центра представляет отдельный ряд.
Дважды кликнем по бордовому эллипсу и выберем построение ряда на вспомогательной оси (сделаем то же и центра эллипса).
Теперь координаты Y для бордового эллипса откладываются по правой вертикальной оси (можно ее для наглядности выделить также бордовым цветом).
Добавим Вспомогательную горизонтальную ось (в меню Оси (вкладка Макет , группа Оси ) выберите Вспомогательная горизонтальная ось и установите ее По умолчанию ).
Наверное, для диаграммы типа Точечная использование вспомогательных осей наиболее оправдано – это позволяет отображать на одной диаграмме различные по масштабу кривые.
КРУГОВАЯ
В статье Основные типы диаграмм показано, что разместить несколько рядов в круговой диаграмме технически можно, но, как правило, не целесообразно.
Совмещение разных типов диаграмм
Про совмещение Графика и Точечной диаграммы рассказано выше (см. раздел Точечная).
Совмещением Линейчатой и Гистограммы не стоит заниматься, т.к. выглядит это достаточно странно, почти также странно, как и совмещение Гистограммы с Круговой (см. также статью Основные типы диаграмм, раздел Круговая ).
Совет . Также можно посмотреть статью Совмещаем разные типы диаграмм .
Оригинальностью совмещения могут также похвастаться Гистограмма и Нормированная линейчатая с накоплением .
Наверное, единственными типами диаграмм, которые стоит совмещать, являются График и Гистограмма (категории должны быть одинаковыми для обоих рядов).
Для такой диаграммы постройте сначала Гистограмму с группировкой с двумя рядами (см. раздел Гистограмма в начале этой статьи). Затем выделите нужный ряд и нажмите кнопку Изменить тип диаграммы (вкладка Конструктор ). Выбрав График или График с Маркерами нажмите ОК.
Если масштабы значений у рядов существенно отличаются, то можно настроить вспомогательную вертикальную ось (см. раздел Гистограмма).
Как сделать разрыв на графике в excel?
Как показать маленькие и большие величины на одном графике? Это один из часто задаваемых вопросов при визуализации данных. Наверняка, вы сталкивались с ситуацией, когда при построении диаграммы большинство элементов ряда данных близки по значению, но в массиве также присутствует пара значений, которые на порядок или два отличаются от всех остальных. В таком случае построенная диаграмма будет не читабельной и внешний вид ее не будет отражать истинного положения дел. Выйти из ситуации можно, разбив ось Y на две составляющие, где по одной части будут построены основные элементы ряда данных, а по другой – пиковые значения. Ниже описан способ построения диаграммы в Excel с разорванной осью.
Конечный результат представлен ниже. Здесь, нижняя часть, отображающая маленькие значения, построена по основной оси (с левой стороны), а большие значения построены по вспомогательной оси (с правой стороны). Обе оси неразрывны и масштабируются от нуля. Таким образом, данную диаграмму можно воспринимать как два графика, расположенных друг под другом.
Подготовка данных
Прежде чем мы начнем рисовать график, нам необходимо подготовить данные. Основной фокус будет заключатся в том, что значения превышающие определенную границу будут умножаться не некоторый коэффициент, который будет приближать большие значения к основному массиву. Предположим, что у нас имеется временной ряд, отражающий ежедневные изменения какого-то показателя, и два значения из этого массива выбиваются из общего ряда.
Нам необходимо конвертировать их в, близкие к основному массиву, значения. Для этого воспользуемся формулой =ЕСЛИ(C3>100;100+C3*100/1000;C3), которая будет умножать значения превышающие 100 на 0,1 и прибавлять к ним 100. Таким образом, значение 960 будет переведено в 196 = 100 + 960*0,1 и не будет так разительно отличаться от общей массы.
Также добавим столбец для построения ряда данных, который будет визуально разграничивать график с маленькими значениями и большими. На примере выше – это серая пунктирная линия, проходящая посередине диаграммы. Этот график будет строится по нулевой отметке вспомогательной оси, поэтому он заполнен нулями.
Построение диаграммы
Чтобы построить диаграмму, удерживая нажатой клавишу CTRL, выделяем столбцы с заголовками Дата, Пересчет и Разделитель. В моем примере это диапазоны B2:B17 и D2:E17. Переходим во вкладке Вставка в группу Диаграммы и выбираем Вставить график -> График. У вас должен получится следующий график.
Теперь необходимо настроить отображение основной и вспомогательной оси. Чтобы у нас появилась вспомогательная ось, щелкаем правой кнопкой мыши по ряду данных Разделитель. В выпадающем меню выбираем Формат ряда данных. В появившейся правой панели Формат ряда данных переходим во вкладку Параметры ряда и ставим маркер Построить ряд -> По вспомогательной оси. В правой части диаграммы у вас должна появится вспомогательная ось Y.
Далее настраиваем оси так, чтобы по основной оси (та что слева) отображались значения меньше 100 с шагом 20, при этом значения от 100 и выше не должны быть видны на оси, а на вспомогательной оси отображались значения от 100 и выше с шагом 200, но нижняя половина не была видна. В этом деле нам поможет пользовательский формат. Обо все по порядку.
Щелкаем правой кнопкой мыши по основной оси, в выпадающем меню выбираем Формат оси. В появившейся правой панели во вкладке Параметры оси устанавливаем значения Минимум равным 0, Максимум равным 200, Основные деления равным 20. В этой же вкладке переходим в группу Число и в поле Код формата вставляем пользовательский формат 0;[ Конструктор в группу Макеты диаграмм. Выбираем Добавить элемент диаграммы -> Подписи данных -> По центру. Щелкаем правой кнопкой мыши по появившимся на графике подписям, из выпадающего меню выбираем Формат подписей данных. В появившейся справа панели переходим во вкладку Параметры подписи, ставим галочку напротив пункта Значения из ячеек, в появившемся диалоговом окне Диапазон меток данных указываем диапазон столбца Данные (у меня в примере это С3:С17) щелкаем ОК и убираем все остальные галочки из пункта Включать в подпись.
Осталось внести коррективы в формат нашей диаграммы – убрать легенду, название диаграммы изменить на что-нибудь более осмысленное. Подписи данных можно сделать более контрастными, так как наша диаграмма имеет не совсем традиционный вид и может ввести в заблуждение пользователей.
Итоговая диаграмма может иметь следующий вид:
Подписи данных в Excel 2010
Есть некоторая особенность при попытке добавить подписи данных в Excel 2010. Дело в том, что в Excel 2010 нет способа явно указать диапазон меток данных, поэтому придется прибегнуть к некоторым хитростям. Основная идея заключается в том, что в качестве подписи мы будем использовать Имена категорий, которые мы создадим из имеющегося у нас диапазона.
Добавим дополнительный столбец в нашу таблицу, назовем его Подписи и введем следующую формулу: =C3&» » , которая будет переводить числовой формат в текстовый.
Далее щелкаем правой кнопкой мыши по ряду данных Пересчет, из выпадающего меню выбираем Выбрать данные. В появившемся диалоговом окне Выбор источника данных в поле Подписи горизонтальной оси щелкаем Изменить. В следующем окне выбираем данные столбца Подписи. Жмем два раза ОК.
Как вы видите, теперь на горизонтальной оси графика вместо дат стоят значения диапазона.
Выделяем ряд данных Пересчет, переходим во вкладку Работа с диаграммами -> Макет в группу Подписи, выбираем Подписи данных -> По центру. Щелкаем по появившимся подписям на диаграмме правой кнопкой мыши, в выпадающем меню выбираем Формат подписей данных. В диалоговом окне во вкладке Параметры подписи ставим галочку напротив поля Имена категорий, остальные галочки убираем. Щелкаем Закрыть.
Осталось настроить отображение горизонтальных осей. Щелкаем правой кнопкой мыши по нижней горизонтальной оси, в выпадающем меню выбираем Формат оси. Во вкладке Параметры оси в поле Подписи оси выбираем значение Нет, щелкаем Закрыть.
Снова выделяем всю диаграмму, переходим во вкладку Работа с диаграммами -> Макет в группу Оси, выбираем Оси -> Вспомогательная горизонтальная ось -> Слева направо. На диаграмме должна появиться дополнительная горизонтальная ось, которая по умолчанию находится в верхней части графика. Ее необходимо поместить на место основной оси, для этого щелкаем правой кнопкой мыши по вспомогательной оси, в выпадающем меню выбираем Формат оси. Во вкладке Параметры оси в поле Основные выбираем значение Нет, в поле Подписи оси выбираем Внизу. Переходим во вкладку Цвет линии, устанавливаем маркер напротив пункта Нет линии, щелкаем Закрыть.
Резюме
Фактически, чтобы отобразить на одной диаграмме в Excel маленькие и большие значения, мы построили график с изменёнными данными и наложили его на скорректированные оси. Такой подход не стандартен, но как показывает практика, особых сложной с пониманием его не возникает.
Чтобы лучше понять данный подход, можете скачать файл с примером Построение диаграммы с разорванной осью.
Отражение пропущенных данных на графиках Excel
Иногда в ряде данных отсутствуют некоторые значения. Например, если данные собираются вручную, то можно элементарно забыть провести измерение. �� Рассмотрим ситуацию на примере измерения температуры в Москве (измерения делаются через каждые 3 часа). Статистика за период 25 августа – 2 сентября 2011 представлена на рис. 1.
Рис. 1. Данные о температуре в Москве (по оси абсцисс указаны дата и время измерения)
Скачать заметку в формате Word, примеры в формате Excel
Предположим, что некоторые измерения не были сделаны (рис. 2).
Рис 2. Данные с пропусками
Excel предлагает три возможных варианта отражения пропущенных данных на графиках. Чтобы добраться до выбора этих опций, нужно сделать диаграмму активной и пройти по меню Работа с диаграммами – Конструктор – Выбрать данные (рис. 3).
Рис. 3. Выбрать данные
В открывшемся окне «Выбор источника данных» нажмите «Скрытые и пустые ячейки» (рис. 4).
Рис. 4. Скрытые и пустые ячейки
В открывшемся окне «Настройка скрытых и пустых ячеек» (рис. 5) выберите одну из опций:
- Пустые значения (по умолчанию); диаграмма примет вид, как на рис. 3.
- Нулевые значения; вид диаграммы представлен на рис. 6; такая интерпретация пропущенных данных верна, если действительно пустое значение соответствует нулю; например, если график отражает продажи одного артикула, а дни, когда продаж не было, система не выводит вовсе, то, строя впоследствии график с отражением всех календарных (рабочих) дней, необходимо показать на графике нули в пропущенные дни.
- Линию; вид диаграммы представлен на рис.7; такое отражение пропущенных данных верно, если значение не проставлено (не измерено) по ошибке, и следовало бы каким-либо образом интерпретировать пропущенные данные.
Рис. 5. Выбор метода показа пропущенных данных
Рис. 6. Замена пропущенных данных на нулевые значения
Обратите внимание, что пропущенную точку Excel не ставит, а просто соединяет точки соседствующие с пропущенной.


Еще два слова об опции «Показывать данные в скрытых строках и столбцах» (рис. 5). По умолчанию эта опция выключена, и вот что произойдет, если мы скроем, например, часть данных за 27 августа (рис. 8).
Рис. 8. Скрытие части данных на листе приводит к тому, что они не отражаются на диаграмме
Если же опцию «Показывать данные в скрытых строках и столбцах» включить, то данные в листе будут скрыты, а на диаграмме показаны (рис. 9).
Рис. 9. Скрытые данные отражаются на диаграмме
Бывают случаи, когда по оси Y несколько значений из 10-20 имеют высоту столбца раз в 5-10 больше. Тогда для наглядности хочется вставить разрыв в ось Y на графике. Пол дня искал в Яндексе, в Гугле, на сайте поддержки МС и форумах МС, если их так можно назвать, на этом форуме тоже искал — пару раз попадались схожие случаи, но прямого решения не было.
Неужели в МС об этом не думали ни разу?
Пока что я сделал хитростью, поставил 2 одинаковых графика друг над другом, у нижнего максимум выставил на начало разрыва, у верхнего минимум выставил на конец разрыва и сдвинул графики (см. скриншот ниже). Но это все же не выход. Есть идеи?
П.С. Завел темы на 6ти тематических форумах. Если будет найден ответ — продублирую, ибо информация полезная.
П.С.2. Файл с примером в аттаче.
Периодически возникает необходимость добавить на диаграмму или график контрольную линию для визуальной проверки – «дотягиваем» или «не дотягиваем» до какого либо планового значения, не ниже ли мы нормы доходности и т.п. Есть несколько способов, в сегодняшней статье мы рассмотрим способ построения из 2-х одинаковых точек, являющихся одновременно крайними точками горизонтальной линии.
Добавим контрольное значение для ежедневного поступления денежных средств в кассу (например выручка) в размере 30 000 руб.
- Построим таблицу из 2-х точек с одинаковыми значения контрольной выручки.
- Выделим весь диапазон поступлений с Датами, и на вкладке «Вставить» добавим Гистограмму (нажмем на «Гистограмма»).
Как разделить график в экселе на две части
Чтобы выделить части круговой диаграммы, не изменяя при этом данные, можно вытащить отдельный сегмент,выделить всю круговую диаграмму или увеличить или сложить целые разделы с помощью круговой диаграммы или отрезка.
Чтобы подчеркнуть отдельный фрагмент круговой диаграммы, вы можете переместить его обратно от остальной части круговой диаграммы, вы графикив следующее:
Нажмите круговую диаграмму.
Дважды нажмите нужный сегмент и перетащите его от центра диаграммы.
Полное разрезание круговой диаграммы
Самый быстрый способ вытащить все срезы из круговой диаграммы — щелкнуть круговую диаграмму и перетащить ее от центра диаграммы.
Чтобы более точно управлять расширением, выполните следующие действия:
Щелкните круговую диаграмму правой кнопкой мыши и выберите формат ряда данных.
Чтобы увеличить разделение, перетащите ползунок 2010 г. или введите число в поле в процентах.
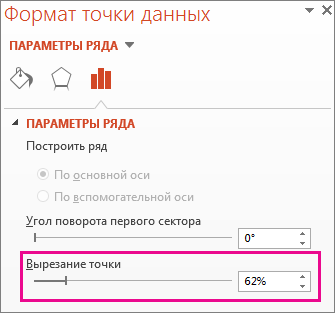
Совет: Вы также можете поворачивать круговую диаграмму, поворачив ее.
Привлекайте внимание к небольшим срезам в круговой или линой круговой диаграмме
Круговая диаграмма и линеек круговой диаграммы упрощают просмотр небольших срезов круговой диаграммы. Эти типы диаграмм отделяют небольшие от основной круговой диаграммы и отображают их во вторичной круговой диаграмме или линеек с стопкой.
В приведенного ниже примере круговая диаграмма добавляет вторичную круговую диаграмму, чтобы отобразить три самых мелких фрагмента. Прежде чем сравнивать обычную круговую диаграмму:
с круговой диаграммой после:
Если не указать, сколько точек данных должно отображаться во вторичной круговой диаграмме или стопке, на диаграмме автоматически появятся три наименьших точки. В этом примере это 3%, 3% и 4%.
Выполните следующие действия, чтобы сделать это самостоятельно:
Щелкните диаграмму правой кнопкой мыши и выберите команду Изменить тип диаграммы для ряда.
Выберите пункт Круговая, а затем — Вторичная круговая или Вторичная линейчатая.
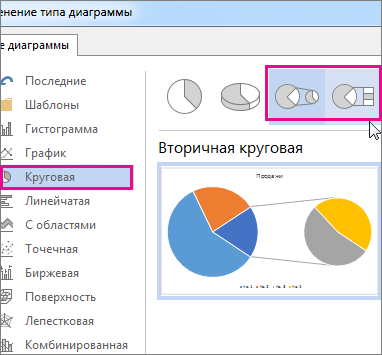
Чтобы изменить вид круговой диаграммы, щелкните ее часть, а затем в поле Разделить ряд на области Формат ряда данных выберите тип данных, которые будут отображаться на вторичной диаграмме.
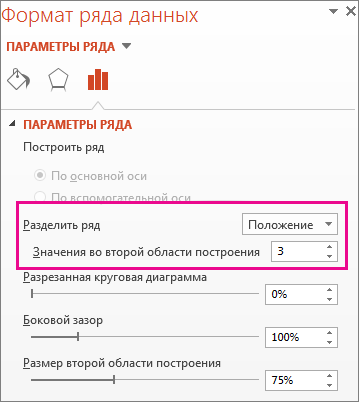
Изменить количество точек данных вторичной диаграммы можно двумя способами.
Если ряд разделяется по позиции: в поле Значения во второй области уведите нужное количество позиций (например, 3, если вы хотите получить 3 наименьших).
Если ряд разделяется по значению или проценту: в поле Значения меньше введите другое число. В примере выше (с 3%, 3% и 4%) можно ввести 5 %.
Диаграмма слева — всегда основная, а диаграмма справа — всегда вторичная. Изменить их порядок нельзя.
Соединитеальные линии будут добавлены автоматически. Вы можете удалить их или изменить их стиль.
В Excel процентные значения в заголовках данных могут быть округлены. В этом случае, скорее всего, их не будет больше 100. Чтобы исправить эту ошибку, измените количество десятичных десятичных знаков, указанное в процентах, на вкладке Число в окне Формат ячеек(вкладка Главная > Группа Число, > диалоговое окно ).
Содержание
- Как создать интервальный график в Microsoft Excel
- Как создать статистическую диаграмму в Excel
- Форматирование гистограммы
- Как разбить числа на интервалы в excel
- Developing.ru
- Разбивка значений массива по интервалам в Excel
- Подсчет ЧИСЕЛ попадающих в интервал в EXCEL
- Excel разбить по интервалам
- Как задать интервал чисел в excel
- Уменьшение междустрочных интервалов в ячейке
- Увеличение междустрочных интервалов в ячейке
- Замена текста ячейки надписью
- Функция случайного числа в Excel
- Выборка случайных чисел с помощью СЛЧИС
- Функция СЛУЧМЕЖДУ
- Как сделать генератор случайных чисел в Excel
- Генератор случайных чисел нормального распределения
Как создать интервальный график в Microsoft Excel
Интервальные графики (статистические диаграммы) представляют собой полезный инструмент для анализа частотных данных, предлагая пользователям возможность сортировать данные в группы (называемые рядами) на визуальном графике, аналогичном гистограмме. В этой статье пошагово описано как создать статистическую диаграмму и выполнить её настройку в Microsoft Excel.
Если вы хотите создавать статистические диаграммы в Excel, вам нужно будет использовать Excel 2016 или более позднюю версию. В более ранних версиях Office (Excel 2013 и до неё) эта функция отсутствует.
Как создать статистическую диаграмму в Excel
Говоря простым языком, частотный анализ данных состоит в том, что берутся собранные результаты и определяется, как часто встретились те или иные значения. В качестве примера можно взять результаты тестов учащихся и посчитать, в каких диапазонах чаще всего встречаются полученные студентами результаты.
Статистические диаграммы позволяют легко получать данные такого рода и визуализировать их в диаграмме Excel.
Начните с того, что введите данные в Microsoft Excel и выделите данные, на основе которых будет строится интервальный график. Вы можете выбрать данные вручную или кликните на любую ячейку в нужном диапазоне и нажмите Ctrl+A на клавиатуре.

Выбрав данные, перейдите во вкладку «Вставить» на панели ленты. Различные доступные вам варианты графиков будут перечислены в разделе «Диаграммы» в середине. Нажмите кнопку «Вставить статистическую диаграмму», чтобы просмотреть список доступных диаграмм. В разделе «Гистограмма» раскрывающегося меню выберите первый верхний график слева.

В результате в вашу таблицу Excel будет вставлена гистограмма. Excel попытается параметры для данных, например, ширину интервалов, но вам может потребоваться внести изменения вручную после вставки диаграммы.
Форматирование гистограммы
Excel попытается определить интервалы и тип представления данных, но возможно вам придётся самостоятельно это настроить под ваши нужды. К примеру, в моём случае данные разбиты на 3 интервала, но я могу выбрать разбивку на интервалы с шагом в 10, либо отобразить данные по категориям. Рассмотрим это на конкретных примерах.
Кликните правой кнопкой мыши по надписям осей и выберите «Формат оси…»:
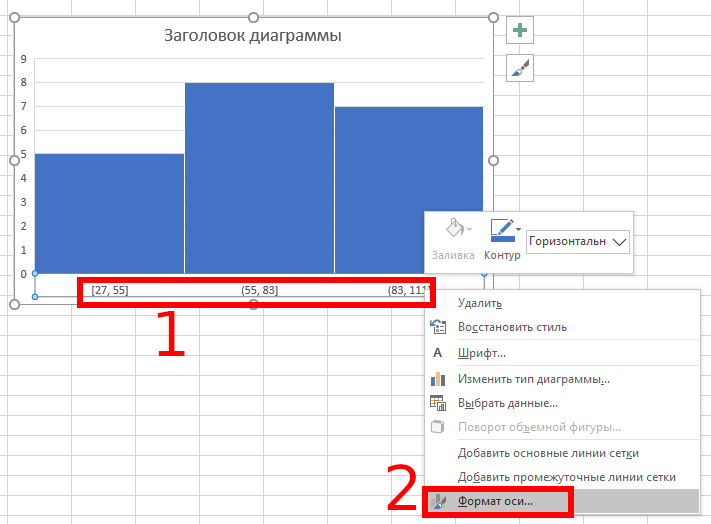
В открывшемся окне справа «Формат оси» выберите интервалы «По категориям»:

Теперь вы можете видеть каждое значение — в нашем случае это результаты тестов каждого из учеников.
Если нужен интервальный график, но с настраиваемой длиной интервала, то выберите вариант «Длина интервала» и установите нужную длину, например, 10:
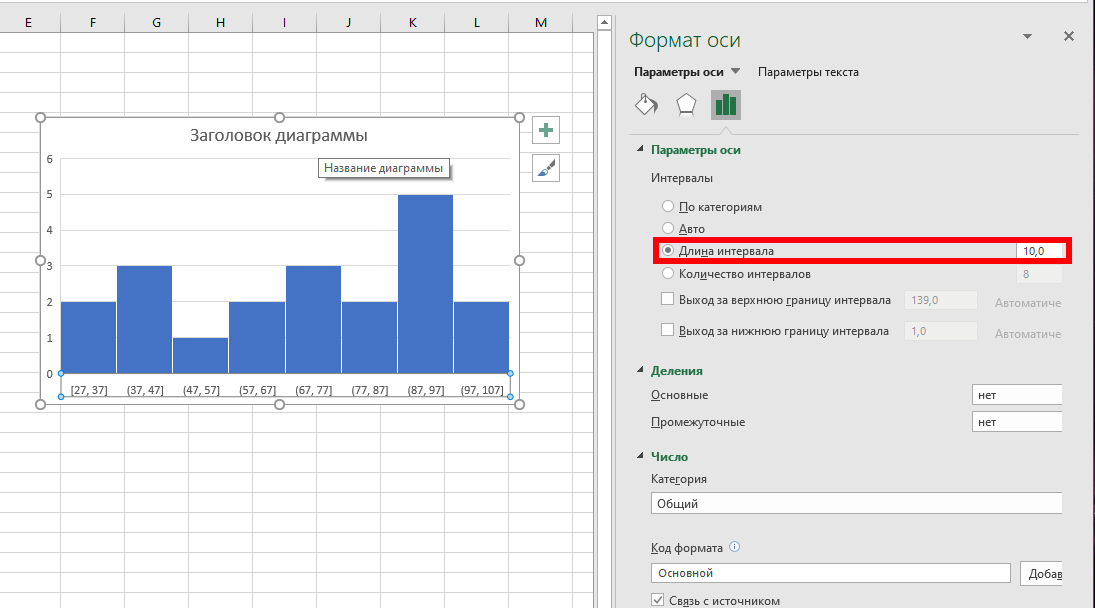
Диапазоны нижней оси начинаются с наименьшего числа. Например, первая группа ячеек отображается как «[27, 37]», а самый большой диапазон заканчивается «[97, 107]», несмотря на то, что максимальный результат теста равен 100.
Вы можете выбрать определённое количество интервалов, в этом случае из максимального значения будет вычтено минимальное и полученный результат поделён на указанное количество интервалов — в результате интервалы могут заканчиваться на дробные числа:
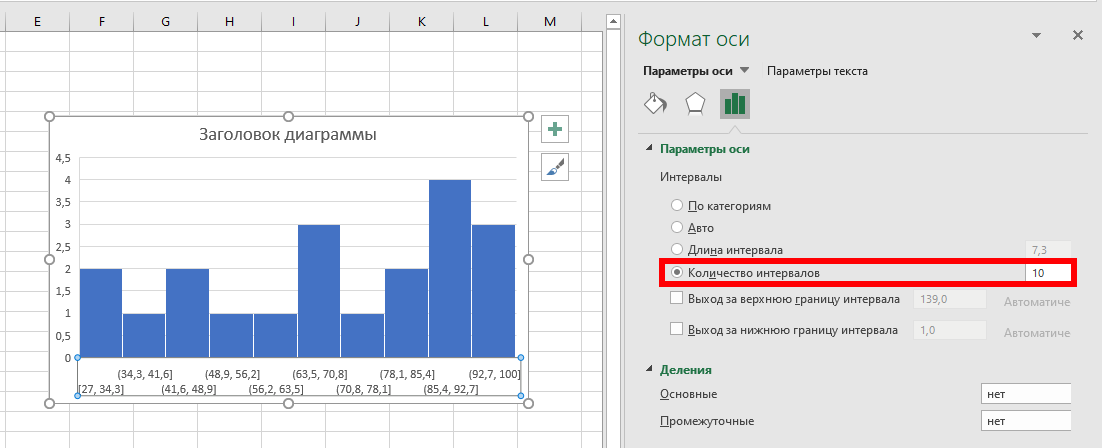
Вы можете собрать все данные, которые больше определённого значения, в одном интервале, независимо от его длины. Для этого поставьте флажок «Выход за верхнюю границу интервала» и укажите значение, выше которого все результаты будут помещены в один интервал:
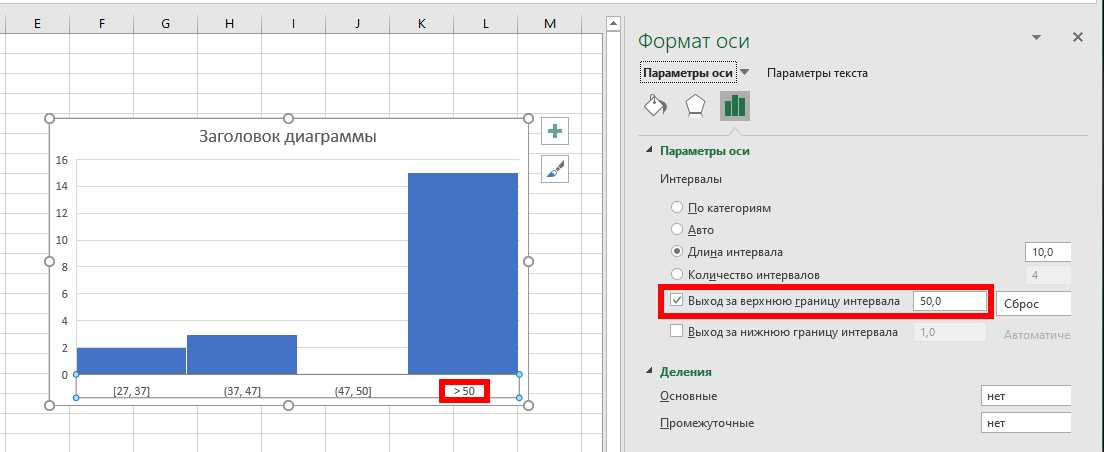
Аналогично в один интервал можно собрать все значения, ниже определённой величины, для этого поставьте флажок «Выход за нижнюю границу интервала» и укажите значение, ниже которого все результаты будут помещены в один интервал:
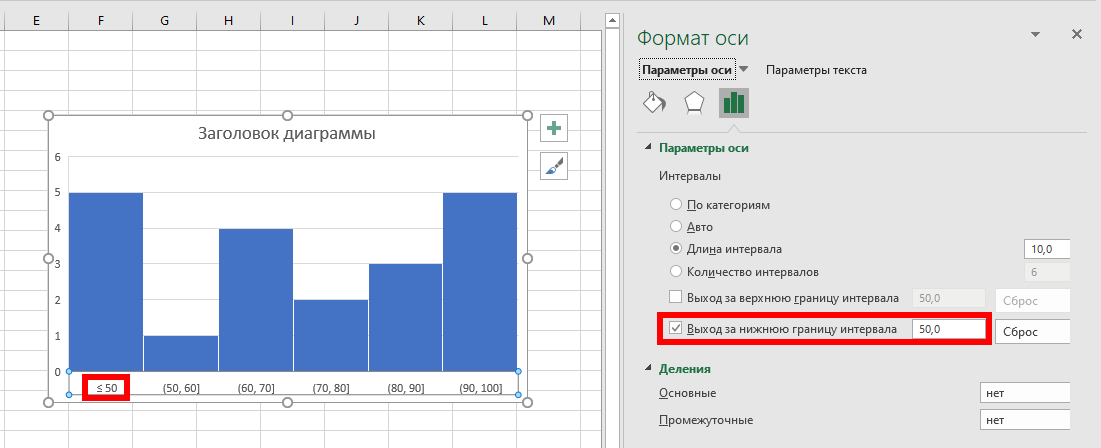
Эти опции работают в сочетании с другими форматами группировки интервалов, такими как ширина или количество интервалов.
Вы также можете вносить косметические изменения в вид интервального графика, включая замену заголовков и меток осей — для этого дважды кликните по области, которую вы хотите отредактировать. Дальнейшие изменения в тексте и цветах и параметрах панели можно выполнить, щёлкнув правой кнопкой мыши саму диаграмму и выбрав опцию «Форматировать область диаграммы».
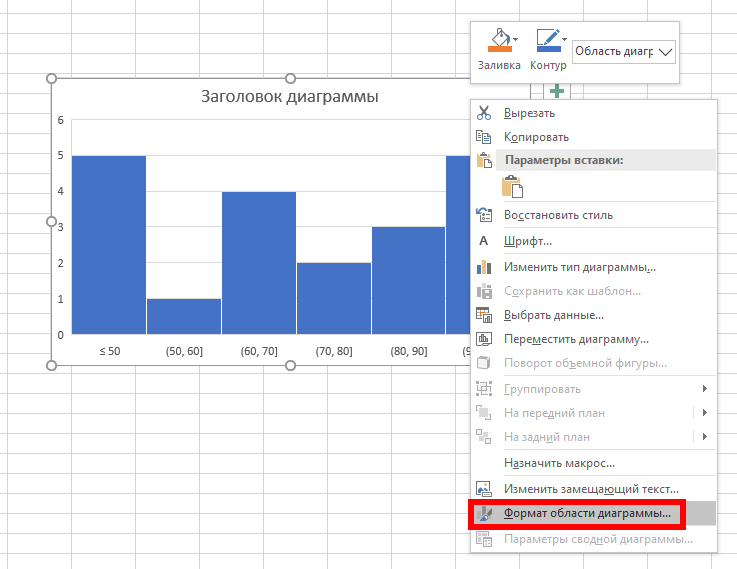
Стандартные параметры форматирования диаграммы, в том числе изменение границ и параметров столбцов, появятся в меню «Формат области диаграммы» справа.
Если вас интересуют вопросы редактирования внешнего вида, то они более подробно рассмотрены в статье «Как сделать гистограмму в Microsoft Excel», где показано, как применять готовые стили или вручную настроить любые параметры графиков, в том числе формат текста.
Источник
Как разбить числа на интервалы в excel
Developing.ru
Разбивка значений массива по интервалам в Excel
Разбивка значений массива по интервалам в Excel
Есть массив:
Tj
1,35
1,60
1,82
1,50
1,92
2,15
2,54
2,23
2,82
1,85
Есть интервалы:
ti ti-1
0,25 0,00
0,50 0,25
0,75 0,50
1,00 0,75
1,25 1,00
1,50 1,25
1,75 1,50
2,00 1,75
2,25 2,00
2,50 2,25
Как получить столбец — количество значений массива, попадающих в каждый интервал?
Вариант с функцие =БСЧЁТ() что-то как-то у меня не идет.
Для того, чтобы определить количество числовых значений находящихся, например, в интервале от 1,5 до 1,75 (включительно) можно использовать любой из пяти нижеприведённых примеров :
=СУММПРОИЗВ((A1:A10>=1,5)*(A1:A10 =1,5″)-СЧЁТЕСЛИ(A1:A10;»>1,75″)
=1,5)*(A1:A10 =1,5)*(A1:A10 Примечание : Последние две формулы являются формулами массива, а значит после их ввода необходимо обязательно нажать CTRL + SHIFT + ENTER. Каждый из способов имеет свои плюсы и минусы, которые необходимо учитывать при решении поставленной задачи.
=ПОИСКПОЗ(A1;$A$13:$J$13;1)
опреледяет в какой «карман» попадает число Ai. (Остальные формулы в этом столбце копируем)
=СЧЁТЕСЛИ($F$1:$F$10;H1)
определяет искомый результат. Hi ссылается на 1,2,3. (Остальные формулы в этом столбце копируем)
По последнему результату можно сразу строить гистограмму распределения.
Подсчет ЧИСЕЛ попадающих в интервал в EXCEL
history 19 апреля 2013 г.
- Группы статей
- Подсчет Чисел
- Проверка данных
- Подсчет с множественными условиями
Подсчет чисел, попадающих в интервал – стандартная задача: используйте функцию СЧЕТЕСЛИМН() . Усложним задачу, сделаем интервал легко настраиваемым.
В качестве примера подсчета чисел возьмем список с числовыми значениями от 4 до 30 (См. файл примера ).
Будем подсчитывать значения, попадающие в интервал, например, (4;15]. Причем, границы интервала «включает [ ]» и «не включает ( )» будем выбирать из Выпадающего (раскрывающегося) списка .
Примечание : решение без выбора интервалов = СЧЁТЕСЛИМН(A2:A12;»>»&D2;A2:A12;» Предполагается, что границы интервала введены в ячейки D2 и F2 . Эти ячейки не должны быть пустыми, даже если одна из границ =0. Если в диапазоне A2:A12 содержатся числовые значения в текстовом формате , то они будут проигнорированы.
Для настройки границ интервала используем Проверку данных с типом данных Список . В качестве источника укажем для левой границы >;>= и для правой СЧЁТЕСЛИМН(A2:A12;C2&D2;A2:A12;E2&F2)
Источник
Excel разбить по интервалам
Добрый день.
Подскажите пожалуйста, как можно разбить выборку значений на равные интервалы для последующего анализа?
Выборка из значений в диапазоне от 163 до 192
Количество значений 25
Размах = 29 (разница между макс и мин)
Интервалов = 6 (по формуле К = 1 + 3,322 * LOG(N))
Шаг = 4,95 (отношение 29 / 6)
Шаг (альтернативный вариант) = (192 — 163) / 6 = 4,83
Точность условно принята 0,1, можно и 0,01 или просто 1.
И с учетом шага и точности интервалы выстроились следующим образом:
1-й кл начало 160,58
1-й кл конец 165,52
2-й кл. начало 165,62
2-й кл. конец 170,35
3-й кл. начало 170,45
3-й кл. конец 175,18
4-й кл начало 175,28
4-й кл конец 180,02
5-й кл. начало 180,12
5-й кл. конец 184,85
6-й кл. начало 184,95
6-й кл. конец 189,68
Но не 192 как было надо. При чем, если снизить точность с 0,1 до 1, то все равно не выходит на границы диапазона.
Возможно есть альтернативные способы разбивки массива данных на равные интервалы?
В поиске на форуме подобной темы не нашел.
Заранее спасибо.
Добрый день.
Подскажите пожалуйста, как можно разбить выборку значений на равные интервалы для последующего анализа?
Выборка из значений в диапазоне от 163 до 192
Количество значений 25
Размах = 29 (разница между макс и мин)
Интервалов = 6 (по формуле К = 1 + 3,322 * LOG(N))
Шаг = 4,95 (отношение 29 / 6)
Шаг (альтернативный вариант) = (192 — 163) / 6 = 4,83
Точность условно принята 0,1, можно и 0,01 или просто 1.
И с учетом шага и точности интервалы выстроились следующим образом:
1-й кл начало 160,58
1-й кл конец 165,52
2-й кл. начало 165,62
2-й кл. конец 170,35
3-й кл. начало 170,45
3-й кл. конец 175,18
4-й кл начало 175,28
4-й кл конец 180,02
5-й кл. начало 180,12
5-й кл. конец 184,85
6-й кл. начало 184,95
6-й кл. конец 189,68
Но не 192 как было надо. При чем, если снизить точность с 0,1 до 1, то все равно не выходит на границы диапазона.
Возможно есть альтернативные способы разбивки массива данных на равные интервалы?
В поиске на форуме подобной темы не нашел.
Заранее спасибо. Gorbunov
Сообщение Добрый день.
Подскажите пожалуйста, как можно разбить выборку значений на равные интервалы для последующего анализа?
Выборка из значений в диапазоне от 163 до 192
Количество значений 25
Размах = 29 (разница между макс и мин)
Интервалов = 6 (по формуле К = 1 + 3,322 * LOG(N))
Шаг = 4,95 (отношение 29 / 6)
Шаг (альтернативный вариант) = (192 — 163) / 6 = 4,83
Точность условно принята 0,1, можно и 0,01 или просто 1.
И с учетом шага и точности интервалы выстроились следующим образом:
1-й кл начало 160,58
1-й кл конец 165,52
2-й кл. начало 165,62
2-й кл. конец 170,35
3-й кл. начало 170,45
3-й кл. конец 175,18
4-й кл начало 175,28
4-й кл конец 180,02
5-й кл. начало 180,12
5-й кл. конец 184,85
6-й кл. начало 184,95
6-й кл. конец 189,68
Но не 192 как было надо. При чем, если снизить точность с 0,1 до 1, то все равно не выходит на границы диапазона.
Возможно есть альтернативные способы разбивки массива данных на равные интервалы?
В поиске на форуме подобной темы не нашел.
Заранее спасибо. Автор — Gorbunov
Дата добавления — 15.11.2017 в 12:30
Источник
Как задать интервал чисел в excel
Подсчет чисел, попадающих в диапазон, — обычная задача — с помощью функции СЧЁТЕСЛИ (). Усложняем задачу, делаем интервал легко настраиваемым.
В качестве примера подсчета чисел возьмем список с числовыми значениями от 4 до 30 (см. Файл примера).
Мы будем считать значения, попадающие в диапазон, например (4; 15. Кроме того, пределы диапазона «include » и «не включают ()» будут выбраны из раскрывающегося меню. (выпадающее меню.
Примечание. Решение без выбора диапазона = СЧЁТЕСЛИМН (A2: A12; «>» & D2; A2: A12; «Предполагается, что границы диапазона вводятся в ячейки D2 и F2. Эти ячейки не должны быть пустыми, даже если одна из the limits = 0. Если диапазон A2: A12 содержит числовые значения в текстовом формате, они будут проигнорированы.
Чтобы установить пределы диапазона, используйте проверку данных с типом данных List. В качестве источника мы указываем для левой границы>;> = и для правой СЧЁТЕСЛИМН (A2: A12; C2 & D2; A2: A12; E2 & F2)
- = COUNTIF ($ A $ 2: $ A $ 12; C2 & D2) — (COUNT ($ A $ 2: $ A $ 12) -COUNTIF ($ A $ 2: $ A $ 12; E2 & F2))
- Формула = РАСЧЕТ (A1: A12; A1; H2: I3) требует, чтобы вы сначала создали таблицу с условиями. Заголовки этой таблицы должны точно соответствовать заголовкам исходной таблицы.
Примечание. Мы стремимся как можно быстрее предоставлять вам актуальные справочные материалы на вашем языке. Эта страница была переведена автоматически и может содержать неточности и грамматические ошибки. Нам важно, чтобы эта статья была вам полезна. Мы просим вас выделить пару секунд и сообщить нам, помогло ли это вам, используя кнопки внизу страницы. Для вашего удобства мы также предоставляем ссылку на оригинал (на английском языке).
Вы можете улучшить внешний вид текста в ячейке, изменив интерлиньяж. Хотя в Excel нет инструментов для прямого изменения интерлиньяжа в ячейке, вы можете изменить интерлиньяж и упростить чтение, выровняв текст несколькими способами. Чтобы расширить возможности работы с текстом, вы также можете добавить текстовое поле вместо ячейки.
Уменьшение междустрочных интервалов в ячейке
Если текст в ячейке слишком велик, можно уменьшить интерлиньяж. Часто читаемость можно улучшить, изменив выравнивание текста, чтобы строки стали ближе.
Щелкните нужную ячейку правой кнопкой мыши и выберите в контекстном меню команду «Формат ячеек.
На вкладке «Выравнивание» в раскрывающемся списке «По вертикали» выберите «Сверху», «По центру» или «Снизу» (в зависимости от того, как вы хотите расположить текст в ячейке).
Щелкните ОК.
Текст будет выровнен и равномерно распределен в выбранной части ячейки.
Совет: Если в одной ячейке осталось слишком много места из-за того, что в другой больше текста, вы можете выбрать Среднее вертикальное выравнивание, чтобы заполнить пространство более равномерно.
Увеличение междустрочных интервалов в ячейке
Если в ячейке есть свободное место, и вы хотите расположить текст более равномерно, измените вертикальное выравнивание на «Раздельное.
Щелкните нужную ячейку правой кнопкой мыши и выберите в контекстном меню команду «Формат ячеек.
На вкладке «Выравнивание» в раскрывающемся списке «По вертикали» выберите «Распределенный.
Текст будет равномерно распределен по ячейке. Если вы измените высоту строки, интерлиньяж автоматически подстраивается для равномерного распределения текста.
Замена текста ячейки надписью
Если вам просто нужно отредактировать некоторые текстовые ячейки, вы можете поставить на них метки для дополнительных параметров форматирования.
Дважды щелкните нужную ячейку, выделите весь текст и нажмите CTRL + X.
Щелкните другую ячейку, чтобы отменить выбор.
При необходимости измените высоту линии.
На вкладке Вставка щелкните Текстовое поле.
Переместите указатель в верхний левый угол нужной ячейки, нажмите и удерживайте кнопку мыши и нарисуйте рамку для метки, которая соответствует ячейке. Если вам нужно изменить размер надписи после ее создания, перетащите угловые маркеры выделения.
Щелкните текстовое поле, чтобы выделить его, затем нажмите CTRL + V, чтобы вставить скопированный текст.
Выделите весь текст в текстовом поле, щелкните правой кнопкой мыши и выберите в контекстном меню пункт «Абзац.
Выберите подходящий ведущий.
Совет: Вы также можете уменьшить интерлиньяж, уменьшив размер шрифта. Выделите текст, щелкните правой кнопкой мыши, выберите «Шрифт» в контекстном меню, затем выберите нужный размер шрифта.
Примечание. Заголовок находится не внутри ячейки, а над ней. Если строка с этикеткой сместится из-за изменений, сделанных на листе выше, сама этикетка останется в том же положении. Чтобы переместить текстовое поле, наведите указатель на его границу, нажмите и удерживайте кнопку мыши и перетащите его в новое место.
У нас есть последовательность чисел, состоящая из практически независимых элементов, которые подчиняются заданному распределению. Обычно равномерно распределяется.
Есть несколько способов и способов генерировать случайные числа в Excel. Считайте только лучшее.
Функция случайного числа в Excel
- Функция RANDOM возвращает случайное и равномерно распределенное действительное число. Он будет меньше 1, больше или равен 0.
- Функция RANDBETWEEN возвращает случайное целое число.
Давайте посмотрим на их использование на примерах.
Выборка случайных чисел с помощью СЛЧИС
Эта функция не принимает аргументов (RAND()).
Например, чтобы сгенерировать случайное действительное число в диапазоне от 1 до 5, мы применяем следующую формулу: = СЛУЧАЙ () * (5-1) +1.
Возвращенное случайное число равномерно распределяется в интервале [1,10].
Каждый раз, когда рабочий лист вычисляется или значение изменяется в любой ячейке на листе, возвращается новое случайное число. Если вы хотите сохранить сгенерированную совокупность, вы можете заменить формулу ее значением.
- Щелкаем по ячейке со случайным числом.
- В строке формул выберите формулу.
- Нажмите F9. И ВХОДИТЕ.
Проверяем равномерность распределения случайных чисел из первой выборки с помощью гистограммы распределения.
- Формируем «карманы». Диапазоны, в которые будут попадать значения. Первый диапазон этого типа — 0-0,1. Для следующего: формула = C2 + $ C $ 2.
- Мы определяем частоту случайных чисел в каждом диапазоне. Мы используем формулу массива .
- Мы формируем интервалы с помощью знака «конкатенация» (= «[0,0 -» & C2&»]»).
- Строим гистограмму распределения 200 значений, полученных с помощью функции СЛЧИС ().
Диапазон значений по вертикали — это частота. По горизонтали — «карманы».
Функция СЛУЧМЕЖДУ
Синтаксис функции СЛУЧМЕЖДУ: (нижняя граница; верхняя граница). Первый аргумент должен быть меньше второго. В противном случае функция выдаст ошибку. Предполагается, что пределы являются целыми числами. Формула отбрасывает дробную часть.
Пример использования функции:
Случайные числа с точностью 0,1 и 0,01:
Как сделать генератор случайных чисел в Excel
Давайте создадим генератор случайных чисел, сгенерировав значение из определенного диапазона. Мы используем формулу вида: = ИНДЕКС (A1: A10; INT (RAND () * 10) +1).
Создадим генератор случайных чисел в диапазоне от 0 до 100 с шагом 10.
Выберите 2 случайных значения из списка текстовых значений. Используя функцию RANDOM, сравните текстовые значения в диапазоне A1: A7 со случайными числами.
Мы используем функцию ИНДЕКС, чтобы выбрать два случайных текстовых значения из исходного списка.
Чтобы выбрать случайное значение из списка, примените следующую формулу: = ИНДЕКС (A1: A7; RANDBETWEEN (1; COUNT (A1: A7))).
Генератор случайных чисел нормального распределения
Функции RAND и RANDBETWEEN производят случайные числа с равномерным распределением. Любое значение с равной вероятностью может попасть в нижнюю границу требуемого диапазона и верхнюю границу. Это приводит к огромному разбросу от целевого значения.
Читайте также: Как написать мессенджер для Android
Нормальное распределение подразумевает, что большинство сгенерированных чисел близко к целевому. Исправляем формулу RANDBETWEEN и создаем массив данных с нормальным распределением.
Стоимость товара X 100 руб. Вся произведенная партия подлежит нормальному распределению. Случайная величина также подчиняется нормальному распределению вероятностей.
В этих условиях среднее значение диапазона составляет 100 руб. Формируем массив и строим график с нормальным распределением со стандартным отклонением 1,5 руб.
Мы используем функцию: = INV.NORM (RAND (); 100; 1.5).
Excel вычислил, какие значения попадают в диапазон вероятности. Поскольку вероятность изготовления продукта стоимостью 100 рублей максимальна, формула чаще других показывает значения, близкие к 100.
Перейдем к построению графика. Для начала нужно создать таблицу с категориями. Для этого разделим массив на периоды:
- Определите минимальное и максимальное значение в диапазоне, используя функции MIN и MAX.
- Мы указываем размер каждого периода или отрывка. В нашем примере — 1.
- Количество категорий — 10.
- Нижняя граница таблицы с категориями — ближайшее кратное, округленное в меньшую сторону. В ячейке H1 введите формулу = ЭТАЖ (E1; E5).
- В ячейке H2 и далее формула будет выглядеть так: = IF (G2; H1 + $ E $ 5; «»). То есть каждое последующее значение будет увеличиваться на размер шага.
- Мы подсчитываем количество переменных в заданном диапазоне. Мы используем функцию ЧАСТОТА. Формула будет выглядеть так:
На основании полученных данных мы сможем сформировать диаграмму с нормальным распределением. Ось значений — это количество переменных в диапазоне, ось категорий — это периоды.
График нормального распределения готов. Как и должно быть, запомните форму колокольчика.
То же самое можно сделать гораздо проще. Использование пакета анализа данных. Выбираем «Сгенерировать случайные числа».
Прочтите, как связать стандартную настройку «Анализ данных» здесь.
Заполните параметры для генерации. Распределение «нормальное».
Щелкните ОК. Получаем набор случайных чисел. Вызовите инструмент анализа данных. Выбираем «Гистограмма». Установка параметра. Убедитесь, что установлен флажок «Устройство графического вывода».
График нормального распределения строится в Excel.
Источник
Информация воспринимается легче, если представлена наглядно. Один из способов презентации отчетов, планов, показателей и другого вида делового материала – графики и диаграммы. В аналитике это незаменимые инструменты.
Построить график в Excel по данным таблицы можно несколькими способами. Каждый из них обладает своими преимуществами и недостатками для конкретной ситуации. Рассмотрим все по порядку.
Простейший график изменений
График нужен тогда, когда необходимо показать изменения данных. Начнем с простейшей диаграммы для демонстрации событий в разные промежутки времени.
Допустим, у нас есть данные по чистой прибыли предприятия за 5 лет:
| Год | Чистая прибыль* |
| 2010 | 13742 |
| 2011 | 11786 |
| 2012 | 6045 |
| 2013 | 7234 |
| 2014 | 15605 |
* Цифры условные, для учебных целей.
Заходим во вкладку «Вставка». Предлагается несколько типов диаграмм:
Выбираем «График». Во всплывающем окне – его вид. Когда наводишь курсор на тот или иной тип диаграммы, показывается подсказка: где лучше использовать этот график, для каких данных.
Выбрали – скопировали таблицу с данными – вставили в область диаграммы. Получается вот такой вариант:
Прямая горизонтальная (синяя) не нужна. Просто выделяем ее и удаляем. Так как у нас одна кривая – легенду (справа от графика) тоже убираем. Чтобы уточнить информацию, подписываем маркеры. На вкладке «Подписи данных» определяем местоположение цифр. В примере – справа.
Улучшим изображение – подпишем оси. «Макет» – «Название осей» – «Название основной горизонтальной (вертикальной) оси»:
Заголовок можно убрать, переместить в область графика, над ним. Изменить стиль, сделать заливку и т.д. Все манипуляции – на вкладке «Название диаграммы».
Вместо порядкового номера отчетного года нам нужен именно год. Выделяем значения горизонтальной оси. Правой кнопкой мыши – «Выбрать данные» — «Изменить подписи горизонтальной оси». В открывшейся вкладке выбрать диапазон. В таблице с данными – первый столбец. Как показано ниже на рисунке:
Можем оставить график в таком виде. А можем сделать заливку, поменять шрифт, переместить диаграмму на другой лист («Конструктор» — «Переместить диаграмму»).
График с двумя и более кривыми
Допустим, нам нужно показать не только чистую прибыль, но и стоимость активов. Данных стало больше:
Но принцип построения остался прежним. Только теперь есть смысл оставить легенду. Так как у нас 2 кривые.
Добавление второй оси
Как добавить вторую (дополнительную) ось? Когда единицы измерения одинаковы, пользуемся предложенной выше инструкцией. Если же нужно показать данные разных типов, понадобится вспомогательная ось.
Сначала строим график так, будто у нас одинаковые единицы измерения.
Выделяем ось, для которой хотим добавить вспомогательную. Правая кнопка мыши – «Формат ряда данных» – «Параметры ряда» — «По вспомогательной оси».
Нажимаем «Закрыть» — на графике появилась вторая ось, которая «подстроилась» под данные кривой.
Это один из способов. Есть и другой – изменение типа диаграммы.
Щелкаем правой кнопкой мыши по линии, для которой нужна дополнительная ось. Выбираем «Изменить тип диаграммы для ряда».
Определяемся с видом для второго ряда данных. В примере – линейчатая диаграмма.
Всего несколько нажатий – дополнительная ось для другого типа измерений готова.
Строим график функций в Excel
Вся работа состоит из двух этапов:
- Создание таблицы с данными.
- Построение графика.
Пример: y=x(√x – 2). Шаг – 0,3.
Составляем таблицу. Первый столбец – значения Х. Используем формулы. Значение первой ячейки – 1. Второй: = (имя первой ячейки) + 0,3. Выделяем правый нижний угол ячейки с формулой – тянем вниз столько, сколько нужно.
В столбце У прописываем формулу для расчета функции. В нашем примере: =A2*(КОРЕНЬ(A2)-2). Нажимаем «Ввод». Excel посчитал значение. «Размножаем» формулу по всему столбцу (потянув за правый нижний угол ячейки). Таблица с данными готова.
Переходим на новый лист (можно остаться и на этом – поставить курсор в свободную ячейку). «Вставка» — «Диаграмма» — «Точечная». Выбираем понравившийся тип. Щелкаем по области диаграммы правой кнопкой мыши – «Выбрать данные».
Выделяем значения Х (первый столбец). И нажимаем «Добавить». Открывается окно «Изменение ряда». Задаем имя ряда – функция. Значения Х – первый столбец таблицы с данными. Значения У – второй.
Жмем ОК и любуемся результатом.
С осью У все в порядке. На оси Х нет значений. Проставлены только номера точек. Это нужно исправить. Необходимо подписать оси графика в excel. Правая кнопка мыши – «Выбрать данные» — «Изменить подписи горизонтальной оси». И выделяем диапазон с нужными значениями (в таблице с данными). График становится таким, каким должен быть.
Наложение и комбинирование графиков
Построить два графика в Excel не представляет никакой сложности. Совместим на одном поле два графика функций в Excel. Добавим к предыдущей Z=X(√x – 3). Таблица с данными:
Выделяем данные и вставляем в поле диаграммы. Если что-то не так (не те названия рядов, неправильно отразились цифры на оси), редактируем через вкладку «Выбрать данные».
А вот наши 2 графика функций в одном поле.
Графики зависимости
Данные одного столбца (строки) зависят от данных другого столбца (строки).
Построить график зависимости одного столбца от другого в Excel можно так:
Условия: А = f (E); В = f (E); С = f (E); D = f (E).
Выбираем тип диаграммы. Точечная. С гладкими кривыми и маркерами.
Выбор данных – «Добавить». Имя ряда – А. Значения Х – значения А. Значения У – значения Е. Снова «Добавить». Имя ряда – В. Значения Х – данные в столбце В. Значения У – данные в столбце Е. И по такому принципу всю таблицу.
Скачать все примеры графиков
Готовые примеры графиков и диаграмм в Excel скачать:

Как сделать шаблон, дашборд, диаграмму или график для создания красивого отчета удобного для визуального анализа в Excel? Выбирайте примеры диаграмм с графиками для интерактивной визуализации данных с умных таблиц Excel и используйте их для быстрого принятия правильных решений. Бесплатно скачивайте готовые шаблоны динамических диаграмм для использования их в дашбордах, отчетах или презентациях.
Точно так же можно строить кольцевые и линейчатые диаграммы, гистограммы, пузырьковые, биржевые и т.д. Возможности Excel разнообразны. Вполне достаточно, чтобы наглядно изобразить разные типы данных.
Download Article
Download Article
It’s easy to graph multiple lines using Excel! If your spreadsheet tracks multiple categories of data over time, you can visualize all the data at once by graphing multiple lines on the same chart. You can either create a graph from scratch or add lines to an existing graph. This wikiHow article will teach you how to graph multiple lines.
-
1
Open Excel. Enter Excel by either opening the application downloaded to your device or on an internet browser through your Microsoft Office 365 account. If you do not have the Excel app or a Microsoft 365 subscription, you can buy it or start a free trial on the Microsoft website at https://www.microsoft.com/en-us/microsoft-365/excel.
- Excel is available on Windows, Mac, and Android devices. You can use Excel on a computer, tablet, or phone.
- A subscription to Microsoft 365 will give you access to Excel, Word, Powerpoint, and many other Microsoft applications. This subscription costs $69.99/year for an individual plan, and $99.99/year for the family plan. The family plan can be shared with up to 6 people.[1]
-
2
Start a new workbook. On your Excel home screen, click «New blank workbook». This action will open an empty spreadsheet where you can begin to enter your data.
- If you have already started working on a spreadsheet which you would like to use for your graph, you can open that workbook from the Excel homepage under either the «All» or «My recent» categories.
- Directly next to the «New blank workbook» option, you will see «Welcome to Excel». If you are new to Excel, consider clicking this option to learn the basics of using this application.
Advertisement
-
3
Arrange your data in columns. Plotting a line requires data for two different axes. On a line graph, these axes measure change in data over time. For example, if you were measuring distance over time, the x-axis would be time and the y-axis would be distance. Let the leftmost column, column A, represent time, your x-axis. Enter the points in time you want your x-axis to cover in column A. In the next column over, enter the data points for the first line you wish to plot over the time period in column A. Add the data for your next line in the next column over, and repeat this process until all of the data points you want to graph are listed under a column on the spreadsheet. These columns will all appear as lines plotted over time, the x-axis of your graph.[2]
- All of the data points for the same line need to be listed in the same column.
- Label your data categories in row 1. For column A, this label will be the metric of time you will graph your lines over. Label your other columns with the category of data they represent.
- For example, if you were graphing the sales of different Honda models over the past decade, column A would be labeled «Year» and columns B, C, and D could be labeled «CR-V», «Civic», «Accord», and so on. Your lines would then be labeled as CR-V, Civic, and Accord, and plotted over the years you entered in column A.
Advertisement
-
1
Select the data you wish to graph. Click and drag your mouse over the columns of data you wish to graph. Drag your mouse from the top left corner to the bottom right corner of the data set you want to appear in your graph. The data you have selected will be highlighted in the spreadsheet.
- Each column of data you select will be plotted as a different line on your graph.
- Be sure to include the column headers in your selected data group. These categories will be shown on the legend of your line graph.
-
2
Click «Insert» in the menu at the top of your screen. Above the spreadsheet, you will see a menu of editing options for your spreadsheet. Find and click on the «Insert» option in this menu.
-
3
Choose the line graph icon from «Recommended Charts». Below the menu where you selected «Insert», you should see a new menu which will include a section of «Recommended Charts». In this section, select the line graph icon to insert a line graph of your data into the spreadsheet.[3]
Inserting a line graph will automatically generate a graph of lines representing your data points. Each of your data columns will appear as a separate line on the graph.- If you wish to create a line graph with just one line, select only one column of data before inserting your graph.
- Graphing multiple lines on the same chart is a great way to visually compare data sets.
- If you labeled each of your data categories in row 1, these labels will appear in a legend at the bottom of your graph, showing which color line symbolizes which group of data.
Advertisement
-
1
Enter a new data column into your spreadsheet. Add your data into the column directly to the right of the last data column included in your graph.
- Be sure to title this column in row 1 so that it is labeled on the graph.
- You can create a new graph including this data by repeating the steps of highlighting a data set and inserting a line graph.[4]
If you would rather add a new line to an existing graph, follow the steps below.
-
2
Select the graph and click the «Chart» option at the top of your spreadsheet. Click once on the line graph in your spreadsheet to select it. Then navigate to the «Chart» section in the menu at the top right corner of your spreadsheet.
- In this menu, you can edit many components of your graph such as the title and style of your line graph.
-
3
Click the «Select Data» option in the drop-down menu. Opening the «Chart» section will drop down a menu of more specific options related to your graph. Choosing the «Select Data» option will pull up a window representing which range of data is represented by your line graph.
-
4
Change the data range to include the new data column(s). In the «Select Data» window, you should see a data range. Say, for example, your data range covers from column A, row 1, to column E, row 6 on the spreadsheet. This data range would appear as «=Sheet1!$A$1:$E$6». Add new data to this range by changing the second letter value of the range to the letter of the furthest right column you are adding plotting on your graph. Updating a graph’s range of data will automatically plot that data on the graph.
- If you had graphed lines for columns A through E, and wanted to make lines for data in columns F and G, you would change the second letter in the range to «G».
- If you are adding a new row of data, change the second number value to include the new number row you want to graph.
- Update your data range to include as many new columns of data as you want. Each column of data you add to the range will be plotted as a separate line.
Advertisement
Ask a Question
200 characters left
Include your email address to get a message when this question is answered.
Submit
Advertisement
Thanks for submitting a tip for review!
About This Article
Thanks to all authors for creating a page that has been read 16,969 times.
Is this article up to date?
|
Как поставить вертикальную разделительную линию на графике |
||||||||
Ответить |
||||||||
Ответить |
||||||||
Ответить |
|
Товарищи!подскажите пожалуйста,можно ли разбить диаграмму на 2 части?Проблема такая. Мне нужно показать по оси х содержание компонентов в разных образцах (ось у), т.е. делаю с нормированием диаграмму.дак вот. у меня значения сильно различны.например от 0 до 1000.и это смотрится некрасиво на самой диаграмме.можно ли сделать так, чтобы минимальное количество компонента у меня показывалось, потом многоточие…и уже далее максимальное кол-ство другого компонента.т.е.разорвать диаграмму. |
|
|
Юрий М Модератор Сообщений: 60581 Контакты см. в профиле |
А не пробовали использовать дополнительную ось? |
|
пробовала по 2 осям строить |
|
|
Юрий М Модератор Сообщений: 60581 Контакты см. в профиле |
|
|
asdafat Пользователь Сообщений: 165 |
Я бы ось У сделал бы в процентах (в смысле разметку оси), а меньшие значения помножил бы на множитель для чисто оптического эффекта. Почти тоже монтаж. Там ещё есть ленточные диаграммы с нарастанием, но при такой разнице значений, без множителя никак. |
|
Юрий М Модератор Сообщений: 60581 Контакты см. в профиле |
Не пойму — почему дополнительная ось автора не устроила? |
|
asdafat Пользователь Сообщений: 165 |
#8 01.02.2012 11:41:07 {quote}{login=Юрий М}{date=31.01.2012 11:21}{thema=}{post}Не пойму — почему дополнительная ось автора не устроила?{/post}{/quote} |

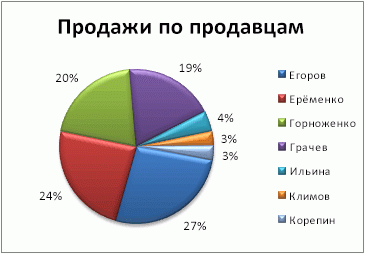
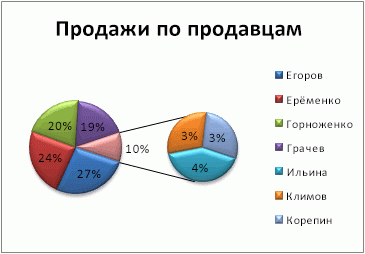
 ).
).