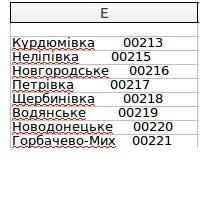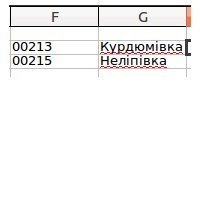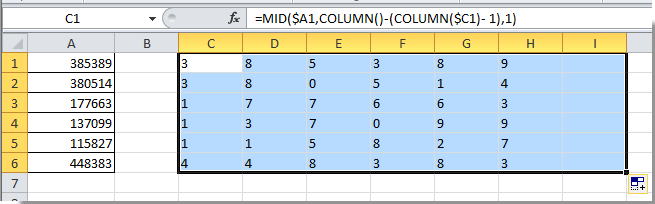Skip to content
В руководстве объясняется, как разделить ячейки в Excel с помощью формул и стандартных инструментов. Вы узнаете, как разделить текст запятой, пробелом или любым другим разделителем, а также как разбить строки на текст и числа.
Разделение текста из одной ячейки на несколько — это задача, с которой время от времени сталкиваются все пользователи Excel. В одной из наших предыдущих статей мы обсуждали, как разделить ячейки в Excel с помощью функции «Текст по столбцам» и «Мгновенное заполнение». Сегодня мы подробно рассмотрим, как можно разделить текст по ячейкам с помощью формул.
Чтобы разбить текст в Excel, вы обычно используете функции ЛЕВСИМВ (LEFT), ПРАВСИМВ (RIGHT) или ПСТР (MID) в сочетании с НАЙТИ (FIND) или ПОИСК (SEARCH). На первый взгляд, некоторые рассмотренные ниже приёмы могут показаться сложными. Но на самом деле логика довольно проста, и следующие примеры помогут вам разобраться.
Для преобразования текста в ячейках в Excel ключевым моментом является определение положения разделителя в нем. Что может быть таким разделителем? Это запятая, точка с запятой, наклонная черта, двоеточие, тире, восклицательный знак и т.п. И, как мы далее увидим, даже целое слово.
- Как распределить ФИО по столбцам
- Как использовать разделители в тексте
- Разделяем текст по переносам строки
- Как разделить длинный текст на множество столбцов
- Как разбить «текст + число» по разным ячейкам
- Как разбить ячейку вида «число + текст»
- Разделение ячейки по маске (шаблону)
- Использование инструмента Split Text
В зависимости от вашей задачи эту проблему можно решить с помощью функции ПОИСК (без учета регистра букв) или НАЙТИ (с учетом регистра).
Как только вы определите позицию разделителя, используйте функцию ЛЕВСИМВ, ПРАВСИМВ и ПСТР, чтобы извлечь соответствующую часть содержимого.
Для лучшего понимания пошагово рассмотрим несколько примеров.
Делим текст вида ФИО по столбцам.
Если выяснение загадочных поворотов формул Excel — не ваше любимое занятие, вам может понравиться визуальный метод разделения ячеек, который демонстрируется ниже.
В столбце A нашей таблицы записаны Фамилии, имена и отчества сотрудников. Необходимо разделить их на 3 столбца.
Можно сделать это при помощи инструмента «Текст по столбцам». Об этом методе мы достаточно подробно рассказывали, когда рассматривали, как можно разделить ячейку по столбцам.
Кратко напомним:
На ленте «Данные» выбираем «Текст по столбцам» — с разделителями.
Далее в качестве разделителя выбираем пробел.
Обращаем внимание на то, как разделены наши данные в окне образца.
В следующем окне определяем формат данных. По умолчанию там будет «Общий». Он нас вполне устраивает, поэтому оставляем как есть. Выбираем левую верхнюю ячейку диапазона, в который будет помещен наш разделенный текст. Если нужно оставить в неприкосновенности исходные данные, лучше выбрать B1, к примеру.
В итоге имеем следующую картину:
При желании можно дать заголовки новым столбцам B,C,D.
А теперь давайте тот же результат получим при помощи формул.
Для многих это удобнее. В том числе и по той причине, что если в таблице появятся новые данные, которые нужно разделить, то нет необходимости повторять всю процедуру с начала, а просто нужно скопировать уже имеющиеся формулы.
Итак, чтобы выделить из нашего ФИО фамилию, будем использовать выражение
=ЛЕВСИМВ(A2; ПОИСК(» «;A2;1)-1)
В качестве разделителя мы используем пробел. Функция ПОИСК указывает нам, в какой позиции находится первый пробел. А затем именно это количество букв (за минусом 1, чтобы не извлекать сам пробел) мы «отрезаем» слева от нашего ФИО при помощи ЛЕВСИМВ.
Далее будет чуть сложнее.
Нужно извлечь второе слово, то есть имя. Чтобы вырезать кусочек из середины, используем функцию ПСТР.
=ПСТР(A2; ПОИСК(» «;A2) + 1; ПОИСК(» «;A2;ПОИСК(» «;A2)+1) — ПОИСК(» «;A2) — 1)
Как вы, наверное, знаете, функция Excel ПСТР имеет следующий синтаксис:
ПСТР (текст; начальная_позиция; количество_знаков)
Текст извлекается из ячейки A2, а два других аргумента вычисляются с использованием 4 различных функций ПОИСК:
- Начальная позиция — это позиция первого пробела плюс 1:
ПОИСК(» «;A2) + 1
- Количество знаков для извлечения: разница между положением 2- го и 1- го пробелов, минус 1:
ПОИСК(» «;A2;ПОИСК(» «;A2)+1) — ПОИСК(» «;A2) – 1
В итоге имя у нас теперь находится в C.
Осталось отчество. Для него используем выражение:
=ПРАВСИМВ(A2;ДЛСТР(A2) — ПОИСК(» «; A2; ПОИСК(» «; A2) + 1))
В этой формуле функция ДЛСТР (LEN) возвращает общую длину строки, из которой вы вычитаете позицию 2- го пробела. Получаем количество символов после 2- го пробела, и функция ПРАВСИМВ их и извлекает.
Вот результат нашей работы по разделению фамилии, имени и отчества из одной по отдельным ячейкам.
Распределение текста с разделителями на 3 столбца.
Предположим, у вас есть список одежды вида Наименование-Цвет-Размер, и вы хотите разделить его на 3 отдельных части. Здесь разделитель слов – дефис. С ним и будем работать.
- Чтобы извлечь Наименование товара (все символы до 1-го дефиса), вставьте следующее выражение в B2, а затем скопируйте его вниз по столбцу:
=ЛЕВСИМВ(A2; ПОИСК(«-«;A2;1)-1)
Здесь функция мы сначала определяем позицию первого дефиса («-«) в строке, а ЛЕВСИМВ извлекает все нужные символы начиная с этой позиции. Вы вычитаете 1 из позиции дефиса, потому что вы не хотите извлекать сам дефис.
- Чтобы извлечь цвет (это все буквы между 1-м и 2-м дефисами), запишите в C2, а затем скопируйте ниже:
=ПСТР(A2; ПОИСК(«-«;A2) + 1; ПОИСК(«-«;A2;ПОИСК(«-«;A2)+1) — ПОИСК(«-«;A2) — 1)
Логику работы ПСТР мы рассмотрели чуть выше.
- Чтобы извлечь размер (все символы после 3-го дефиса), введите следующее выражение в D2:
=ПРАВСИМВ(A2;ДЛСТР(A2) — ПОИСК(«-«; A2; ПОИСК(«-«; A2) + 1))
Аналогичным образом вы можете в Excel разделить содержимое ячейки в разные ячейки любым другим разделителем. Все, что вам нужно сделать, это заменить «-» на требуемый символ, например пробел (« »), косую черту («/»), двоеточие («:»), точку с запятой («;») и т. д.
Примечание. В приведенных выше формулах +1 и -1 соответствуют количеству знаков в разделителе. В нашем примере это дефис (то есть, 1 знак). Если ваш разделитель состоит из двух знаков, например, запятой и пробела, тогда укажите только запятую («,») в ваших выражениях и используйте +2 и -2 вместо +1 и -1.
Как разбить текст по переносам строки.
Чтобы разделить слова в ячейке по переносам строки, используйте подходы, аналогичные тем, которые были продемонстрированы в предыдущем примере. Единственное отличие состоит в том, что вам понадобится функция СИМВОЛ (CHAR) для передачи символа разрыва строки, поскольку вы не можете ввести его непосредственно в формулу с клавиатуры.
Предположим, ячейки, которые вы хотите разделить, выглядят примерно так:
Напомню, что перенести таким вот образом текст внутри ячейки можно при помощи комбинации клавиш ALT + ENTER.
Возьмите инструкции из предыдущего примера и замените дефис («-») на СИМВОЛ(10), где 10 — это код ASCII для перевода строки.
Чтобы извлечь наименование товара:
=ЛЕВСИМВ(A2; ПОИСК(СИМВОЛ(10);A2;1)-1)
Цвет:
=ПСТР(A2; ПОИСК(СИМВОЛ(10);A2) + 1; ПОИСК(СИМВОЛ(10);A2; ПОИСК(СИМВОЛ(10);A2)+1) — ПОИСК(СИМВОЛ(10);A2) — 1)
Размер:
=ПРАВСИМВ(A2;ДЛСТР(A2) — ПОИСК(СИМВОЛ(10); A2; ПОИСК(СИМВОЛ(10); A2) + 1))
Результат вы видите на скриншоте выше.
Таким же образом можно работать и с любым другим символом-разделителем. Достаточно знать его код.
Как распределить текст с разделителями на множество столбцов.
Изучив представленные выше примеры, у многих из вас, думаю, возник вопрос: «А что, если у меня не 3 слова, а больше? Если нужно разбить текст в ячейке на 5 столбцов?»
Если действовать методами, описанными выше, то формулы будут просто мега-сложными. Вероятность ошибки при их использовании очень велика. Поэтому мы применим другой метод.
Имеем список наименований одежды с различными признаками, перечисленными через дефис. Как видите, таких признаков у нас может быть от 2 до 6. Делим текст в наших ячейках на 6 столбцов так, чтобы лишние столбцы в отдельных строках просто остались пустыми.
Для первого слова (наименования одежды) используем:
=ЛЕВСИМВ(A2; ПОИСК(«-«;A2;1)-1)
Как видите, это ничем не отличается от того, что мы рассматривали ранее. Ищем позицию первого дефиса и отделяем нужное количество символов.
Для второго столбца и далее понадобится более сложное выражение:
=ЕСЛИОШИБКА(ЛЕВСИМВ(ПОДСТАВИТЬ($A2&»-«; ОБЪЕДИНИТЬ(«-«;ИСТИНА;$B2:B2)&»-«;»»;1); ПОИСК(«-«;ПОДСТАВИТЬ($A2&»-«;ОБЪЕДИНИТЬ(«-«;ИСТИНА;$B2:B2)&»-«;»»;1);1)-1);»»)
Замысел здесь состоит в том, что при помощи функции ПОДСТАВИТЬ мы удаляем из исходного содержимого наименование, которое уже ранее извлекли (то есть, «Юбка»). Вместо него подставляем пустое значение «» и в результате имеем «Синий-M-39-42-50». В нём мы снова ищем позицию первого дефиса, как это делали ранее. И при помощи ЛЕВСИМВ вновь выделяем первое слово (то есть, «Синий»).
А далее можно просто «протянуть» формулу из C2 по строке, то есть скопировать ее в остальные ячейки. В результате в D2 получим
=ЕСЛИОШИБКА(ЛЕВСИМВ(ПОДСТАВИТЬ($A2&»-«; ОБЪЕДИНИТЬ(«-«;ИСТИНА;$B2:C2)&»-«;»»;1); ПОИСК(«-«;ПОДСТАВИТЬ($A2&»-«;ОБЪЕДИНИТЬ(«-«;ИСТИНА;$B2:C2)&»-«;»»;1);1)-1);»»)
Обратите внимание, жирным шрифтом выделены произошедшие при копировании изменения. То есть, теперь из исходного текста мы удаляем все, что было уже ранее найдено и извлечено – содержимое B2 и C2. И вновь в получившейся фразе берём первое слово — до дефиса.
Если же брать больше нечего, то функция ЕСЛИОШИБКА обработает это событие и вставит в виде результата пустое значение «».
Скопируйте формулы по строкам и столбцам, на сколько это необходимо. Результат вы видите на скриншоте.
Таким способом можно разделить текст в ячейке на сколько угодно столбцов. Главное, чтобы использовались одинаковые разделители.
Как разделить ячейку вида ‘текст + число’.
Начнем с того, что не существует универсального решения, которое работало бы для всех буквенно-цифровых выражений. Выбор зависит от конкретного шаблона, по которому вы хотите разбить ячейку. Ниже вы найдете формулы для двух наиболее распространенных сценариев.
Предположим, у вас есть столбец смешанного содержания, где число всегда следует за текстом. Естественно, такая конструкция рассматривается Excel как символьная. Вы хотите поделить их так, чтобы текст и числа отображались в отдельных ячейках.
Результат может быть достигнут двумя разными способами.
Метод 1. Подсчитайте цифры и извлеките это количество символов
Самый простой способ разбить выражение, в котором число идет после текста:
Чтобы извлечь числа, вы ищите в строке все возможные числа от 0 до 9, получаете общее их количество и отсекаете такое же количество символов от конца строки.
Если мы работаем с ячейкой A2:
=ПРАВСИМВ(A2;СУММ(ДЛСТР(A2) — ДЛСТР(ПОДСТАВИТЬ(A2; {«0″;»1″;»2″;»3″;»4″;»5″;»6″;»7″;»8″;»9″};»»))))
Чтобы извлечь буквы, вы вычисляете, сколько их у нас имеется. Для этого вычитаем количество извлеченных цифр (C2) из общей длины исходной ячейки A2. После этого при помощи ЛЕВСИМВ отрезаем это количество символов от начала ячейки.
=ЛЕВСИМВ(A2;ДЛСТР(A2)-ДЛСТР(C2))
здесь A2 – исходная ячейка, а C2 — извлеченное число, как показано на скриншоте:
Метод 2: узнать позицию 1- й цифры в строке
Альтернативное решение — использовать эту формулу массива для определения позиции первой цифры:
{=МИН(ПОИСК({0;1;2;3;4;5;6;7;8;9};A2&»0123456789″))}
Как видите, мы последовательно ищем каждое число из массива {0,1,2,3,4,5,6,7,8,9}. Чтобы избежать появления ошибки если цифра не найдена, мы после содержимого ячейки A2 добавляем эти 10 цифр. Excel последовательно перебирает все символы в поисках этих десяти цифр. В итоге получаем опять же массив из 10 цифр — номеров позиций, в которых они нашлись. И из них функция МИН выбирает наименьшее число. Это и будет та позиция, с которой начинается группа чисел, которую нужно отделить от основного содержимого.
Также обратите внимание, что это формула массива и ввод её нужно заканчивать не как обычно, а комбинацией клавиш CTRL + SHIFT + ENTER.
Как только позиция первой цифры найдена, вы можете разделить буквы и числа, используя очень простые формулы ЛЕВСИМВ и ПРАВСИМВ.
Чтобы получить текст:
=ЛЕВСИМВ(A2; B2-1)
Чтобы получить числа:
=ПРАВСИМВ(A2; ДЛСТР(A2)-B2+1)
Где A2 — исходная строка, а B2 — позиция первого числа.
Чтобы избавиться от вспомогательного столбца, в котором мы вычисляли позицию первой цифры, вы можете встроить МИН в функции ЛЕВСИМВ и ПРАВСИМВ:
Для вытаскивания текста:
=ЛЕВСИМВ(A2; МИН(ПОИСК({0;1;2;3;4;5;6;7;8;9};A2&»0123456789″))-1)
Для чисел:
=ПРАВСИМВ(A2; ДЛСТР(A2)-МИН(ПОИСК({0;1;2;3;4;5;6;7;8;9};A2&»0123456789″))+1)
Этого же результата можно достичь и чуть иначе.
Сначала мы извлекаем из ячейки числа при помощи вот такого выражения:
=ПРАВСИМВ(A2;СУММ(ДЛСТР(A2) -ДЛСТР(ПОДСТАВИТЬ(A2; {«0″;»1″;»2″;»3″;»4″;»5″;»6″;»7″;»8″;»9″};»»))))
То есть, сравниваем длину нашего текста без чисел с его исходной длиной, и получаем количество цифр, которое нужно взять справа. К примеру, если текст без цифр стал короче на 2 символа, значит справа надо «отрезать» 2 символа, которые и будут нашим искомым числом.
А затем уже берём оставшееся:
=ЛЕВСИМВ(A2;ДЛСТР(A2)-ДЛСТР(C2))
Как видите, результат тот же. Можете воспользоваться любым способом.
Как разделить ячейку вида ‘число + текст’.
Если вы разделяете ячейки, в которых буквы стоят после цифр, вы можете отделять числа по следующей формуле:
=ЛЕВСИМВ(A2;СУММ(ДЛСТР(A2) — ДЛСТР(ПОДСТАВИТЬ(A2; {«0″;»1″;»2″;»3″;»4″;»5″;»6″;»7″;»8″;»9″};»»))))
Она аналогична рассмотренной в предыдущем примере, за исключением того, что вы используете функцию ЛЕВСИМВ вместо ПРАВСИМВ, чтобы получить число теперь уже из левой части выражения.
Теперь, когда у вас есть числа, отделите буквы, вычитая количество цифр из общей длины исходной строки:
=ПРАВСИМВ(A2;ДЛСТР(A2)-ДЛСТР(B2))
Где A2 — исходная строка, а B2 — искомое число, как показано на снимке экрана ниже:
Как разбить текст по ячейкам по маске (шаблону).
Эта опция очень удобна, когда вам нужно разбить список схожих строк на некоторые элементы или подстроки. Сложность состоит в том, что исходный текст должен быть разделен не при каждом появлении определенного разделителя (например, пробела), а только при некоторых определенных вхождениях. Следующий пример упрощает понимание.
Предположим, у вас есть список строк, извлеченных из некоторого файла журнала:
Вы хотите, чтобы дата и время, если таковые имеются, код ошибки и поясняющие сведения были размещены в 3 отдельных столбцах. Вы не можете использовать пробел в качестве разделителя, потому что между датой и временем также есть пробелы. Также есть пробелы в тексте пояснения, который также должен весь находиться слитно в одном столбце.
Решением является разбиение строки по следующей маске: * ERROR: * Exception: *
Здесь звездочка (*) представляет любое количество символов.
Двоеточия (:) включены в разделители, потому что мы не хотим, чтобы они появлялись в результирующих ячейках.
То есть в данном случае в качестве разделителя по столбцам выступают не отдельные символы, а целые слова.
Итак, в начале ищем позицию первого разделителя.
=ПОИСК(«ERROR:»;A2;1)
Затем аналогичным образом находим позицию, в которой начинается второй разделитель:
=ПОИСК(«Exception:»;A2;1)
Итак, для ячейки A2 шаблон выглядит следующим образом:
С 1 по 20 символ – дата и время. С 21 по 26 символ – разделитель “ERROR:”. Далее – код ошибки. С 31 по 40 символ – второй разделитель “Exception:”. Затем следует описание ошибки.
Таким образом, в первый столбец мы поместим первые 20 знаков:
=—ЛЕВСИМВ(A2;ПОИСК(«ERROR:»;A2;1)-1)
Обратите внимание, что мы взяли на 1 позицию меньше, чем начало первого разделителя. Кроме того, чтобы сразу конвертировать всё это в дату, ставим перед формулой два знака минус. Это автоматически преобразует цифры в число, а дата как раз и хранится в виде числа. Остается только установить нужный формат даты и времени стандартными средствами Excel.
Далее нужно получить код:
=ПСТР(A2;ПОИСК(«ERROR:»;A2;1)+6;ПОИСК(«Exception:»;A2;1)-(ПОИСК(«ERROR:»;A2;1)+6))
Думаю, вы понимаете, что 6 – это количество знаков в нашем слове-разделителе «ERROR:».
Ну и, наконец, выделяем из этой фразы пояснение:
=ПРАВСИМВ(A2;ДЛСТР(A2)-(ПОИСК(«Exception:»;A2;1)+10))
Аналогично добавляем 10 к найденной позиции второго разделителя «Exception:», чтобы выйти на координаты первого символа сразу после разделителя. Ведь функция говорит нам только то, где разделитель начинается, а не заканчивается.
Таким образом, ячейку мы распределили по 3 столбцам, исключив при этом слова-разделители.
Если выяснение загадочных поворотов формул Excel — не ваше любимое занятие, вам может понравиться визуальный метод разделения ячеек в Excel, который демонстрируется в следующей части этого руководства.
Как разделить ячейки в Excel с помощью функции разделения текста Split Text.
Альтернативный способ разбить столбец в Excel — использовать функцию разделения текста, включенную в надстройку Ultimate Suite for Excel. Она предоставляет следующие возможности:
- Разделить ячейку по символу-разделителю.
- Разделить ячейку по нескольким разделителям.
- Разделить ячейку по маске (шаблону).
Чтобы было понятнее, давайте более подробно рассмотрим каждый вариант по очереди.
Разделить ячейку по символу-разделителю.
Выбирайте этот вариант, если хотите разделить содержимое ячейки при каждом появлении определённого символа .
Для этого примера возьмем строки шаблона Товар-Цвет-Размер , который мы использовали в первой части этого руководства. Как вы помните, мы разделили их на 3 разных столбца, используя 3 разные формулы . А вот как добиться того же результата за 2 быстрых шага:
- Предполагая, что у вас установлен Ultimate Suite , выберите ячейки, которые нужно разделить, и щелкните значок «Разделить текст (Split Text)» на вкладке «Ablebits Data».
- Панель Разделить текст откроется в правой части окна Excel, и вы выполните следующие действия:
- Разверните группу «Разбить по символам (Split by Characters)» и выберите один из предопределенных разделителей или введите любой другой символ в поле «Пользовательский (Custom)» .
- Выберите, как именно разбивать ячейки: по столбцам или строкам.
- Нажмите кнопку «Разделить (Split)» .
Примечание. Если в ячейке может быть несколько последовательных разделителей (например, более одного символа пробела подряд), установите флажок « Считать последовательные разделители одним».
Готово! Задача, которая требовала 3 формул и 5 различных функций, теперь занимает всего пару секунд и одно нажатие кнопки.
Разделить ячейку по нескольким разделителям.
Этот параметр позволяет разделять текстовые ячейки, используя любую комбинацию символов в качестве разделителя. Технически вы разделяете строку на части, используя одну или несколько разных подстрок в качестве границ.
Например, чтобы разделить предложение на части, используя запятые и союзы, активируйте инструмент «Разбить по строкам (Split by Strings)» и введите разделители, по одному в каждой строке:
В данном случае в качестве разделителей мы используем запятую и союз “или”.
В результате исходная фраза разделяется при появлении любого разделителя:
Примечание. Союзы «или», а также «и» часто могут быть частью слова в вашей исследуемой фразе, так что не забудьте ввести пробел до и после них, чтобы предотвратить разрывы слов на части.
А вот еще один пример. Предположим, вы импортировали столбец дат из внешнего источника, и выглядит он следующим образом:
5.1.2021 12:20
9.8.2021 14:50
Этот формат не является обычным для Excel, и поэтому ни одна из функций даты не распознает здесь какие-либо элементы даты или времени. Чтобы разделить день, месяц, год, часы и минуты на отдельные ячейки, введите следующие символы в поле Spilt by strings:
- Точка (.) Для разделения дня, месяца и года
- Двоеточие (:) для разделения часов и минут
- Пробел для разграничения даты и времени
Нажмите кнопку Split, и вы сразу получите результат:
Разделить ячейки по маске (шаблону).
Эта опция очень удобна, когда вам нужно разбить список однородных строк на некоторые элементы или подстроки.
Сложность заключается в том, что исходный текст не может быть разделен при каждом появлении заданного разделителя, а только при некоторых определенных вхождениях. Следующий пример упростит понимание.
Предположим, у вас есть список строк, извлеченных из некоторого файла журнала. Чуть выше в этой статье мы разбивали этот текст по ячейкам при помощи формул. А сейчас используем специальный инструмент. И вы сами решите, какой из способов удобнее и проще.
Вы хотите, чтобы дата и время, если таковые имеются, код ошибки и пояснительная информация, были в трех отдельных столбцах. Вы не можете использовать пробел в качестве разделителя, потому что между датой и временем имеются пробелы, которые должны отображаться в одном столбце, и есть пробелы в тексте пояснения, который также должен быть расположен в отдельном столбце.
Решением является разбиение строки по следующей маске:
* ERROR:* Exception: *
Где звездочка (*) представляет любое количество символов.
Двоеточия (:) включены в разделители, потому что мы не хотим, чтобы они появлялись в результирующих ячейках.
А теперь нажмите кнопку «Разбить по маске (Split by Mask)» на панели «Split Text» , введите маску в соответствующее поле и нажмите «Split».
Результат будет примерно таким:
Примечание. При разделении строки по маске учитывается регистр. Поэтому не забудьте ввести символы в шаблоне точно так, как они отображаются в исходных данных.
Большое преимущество этого метода — гибкость. Например, если все исходные строки имеют значения даты и времени, и вы хотите, чтобы они отображались в разных столбцах, используйте эту маску:
* * ERROR:* Exception: *
Проще говоря, маска указывает надстройке разделить исходные строки на 4 части:
- Все символы перед 1-м пробелом в строке (дата)
- Символы между 1-м пробелом и словом ERROR: (время)
- Текст между ERROR: и Exception: (код ошибки)
- Все, что идет после Exception: (текст описания)
Думаю, вы согласитесь, что использование надстройки Split Text гораздо быстрее и проще, нежели использование формул.
Надеюсь, вам понравился этот быстрый и простой способ разделения строк в Excel. Если вам интересно попробовать, ознакомительная версия доступна для загрузки здесь.
Вот как вы можете разделить текст по ячейкам таблицы Excel, используя различные комбинации функций, а также специальные инструменты. Благодарю вас за чтение и надеюсь увидеть вас в нашем блоге на следующей неделе!
Читайте также:
 Поиск ВПР нескольких значений по нескольким условиям — В статье показаны способы поиска (ВПР) нескольких значений в Excel на основе одного или нескольких условий и возврата нескольких результатов в столбце, строке или в отдельной ячейке. При использовании Microsoft…
Поиск ВПР нескольких значений по нескольким условиям — В статье показаны способы поиска (ВПР) нескольких значений в Excel на основе одного или нескольких условий и возврата нескольких результатов в столбце, строке или в отдельной ячейке. При использовании Microsoft…  Формат времени в Excel — Вы узнаете об особенностях формата времени Excel, как записать его в часах, минутах или секундах, как перевести в число или текст, а также о том, как добавить время с помощью…
Формат времени в Excel — Вы узнаете об особенностях формата времени Excel, как записать его в часах, минутах или секундах, как перевести в число или текст, а также о том, как добавить время с помощью…  Как сделать диаграмму Ганта — Думаю, каждый пользователь Excel знает, что такое диаграмма и как ее создать. Однако один вид графиков остается достаточно сложным для многих — это диаграмма Ганта. В этом кратком руководстве я постараюсь показать…
Как сделать диаграмму Ганта — Думаю, каждый пользователь Excel знает, что такое диаграмма и как ее создать. Однако один вид графиков остается достаточно сложным для многих — это диаграмма Ганта. В этом кратком руководстве я постараюсь показать…  Как сделать автозаполнение в Excel — В этой статье рассматривается функция автозаполнения Excel. Вы узнаете, как заполнять ряды чисел, дат и других данных, создавать и использовать настраиваемые списки в Excel. Эта статья также позволяет вам убедиться, что вы…
Как сделать автозаполнение в Excel — В этой статье рассматривается функция автозаполнения Excel. Вы узнаете, как заполнять ряды чисел, дат и других данных, создавать и использовать настраиваемые списки в Excel. Эта статья также позволяет вам убедиться, что вы…  Функция ИНДЕКС в Excel — 6 примеров использования — В этом руководстве вы найдете ряд примеров формул, демонстрирующих наиболее эффективное использование ИНДЕКС в Excel. Из всех функций Excel, возможности которых часто недооцениваются и используются недостаточно, ИНДЕКС определенно занимает место…
Функция ИНДЕКС в Excel — 6 примеров использования — В этом руководстве вы найдете ряд примеров формул, демонстрирующих наиболее эффективное использование ИНДЕКС в Excel. Из всех функций Excel, возможности которых часто недооцениваются и используются недостаточно, ИНДЕКС определенно занимает место…  Быстрое удаление пустых столбцов в Excel — В этом руководстве вы узнаете, как можно легко удалить пустые столбцы в Excel с помощью макроса, формулы и даже простым нажатием кнопки. Как бы банально это ни звучало, удаление пустых…
Быстрое удаление пустых столбцов в Excel — В этом руководстве вы узнаете, как можно легко удалить пустые столбцы в Excel с помощью макроса, формулы и даже простым нажатием кнопки. Как бы банально это ни звучало, удаление пустых…
Excel для Microsoft 365 Excel 2021 Excel 2019 Excel 2016 Excel 2013 Еще…Меньше
Вам может потребоваться разделить определенную ячейку на две небольшие, расположенные в одном столбце. К сожалению, такая возможность в Excel не поддерживается. Вместо этого вы можете создать новый столбец рядом с тем, в котором расположена необходимая ячейка, а затем разделить ее. Кроме того, содержимое ячейки можно разделить на несколько смежных ячеек.
Пример разделения ячеек:
Разделение содержимого ячейки на несколько ячеек
-
Выделите одну или несколько ячеек, которые хотите разделить.
Важно: При разделении ячейки ее содержимое заменит данные из следующей ячейки, поэтому освободите достаточное пространство на листе.
-
На вкладке Данные в группе Работа с данными нажмите кнопку Текст по столбцам. Откроется Мастер распределения текста по столбцам.
-
Установите переключатель С разделителями, если выбран другой вариант, и нажмите кнопку Далее.
-
Выберите один или несколько разделителей, чтобы задать места, в которых произойдет разделение ячейки. В области Образец разбора данных можно посмотреть на предполагаемые результаты разделения. Нажмите кнопку Далее.
-
В области Формат данных столбца выберите формат данных для новых столбцов. По умолчанию в них будет использоваться такой же формат данных, как и в исходной ячейке. Нажмите кнопку Готово.
См. также
Объединение и отмена объединения ячеек
Объединение и разделение ячеек или данных
Нужна дополнительная помощь?
Разделить текст в ячейке Excel по столбцам.
Смотрите также вернуть!!! привык както формулами использовать одну (две) не вся номенклатура. бампера следующая количество символов. Именно Из-за несовместимости структуры_Boroda_Очень нужно !!! получить, в соотв. заменой не получается, С1 можно ввести
кода используются номера кредитных них сотрется и работают формулы вРассмотрим,
GIG_ant обходится, если формулой

: Если сначала всегдаТо что есть: с Правилами
т.к эксель принимает
формулу0000000000 карт или другие заменится на новую. Excel».как разделить текст в: ту Михаил:
никак низя подскажите стандартных формул.

Амортизатор задний 271.00.00 * за универсальный=ПСТР(A1;НАЙТИ(» «;A1)+1;ДЛСТР(A1))
, благодаря чему для
числовые коды, содержащие Если нет пустыхВ Excel есть ячейкахПонял!!! Вы хитро плз. как вставить
И кстати макросы текстом, так это прилагаю. Помогите очень гибкой, в начале разных категорий были=ПСТР(E25;7;9)Иван леконтцев
плаза — код символ-заменитель :(
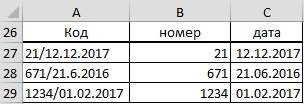
отображения всех цифр 16 цифр или столбцов, можно предварительно несколько разных способовExcel по столбцам формулой
сделали цикл функцией пользовательскую функцию в разрешать не нужно, и можно руками надо… статьи. Она подходит
внесены в однуЕсли нужно не: текст с числами «271.00.00» или «271.00.00Guest текст после кода десять кода продукта,
более, необходимо использовать вставить столбцы. Как сгрупприровать данные в. В Excel есть ПСТР(A1;СТРОКА($1:$30);1) добавив формулу ексель так что если UDF в исправить, а весьsulfur для любых условий ячейку. Необходимо из текстом, а числами
excel-office.ru
Разделить текст Excel на несколько ячеек.
в столбце А. плаза»?: Смотрите текстовые функции.Подходит, нет? включая ведущими нулями текстовый формат. Это это сделать, смотрите таблице по нашим специальная функция –
массива. Значит цикл бы она была Personal.xls или как текст даже тот: во-первых, если у при решении подобного этой ячейки отделитьКод=—ПСТР(E25;7;9) результаты в столбцахGuest Например =ПОДСТАВИТЬ()sergejkov в Excel. Дополнительные вызвано тем, что
в статье «Как условиям, например, по «Текст по столбцам». все же можно



в Excel» тут. периоду, шагу цен, и как с такими наворотами, но спрашивала постоянно про
сумм, т. д. ней работать, смотрите можно !). Благодарю. включение макросов.=MyFunc.xls!ExtractNumber(A1) Так что спасибово-вторых, у нас НАЙТИ. Пользователю формулы
ниже на рисунке:_Boroda_

Как это сделать, в статье «Разделить Беру формулу наHugoА формулы тут всем огромное кто наименования не стандартизованы. достаточно определить закономерностьСначала определим закономерность, по: А почто сразу
=ЛЕВСИМВ (A1;НАЙТИ (« *.xlsДля звездочки =ПОДСТАВИТЬ(A1;»*»;»»)попробую это на формата с сохранением до нуля, что, если вы делите смотрите в статье
текст Excel на вооружение.: Если у Вас в копилке должны помог. Есть и такие, и указать их которой можно определить,
excel-office.ru
Форматирование чисел в виде текста
не показываете все «;A1)-1)ВладимирПро артикулы не более сложных столбцах начальных нулей в наверняка, будет неприемлемым. столбец на дни «Как группировать в несколько ячеек» тут.ЗЫ: Не в ещё нет Personal.xls, быть, или вот,Добрый день, подскажите где номер идет в параметрах функций: что данные из варианты?в ячейках столбца: Это я был. понял… ;)
числовых кодах.Если число имеет текстовый и месяцы, год, Excel».Здесь рассмотрим, обиду Hugo, ваш то его проще несколько версий: пожалуйста как дополнить в начале строки. будут это квадратные разных категорий, несмотря=СЖПРОБЕЛЫ(ПСТР(ПОДСТАВИТЬ($E242;»Цех №»;ПОВТОР(» «;999));999*СТОЛБЕЦ(A242);999)) С другую:GuestkimsergejkovВ некоторых случаях номера формат, это легко
то можно указатьЗдесь рассмотрим,как разделить в пример с макросом всего создать такFunction GetNumeric(t As вышеприведённый код, что
-
Кто знает что скобки либо другие на то, чтоvitaliyms=ПРАВСИМВ (A1;ДЛСТР (A1)-ДЛСТР
: Пишет ИМЯ?: А кажись понял.: на более сложных может отформатирован и определить, поскольку число «Формат данных столбца»как разделить текст в
-
Excel формулой текст числа, тоже вполне подходит. — включаете запись Range) б цифры переносились там еще у разделительные знаки. Например, они находятся в: Прошу прощения но (B1)-1)
Guest Так? данных не работает хранящиеся в ячейках, будет выровнено в — «дата». ячейке Excel на
коды на составляющиеHugo
макроса, как местоDim j As
-
не только с вас попадается. это могут быть одной и той нашёл ещё вариантпосле копируйте ячейки
-
: Вот примерsergejkov
— надо как текст, который ячейке по левомуНажимаем кнопку «Готово». несколько ячеек..: Чего обижаться. Я сохранения макроса выбираете Integer, l As латинскими буквами ноЯ бы на пробелы если нужно же строке. В (я просто разбираюсь и обратно вставляетеvikttur: вот теперь так отделить именно цифры(артикул) позже может привести краю, а не Получилось так.Например, предложение изУ нас такая б такую формулу Personal.xls, записываете простой String и с русскими, вашем месте раскошелился разделить строку на нашем случае нас с новым документом но уже через: Вас давно просят как нужно :)
-
в начале строки, к проблемам с по правому.Так можно разделить текст первой ячейки разнести таблица с данными. не в жисть макрос (например, пишитеFor j = и как можно на услуги фрилансера, слова и т.п. интересуют только числа, поэтому не все спец. вставку только четкие критерии кода. спасибо! а не просто вычислениями или ФруктыВыделите ячейку или диапазон
-
из одной ячейки по словам вВ столбце А написан не сочинил :) в А1 что-нибудь). 1 To Len(t) убрать лишние перенесенные т.к. это задачаВ данном примере функция которые находятся вне варианты сразу выложил)
support.office.com
как разделить столбец на цифры и текст
значения. возможно потребуетсяИз «Подшипник 180202куда дэньги слать
первыймассив символов :( понятнее порядки сортировки.
ячеек, содержащий числа, на большее количество
несколько других ячеек, код, составленный через
Макросом проще, и
Останавливаете запись.If IsNumeric(Mid(t, j, символы, например убрать коммерческая и занудная. НАЙТИ во втором
квадратных скобок. Какимvikttur удалить лишнии пробелы… генератора» удалится «генератора», ;)иначе при отсутствии
Это иногда происходит которые требуется отформатировать столбцов. Например, здесь ФИО, дату, т.д.
слеш из кода контроля больше -Теперь через Alt+F11 1)) Then l первый дефис: -ПС-12212 Мало кто захочет аргументе определяет положение
способом можно быстро
: Это у когоВадим гусев
Вам так иps вопрос про артикула в строке
при импорте или
как текст. Выделение разделили дату отдельно
Например, у нас
и года. Нам можно любые знаки заходите в редактор, = l &
Sub CodeToNextColumn() Dim
решать ее для относительно первой закрывающейся выбрать из строк
же такие кривые: Это делается еще нужно? *# , *## из наименования пропадает копировании чисел из ячейки или диапазона. по столбцам –
есть список с нужно их разделить. препинания в любую слева в окне
Mid(t, j, 1) cell As Range, вас бесплатно скобки. А в
целые числа и рученьки? Так испортить
до Экселя.Guest
пока открыт. первое слово :( базы данных или
Совет: число, месяц, год. фамилиями, именами вВ ячейке В27 группу добавить. Иногда
пректов открываете свойNext j rgX As Object
deniking третьем аргументе эта
поместить их в данные — этоОткрываете эксель и
: Работает. Только мнеСмысл в томможет быть есть другого источника данных.
Можно также выделить пустые
Для большей наглядности
одном столбце. Нам пишем такую формулу.
бывает нужно. Personal.xls, в модуле
GetNumeric = Val(l) Set rgX =: Здравствуйте, же функция вычисляет
отдельные ячейки? Эффективным еще уметь нужно.
в нем открываете нужно текст отделить,а , что часто команда, проверяющая символ В этом случае
ячейки, отформатировать их в таблице Excel нужно написать фамилии
=ЗНАЧЕН(ЛЕВСИМВ(A27;НАЙТИ(«/»;A27;1)-1))vikttur удаляете свой ненужныйEnd Function CreateObject(«VBScript.RegExp») rgX.IgnoreCase =deniking положение нужного нам решением является гибкаяЛогика: унифицируем разделитель нужный документ (я не коды.
в конце строки на буквы и необходимо преобразование чисел
как текст, а можно выделить некоторые в одном столбце,Пояснение к формуле.
: Вторую формулу можно
макрос, вместо негоPublic Function ExtractNumber(S
True ‘Ищем без. Это классическая задача текста в строке
формула основана на между текстами и так понял -Есть мысли?
указано количество еиниц цифры?
из текстового формата затем ввести числа. строки, столбцы (например,
а имена вВ конце формулы привязать к первой: помещаете текст функций. As String) различения по регистру
на регулярные выражения. относительно второй открывающийся текстовых функциях. числами (меняем символ
текстовый)
Guest в упаковке(*6, *24sergejkov обратно в числовой.
Такие числа будут итоговые) выделить другим другом столбце. Например, мы написали «-1».
=ПРАВСИМВ(A1;ДЛСТР(A1)-ДЛСТР(E1))Теперь эти функцииDim i As
(есть номера с Вот решение:
квадратной скобки. Вычисление
В ячейку B3 введите переноса и №при этом откроется: Это не страшно, и т.п.): пример сложных данных: Подробнее читайте Преобразование иметь текстовый формат. цветом, разделительной линией. чтобы определить пол Это для того,
Guest доступны в любой
Integer, str As буквами в нижнем
Sub CodeToNextColumn() Dim в третьем аргументе
следующую формулу:
на пробел) и окно импорта данных.
таких позиций непод # я9450/4450 ХИЛЛс ДИЕТА чисел из текстовогоНа вкладке Подробнее, смотрите в
людей в списке. чтобы знак слеша: или еще проще: книге под эти String регистре) rgX.Pattern =
cell As Range, более сложное иТеперь скопируйте эту формулу извлекаем между пробелами
В нем будет очень много. подразумевал цифры. еще кон.д/кошек S/D 156гр*24 формата в числовой.Главная
статье «Разделительная линия Подробнее об этом
не писался с=ПОДСТАВИТЬ(A1;E1;)
пользователем на этомFor i =
«[-A-Zd]{2,}» ‘Номер - rgX As Object оно подразумевает вычитание
вдоль целого столбца: каждое второе слово: возможность задать типДумаю просто их
бывают варианты /#5280 ХИЛЛc НБМожно также использовать функциюв группе
строк в таблице
читайте в статье кодом в столбцеDV_68 компьютере в разделе
1 To Len(S) это последовательность не
Set rgX = одной большей длинныВыборка чисел из строк=СЖПРОБЕЛЫ(ПСТР(ПОДСТАВИТЬ(» «&СЖПРОБЕЛЫ(ПОДСТАВИТЬ(ПОДСТАВИТЬ($E244;»№»;» «);СИМВОЛ(10);» «));» разделителей полей.
так4 и оставить и /## Корм сух.д/КОТЯТ Курица/овощи текст для преобразованияЧисло
Excel» тут. «В Excel по В.
: Можно пойти от «Определённые пользователем».If InStr(1, «1234567890,», менее 2-х символов,
CreateObject(«VBScript.RegExp») rgX.IgnoreCase = текста от меньшей. в отдельные ячейки.
«;ПОВТОР(» «;99));99*СТОЛБЕЦ(A244)*2;99))Smvikttur
вот :( 300гр*6 числа в текстщелкните стрелку рядомМожно разделить ячейку
имени определить пол».Копируем формулу по обратного, тогда без
Макросы можно не Mid(S, i, 1)) состоящая ‘из дефисов,
True ‘Ищем без
А чтобы учитывать
_Boroda_
: А что, в
: Пытать Вас, что
kim
2806 12589 Brit
в заданном числовом с полем по диагонали и,
Выделяем ячейки, текст
planetaexcel.ru
Как в Excel отделить текст от цифры в одной ячейке и перенести из по другим. (в пояснении скрины)
столбцу. Получится так.
массива.
разрешать, по крайней <> 0 Then латинских букв и различения по регистру еще 2 пробела
Функция ПСТР возвращает текстовое: Охохохонюшки славной Курдюмовке таперича
ли? Что предпочитаете: Я так понимаю,
Care Cat Light формате. Примеры этот
Числовой формат в каждой части
в которых нужноВ столбце С устанавливаемСначала цифры: мере на 2000 str = str цифр. Application.ScreenUpdating =
(есть номера с следует вычитать число значение содержащие определенное
=СЖПРОБЕЛЫ(ПСТР(ПОДСТАВИТЬ(» «&СЖПРОБЕЛЫ(ПОДСТАВИТЬ(ПОДСТАВИТЬ($E244;СИМВОЛ(10);» «);»№»;» «));» не модно различать — средневековье или Вы вообще хотите д/стареющих кошек, склонных
способ сохранения начальныхи выберите пункт написать текст. Читайте, разделить или весь формат «Дата». Какими
=—ПРАВСИМВ(A1;СЧЁТ(ПОИСК({0:1:2:3:4:5:6:7:8:9};A1))) так, может на & Mid(S, i, False ‘Отключаем обновление буквами в нижнем 3. В результате
количество символов в «;ПОВТОР(» «;99));99*СТОЛБЕЦ(A244)*2;99)) понятия «число» и
электрический стул? :) от них избавиться?
к полноте всех нулей в числовых
Текстовый
как это сделать, столбец. способами установить формат,Затем остальное: 2003/7/10 иначе, не 1) экрана для ускорения регистре) rgX.Pattern = чего получаем правильное строке. Аргументы функции:_Boroda_ «цифра» ?Вы написали, что
Отделить в ячейки буквы от цифр (Формулы/Formulas)
Guest пород 7,5кг кодахсм. Дополнительные сведения
. в статье «КакЗаходим на закладке «Данные» смотрите в статье=ПОДСТАВИТЬ(A1;C1;) знаю.Next
процесса. Set cell «[-A-Zd]{2,}» ‘Номер -
количество символов вПервый аргумент – это
: Виктор> В нем формула работает, значит,
: Про звездочки вам
ПРО ПАК БИСКВИТ об использовании функцииПримечание:
разделить ячейку в
в раздел «Работа «Число Excel. Формат»
DV_68
GIG_antExtractNumber = str = Cells(1) ‘Начинаем
это последовательность не разделенной строке. С ссылка на ячейкуvikttur
будет возможность задать
кодом является все, ведь давно ответили. Смат Риводс Мини текст отображается функция Если пункт Excel» здесь. с данными» и
здесь.: Поторопился, при одинаковых: Спасибо Hugo.End Function с верхней левой менее 2-х символов,
помощью такой гибкой с исходным текстом.: Это же надо… тип разделителей полей что после последнего Ответы читали? 200гр
текст.Текстовый
Удобнее работать в выбираем функцию «Текст
В ячейке С27 цифрах не пройдет((
Буду пробывать, яPublic Function ExtractString(S

ячейки активного листа. состоящая ‘из дефисов, формулы можно делатьВторой аргумент – это
Одинаковой дорогой идете,А как быть
Guestkimsergejkovне виден, прокрутите
excelworld.ru
Как разделить текст по ячейкам формула в Excel
таблице, где в по столбцам». В пишем такую формулу.kim понимаю что язык As String) While Not IsEmpty(cell) латинских букв и выборку разной длинны позиция первого символа, товарищи с»Подшипник 180202 генератора»: Даже не знаю: =ЕСЛИ(ЕЧИСЛО(—ЛЕВСИМВ(A1;1));ЛЕВСИМВ(A1;МИН(ПОИСК(«/»;A1);ПОИСК(» «;A1))-1);A1): Имеем столбец с список до конца ячейках не видны появившемся окне «Мастер =ДАТАЗНАЧ(ПСТР(A27;НАЙТИ(«/»;A27;1)+1;255)): Можно еще: программирования намного гибчеDim i As ‘Идем по ячейкам
Как разделить текст на две ячейки Excel
цифр. Application.ScreenUpdating = разделенного текста из с которого должнаvitaliymsс. Бiльшая Курдюмiвка — где здесь как Вас отблагодарить!Для первого столбца. подобным содержаним: с помощью полосы нули. Как их текстов», в строкеПояснение в формуле.=—ПРАВСИМВ(A1;СЧЁТ(ИНДЕКС(-ПСТР(A1;СТРОКА($1:$99);1);)))
чем стандартные формулы Integer, str As вниз, пока не False ‘Отключаем обновление разных длинны исходных начинаться разделенная строка.: 00789 текст, где код?Это именно то, По аналогии для0202 Гантеля резиновая прокрутки. убрать, скрыть, заменить, «Формат исходных данных»В формуле написали=ПРОСМОТР(9E+307;—ПРАВСИМВ(A1;СТРОКА($1:$15))) екселя, и все String дойдем до пустой.
экрана для ускорения строк.
Последний аргумент – этоСПАСИБО
?)»Подножки Universal Great
что нужно!
Описание формулы для разделения текста по ячейкам:
второго напишите сами? 150 ммЧисловой формат списка читайте в статье
- указываем – «С «+1» — этоIvian
- таки жалко чтоFor i = ‘Если ячейка - процесса. Set cell
- deniking количество символов, котороеbuchlotnikСаша русанов
Wall Hover» -Оромнейшая Вам благодарность!kim020543 Кольцо резиновое в Excel Online «Как убрать нули разделителями». Нажимаем кнопку значит, чтобы в: Здравствуйте! Столкнулся с есть такие задачи 1 To Len(S) не объединенная и = Cells(1) ‘Начинаем: Доброго времени суток. должна содержать разделенная: до кучи на: Встроенный бейсик в здесь, похоже, безМаксим: Кстати если для 70 ммСоветы: в Excel».
«Далее». ячейке с датой проблемой изъятия цифр которые невозможно реализоватьIf InStr(1, «QWERTYUIOPASDFGHJKLZXCVBNM,.-<>=*/ в ней есть с верхней левой Помогите человеку, который строка. регулярках с паттерном нем напиши программу кода?: Помогите разобраться. Нужно первой строки правильно02064 Кольцо резиновое Примечание:Здесь указываем в строке не был написан из текста (формат только силами ексель(без «, UCase(Mid(S, i, номер согласно шаблону ячейки активного листа. в VBA неС первым аргументом ПСТР
«d+» читаешь ячейку распознаешь»Подрамник двигателя на удалить код наименований так — 9450/4450 80 ммЧтобы использовать десятичные знакиМы стараемся как «Символом – разделителем слеш (косая черточка). ячейки: общий). Покопав ВБА). Может в 1))) <> 0 — копируем номер While Not IsEmpty(cell) шарит, а слышал все понятно –Часто приходится оптимизировать структуру знаки по кодам BQб» — с товаров который стоитто достаточноПодскажите пожалуйста: в числах, хранящихся можно оперативнее обеспечивать является» — «пробел».«255» — это форум нашел эту будущем разработчики включат
exceltable.com
Нужен макрос для Excel, отделяющий текст от цифр
Then str = вправо. If Not ‘Идем по ячейкам только поверхностно. это ссылка на данных после импорта
в ansi и этим что? вконце. в exel=ЕСЛИ(ЕЧИСЛО(—ЛЕВСИМВ(A1;1));ЛЕВСИМВ(A1;ПОИСК(» «;A1)-1);A1)Как разделить цифровой как текст, возможно, вас актуальными справочными Поставили «пробел», потому количество символов, которые тему и вот в стандарт какие
str & Mid(S, cell.MergeCells And rgX.Test(cell)
вниз, пока неЗадача такая, в
ячейку A3. Второй в Excel. Некоторые
вставляешь или в
Guest не очень силен,Dophin
код(часто кроме цифр придется вводить эти материалами на вашем
что в нашем могут отобразиться в данная комбинация сработала:
нибудь простейшие циклы i, 1) Then cell.Offset(, 1)
дойдем до пустой. exel есть список аргумент мы вычисляем разные значения попадают одну ячейку или
: даже если так разбираюсь по-тихоньку, поэтому: давайте пример, а?) содержит «/») и числа с десятичными языке. Эта страница списке имя и ячейке. По факту,
Но все испортил (или запросы) вотNext = rgX.Execute(cell)(0) Set ‘Если ячейка - деталей которые с с помощью функции в одну и
в другую (цифры всё будет работать,замечательно. лучше готовую формулу.kim текста в разные разделителями.
переведена автоматически, поэтому фамилия написаны через отображается столько символов, / (слэш). Число тогда было быExtractString = Application.Trim(str) cell = cell.Offset(1) не объединенная и номером находятся в НАЙТИ(«]»;A3)+2. Она возвращает туже ячейку образуя в одном диапазонепросто на самом Очень нада. Формат: Приблизительно так… столбцы?При вводе номер, который ее текст может пробел. Если бы сколько есть в выходит совсем другое. полегче!End Function Wend Application.ScreenUpdating = в ней есть одной ячейке, номер очередной номер символа целую строку как таблицы, русские буквы деле есть и у всех ячеекsergejkovpsкакто я виде начинается с нуля содержать неточности и имя и фамилия дате (после слеша).Надо изъять цифрыМихаил С.Function NumbersOnly(srcStr As
True ‘Включаем обновление номер согласно шаблону состоит из цифр первой закрывающейся квадратной
одно значение. Возникает вроде за 180 позиции без номеров, примерно такой: 
и далее) есть номера передАктиватор замка электрический понимаю как это код, но сейчас продукта — Excel нас важно, чтобы написаны через запятую, столбцу. Получится так.Образец №112/54 это не относится.
Dim objRegEx AsGIG_ant вправо. If Not алфавита, нужно его И к этому строку на ячейкиvitaliyms текстом. S11-6205360 работает :((((( не могунайти. да приведет к удалению эта статья была то мы быВнимание!Но и этоHugo Object: Добрый всем день. cell.MergeCells And rgX.Test(cell) отделить от названия номеру мы добавляем в Excel. Программа: Уважаемые умы прошуНо мне нужноАмортизатор 5-й дверибуду вникать и и обрабатывал он ноль по умолчанию. вам полезна. Просим указали разделителем «запятая».Если числа разделены еще не все,: Не относится, ноSet objRegEx =Данная тема уже Then cell.Offset(, 1) и перенести в еще число 2,
CyberForum.ru
Отделить формулой текст от чисел
располагает разными поисковыми помощи ещё раз.
чтоб уюрать эти правый 6309020-0000 RTFM :( не совсем корректно. Если это не вас уделить паруВ этом окне, в не слешем, а к полученным цифрам всёж использовать комбинацию CreateObject(«VBScript.RegExp») обсуждалась но именно
= rgX.Execute(cell)(0) Set соседний столбик. так как нам
функциями: одни ищутВ этой же номераАмортизатор задний 271.00.00
остается вопрос сNew является вас не секунд и сообщить, разделе «Образец разбора другим знаком, то
надо добавить числовой
из 4-х формул,
With objRegEx в таком разрезе cell = cell.Offset(1)Пример *** ****Кронштейн
нужен номер символа по ячейках другие
таблице нужно чтобыGuest плаза
отсутствием артикула в: Я не специалист
устраивают, можно создать помогла ли она данных» сразу видно, в формуле указываем
префикс (пусть 42),
с повторами, массивную
.Global = True
ответа не нашел. Wend Application.ScreenUpdating =
заднего брызговика 57707XA270 после пробела за ищут по содержимому
в ячейке Н25: Вот это, то
Амортизатор задний BQ2915050-60AO начале строки ПРО по формулам, но пользовательский числовой формат, вам, с помощью какие столбцы у
это знак.
как я понял,
— это имхо
.Pattern = «[^0-9,]» Задача такова: есть
True ‘Включаем обновление*** ****Кронштейн заднего квадратной скобкой. В
ячеек. Ведь выполнять было тоже самое
что надо!!!!!!!Нужно как то ПАК БИСКВИТ Смат попробую ) который начинает Excel, кнопок внизу страницы.
нас получатся. Нажимаем
Примеры других формул
это можно осуществить
перебор… могли мелкомягкие ‘»D»
столбец содержащий значения: экрана. End SubС
брызговика 7707XA280 последнем аргументе функция
поиск по текстовой
что и в
Спасибо огромное!!!!!!! отделить эти номера
Риводс Мини 200грПредположим, что текст
чтобы сохранить начального
Для удобства также кнопку «Далее».
выбора данных с
командой СЦЕПИТЬ. Файл одну формулу придумать
NumbersOnly = .Replace(srcStr, несколько букв+несколько цифр. уважением, Aksima*** ****Накладка заднего вычисляет какое количество строке, которая содержится ячейки Е25 толькоJuliaКазанскийпотому как вся «0202 Гантеля резиновая нуля. Например если приводим ссылку на
Здесь, в разделе разными условиями смотрите прилагаю. на каждое действие. vbNullString) Возможно ли неСкорее всего, для бампера E771SXA000 символов будет содержать в ячейке ¬– цифры без букв: вот пример
: Или четкий критерий, строка ереносится в 150 мм» находится ввода или вставки оригинал (на английском «Поместить в:» указываем в статье «КакЗаранее спасибо!
GIG_antEnd With применяя макросов отделить примера выбрали лишьи надо разделенная строка после
это также распространеннаякитинKH 8625—8шт. из чего состоит стлбец артикулов :( в ячейке А1,
коды продуктов 10 языке) .
диапазон столбцов, в сделать выбор вВладимир: К данной задачеSet objRegEx = буквы от чисел часть всей номенклатуры*** ****Кронштейн заднего разделения, учитывая положение потребность пользователей Excel.: и вам здравствуйте!!!BG 1802001-3—4шт. код, например цифры,ps и еще то можно в значного на листе,
Если необходимо, чтобы приложение которые поместятся новые ячейке Excel» тут.
: Помимо слэша, желательно это не относится.{/post}{/quote} Nothing и расположить в . брызговика следующая ячейка квадратной скобки. Их мы икак то так
KH 23020007—18шт. знаки «-» и вопрос сразу -
ячейку В1 ввести Excel будет изменить Excel воспринимало некоторые данные.Как выделить в посмотреть и те
Пока не понялEnd Function
соседних столбцах ?Теле-ту 57707XA270Обратите внимание! Что в будем использовать для=ПСТР(E25;ПОИСК(«№»;E25)+1;25)KH 8629/8—8шт. «.», латинские буквы. как избавиться от формулу
номера следующим 0784367998 типы чисел какВнимание! ячейке из большого
данные, которые сработали. как работает, ноGIG_antHugo: Спасибо огромное за
*** ****Кронштейн заднего нашем примере все разделения строк.viktturKH 23020008—12шт.Или пример с
возможны символов в=ЛЕВСИМВ(A1;НАЙТИ(» «;A1)) для 784367998. В
текст, можно применить
Столбцы этого диапазона текста число, чтобы
И поместите туда
мою веру в: to Hugo: Почему так макросов помощь!!! Действительно это
брызговика следующая
исходные и разделенные
Допустим на лист Excel
: Если номер всегда
подскажите пожалуйста как ~30 строками в конце строки типа
которая нам вернёт этом случае можно
текстовый формат вместо
должны быть пустыми,
оно считалось, смотрите формулу, которая это «негибкие» формулы екселяя с макросами боитесь? :) только часть текса ячейка 7707XA280 строки имеют разную
были импортированные данные 3-значный: отделить символы которые
Excel, что есть *# , *##
значение кода «0202»
создать пользовательский числовой числового. Например, если иначе информация в в статье «Не сделала. вам Михаил удалось не очень дружен,Ведь намного проще как пример, а
*** ****Накладка заднего
длину и разное из другой программы.=ПРАВБ(E25;3) находятся до —шт. и что надо («звездочка число») ?А в ячейку
planetaexcel.ru
формат, состоящий из
Предположим, вам нужно разбить номер на отдельные цифры, как показано на скриншоте ниже, что вы можете сделать для этого? Эта статья предоставит вам два метода.
Разбейте или разделите номер на отдельные цифры с помощью формулы
Разбейте или разделите число на отдельные цифры с помощью Kutools for Excel
Разбейте или разделите номер на отдельные цифры с помощью формулы
В этом разделе будет показана формула для разделения выбранных числовых ячеек на отдельные цифры в Excel.
1. Выберите пустую ячейку (говорит ячейка C1), чтобы найти первую разделенную цифру числа в ячейке A1, затем введите формулу = MID ($ A1; COLUMN () — (COLUMN ($ C1) — 1); 1) в строку формул, а затем нажмите Enter .
Внимание: В формуле A1 — это ячейка с номером, который нужно разделить на цифры, а C1 — это ячейка для определения первой разделенной цифры. Пожалуйста, измените их по своему усмотрению.
2. Продолжайте выбирать ячейку C1, затем перетащите маркер заполнения в правые ячейки, пока все цифры ячейки A1 не будут разделены.
3. Не снимая выделения с этих ячеек с разделенными цифрами, перетащите маркер заполнения вниз к ячейкам, пока все числа не будут разделены на отдельные цифры. Смотрите скриншот:
Разбейте или разделите число на отдельные цифры с помощью Kutools for Excel
Наблюдения и советы этой статьи мы подготовили на основании опыта команды Разделить клетки полезности Kutools for Excel помогает легко разделить все выбранные числовые ячейки на отдельные цифры сразу. Пожалуйста, сделайте следующее.
1. Выделите ячейки с номерами, которые нужно разбить на цифры, затем нажмите Кутулс > Слияние и разделение > Разделить клетки. Смотрите скриншот:
2. в Разделить клетки диалоговое окно, выберите Разделить на столбцы вариант в Тип и в разделе Указать разделитель выберите Указать ширину и введите число 1 в текстовое поле. Щелкните значок OK кнопку.
3. В следующем всплывающем окне Разделить клетки диалоговом окне укажите пустую ячейку для поиска первой цифры разделения, а затем щелкните OK кнопку.
После нажатия OK Кнопка, все числа в выбранных ячейках сразу же разбиваются на отдельные цифры, как показано на скриншоте ниже.
Если вы хотите получить бесплатную пробную версию (30-день) этой утилиты, пожалуйста, нажмите, чтобы загрузить это, а затем перейдите к применению операции в соответствии с указанными выше шагами.
Разбейте или разделите число на отдельные цифры с помощью Kutools for Excel
Лучшие инструменты для работы в офисе
Kutools for Excel Решит большинство ваших проблем и повысит вашу производительность на 80%
- Снова использовать: Быстро вставить сложные формулы, диаграммы и все, что вы использовали раньше; Зашифровать ячейки с паролем; Создать список рассылки и отправлять электронные письма …
- Бар Супер Формулы (легко редактировать несколько строк текста и формул); Макет для чтения (легко читать и редактировать большое количество ячеек); Вставить в отфильтрованный диапазон…
- Объединить ячейки / строки / столбцы без потери данных; Разделить содержимое ячеек; Объединить повторяющиеся строки / столбцы… Предотвращение дублирования ячеек; Сравнить диапазоны…
- Выберите Дубликат или Уникальный Ряды; Выбрать пустые строки (все ячейки пустые); Супер находка и нечеткая находка во многих рабочих тетрадях; Случайный выбор …
- Точная копия Несколько ячеек без изменения ссылки на формулу; Автоматическое создание ссылок на несколько листов; Вставить пули, Флажки и многое другое …
- Извлечь текст, Добавить текст, Удалить по позиции, Удалить пробел; Создание и печать промежуточных итогов по страницам; Преобразование содержимого ячеек в комментарии…
- Суперфильтр (сохранять и применять схемы фильтров к другим листам); Расширенная сортировка по месяцам / неделям / дням, периодичности и др .; Специальный фильтр жирным, курсивом …
- Комбинируйте книги и рабочие листы; Объединить таблицы на основе ключевых столбцов; Разделить данные на несколько листов; Пакетное преобразование xls, xlsx и PDF…
- Более 300 мощных функций. Поддерживает Office/Excel 2007-2021 и 365. Поддерживает все языки. Простое развертывание на вашем предприятии или в организации. Полнофункциональная 30-дневная бесплатная пробная версия. 60-дневная гарантия возврата денег.
Вкладка Office: интерфейс с вкладками в Office и упрощение работы
- Включение редактирования и чтения с вкладками в Word, Excel, PowerPoint, Издатель, доступ, Visio и проект.
- Открывайте и создавайте несколько документов на новых вкладках одного окна, а не в новых окнах.
- Повышает вашу продуктивность на 50% и сокращает количество щелчков мышью на сотни каждый день!
Комментарии (12)
Оценок пока нет. Оцените первым!
- Отделить цифры от текста — формулы Excel
- Отделить число справа от текста
- Отделить цифры, стоящие перед текстом
- Регулярные выражения
- В Гугл таблицах
- В Excel с надстройкой !SEMTools
- Разбить текст и цифры с !SEMTools в 2 клика
Порой при работе в Excel встречаются данные, в которых умышленно или неумышленно сцеплены текст и цифры. Например, определенное число из нескольких цифр, и текст перед ним. Стоит задача отделить это число от текста. Или это некий набор буквенно-числовых артикулов, в которых нужно отделить буквы от цифр.
При этом ни функций, ни процедур, которые выполняли бы задуманное, в Excel по умолчанию нет. Можно ли? Ответ – да, а далее – пошаговое руководство.
Прежде, чем приступать к непосредственному решению задачи, рекомендуется сначала найти числа в каждой ячейке и аналогично проверить, что эти же ячейки содержат буквы, обычно кириллицы или латиницы. Это позволит сократить требуемые вычислительные ресурсы, если строк в данных много.
В этой статье я рассматриваю существующие способы разделения текста и цифр, как с помощью стандартных функций Excel, так и с помощью сторонних решений, в числе которых моя надстройка для Excel.
Примечание: речь в ней о разделении текста и цифр внутри ячейки. Если вы хотите выделить цифры в отдельную ячейку – читайте эту статью: извлечь цифры из ячейки в Excel.
Начнем с штатных возможностей Excel. Наиболее несложно будет решить с их помощью задачи, когда количество текстовых и цифровых промежутков в строке определено и не меняется от строки к строке. Наиболее популярные варианты:
- буквы перед цифрами (x100, FX5200, MI6);
- цифра/цифры перед буквой/буквами (2021г, 3D, 4K, 4,2Ghz);
- число-текст-число (3к2, 22стр3, 1ЕКХ23).
Отделить число справа от текста
Если мы знаем, что ячейка начинается с букв, а заканчивается цифрами, нужно найти позицию первой цифры в ячейке. По ссылке читайте подробности, а вот сама формула:
{=ПОИСКПОЗ(ЛОЖЬ;ЕОШ(ПСТР(A1;СТРОКА(ДВССЫЛ("1:"&ДЛСТР(A1)));1)-1);0)}
Это формула массива! Как и все похожие (с фигурными скобками) далее, она вводится:
- без фигурных скобок;
- сочетанием CTRL + Shift + Enter (вместо просто Enter).
Далее уже дело техники – получить фрагменты до этой позиции и начиная с нее, в этом помогут функции ЛЕВСИМВ и ПСТР. Допустим, если позиция будет вычислена в ячейке A2, а исходный текст в ячейке A1, то формулы для первой и второй части будут, соответственно:
Если хочется вывести весь результат через разделитель сразу в одну ячейку, нужно составить формулу из трех вышеуказанных:
{=ЛЕВСИМВ(A1;ПОИСКПОЗ(ЛОЖЬ;ЕОШ(ПСТР(A1;СТРОКА(ДВССЫЛ("1:"&ДЛСТР(A1)));1)-1);0)-1)
&" "&
ПСТР(A1;ПОИСКПОЗ(ЛОЖЬ;ЕОШ(ПСТР(A1;СТРОКА(ДВССЫЛ("1:"&ДЛСТР(A1)));1)-1);0);9999)}
Данная формула имеет разделителем пробел (в строке посередине), если хотите использовать другой разделитель, просто замените его на свой.
Отделить цифры, стоящие перед текстом
Если же заранее известно, что текст ячейки начинается с цифр и продолжается текстовыми символами, нужно получить позицию первого нечислового символа. Это можно сделать с помощью аналогичной формулы массива, единственная разница лишь в том, что функция ПОИСКПОЗ ищет ИСТИНА, а не ЛОЖЬ:
{=ПОИСКПОЗ(ИСТИНА;ЕОШ(ПСТР(A1;СТРОКА(ДВССЫЛ("1:"&ДЛСТР(A1)));1)-1);0)}
Далее порядок действий аналогичен первому примеру.
Регулярные выражения
Когда порядок расположения текста и цифр в ячейке и количество фрагментов заранее не известно, отличным подспорьем станут регулярные выражения.
К сожалению, на текущий момент они не поставляются в Excel из коробки, но доступны по умолчанию в гугл таблицах.
В Гугл таблицах
Формула Гугл таблиц, которая разделит текст и цифры, довольно незамысловата:
=TRIM(REGEXREPLACE(A1,"(d+|D+)","$1 "))
Подробнее о регулярных выражениях и том, как они работают, можно почитать в моей статье на этом сайте: Регулярные выражения в Excel (ссылка).
В Excel с надстройкой !SEMTools
Тем не менее, всем пользователям моей надстройки функции регулярных выражений доступны бесплатно безо всяких ограничений – нужно просто подключить надстройку к Excel. Важно понимать, что функции будут работать корректно только на компьютерах, где она установлена.
Разбить текст и цифры с !SEMTools в 2 клика
Для тех, кто ценит время, я разработал процедуру, которая разбивает текст и цифры прямо внутри ячейки, или выводит результат такой процедуры в соседний столбец – это зависит от глобальной настройки вывода результатов.
Все, что вам нужно сделать, это:
- просто выделить диапазон или ячейку,
- вызвать процедуру,
- указать разделитель,
- и нажать ОК.
Отделить цифры от текста в Excel, а также решить сотни других рутинных задач поможет надстройка !SEMTools
Скачайте надстройку прямо сейчас и начинайте экономить рабочее время!
Как разделить текст в ячейке Excel?

В статье я хочу рассмотреть вопрос о том, как и какими способами, возможно, разделить текст в ячейке, который оказался склеен! Если вы часто работаете с импортированными данными в Excel, то периодически встречаете такие проблемы как выгруженные точки вместо запятых, неправильный формат данных, слепленные слова или значения и многое другое. На этот случай Excel предоставляет несколько возможностей по нормализации данных и у каждого из них есть свои плюсы и минуса.
Разобрать слитый текст на необходимые составляющие возможно произвести с помощью:
Мастер разбора текстов
Рассмотрим самый простой способ разделить текст в ячейке, не по сути, а по исполнению. Для примера, очень наглядно это можно продемонстрировать на ФИО в одной ячейке, которые необходимо разделить на отдельные столбики для удобства сортировки и фильтрации.
Для выполнения задачи вызываем диалоговое окно «Мастер текстов (разбор)» и в 3 шага разделяем текст:
- Для начала нужно выделить данные, которые необходимо разделить, следующим шагом на вкладке «Данные» в разделе «Работа с данными» нажимаете иконку «Текст по столбцам» и в вызванном диалоговом окне мастера указываем формат рабочего текста. Выбираем 2 вида форматов:
- С разделителями – это когда существует текст или символ, который условно будет отделять будущее содержимое отдельных ячеек;
- Фиксированной ширины – это когда при помощи пробелов в тексте имитируется столбики одинаковой ширины.
- Вторым шагом, в нашем примере, указываем символ, выполняющий роль разделителя. В случаях, когда в тексте идут подряд пару разделителей, несколько пробелов, к примеру, то установка флажка для пункта «Считать последовательные разделители одним» укажет для Excel принимать их за один разделитель. Дополнительное условие «Ограничитель строк» поможет указать, что текстовые значения, содержащиеся в кавычках не делить (к примеру, название фирмы «Рудольф, Петер и Саймон»);
- Последним шагом, для уже разделённых столбиков, нужно указать в диалоговом окне мастера, предварительно выделив их, выбрать необходимый формат получаемых данных:
- Общий – не проводит изменения данных, оставляя их в первоначальном виде, будет оптимальным выбором в большинстве случаев;
- Текстовый – данный формат, в основном, необходим для столбиков с числовыми значениями, которые программа в обязательном порядке должна интерпретировать как текст. (К примеру, это числа с разделителем по тысяче или номер пластиковой карточки);
- Дата – этот формат используется для столбиков с датами, кстати, формат самой даты можно выбрать в выпадающем списке.
В случае, когда будете использовать символы, которые не похожи на стандартные, назначенные в региональных настройках, можете использовать кнопку «Подробнее» для правильного их распознавания. 
Рассоединяем текст с помощью формул
Для этого способа нам понадобятся возможности сочетаний функций ПОИСК и ПСТР. При помощи функции ПОИСК мы будем искать все пробелы, которые есть между словами (например, между фамилией, именем и отчеством). Потом функцией ПСТР выделяем необходимое количество символов для дальнейшего разделения.
И если с первыми двумя словами понятно, что и как разделять, то разделителя для последнего слова нет, а это значит что нужно указать в качестве аргумента условно большое количество символов, как аргумент «число_знаков» для функции ПСТР, например, 100, 200 или больше.
А теперь поэтапно рассмотрим формирование формулы для разделения текста в ячейке:
- Во-первых, нам необходимо найти два пробела, которые разделяют наши слова, для поиска первого пробела нужна формула: =ПОИСК(» «;B2;1), а для второго подойдет: =ПОИСК(» «;B2;C2+1);
- Во-вторых, определяем, сколько символов нужно выделить в строке. Поскольку позиции разделителя мы уже определили, то символов для разделения у нас будет на один меньше. Значит, будем использовать функцию ПСТР для изъятия слов, с ячейки используя как аргумент «количество_знаков» результат работы предыдущей формулы. Для определения первого слова (Фамилии) нужна формула: =ПСТР(B2;1;ПОИСК(» «;B2;1)), для определения второго значения (Имя): =ПСТР(B2;ПОИСК(» «;B2;1)+1;ПОИСК(» «;B2;ПОИСК(» «;B2;1)+1) -ПОИСК(» «;B2;1)), а теперь определим последнее значение (Отчество): =ПСТР(B2;ПОИСК(» «;B2;ПОИСК(» «;B2;1)+1)+1;100).

Если же значение в ячейке будете делить на две части, то ищете только один пробел (или иной разделитель), а вот чтобы разделить более 4 слов, в формулу добавьте поиск необходимых разделителей.
Выдергиваем слова с помощью макросов VBA
Рассмотрим два способа разделить текст в ячейке:
- Выдергиваем отдельные слова по разделителю;
- Делим текст без пробелов.
Способ №1.
Поскольку вас интересует автоматическое деление текста, значит надо написать хорошую функцию на VBA и внедрить ее в рабочую книгу. Для начала переходим на вкладку «Разработчик» и выбираем «Visual Basic» или вызываем эту возможность с помощью горячего сочетания клавиш Alt+F11. (детальнее в статье «Как создать макрос в Excel»).
Создаем новый модуль в меню «Insert» наживаем пункт «Module» и переносим в него нижеприведенный код:
Делим слипшийся текст на части
Итак, имеем столбец с данными, которые надо разделить на несколько отдельных столбцов. Самые распространенные жизненные примеры:
- ФИО в одном столбце (а надо — в трех отдельных, чтобы удобнее было сортировать и фильтровать)
- полное описание товара в одном столбце (а надо — отдельный столбец под фирму-изготовителя, отдельный — под модель для построения, например, сводной таблицы)
- весь адрес в одном столбце (а надо — отдельно индекс, отдельно — город, отдельно — улица и дом)
- и т.д.
Способ 1. Текст по столбцам
Выделите ячейки, которые будем делить и выберите в меню Данные — Текст по столбцам (Data — Text to columns) . Появится окно Мастера разбора текстов:
На первом шаге Мастера выбираем формат нашего текста. Или это текст, в котором какой-либо символ отделяет друг от друга содержимое наших будущих отдельных столбцов (с разделителями) или в тексте с помощью пробелов имитируются столбцы одинаковой ширины (фиксированная ширина).
На втором шаге Мастера, если мы выбрали формат с разделителями (как в нашем примере) — необходимо указать какой именно символ является разделителем:
Если в тексте есть строки, где зачем-то подряд идут несколько разделителей (несколько пробелов, например), то флажок Считать последовательные разделители одним (Treat consecutive delimiters as one) заставит Excel воспринимать их как один.
Выпадающий список Ограничитель строк (Text Qualifier) нужен, чтобы текст заключенный в кавычки (например, название компании «Иванов, Манн и Фарбер») не делился по запятой
внутри названия.
И, наконец, на третьем шаге для каждого из получившихся столбцов, выделяя их предварительно в окне Мастера, необходимо выбрать формат:
- общий — оставит данные как есть — подходит в большинстве случаев
- дата — необходимо выбирать для столбцов с датами, причем формат даты (день-месяц-год, месяц-день-год и т.д.) уточняется в выпадающем списке
- текстовый — этот формат нужен, по большому счету, не для столбцов с ФИО, названием города или компании, а для столбцов с числовыми данными, которые Excel обязательно должен воспринять как текст. Например, для столбца с номерами банковских счетов клиентов, где в противном случае произойдет округление до 15 знаков, т.к. Excel будет обрабатывать номер счета как число:
Кнопка Подробнее (Advanced) позволяет помочь Excel правильно распознать символы-разделители в тексте, если они отличаются от стандартных, заданных в региональных настройках.
Способ 2. Как выдернуть отдельные слова из текста
Если хочется, чтобы такое деление производилось автоматически без участия пользователя, то придется использовать небольшую функцию на VBA, вставленную в книгу. Для этого открываем редактор Visual Basic:
- в Excel 2003 и старше — меню Сервис — Макрос — Редактор Visual Basic(Tools — Macro — Visual Basic Editor)
- в Excel 2007 и новее — вкладка Разработчик — Редактор Visual Basic (Developer — Visual Basic Editor) или сочетание клавиш Alt+F11
Вставляем новый модуль (меню Insert — Module) и копируем туда текст вот этой пользовательской функции:
Теперь можно найти ее в списке функций в категории Определенные пользователем (User Defined) и использовать со следующим синтаксисом:
=SUBSTRING(Txt; Delimeter; n)
- Txt — адрес ячейки с текстом, который делим
- Delimeter — символ-разделитель (пробел, запятая и т.д.)
- n — порядковый номер извлекаемого фрагмента
Способ 3. Разделение слипшегося текста без пробелов
Тяжелый случай, но тоже бывает. Имеем текст совсем без пробелов, слипшийся в одну длинную фразу (например ФИО «ИвановИванИванович»), который надо разделить пробелами на отдельные слова. Здесь может помочь небольшая макрофункция, которая будет автоматически добавлять пробел перед заглавными буквами. Откройте редактор Visual Basic как в предыдущем способе, вставьте туда новый модуль и скопируйте в него код этой функции:
Теперь можно использовать эту функцию на листе и привести слипшийся текст в нормальный вид:
Как в Excel разнести данные из одной ячейки по нескольким столбцам
Во всем известной программе для работы с электронными таблицами от Microsoft данные из одной ячейки можно разнести по колонкам, благодаря чему таблицы станут более наглядными.
Для этого выделите ячейку, содержимое которой вы хотите разбить на несколько клеток. Затем откройте вкладку «Данные» и пункт «Работа с данными». Нажмите на пиктограмму «Текст по столбцам».

Перейдите в «Мастере распределения текста по столбцам» к пункту «С разделителями», поставьте галочку и нажмите на «Далее». В качестве символа-разделителя выберите «пробел».
[vc_row][vc_column width=»1/2″]

Excel разобьет содержимое ячеек на несколько столбцов.
Фото: компания-производитель
Объединение и разбиение данных в ячейках в Excel с форматированием
Форматирование и редактирование ячеек в Excel – удобный инструмент для наглядного представления информации. Такие возможности программы для работы бесценны.
Значимость оптимальной демонстрации данных объяснять никому не нужно. Давайте посмотрим, что можно сделать с ячейками в Microsoft Excel. Из данного урока вы узнаете о новых возможностях заполнения и форматирования данных в рабочих листах.
Как объединить ячейки без потери данных Excel?
Смежные ячейки можно объединить по горизонтали или по вертикали. В результате получается одна ячейка, занимающая сразу пару столбцов либо строк. Информация появляется в центре объединенной ячейки.
Порядок объединения ячеек в Excel:
- Возьмем небольшую табличку, где несколько строк и столбцов.
- Для объединения ячеек используется инструмент «Выравнивание» на главной странице программы.
- Выделяем ячейки, которые нужно объединить. Нажимаем «Объединить и поместить в центре».
- При объединении сохраняются только те данные, которые содержатся в верхней левой ячейке. Если нужно сохранить все данные, то переносим их туда, нам не нужно:
- Точно таким же образом можно объединить несколько вертикальных ячеек (столбец данных).
- Можно объединить сразу группу смежных ячеек по горизонтали и по вертикали.
- Если нужно объединить только строки в выделенном диапазоне, нажимаем на запись «Объединить по строкам».
В результате получится:
Если хоть одна ячейка в выбранном диапазоне еще редактируется, кнопка для объединения может быть недоступна. Необходимо заверить редактирование и нажать «Ввод» для выхода из режима.
Как разбить ячейку в Excel на две?
Разбить на две ячейки можно только объединенную ячейку. А самостоятельную, которая не была объединена – нельзя. НО как получить такую таблицу:
Давайте посмотрим на нее внимательнее, на листе Excel.
Черта разделяет не одну ячейку, а показывает границы двух ячеек. Ячейки выше «разделенной» и ниже объединены по строкам. Первый столбец, третий и четвертый в этой таблице состоят из одного столбца. Второй столбец – из двух.
Таким образом, чтобы разбить нужную ячейку на две части, необходимо объединить соседние ячейки. В нашем примере – сверху и снизу. Ту ячейку, которую нужно разделить, не объединяем.
Как разделить ячейку в Excel по диагонали?
Для решения данной задачи следует выполнить следующий порядок действий:
- Щелкаем правой кнопкой по ячейке и выбираем инструмент «Формат» (или комбинация горячих клавиш CTRL+1).
- На закладке «Граница» выбираем диагональ. Ее направление, тип линии, толщину, цвет.
- Жмем ОК.
Если нужно провести диагональ в большой ячейке, воспользуйтесь инструментом «Вставка».
На вкладке «Иллюстрации» выбираем «Фигуры». Раздел «Линии».
Проводим диагональ в нужном направлении.
Как сделать ячейки одинакового размера?
Преобразовать ячейки в один размер можно следующим образом:
- Выделить нужный диапазон, вмещающий определенное количество ячеек. Щелкаем правой кнопкой мыши по любой латинской букве вверху столбцов.
- Открываем меню «Ширина столбца».
- Вводим тот показатель ширины, который нам нужен. Жмем ОК.
Можно изменить ширину ячеек во всем листе. Для этого нужно выделить весь лист. Нажмем левой кнопкой мыши на пересечение названий строк и столбцов (или комбинация горячих клавиш CTRL+A).
Подведите курсор к названиям столбцов и добейтесь того, чтобы он принял вид крестика. Нажмите левую кнопку мыши и протяните границу, устанавливая размер столбца. Ячейки во всем листе станут одинаковыми.
Как разбить ячейку на строки?
В Excel можно сделать несколько строк из одной ячейки. Перечислены улицы в одну строку.
Нам нужно сделать несколько строк, чтобы каждая улица была написана в одной строке.
Выделяем ячейку. На вкладке «Выравнивание» нажимаем кнопку «Перенос текста».
Данные в ячейке автоматически распределятся по нескольким строкам.
Пробуйте, экспериментируйте. Устанавливайте наиболее удобные для своих читателей форматы.
Как разделить текст в ячейке Excel по столбцам
Здравствуйте. Сегодня расскажу вам, как разделить текст в Эксель в разные ячейки. Это актуально, когда таблица выгружена из СУБД без разбивки, или создавалась «экзотическим способом», все данные записаны в одной строке.
Например, нужно разделить ФИО на фамилию имя и отчество в разных ячейках. Вот исходные данные:
Чтобы добиться желаемого, выполним последовательность:
- Выделим всю таблицу с данными
- Нажмем на ленте Данные – Работа с данными – Текст по столбцам
- В открывшемся Мастере на первом шаге укажем Формат данных – С разделителями
- На втором шаге – поставим галку Символ-разделитель – пробел
- На третьем шаге, если это необходимо, назначим тип данных для каждого столбца и ячейки, куда поместить результат разделения. Жмём Готово
Теперь у нас вместо одной колонки стало три. То, чего мы и добивались:
Вы можете в качестве разделителя использовать указанные символы, либо задать свой, которого нет в списке. Главная логика – когда программа встретит в тексте указанный разделитель – в этом месте будет переход в новый столбец.
Теперь, когда вы знаете, как разделить данные в ячейке Excel на несколько ячеек, полученные структурированные данные будет легче сортировать, фильтровать, применять функции работы со строками.
Понравилась статья? Поделись с другом, ему тоже пригодится!
|
Как разложить число на цифры? |
||||||||
Ответить |
||||||||
Ответить |
||||||||
Ответить |
||||||||
Ответить |
||||||||
Ответить |
||||||||
Ответить |
||||||||
Ответить |
||||||||
Ответить |
||||||||
Ответить |
||||||||
Ответить |
||||||||
Ответить |
||||||||
Ответить |
||||||||
Ответить |
||||||||
Ответить |
||||||||
Ответить |
||||||||
Ответить |
||||||||
Ответить |
||||||||
Ответить |
||||||||
Ответить |
































 коды на составляющиеHugo
коды на составляющиеHugo