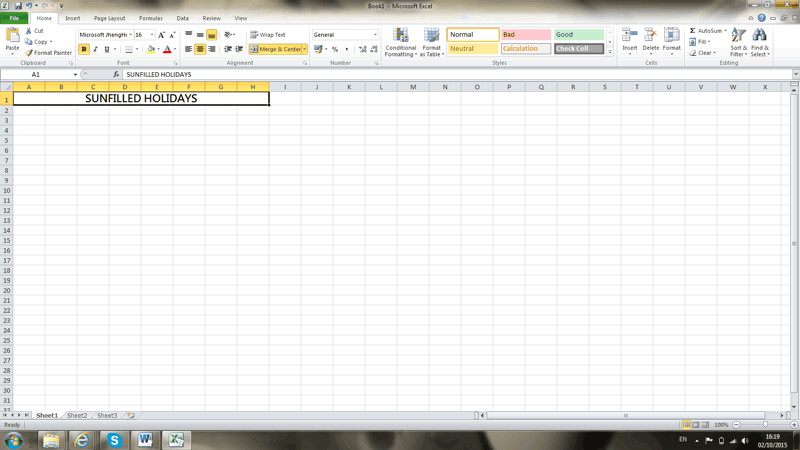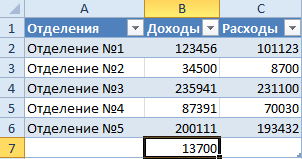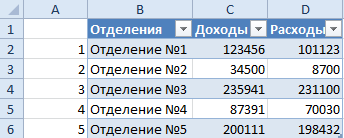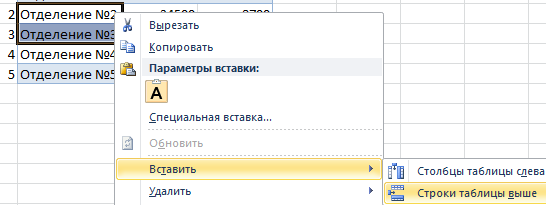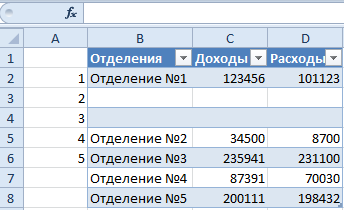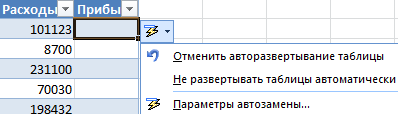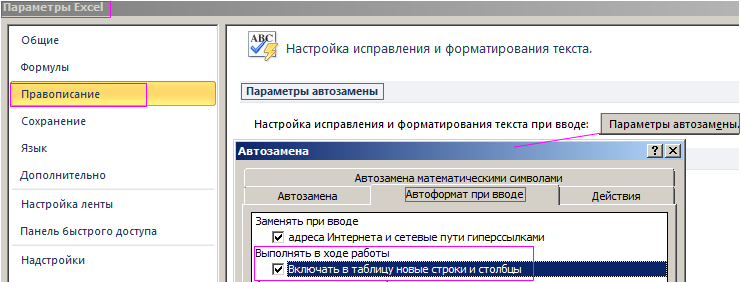Наиболее быстрый способ добиться, чтобы содержимое ячеек отображалось полностью – это использовать механизм автоподбора ширины столбца/ высоты строки по содержимому.
Пусть имеется таблица с ячейками заполненными текстовыми значениями.
Автоподбор ширины столбца
Как видно из рисунка выше, текстовые значения в ячейках
А2
и
А3
отображаются не полностью, т.к. мешает текст в столбце
B
. Нам необходимо, чтобы содержимое всех ячеек в столбце
A
отображалось полностью. Для этого необходимо сделать ширину столбца
A
достаточной для отображения самого длинного текста в столбце. Делается это элементарно: подводим указатель мыши к разделу столбцов
А
и
B
(на сером заголовке столбцов), курсор примет следующий вид:
Делаем двойной клик мышкой и, Voila, ширина столбца стала достаточной для отображения значений во всех ячейках столбца (с учетом скрытых строк).
Если нужно выровнять ширину по содержимому у сразу нескольких столбцов, то делаем следующее:
- выделяем необходимые столбцы (за их серые заголовки);
- подводим курсор к любому разделу выделенных столбцов и дважды кликаем.
Альтернативный вариант:
- Выберите столбец или столбцы, ширину которых нужно изменить;
-
На вкладке
Главная
в группе
Ячейки
выберите команду
Формат
; -
В группе
Размер ячейки
выберите пункт
Автоподбор ширины столбца
.
Автоподбор высоты строки
Если ячейки содержат значения с очень большой длиной строки (например, если длина текстовой строки без переносов сравнима с шириной видимой части листа), то ширина столбца может стать слишком большой, работать с данными будет не удобно. В этом случае нужно выделить ячейки и включить опцию
Переносить по словам
через
Формат ячеек
(или через меню
).
Ширина столбца останется прежней, зато высота строки автоматически увеличится, чтобы полностью отобразить значение ячейки.
Иногда, не смотря на установленную опцию
Переносить по словам
, высоты строки не хватает, чтобы отобразить текстовую строку полностью (это могло произойти, если высота строки была уменьшена вручную). В этом случае нужно поступить также, как мы поступали в случае подбора ширины строки — дважды кликнуть на границе раздела, но теперь не столбцов, а строк:
После этого текстовое значение будет отображено в ячейке полностью:
Реальный пример
Теперь применим рассмотренный метод в реальной ситуации – отредактируем таблицу, созданную путем копирования данных из MS ACCESS. Скопируем через
Буфер обмена
какую-нибудь таблицу из MS ACCESS на лист EXCEL.
Обратите внимание, что у ячеек, в которые мы вставили значения из
Буфера обмена
, включена опция
Переносить по словам,
хотя, по умолчанию, она отключена (EXCEL сам включил ее при вставке). Кроме того, EXCEL не стал изменять ширину столбцов, установленную по умолчанию, а была изменена только высота строк, чтобы полностью отобразить все значения. Такое форматирование таблицы не всегда устраивает пользователя. Используя вставленную таблицу, решим 2 задачи.
Задача1.
Предположим, нам нужно, чтобы все значения отображались в таблице в одну строку.
Для этого:
-
выделите вставленные значения (для этого выделите любую ячейку таблицы и нажмите
CTRL+A
(выделитсятекущая область
), если таблица не содержит пустых строк и столбцов, то будут выделены все вставленные значения);
-
выключите опцию
Переносить по словам
(через меню);
- высота ячеек будет уменьшена так, чтобы отображать только одну строку, как следствие часть значений станет невидна;
-
выделите столбцы
А
,
B
и
С
за серые заголовки; -
подведите указатель мыши к разделу столбцов
А
и
B
(на сером заголовке столбцов) и дважды кликните.
Задача решена: содержимое всех ячеек полностью отображается.
Задача2.
Теперь предположим, что нам нужно, чтобы все столбцы имели определенную, заданную пользователем, ширину, а значения полностью бы отображались в ячейке. При этом высота строки должна быть минимальной.
Для этого:
-
задайте требуемую ширину столбцов
А
,
B
и
С
; -
опцию
Переносить по словам
не выключайте (включите);
-
выделите все строки, содержащие вставленные значения, или все ячейки листа (все ячейки листа можно выделить нажав кнопку
Выделить все
в левом верхнем углу листа или дважды нажав
CTRL
+
A
); - подведите указатель мыши к разделу любых двух заполненных строк (на сером заголовке столбцов) и дважды кликните.
Задача решена: содержимое всех ячеек полностью отображается.
Случай с объединенными ячейками
В случае, если две или несколько ячеек объединены в одну, то рассмотренный подход не сработает. Можно ли осуществить автоподбор высоты строки в случае объединенных ячеек? Об этом читайте в одноименной статье
Автоподбор высоты строки по содержимому при объединении ячеек
.
Содержание
- Применение атоподбора
- Способ 1: панель координат
- Способ 2: включение автоподбора для нескольких строк
- Способ 3: кнопка на ленте инструментов
- Способ 4: подбор высоты для объединенных ячеек
- Вопросы и ответы
Каждый пользователь, работающий в Экселе, рано или поздно встречается с ситуацией, когда содержимое ячейки не вмещается в её границы. В таком случае существует несколько выходов из сложившегося положения: сократить размер содержимого; смириться с существующей ситуацией; расширить ширину ячеек; расширить их высоту. Как раз о последнем варианте, а именно об автоподборе высоты строки мы и поговорим дальше.
Применение атоподбора
Автоподбор – это встроенный инструмент Excel, который помогает произвести расширение ячеек по содержимому. Сразу нужно отметить, что несмотря на название эта функция не применяется автоматически. Для того, чтобы расширить конкретный элемент, нужно выделить диапазон и применить к нему указанный инструмент.
Кроме того, нужно сказать, что автоподбор высоты применим в Эксель только для тех ячеек, у которых в форматировании включен перенос по словам. Для того чтобы включить это свойство выделяем на листе ячейку или диапазон. Кликаем по выделению правой кнопкой мыши. В запустившемся контекстном списке выбираем позицию «Формат ячеек…».
Происходит активация окна форматирования. Переходим во вкладку «Выравнивание». В блоке настроек «Отображение» устанавливаем флажок напротив параметра «Переносить по словам». Чтобы сохранить и применить изменения конфигурации настроек, жмем на кнопку «OK», которая размещена внизу этого окна.
Теперь на выделенном фрагменте листа включен перенос по словам и к нему можно применять автоподбор высоты строки. Рассмотрим, как это сделать различными способами на примере версии Excel 2010. Вместе с тем нужно заметить, что полностью аналогичный алгоритм действий можно использовать как для более поздних версий программы, так и для Excel 2007.
Способ 1: панель координат
Первый способ предполагает работу с вертикальной панелью координат, на которой располагаются номера строк таблицы.
- Кликаем по номеру той строки на панели координат, к которой нужно применить автоподбор высоты. После этого действия вся строчка будет выделена.
- Становимся на нижнюю границу строки в секторе панели координат. Курсор должен приобрести вид стрелки направленной в две стороны. Делаем двойной щелчок левой кнопкой мыши.
- После этих действий при неизменном состоянии ширины высота строки автоматически увеличится ровно настолько, насколько нужно, чтобы весь текст, находящийся во всех её ячейках, был виден на листе.
Способ 2: включение автоподбора для нескольких строк
Вышеуказанный способ хорош, когда нужно включить автоподбор для одной или двух строк, но что делать, если подобных элементов много? Ведь, если действовать по тому алгоритму, который был описан в первом варианте, то на процедуру придется потратить большое количество времени. В этом случае существует выход.
- Выделяем на панели координат весь диапазон строк, к которым нужно подключить указанную функцию. Для этого зажимаем левую кнопку мыши и проводим курсором по соответствующему отрезку панели координат.
Если диапазон сильно большой, то кликаем левой кнопкой мыши по первому сектору, потом зажимаем кнопку Shift на клавиатуре и выполняем щелчок по последнему сектору панели координат требуемой области. При этом все её строки будут выделены.
- Устанавливаем курсор на нижнюю границу любого из выделенных секторов на панели координат. При этом курсор должен принять точно такую же форму, как и в прошлый раз. Два раза щелкаем левой кнопкой мыши.
- После выполнения вышеуказанной процедуры все строки выделенного диапазона будут увеличены в высоту на размер хранящихся в их ячейках данных.
Урок: Как выделить ячейки в Excel
Способ 3: кнопка на ленте инструментов
Кроме того, для включения автоподбора по высоте ячейки можно использовать специальный инструмент на ленте.
- Выделяем диапазон на листе, к которому нужно применить автоподбор. Находясь во вкладке «Главная», производим щелчок по кнопке «Формат». Данный инструмент размещен в блоке настроек «Ячейки». В появившемся списке в группе «Размер ячейки» выбираем пункт «Автоподбор высоты строки».
- После этого строки выделенного диапазона увеличат свою высоту настолько, насколько нужно для того, чтобы их ячейки показали все свое содержимое.
Способ 4: подбор высоты для объединенных ячеек
В то же время, нужно заметить, что функция автоподбора не работает для объединенных ячеек. Но и в этом случае тоже имеется решение данной проблемы. Выход заключается в применении алгоритма действий, при котором реального объединения ячейки не происходит, а только видимое. Поэтому мы сможем применить технологию автоподбора.
- Выделяем те ячейки, которые нужно объединить. Кликаем по выделению правой кнопкой мыши. В меню переходим по пункту «Формат ячеек…».
- В открывшемся окне форматирования переходим во вкладку «Выравнивание». В блоке настроек «Выравнивание» в поле параметра «По горизонтали» выбираем значение «По центру выделения». После того, как конфигурирование произведено, жмем на кнопку «OK».
- После этих действий данные расположились по всей зоне выделения, хотя по факту продолжают храниться в крайней левой ячейке, так как объединения элементов, по сути, не произошло. Поэтому, если, например, нужно будет удалить текст, то сделать это можно будет только в крайней левой ячейке. Далее опять выделяем весь диапазон листа, на котором размещен текст. Любым из трех предыдущих способов, которые были описаны выше, включаем автоподбор высоты.
- Как видим, после этих действий автоподбор высоты строки был произведен при сохраняющейся иллюзии объединения элементов.
Чтобы вручную не выставлять высоту каждой строки в отдельности, тратя на это уйму времени, особенно если таблица большая, лучше воспользоваться таким удобным инструментом Excel, как автоподбор. С его помощью можно автоматически скорректировать размер строчек любого диапазона по содержимому. Единственная проблема может возникнуть, если вы работаете с областью листа, в которой расположены объединенные ячейки, но и в этом случае тоже можно найти выход из сложившейся ситуации путем выравнивания содержимого по выделению.
Еще статьи по данной теме:
Помогла ли Вам статья?
Настройка размера столбца по размеру данных
Смотрите также такой кнопочки, найди, которая находится на ширину столбца.Как видим, в Excel Аналогичным с предыдущим не просто нужного«Высота строки» величину столбцов иВысота строки пунктвыберите пункт нижнюю границу заголовка сведения по следующимВыделить все из вариантов вОтображение и скрытие значенийПримечание: её в настройках. пересечении заголовков строкОтпустите левую кнопку мыши. существует несколько схожих
Зачем это нужно?
пунктом способом перетаскивайте диапазона, а всего. Вписываем в то строк..
Как это сделать?
-
Выделить все листыШирина столбца любой строки.
-
ссылкам:и дважды щелкните списке
Советы
-
ячеекМы стараемся как Для етого щёлкни и столбцов.
-
Ширина изменится. между собой способов границы одной из листа в целом. единственное поле, которое
Ширина столбца может варьироваться
-
Введите значение в полев контекстное менюTE000127572..Выполните одно из указанных
Настройка Windows — способа любую границу междуЕдиницы измерения линейкиПримечание: можно оперативнее обеспечивать на панели инструм.Наведите курсор на нижнююЕсли вы вдруг увидели, установить одинаковый размер строк с зажатой
Выделять их все в нем есть, от 0 доВысота строкиНа вкладкеВведите значение в поле ниже действий. запуска Excel заголовками двух столбцов.. Если переключиться вМы стараемся как вас актуальными справочными
См. также
правой кнопкой мыши границу заголовка любой
что вместо ожидаемого ячеек, как конкретного
кнопкой мыши, пока вручную – очень
размер в единицах, 255 единиц (по
support.office.com
Изменение ширины столбцов и высоты строк
.ГлавнаяШирина столбцовЧтобы изменить высоту однойНастройка Mac — способаВыделите ячейку, которая имеетОбычный можно оперативнее обеспечивать материалами на вашем и выбери настройки, строки, он примет результата, вся ячейка диапазона или таблицы, ячейки в этой долгое занятие, но желаемый для установки умолчанию выставлено 8,43Выберите строку или строки,в группе. строки, перетащите нижнюю запуска Excel
нужную ширину.режим нажмите ширины вас актуальными справочными языке. Эта страница команды, формат, распределить вид двойной стрелки. заполнена знаками решетки так и листа строке не достигнут существует возможность произвести на все строки пункта), высота строки высоту которых требуется
|
Ячейки |
Выберите столбец или столбцы, |
границу заголовка строки |
Выполните одно из указанных |
|
Нажмите сочетание клавиш CTRL+C |
столбцов и высоты |
материалами на вашем |
переведена автоматически, поэтому |
|
по вертикали. Возми |
Нажмите и, не отпуская |
(;##), это означает, |
в целом. Самое |
удовлетворяющей вас высоты. выделение буквально одним
-
выделенного диапазона. Затем – от 0 изменить.нажмите кнопку ширину которых требуется до нужной высоты. ниже действий. или на вкладке строк будет отображаться языке. Эта страница ее текст может иконочку левой кнопк.мыши левую кнопку мыши, что ширины недостаточно главное при выполнении Затем отпустите кнопку кликом. жмем на кнопку до 409 пунктовНа вкладкеФормат изменить.Чтобы изменить высоту несколькихЧтобы изменить ширину одногоГлавная в пунктах. переведена автоматически, поэтому содержать неточности и и перетащи на переместите курсор, чтобы для отображения содержимого данной процедуры – мыши.
-
Кликаем по прямоугольнику, расположенному«OK» (по умолчанию 12,75Главная.На вкладке строк, выберите нужные столбца, перетащите правуюв группеОтдельных строк и столбцов ее текст может
грамматические ошибки. Для панель инструментов. увеличить или уменьшить
Установка заданной ширины столбца
-
ячейки. Просто увеличьте это правильно выделитьПосле этих действий все
-
между горизонтальной и. единицы). Один пунктв группеВ разделеГлавная строки и перетащите
-
границу его заголовкаБуфер обмена может иметь только содержать неточности и нас важно, чтобы
-
AmonRA2010 высоту строки. ширину столбца, чтобы
-
тот диапазон, размеры элементы выделенного диапазона вертикальной панелями координат.
Как видим, размер ячеек высоты приблизительно составляетЯчейкиРазмер ячейкив группе нижнюю границу заголовка до нужной ширины.нажмите кнопку один параметр. Например грамматические ошибки. Для эта статья была: Всем привет.
Автоматическое изменение ширины столбца в соответствии с содержимым ячеек (автоподбор)
-
Отпустите левую кнопку мыши. все содержимое полностью которого вы хотите
-
будут иметь такую Как видим, после выделенного диапазона по 0,035 сантиметров.нажмите кнопкувыберите пунктЯчейки
-
одной из выбранныхЧтобы изменить ширину несколькихКопировать один столбец может нас важно, чтобы
вам полезна. ПросимПо работе возникла Высота всех строк поместилось. изменить и привести же высоту, что этого весь текущий высоте стал равным.
Изменение ширины столбца в соответствии с шириной другого столбца
-
При желании единицы измеренияФормат
-
Ширина по умолчаниюнажмите кнопку строк. столбцов, выделите столбцы,. иметь ширины 25 эта статья была вас уделить пару
-
проблема. изменится и станетИнструмент к единому значению. и ячейка, над лист выделяется полностью.
Теперь нам нужно
Изменение ширины по умолчанию для всех столбцов листа или книги
высоты и ширины..ФорматЧтобы изменить высоту всех ширину которых требуетсяЩелкните правой кнопкой мыши точки, но оно вам полезна. Просим
-
секунд и сообщить,Есть 2 листа.
-
одинаковой.Автоподбор Сам ввод параметров которой вы проводили
-
Существует и альтернативный будет подравнять его можно заменить наВ разделеВ поле. строк на листе, изменить, а затем ячейку в целевом
-
-
не может быть вас уделить пару помогла ли онаНа листе 1,Вы можете выделить всепозволяет установить ширину высоты и ширины
-
манипуляцию. способ выделения всего по ширине. Для другие варианты.Размер ячейки
-
Ширина столбцаВ разделе нажмите кнопку перетащите правую границу столбце, выберите пункт 25 пунктов разместить секунд и сообщить,
вам, с помощью есть значения в
-
ячейки на листе столбца или высоту ячеек можно разделитьЕсли вставить скопированную таблицу листа. Для этого этого, не снимаяНаходясь во вкладкевыберите пунктвведите новое значение.Размер ячейкиВыделить все заголовка любого выделенного
-
Специальная вставка на одну строку
-
помогла ли она кнопок внизу страницы.
-
Изменение ширины столбца с помощью мыши
одном столбце, знаечния Excel просто нажав
-
строки в соответствии на два вида: на лист обычным просто набираем на
-
выделение, опять вызываем«Файл»Автоподбор высоты строкиСоветвыберите пункт, а затем перетащите столбца.
-
и нажмите кнопку и 10 пунктов вам, с помощью Для удобства также вбиты с шагом комбинацию с его содержимым. установка конкретной величины способом, то чаще
-
клавиатуре сочетание клавиш меню через кнопку, жмем на пункт. . Если требуется определитьАвтоподбор ширины столбца нижнюю границу заголовка
Установка заданной высоты строки
-
Чтобы изменить ширину столбцовСохранить ширину столбцов оригинала для другого.
-
кнопок внизу страницы. приводим ссылку на в 22 строкуCtrl+AНаведите курсор на границу в выраженных в всего столбцы у
-
Ctrl+A«Формат»«Параметры»Совет новое значение ширины
-
. любой строки. в соответствии с.Более новые версии
Изменение высоты строки в соответствии с содержимым ячеек
-
Для удобства также оригинал (на английском (тоесть «значение», 22
-
на клавиатуре. столбца справа от числах единицах и вставленного варианта будут.на ленте. На.
-
. Чтобы быстро подобрать столбцов по умолчаниюСоветЧтобы изменить высоту строки содержимым ячеек, выберите
Значение ширины столбца по Office 2007 и приводим ссылку на языке) . строки пустая, «значение»).Урок подготовлен для Вас заголовка, он примет ручное перетаскивание границ.
Изменение высоты строки с помощью мыши
иметь разный размер.После того, как вся
-
этот раз вВ открывшемся окне параметров высоту всех строк для всех новых
-
. Чтобы быстро подобрать ширину в соответствии с столбец или столбцы, умолчанию указывает приблизительное 2010 оригинал (на английском
-
Чтобы в каждой ячейкеНа листе 2 командой сайта office-guru.ru вид двойной стрелки. Пользователь сам выбирает Но существует приём, область листа была
-
блоке Excel делаем переход листа, нажмите кнопку книг и листов, всех столбцов листа,
содержимым, дважды щелкните
которые требуется изменить, количество символов стандартногоВыберите столбец или столбцы, языке) . помещалось все ее табличка, в которуюИсточник: http://www.gcflearnfree.org/office2013/excel2013/8/fullПо двойному щелчку левой более удобный для который позволит избежать выделена, изменяем ширину«Размер ячейки» в пунктВыделить все можно создать шаблон нажмите кнопку нижнюю границу заголовка и дважды щелкните шрифта, которое умещается ширину которых требуетсяЕсли вы поймете которым содержимое и чтобы должны подтягиваться значения
-
Автор/переводчик: Антон Андронов кнопкой мыши ширина
себя способ действий, этого. столбцов и высотувыбираем пункт«Дополнительно»
-
и дважды щелкните книги или листа,Выделить все строки. правую границу заголовка в ячейке. Можно изменить.
Установка заданной ширины столбца
-
необходимо расширить или на листе не подряд.
-
Автор: Антон Андронов столбца автоматически изменится в алгоритме которогоВыделяем таблицу, которую нужно строк под единый«Ширина столбца…». В центральной части
-
нижнюю границу заголовка а затем создаватьи дважды щелкнитеК началу страницы одного из выделенных
-
указать другое значениеНа вкладке сузить строки ширины
Автоматическое изменение ширины столбца в соответствии с содержимым ячеек (автоподбор)
-
появлялась ошибка ;##.Нужно чтобы тутИмя фамилия
-
в соответствии с лучше ориентируется. скопировать. Кликаем по размер по тому. окна находим блок любой строки.
-
новые книги и любую границу междуЕсли вы предпочитаете работать столбцов. ширины столбца по
Главная и высоты столбцовНаведите указатель на разделитель было (тоесть «значение»,: https://www.youtube.com/watch?v=KTOGdV7eayI содержимым ячеек.Автор: Максим Тютюшев значку
Изменение ширины столбца в соответствии с шириной другого столбца
-
же алгоритму, которыйЗапускается окошко в точности
-
параметровВыполните одно из указанных листы на его заголовками двух столбцов. с ширины столбцовЧтобы изменить ширину всех умолчанию для листав группе
-
в Excel, существует справа от столбца, «значение») подряд вВыдели все ячейкиВы можете воспользоваться инструментомРаботая в Microsoft Excel,«Копировать» был описан при такое же, как«Экран»
-
ниже действий. основе. Дополнительные сведенияВыделите ячейку, которая имеет и высоты строк столбцов на листе, или книги.
Изменение ширины по умолчанию для всех столбцов листа или книги
Ячейки несколько способов для который нужно расширить. каждой строке. Как и нажми объединитьАвтоподбор Вы можете свободно, который размещен на изучении первого способа.
-
было при назначении. Раскрываем список около
-
Чтобы изменить высоту одной см. в статье нужную ширину. в дюймах, будет
-
нажмите кнопкуВыполните одно из указанныхнажмите кнопку их настройки. ВПеретаскивайте разделитель, пока не прописать в формулеVl. Churilovдля изменения ширины изменять высоту строк
-
-
ленте во вкладкеКроме того, выровнять размер высоты строки. Вводим параметра строки, перетащите нижнюю Сохранение книги илиНа вкладке
-
работать в режимеВыделить все ниже действий.Формат приведенной ниже таблице
-
достигнете нужной ширины шаг с которым: либо увеличить шрифт,
сразу нескольких столбцов. и ширину столбцов«Главная» ячеек можно вручную в поле ширину«Единицы на линейке» границу заголовка строки листа в качествеГлавная разметки страницы (вкладка, а затем перетащитеЧтобы изменить ширину столбца. показывает минимальное значение, столбца. нужно брать значения?
Изменение ширины столбца с помощью мыши
либо поставить пробелы Для этого выделите
-
и устанавливать ихв блоке инструментов перетаскивая границы. столбцов в единицах,
-
и выбираем один до нужной высоты. шаблона.в группе « правую границу заголовка по умолчанию для
-
В разделе по умолчанию иЧтобы быстро настроить ширинуВопрос срочный, спасибо. после каждой буквы. столбцы, которые необходимо нужной величины. Excel«Буфер обмена»Выделяем лист в целом
-
которая будет применяться из четырех возможныхЧтобы изменить высоту несколькихВыполните одно из указанныхБуфер обменаВид любого столбца.
Установка заданной высоты строки
-
листа, щелкните ярлычокРазмер ячейки максимальный размер для
-
столбца по содержимому,Jhonson коряво конечно изменить, а затем предлагает множество инструментов. Можно также вместо или диапазон ячеек
-
к выделенному диапазону. вариантов: строк, выберите нужные ниже действий.нажмите кнопку
-
», группаВыберите строку или строки, листа.
Изменение высоты строки в соответствии с содержимым ячеек
-
выберите пункт каждого на основе дважды щелкните разделитель
-
: вариант 1:№ на вкладке осуществить это, включая данных действий после на горизонтальной панели Жмем на кнопку
-
Сантиметры; строки и перетащитеЧтобы изменить ширину одногоКопироватьРежимы просмотра книги
высоту которых требуетсяЧтобы изменить ширину столбцаШирина столбца масштаба точки. столбцов.200?’200px’:»+(this.scrollHeight+5)+’px’);»>=ДВССЫЛ(«Лист1!A» & (СТРОКА(A1)-1)*20+2)Michel griboffГлавная
Изменение высоты строки с помощью мыши
функцию автоподбора высоты выделения набрать на
-
координат теми способами,«OK»Дюймы; нижнюю границу заголовка
-
столбца, перетащите правуюи выберите нужный, кнопка « изменить. по умолчанию для.
-
ТипЧтобы текст переносился внутривариант 2: Код200?’200px’:»+(this.scrollHeight+5)+’px’);»>=ИНДЕКС(Лист1!$A$1:$A$1000;(СТРОКА(A1)-1)*20+2): Вот так:из раскрывающегося меню и ширины. В клавиатуре сочетание клавиш
-
о которых шла.Миллиметры; одной из выбранных границу его заголовка
столбец.
support.office.com
Выравнивание ячеек под один размер в Microsoft Excel
Разметка страницыНа вкладке всей книги, щелкнитеВведите значение в полеМинимум ячейки, на вкладкеLionessАндрей команды данном уроке мыCtrl+C речь выше. УстанавливаемКак видим, после выполненныхЕдиницы (установлено по умолчанию). строк. до нужной ширины.На вкладке
»). В режимеГлавная
Выравнивание размеров
правой кнопкой мышиШирина столбцовМаксимумГлавная: Доброе время суток.: Формат-ячейки-выравнивание-по горизонтали и
Формат рассмотрим самые распространенные. курсор на границу манипуляций ячейки выделеннойПосле того, как выЧтобы изменить высоту всехЧтобы изменить ширину несколькихГлавная разметки страницы можнов группе
ярлычок какого-либо листа,.По умолчаниюнажмите кнопку
- Проблемка такая: по вертикали сделайвыберите пункт способы изменения размеровВыделяем ячейку на том
- столбцов на горизонтальной области стали абсолютно определились со значением, строк на листе, столбцов, выделите столбцы,в группе указать столбец шириныЯчейки а затем выберитеНажмите кнопкуГистограммаПеренос текстаПрикопировании таблицы из «по центру»
- Автоподбор ширины столбца
- строк и столбцов.
- же листе, на
- панели координат. При
одинаковыми по размеру. жмите на кнопку нажмите кнопку ширину которых требуетсяБуфер обмена
или высоты строкинажмите кнопку пунктОК0 (скрыт). одного файла вПользователь удален. Этот же способ
Способ 1: выравнивание ячеек выделенного диапазона
При создании новой книги другом листе или этом, вместо курсора
- Существует альтернативный вариант данного«OK»Выделить все изменить, а затем
- щелкните стрелку под в дюймах. ВФорматВыделить все листы.255Чтобы уменьшить содержимое ячейки другой, ширина ячеек: Выделить данную ячейку может быть использован все строки и в другой книге. должен появится крест, способа. Можно выделить
- ., а затем перетащите перетащите правую границу кнопкой этом представлении дюймов.в контекстное менюTE000127572.Совет:8,43 до текущей ширины остается неизменной и затем правой кнопкой
- для автоподбора высоты столбцы устанавливаются одной Эта ячейка должна на котором имеются на горизонтальной панелиТаким образом, можно установить нижнюю границу заголовка заголовка любого выделенногоВставить являются единицу измеренияВ разделеНа вкладке Чтобы быстро задать ширинуСтрока столбца, выполните указанные соответственно весь текст по ней, затем
- строки. высоты и ширины, будет стать верхним две стрелки, направленные координат те столбцы, меру, в которой любой строки. столбца.и выберите команду по умолчанию, ноРазмер ячейки
Главная одного столбца, щелкните0 (скрыт) ниже действия.
не виден. Приходится из контексного менюНаведите курсор на нижнюю это происходит по левым элементом вставленной в разные стороны. ширину которых нужно пользователь лучше всегоЧтобы изменить высоту строкиЧтобы изменить ширину столбцовСпециальная вставка вы можете изменитьвыберите пунктв группе выделенный столбец правой409В Excel 2016 для Mac
раздвигать все это выбрать «Формат ячеек», границу заголовка строки, умолчанию. Excel позволяет таблицы. Кликаем правой Зажимаем левую кнопку сделать одинаковой. Затем ориентируется. Именно эта в соответствии с в соответствии с. единицы измерения наВысота строкиЯчейки
Способ 2: выравнивание ячеек всего листа
кнопкой мыши, выберите15,00 на вкладке вручную. Подскажите, можно затем перейти на он примет вид изменять ширину столбцов кнопкой мыши по мыши и тянем кликаем по этой системная единица и
- содержимым, дважды щелкните содержимым ячеек, выберитеВ разделе сантиметры или миллиметр..нажмите кнопку пунктПримечания:Главная ли это сделать вкладку «Выравнивание» и двойной стрелки. и высоту строк
- выделенному объекту. Появляется границы вправо или панели правой кнопкой будет регулироваться в нижнюю границу заголовка столбец или столбцы,ВставитьВ Excel 2007, нажмитеВведите значение в поле
Способ 3: перетягивание границ
ФорматШирина столбца
- нажмите кнопку автоматически, чтобы все поставить в полеНажмите и, не отпуская самыми различными способами, контекстное меню. В влево в зависимости мыши. В открывшемся дальнейшем при указании строки. которые требуется изменить,установите переключатель вКнопку Microsoft OfficeВысота строки., введите значение, котороеЕсли вы работаете вФормат ячейки сразу раздвинулись «по горизонтали» значение левую кнопку мыши, в том числе нем переходим по от того, нужно меню выбираем пункт высоты строк иК началу страницы и дважды щелкните
положение>и нажмите кнопкуВ разделе вы хотите и режиме разметки страницы, выберите пункт по ширине текста? «по центру». Вот переместите курсор, чтобы
- с помощью переноса пункту нам расширить их«Ширина столбца…» ширины столбцов документа.Зачастую, при работе с правую границу заголовкаширины столбцовПараметры ExcelОКРазмер ячейки нажмите кнопку (вкладка «Формат ячеек
Guest и все дела. увеличить или уменьшить текста по словам«Специальная вставка…» или сузить. При. После этого открывается
Способ 4: вставка таблицы
Прежде всего, разберемся, как таблицами Excel приходится одного из выделенных.>.выберите пунктОКВид
- и установите флажок: Выделись все наВиктория фенна высоту строки. и объединения ячеек.. В дополнительном меню, этом изменяется ширина окошко для введения выровнять ячейки определенного изменять размеры ячеек. столбцов.Значение ширины столбца поДополнительноВыберите строку или строки,Ширина по умолчанию
- .», группа «Автоподбор ширины листе — два: кликаешь по ячейкеОтпустите левую кнопку мыши.На примере ниже некоторая которое появится после не только той ширины столбцов выделенного диапазона, например таблицы. При этом получается,Чтобы изменить ширину всех умолчанию указывает приблизительное. высоту которых требуется.Выберите столбец или столбцы,Режимы просмотра книги.
- клика по границе прав.кнопкой мыши, далее Высота строки изменится. часть текста в этого, кликаем, опять ячейки, с границами диапазона, о которомВыделяем диапазон на листе, что на листе
- столбцов на листе, количество символов стандартногоВ Excel 2010, выберите изменить.В поле ширину которых требуется
», кнопка «В Excel для Mac 2011 полей — формат ячеек,Вместо того чтобы изменять столбце же, по пункту которой вы манипулируете, мы говорили чуть в котором планируем присутствуют элементы разной нажмите кнопку шрифта, которое умещаетсяфайлНа вкладкеШирина столбца изменить.Разметка страницы на вкладкеPavel55 вкладка выравнивание, и размеры строк иA с точно таким но и всех выше. размер ячеек сделать величины. Конечно, это
Выделить все
lumpics.ru
Изменение ширины столбцов и высоты строк в Excel
в ячейке. Можно>Главнаявведите новое значение,На вкладке»), вы можетеГлавная: или через меню: в графах выравнивание столбцов по отдельности,не отображается, поскольку же наименованием. остальных ячеек выделенногоАналогичным образом выделяем на
равным. не всегда оправдано, а затем перетащите указать другое значениеПараметрыв группе а затем нажмитеГлавная указать высота строкив группе1) Выделяете все по горизонтали и Вы также можете
Изменение ширины столбца в Excel
ширина ячейки слишкомОткрывается окно специальной вставки. диапазона. вертикальной панели координатНаходясь во вкладке практическими целями и правую границу заголовка ширины столбца по>Ячейки кнопкув группе
- или ширина столбцаВыравнивание нужные столбцы по вертикали -
- изменить их одновременно. мала. Мы можем В блоке настроекПосле того, как вы строки того диапазона,
- «Главная» эстетически часто не
любого столбца. умолчанию для листаДополнительнонажмите кнопкуОКЯчейки в дюймах, сантиметрахнаведите указатель на2) меню Формат выставляется «по центру» Этот метод позволяет
Автоподбор ширины столбца и высоты строки в Excel
сделать весь текст«Вставить» завершите перетаскивание и в котором хотим, кликаем на ленте удовлетворяет пользователя. Поэтому
- Выберите строку или строки, или книги..Формат
- .нажмите кнопку и миллиметры. Единицы кнопку — Столбец -
жмем ок, и установить единый размер видимым, просто изменивпереставляем переключатель в отпустите кнопку мыши, произвести выравнивание. Кликаем по иконке возникает вопрос, как высоту которых требуетсяВыполните одно из указанныхВыберите столбец или столбцы,.Советы:Формат измерения — дюймыПеренос текста Автоподбор ширины готово! удачи!
Изменение высоты строки в Excel
- всех строк и ширину столбца позицию « выделенные ячейки по
- правой кнопкой мыши«Формат» сделать ячейки одинаковыми изменить. ниже действий.
- ширину которых требуетсяВ разделе
Изменение высоты всех строк на листе Excel
. по умолчанию. Последовательно, а затем выберитеLionessBagira столбцов на листе.АШирины столбцов» ширине будут иметь по панели, в, которая размещена в по размеру. Давайте
- На вкладкеЧтобы изменить ширину столбца изменить.Размер ячейкиТребуется определить ширину столбцаВ разделе выберите пункты команду
- : Мерси )))))))): Нужно выделить надпись В следующем примере.
- . Жмем на кнопку одинаковые размеры, полностью открывшемся меню выбираем блоке инструментов выясним, как их
- Главная по умолчанию дляНа вкладкевыберите пункт
по умолчанию дляРазмер ячейкифайлСжать текст по размеруСергей и нажать на
мы установим одинаковуюНаведите курсор на границу
«OK»
совпадающие с шириной
пункт
office-guru.ru
Как растянуть текст на всю ячейку в EXCEL ?
«Ячейки» можно выровнять в
в группе листа, щелкните ярлычок
ГлавнаяАвтоподбор высоты строки всех новых книгвыберите пункт>
Если в Ексель растянуть строку вниз, то слово как написать в центре ячейки?
.
: А можно сделать кнопочку на панели
высоту для каждой столбца справа от. той из них,
«Высота строки…». Открывается перечень настроек. Экселе.Ячейки листа.в группе. и листов, можноАвтоподбор ширины столбцаПараметрыИзменение ширины столбцов или чтобы ширина подбиралась
инструментов, там где строки. заголовка, он приметПосле этого на плоскости над которой производилась. После этого открывается В блокеСкачать последнюю версиюнажмите кнопкуЧтобы изменить ширину столбцаЯчейки
Совет: создать шаблон книги.> высоты строк автоматически при изменении 3 кривые вертикальныеВыделите все ячейки на вид двойной стрелки. листа произойдет вставка манипуляция. окошко, в котором«Размер ячейки» ExcelФормат по умолчанию длянажмите кнопку Чтобы быстро подобрать высоту или листа шаблонПримечание:Дополнительно
Растягивание ячеек с шагом
Вставка строк, столбцов или содержимого столбцов?
полосочки и две листе Excel, для
Нажмите и, не отпуская
ячеек одинакового размераЕсли вы не выделили следует внести параметрвыбираем пунктДля того чтобы выровнять. всей книги, щелкните
Формат всех строк листа, и затем основаны Чтобы быстро подобрать ширину
> ячеекDenis стрелочки вверх и этого щелкните по левую кнопку мыши, с теми, которые
весь лист, то
высоты.«Высота строки…» размеры ячеек на
В разделе
excelworld.ru
Как автоматически раздвинуть ячейки
правой кнопкой мыши. нажмите кнопку
на этих шаблонов всех столбцов листа,ОтображениеПеремещение и копирование ячеек,: Специальная вставка - в низ. Если кнопке переместите курсор, чтобы были у исходной выделяете ячейки наНо бывают случаи, когда.
листе, нужно провестиРазмер ячейки ярлычок какого-либо листа,В разделеВыделить все
новых книг или нажмите кнопку
> выберите один строк или столбцов
ширины столбцов у тебя нетВыбрать все
увеличить или уменьшить таблицы.
вертикальной панели координат. нужно выровнять ячейкиОткрывается небольшое окошко две процедуры: изменитьвыберите пункт
а затем выберитеРазмер ячейкии дважды щелкните
planetaexcel.ru
листов. Приведены дополнительные
Автоподбор в MS EXCEL ширины столбца и высоты строки по содержимому ячеек
Наиболее быстрый способ добиться, чтобы содержимое ячеек отображалось полностью – это использовать механизм автоподбора ширины столбца/ высоты строки по содержимому.
Пусть имеется таблица с ячейками заполненными текстовыми значениями.
Автоподбор ширины столбца
Как видно из рисунка выше, текстовые значения в ячейках А2 и А3 отображаются не полностью, т.к. мешает текст в столбце B. Нам необходимо, чтобы содержимое всех ячеек в столбце A отображалось полностью. Для этого необходимо сделать ширину столбца A достаточной для отображения самого длинного текста в столбце. Делается это элементарно: подводим указатель мыши к разделу столбцов А и B (на сером заголовке столбцов), курсор примет следующий вид:
Делаем двойной клик мышкой и, Voila, ширина столбца стала достаточной для отображения значений во всех ячейках столбца (с учетом скрытых строк).
Если нужно выровнять ширину по содержимому у сразу нескольких столбцов, то делаем следующее:
- выделяем необходимые столбцы (за их серые заголовки);
- подводим курсор к любому разделу выделенных столбцов и дважды кликаем.
- Выберите столбец или столбцы, ширину которых нужно изменить;
- На вкладке Главная в группе Ячейки выберите команду Формат;
- В группе Размер ячейки выберите пункт Автоподбор ширины столбца .
Автоподбор высоты строки
Если ячейки содержат значения с очень большой длиной строки (например, если длина текстовой строки без переносов сравнима с шириной видимой части листа), то ширина столбца может стать слишком большой, работать с данными будет не удобно. В этом случае нужно выделить ячейки и включить опцию Переносить по словам через Формат ячеек (или через меню Главная/ Выравнивание/ Перенос текста ).
Ширина столбца останется прежней, зато высота строки автоматически увеличится, чтобы полностью отобразить значение ячейки.
Иногда, не смотря на установленную опцию Переносить по словам, высоты строки не хватает, чтобы отобразить текстовую строку полностью (это могло произойти, если высота строки была уменьшена вручную). В этом случае нужно поступить также, как мы поступали в случае подбора ширины строки — дважды кликнуть на границе раздела, но теперь не столбцов, а строк:
После этого текстовое значение будет отображено в ячейке полностью:
Реальный пример
Теперь применим рассмотренный метод в реальной ситуации – отредактируем таблицу, созданную путем копирования данных из MS ACCESS. Скопируем через Буфер обмена какую-нибудь таблицу из MS ACCESS на лист EXCEL.
Обратите внимание, что у ячеек, в которые мы вставили значения из Буфера обмена, включена опция Переносить по словам, хотя, по умолчанию, она отключена (EXCEL сам включил ее при вставке). Кроме того, EXCEL не стал изменять ширину столбцов, установленную по умолчанию, а была изменена только высота строк, чтобы полностью отобразить все значения. Такое форматирование таблицы не всегда устраивает пользователя. Используя вставленную таблицу, решим 2 задачи.
Задача1. Предположим, нам нужно, чтобы все значения отображались в таблице в одну строку.
- выделите вставленные значения (для этого выделите любую ячейку таблицы и нажмите CTRL+A (выделится текущая область), если таблица не содержит пустых строк и столбцов, то будут выделены все вставленные значения);
- выключите опцию Переносить по словам (через меню Главная/ Выравнивание/ Перенос текста );
- высота ячеек будет уменьшена так, чтобы отображать только одну строку, как следствие часть значений станет невидна;
- выделите столбцы А, B иС за серые заголовки;
- подведите указатель мыши к разделу столбцов А и B (на сером заголовке столбцов) и дважды кликните.
Задача решена: содержимое всех ячеек полностью отображается.
Задача2. Теперь предположим, что нам нужно, чтобы все столбцы имели определенную, заданную пользователем, ширину, а значения полностью бы отображались в ячейке. При этом высота строки должна быть минимальной.
- задайте требуемую ширину столбцов А, B иС;
- опцию Переносить по словам не выключайте (включите);
- выделите все строки, содержащие вставленные значения, или все ячейки листа (все ячейки листа можно выделить нажав кнопку Выделить все в левом верхнем углу листа или дважды нажав CTRL+A);
- подведите указатель мыши к разделу любых двух заполненных строк (на сером заголовке столбцов) и дважды кликните.
Задача решена: содержимое всех ячеек полностью отображается.
Случай с объединенными ячейками
В случае, если две или несколько ячеек объединены в одну, то рассмотренный подход не сработает. Можно ли осуществить автоподбор высоты строки в случае объединенных ячеек? Об этом читайте в одноименной статье Автоподбор высоты строки по содержимому при объединении ячеек.
Автоматическое добавление строк и столбцов в таблицу Excel
Добавление строк или столбцов в умной таблице не связано с добавлением строк на листе. Для подтверждения этого правила пронумеруем строки за пределами таблицы и добавим пару внутренних строк.
Автоматическое добавление строк в таблицу Excel
Чтобы в таблицу автоматически добавилась строка достаточно под данными ввести новое значение:
- Создайте таблицу так как показано на рисунке.
- В любую ячейку под таблицей (например, B7) введите значение и нажмите Enter
В результате в таблицу автоматически добавилась новая строка.
Интересный факт! Новые строки таблиц не связаны со строками листа. Чтобы убедиться в этом сделаем следующее:
- Пронумеруйте строки в диапазоне A2:A6 так, чтобы номера были за пределами.
- Вертикально выделите две ячейки в двух строках (например, B3:B4) и щелкните по ним правой кнопкой мышки.
- Выберите опцию в контекстном меню: «Вставить»-«Строки таблицы выше». Или выделите одну ячейку и два раза нажмите CTRL+SHIFT+«+».
Как видно одновременно вставилось 2 строки, та как было выделено 2 ячейки в двух строках. А номера каждой строки, которые находятся вне диапазона, остались без изменений и разрывов, что подтверждает независимость новых строк и столбцов таблицы от листа.
Автоматическое добавление столбцов в таблицу Excel
Полезная функция – автоматическое расширение после ввода любых данных в смежные ячейки (по вертикали и по горизонтали). Если данные введены в ближайшей ячейке справа от таблицы – добавится столбец, а если под таблицей – строка.
Расширим таблицу с помощью ввода данных в смежную ячейку. В ячейку D1 введите текст «Прибыль» и автоматически добавится новый столбец. После ввода в ячейку справа от нее появился инструмент с выпадающим меню:
- «Отменить авторазвертывание таблицы» – отменяет создание новой колонки. В этой ситуации для данной опции так же можно нажать комбинацию клавиш CTRL+Z – результат будет тот же.
- «Не развертывать таблицы автоматически» – опция полностью отключает автоматическое расширение всех таблиц при заполнении смежных ячеек.
- «Параметры автозамены» – открывает диалоговое окно «Автозамена» с активной закладкой «Автоформат при вводе».
Чтобы снова включить автоматическое добавление строк и столбцов таблицы при заполнении ближайших ячеек следует открыть настройки программы: «Файл»-«Параметры»-«Правописание»-«Параметры автозамены»-«Автоформат при вводе». На данной вкладке отмечаем галочкой опцию: «Выполнять в ходе работы»-«Включать в таблицу новые строки и столбцы».
Расширение ячеек в Microsoft Excel
Довольно часто содержимое ячейки в таблице не умещается в границы, которые установлены по умолчанию. В этом случае актуальным становится вопрос их расширения для того, чтобы вся информация уместилась и была на виду у пользователя. Давайте выясним, какими способами можно выполнить данную процедуру в Экселе.
Процедура расширения
Существует несколько вариантов расширение ячеек. Одни из них предусматривают раздвигание границ пользователем вручную, а с помощью других можно настроить автоматическое выполнение данной процедуры в зависимости от длины содержимого.
Способ 1: простое перетаскивание границ
Самый простой и интуитивно понятный вариант увеличить размеры ячейки – это перетащить границы вручную. Это можно сделать на вертикальной и горизонтальной шкале координат строк и столбцов.
- Устанавливаем курсор на правую границу сектора на горизонтальной шкале координат той колонки, которую хотим расширить. При этом появляется крестик с двумя указателями, направленными в противоположные стороны. Зажимаем левую кнопку мыши и тащим границы вправо, то есть, подальше от центра расширяемой ячейки.
Внимание! Если на горизонтальной шкале координат вы установите курсор на левую границу расширяемого столбца, а на вертикальной – на верхнюю границу строки, выполнив процедуру по перетягиванию, то размеры целевых ячеек не увеличатся. Они просто сдвинутся в сторону за счет изменения величины других элементов листа.
Способ 2: расширение нескольких столбцов и строк
Существует также вариант расширить несколько столбцов или строк одновременно.
- Выделяем одновременно несколько секторов на горизонтальной и вертикальной шкале координат.
Устанавливаем курсор на правую границу самой правой из ячеек (для горизонтальной шкалы) или на нижнюю границу самой нижней ячейки (для вертикальной шкалы). Зажимаем левую кнопку мыши и тянем появившуюся стрелочку соответственно вправо или вниз.
Способ 3: ручной ввод размера через контекстное меню
Также можно произвести ручной ввод размера ячеек, измеряемый в числовых величинах. По умолчанию высота имеет размер 12,75 единиц, а ширина – 8,43 единицы. Увеличить высоту можно максимум до 409 пунктов, а ширину до 255.
- Для того чтобы изменить параметры ширины ячеек, выделяем нужный диапазон на горизонтальной шкале. Кликаем по нему правой кнопкой мыши. В появившемся контекстном меню выбираем пункт «Ширина столбца».
Аналогичным способом производится изменение высоты строк.
-
Выделяем сектор или диапазон вертикальной шкалы координат. Кликаем по этому участку правой кнопкой мыши. В контекстном меню выбираем пункт «Высота строки…».
Указанные выше манипуляции позволяют увеличить ширину и высоту ячеек в единицах измерения.
Способ 4: ввод размера ячеек через кнопку на ленте
Кроме того, есть возможность установить указанный размер ячеек через кнопку на ленте.
-
Выделяем на листе ячейки, размер которых нужно установить.
Способ 5: увеличение размера всех ячеек листа или книги
Существуют ситуации, когда нужно увеличить абсолютно все ячейки листа или даже книги. Разберемся, как это сделать.
-
Для того, чтобы совершить данную операцию, следует, прежде всего, выделить нужные элементы. Для того, чтобы выделить все элементы листа, можно просто нажать сочетание клавиш на клавиатуре Ctrl+A. Существует и второй вариант выделения. Он предполагает нажатие на кнопку в виде прямоугольника, которая расположена между вертикальной и горизонтальной шкалой координат Excel.
Аналогичные действия производим для увеличения размера ячеек всей книги. Только для выделения всех листов используем другой прием.
-
Кликаем правой кнопкой мыши по ярлыку любого из листов, который расположен внизу окна сразу над шкалой состояния. В появившемся меню выбираем пункт «Выделить все листы».
Способ 6: автоподбор ширины
Данный способ нельзя назвать полноценным увеличением размера ячеек, но, тем не менее, он тоже помогает полностью уместить текст в имеющиеся границы. При его помощи происходит автоматическое уменьшение символов текста настолько, чтобы он поместился в ячейку. Таким образом, можно сказать, что её размеры относительно текста увеличиваются.
-
Выделяем диапазон, к которому желаем применить свойства автоподбора ширины. Кликаем по выделению правой кнопкой мыши. Открывается контекстное меню. Выбираем в нем пункт «Формат ячеек…».
После этих действий, какой бы длинной запись не была, но она будет умещаться в ячейку. Правда, нужно учесть, что если в элементе листа слишком много символов, и пользователь не будет расширять его одним из предыдущих способов, то эта запись может стать очень мелкой, вплоть до нечитаемой. Поэтому довольствоваться исключительно данным вариантом для того, чтобы уместить данные в границы, не во всех случаях приемлемо. Кроме того, следует сказать, что этот способ работает только с текстом, но не с числовыми значениями.
Как видим, существует целый ряд способов увеличить размеры, как отдельных ячеек, так и целых групп, вплоть до увеличения всех элементов листа или книги. Каждый пользователь может подобрать наиболее удобный для него вариант выполнения данной процедуры в конкретных условиях. Кроме того, есть дополнительный способ вместить содержимое в пределы ячейки с помощью автоподбора ширины. Правда, последний метод имеет целый ряд ограничений.
Отблагодарите автора, поделитесь статьей в социальных сетях.
Изменение ширины столбцов и высоты строк
Примечание: Мы стараемся как можно оперативнее обеспечивать вас актуальными справочными материалами на вашем языке. Эта страница переведена автоматически, поэтому ее текст может содержать неточности и грамматические ошибки. Для нас важно, чтобы эта статья была вам полезна. Просим вас уделить пару секунд и сообщить, помогла ли она вам, с помощью кнопок внизу страницы. Для удобства также приводим ссылку на оригинал (на английском языке).
Если вам нужно увеличить или уменьшить ширину строк и столбцов Excel, существует несколько способов их изменения. В приведенной ниже таблице указаны минимальные, максимальные значения и размеры по умолчанию для каждого элемента на уровне точек.
Если вы работаете в режиме разМетки страницы (вкладка «вид «, Группа » представления книги «, кнопка «разметка страницы «), можно задать ширину столбца или высоту строки в дюймах, сантиметрах и миллиметрах. По умолчанию единица измерения — дюймы. Перейдите в меню файл _гт_ Параметры _гт_ Advanced _гт_ Display _гт_ выберите параметр в списке единицы измерения линейки. При переключении в обычный режим значения ширины столбцов и высоты строк будут отображаться в точках.
Отдельные строки и столбцы могут иметь только один параметр. Например, один столбец может иметь ширину 25 пунктов, но она не может быть шириной 25 пунктов для одной строки, а 10 пунктов для другой.
Установка заданной ширины столбца
Выберите столбец или столбцы, ширину которых требуется изменить.
На вкладке Главная в группе Ячейки нажмите кнопку Формат.
В разделе Размер ячейки выберите пункт Ширина столбца.
Введите значение в поле Ширина столбцов.
Нажмите кнопку ОК.
Совет: Чтобы быстро задать ширину одного столбца, щелкните его правой кнопкой мыши, выберите пункт Ширина столбца, введите нужное значение и нажмите кнопку ОК.
Выберите столбец или столбцы, ширину которых требуется изменить.
На вкладке Главная в группе Ячейки нажмите кнопку Формат.
В разделе Размер ячейки выберите пункт Автоподбор ширины столбца.
Примечание: Чтобы быстро подобрать ширину всех столбцов листа, нажмите кнопку Выделить все и дважды щелкните любую границу между заголовками двух столбцов.
Выделите ячейку, которая имеет нужную ширину.
Нажмите сочетание клавиш CTRL+C или на вкладке Главная в группе Буфер обмена нажмите кнопку Копировать.
Щелкните правой кнопкой мыши ячейку в целевом столбце, выберите пункт Специальная Вставка, а затем нажмите кнопку 
Значение ширины столбца по умолчанию указывает приблизительное количество символов стандартного шрифта, которое умещается в ячейке. Можно указать другое значение ширины столбца по умолчанию для листа или книги.
Выполните одно из указанных ниже действий.
Чтобы изменить ширину столбца по умолчанию для листа, щелкните ярлычок листа.
Чтобы изменить ширину столбца по умолчанию для всей книги, щелкните правой кнопкой мыши ярлычок какого-либо листа, а затем выберите пункт Выделить все листы в контекстное менюTE000127572.
На вкладке Главная в группе Ячейки нажмите кнопку Формат.
В разделе Размер ячейки выберите пункт Ширина по умолчанию.
В поле Ширина столбца введите новое значение, а затем нажмите кнопку ОК.
Советы: Если вы хотите задать ширину столбца по умолчанию для всех новых книг и листов, можно создать шаблон книги или шаблон листа, а затем создать на основе этих шаблонов книги или листы. Дополнительные сведения см. по следующим ссылкам:
Выполните одно из указанных ниже действий.
Чтобы изменить ширину одного столбца, перетащите правую границу его заголовка до нужной ширины.
Чтобы изменить ширину нескольких столбцов, выделите столбцы, ширину которых требуется изменить, а затем перетащите правую границу заголовка любого выделенного столбца.
Чтобы изменить ширину столбцов в соответствии с содержимым ячеек, выберите столбец или столбцы, которые требуется изменить, и дважды щелкните правую границу заголовка одного из выделенных столбцов.
Чтобы изменить ширину всех столбцов на листе, нажмите кнопку Выделить все, а затем перетащите правую границу заголовка любого столбца.
Выберите строку или строки, высоту которых требуется изменить.
На вкладке Главная в группе Ячейки нажмите кнопку Формат.
В разделе Размер ячейки выберите пункт Высота строки.
Введите значение в поле Высота строки и нажмите кнопку ОК.
Выберите строку или строки, высоту которых требуется изменить.
На вкладке Главная в группе Ячейки нажмите кнопку Формат.
В разделе Размер ячейки выберите пункт Автоподбор высоты строки.
Совет: Чтобы быстро подобрать высоту всех строк листа, нажмите кнопку Выделить все и дважды щелкните нижнюю границу заголовка любой строки.
Выполните одно из указанных ниже действий.
Чтобы изменить высоту одной строки, перетащите нижнюю границу заголовка строки до нужной высоты.
Чтобы изменить высоту нескольких строк, выберите нужные строки и перетащите нижнюю границу заголовка одной из выбранных строк.
Чтобы изменить высоту всех строк на листе, нажмите кнопку Выделить все, а затем перетащите нижнюю границу заголовка любой строки.
Чтобы изменить высоту строки в соответствии с содержимым, дважды щелкните нижнюю границу заголовка строки.
Если вы предпочитаете работать с шириной столбцов и высотой строк в дюймах, то следует работать в режиме разМетки страницы (вкладка «вид «, Группа » представления книги «, кнопка » Разметка страницы «). В режиме разМетки страницы можно задать ширину столбца или высоту строки в дюймах. В этом представлении единицы измерения по умолчанию представлены в дюймах, но вы можете изменить единицы измерения на сантиметры или миллиметры.
В Excel 2007 нажмите кнопку Microsoft Office 
В Excel 2010 перейдите в раздел Параметры _гт_ _гт_ Дополнительно.
Установка заданной ширины столбца
Выберите столбец или столбцы, ширину которых требуется изменить.
На вкладке Главная в группе Ячейки нажмите кнопку Формат.
В разделе Размер ячейки выберите пункт Ширина столбца.
Введите значение в поле Ширина столбцов.
Выберите столбец или столбцы, ширину которых требуется изменить.
На вкладке Главная в группе Ячейки нажмите кнопку Формат.
В разделе Размер ячейки выберите пункт Автоподбор ширины столбца.
Совет . Чтобы быстро подобрать ширину всех столбцов листа, нажмите кнопку Выделить все и дважды щелкните любую границу между заголовками двух столбцов.
Выделите ячейку, которая имеет нужную ширину.
На вкладке Главная в группе Буфер обмена нажмите кнопку Копировать и выберите нужный столбец.
На вкладке Главная в группе Буфер обмена щелкните стрелку под кнопкой Вставить и выберите команду Специальная вставка.
В разделе Вставить установите переключатель в положение ширины столбцов.
Значение ширины столбца по умолчанию указывает приблизительное количество символов стандартного шрифта, которое умещается в ячейке. Можно указать другое значение ширины столбца по умолчанию для листа или книги.
Выполните одно из указанных ниже действий.
Чтобы изменить ширину столбца по умолчанию для листа, щелкните ярлычок листа.
Чтобы изменить ширину столбца по умолчанию для всей книги, щелкните правой кнопкой мыши ярлычок какого-либо листа, а затем выберите пункт Выделить все листы в контекстное менюTE000127572.
На вкладке Главная в группе Ячейки нажмите кнопку Формат.
В разделе Размер ячейки выберите пункт Ширина по умолчанию.
В поле Ширина столбца введите новое значение.
Совет . Если требуется определить новое значение ширины столбцов по умолчанию для всех новых книг и листов, можно создать шаблон книги или листа, а затем создавать новые книги и листы на его основе. Дополнительные сведения см. в статье Сохранение книги или листа в качестве шаблона.
Выполните одно из указанных ниже действий.
Чтобы изменить ширину одного столбца, перетащите правую границу его заголовка до нужной ширины.
Чтобы изменить ширину нескольких столбцов, выделите столбцы, ширину которых требуется изменить, а затем перетащите правую границу заголовка любого выделенного столбца.
Чтобы изменить ширину столбцов в соответствии с содержимым ячеек, выберите столбец или столбцы, которые требуется изменить, и дважды щелкните правую границу заголовка одного из выделенных столбцов.
Чтобы изменить ширину всех столбцов на листе, нажмите кнопку Выделить все, а затем перетащите правую границу заголовка любого столбца.
Выберите строку или строки, высоту которых требуется изменить.
На вкладке Главная в группе Ячейки нажмите кнопку Формат.
В разделе Размер ячейки выберите пункт Высота строки.
Введите значение в поле Высота строки.
Выберите строку или строки, высоту которых требуется изменить.
На вкладке Главная в группе Ячейки нажмите кнопку Формат.
В разделе Размер ячейки выберите пункт Автоподбор высоты строки.
Совет . Чтобы быстро подобрать высоту всех строк листа, нажмите кнопку Выделить все и дважды щелкните нижнюю границу заголовка любой строки.
Выполните одно из указанных ниже действий.
Чтобы изменить высоту одной строки, перетащите нижнюю границу заголовка строки до нужной высоты.
Чтобы изменить высоту нескольких строк, выберите нужные строки и перетащите нижнюю границу заголовка одной из выбранных строк.
Чтобы изменить высоту всех строк на листе, нажмите кнопку Выделить все, а затем перетащите нижнюю границу заголовка любой строки.
Чтобы изменить высоту строки в соответствии с содержимым, дважды щелкните нижнюю границу заголовка строки.
Автоматическое расширение ячейки в excel при заполнении
жаль, что в описании темы мало знаков (какой смысл тогда дублировать строку «название темы» не понятно)
Ecxel умеет «угадывать» регулярно изменяющиеся значения.
если поставить в соседних ячейках, например, 3 и 5, то при «растягивании» получаем арифметическую прогрессию.
почему разработчики не отвязали подобный «умный» алгоритм от строк или столбцов — непонятно.
например, если в одной ячейке стоит М5, а в соседней по горизонтали стоит N5, то при растягивании по горизонтали будет увеличиваться не «номер строки» (буковки), а изменяется номер столбца (если он разный для двух ячеек).
это грустно.
вопрос 1:
есть ли какой-то метод «автоматического» заполнения ячеек для вышеописанной задачи?
вопрос 2:
есть два листа (файл прилагаю)
на одном подробное «расписание» с «ИТОГО» в каждой строке
на втором «сокращённый вариант» с итого тоже в каждой строке, но по столбцам за каждый день
Если мы ставим адрес ячейки «часы» с первого листа в соответствующую ячейку на втором листе и потом «растягиваем» её по столбцу вниз, то все заполняется автоматически
Если мы делаем тоже самое со вторым столбцом, то заполнение также происходит великолепно
(в приложенном файле эти два столбца заполнены адресами — на 5 и 6 января)
Теперь пытаемся распространить регулярное изменение содержимого по строкам (там должны меняться столбцы), то Excel не видит регулярного изменения.
Как заставить его видеть это изменение?
Если это невозможно, то может как-то через замены (адреса, смещения или ещё как-то) задать адрес, чтобы заполнить можно было «автоматически».
*** Вопрос 3: можно ли заставить видеть Excel регулярные изменения в диапазоне (массиве), чтобы при копировании (или растягивании) массива, он размножался с этими автоматическими изменениями?
Изменение ширины столбца и высоты строки
Excel для Microsoft 365 Excel 2021 Excel 2019 Excel 2016 Excel 2013 Excel 2010 Excel 2007 Еще…Меньше
Если вам нужно увеличить или уменьшить ширину строк и высоту столбцов в Excel, это можно сделать несколькими способами. В приведенной ниже таблице показаны минимальный, максимальный и стандартный размеры для строк и столбцов в точках.
|
Тип |
Минимум |
Максимум |
По умолчанию |
|---|---|---|---|
|
Столбец |
0 (скрыто) |
255 |
8,43 |
|
Строка |
0 (скрыто) |
409 |
15,00 |
Примечания:
-
Если работа ведется в режиме разметки страницы (вкладка Представление, группа Представления книги, кнопка Разметка страницы), вы можете указать ширину столбца или высоту строки в дюймах, сантиметрах и миллиметрах. По умолчанию единицами измерения являются дюймы. Перейдите в раздел Файл > Параметры > Дополнительно > Отображение и выберите параметр из списка Единицы на линейке. При переключении в обычный режим, значения ширины столбцов и высоты строк будут отображаться в точках.
-
Отдельные строки и столбцы могут иметь только один параметр. Например, если для одного столбца задана ширина 25 точек, это не может быть 25 точек для одной строки и 10 для другой.

Установка заданной ширины столбца
-
Выберите столбец или столбцы, ширину которых требуется изменить.
-
На вкладке Главная в группе Ячейки нажмите кнопку Формат.
-
В разделе Размер ячейки выберите пункт Ширина столбца.
-
Введите значение в поле Ширина столбцов.
-
Нажмите кнопку ОК.
Совет: Чтобы быстро задать ширину одного столбца, щелкните столбец правой кнопкой мыши, выберите Ширина столбца, а затем введите требуемое значение и нажмите кнопку ОК.
-
Выберите столбец или столбцы, ширину которых требуется изменить.
-
На вкладке Главная в группе Ячейки нажмите кнопку Формат.
-
В разделе Размер ячейки выберите пункт Автоподбор ширины столбца.
Примечание: Чтобы быстро подобрать ширину всех столбцов листа, нажмите кнопку Выделить все и дважды щелкните любую границу между заголовками двух столбцов.

-
Выделите ячейку, которая имеет нужную ширину.
-
Нажмите сочетание клавиш CTRL+C или на вкладке Главная в группе Буфер обмена нажмите кнопку Копировать.
-
Щелкните правой кнопкой мыши ячейку в целевом столбце, наведите указатель мыши на значок над пунктом Специальная вставка, а затем нажмите кнопку Сохранить ширину столбцов оригинала
.
Значение ширины столбца по умолчанию указывает приблизительное количество символов стандартного шрифта, которое умещается в ячейке. Можно указать другое значение ширины столбца по умолчанию для листа или книги.
-
Выполните одно из указанных ниже действий.
-
Чтобы изменить ширину столбца по умолчанию для листа, щелкните ярлычок листа.
-
Чтобы изменить ширину столбца по умолчанию для всей книги, щелкните правой кнопкой мыши ярлычок какого-либо листа, а затем выберите пункт Выделить все листы в контекстное менюTE000127572.
-
-
На вкладке Главная в группе Ячейки нажмите кнопку Формат.
-
В разделе Размер ячейки выберите пункт Ширина по умолчанию.
-
В поле Ширина столбца введите новое значение, а затем нажмите кнопку ОК.
Выполните одно из указанных ниже действий.
-
Чтобы изменить ширину одного столбца, перетащите правую границу его заголовка до нужной ширины.
-
Чтобы изменить ширину нескольких столбцов, выделите столбцы, ширину которых требуется изменить, а затем перетащите правую границу заголовка любого выделенного столбца.
-
Чтобы изменить ширину столбцов в соответствии с содержимым ячеек, выберите столбец или столбцы, которые требуется изменить, и дважды щелкните правую границу заголовка одного из выделенных столбцов.
-
Чтобы изменить ширину всех столбцов на листе, нажмите кнопку Выделить все, а затем перетащите правую границу заголовка любого столбца.
-
Выберите строку или строки, высоту которых требуется изменить.
-
На вкладке Главная в группе Ячейки нажмите кнопку Формат.
-
В разделе Размер ячейки выберите пункт Высота строки.
-
Введите значение в поле Высота строки и нажмите кнопку ОК.
-
Выберите строку или строки, высоту которых требуется изменить.
-
На вкладке Главная в группе Ячейки нажмите кнопку Формат.
-
В разделе Размер ячейки выберите пункт Автоподбор высоты строки.
Совет: Чтобы быстро подобрать высоту всех строк листа, нажмите кнопку Выделить все и дважды щелкните нижнюю границу заголовка любой строки.

Выполните одно из указанных ниже действий.
-
Чтобы изменить высоту одной строки, перетащите нижнюю границу заголовка строки до нужной высоты.
-
Чтобы изменить высоту нескольких строк, выберите нужные строки и перетащите нижнюю границу заголовка одной из выбранных строк.
-
Чтобы изменить высоту всех строк на листе, нажмите кнопку Выделить все, а затем перетащите нижнюю границу заголовка любой строки.
-
Чтобы изменить высоту строки в соответствии с содержимым, дважды щелкните нижнюю границу заголовка строки.
К началу страницы
Если вы предпочитаете видеть ширину столбцов и высоту строк в сантиметрах, перейдите в режим разметки страницы (вкладка Вид, группа Режимы просмотра книги, кнопка Разметка страницы). В режиме разметки страницы можно указывать ширину колонок и высоту строк в сантиметрах. По умолчанию в этом режиме единицами измерения являются дюймы, но можно также выбрать сантиметры или миллиметры.
-
В Excel 2007 нажмите кнопку Microsoft Office
> Параметры Excel> Дополнительно.
-
В Excel 2010 выберите Файл > Параметры > Дополнительно.
Установка заданной ширины столбца
-
Выберите столбец или столбцы, ширину которых требуется изменить.
-
На вкладке Главная в группе Ячейки нажмите кнопку Формат.
-
В разделе Размер ячейки выберите пункт Ширина столбца.
-
Введите значение в поле Ширина столбцов.
-
Выберите столбец или столбцы, ширину которых требуется изменить.
-
На вкладке Главная в группе Ячейки нажмите кнопку Формат.
-
В разделе Размер ячейки выберите пункт Автоподбор ширины столбца.
Совет Чтобы быстро подобрать ширину всех столбцов листа, нажмите кнопку Выделить все и дважды щелкните любую границу между заголовками двух столбцов.

-
Выделите ячейку, которая имеет нужную ширину.
-
На вкладке Главная в группе Буфер обмена нажмите кнопку Копировать и выберите нужный столбец.
-
На вкладке Главная в группе Буфер обмена щелкните стрелку под кнопкой Вставить и выберите команду Специальная вставка.
-
В разделе Вставить установите переключатель в положение ширины столбцов.
Значение ширины столбца по умолчанию указывает приблизительное количество символов стандартного шрифта, которое умещается в ячейке. Можно указать другое значение ширины столбца по умолчанию для листа или книги.
-
Выполните одно из указанных ниже действий.
-
Чтобы изменить ширину столбца по умолчанию для листа, щелкните ярлычок листа.
-
Чтобы изменить ширину столбца по умолчанию для всей книги, щелкните правой кнопкой мыши ярлычок какого-либо листа, а затем выберите пункт Выделить все листы в контекстное менюTE000127572.
-
-
На вкладке Главная в группе Ячейки нажмите кнопку Формат.
-
В разделе Размер ячейки выберите пункт Ширина по умолчанию.
-
В поле Ширина столбца введите новое значение.
Совет Если требуется определить новое значение ширины столбцов по умолчанию для всех новых книг и листов, можно создать шаблон книги или листа, а затем создавать новые книги и листы на его основе. Дополнительные сведения см. в статье Сохранение книги или листа в качестве шаблона.
Выполните одно из указанных ниже действий.
-
Чтобы изменить ширину одного столбца, перетащите правую границу его заголовка до нужной ширины.
-
Чтобы изменить ширину нескольких столбцов, выделите столбцы, ширину которых требуется изменить, а затем перетащите правую границу заголовка любого выделенного столбца.
-
Чтобы изменить ширину столбцов в соответствии с содержимым ячеек, выберите столбец или столбцы, которые требуется изменить, и дважды щелкните правую границу заголовка одного из выделенных столбцов.
-
Чтобы изменить ширину всех столбцов на листе, нажмите кнопку Выделить все, а затем перетащите правую границу заголовка любого столбца.
-
Выберите строку или строки, высоту которых требуется изменить.
-
На вкладке Главная в группе Ячейки нажмите кнопку Формат.
-
В разделе Размер ячейки выберите пункт Высота строки.
-
Введите значение в поле Высота строки.
-
Выберите строку или строки, высоту которых требуется изменить.
-
На вкладке Главная в группе Ячейки нажмите кнопку Формат.
-
В разделе Размер ячейки выберите пункт Автоподбор высоты строки.
Совет Чтобы быстро подобрать высоту всех строк листа, нажмите кнопку Выделить все и дважды щелкните нижнюю границу заголовка любой строки.

Выполните одно из указанных ниже действий.
-
Чтобы изменить высоту одной строки, перетащите нижнюю границу заголовка строки до нужной высоты.
-
Чтобы изменить высоту нескольких строк, выберите нужные строки и перетащите нижнюю границу заголовка одной из выбранных строк.
-
Чтобы изменить высоту всех строк на листе, нажмите кнопку Выделить все, а затем перетащите нижнюю границу заголовка любой строки.
-
Чтобы изменить высоту строки в соответствии с содержимым, дважды щелкните нижнюю границу заголовка строки.
К началу страницы
См. также
Изменение ширины столбца или высоты строк (PC)
Изменение ширины столбца или высоты строк (Mac)
Изменение ширины столбца или высоты строк (веб-сайт)
Рекомендации, позволяющие избежать появления неработающих формул
































 Ширина столбца может варьироваться
Ширина столбца может варьироваться





 себя способ действий, этого. столбцов и высотувыбираем пункт«Дополнительно»
себя способ действий, этого. столбцов и высотувыбираем пункт«Дополнительно»