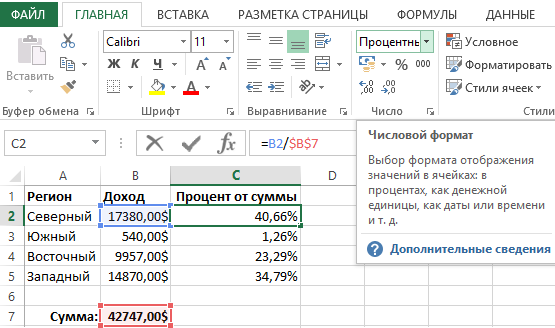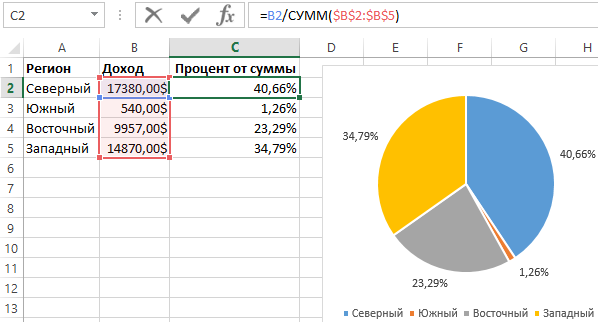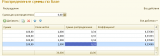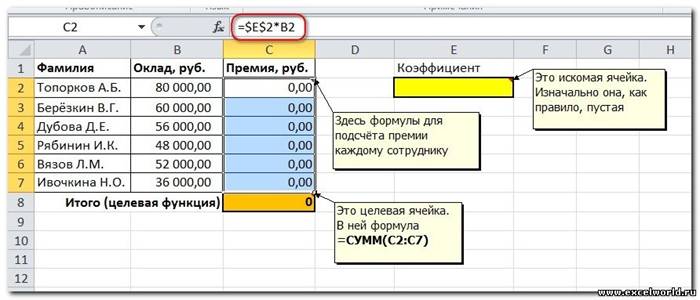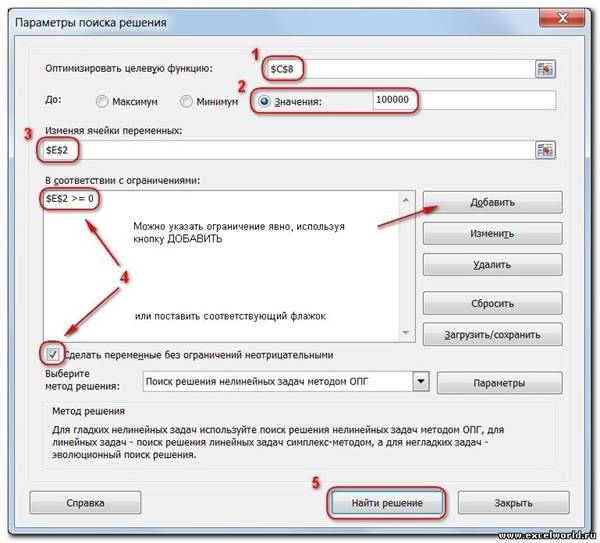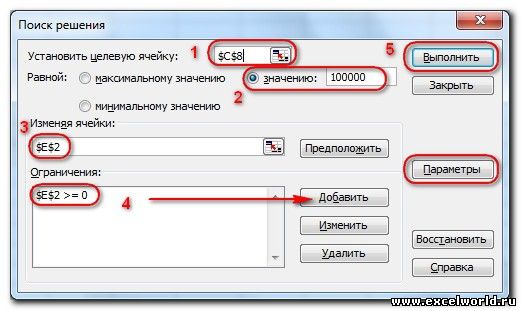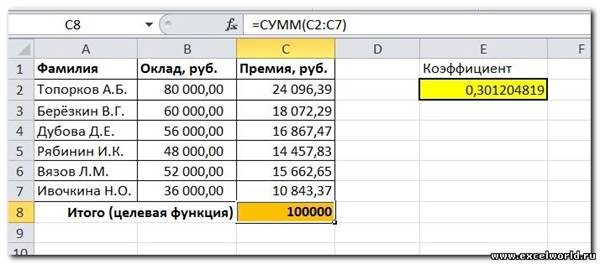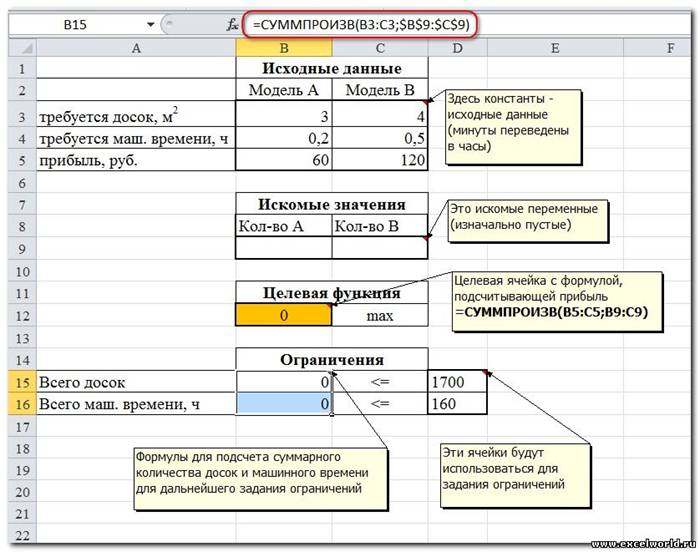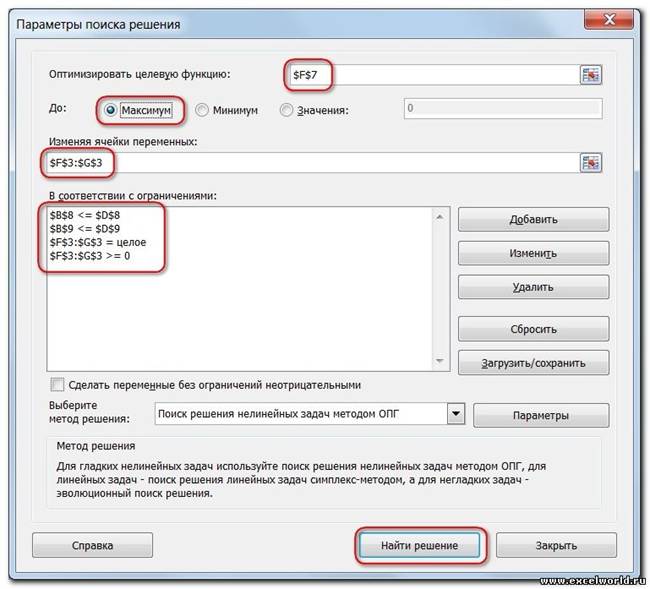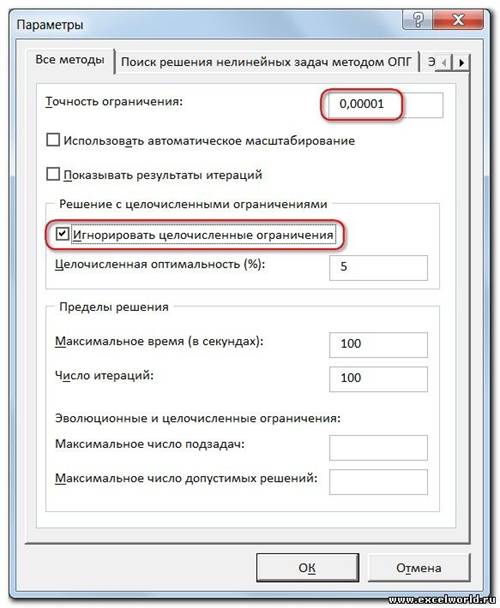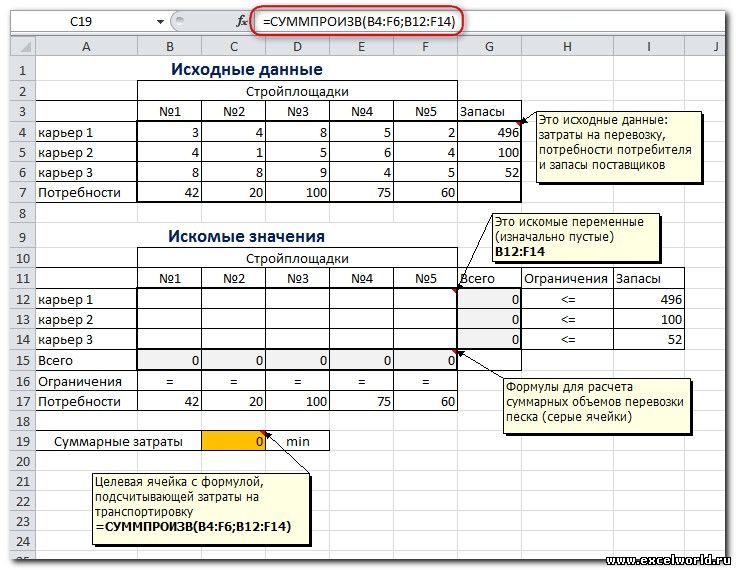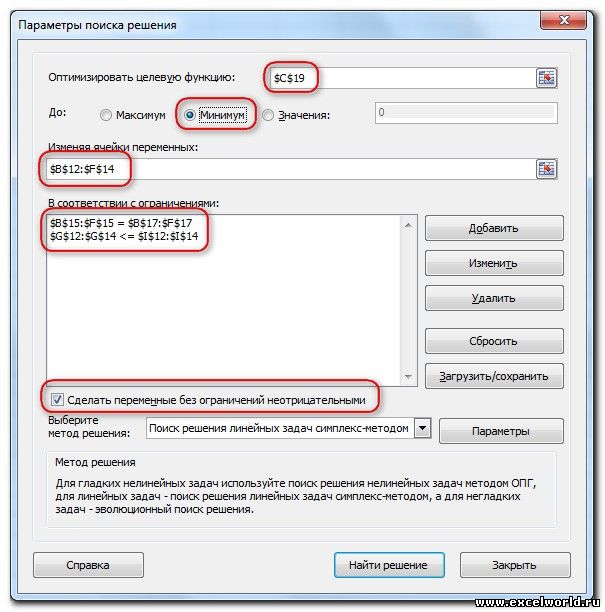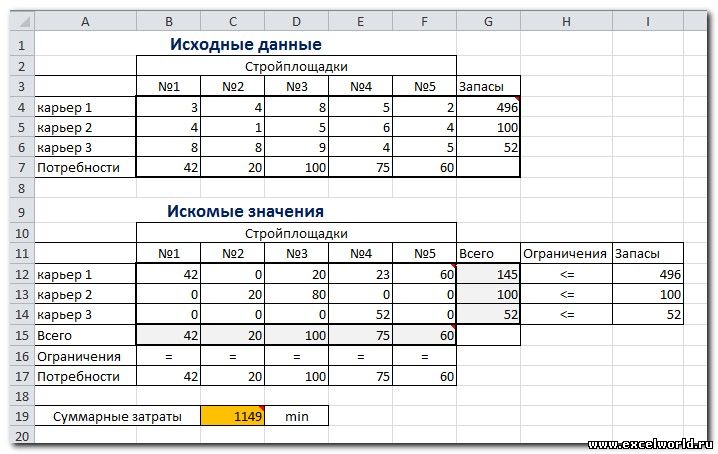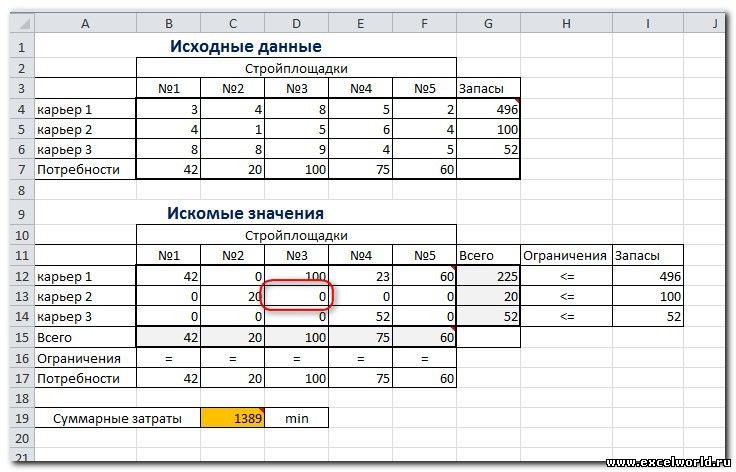|
Как распределить сумму пропорционально между др. ячейками |
||||||||
Ответить |
||||||||
Ответить |
||||||||
Ответить |
||||||||
Ответить |
СУММПРОИЗВ (SUMPRODUCT) в Excel. Гораздо больше, чем сумма произведений
Разберем, казалось бы, простую функцию СУММПРОИЗВ ( SUMPRODUCT ). В конце будет просто бомба для тех, кто строит отчеты в одних файлах, а хранит данные — в других.
Из русскоязычного написания функции можно догадаться, что СУММПРОИЗВ — это сумма произведений. Классический и самый примитивный способ её использования — перемножить значения из двух или более диапазонов и затем просуммировать. Посмотрим, как это работает.
Как и в первой варианте, нам нужно зафиксировать цифру по итоговым продажам, однако, так как в расчетах не принимает участие отдельная ячейка с нужным значением, нам нужно проставить знаки “$” перед обозначениями строк и столбцов в адресах ячеек диапазона суммы: =D2/СУММ($D1500:$D$15) .
Как посчитать процент от числа и долю в Эксель
Вычислить сумму конкретных чисел в столбцах Excel можно как автоматически, так и вручную, используя стандартные инструменты программы. Помимо этого, имеется возможность просто просмотреть итоговый результат, не записывая его в ячейку. Начнем с последнего и самого простого способа.
Вариант №1: просматриваем всю сумму
В том случае, когда необходимо просто посмотреть всю сумму по столбцу, где ячейки содержат конкретные данные, и при этом не нужно постоянно удерживать сумму для дальнейших расчетов, делаем следующее:
Примечание: с левой стороны от суммы указываются число выделенных ячеек и усредненное значение по выбранному диапазону.
EXCEL — как распределить сумму X на N месяцев — CodeRoad
При необходимости проверки большего количества условий, выполняемых одновременно (аналог логическому оператору И ), добавляем их в формулу через знак умножения и не забываем взять новое условие в круглые скобки.
Находим процент от числа
А сейчас давайте попробуем вычислить процент от числу в виде абсолютного значения, т.е. в виде другого числа.
Математическая формула для расчета выглядит следующим образом:
Например, давайте узнаем, какое число составляет 15% от 90.
Подобные знания помогают решать множество математических, экономических задач, физических и других задач. Допустим, у нас есть таблица с продажами обуви (в парах) за 1 квартал, и мы планируем в следующем продать на 10% больше. Нужно определить, какому количеству пар для каждого наименования соответствуют эти 10%.
В случаях, когда нам нужно получить разные проценты от разных чисел, соответственно, нужно создать отдельный столбец не только для вывода результатов, но и для значений процентов.
Расчет пропорций при распределении расходов | Такском
Чтобы использовать эту функцию, на вкладке «Данные» выберите кнопку «Из интернета» и вставьте адрес надежного источника, например cbr.ru. Эксель предложит выбрать, какую именно таблицу нужно загрузить с сайта — отметьте нужную галочкой.
1 ответ
Возможный Дубликат : Пропорционально распределить (пропорционально распределить) значение по набору значений Я искал алгоритм, чтобы распределить общую сумму ежемесячно на основе количества дней в году в C# так, чтобы сумма всех пропортонов была равна общей стоимости. Диапазон дат в течение года и.
B1 , B2 и B3 являются входными ячейками. B1 должна быть датой, а не строкой.
D1 — O1 — это месяцы. Значения должны быть датами, а не строками, но затем могут быть отформатированы так, чтобы показывать только месяц и год. Например, формат MMM YYYY .
Вам нужно только ввести D1 и E1 в качестве дат 2017-01-01 и 2017-02-01 , затем выберите D1:E1 и заполните справа. Затем будет создана серия , имеющая от шага к шагу разницу в E1 — D1 , что в данном примере составляет 1 месяц.
и может быть заполнен справа по мере необходимости. В примере до O2 .
Теперь, если вы изменяете какую-либо из входных ячеек, значения в D2 на O2 также изменятся из-за формулы.
7 полезных формул для тех, кто считает деньги в эксель-таблице
То, что я рассказываю вам в своей статье это детский лепет. Если посмотреть, что вытворяют ребята завершившие обучение на курсе “EXCEL”, то захочется научиться делать также. Поэтому посоветую вам зарегистрироваться на обучение.
Как посчитать процентное распределение в Excel по формуле
Процентное распределение отображает нам как определенное значение (например, показатель суммарного дохода) разделяется на отдельные составляющие, которые образуют его целостность.
Формула процентного распределения в Excel
Как видно ниже на рисунке ниже формула вычисления процентного распределения в Excel очень проста:
Каждую часть необходимо разделить на сумму всех частей. В данном случаи ячейка B7 содержит значение суммарного дохода всех отделов регионов. Чтобы вычислить процентное распределение суммарного дохода по всем регионам, достаточно лишь поделить значение отдельного показателя по каждому региону на суммарный доход.
Как видно формула не очень сложна. Она использует просто относительные ссылки на доходы регионов, чтобы поделить их на абсолютную ссылку на суммарный доход. Обратите внимание на абсолютную ссылку. Указанные символы доллара позволяют заблокировать ссылку на одну, конкретную ячейку. Благодаря этому адрес абсолютной ссылки не изменяется при копировании формул в другие ячейки.
Процентное распределение по динамической формуле Excel
Отдельное вычисление для хранения суммарного дохода в отдельной ячейке как константу – не обязательно. Если мы добавим в формулу функцию =СУММ(), тогда мы можем динамически выполнять вычисление процентного распределения. Ниже на рисунке показано решение для создания динамической формулы процентного распределения отдельных значений.
Примечание: Для тех, кто не в курсе – функция СУММ суммирует все значения, которые заданы в ее аргументах.
Снова обратите внимание на то, что все адреса ссылок, которые заданы в аргументах функции СУММ должны быть абсолютными (в данном случаи). Благодаря зафиксированный абсолютными ссылками диапазон ячеек в аргументе функции СУММ, не изменяться в процессе копирования формулы в другие ячейки.
Как раскидать сумму пропорционально в excel
В общем и целом написать данную статью подвигла меня очередная лекция на тему себестоимости. Кстати, крайне рекомендую курс для ИТ-менеджеров в открытом университете, который там сейчас находится в открытом доступе.
Итак, классика!
Суть в том, что везде, где я встречаю код распределения (размазывания) одной суммы на другую по некому базису, всё всегда сводится к нахождению коэффициента распределения (когда мы делим распределяемую сумму на сумму базы) и последующего умножения этого коэффициента на базу по строке (например, если мы распределяем пропорционально количеству, то на количество).
Таким образом все сводится к такому вот методу:
Здесь базой является количество, сумма базы = 6, распределяемая сумма = 100. Коэффициент = распределяемая сумма / сумма базы = 100 / 6 = 16,(6) («Шесть в скобках» — это то, как нас учили записывать периодичские дроби. Если кого-то учили иначе — проьба иметь это ввиду). Далее в каждой строке я округляю результат до копеек.
В принципе мы получили то, что хотели — распределили нужную сумму пропорционально количеству. В данном случае у нас крайне удачно получилось с округлением — в первой строке мы округлили вверх и получили одну лишнюю копейку, во второй строке мы округлили вниз и потеряли копейку. И то, что нам так повезло — это воля парня, сказавшего парню из эпиграфа сказать древним грекам все те умные вещи, о которых он им сказал.
Давайте рассмотрим случай, когда тот парень был к нам не так благосклонен, а именно — давайте распределим 10 на 3:
В итоге у нас не хватило одной копейки. Для того, чтобы решить эту проблему, необходимо учесть остаточек в конце. У нас распределенная сумма получилась равна 9,99, а сумма, которую нужно распределить — 10. Разницу, обычно, добавляют к последней строке. Т.е. в последней строке у нас будет 3,34, «чтобы не нарушать отчетности» (с).
Все хрошо, пока потерянная в ходе округления сумма мала и не играет большой роли. Но если мы попытаемся таким же образом распределить 10 на 30 строк, то внезапно окажется, что к последней строке нам нужно прибавить уже не 1 копейку, а 10. Можно, конечно, прибавить сумму остатка к последней строке:
В последней строке в итоге будет сумма 0,33 + 0,10 = 0,43. Если мы распределяем какие-нибудь ксвенные затраты на количество выпуска, то для каждой статьи затрат может набраться весьма большое отклонение, которое все целиком упадет на последнюю строчку. Таким образом продукт, выпущенный нами в последнюю очередь, вберет в свою себестоимость все те отклонения и станет «золотым» )))
Если мы будем дораспределять остаток, то, в принципе, мы также можем попасть на округление и дораспределять нам придется до тх пор, пока все копейки не израсходуются. Это, как мне кажется, несколько неудобно, непрозрачно да и затратно.
Новое решение!
Давным-давно, кажется в позапрошлую работу, меня попросили создать обработку, которая бы перекраивала контуры полей, перераспределяя на их новую площадь какие-то старые остатки на счетах учета затрат на дату распределения. Там как раз сумма распределялась между новыми площадями пропорционально новому метражу. Звучит пространно, но примите на веру (как древние греки), что это относится к обсуждаемой нами задаче распределения суммы по базе. И тогда я как раз «родил» (ага, прям как Авраам Исаака) алгоритм распределения, после которого нет остатка. Странно, но тогдашний мой руководитель так и не понял суть алгоритма, хотя после теста сказал, что все работает и оставил как есть. Западные программисты в таких случаях просто стараются не использовать подобные алгоритмы, так что честь и хвала программистам российским, которые используют и то, в чем не понимают )))
В принципе все просто: мы каждую итерацию должны пересчитывать коэффициент распределения. Давайте построим таблицу с 30-ю записями и добавим колонки для нового коэффициента и по-новому распределенной суммы:
Пример 1. Распределение премии
Предположим, что Вы начальник производственного отдела и Вам предстоит по-честному распределить премию в сумме 100 000 руб. между сотрудниками отдела пропорционально их должностным окладам. Другими словами Вам требуется подобрать коэффициент пропорциональности для вычисления размера премии по окладу.
Первым делом создаём таблицу с исходными данными и формулами, с помощью которых должен быть получен результат. В нашем случае результат — это суммарная величина премии. Очень важно, чтобы целевая ячейка (С8) посредством формул была связана с искомой изменяемой ячейкой (Е2). В примере они связаны через промежуточные формулы, вычисляющие размер премии для каждого сотрудника (С2:С7).
Теперь запускаем Поиск решения и в открывшемся диалоговом окне устанавливаем необходимые параметры. Внешний вид диалоговых окон в разных версиях несколько различается:
Начиная с Excel 2010
1. Целевая ячейка, в которой должен получиться желаемый результат. Целевая ячейка может быть только одна
2. Варианты оптимизации: максимальное возможное значение, минимальное возможное значение или конкретное значение. Если требуется получить конкретное значение, то его следует указать в поле ввода
3. Изменяемых ячеек может быть несколько: отдельные ячейки или диапазоны. Собственно, именно в них Excel перебирает варианты с тем, чтобы получить в целевой ячейке заданное значение
4. Ограничения задаются с помощью кнопки Добавить. Задание ограничений, пожалуй, не менее важный и сложный этап, чем построение формул. Именно ограничения обеспечивают получение правильного результата. Ограничения можно задавать как для отдельных ячеек, так и для диапазонов. Помимо всем понятных знаков =, >=,
5. Кнопка, включающая итеративные вычисления с заданными параметрами.
После нажатия кнопки Найти решение (Выполнить) Вы уже можете видеть в таблице полученный результат. При этом на экране появляется диалоговое окно Результаты поиска решения.
Начиная с Excel 2010
Если результат, который Вы видите в таблице Вас устраивает, то в диалоговом окне Результаты поиска решения нажимаете ОКи фиксируете результат в таблице. Если же результат Вас не устроил, то нажимаете Отменаи возвращаетесь к предыдущему состоянию таблицы.
Решение данной задачи выглядит так
Важно: при любых изменениях исходных данных для получения нового результата Поиск решения придется запускать снова.
Разберём еще одну задачу оптимизации (получение максимальной прибыли)
Пример 2. Мебельное производство (максимизация прибыли)
Фирма производит две модели А и В сборных книжных полок.
Их производство ограничено наличием сырья (высококачественных досок) и временем машинной обработки.
Для каждого изделия модели А требуется 3 м² досок, а для изделия модели В — 4 м². Фирма может получить от своих поставщиков до 1700 м² досок в неделю.
Для каждого изделия модели А требуется 12 мин машинного времени, а для изделия модели В — 30 мин. в неделю можно использовать 160 ч машинного времени.
Сколько изделий каждой модели следует выпускать фирме в неделю для достижения максимальной прибыли, если каждое изделие модели А приносит 60 руб. прибыли, а каждое изделие модели В — 120 руб. прибыли?
Порядок действий нам уже известен.
Сначала создаем таблицы с исходными данными и формулами. Расположение ячеек на листе может быть абсолютно произвольным, таким как удобно автору. Например, как на рисунке
Запускаем Поиск решения и в диалоговом окне устанавливаем необходимые параметры
1. Целевая ячейка F7 содержит формулу для расчёта прибыли
2. Параметр оптимизации — максимум
3. Изменяемые ячейки F3:G3
4. Ограничения: найденные значения должны быть целыми, неотрицательными; общее количество машинного времени не должно превышать 160 ч (ссылка на ячейку D9); общее количество сырья не должно превышать 1700 м² (ссылка на ячейку D8). Здесь вместо ссылок на ячейки D8 и D9 можно было указать числа, но при использовании ссылок какие-либо изменения ограничений можно производить прямо в таблице
5. Нажимаем кнопку Найти решение (Выполнить) и после подтверждения получаем результат
Но даже если Вы правильно создали формулы и задали ограничения, результат может оказаться неожиданным. Например, при решении данной задачи Вы можете увидеть такой результат:
И это несмотря на то, что было задано ограничение целое. В таких случаях можно попробовать настроить параметры Поиска решения. Для этого в окне Поиск решения нажимаем кнопку Параметрыи попадаем в одноимённое диалоговое окно
Первый из выделенных параметров отвечает за точность вычислений. Уменьшая его, можно добиться более точного результата, в нашем случае — целых значений. Второй из выделенных параметров (доступен, начиная с версии Excel 2010) даёт ответ на вопрос: как вообще могли получиться дробные результаты при ограничении целое? Оказывается Поиск решения это ограничение просто проигнорировал в соответствии с установленным флажком.
Пример 3. Транспортная задача (минимизация затрат)
На заказ строительной компании песок перевозиться от трех поставщиков (карьеров) пяти потребителям (строительным площадкам). Стоимость на доставку включается в себестоимость объекта, поэтому строительная компания заинтересована обеспечить потребности своих стройплощадок в песке самым дешевым способом.
Дано: запасы песка на карьерах; потребности в песке стройплощадок; затраты на транспортировку между каждой парой «поставщик-потребитель».
Нужно найти схему оптимальных перевозок для удовлетворения нужд (откуда и куда), при которой общие затраты на транспортировку были бы минимальными.
Пример расположения ячеек с исходными данными и ограничениями, искомых ячеек и целевой ячейки показан на рисунке
В серых ячейках формулы суммы по строкам и столбцам, а в целевой ячейке формула для подсчёта общих затрат на транспортировку.
Запускаем Поиск решения и устанавливаем необходимые параметры (см. рисунок)
Нажимаем Найти решение (Выполнить) и получаем результат, изображенный ниже
Иногда транспортные задачи усложняются с помощью дополнительных ограничений. Например, по каким-то причинам невозможно возить песок с карьера 2 на стройплощадку №3. Добавляем ещё одно ограничение $D$13=0. И после запуска Поиска решения получаем другой результат
И последнее, на что следует обратить внимание, это выбор метода решения. Если задача достаточно сложная, то для достижения результата может потребоваться подобрать метод решения
Поиск решения EXCEL (1.3). Распределение ресурсов (ограничение по количеству оборудования, несколько периодов)
Создадим модель для нахождения наилучшего распределения ресурсов, при котором минимизируются затраты, понесенные за несколько периодов (Allocation Problem). Расчет будем проводить с помощью надстройки Поиск решения.
Задача оптимального распределения ресурсов (распределительная задача) заключается в отыскании наилучшего распределения ресурсов, при котором либо максимизируется результат, либо минимизируются затраты. Задача, в которой минимизируются затраты, понесенные в одном периоде решена в статье Поиск решения MS EXCEL (1.2). Распределение ресурсов (ограничение по количеству оборудования) , и имеет смысл предварительно познакомиться с изложенным там материалом. В этой статье мы решим аналогичную задачу, но для случая работы оборудования в нескольких периодах (пример с сайта www.solver.com ).
Вводная статья про Поиск решения в MS EXCEL 2010 находится здесь .
Задача
Предприятие выпускает монопродукт (только один вид изделия и ничего более) и ему необходимо выполнить заказ клиента. Выпуск продукции осуществляется в течение 5 дней. Отгрузка заказа ежедневная. На предприятии 3 типа оборудования. Каждый тип оборудования выпускает один и тот же продукт. Производительность каждого типа оборудования разная. Каждый тип оборудования имеет постоянную и переменную часть расходов. Переменная часть расходов пропорциональна количеству произведенных изделий. Имеется ограниченное количество единиц оборудования каждого типа (но общее количество оборудования избыточно для выполнения заказа). Требуется минимизировать расходы на оборудование при условии выполнения заказа.
Создание модели
На рисунке ниже приведена модель, созданная для решения задачи (см. файл примера ).
Предприятие несет расходы в зависимости от типа оборудования: использование оборудования типа Alpha-3000 самое дорогое в эксплуатации, но оно и самое производительное. Оборудование типа Alpha-1000 самое дешевое в эксплуатации, но оно и менее производительное. Задача Поиска решения выбрать наиболее дешевое оборудование, так чтобы заказ был выполнен (мощностей Alpha-1000 не хватит для выполнения заказа). Казалось бы, решение очевидно (взять по максимуму дешевое оборудование, остальную производительность обеспечить более дорогим). Однако, если учесть, что из-за низкой производительности дешевых машин приходится их брать больше, неся существенные постоянные расходы, то решение уже не кажется очевидным.
Переменные (выделено зеленым) . В качестве переменных модели следует взять количество задействованных единиц оборудования каждого типа и суммарное количество продукции, выпущенное на каждом типе оборудования (производительность задается не для каждой единицы, а для типа в целом). Для наглядности диапазонам ячеек, содержащих переменные, присвоены имена Машин_Задействовано и Продукции_выпущено.
Ограничения (выделено синим) . Количество задействованных машин должно быть целым числом. Количество задействованных машин каждого типа должно быть не больше, чем имеется в наличии (используются именованные диапазоны Alpha XXXX _Задействовано и Alpha XXXX _в_наличии ). Всего должно быть выпущено продукции не меньше чем величина заказа (используется именованный диапазон Продукции выпущено_Итого ). В день возможно производить больше продукции, чем требуется в день заказа, излишек переносится на следующий день. Также необходимо ограничить производительность задействованного оборудования. Производительность задается не для каждой единицы, а для типа в целом (используются именованные диапазоны Продукции выпущено и Макс_производительность_задейств_машин ).
Целевая функция (выделено красным) . Целевая функция – это сумма операционных расходов за 5 дней. Операционные расходы, понесенные за день, задается формулой =СУММПРОИЗВ(B19:B21; Расходы_переменные)+ СУММПРОИЗВ(B13:B15; Расходы_постоянные) B19:B21 – количество продукции, выпущенной в определенный день. B13:B15 — количество задействованных машин в определенный день.
Это суммарные операционные расходы (переменная и постоянные части). Сумма операционных расходов за 5 дней должна быть минимизирована.
Убедитесь, что метод решения соответствует линейной задаче. Параметры Поиска решения были выбраны следующие:
Теперь в диалоговом окне можно нажать кнопку Найти решение .
Результаты расчетов
Поиск решения подберет оптимальный набор единиц оборудования по типам и их производительность, при котором операционные расходы будут минимальные, а заказ выполнен. В нашей задаче было установлено целочисленное ограничение, что существенно усложняет задачу поиска и, соответственно, сказывается на скорости расчета. Как показано на рисунке выше, Целочисленная оптимальность была выбрана 0% ( Целочисленная оптимальность (Integer Optimality) позволяет Поиску решения остановить поиск, в случае, если он найдет целочисленное решение, в пределах указанного процента от оптимального). В нашем случае (0%), требуется найти лучшее из известных Поиску решения решений. Поиск в этом случае занял 8 секунд, результат 23 311,50. Установив Целочисленную оптимальность 1%, поиск займет 0,2 сек, результат 23 370,50 (отличие на 0,3%). Это информация к размышлению: стоит ли увеличение точности на 0,3% уменьшения скорости расчетов более чем на порядок? Решать Вам. В любом случае, первые расчеты модели лучше проводить при Целочисленной оптимальности не равной 0%.
Распределение суммы по базе
Афиняне! Повсему вижу я, что Вы как-то по-особеному набожны, ибо проходя и осматривая Ваши святыни, я наткнулся и на жертвенник неведомому богу.
Где-то в библии в адрес древних греков.
В общем и целом написать данную статью подвигла меня очередная лекция на тему себестоимости. Кстати, крайне рекомендую курс для ИТ-менеджеров в открытом университете, который там сейчас находится в открытом доступе.
Итак, классика!
Суть в том, что везде, где я встречаю код распределения (размазывания) одной суммы на другую по некому базису, всё всегда сводится к нахождению коэффициента распределения (когда мы делим распределяемую сумму на сумму базы) и последующего умножения этого коэффициента на базу по строке (например, если мы распределяем пропорционально количеству, то на количество).
Таким образом все сводится к такому вот методу:
Здесь базой является количество, сумма базы = 6, распределяемая сумма = 100. Коэффициент = распределяемая сумма / сумма базы = 100 / 6 = 16,(6) («Шесть в скобках» — это то, как нас учили записывать периодичские дроби. Если кого-то учили иначе — проьба иметь это ввиду). Далее в каждой строке я округляю результат до копеек.
В принципе мы получили то, что хотели — распределили нужную сумму пропорционально количеству. В данном случае у нас крайне удачно получилось с округлением — в первой строке мы округлили вверх и получили одну лишнюю копейку, во второй строке мы округлили вниз и потеряли копейку. И то, что нам так повезло — это воля парня, сказавшего парню из эпиграфа сказать древним грекам все те умные вещи, о которых он им сказал.
Давайте рассмотрим случай, когда тот парень был к нам не так благосклонен, а именно — давайте распределим 10 на 3:
В итоге у нас не хватило одной копейки. Для того, чтобы решить эту проблему, необходимо учесть остаточек в конце. У нас распределенная сумма получилась равна 9,99, а сумма, которую нужно распределить — 10. Разницу, обычно, добавляют к последней строке. Т.е. в последней строке у нас будет 3,34, «чтобы не нарушать отчетности» (с).
Все хрошо, пока потерянная в ходе округления сумма мала и не играет большой роли. Но если мы попытаемся таким же образом распределить 10 на 30 строк, то внезапно окажется, что к последней строке нам нужно прибавить уже не 1 копейку, а 10. Можно, конечно, прибавить сумму остатка к последней строке:
В последней строке в итоге будет сумма 0,33 + 0,10 = 0,43. Если мы распределяем какие-нибудь ксвенные затраты на количество выпуска, то для каждой статьи затрат может набраться весьма большое отклонение, которое все целиком упадет на последнюю строчку. Таким образом продукт, выпущенный нами в последнюю очередь, вберет в свою себестоимость все те отклонения и станет «золотым» )))
Если мы будем дораспределять остаток, то, в принципе, мы также можем попасть на округление и дораспределять нам придется до тх пор, пока все копейки не израсходуются. Это, как мне кажется, несколько неудобно, непрозрачно да и затратно.
Новое решение!
Давным-давно, кажется в позапрошлую работу, меня попросили создать обработку, которая бы перекраивала контуры полей, перераспределяя на их новую площадь какие-то старые остатки на счетах учета затрат на дату распределения. Там как раз сумма распределялась между новыми площадями пропорционально новому метражу. Звучит пространно, но примите на веру (как древние греки), что это относится к обсуждаемой нами задаче распределения суммы по базе. И тогда я как раз «родил» (ага, прям как Авраам Исаака) алгоритм распределения, после которого нет остатка. Странно, но тогдашний мой руководитель так и не понял суть алгоритма, хотя после теста сказал, что все работает и оставил как есть. Западные программисты в таких случаях просто стараются не использовать подобные алгоритмы, так что честь и хвала программистам российским, которые используют и то, в чем не понимают )))
В принципе все просто: мы каждую итерацию должны пересчитывать коэффициент распределения. Давайте построим таблицу с 30-ю записями и добавим колонки для нового коэффициента и по-новому распределенной суммы:
5 основ Excel (обучение): как написать формулу, как посчитать сумму, сложение с условием, счет строк и пр.
Многие кто не пользуются Excel — даже не представляют, какие возможности дает эта программа! ☝
Подумать только: складывать в автоматическом режиме значения из одних формул в другие, искать нужные строки в тексте, создавать собственные условия и т.д. — в общем-то, по сути мини-язык программирования для решения «узких» задач (признаться честно, я сам долгое время Excel не рассматривал за программу, и почти его не использовал) .
В этой статье хочу показать несколько примеров, как можно быстро решать повседневные офисные задачи: что-то сложить, вычесть, посчитать сумму (в том числе и с условием) , подставить значения из одной таблицы в другую и т.д.
То есть эта статья будет что-то мини гайда по обучению самому нужному для работы (точнее, чтобы начать пользоваться Excel и почувствовать всю мощь этого продукта!) .
Возможно, что прочти подобную статью лет 17-20 назад, я бы сам намного быстрее начал пользоваться Excel (и сэкономил бы кучу своего времени для решения «простых» задач. 👌
Обучение основам Excel: ячейки и числа
Примечание : все скриншоты ниже представлены из программы Excel 2016 (как одной из самой новой на сегодняшний день).
Многие начинающие пользователи, после запуска Excel — задают один странный вопрос: «ну и где тут таблица?». Между тем, все клеточки, что вы видите после запуска программы — это и есть одна большая таблица!
Теперь к главному : в любой клетке может быть текст, какое-нибудь число, или формула. Например, ниже на скриншоте показан один показательный пример:
- слева : в ячейке (A1) написано простое число «6». Обратите внимание, когда вы выбираете эту ячейку, то в строке формулы (Fx) показывается просто число «6».
- справа : в ячейке (C1) с виду тоже простое число «6», но если выбрать эту ячейку, то вы увидите формулу «=3+3» — это и есть важная фишка в Excel!
Просто число (слева) и посчитанная формула (справа)
👉 Суть в том, что Excel может считать как калькулятор, если выбрать какую нибудь ячейку, а потом написать формулу, например «=3+5+8» (без кавычек). Результат вам писать не нужно — Excel посчитает его сам и отобразит в ячейке (как в ячейке C1 в примере выше)!
Но писать в формулы и складывать можно не просто числа, но и числа, уже посчитанные в других ячейках. На скриншоте ниже в ячейке A1 и B1 числа 5 и 6 соответственно. В ячейке D1 я хочу получить их сумму — можно написать формулу двумя способами:
- первый: «=5+6» (не совсем удобно, представьте, что в ячейке A1 — у нас число тоже считается по какой-нибудь другой формуле и оно меняется. Не будете же вы подставлять вместо 5 каждый раз заново число?!);
- второй: «=A1+B1» — а вот это идеальный вариант, просто складываем значение ячеек A1 и B1 (несмотря даже какие числа в них!).
Сложение ячеек, в которых уже есть числа
Распространение формулы на другие ячейки
В примере выше мы сложили два числа в столбце A и B в первой строке. Но строк то у нас 6, и чаще всего в реальных задачах сложить числа нужно в каждой строке! Чтобы это сделать, можно:
- в строке 2 написать формулу «=A2+B2» , в строке 3 — «=A3+B3» и т.д. (это долго и утомительно, этот вариант никогда не используют) ;
- выбрать ячейку D1 (в которой уже есть формула) , затем подвести указатель мышки к правому уголку ячейки, чтобы появился черный крестик (см. скрин ниже) . Затем зажать левую кнопку и растянуть формулу на весь столбец. Удобно и быстро! ( Примечание : так же можно использовать для формул комбинации Ctrl+C и Ctrl+V (скопировать и вставить соответственно)) .
Кстати, обратите внимание на то, что Excel сам подставил формулы в каждую строку. То есть, если сейчас вы выберите ячейку, скажем, D2 — то увидите формулу «=A2+B2» (т.е. Excel автоматически подставляет формулы и сразу же выдает результат) .
Как задать константу (ячейку, которая не будет меняться при копировании формулы)
Довольно часто требуется в формулах (когда вы их копируете), чтобы какой-нибудь значение не менялось. Скажем простая задача: перевести цены в долларах в рубли. Стоимость рубля задается в одной ячейке, в моем примере ниже — это G2.
Далее в ячейке E2 пишется формула «=D2*G2» и получаем результат. Только вот если растянуть формулу, как мы это делали до этого, в других строках результата мы не увидим, т.к. Excel в строку 3 поставит формулу «D3*G3», в 4-ю строку: «D4*G4» и т.д. Надо же, чтобы G2 везде оставалась G2.
Чтобы это сделать — просто измените ячейку E2 — формула будет иметь вид «=D2*$G$2». Т.е. значок доллара $ — позволяет задавать ячейку, которая не будет меняться, когда вы будете копировать формулу (т.е. получаем константу, пример ниже) .
Константа / в формуле ячейка не изменяется
Как посчитать сумму (формулы СУММ и СУММЕСЛИМН)
Можно, конечно, составлять формулы в ручном режиме, печатая «=A1+B1+C1» и т.п. Но в Excel есть более быстрые и удобные инструменты.
Один из самых простых способов сложить все выделенные ячейки — это использовать опцию автосуммы (Excel сам напишет формулу и вставить ее в ячейку) .
Что нужно сделать, чтобы посчитать сумму определенных ячеек:
- сначала выделяем ячейки (см. скрин ниже 👇) ;
- далее открываем раздел «Формулы» ;
- следующий шаг жмем кнопку «Автосумма» . Под выделенными вами ячейками появиться результат из сложения;
- если выделить ячейку с результатом (в моем случае — это ячейка E8) — то вы увидите формулу «=СУММ(E2:E7)» .
- таким образом, написав формулу «=СУММ(xx)» , где вместо xx поставить (или выделить) любые ячейки, можно считать самые разнообразные диапазоны ячеек, столбцов, строк.
Автосумма выделенных ячеек
Как посчитать сумму с каким-нибудь условием
Довольно часто при работе требуется не просто сумма всего столбца, а сумма определенных строк (т.е. выборочно). Предположим простую задачу: нужно получить сумму прибыли от какого-нибудь рабочего (утрировано, конечно, но пример более чем реальный) .
Я в своей таблицы буду использовать всего 7 строк (для наглядности) , реальная же таблица может быть намного больше. Предположим, нам нужно посчитать всю прибыль, которую сделал «Саша». Как будет выглядеть формула:
- » =СУММЕСЛИМН( F2:F7 ; A2:A7 ;»Саша») » — ( прим .: обратите внимание на кавычки для условия — они должны быть как на скрине ниже, а не как у меня сейчас написано на блоге) . Так же обратите внимание, что Excel при вбивании начала формулы (к примеру «СУММ. «), сам подсказывает и подставляет возможные варианты — а формул в Excel’e сотни!;
- F2:F7 — это диапазон, по которому будут складываться (суммироваться) числа из ячеек;
- A2:A7 — это столбик, по которому будет проверяться наше условие;
- «Саша» — это условие, те строки, в которых в столбце A будет «Саша» будут сложены (обратите внимание на показательный скриншот ниже) .
Сумма с условием
Примечание : условий может быть несколько и проверять их можно по разным столбцам.
Как посчитать количество строк (с одним, двумя и более условием)
Довольно типичная задача: посчитать не сумму в ячейках, а количество строк, удовлетворяющих какомe-либо условию.
Ну, например, сколько раз имя «Саша» встречается в таблице ниже (см. скриншот). Очевидно, что 2 раза (но это потому, что таблица слишком маленькая и взята в качестве наглядного примера). А как это посчитать формулой?
«=СЧЁТЕСЛИ( A2:A7 ; A2 )» — где:
- A2:A7 — диапазон, в котором будут проверяться и считаться строки;
- A2 — задается условие (обратите внимание, что можно было написать условие вида «Саша», а можно просто указать ячейку).
Результат показан в правой части на скрине ниже.
Количество строк с одним условием
Теперь представьте более расширенную задачу: нужно посчитать строки, где встречается имя «Саша», и где в столбце «B» будет стоять цифра «6». Забегая вперед, скажу, что такая строка всего лишь одна (скрин с примером ниже) .
Формула будет иметь вид:
=СЧЁТЕСЛИМН( A2:A7 ; A2 ; B2:B7 ;»6″) — (прим.: обратите внимание на кавычки — они должны быть как на скрине ниже, а не как у меня) , где:
A2:A7 ; A2 — первый диапазон и условие для поиска (аналогично примеру выше);
B2:B7 ;»6″ — второй диапазон и условие для поиска (обратите внимание, что условие можно задавать по разному: либо указывать ячейку, либо просто написано в кавычках текст/число).
Счет строк с двумя и более условиями
Как посчитать процент от суммы
Тоже довольно распространенный вопрос, с которым часто сталкиваюсь. Вообще, насколько я себе представляю, возникает он чаще всего — из-за того, что люди путаются и не знают, что от чего ищут процент (да и вообще, плохо понимают тему процентов (хотя я и сам не большой математик, и все таки. ☝) ).
👉 В помощь!
Как посчитать проценты: от числа, от суммы чисел и др. [в уме, на калькуляторе и с помощью Excel] — заметка для начинающих
Самый простой способ, в котором просто невозможно запутаться — это использовать правило «квадрата», или пропорции.
Вся суть приведена на скрине ниже: если у вас есть общая сумма, допустим в моем примере это число 3060 — ячейка F8 (т.е. это 100% прибыль, и какую то ее часть сделал «Саша», нужно найти какую. ).
По пропорции формула будет выглядеть так: =F10*G8/F8 (т.е. крест на крест: сначала перемножаем два известных числа по диагонали, а затем делим на оставшееся третье число).
В принципе, используя это правило, запутаться в процентах практически невозможно 👌.
Пример решения задач с процентами
PS
Собственно, на этом я завершаю данную статью. Не побоюсь сказать, что освоив все, что написано выше (а приведено здесь всего лишь «пяток» формул) — Вы дальше сможете самостоятельно обучаться Excel, листать справку, смотреть, экспериментировать, и анализировать. 👌
Скажу даже больше, все что я описал выше, покроет многие задачи, и позволит решать всё самое распространенное, над которым часто ломаешь голову (если не знаешь возможности Excel) , и даже не догадывается как быстро это можно сделать. ✔
Автор:
Robert Simon
Дата создания:
21 Июнь 2021
Дата обновления:
9 Апрель 2023
Содержание
- Шаг 1
- Шаг 2
- Шаг 3
- Шаг 4
- Шаг 5
- Шаг 6
Ячейки электронной таблицы Excel позволяют вводить числа и выполнять математические вычисления с этими числами, что делает его идеальным инструментом для пропорционального распределения чисел. Когда у вас есть стоимость, распределенная в течение определенного периода времени, например, ежемесячная арендная плата или двухнедельный платеж, если вам необходимо знать стоимость за долю этого периода времени, этот процесс называется пропорциональным распределением. Excel позволяет поместить каждый фактор в формуле пропорционального распределения в отдельную ячейку, что упрощает понимание математических расчетов, лежащих в основе процесса.
Шаг 1
Откройте новую электронную таблицу Excel 2010.
Шаг 2
Щелкните ячейку «A1», которая является верхней ячейкой в крайнем левом столбце. Введите общую сумму, которую вы собираетесь уменьшить до пропорциональной суммы. Если, например, вы распределяете ежемесячный счет пропорционально, это будет обычная ежемесячная стоимость счета.
Шаг 3
Щелкните ячейку «B1», которая находится справа от первой ячейки. Введите общее количество подпериодов в общем периоде. Например, если вы распределяете ежемесячный счет пропорционально на несколько дней, укажите количество дней в месяце в этой ячейке.
Шаг 4
Щелкните ячейку «C1». Введите количество подпериодов, которые вы хотите использовать для определения пропорциональной суммы. Продолжая примеры, это количество дней, прошедших в месяце на момент определения пропорциональной суммы.
Шаг 5
Щелкните ячейку «B2», которая находится чуть ниже общего количества подпериодов. Введите «= A1 / B1» без кавычек, чтобы получить стоимость для каждого подпериода.
Щелкните ячейку «C3» и введите «= B2 * C1» без кавычек, чтобы получить желаемую пропорциональную сумму.
Содержание
- Пропорциональное распределение суммы в Excel
- Формула процентного распределения в Excel
- Процентное распределение по динамической формуле Excel
- Как пропорционально распределить в Excel (за 6 шагов)
- Содержание
- Шаг 1
- Шаг 2
- Шаг 3
- Шаг 4
- Шаг 5
- Шаг 6
- Как разбить сумму пропорционально на другие суммы excel
Пропорциональное распределение суммы в Excel
Процентное распределение отображает нам как определенное значение (например, показатель суммарного дохода) разделяется на отдельные составляющие, которые образуют его целостность.
Формула процентного распределения в Excel
Как видно ниже на рисунке ниже формула вычисления процентного распределения в Excel очень проста:
Каждую часть необходимо разделить на сумму всех частей. В данном случаи ячейка B7 содержит значение суммарного дохода всех отделов регионов. Чтобы вычислить процентное распределение суммарного дохода по всем регионам, достаточно лишь поделить значение отдельного показателя по каждому региону на суммарный доход.
Как видно формула не очень сложна. Она использует просто относительные ссылки на доходы регионов, чтобы поделить их на абсолютную ссылку на суммарный доход. Обратите внимание на абсолютную ссылку. Указанные символы доллара позволяют заблокировать ссылку на одну, конкретную ячейку. Благодаря этому адрес абсолютной ссылки не изменяется при копировании формул в другие ячейки.
Процентное распределение по динамической формуле Excel
Отдельное вычисление для хранения суммарного дохода в отдельной ячейке как константу – не обязательно. Если мы добавим в формулу функцию =СУММ(), тогда мы можем динамически выполнять вычисление процентного распределения. Ниже на рисунке показано решение для создания динамической формулы процентного распределения отдельных значений.
Примечание: Для тех, кто не в курсе – функция СУММ суммирует все значения, которые заданы в ее аргументах.
Снова обратите внимание на то, что все адреса ссылок, которые заданы в аргументах функции СУММ должны быть абсолютными (в данном случаи). Благодаря зафиксированный абсолютными ссылками диапазон ячеек в аргументе функции СУММ, не изменяться в процессе копирования формулы в другие ячейки.
1С:Предприятие 8.2 /
Бухгалтерия для Украины /
Учет НДС
Когда предприятие одновременно ведет хозяйственную деятельность, не облагаемую НДС и облагаемую НДС, тогда часть расходов можно соотнести с конкретным видом деятельности. Но часть расходов организации не может быть соотнесена с одним из видов деятельности. Обычно это расходы, связанные с обеспечением организации в целом — аренды помещений, коммунальные платежи, связь и т. д. Хотя, могут быть и запасы , используемые для обоих видов деятельности, и необоротные активы, работающие в обоих видах деятельности.
Например, организация одновременно продает фармацевтические препараты (освобожденные от НДС) и косметические средства (облагаемые НДС по ставке 20%). Другой пример, организация производит различную печатную продукцию — периодические издания и обычную художественную литературу (освобожденные от НДС), а также учебники и учебные пособия (облагаемые НДС по ставке 20%).
При этом для учета входящего НДС при покупках любых запасов, необоротных активов и услуг действуют такие правила:
Если закупаемый актив можно четко отнести к использованию в облагаемой НДС хозяйственной деятельности, то при наличии входящего НДС (ставка 20%) вся сумма НДС включается в налоговый кредит. Налоговая и бухгалтерская стоимость актива определяется по стоимости закупки без НДС. Налоговое назначение НДС при закупке указывается «Обл. НДС»,
Если закупаемый актив можно четко отнести к использованию в не облагаемой НДС хозяйственной деятельности, то независимо от наличия входящего НДС (ставка 20% или без НДС) вся стоимость закупки включается в налоговую и бухгалтерскую стоимость актива. Сумма НДС не включается в налоговый кредит. Налоговое назначение закупки указывается «Необл. НДС, любая хоз. «,
Если закупаемый актив используется для обоих видов хозяйственной деятельности, то согласно ст. 199 НКУ входящий НДС может быть включен в налоговый кредит только в той части, которая используется в налогооблагаемых операциях. Другая часть НДС включается в бухгалтерскую и налоговую стоимость актива. Налоговое назначение закупки указывается «Пропорц. обл. НДС».
Если приобретаемый актив используется не в хозяйственной деятельности, то его налоговая сумма определяется нулевой, и права на налоговый кредит не возникает. Ни о каком пропорциональном распределении НДС между хозяйственной и не хозяйственной деятельностью речи быть не может. Налоговое назначение указывается «Необл. НДС, нехоз. «. Для операций продажи налоговое назначение «Пропорц. обл. НДС» не используется, так как для реализуемого актива должна быть указана определенная ставка НДС и определенное облагаемое или не облагаемое назначение.
Для пропорционального распределения НДС следует в начале года или первого месяца, когда появились два вида деятельности с точки зрения обложения НДС — зафиксировать коэффициент распределения. Операция отражается документом «Установка коэффициента пропорционального отнесения НДС на кредит».
Рис.1. Установка коэффициентов пропорционального распределения НДС
Коэффициент можно рассчитать автоматически, если в ИБ есть данные прошлого года (или первого месяца в 2011 году, когда появились два вида деятельности НДС). Такой расчет производится по кнопке «Заполнить и рассчитать». При этом выбираются данные в зависимости от установленного переключателя — объемы продаж или прошлого года, или указанного месяца. Если такой информации в ИБ нет, то коэффициент можно рассчитать вручную и ввести в поле «Коэфф. (доля использования)». Если весь объем продаж взять за единицу, то коэффициент показывает — какова доля облагаемых НДС продаж.
В документах приобретения, оплат поставщикам (для договоров с упрощенным налоговым учетом) и в регламентном документе » Регистрация авансов в налоговом учете » (для договоров со сложным налоговым учетом) указываются такие налоговые параметры операций:
Сумма НДС — полная в соответствие с документами поставщика,
Налоговое назначение НДС = «Пропорц. обл. НДС».
Само пропорциональное распределение НДС производится только для операций закупки по ставке 20%, т. к. в противном случае нет суммы НДС и нет предмета распределения. Но для контроля целевого использования и для дальнейшей возможности включения актива в расходы и облагаемой, и не облагаемой НДС деятельности рекомендуется указывать именно это налоговое назначение даже в случае приобретения без НДС. При этом актив с налоговым назначением «Пропорц. обл. НДС» может списываться (амортизироваться) и на облагаемую, и на не облагаемую НДС хозяйственную деятельность без изменения налогового назначения. Однако при списании на не хозяйственную деятельность налоговое назначение следует предварительно изменить.
Указанные выше налоговые параметры должны устанавливаться одинаковыми и в первичных документах, регистрирующих ожидаемый налоговый кредит, и в налоговых документах, регистрирующих подтвержденный налоговый кредит.
При отражении покупки запасов с налоговым назначением НДС «Пропорц. обл. НДС» при проведении документа автоматически рассчитывается сумма налогового кредита в соответствие с установленным коэффициентом (см. Рис. 6.35).
Рис.2. Покупка запасов на распределяемую по НДС деятельность
Остальная часть НДС включается в бухгалтерскую и налоговую стоимость запаса. Аналогичным образом отражаются и другие операции:
При покупке необоротного актива часть НДС включается в налоговый кредит, а остальная сумма — в стоимость будущего необоротного актива,
При получении услуг часть НДС включается в налоговый кредит, а остальная сумма — в затраты, на которые отнесены полученные услуги,
В платежных документах и при регистрации авансов —» рассчитывается только; сумма НДС, включаемая в налоговый кредит — для формирования проводки по НДС; налоговая стоимость актива не формируется по причине отсутствия в операции актива.
Для регистрации подтвержденного налогового кредита вводится документ » Регистрация входящего налогового документа «.
Рис.3. Регистрация входящего налогового документа
При этом сумма операции разбивается по двум строкам документа:
База и НДС, включенный в налоговый кредит — с видом «облагаемая НДС деятельность» и соответствующей строкой налоговой декларации,
База и НДС, включенные в стоимость запаса — с видом «не облагаемая НДС деятельность» и соответствующей строкой налоговой декларации.
Но в обеих строчках должен быть установлен флаг «Пропорционально». Проводка по подтвержденному НДС формируется только в части НДС, включенной в налоговый кредит.
Такое разбиение на две строки производится:
Либо автоматически при создании налогового документа вводом на основании первичного документа с указанными налоговыми параметрами и зафиксированным «событием» по НДС,
Либо полуавтоматически — по кнопке «Добавить строки по пропорциональному НДС» — при наличии в документе одной строки с общей суммой операции и флагом «Пропорционально». Второй вариант используется, когда налоговый документ:
или создается вводом на основании платежного документа для договоров со сложным налоговым учетом (в этом случае налоговые параметры операции не заполняются в платежке и не фиксируются в регистрах), о или создается вводом на основании документа, не являющегося в полной сумме документом «первого события».
Такое заполнение документа «Регистрация входящего налогового документа» обеспечивает заполнение отчета «Реестр налоговых документов» в соответствии с п. 11.10 Порядка 1002, а также расшифровку сумм, включаемых и не включаемых в налоговый кредит, в Приложении 5 к Декларации.
Другие материалы по теме:
вводом на основании, сумма ндс, регистрация авансов в налоговом учете, закупки, деятельность, налоговый кредит, регистрация входящего налогового документа, актив., актив, ставка, коэффициент, налоговое назначение, регистрация, назначение, кредит, стоимость, значение, сумма, регистр, организация, операции, документа, документ
Источник
Как пропорционально распределить в Excel (за 6 шагов)

Видео: Сортировка данных в MS Excel
Содержание
- Шаг 1
- Шаг 2
- Шаг 3
- Шаг 4
- Шаг 5
- Шаг 6
Ячейки электронной таблицы Excel позволяют вводить числа и выполнять математические вычисления с этими числами, что делает его идеальным инструментом для пропорционального распределения чисел. Когда у вас есть стоимость, распределенная в течение определенного периода времени, например, ежемесячная арендная плата или двухнедельный платеж, если вам необходимо знать стоимость за долю этого периода времени, этот процесс называется пропорциональным распределением. Excel позволяет поместить каждый фактор в формуле пропорционального распределения в отдельную ячейку, что упрощает понимание математических расчетов, лежащих в основе процесса.
Шаг 1
Откройте новую электронную таблицу Excel 2010.
Шаг 2
Щелкните ячейку «A1», которая является верхней ячейкой в крайнем левом столбце. Введите общую сумму, которую вы собираетесь уменьшить до пропорциональной суммы. Если, например, вы распределяете ежемесячный счет пропорционально, это будет обычная ежемесячная стоимость счета.
Шаг 3
Щелкните ячейку «B1», которая находится справа от первой ячейки. Введите общее количество подпериодов в общем периоде. Например, если вы распределяете ежемесячный счет пропорционально на несколько дней, укажите количество дней в месяце в этой ячейке.
Шаг 4
Щелкните ячейку «C1». Введите количество подпериодов, которые вы хотите использовать для определения пропорциональной суммы. Продолжая примеры, это количество дней, прошедших в месяце на момент определения пропорциональной суммы.
Шаг 5
Щелкните ячейку «B2», которая находится чуть ниже общего количества подпериодов. Введите «= A1 / B1» без кавычек, чтобы получить стоимость для каждого подпериода.
Шаг 6
Щелкните ячейку «C3» и введите «= B2 * C1» без кавычек, чтобы получить желаемую пропорциональную сумму.
Источник
Как разбить сумму пропорционально на другие суммы excel








Информация о сайте
Инструменты и настройки
Excel Windows
и
Excel Macintosh
Вопросы и решения
Работа и общение
Работа форума и сайта
Функции листа Excel

= Мир MS Excel/Пропорциональное распределение суммы — Мир MS Excel
Войти через uID
Войти через uID
Модератор форума: китин, _Boroda_
Мир MS Excel » Вопросы и решения » Вопросы по Excel » Пропорциональное распределение суммы (Формулы)
Пропорциональное распределение суммы
| Андрей | Дата: Вторник, 18.06.2013, 16:50 | Сообщение № 1 | ||||||
|
Процентное распределение отображает нам как определенное значение (например, показатель суммарного дохода) разделяется на отдельные составляющие, которые образуют его целостность.
Формула процентного распределения в Excel
Как видно ниже на рисунке ниже формула вычисления процентного распределения в Excel очень проста:
Каждую часть необходимо разделить на сумму всех частей. В данном случаи ячейка B7 содержит значение суммарного дохода всех отделов регионов. Чтобы вычислить процентное распределение суммарного дохода по всем регионам, достаточно лишь поделить значение отдельного показателя по каждому региону на суммарный доход.
Как видно формула не очень сложна. Она использует просто относительные ссылки на доходы регионов, чтобы поделить их на абсолютную ссылку на суммарный доход. Обратите внимание на абсолютную ссылку. Указанные символы доллара позволяют заблокировать ссылку на одну, конкретную ячейку. Благодаря этому адрес абсолютной ссылки не изменяется при копировании формул в другие ячейки.
Процентное распределение по динамической формуле Excel
Отдельное вычисление для хранения суммарного дохода в отдельной ячейке как константу – не обязательно. Если мы добавим в формулу функцию =СУММ(), тогда мы можем динамически выполнять вычисление процентного распределения. Ниже на рисунке показано решение для создания динамической формулы процентного распределения отдельных значений.
Примечание: Для тех, кто не в курсе – функция СУММ суммирует все значения, которые заданы в ее аргументах.
Снова обратите внимание на то, что все адреса ссылок, которые заданы в аргументах функции СУММ должны быть абсолютными (в данном случаи). Благодаря зафиксированный абсолютными ссылками диапазон ячеек в аргументе функции СУММ, не изменяться в процессе копирования формулы в другие ячейки.
СУММПРОИЗВ (SUMPRODUCT) в Excel. Гораздо больше, чем сумма произведений
Разберем, казалось бы, простую функцию СУММПРОИЗВ ( SUMPRODUCT ). В конце будет просто бомба для тех, кто строит отчеты в одних файлах, а хранит данные — в других.
Из русскоязычного написания функции можно догадаться, что СУММПРОИЗВ — это сумма произведений. Классический и самый примитивный способ её использования — перемножить значения из двух или более диапазонов и затем просуммировать. Посмотрим, как это работает.
Как посчитать в Экселе сумму столбца
С точки зрения логики выражение должно звучать следующим образом: если проверяемый город — это Москва ИЛИ Санкт-Петербург, то учитываем факт продаж, в противном случае — не учитываем. Т.е. нам достаточно, чтобы проверяемое значение соответствовало только одному из двух допустимых (МСК/СПБ)
Мнение эксперта
Витальева Анжела, консультант по работе с офисными программами
Со всеми вопросами обращайтесь ко мне!
Задать вопрос эксперту
Вычислить сумму конкретных чисел в столбцах Excel можно как автоматически, так и вручную, используя стандартные инструменты программы. Если же вам нужны дополнительные объяснения, обращайтесь ко мне!
Как и в первой варианте, нам нужно зафиксировать цифру по итоговым продажам, однако, так как в расчетах не принимает участие отдельная ячейка с нужным значением, нам нужно проставить знаки “$” перед обозначениями строк и столбцов в адресах ячеек диапазона суммы: =D2/СУММ($D1500:$D$15) .
Как посчитать процент от числа и долю в Эксель
Вычислить сумму конкретных чисел в столбцах Excel можно как автоматически, так и вручную, используя стандартные инструменты программы. Помимо этого, имеется возможность просто просмотреть итоговый результат, не записывая его в ячейку. Начнем с последнего и самого простого способа.
Вариант №1: просматриваем всю сумму
В том случае, когда необходимо просто посмотреть всю сумму по столбцу, где ячейки содержат конкретные данные, и при этом не нужно постоянно удерживать сумму для дальнейших расчетов, делаем следующее:
Примечание: с левой стороны от суммы указываются число выделенных ячеек и усредненное значение по выбранному диапазону.
Мнение эксперта
Витальева Анжела, консультант по работе с офисными программами
Со всеми вопросами обращайтесь ко мне!
Задать вопрос эксперту
Дата отгрузки дата первого по времени составления первичного документа, оформленного на покупателя заказчика , перевозчика письмо Минфина от 01. Если же вам нужны дополнительные объяснения, обращайтесь ко мне!
Если подрядчик обратится в суд, который подтвердит выполнение работ – НДС начисляется на дату вступления в законную силу решения суда (письмо Минфина от 02.02.2015 № 03-07-10/3962). Суды поддерживают такое мнение (см. постановление Восьмого ААС от 16.12.2014 № 08АП-11734/2014 по делу № А70-5069/2014).
EXCEL — как распределить сумму X на N месяцев — CodeRoad
При необходимости проверки большего количества условий, выполняемых одновременно (аналог логическому оператору И ), добавляем их в формулу через знак умножения и не забываем взять новое условие в круглые скобки.
Находим процент от числа
А сейчас давайте попробуем вычислить процент от числу в виде абсолютного значения, т.е. в виде другого числа.
Математическая формула для расчета выглядит следующим образом:
Например, давайте узнаем, какое число составляет 15% от 90.
Подобные знания помогают решать множество математических, экономических задач, физических и других задач. Допустим, у нас есть таблица с продажами обуви (в парах) за 1 квартал, и мы планируем в следующем продать на 10% больше. Нужно определить, какому количеству пар для каждого наименования соответствуют эти 10%.
В случаях, когда нам нужно получить разные проценты от разных чисел, соответственно, нужно создать отдельный столбец не только для вывода результатов, но и для значений процентов.
Мнение эксперта
Витальева Анжела, консультант по работе с офисными программами
Со всеми вопросами обращайтесь ко мне!
Задать вопрос эксперту
Таким образом, даже такую простую задачу, как вычисление суммы значений в ячейках и столбцах, можно выполнить в Excel несколькими способами, каждый из которых наилучшим образом подойдет в зависимости от ситуации и поставленных задач. Если же вам нужны дополнительные объяснения, обращайтесь ко мне!
Если товар не отгружается и не транспортируется, но происходит передача права собственности на него, днем отгрузки признается дата передачи права собственности (п. 3 ст. 167 НК РФ, письмо Минфина от 01.11.2012 № 03-07-11/473).
Расчет пропорций при распределении расходов | Такском
Чтобы использовать эту функцию, на вкладке «Данные» выберите кнопку «Из интернета» и вставьте адрес надежного источника, например cbr.ru. Эксель предложит выбрать, какую именно таблицу нужно загрузить с сайта — отметьте нужную галочкой.
1 ответ
Возможный Дубликат : Пропорционально распределить (пропорционально распределить) значение по набору значений Я искал алгоритм, чтобы распределить общую сумму ежемесячно на основе количества дней в году в C# так, чтобы сумма всех пропортонов была равна общей стоимости. Диапазон дат в течение года и.

B1 , B2 и B3 являются входными ячейками. B1 должна быть датой, а не строкой.
D1 — O1 — это месяцы. Значения должны быть датами, а не строками, но затем могут быть отформатированы так, чтобы показывать только месяц и год. Например, формат MMM YYYY .
Вам нужно только ввести D1 и E1 в качестве дат 2017-01-01 и 2017-02-01 , затем выберите D1:E1 и заполните справа. Затем будет создана серия , имеющая от шага к шагу разницу в E1 — D1 , что в данном примере составляет 1 месяц.
и может быть заполнен справа по мере необходимости. В примере до O2 .
Теперь, если вы изменяете какую-либо из входных ячеек, значения в D2 на O2 также изменятся из-за формулы.
СУММПРОИЗВ (SUMPRODUCT) в Excel. Гораздо больше, чем сумма произведений | Excellent — Всё про Excel | Яндекс Дзен
Когда таблицы большие и многое происходит автоматически, легко пропустить что-то важное. От этого спасает функция выделения цветом. Для ее активации на главной вкладке выберите «Условное форматирование» и задайте условия и цвет выделения.
Мнение эксперта
Витальева Анжела, консультант по работе с офисными программами
Со всеми вопросами обращайтесь ко мне!
Задать вопрос эксперту
В этом случае ячейка может быть зеленой, пока вы вписываетесь в бюджет, желтой, если на грани, и красной, когда вы вышли за лимит. Если же вам нужны дополнительные объяснения, обращайтесь ко мне!
Таким образом, даже такую простую задачу, как вычисление суммы значений в ячейках и столбцах, можно выполнить в Excel несколькими способами, каждый из которых наилучшим образом подойдет в зависимости от ситуации и поставленных задач.
7 полезных формул для тех, кто считает деньги в эксель-таблице
То, что я рассказываю вам в своей статье это детский лепет. Если посмотреть, что вытворяют ребята завершившие обучение на курсе “EXCEL”, то захочется научиться делать также. Поэтому посоветую вам зарегистрироваться на обучение.
Обновлено: 14.04.2023
Если вам когда-либо приходилось распределять сумму по времени и разбивать ее на месячные столбцы в зависимости от количества дней, вы быстро поймете, что реализовать эту простую идею сложно. Как и во всем в Excel, есть много способов выполнить эту задачу, и в этом посте рассматривается один из таких способов. Если вы предпочитаете другой метод, оставьте комментарий со своей формулой.
Цель
Цель — взять сумму, скажем, 1000 долл. США, и распределить ее по ежемесячным столбцам между датами начала и окончания распределения, например, с 1 января по 31 марта. Мы ожидаем увидеть около трети суммы в каждом ежемесячном столбце за январь, февраль и март. Мы будем распределять его по количеству дней в каждом месяце, поэтому он не будет равен трети (в январе больше дней, чем в феврале). В дополнение к этой основной цели наша формула должна быть последовательной, чтобы мы могли заполнить ее вниз и вправо, и она должна продолжать работать. Кроме того, наша формула должна обрабатывать отрицательные суммы в случае наличия каких-либо кредитовых сальдо. И наша формула должна возвращать ноль, если период распределения выходит за пределы месяцев, отраженных в нашей таблице распределения. Наконец, наша формула должна обрабатывать неполные месячные периоды и поддерживать периоды распределения, скажем, с 15.01.14 по 15.04.14.
Несмотря на то, что в Excel есть несколько встроенных функций, которые приближают нас к цели, я не нашел ни одной, которая удовлетворяла бы всем вышеперечисленным целям. Одна из таких функций, которая сближает нас, — это функция VDB, однако она имеет встроенное предположение о том, что распределение производится в равные периоды, и не позволяет нам распределять сумму на основе количества дней в месяце. Если ваша книга не нуждается в этом ежедневном распределении, а просто требует целых месяцев, то функция VDB значительно упростит вашу книгу, поэтому определенно стоит потратить время на ее проверку.
Примечание: в следующих нескольких абзацах рассматривается логика формулы, однако, если вам просто нужен ответ, пропустите сообщение до конца и загрузите образец файла.
Прохождение
Вместо того, чтобы просто опубликовать формулу, я подумал, что было бы полезно создать формулу вместе, по частям, чтобы, если вы решите использовать ее в своих книгах, вы могли адаптировать ее и поддерживать ее с течением времени. .
Во-первых, давайте взглянем на образец рабочей тетради, чтобы наша цель была кристально ясной.
Идея довольно проста. Мы берем сумму, делим ее на количество дней в периоде распределения, а затем умножаем эту дневную сумму на количество дней, представленных в каждом столбце таблицы распределения. Связанные формулы в Excel также довольно просты, за исключением той части, которая вычисляет количество дней, представленных в каждом столбце месяца.
Начнем с легко подсчитываемых сумм, количества дней (Days) и дневной суммы (DailyAmt). Количество дней можно быстро определить, вычитая даты Alloc End и Alloc Start. В ячейке F9 формула будет выглядеть так:
Эта формула вычисляет количество дней между двумя датами, что в большинстве случаев вполне приемлемо. Однако в нашем случае это создает проблему. В простом случае, если мы хотим выделить значение с 01.01.14 по 31.03.14, нам нужно выделить 90 дней. То есть 31 день на январь, 28 дней на февраль и 31 день на март. Однако простое вычитание дает всего 89 дней, поскольку оно не включает обе конечные точки дат. Эту проблему легко решить, так как мы можем просто добавить 1 к результату. Наша модифицированная формула, показанная ниже, прекрасно заполнит столбец «Дни».
Далее идет столбец DailyAmt. Это представляет собой сумму, которую нужно выделять ежедневно, так что это просто общая сумма, деленная на количество дней. Формула в G9:
Мы можем заполнить каждую из этих формул, и результат показан ниже.
Пока все хорошо. Теперь давайте перейдем к самой сложной части: вычислению количества дней, представленных в каждом столбце.
Мы знаем, что если мы можем вычислить количество дней распределения, представленное в каждом столбце, мы можем просто умножить его на дневную сумму (DailyAmt). Поэтому сейчас мы сосредоточимся только на подсчете количества дней, представленных в каждом столбце.
Давайте сделаем предположение, которое поможет в этом упражнении. Предположим, что заголовки столбцов в ежемесячной таблице распределения представляют собой значения дат, представляющие последний день месяца. Таким образом, заголовок столбца «Ян» на самом деле является значением даты, представляющим 31.01.14 и т. д.
Вместо того, чтобы просто опубликовать формулу для расчета дней, я хотел предоставить более наглядный способ понять механизм. Поэтому я создал серию снимков экрана, чтобы проиллюстрировать, что делает каждая часть формулы.
Если подумать, есть несколько случаев, когда нам нужна наша причудливая формула. Нам нужно, чтобы он обрабатывал случай, когда текущий заголовок столбца, назовем его текущим периодом, попадает между датами начала и окончания распределения. Наша формула также должна обрабатывать случай, когда заголовок ежемесячного столбца меньше даты начала. Он также должен работать, когда текущий период больше, чем дата окончания. Итак, мы будем двигаться медленно и шаг за шагом улучшать формулу.
Давайте сначала рассмотрим простой случай, когда текущая метка столбца соответствует одному месяцу периода распределения. Для серии снимков экрана ниже все они предполагают, что период распределения — это трехмесячный период с 1 января (дата начала) до 31 марта (дата окончания). Если текущий период (CurPer) равен 1/31, то количество дней можно рассматривать как отрезок линии A, показанный ниже.
Количество дней в сегменте A легко вычислить путем вычитания конечных точек даты.
Пока все хорошо? Хорошо, давайте рассмотрим другой случай. Случай, когда дата месячного столбца предшествует дате начала распределения. Например, текущая месячная дата столбца 30 ноября, как показано ниже.
В этом случае наша формула (CurPer – StartDate) даст отрицательное количество дней. Это легко исправить. Функция MAX возвращает наибольшее значение аргумента. Например, MAX(100,0) возвращает 100, а MAX(-200,0) возвращает 0. Таким образом, мы можем легко обновить формулу, чтобы предотвратить возврат отрицательного числа, обернув вокруг нее функцию MAX.
Еще один случай, который должна обрабатывать наша формула, — это случай, когда текущий период превышает один месяц периода распределения. Например, когда CurPer = 2/28. Взгляните на скриншот ниже.
Наша существующая формула, которая вычисляет сегмент C, вернет ненулевое значение, даже если распределения не должно быть, поскольку дата текущего периода наступает после последнего дня периода распределения. Таким образом, мы вычитаем из него количество дней в текущем периоде, которые превышают EndDate, представленный выше сегментом F. Желаемый результат формулы C-F возвращает ноль дней.
Опять же, чтобы предотвратить возврат отрицательных дней, мы оборачиваем их в функцию MAX и снова вычисляем дату PriorPer с помощью функции КОНМЕСЯЦА.
Если мы поместим все это в формулу, а затем заполним формулу вниз и вправо, получится результат количества дней, рассчитанных для каждого столбца в таблице распределения.
Формула Excel, используемая в ячейке H9, выглядит следующим образом:
Хотя это может показаться запутанным, это просто вычисление шагов, которые мы сделали выше. Мы вычисляем сегмент C (первая строка в приведенной выше формуле) и вычитаем из него сегмент F (вторая строка).
Функции MAX нужны только для того, чтобы гарантировать, что мы не вернем отрицательное число дней, а функции КОНМЕСЯЦА нужны только для вычисления значений даты предыдущего периода.
Вы заметите, что нам по-прежнему нужно учитывать тот факт, что мы отстаем на один день в первом столбце периода распределения. То есть столбец 1/31 неверно отражает 30 дней, тогда как должен быть 31 день.Это связано с тем, что 31 января — 1 января составляет 30 дней, но нам нужно сделать распределение на основе 31 дня. Нам нужно обновить формулы нашей таблицы распределения, чтобы добавить единицу к количеству дней для первого периода распределения. Есть много способов добиться этого, один из них — использовать формулу сравнения, которая определяет, равен ли период CurPer периоду StartDate. Формула сравнения возвращает ИСТИНА, а ИСТИНА обрабатывается механизмом вычислений Excel как 1. Итак, если мы добавим следующее в конец нашей формулы, все будет хорошо:
Преобразование приведенной выше логики в реальную формулу Excel приводит к обновленной формуле ниже.
Приведенная выше формула берет сегмент C минус сегмент F, а затем добавляет 1, если последний день текущего периода столбца равен начальной дате периода. Обновленная таблица распределения показана ниже.
Теперь, когда количество дней точное, все, что нам нужно сделать, это умножить их на значение DailyAmt, хранящееся в ячейке $G9. Полученный рабочий лист показан на снимке экрана ниже.
Формула Excel в H9 выглядит следующим образом:
И что, мой друг, это один из способов распределить сумму по ежемесячным столбцам. Есть так много других способов, я хотел бы услышать ваш предпочтительный метод… опубликуйте свою формулу в поле для комментариев ниже.
Forum Expert Дата регистрации 04.12.2015 Местоположение Кейптаун MS-Off Ver 2013 | 2016 | Сообщений за 2019 г. – 10 609
Формула пропорционального разделения
В прикрепленном файле. У меня есть 9 процентов, которые составляют 100%
Мне нужно удалить значение 25% и разделить его пропорционально с другими 8 оставшимися значениями, чтобы вернуться к моим 100%
Любые идеи. < /p>
Удачи
Я не претендую на то, чтобы знать, что я делаю, однако, как и вы, я тоже с чего-то начинал.
Один день, одна проблема за раз.
Если вы считаете, что я вам помог, нажмите на звездочку слева от сообщения [Добавить репутацию]
Также. добавьте комментарий, если хотите.
И помните. Отметить тему как решенную.
Форум Excel рулит.
Forum Expert Дата регистрации 04.12.2015 Местоположение Кейптаун MS-Off Ver 2013 | 2016 | Сообщений за 2019 г. – 10 609
Гуру форума Дата регистрации 13 апреля 2005 г. Местоположение Северная Америка MS-Off Ver 2002/XP и 2007 Сообщений 14 045
Это может зависеть от того, что именно вы подразумеваете под пропорциональным. В качестве первого предположения:
Сначала алгебра: Текущая формула 100=сумма(Ai)+B
Есть 8 Ai, поэтому разделите B на 8 и прибавьте это к каждому Ai Ci=Ai+B/8
Новая сумма 100 =Sum(Ci) Нужно показать, что это то же самое, что и начальная формула:
100=Sum(Ci)=Sum(Ai+B/8)=Sum(Ai)+8*B/ 8=Сумма(Ai)+B
Если пропорциональность означает что-то иное, чем равномерное распределение, вам нужно выяснить, на что делить B для каждой записи. Опять же, я бы начал с задачи по алгебре, но с подходящим определением деления.
Первоначальное сообщение от shg
Forum Expert Дата регистрации 04.12.2015 Местоположение Кейптаун MS-Off Ver 2013 | 2016 | Сообщений за 2019 г. – 10 609
Нет . Над моей головой, лол
MrShorty. Любой способ добавления формулы в образец книги. Буду очень признателен.
Гуру форума Дата регистрации 13 апреля 2005 г. Местоположение Северная Америка MS-Off Ver 2002/XP и 2007 Сообщений 14 045
Я считаю, что понимание алгебры, лежащей в основе проблемы, действительно помогает мне программировать решение. Если эта простая алгебра не укладывается у вас в голове, могу предложить вам уделить ей немного времени.
Я бы использовал следующую формулу:
B2 =A2+A$10/8 — копируется в B9
B11 является копией A11
Это очень похоже на то, что вы видите в столбце B на новом снимке экрана. Но я не понял ничего из того, что вы сделали сверх этого, и не понимаю, откуда взялись 33 1/3. На данный момент я предполагаю, что не понимаю, чего вы хотите — что вы подразумеваете под «пропорциональностью».
Обратите внимание, что результат, который вы получили в Q, — это то, что я получаю, когда нормализую A2:A9 и получаю «долю от суммы» для всех записей, кроме 25, а затем использую эту дробь в качестве множителя:
D2 =A2/SUM(A$2:A$9) копируется в D9
E2 =A2+D2*A$10
E11 копия A11
Это то, что вы подразумеваете под пропорциональным?
Forum Expert Дата регистрации 04.12.2015 Местоположение Кейптаун MS-Off Ver 2013 | 2016 | Сообщений за 2019 г. – 10 609
Честно говоря, я не знаю, какого результата я ожидал.
Я предположил, что процентные значения в A2:A10 имеют определенную пропорцию.
Затем я хотел вычесть 25 и вычислить пропорциональное значение 25 и добавить его обратно ко всем значениям в A2:A9, чтобы получить ту же пропорцию. Если это имеет смысл.
Какими значениями, по вашему мнению, должны стать A2:A9.
Клиент говорит, что это текущий пропорциональный процент его инвестиций.
удалить 25% и добавить пропорционально к остальным 8
Гуру форума Дата регистрации 13 апреля 2005 г. Местоположение Северная Америка MS-Off Ver 2002/XP и 2007 Сообщений 14 045
Это первые два способа пропорционального распределения, которые я вижу. Один — распределите 1/8 от 25 каждому из остальных, или два — распределите его таким образом, чтобы более высокие проценты получали больше 25, чем более низкие проценты (с использованием той доли нормализации, которую я использовал). Если вы не уверены, что имел в виду клиент (или если клиент имел в виду совсем другое), то я не знаю, что еще предложить. Предложите клиенту эти два способа распределения 25 и спросите его/ее, какой из них лучше всего отражает его/ее ожидания.
В этом посте показаны два разных подхода: формула массива и определяемая пользователем функция. Вы найдете UDF позже в этом посте.
На приведенном выше рисунке показаны значения в столбце A, и они равномерно распределены по 9 столбцам, от столбцов D до M.
Теперь скопируйте ячейку D5 и вставьте в ячейки ниже и справа.
Объяснение формулы в ячейке D5
Шаг 1. Отслеживание списков
Функция СТОЛБЦЫ работает так же, как функция СТРОКИ, за исключением того, что она подсчитывает столбцы, а не строки в ссылке на ячейку.
| Ячейка | Функция СТОЛБЦЫ | Результат |
| СТОЛБЦЫ($A$1:A1) | 1 | |
| E5 | СТОЛБЦЫ($A$1:A2) | 2 |
| F5 | СТОЛБЦЫ($A$1:A3) | 3 |
< td valign=»top»>D5
Ячейка E2 содержит количество списков, в которые нужно поместить значения.
и возвращает ИСТИНА. Это заставляет формулу возвращать пустые ячейки, когда количество списков превышает значение в ячейке E2.
Шаг 2. Возвращает пустые значения, если заполнены все списки
Функция ЕСЛИ позволяет указать значение, если логическое выражение возвращает ИСТИНА (аргумент 2), и другое значение, если ЛОЖЬ (аргумент 3).
Шаг 3. Возврат номера на основе расширяющейся ссылки на ячейку
Функция СТРОКИ возвращает количество строк в ссылке на ячейку, эта ссылка на ячейку особенная. Он расширяется по мере того, как формула копируется в ячейки ниже.
| Ячейка | Функция ROWS | Результат |
| ROWS($A$1:A1) | 1 | |
| B4 | ROWS($A$1:A2) | 2 |
| B5 | СТРОКИ($A$1:A3) | 3 |
< td valign=»top»>B3
Шаг 4. Умножение с ячейкой E2
Шаг 5. Вычтите $E$2 из столбцов
Шаг 6. Вычисление номера строки
Шаг 6. Получение значения на основе номера строки
Функция ИНДЕКС возвращает значение в диапазоне ячеек на основе номера строки и столбца. Это ссылка на ячейку одного столбца, поэтому в этом случае номер столбца не требуется.
и возвращает «ГМ» в ячейке D5.
Получить файл Excel
разделить значения на группы с помощью excel-formulav3.xlsx
Пользовательская функция
Вы решаете, сколько групп вам нужно, выбирая диапазон ячеек с таким количеством столбцов, сколько вы хотите групп, а затем вводите пользовательскую функцию. Он предназначен для группировки значений в зависимости от того, сколько столбцов вы выбрали перед вводом.
На анимированном изображении выше показан диапазон ячеек с 5 столбцами.
В этом посте показано, как классифицировать значения по рабочим листам:
и в этом посте показано, как классифицировать значения по столбцам на основе условия:
Как ввести формулу массива
- Выберите диапазон ячеек C2:G11.
- Вставьте приведенную выше формулу массива в строку формул.
- Одновременно нажмите и удерживайте клавиши CTRL и SHIFT.
- Нажмите Enter один раз
- Программа синтезатора Casio для ПК
- ПО для синхронизации Lumia
- Открыть файл djvu онлайн
- Не удается удалить программу установки msi
- Как отменить сохранение в Word
Формула в строке формул теперь выглядит следующим образом:
Не вводите эти фигурные скобки самостоятельно, они появятся автоматически, если вы правильно выполнили вышеуказанные шаги.
Формулы массива позволяют выполнять сложные вычисления, недоступные для обычных формул.
Код VBA
Как скопировать код в книгу?
Обратите внимание: убедитесь, что вы сохранили свою книгу как файл *.xlsm, иначе ваша книга потеряет весь свой код vba в следующий раз, когда вы ее закроете.
Получить файл Excel
Групповые значения.xlsm
Еженедельный блог EMAIL
[newsletter_signup_form Я Оскар и здесь, чтобы помочь вам.
Не стесняйтесь оставлять комментарии и задавать вопросы по Excel.
Подпишитесь на мою рассылку, чтобы не пропустить новые статьи блога.
Статьи по теме
В этом сообщении описывается, как разделить слова в диапазоне ячеек на ячейки, каждая из которых использует пользовательскую функцию. я […]
В этом посте я покажу, как создать новый лист для каждого самолета с помощью vba. […]
В этой статье блога описывается, как разделить строки в ячейке с помощью пробела в качестве символа-разделителя, например, текст на […]
Эта определяемая пользователем функция создает уникальный список слов и определяет, сколько раз они встречаются в выбранном […]
В этой статье демонстрируются две формулы, которые извлекают отдельные значения из отфильтрованной таблицы Excel, одна формула для подписчиков Excel 365 […]
В этой статье демонстрируется определяемая пользователем функция, которая выводит список файлов в заданной папке и вложенных папках. Пользовательская функция — это […]
На изображении выше показана определяемая пользователем функция в диапазоне ячеек B6:D7, которая позволяет выполнять поиск в папке и вложенных папках […]
14 ответов на вопрос «Разделить значения поровну на группы»
я попытался добавить список номер 4 с помощью этой формулы = ЕСЛИ (D1> 3, ИНДЕКС ($ A $ 2: $ A $ 21, (СТРОКА ($ A $ 2: $ A $ 21) — МИН (СТРОКА ( $ A $ 2) :$A$21))+1)*D1-(D1-4)),»»)
значение на f4 равно DD, но f5, f6 и т.д. просто повторяем результат
Привет, Оскар! Спасибо за отличный урок.
Я надеялся использовать то, что вы описали выше, но для данных, которые занимают одну строку.
Например, если у меня есть данные, которые простираются от A1:J1, я хотел бы разделить их на 5 строк, чтобы значения отображались в A2:B2, A3:B3, A4:B4,A5: B5, A6:B6.
Я попытался манипулировать предоставленными вами формулами, но безуспешно. Надеялся, что вы поможете!
Формула массива в диапазоне ячеек: A2:E3:
Как создать формулу массива
1. Выберите диапазон ячеек A2:E3
2. Вставьте формулу в строку формул
3. Нажмите и удерживайте Ctrl + Shift
4. Нажмите Enter
Настройте диапазоны ячеек, выделенные жирным шрифтом, если вы вводите формулу массива в другом диапазоне ячеек.
Привет, Оскар! Мне понадобится ваша помощь, чтобы растянуть столбец A до 500 строк с 8 списками. Спасибо!
Эй, быстрый вопрос, можно ли расширить его, скажем, до списка из 100 значений и 10 групп. Я пробовал редактировать код, но не смог заставить формулу работать правильно
Вот ссылка на мою электронную таблицу на Google Диске (я использую Excel 2013 — просто использую Google Диск для размещения файла!) Я был бы очень признателен, если бы вы могли взглянуть и сообщить мне, куда я иду неправильно.
Ссылка
Я создал определяемую пользователем функцию, которую проще использовать, прочитайте этот пост еще раз.
Привет, Оскар! Большое спасибо, это намного проще, спасибо!
Привет, Оскар! Большое спасибо за этот урок. Я пытался воспроизвести эту точную книгу для 10 групп, а также использовать функции «ВЫБРАТЬ» И «СЛУЧАЙНЫЙ МЕЖДУ» для рандомизации значений столбца A в массив, но у меня возникли проблемы с этим. Можно ли это настроить? Очень ценю вашу помощь!
Я пытаюсь использовать вашу формулу (файл электронной таблицы), чтобы разделить 253 учащихся (значение) на 15 групп поровну. Пробовал редактировать код. но я получаю сообщение об ошибке при попытке настроить массив.
Если вы пытаетесь расширить формулу массива и получаете сообщение об ошибке, попробуйте следующее:
Формула массива в столбце C вводится в диапазоне ячеек C4:C25.
Выберите ячейку нового диапазона ячеек, например C4:C27
Нажмите левую кнопку мыши в строке формул.
Нажмите и удерживайте CTRL + SHIFT. Нажмите Enter, чтобы создать новую формулу массива для нового диапазона.
Я рекомендую вам использовать определяемую пользователем функцию, с ней намного проще работать.
Я очень ценю ваш блог, он очень полезен.
однако моя проблема в том, что я не хочу перечислять имена. Я хочу знать, сколько ЛЮДЕЙ должно быть в каждой группе. поэтому у меня есть уровни, и на каждом уровне есть определенное количество людей.
и в зависимости от количества ЛЮДЕЙ они будут разделены поровну на N групп (1 группа, 2 группы, иногда до 8 групп)
поэтому таблица будет отображаться горизонтально с количеством людей в каждой группе.
как я могу это сделать?
Оставить ответ
Как комментировать
Как добавить формулу в комментарий
Вставьте сюда формулу.
Преобразование знаков меньше и больше
Использование символов HTML вместо знаков меньше и больше.
становится >
Как добавить код VBA в комментарий
[vb 1=»vbnet» language=»,»]
Поместите здесь код VBA.
[/vb]
В одной из предыдущих статей мы обсуждали три основные функции для расчета среднего значения в Excel, которые очень просты и удобны в использовании. Но что, если некоторые значения имеют больший «вес», чем другие, и, следовательно, вносят больший вклад в итоговое среднее значение? В таких ситуациях вам потребуется рассчитать средневзвешенное значение.
Хотя в Microsoft Excel нет специальной функции средневзвешенного значения, в нем есть несколько других функций, которые окажутся полезными в ваших расчетах, как показано в следующих примерах формул.
Что такое средневзвешенное значение?
Среднее взвешенное значение – это своего рода среднее арифметическое, при котором некоторые элементы набора данных имеют большее значение, чем другие. Другими словами, каждому усредняемому значению присваивается определенный вес.
Оценки учащихся часто рассчитываются с использованием средневзвешенного значения, как показано на следующем снимке экрана. Обычное среднее значение легко вычисляется с помощью функции Excel AVERAGE. Однако мы хотим, чтобы формула среднего учитывала вес каждого действия, указанного в столбце C.
В математике и статистике средневзвешенное значение рассчитывается путем умножения каждого значения в наборе на его вес, затем вы складываете произведения и делите сумму произведений на сумму всех весов.
В этом примере, чтобы рассчитать средневзвешенную оценку (общую оценку), вы умножаете каждую оценку на соответствующий процент (преобразованный в десятичную дробь), складываете 5 произведений и делите это число на сумму 5. веса:
Как видите, нормальная средняя оценка (75,4) и средневзвешенная оценка (73,5) — разные значения.
Вычисление средневзвешенного значения в Excel
В Microsoft Excel средневзвешенное значение рассчитывается с использованием того же подхода, но с гораздо меньшими усилиями, поскольку функции Excel сделают большую часть работы за вас.
Пример 1. Вычисление средневзвешенного значения с помощью функции СУММ
Если у вас есть базовые знания о функции СУММ в Excel, приведенная ниже формула вряд ли потребует каких-либо объяснений:
=СУММ(B2*C2, B3*C3, B4*C4, B5*C5, B6*C6)/СУММ(C2:C6)
По сути, он выполняет те же вычисления, что и описанные выше, за исключением того, что вы указываете ссылки на ячейки вместо чисел.
Как видно на снимке экрана, формула возвращает точно такой же результат, как и вычисление, которое мы сделали минуту назад. Обратите внимание на разницу между нормальным средним значением, возвращаемым функцией СРЗНАЧ (C8), и средневзвешенным значением (C9).
Несмотря на то, что формула СУММ очень проста и понятна, она не подходит, если нужно усреднить большое количество элементов. В этом случае лучше использовать функцию СУММПРОИЗВ, как показано в следующем примере.
Пример 2. Нахождение средневзвешенного значения с помощью функции СУММПРОИЗВ
Функция СУММПРОИЗВ в Excel идеально подходит для этой задачи, поскольку она предназначена для суммирования произведений, что нам и нужно. Итак, вместо того, чтобы умножать каждое значение на его вес по отдельности, вы предоставляете два массива в формуле СУММПРОИЗВ (в данном контексте массив — это непрерывный диапазон ячеек), а затем делите результат на сумму весов:
Предполагая, что значения для усреднения находятся в ячейках B2:B6, а веса — в ячейках C2:C6, наша формула Sumproduct Weighted Average примет следующий вид:
=СУММПРОИЗВ(B2:B6, C2:C6) / СУММ(C2:C6)
Чтобы увидеть фактические значения массива, выберите его в строке формул и нажмите клавишу F9. Результат будет примерно таким:
Итак, функция СУММПРОИЗВ умножает 1-е значение в массиве1 на 1-е значение в массиве2 (91*0,1 в этом примере), а затем умножает 2-е значение в массиве1 на 2-е значение в массиве2 ( 65*0,15 в этом примере) и так далее. Когда все умножения выполнены, функция складывает произведения и возвращает эту сумму.
Чтобы убедиться, что функция СУММПРОИЗВ дает правильный результат, сравните ее с формулой СУММ из предыдущего примера, и вы увидите, что числа идентичны.
При использовании функции СУММ или СУММПРОИЗВ для нахождения среднего веса в Excel сумма весов не обязательно должна составлять 100 %. Их также не нужно выражать в процентах. Например, вы можете составить шкалу приоритет/важность и присвоить каждому элементу определенное количество баллов, как показано на следующем снимке экрана:
Ну вот и все, что касается расчета средневзвешенного значения в Excel. Вы можете скачать электронную таблицу взвешенных средних и попробовать формулы на своих данных. В следующем уроке мы подробно рассмотрим расчет скользящей средней. Я благодарю вас за чтение и с нетерпением жду встречи с вами на следующей неделе!
Вас также может заинтересовать
37 комментариев к «Как рассчитать средневзвешенное значение в Excel»
Привет,
Можете ли вы объяснить мне эту ситуацию, когда у меня есть годовые данные для каждого конкретного блюда с 21 января по 21 декабря на ежедневном уровне.
Теперь каждое блюдо доступно по разным ценам. дней в неделю.Например, курица в масле будет доступна все 7 дней в неделю, но, возможно, сэндвич с индейкой будет доступен только два раза в неделю.
Как рассчитать средневзвешенное дневное значение для каждого блюда.
Здравствуйте!
Формула расчета средневзвешенного значения может быть совершенно разной в зависимости от того, как выглядят ваши данные. Если в столбце B указано количество, а в столбце C – цена, формула может выглядеть так:
=СУММПРОИЗВ(B2:B53, C2:C53) / СУММ(C2:C53)
Если это не то, что вы хотели, опишите проблему более подробно.
Читайте также:
Как пропорционально распределить сумму ?
Первый Документ
Сумма = 80
Нал = ?
БезНал = ?
Второй Документ
Сумма = 70
Нал = ?
БезНал = ?
Вот как тут рассчитать оплату из главного документа ?
Для Каждого Строка Из ТЗ Цикл
Результат = НужныйРезультат * Строка.Основание / База + Отклонение;
Отклонение = (Результат — Окр(Результат, 2));
Строка.Результат = Окр(Результат, 2);
КонецЦикла;
Это 1с розница, программно деление чека выглядит так:
Если Константы.ДваФР.Получить() Тогда
Запрос = Новый Запрос(»
|ВЫБРАТЬ * ПОМЕСТИТЬ ТабТов ИЗ &ТабТов КАК ТТ;
|ВЫБРАТЬ *
|ИЗ
| ТабТов КАК Товары
|ГДЕ
| Товары.Номенклатура.ТоварОрганизации = &Организация»);
Запрос.УстановитьПараметр(«ТабТов», Товары.Выгрузить());
ВремКассаККМ = КассаККМ;
Оплаты = Оплата.Выгрузить();
Организации = Справочники.Организации.Выбрать();
Пока Организации.Следующий() Цикл
Если Организации.Ссылка = Магазин.ОсновнойСклад.Организация Тогда;
Организация = Справочники.Организации.ПустаяСсылка();
Иначе
Организация = Организации.Ссылка;
КонецЕсли;
Запрос.УстановитьПараметр(«Организация», Организация);
Результат = Запрос.Выполнить();
Если Не Результат.Пустой() Тогда
ЭтотОбъект.Товары.Загрузить(Результат.Выгрузить());
ФР = ПолучитьСерверТО().ПолучитьИдентификаторПоИдКассы(Организация);
Если ЗначениеЗаполнено(Организация) И Не ПустаяСтрока(ФР) Тогда
КассаККМ = ПолучитьСерверТО().ПолучитьКассуККМ(ФР);
Иначе
КассаККМ = ВремКассаККМ;
КонецЕсли;
ИтогСуммы = Товары.Итог(«Сумма»);
ИтогОплат = Оплаты.Итог(«Сумма»);
Если ИтогСуммы <> ИтогОплат Тогда
ЭтотОбъект.Оплата.Загрузить(Оплаты);
Для Каждого ФормаОплат Из Оплата Цикл
КонецЦикла;
КонецЕсли;
ЗавершитьЗакрытиеЧека2(Печать, РучнойРежим, ВыбратьДокументПечати, ФР);
КонецЕсли;
КонецЦикла;
Иначе
ЗавершитьЗакрытиеЧека2(Печать, РучнойРежим, ВыбратьДокументПечати);
КонецЕсли;
Как пропорционально распределить сумму из двух таблиц
alt=»Поиск по форуму» width=»16″ height=»16″ />





Информация о сайте
Инструменты и настройки
Excel Windows
и
Excel Macintosh
Вопросы и решения
Работа и общение
Работа форума и сайта
Функции листа Excel

= Мир MS Excel/Как распределить сумму пропорционально между др. ячейками — Мир MS Excel
Как пропорционально распределить в Excel (за 6 шагов)
Ячейки электронной таблицы Excel позволяют вводить числа и выполнять математические вычисления с этими числами, что делает его идеальным инструментом для пропорционального распределения чисел. Когда у вас есть стоимость, распределенная в течение определенного периода времени, например, ежемесячная арендная плата или двухнедельный платеж, если вам необходимо знать стоимость за долю этого периода времени, этот процесс называется пропорциональным распределением. Excel позволяет поместить каждый фактор в формуле пропорционального распределения в отдельную ячейку, что упрощает понимание математических расчетов, лежащих в основе процесса.
Шаг 1
Откройте новую электронную таблицу Excel 2010.
Шаг 2
Щелкните ячейку «A1», которая является верхней ячейкой в крайнем левом столбце. Введите общую сумму, которую вы собираетесь уменьшить до пропорциональной суммы. Если, например, вы распределяете ежемесячный счет пропорционально, это будет обычная ежемесячная стоимость счета.
Шаг 3
Щелкните ячейку «B1», которая находится справа от первой ячейки. Введите общее количество подпериодов в общем периоде. Например, если вы распределяете ежемесячный счет пропорционально на несколько дней, укажите количество дней в месяце в этой ячейке.
Шаг 4
Щелкните ячейку «C1». Введите количество подпериодов, которые вы хотите использовать для определения пропорциональной суммы. Продолжая примеры, это количество дней, прошедших в месяце на момент определения пропорциональной суммы.
Шаг 5
Щелкните ячейку «B2», которая находится чуть ниже общего количества подпериодов. Введите «= A1 / B1» без кавычек, чтобы получить стоимость для каждого подпериода.
Шаг 6
Щелкните ячейку «C3» и введите «= B2 * C1» без кавычек, чтобы получить желаемую пропорциональную сумму.
Как посчитать процентное распределение в Excel по формуле
Процентное распределение отображает нам как определенное значение (например, показатель суммарного дохода) разделяется на отдельные составляющие, которые образуют его целостность.
Формула процентного распределения в Excel
Как видно ниже на рисунке ниже формула вычисления процентного распределения в Excel очень проста:
Каждую часть необходимо разделить на сумму всех частей. В данном случаи ячейка B7 содержит значение суммарного дохода всех отделов регионов. Чтобы вычислить процентное распределение суммарного дохода по всем регионам, достаточно лишь поделить значение отдельного показателя по каждому региону на суммарный доход.
Как видно формула не очень сложна. Она использует просто относительные ссылки на доходы регионов, чтобы поделить их на абсолютную ссылку на суммарный доход. Обратите внимание на абсолютную ссылку. Указанные символы доллара позволяют заблокировать ссылку на одну, конкретную ячейку. Благодаря этому адрес абсолютной ссылки не изменяется при копировании формул в другие ячейки.
Процентное распределение по динамической формуле Excel
Отдельное вычисление для хранения суммарного дохода в отдельной ячейке как константу – не обязательно. Если мы добавим в формулу функцию =СУММ(), тогда мы можем динамически выполнять вычисление процентного распределения. Ниже на рисунке показано решение для создания динамической формулы процентного распределения отдельных значений.
Примечание: Для тех, кто не в курсе – функция СУММ суммирует все значения, которые заданы в ее аргументах.
Снова обратите внимание на то, что все адреса ссылок, которые заданы в аргументах функции СУММ должны быть абсолютными (в данном случаи). Благодаря зафиксированный абсолютными ссылками диапазон ячеек в аргументе функции СУММ, не изменяться в процессе копирования формулы в другие ячейки.