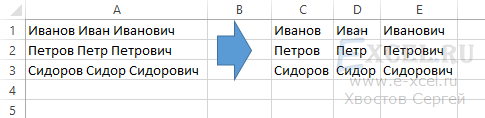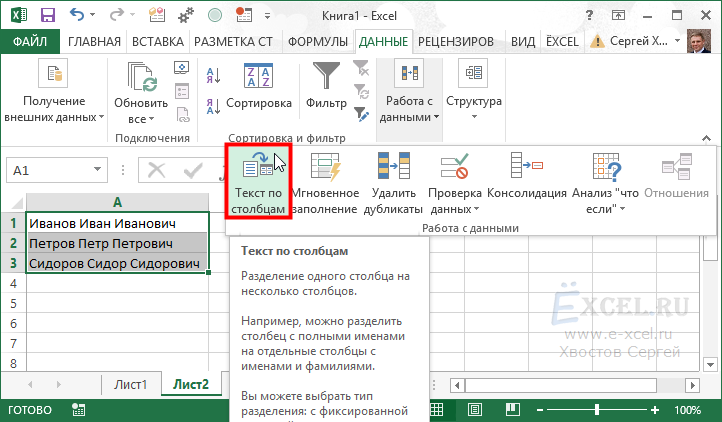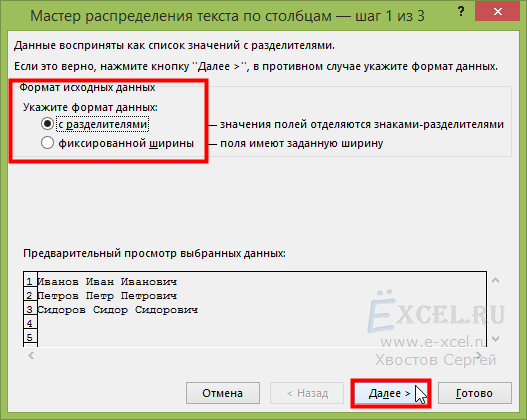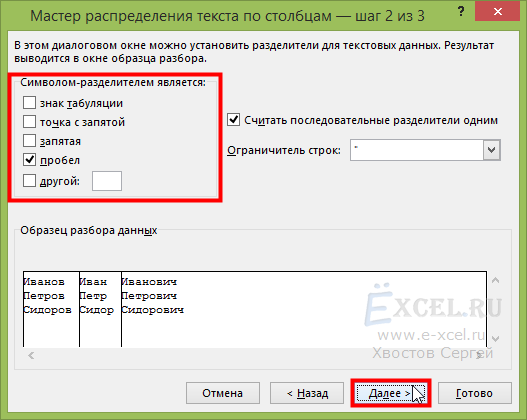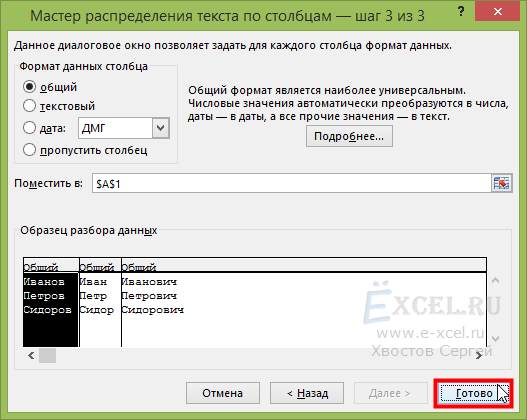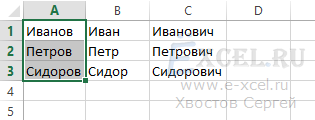|
Как распределить сумму пропорционально между др. ячейками |
||||||||
Ответить |
||||||||
Ответить |
||||||||
Ответить |
||||||||
Ответить |
Возможно ли такое:
Есть цифра: 500
Задача распределить данную цифру по ячейкам.
Допустим:
А2 — 0,8
А3 -1,73
А4 — 1,1
А8 — 1,74
А10 — 1,43
А11 — 0,67
и так далее…пока не распределит всю сумму по определенным ячейкам…(заранее указаным).
Т.е. в одной ячейке задаем сумму и автоматом цифры распределяются причем цифры должны быть в диапазоне от 0,7-2,2
а если например ну никак не получается распределить 500 по 2.2? ведь такое возможно?
Как вариант. Точную сумму 500 не гарантирую. Но все же.
В ячейке А1 — 500
Начиная с ячейки А3 прописываем:
Формула для 2007 Excel
=ЕСЛИ(СУММ($A$2:A2)<500;СЛУЧМЕЖДУ(7;22)/10;»»)
Даже самый простой вопрос можно превратить в огромную проблему. Достаточно не уметь формулировать вопросы…
www.excel-vba.ru
Просто СПАСИБО [+оказать+]
Считаешь СПАСИБО мало? Яндекс.Деньги: 41001332272872; WM: R298726502453
Уверен что возможно, надо лишь придумать как это сделать.
Немного добавил к формуле уважаемого Pristа
Теперь заданное число распределяется точно.
Скажи мне, кудесник, любимец ба’гов…
Яндекс-деньги: 41001632713405
Webmoney: R289877159277; Z102172301748; E177867141995
|
0 / 0 / 0 Регистрация: 31.07.2015 Сообщений: 6 |
|
|
1 |
|
Как разбить определенное число по разным ячейкам31.07.2015, 15:38. Показов 12170. Ответов 14
пример 24 разложить на 6 ячеек, будет по 4 в ячейках. т.е. обратный процесс нужен. не складывать числа с разных ячеек, а разложить их по определенным ячейкам. Как сделать? вроде не сложная задачка, по логике, а решить не могу никак((
0 |
|
5 / 5 / 1 Регистрация: 27.07.2015 Сообщений: 88 |
|
|
31.07.2015, 15:42 |
2 |
|
Количество ячеек, на которые надо разбить число, всегда 6?
0 |
|
3827 / 2254 / 751 Регистрация: 02.11.2012 Сообщений: 5,930 |
|
|
31.07.2015, 15:53 |
3 |
|
Поиск Решения не подойдет?
0 |
|
5 / 5 / 1 Регистрация: 27.07.2015 Сообщений: 88 |
|
|
31.07.2015, 16:04 |
4 |
|
Поиск Решения не подойдет? А как его здесь использовать для 6 ячеек? Прописать в каждой ячейке? ГЕМОРРОЙ! Да и может ли он разбить число?
0 |
|
3827 / 2254 / 751 Регистрация: 02.11.2012 Сообщений: 5,930 |
|
|
31.07.2015, 16:12 |
5 |
|
РешениеКапитан Экселя специально для вас Миниатюры
1 |
|
0 / 0 / 0 Регистрация: 31.07.2015 Сообщений: 6 |
|
|
31.07.2015, 16:17 [ТС] |
6 |
|
поиском решений не пробовал, ща посмотрю. а количество ячеек не 6, их нужно изменять, например, 1240 разложить скажем на 53, 32, без разницы, нужна просто возможность указывать на сколько ячеек раскладывать заданное число Добавлено через 3 минуты Добавлено через 55 секунд
0 |
|
5 / 5 / 1 Регистрация: 27.07.2015 Сообщений: 88 |
|
|
31.07.2015, 16:20 |
7 |
|
Tetris1,
0 |
|
0 / 0 / 0 Регистрация: 31.07.2015 Сообщений: 6 |
|
|
31.07.2015, 16:22 [ТС] |
8 |
|
ну ему тоже)) а за подробный пример тебе
0 |
|
3827 / 2254 / 751 Регистрация: 02.11.2012 Сообщений: 5,930 |
|
|
31.07.2015, 16:27 |
9 |
|
за подробный пример тебе
0 |
|
0 / 0 / 0 Регистрация: 31.07.2015 Сообщений: 6 |
|
|
31.07.2015, 17:00 [ТС] |
10 |
|
вы меня запутали уже))) я тут новичок)) в общем спасибо всем кто хоть прочитал))) Добавлено через 4 минуты Добавлено через 19 минут
0 |
|
5942 / 3154 / 698 Регистрация: 23.11.2010 Сообщений: 10,524 |
|
|
31.07.2015, 17:06 |
11 |
|
Tetris1, Когда запускаете Поиск решения, откройте Параметры и уберите отметку с «Игнорировать целочисленные ограничения»
0 |
|
0 / 0 / 0 Регистрация: 31.07.2015 Сообщений: 6 |
|
|
31.07.2015, 17:10 [ТС] |
12 |
|
спасибо))
0 |
|
15136 / 6410 / 1730 Регистрация: 24.09.2011 Сообщений: 9,999 |
|
|
31.07.2015, 17:13 |
13 |
|
Tetris1, здесь Поиск решения избыточен. Можно простыми формулами с округлением посчитать количество для каждого отделения, а накопившуюся погрешность (она совсем небольшая, в данном примере 1 пачка) учесть в последнем числе (желтая ячейка).
0 |
|
0 / 0 / 0 Регистрация: 31.07.2015 Сообщений: 6 |
|
|
31.07.2015, 17:23 [ТС] |
14 |
|
я наверно уже надоел вам Добавлено через 9 минут
0 |
|
5 / 5 / 1 Регистрация: 27.07.2015 Сообщений: 88 |
|
|
31.07.2015, 18:14 |
15 |
|
теперь у меня не получается при 11000 Что именно не получается?
0 |
Вы можете разделить содержимое ячейки и распределить ее части по нескольким смежным ячейкам. Например, если ваш сайт содержит столбец «Полное имя», его можно разделить на два столбца: столбец «Имя» и «Фамилия».
Советы:
-
Альтернативный способ распределения текста по столбцам см. в статье «Разделение текста по столбцам с помощью функций».
-
Ячейки можно объединить с помощью функции СОВКА или С CONCATENATE.
Выполните указанные ниже действия:
Примечание: Диапазон, содержащий столбец, который вы хотите разделить, может включать любое количество строк, но не более одного столбца. Важно оставить достаточное количество пустых столбцов справа от выбранного столбца, чтобы данные в соседних столбцах не перезаписывалися данными, которые нужно распределить. При необходимости вставьте количество пустых столбцов, которых будет достаточно для всех составляющих частей распределенных данных.
-
Выделите ячейку, диапазон или весь столбец, где содержатся текстовые значения, которые требуется разделить.
-
На вкладке Данные в группе Работа с данными нажмите кнопку Текст по столбцам.
-
Следуя инструкциям мастера текстов, укажите, как вы хотите разделить текст на отдельные столбцы.
Примечание: Чтобы получить справку по выполнению всех действий мастера, см. статью, разделите текст на разные столбцы с помощью мастера текстов или нажмите кнопку »
в мастере текстов».
Эта функция недоступна в Excel в Интернете.
Если у вас есть настольное приложение Excel, вы можете нажать кнопку «Открыть в Excel», чтобы открыть книгу и распределить содержимое ячейки на соседние столбцы.
Сортировка в Excel — инструмент, с помощью которого информацию из таблицы организовывают в необходимом порядке. Данные можно сортировать по алфавиту, по возрастанию и убыванию чисел или по любым пользовательским критериям — например, по должностям сотрудников.
- Как сделать сортировку данных по одному критерию
- Как сделать сортировку по нескольким критериям
- Как сделать пользовательскую сортировку
Сортировка необходима, когда информация в таблице располагается хаотично. Пользователь выбирает столбец и тип сортировки — Excel упорядочивает информацию таблицы по этим критериям.
Разберём на примере.
Воспользуемся отчётом небольшого автосалона. В таблице собрана информация о продажах: характеристики авто, их цена, дата продажи и ответственные менеджеры. Данные расположены беспорядочно.
Скриншот: Excel / Skillbox Media
Для примера отсортируем данные по возрастанию цены автомобилей, по дате их продажи и по фамилиям менеджеров.
Сортируем данные по возрастанию цены авто. Выделяем любую ячейку в столбце, данные которого нужно отсортировать. В нашем случае — любую ячейку столбца «Цена, руб.».
Скриншот: Excel / Skillbox Media
На вкладке «Главная» нажимаем кнопку «Сортировка и фильтр».
Скриншот: Excel / Skillbox Media
Выбираем нужный тип сортировки — в нашем случае пункт «Сортировка по возрастанию».
Скриншот: Excel / Skillbox Media
Готово — данные таблицы отсортированы по возрастанию цен на автомобили.
Скриншот: Excel / Skillbox Media
Сортируем данные по дате продажи авто. Выделяем любую ячейку столбца «Дата продажи», нажимаем кнопку «Сортировка и фильтр» и выбираем нужный тип сортировки. В нашем случае — пункт «Сортировка от старых к новым».
Скриншот: Excel / Skillbox Media
Готово — данные отсортированы по дате продаж: от более давних к новым.
Скриншот: Excel / Skillbox Media
Сортируем данные по фамилиям менеджеров. Выделяем любую ячейку в столбце «Менеджер», нажимаем кнопку «Сортировка и фильтр» и выбираем нужный тип сортировки. В нашем примере отсортируем по алфавиту — выберем пункт «Сортировка от А до Я».
Скриншот: Excel / Skillbox Media
Готово — данные отсортированы по фамилиям менеджеров.
Скриншот: Excel / Skillbox Media
Выше мы привели три примера сортировки по одному столбцу. Но иногда требуется отсортировать таблицу одновременно по нескольким критериям.
Разберём, как это сделать, на примере.
Допустим, нужно отсортировать первоначальную таблицу отчётности по двум критериям: по возрастанию цены авто и по фамилиям менеджеров.
Выбираем любую ячейку таблицы и нажимаем кнопку «Сортировка» на вкладке «Данные».
Скриншот: Excel / Skillbox Media
В появившемся окне с помощью кнопки «+» добавляем критерии сортировки.
Скриншот: Excel / Skillbox Media
Добавляем критерии в необходимой последовательности: сначала — сортировка по фамилии менеджеров, затем — по возрастанию цен на автомобили, которые они продали.
Для этого нажимаем на стрелки под блоком «Столбец» и выбираем параметр «Менеджер». В пункте «Порядок» оставляем параметр «От А до Я».
Скриншот: Excel / Skillbox Media
Затем снова нажимаем на кнопку «+» и добавляем второй критерий сортировки — «Цена, руб.» → «По возрастанию». Жмём «ОК».
Скриншот: Excel / Skillbox Media
Готово — таблица отсортирована по двум столбцам одновременно.
Скриншот: Excel / Skillbox Media
Выше мы рассмотрели стандартную сортировку: по возрастанию и убыванию, по алфавиту, по дате. Кроме неё, в Excel можно настроить сортировку по критериям, выбранным пользователем.
Функция пригодится, когда нужные критерии не предусмотрены стандартными настройками. Например, если требуется сортировать данные по должностям сотрудников или по названиям отделов. Это называется пользовательской сортировкой.
Схема работы такова:
- Пользователь создаёт новый список для сортировки и вводит значения столбца, который нужно отсортировать, в необходимом порядке.
- Потом сортирует таблицу по стандартному пути с помощью меню сортировки.
Для примера отсортируем нашу таблицу по названиям моделей авто. Создадим новый список для пользовательской сортировки.
В операционной системе macOS это делается так: в верхнем меню нажимаем на вкладку «Excel» и выбираем пункт «Параметры…».
Скриншот: Excel / Skillbox Media
В появившемся окне нажимаем кнопку «Списки».
Скриншот: Excel / Skillbox Media
Затем в правой панели «Пользовательские списки» выбираем пункт «НОВЫЙ СПИСОК», а в левой панели «Элементы списка» вводим элементы списка в нужном порядке.
Скриншот: Excel / Skillbox Media
Элементы списка можно ввести двумя способами:
- Напечатать вручную.
- Импортировать из исходной таблицы и отредактировать.
Пойдём по второму пути. Поставим курсор в строку «Импортировать список из ячеек» и выберем диапазон столбца, значения которого нужно отсортировать. В нашем случае — значения столбца «Марка, модель».
Нажмём кнопку «Импорт».
Скриншот: Excel / Skillbox Media
Excel импортирует все значения столбца, даже дублирующиеся.
Скриншот: Excel / Skillbox Media
Теперь удалим повторяющиеся значения и расположим их в нужном порядке. Для примера сделаем так:
Скриншот: Excel / Skillbox Media
Нажимаем кнопку «Добавить», и список появляется в панели «Пользовательский списки». Закрываем окно.
Скриншот: Excel / Skillbox Media
В операционной системе Windows путь вызова меню «Списки» отличается. Нужно перейти во вкладку «Файл» и выбрать пункты «Параметры» → «Дополнительно» → «Общие» → «Изменить списки». Дальнейшие действия совпадают со схемой, описанной выше.
Теперь отсортируем таблицу по созданному списку. Снова выбираем любую ячейку таблицы и нажимаем кнопку «Сортировка» на вкладке «Данные».
В появившемся окне в блоке «Столбец» выбираем столбец, значения которого нужно отсортировать. В нашем случае — пункт «Марка, модель».
В блоке «Порядок» выбираем созданный список сортировки.
Скриншот: Excel / Skillbox Media
Нажимаем «ОК».
Скриншот: Excel / Skillbox Media
Готово — таблица отсортирована по условиям пользователя. Значения столбца «Марка, модель» расположены в порядке, который мы установили для нового списка.
Скриншот: Excel / Skillbox Media
Если у вас есть список больших чисел, и теперь вы хотите разделить номера каждой ячейки на несколько столбцов и поместить однозначное число в одну отдельную ячейку, как показано на скриншоте ниже, как вы можете быстро это сделать? В этом руководстве вы узнаете, как быстро и легко решить эту проблему в Excel.
Разделить числа для разделения столбцов с текстом в столбцы
Разделить числа на отдельные столбцы с помощью Kutools for Excel
Разделить числа для разделения столбцов с текстом в столбцы
В Excel вы можете использовать функцию Text to Columns для быстрого разделения чисел на столбцы.
1. Выделите числовые ячейки и щелкните Данные > Текст в столбцы. Смотрите скриншот:
2. в шаг 1 мастера преобразования текста в столбцы, проверить фиксированная ширина, см. снимок экрана:
3. Нажмите Download идти на шаг 2 мастера, и щелкните в тех местах, где вы хотите создать линию разрыва. Смотрите скриншот:
4. Нажмите Download идти на шаг 3и выберите место назначения, в которое вы хотите вывести разделенные числа. Смотрите скриншот:
5. Нажмите Завершить, а затем выбранные числа разбиваются на столбцы.
Разделить числа на отдельные столбцы с помощью Kutools for Excel
Здесь, в Kutools for Excel, вы можете использовать его Разделить клетки утилита для быстрого разбиения чисел на столбцы.
После бесплатная установка Kutools for Excel, пожалуйста, сделайте следующее:
1. Выделите числовые ячейки и щелкните Кутулс > Слияние и разделение > Разделить клетки. Смотрите скриншот:
2. в Разделить ячейкуs диалог, проверьте Разделить на столбцы вариант в Тип раздел, а затем перейдите, чтобы проверить Укажите ширину вариант в Разделить на раздел и введите 1 в текстовое поле рядом. Смотрите скриншот:
3. Нажмите Ok, и появится диалоговое окно для выбора ячейки для вывода разделенных чисел, а затем нажмите OK. Теперь ячейки разбиты на столбцы. Смотрите скриншот:
Работы С Нами Kutools for ExcelАвтора Разделить клетки утилиту, вы также можете разбить ячейку на несколько строк.
Относительные статьи:
- Как разбить длинный столбец на несколько столбцов в Excel?
Лучшие инструменты для работы в офисе
Kutools for Excel Решит большинство ваших проблем и повысит вашу производительность на 80%
- Снова использовать: Быстро вставить сложные формулы, диаграммы и все, что вы использовали раньше; Зашифровать ячейки с паролем; Создать список рассылки и отправлять электронные письма …
- Бар Супер Формулы (легко редактировать несколько строк текста и формул); Макет для чтения (легко читать и редактировать большое количество ячеек); Вставить в отфильтрованный диапазон…
- Объединить ячейки / строки / столбцы без потери данных; Разделить содержимое ячеек; Объединить повторяющиеся строки / столбцы… Предотвращение дублирования ячеек; Сравнить диапазоны…
- Выберите Дубликат или Уникальный Ряды; Выбрать пустые строки (все ячейки пустые); Супер находка и нечеткая находка во многих рабочих тетрадях; Случайный выбор …
- Точная копия Несколько ячеек без изменения ссылки на формулу; Автоматическое создание ссылок на несколько листов; Вставить пули, Флажки и многое другое …
- Извлечь текст, Добавить текст, Удалить по позиции, Удалить пробел; Создание и печать промежуточных итогов по страницам; Преобразование содержимого ячеек в комментарии…
- Суперфильтр (сохранять и применять схемы фильтров к другим листам); Расширенная сортировка по месяцам / неделям / дням, периодичности и др .; Специальный фильтр жирным, курсивом …
- Комбинируйте книги и рабочие листы; Объединить таблицы на основе ключевых столбцов; Разделить данные на несколько листов; Пакетное преобразование xls, xlsx и PDF…
- Более 300 мощных функций. Поддерживает Office/Excel 2007-2021 и 365. Поддерживает все языки. Простое развертывание на вашем предприятии или в организации. Полнофункциональная 30-дневная бесплатная пробная версия. 60-дневная гарантия возврата денег.
Вкладка Office: интерфейс с вкладками в Office и упрощение работы
- Включение редактирования и чтения с вкладками в Word, Excel, PowerPoint, Издатель, доступ, Visio и проект.
- Открывайте и создавайте несколько документов на новых вкладках одного окна, а не в новых окнах.
- Повышает вашу продуктивность на 50% и сокращает количество щелчков мышью на сотни каждый день!
Комментарии (4)
Оценок пока нет. Оцените первым!
Имеем в одной ячейке «Иванов Иван Иванович», хотим получить в трех ячейках «Иванов» «Иван» «Иванович». Как это сделать быстро? Ответ ниже.
Итак, имеем ФИО сотрудника в одном столбце, хотим разбить на 3 столбца:
Выделяем наш список, в главном меню переходим во вкладку «Данные», в разделе «Работа с данными» нажимаем кнопку «Текст по столбцам»:
В открывшемся окне мастера переключаем тумблер в положение «с разделителями» и нажимаем кнопку «Далее >»:
В следующем окне мастера снимаем галочку с пункта «знак табуляции» и устанавливаем галочку напротив пункта «пробел». Нажимаем кнопку «Далее >»:
В следующем окне мастера нажимаем кнопку «Готово»:
Получаем результат:





 Сообщение было отмечено chumich как решение
Сообщение было отмечено chumich как решение

 он тоже мой.
он тоже мой. теперь у меня не получается при 11000
теперь у меня не получается при 11000
 в мастере текстов».
в мастере текстов».