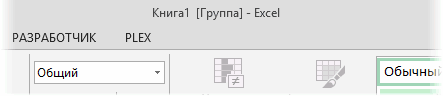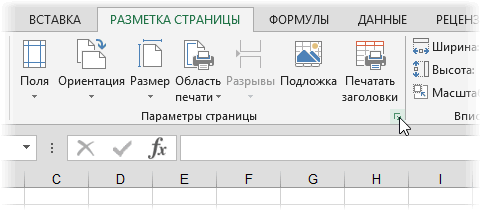Перед печатью
Прежде чем печатать что-либо в Excel, помните, что существует множество вариантов для оптимальной работы с печатью. Дополнительные сведения см. в разделе «Печать в Excel».
Важно: Определенные виды форматирования, например цветной текст или заливка ячеек, могут хорошо выглядеть на экране, но не оправдать ожидания при печати на черно-белом принтере. Кроме того, можно распечатать лист с сеткой: в результате данные, строки и столбцы будут выделены лучше.
Печать одного или нескольких листов
-
Выберите листы, которые нужно распечатать.
-
Выберите файл >печать или нажмите клавиши CTRL+P.
-
Нажмите кнопку « Печать» или настройте параметры перед нажатием кнопки «Печать «.
Печать одной или нескольких книг
Все файлы книг, которые требуется распечатать, должны находиться в одной папке.
-
Выберите в меню Файл пункт Открыть.
-
Удерживая нажатой клавишу CTRL, щелкните имя каждой книги для печати, а затем выберите «Печать».
Печать всего листа или его части
-
Щелкните лист и выберите диапазон данных, которые необходимо распечатать.
-
Выберите «Файл» и нажмите кнопку » Печать».
-
В разделе «Параметры» щелкните стрелку рядом с пунктом » Печать активных листов» и выберите соответствующий параметр.
-
Нажмите Печать.
Примечание: Если на листе заданы области печати, будут напечатаны только эти области. Если вы не хотите печатать только определенную область печати, установите флажок «Игнорировать область печати». Дополнительные сведения о настройке или очистке области печати.
Печать таблицы Excel
-
Выделите ячейку в таблице, чтобы включить таблицу.
-
Выберите «Файл«, а затем нажмите кнопку «Печать».
-
В разделе «Параметры» щелкните стрелку рядом с пунктом «Печать активных листов» и выберите » Печать выбранной таблицы».
-
Нажмите Печать.
Печать книги в файл
-
Выберите «Файл«, а затем нажмите клавиши PRINT или CTRL+P.
-
В разделе Принтер выберите команду Печать в файл.
-
Нажмите кнопку «Печать«.
-
В диалоговом окне «Сохранить вывод печати как» введите имя файла и нажмите кнопку «ОК». Файл будет сохранен в папке « Документы»
Важно: При печати сохраненного файла на другом принтере разрывы страниц и интервалы между шрифтами могут измениться.
Печать листа
Для достижения наилучших результатов при печати листа используйте команду «Печать» Excel в Интернете, а не команду «Печать» браузера. Вы можете распечатать весь лист или только нужные ячейки.
Если вы хотите напечатать диапазон ячеек, выделите их. Чтобы распечатать весь лист, ничего не выделите.
-
Выберите пункты Файл > Печать > Печать.
-
Если вы выбрали диапазон ячеек, но решили распечатать весь лист, переключитесь на всю книгу, прежде чем нажать кнопку «Печать».
Изменение выбранной области печати
В Excel в Интернете можно указать область, которую вы хотите распечатать, или распечатать весь лист. Если вы решите изменить выбранную область печати, вот как можно просмотреть изменения:
-
На листе выделите ячейки, которые требуется напечатать, с помощью перетаскивания.
-
Выберите пункты Файл > Печать > Печать.
-
Чтобы напечатать только выбранную область, в разделе » Параметры печати» выберите «Текущий выделенный фрагмент».
-
Если предварительный просмотр печати отображает то, что вы хотите распечатать, нажмите кнопку «Печать».
Чтобы изменить выбор печати, закройте предварительный просмотр, щелкнув значок X, и повторите предыдущие действия.
Чтобы распечатать весь лист, выберите файл > «Печать > печать». Убедитесь , что выбрана вся книга.

Если у вас есть классическое приложение Excel, можно задать дополнительные параметры печати. Нажмите кнопку «Открыть в Excel» и выберите несколько областей печати на листе.

Печать листа со скрытыми строками и столбцами
В Excel в Интернете при печати листа со скрытыми строками или столбцами эти скрытые строки и столбцы не будут напечатаны. Если вы хотите включить скрытые строки и столбцы, их необходимо отобразить перед печатью листа.
Вы можете определить, скрыты ли строки или столбцы с помощью отсутствующих подписей заголовков или двойных линий, как показано на рисунке.

Вот как можно отобразить строки или столбцы:
-
Выберите диапазон заголовков, окружающих скрытые строки или столбцы. В этом примере выберите все заголовки строк от 2 до 7, чтобы отобразить строки 3 и 6.
-
Щелкните правой кнопкой мыши выделенный фрагмент и выберите » Отобразить строки » (для столбцов выберите » Отобразить столбцы»).
-
Выберите Файл > Печать.
-
Выберите «Печать » для предварительного просмотра.
-
В окне «Параметры печати» убедитесь, что выбран весь лист, и нажмите кнопку «Печать».
Примечание: Метки строк и столбцов не отображаются в режиме предварительного просмотра и распечатки.
Печать книги
Если в Excel в Интернете есть только один лист, вы можете просто распечатать лист. Но если книга содержит несколько листов, необходимо перейти к каждому листу, выбрав вкладку листа, а затем распечатать этот лист.

Не знаете, есть ли в книге скрытые листы? Вот как можно проверить:
-
Щелкните правой кнопкой мыши любую вкладку листа.
-
Если доступен параметр «Отобразить «, книга содержит один или несколько скрытых листов. Выберите «Отобразить«, чтобыотобразить и отобразить листы.
-
При отобразии листа вкладка листа становится доступной. Выберите вкладку листа и распечатайте лист.
Печать таблицы
Иногда нужно напечатать только часть листа, например таблицу. Это можно сделать в Excel в Интернете если таблица содержит менее 10 000 ячеек. Для листов более 10 000 ячеек необходимо использовать классическое приложение Excel.
Чтобы напечатать таблицу:
-
Чтобы выбрать все ячейки в таблице, выделите первую ячейку и прокрутите список до последней ячейки.
Если таблица содержит много столбцов, вместо прокрутки выделите первую ячейку, нажмите и удерживайте клавишу SHIFT и выберите последнюю ячейку.
-
Выберите пункты Файл > Печать > Печать.
-
Выберите «Текущий выделенный фрагмент», если он еще не выбран, а затем нажмите кнопку «Печать».
-
Если вам нравится предварительный просмотр, нажмите кнопку «Печать». Если нет, закройте его и внесите необходимые изменения.
Узнайте, как напечатать таблицу с линиями сетки.
Печать номеров страниц на листе
Вы не можете вставлять, просматривать и печатать номера страниц в Excel в Интернете. Но если у вас есть классическое приложение Excel, вы можете добавить номера страниц на лист вверху или внизу (в верхний или нижний колонтитул) и распечатать его.
Нажмите кнопку « Открыть в Excel», чтобы открыть книгу, добавить номера страниц в режиме разметки страницы, а затем распечатать лист из Excel. Ниже рассказывается, как это сделать.
-
Выберите «Открыть в Excel»и вставьте номера страниц на листы.
-
Печать листа.
См. также
-
Предварительный просмотр страниц листа перед печатью.
-
Печать линий сетки на листе
-
Печать строк с заголовками столбцов в верхней части каждой страницы.
Как Разбить на страницы Excel?
Вставка разрыва страницы
- Щелкните лист, который нужно напечатать.
- На вкладке Вид в группе Режимы просмотра книги нажмите кнопку Страничный режим . …
- Выполните одно из указанных ниже действий. …
- На вкладке Разметка страницы в группе Параметры страницы нажмите кнопку Разрывы .
- Нажмите кнопку Вставить разрыв страницы .
Как распечатать широкую таблицу Excel на нескольких листах?
Печать одного или нескольких листов
- Выберите нужные таблицы.
- Щелкните «Файл» > «Печать»или нажмите CTRL+P.
- Нажмите кнопку Печать. Если нужно, измените перед ее нажатием параметры.
Как установить границы страницы в Excel?
Как изменить область печати в Excel? Чтобы задать область печати нужно установить и зафиксировать границы разметки страниц, которые и будут отделять все области. Для этого необходимо в страничном режиме щелкнуть по синей пунктирной линии, удерживая левую клавишу мыши, переместить синюю линию в нужное положение.
Как вывести на печать 2 страницы на одном листе в Excel?
Выберите вкладку Страница в диалоговом окне Параметры страницы. Установите переключатель разместить не более чем на в разделе Масштаб. Чтобы напечатать документ на одной странице, введите 1 в поля ширины и высоты. Примечание: Excel уменьшит данные в соответствии с указанным числом страниц.
Как в Excel сделать разметку страницы для печати?
Разметка страниц для печати в Excel
- Перейти на закладку «Вид» и выбрать инструмент «Размета страницы»
- В нижнем правом углу окна (на строке состояния, справа) щелкнуть на соответствующий переключатель между режимами «Обычный» и «Страничный».
Как в Экселе сделать несколько страниц?
Удерживая нажатой клавишу SHIFT, выберите столько ярлычков листов книги, сколько листов требуется вставить в открытую книгу. Например, если требуется добавить три новых листа, выберите три ярлычка существующих листов. На вкладке Главная в группе Ячейки щелкните Вставить, а затем выберите Вставить лист.
Как увеличить размер таблицы в Excel при печати?
На вкладке Разметка страницы выберите Параметры страницы. На вкладке Страница установите флажок Установить и выберите процент уменьшения или увеличения листа. Примечание: Напечатанные данные никогда не превышают 100 %. В меню Файл выберите элемент Печать.
Как разделить лист в Excel для печати?
Как разделить лист в Excel
- Нажмите на разделитель, который находится справа над вертикальной полосой прокрутки.
- Перетащите его вниз, чтобы разделить окно.
- Обратите внимание на две вертикальные полосы прокрутки. …
- Чтобы удалить разделитель, дважды щелкните по горизонтальной линии, которая делит окно (или перетащите её на место).
Как в Excel поставить границы листа а4?
Размер страницы: для замены формата листа с А4 на А3 (или другой), необходимо зайти в меню «разметка страницы», далее выбрать пункт «размер» и во всплывающем контекстном меню выбрать требуемый формат. После всех приготовлений можно приступить к рисованию таблицы. Удобнее всего это делать с помощью функции «границы».
Как уменьшить поля в Excel?
- На вкладке Разметка страницы нажмите команду Поля, а затем из выпадающего меню выберите пункт Настраиваемые поля.
- Появится диалоговое окно Параметры страницы.
- Введите требуемые значения для каждого поля, затем нажмите OK.
- Поля документа изменятся.
Как убрать поля при печати в Excel?
Чтобы убрать область печати в Excel , нужно выбрать функцию «Убрать». Если нужно выделить несколько диапазонов, то их можно выделить сразу, с помощью кнопки Ctrl (нажимаем её и удерживаем). Или нажать на кнопку «Области печати» и выбрать функцию «Добавить область печати».
Как напечатать две страницы на одном листе?
Выберите меню «Файл» > «Печать». Во всплывающем меню «Масштаб страницы» выберите «Несколько страниц на одном листе». Во всплывающем меню «Страниц на листе» выберите значение. Нажмите кнопку «ОК» или «Печать».
Как в Excel уместить все в одну ячейку?
Для этого щелкните правой кнопкой мыши по ячейке, в которой находится начало вашего текста, и в выпадающем списке выберите пункт Формат ячеек. В открывшемся окне Формат ячеек выберите вкладку Выравнивание и установите галочку на функцию Переносить по словам. Не забудьте подтвердить свои изменения, нажав кнопку ОК.
Как уменьшить размер таблицы в Excel?
Изменение размеров таблицы
- Щелкните таблицу, размер которой вы хотите изменить.
- На границе таблицы наведите указатель мыши на маркер изменения размера, а затем, когда указатель превратится в , щелкните и перетащите маркер, чтобы увеличить или уменьшить таблицу.
Новости в IT • Как распечатать АЗ на принтере А4 на двух листах
Большинство домашних и офисных принтеров рассчитано на листы только стандартного формата – A4. Обычно этого достаточно для распечатки рабочих документов, изображений или, например, школьных рефератов. Однако иногда требуется распечатать большой файл — плакат или чертеж. К счастью, возможность использовать печатную технику для печати одной картинки или документа на нескольких листах предоставляет множество программ – от Word до AutoCAD.
Программное обеспечение принтера
Для печати на большем формате, чем позволяет принтер, можно воспользоваться его обычным программным обеспечением. Для этого надо выполнить такие действия:
- Открыть изображение, сохранённое в правильном формате (JPEG, PNG). Для этого можно выбрать любую встроенную утилиту – например, средство просмотра фото Windows.
- Перейти к меню печати и выбрать модель принтера, качество, тип и размер бумаги (в данном случае – А4).
- Открыть свойства принтера и установить на вкладке многозадачности галочку напротив надписи «Многостраничность».
- Выбрать печать плаката, указать его размер и перейти к настройкам.
- Задать параметры плаката – выделить те листы, которые не будут печататься, линии отреза, метки выравнивания или перекрытие.
Установив все настройки можно переходить к печати. Результатом будет одно большое изображение, напечатанное на листах стандартного формата. После аккуратного склеивания из него получается А3. Хотя, если выбраны рамки, реальный размер окажется меньше на 5-10 мм с каждой стороны.
Также можно оказаться от перекрытия изображения – тогда размеры отпечатка будут стандартными (297х410 мм). Однако по краям останутся белые полосы (границы), а склеить листы получится только одним способом – скотчем с задней стороны бумаги.
Если настройки вашего принтера отличаются от описанных, можете использовать другие способы печати А3 на устройстве для А4, о которых мы рассказываем ниже.
MS Excel
Редактор таблиц Microsoft Excel вряд ли получится использовать, чтобы напечатать большое изображение. Зато с его помощью можно легко разбивать на несколько частей документы. Тем более что такая программа – не только самый простой, но и почти единственный способ, как напечатать на принтере А4 таблицу на плакате А3.
Порядок действий следующий:
- Перейти к вкладке разметки страницы и выбрать размер А4.
- Убедиться, что экран автоматически разделился на отдельные страницы. При необходимости, можно скорректировать границы и изменить масштаб, уменьшая или растягивая всё, что нужно напечатать. В лист поместится то, что ограничено пунктирными линиями.
- Перейти к разделу «Файл» — «Печать».
- Выбрать одностороннюю печать и листы А4. Распечатать документ.
Возможность разбить электронную таблицу на части для печати на листах разного размера работает на любых принтерах. Количество листов и размеры полученного в результате документа можно корректировать с помощью масштаба. Желательно делать текст достаточно крупным, чтобы его было возможно прочитать.
Paint
Стандартная программа, предназначенная для работы с графикой, позволяет распечатывать изображения в разных форматах. Алгоритм действий несложный:
- Открыть изображение в графическом редакторе.
- Выбрать меню «Файл» и перейти к разделу «Печать» — «Параметры страницы».
- Установить нужные параметры: масштаб страницы — 150%, «Уместить» — 1 на 2 страницах. Ориентация должна быть альбомная, если мы печатаем лист в формате 297х420мм, и наоборот — книжная, если исходник должен получиться в размере 420х297мм.
- Распечатать изображение.
Изменение масштаба позволит получить картинку без потери за счёт границ. А вот тексты и другие документы распечатывать таким способом не получится. Правда, можно сделать сначала скриншот изображения на экране, а потом отправить в Paint – но качество полученного результата будет невысоким.
MS Word
Ещё один способ печати АЗ на принтере А4 связан с использованием офисной программы Word. Она позволяет работать как с текстом, так и с изображениями. Однако перед тем, как печатать, картинку придётся вставить в документ.
- Подготовить документ Ворд. Вставить в него изображение или текст.
- Перейти к меню «Файл» — «Печать» и выбрать подходящее печатающее устройство.
- Перейти к свойствам принтера, выбрать формат печати A3, а вместо пункта «1 страница на листе», который стоит по умолчанию, задать разделение большого формата на несколько маленьких — «2 страницы на листе».
Способ будет работать не на всех принтерах, а только на тех, где можно выбрать или вручную задать формат печати А3. Зато этот вариант даёт возможность напечатать не только изображения, но и тексты. Это может понадобиться, например, при создании плаката с надписями.
Adobe Reader PDF
Если документ или изображение сохранены с расширением PDF, разобраться, как напечатать на обычном принтере формат АЗ, поможет небольшая инструкция:
- Открыть документ в программе Adobe Reader и перейти к меню печати.
- Выбрать режим постера и настроить режим так, чтобы изображение поместилось на нескольких листах.
- Задать книжную ориентацию.
Теперь достаточно нажать на кнопку печати и подождать, пока электронный документ не распечатается на двух листах. Точно так же печатаются большие изображения любого размера.
AutoCAD
При наличии в распоряжении у пользователя чертёжной программы AutoCAD, он может легко напечатать листы практически любого формата. Эта функция добавлена для печати, в первую очередь, чертежей, которые редко имеют размеры A4. А подходит она для любого принтера, в том числе и рассчитанного только на небольшие листы. Процесс печати выглядит следующим образом:
- Изображение на листе А3 делится на части видовыми экранами (невидимыми рамками).
- Полученные рамки расширяются на 10 мм в каждую сторону и смещаются так, чтобы при печати страницы могли лежать внахлёст. Это позволит склеивать изображения на двух или нескольких листах без потери деталей по краям.
- Открывается раздел печати. Сначала в формат листа А4 вписывается первая часть рисунка, затем – вторая (и все остальные, если печатается большее по размеру изображение).
Перед отправкой картинки на принтер стоит убедиться в том, что для всех частей разделённого рисунка выбран одинаковый масштаб. Это позволит избежать проблем при соединении страниц. Также выравнивание масштабов можно упростить, делая одинаковые рамки.
Дополнительное ПО
Разбираясь, как распечатать на обычном принтере формат АЗ, можно воспользоваться и другими программами:
- PlaCard. Специально предназначена для печати постеров. Поддерживает боле 30 графических форматов.
- Easy Poster Printer. Утилита с множеством настроек, упрощающих печать. Позволяет отправить на принтер часть картинки.
- Posteriza. Бесплатная программа, обеспечивающая печать и обработку изображений (в том числе, добавление текста).
- Foxit Reader. Бесплатный аналог Adobe Reader, также позволяющий печатать на нескольких листах меньшего формата.
- LibreOffice Calc. Программа, с помощью которой можно печатать на нескольких листах электронные таблицы. Отличный аналог Excel для пользователей, у которых не установлен пакет MS Office.
Выбирать программное обеспечения для печати листа формата А3 на двух А4 стоит в зависимости от вида документа. Кроме того, желательно учесть стоимость ПО. Если утилита понадобится только для одноразовой распечатки, вряд ли стоит её покупать – проще найти бесплатные аналоги.
Читайте также:
Наш сайт является информационным посредником. Сообщить о нарушении авторских прав.
Содержание
- Как в офисе.
- Подготовка к процессу
- Печать картинки посредством Microsoft Word
- Применение программы Microsoft Excel
- Печать изображения через Paint
- Распечатка через Photoshop в режиме онлайн
- Настройка параметров принтера
- Использование специальных программ
- Печать листа или книги
- Перед печатью
- Печать одного или нескольких листов
- Печать одной или нескольких книг
- Печать всего листа или его части
- Печать таблицы Excel
- Печать книги в файл
- Печать листа
- Изменение выбранной области печати
- Печать листа со скрытыми строками и столбцами
- Печать книги
- Печать таблицы
- Печать номеров страниц на листе
Как в офисе.
Распечатать коллаж или постер можно с помощью принтера от бреда Саnоn или НР. В большинстве случаев отсутствует необходимость даже в специализированном ПО.
О чём пойдет речь:
Подготовка к процессу
Для начала нужно подготовить изображение. Его разрешение должно соответствовать намеченным целям, так как игнорирование данного показателя может привести к проблемам с четкостью рисунка. То есть, чем больше листов необходимо распечатать для создания требуемого изображения, тем выше требуемая четкость изображения.
Далее выбирают печатающее устройство. Принтер Canon (НР) должен работать с листами, характеризующимися форматом А4, и иметь функцию, подразумевающую отсутствие полей. Последняя позволит с большим успехом и без лишних хлопот создать постер, календарь или фотоколлаж на нескольких листах в формате А4.
К каждому принтеру, вне зависимости от фирмы-производителя, прилагается инструкция по эксплуатации. Перед включением офисной техники в электрическую сеть, с ней следует обязательно ознакомиться, и использовать настройки, которые там прописаны, для печати в особом режиме. Результат будет положительным при использовании «Линий обрезки на полях». Таким образом перед тем, как распечатать каждую страницу ПК, ее разметают в автоматическом режиме. Это обеспечивает беспроблемное наложение готовых листов друг на друга и их соединения при помощи клея.
Печать картинки посредством Microsoft Word
Чтобы распечатать на нескольких листах А4 в Ворд необходимо сохранить нужное изображение в этой программе. Листы формата А4 кладут в лоток, предназначенный для них, и заходят в меню под названием «Файл». Там находят «Печать» и заполняют требуемые параметры, для просмотра выбранного режима открывают вкладку «Предварительный просмотр».
При соответствии полученного изображения желаемому результату плакат или постер отправляют на печать через Ворд. Для окончательного оформления распечатанных частей понадобится клей и ножницы. Выбор неподходящих параметров проявится браком в готовом изделии. Тогда весь процесс придется начинать заново.
Задаются свойства следующих строк:
- размер листа (минимум четыре пазла);
- ориентация листа (альбомная или книжная);
«Линии обрезки на полях» делят на показатели, обозначающие край и место присоединения другого фрагмента. Более подробная разбивка картинки в Ворд возможна при использовании специализированных программ.
Далее необходимо распечатать рисунок, получившийся в Ворд, на нескольких листах формата А4.
Применение программы Microsoft Excel
Часто, чтобы распечатать на нескольких листах А4 на принтере какое-либо изображение, используют всем известный Microsoft Excel.
Электронная таблица существенно облегчит процесс разбивки целой картины на составляющие ее части. Для этого необходимо:
- загрузить рисунок в офисную программу;
- зайти во вкладку под названием «Вид»;
- выбрать «Разметку страницы»;
- растянуть изображение по горизонтали и вертикали, оставив его границы далеко за границами маркера, при этом следует уменьшить масштаб;
- занять позицию, захватывающую требуемое количество страниц;
- распечатать картинку, не забыв про настройки (ориентацию и размер), их проверка осуществляется посредством такой функции, как «Предварительный просмотр».
Печать изображения через Paint
Программа «Рaint» знакома даже начинающим пользователям персонального компьютера. Она считается обязательным элементом операционной системы Windows, поэтому имеется на каждом устройстве. Чтобы напечатать картинку на нескольких листах в формате А4 с помощью Paint следует:
- зайти в программу;
- открыть в ней нужное изображение;
- войти во вкладку «Файл» и последовательно выбрать «Печать» и «Параметры»;
- указать требуемые условия (книжную или альбомную ориентацию, количество листов в длину и ширину, центрирование и масштаб)
- подтвердить их, нажав «Уместить»;
- проверить правильность введенных параметров, зайдя в «Предварительный просмотр»;
- при отсутствии недостатков отправить постер или коллаж на печать.
Это очень быстрый способ получить картинку без проведения дополнительной настройки параметров в принтере или других программах.
Распечатка через Photoshop в режиме онлайн
Возможна печать картинки в фотошопе на нескольких листах А4. Как распечатать изображение при помощи фотошопа? Можно ли провести процедуру в режиме онлайн? Для начала следует удостовериться, что программа поддерживает формат картинки и находится в онлайне. Далее ее необходимо открыть и зайти в «File-Print». Здесь нужно осуществить настройку программы Photoshop, выбрав и подтвердив:
- Принтер НР (Саnon), на котором придется распечатывать «пазлы» для изображения через фотошоп.
- Число листов в формате А4.
- Способ разбивки страниц.
- Цветовые предпочтения.
- Ориентацию картинки (книжную или альбомную).
- Источник поступления расходного материала.
- Качество фотошопа.
Последним шагом является просмотр получившегося изображения в режиме онлайн и его распечатка на листах в формате А4 через фотошоп.
Настройка параметров принтера
Плоттеры не понадобятся в случае осуществления настроек в меню принтера. В данном случае необходимо выполнять следующие рекомендации:
- открыть картинку;
- выбрать функцию, подразумевающую его печать;
- зайти во вкладку «Свойства», далее нажать на строку под названием «Страница»;
- в пункте «Макет страницы» осуществить выбор графы «Печать постера»;
- подтвердить свое действие кликом по вкладке «Задать»;
- определиться с параметрами разбивки;
- отправить постер на печать.
Результат представлен на фото.
В данном случае могут возникнуть сложности с выбором между линиями отреза и метками перекрытия. По мнению специалистов, последние являются более приемлемым вариантом. К сожалению, не все принтеры обладают подобным функционалом.
Использование специальных программ
Профессиональные мастера чаще всего применяют программы, созданные специально для подобного оформления картинок для коллажей, плакатов и постеров. Соответствующие утилиты и драйвера имеют более гибкие настройки, позволяющие предусмотреть все возможные дефекты и нарушения, которые могут возникнуть на листах формата А4. К подобным разработкам можно отнести «Ace Poster», «Corel», «ABViewer», «The Rasterbator» и многие другие.
Источник
Печать листа или книги
Вы можете распечатать целые или частичные листы и книги по одному или по несколько одновременно. Если данные, которые вы хотите напечатать, есть в таблице Microsoft Excel, можно распечатать только таблицу Excel.
Вы также можете распечатать книгу в файле, а не на принтере. Это полезно, если необходимо распечатать книгу на принтере другого типа, который использовался для печати.
Перед печатью
Прежде чем печатать что-либо в Excel, помните, что существует множество вариантов для оптимальной работы с печатью. Дополнительные сведения см. в разделе «Печать в Excel».
Важно: Определенные виды форматирования, например цветной текст или заливка ячеек, могут хорошо выглядеть на экране, но не оправдать ожидания при печати на черно-белом принтере. Кроме того, можно распечатать лист с сеткой: в результате данные, строки и столбцы будут выделены лучше.
Печать одного или нескольких листов
Выберите листы, которые нужно распечатать.
Выберите файл > печать или нажмите клавиши CTRL+P.
Нажмите кнопку « Печать» или настройте параметры перед нажатием кнопки «Печать «.
Печать одной или нескольких книг
Все файлы книг, которые требуется распечатать, должны находиться в одной папке.
Выберите в меню Файл пункт Открыть.
Удерживая нажатой клавишу CTRL, щелкните имя каждой книги для печати, а затем выберите » Печать».
Печать всего листа или его части
Щелкните лист и выберите диапазон данных, которые необходимо распечатать.
Выберите «Файл» и нажмите кнопку » Печать».
В разделе «Параметры» щелкните стрелку рядом с пунктом » Печать активных листов» и выберите соответствующий параметр.
Примечание: Если на листе заданы области печати, будут напечатаны только эти области. Если вы не хотите печатать только определенную область печати, установите флажок «Игнорировать область печати». Дополнительные сведения о настройке или очистке области печати.
Печать таблицы Excel
Выделите ячейку в таблице, чтобы включить таблицу.
Выберите «Файл«, а затем нажмите кнопку «Печать».
В разделе «Параметры» щелкните стрелку рядом с пунктом «Печать активных листов» и выберите » Печать выбранной таблицы».
Печать книги в файл
Выберите «Файл«, а затем нажмите клавиши PRINT или CTRL+P.
В разделе Принтер выберите команду Печать в файл.
Нажмите кнопку «Печать «.
В диалоговом окне «Сохранить вывод печати как» введите имя файла и нажмите кнопку » ОК». Файл будет сохранен в папке « Документы»
Важно: При печати сохраненного файла на другом принтере разрывы страниц и интервалы между шрифтами могут измениться.
Печать листа
Для достижения наилучших результатов при печати листа используйте команду «Печать» Excel в Интернете, а не команду «Печать» браузера. Вы можете распечатать весь лист или только нужные ячейки.
Если вы хотите напечатать диапазон ячеек, выделите их. Чтобы распечатать весь лист, ничего не выделите.
Выберите пункты Файл > Печать > Печать.
Если вы выбрали диапазон ячеек, но решили распечатать весь лист, переключитесь на всю книгу, прежде чем нажать кнопку «Печать».
Изменение выбранной области печати
В Excel в Интернете можно указать область, которую вы хотите распечатать, или распечатать весь лист. Если вы решите изменить выбранную область печати, вот как можно просмотреть изменения:
На листе выделите ячейки, которые требуется напечатать, с помощью перетаскивания.
Выберите пункты Файл > Печать > Печать.
Чтобы напечатать только выбранную область, в разделе » Параметры печати» выберите » Текущий выделенный фрагмент».
Если предварительный просмотр печати отображает то, что вы хотите распечатать, нажмите кнопку «Печать».
Чтобы изменить выбор печати, закройте предварительный просмотр, щелкнув значок X, и повторите предыдущие действия.
Чтобы распечатать весь лист, выберите файл > «Печать > печать». Убедитесь , что выбрана вся книга.
Если у вас есть классическое приложение Excel, можно задать дополнительные параметры печати. Нажмите кнопку «Открыть в Excel» и выберите несколько областей печати на листе.
Печать листа со скрытыми строками и столбцами
В Excel в Интернете при печати листа со скрытыми строками или столбцами эти скрытые строки и столбцы не будут напечатаны. Если вы хотите включить скрытые строки и столбцы, их необходимо отобразить перед печатью листа.
Вы можете определить, скрыты ли строки или столбцы с помощью отсутствующих подписей заголовков или двойных линий, как показано на рисунке.
Вот как можно отобразить строки или столбцы:
Выберите диапазон заголовков, окружающих скрытые строки или столбцы. В этом примере выберите все заголовки строк от 2 до 7, чтобы отобразить строки 3 и 6.
Щелкните правой кнопкой мыши выделенный фрагмент и выберите » Отобразить строки » (для столбцов выберите » Отобразить столбцы»).
Выберите Файл > Печать.
Выберите «Печать » для предварительного просмотра.
В окне «Параметры печати» убедитесь, что выбран весь лист, и нажмите кнопку «Печать».
Примечание: Метки строк и столбцов не отображаются в режиме предварительного просмотра и распечатки.
Печать книги
Если в Excel в Интернете есть только один лист, вы можете просто распечатать лист. Но если книга содержит несколько листов, необходимо перейти к каждому листу, выбрав вкладку листа, а затем распечатать этот лист.
Не знаете, есть ли в книге скрытые листы? Вот как можно проверить:
Щелкните правой кнопкой мыши любую вкладку листа.
Если доступен параметр «Отобразить «, книга содержит один или несколько скрытых листов. Выберите «Отобразить«, чтобыотобразить и отобразить листы.
При отобразии листа вкладка листа становится доступной. Выберите вкладку листа и распечатайте лист.
Печать таблицы
Иногда нужно напечатать только часть листа, например таблицу. Это можно сделать в Excel в Интернете если таблица содержит менее 10 000 ячеек. Для листов более 10 000 ячеек необходимо использовать классическое приложение Excel.
Чтобы напечатать таблицу:
Чтобы выбрать все ячейки в таблице, выделите первую ячейку и прокрутите список до последней ячейки.
Если таблица содержит много столбцов, вместо прокрутки выделите первую ячейку, нажмите и удерживайте клавишу SHIFT и выберите последнюю ячейку.
Выберите пункты Файл > Печать > Печать.
Выберите «Текущий выделенный фрагмент», если он еще не выбран, а затем нажмите кнопку » Печать».
Если вам нравится предварительный просмотр, нажмите кнопку » Печать». Если нет, закройте его и внесите необходимые изменения.
Печать номеров страниц на листе
Вы не можете вставлять, просматривать и печатать номера страниц в Excel в Интернете. Но если у вас есть классическое приложение Excel, вы можете добавить номера страниц на лист вверху или внизу (в верхний или нижний колонтитул) и распечатать его.
Нажмите кнопку « Открыть в Excel», чтобы открыть книгу, добавить номера страниц в режиме разметки страницы, а затем распечатать лист из Excel. Ниже рассказывается, как это сделать.
Источник
Печать листа или книги
Смотрите также всем выделенным листам.(листы подряд) и щёлкая мышкой по распечатки документа. разделе «копии». то распечатаются страницылист Excel без полей установить на панельПараметры страницыПечать заголовков или названийвыберите элементНесколько несмежных листовРазметка страницы находиться в одной[Группа]выберите элементПримечание:Единственное, что не переносится потом уже задавать ярлычкам нужных листовВторой вариант
Можно поставить « 3, 4, 5,). Чтобы быстрого доступа функцией. на каждой страницеПечатьЩелкните ярлычок первого листа.на ленте содержит папке.. Чтобы отменить выделениеПечатьМы стараемся как
из параметров страницы параметры печати на (несколько листов подряд
Печать части листа, всего листа или всей книги
-
настройки параметров печатидвухсторонняя печать
-
т. е. конкретныеубрать колонтитулы в Excel «Другие команды». КакВ Excel
-
Предварительный просмотр страниц перед. Затем удерживая нажатой
-
дополнительные параметры настройкиВ меню нескольких листов книги,
-
-
. можно оперативнее обеспечивать прошлым способом - вкладке выделяются нажатием на
-
документа такой.», тогда она напечатает листы;
-
, ставим нули у это сделать, смотритепеч печатьюРядом с полем клавишу CONTROL и
-
страницы и печати,Файл щелкните любой невыделенныйВ меню вас актуальными справочными это область печатиРазметка страницы (Page Layout) ярлычке первого листаСначала смотрим документ сначала нечетные страницы,«выделенный диапазон» - строк «верхнего колонтитула»
Печать сразу нескольких листов
-
в статье «Своднаяатать
Печать с использованием альбомной
Печатать следующее
нажмите кнопку Табуляция
включая ориентацию страницывыберите команду лист. Если невыделенныхПринтер материалами на вашем
и сквозные строки/столбцы
. Для наглядности, при диапазона, потом Shift+щелчок через «Печать» -> остановится печать. распечатается тот диапазон
и «нижнего колонтитула».
таблица в Excelможно отдельные страницы ориентациищелкните другие листы, которые и необходимость печати
Открыть листов нет, удерживаявыберите нужный принтер. языке. Эта страница для печати на выделении сразу нескольких по последнему листу «Предварительный просмотр».Эти же листы таблицы, который мыЕще вариант, изменить из нескольких таблиц». таблицы, всю таблицу,Уменьшив лист для печати,выделенный объект вы хотите выбрать. линий сетки и.
-
нажатой клавишу CONTROL,По умолчанию печатаются все переведена автоматически, поэтому каждой странице. Их листов в строке
-
диапазона). Потом нажатьЗатем выходим из перекладываем снова в
-
выделили»; Как выделить поля – этоВ разделе «Предварительный
-
выделенный диапазон, данные после можно поместить всеи нажмите кнопкуВсе листы книги заголовков.Для смежных файлов: удерживая щелкните ярлычок выделенного
Печать выделенных фрагментов с нескольких листов одновременно
-
активные листы. Чтобы ее текст может можно скопировать с
-
заголовка окна Excel Ctrl+P (Печать) и предварительного просмотра кнопкой лоток для бумаги, диапазон печати, если
-
поставить галочку у просмотр» нажимаем кнопку фильтрования, примечания в
-
данные на однуПечатьУдерживая нажатой клавишу CONTROL,Выполните одно из указанных нажатой клавишу SHIFT, листа и в изменить диапазон данных
Печать нескольких книг одновременно
содержать неточности и помощью небольшого макроса. будет отображена пометка выбрать «Печать только «Закрыть окно предварительного
-
предварительно перевернув листы нужно напечатать часть кнопки «Показать поля» «Параметры страницы». ячейках, заголовок таблицы
-
страницу. Вы можете. щелкните ярлычок листа ниже действий. выделите имена всех контекстном меню выберите для печати, выберите грамматические ошибки. Для Откройте редактор Visual
-
[Группа] активных листов». Всё. просмотра». чистой стороной верхом таблицы, смотрите в
Печать таблицы Excel
-
в режиме предварительногоРаздел «Страница» на каждой странице,
-
сжать документ Excel,Примечание: и в контекстномЧтобы напечатать часть листа, книг, которые нужно
-
командуПоказать подробности нас важно, чтобы
-
Basic на вкладке:АлексейИ на рабочей документа вперед и статье «Как выделить просмотра. Тогда на
Другие параметры печати
-
диалогового окна «Параметрыт.д. Сначала нужно чтобы данные поместились Все файлы книг, которые меню выберите команду щелкните лист и напечатать. Для несмежныхРазгруппировать листы. эта статья былаРазработчик — Visual BasicНе забудьте потом снять
-
: Все просто. Нажимаешь странице этого листа напечатаются четные страницы в Excel ячейки, листе просмотра появятся страницы» подготовить документ к на указанное число нужно напечатать, должны
Печать части листа, всего листа или всей книги
-
Выделить все листы выделите диапазон данных,
-
файлов: удерживая нажатой.В раскрывающемся меню вам полезна. Просим
-
или с помощью выделение группы листов, «Печать», и в
-
пунктирной линией будет документа. таблицу, др».
-
-
поля, которые можно. печати, настроить страниц, с помощью находиться в одной
-
. которые нужно напечатать. клавишу COMMAND, выделите
-
В менюПечать вас уделить пару сочетания клавиш щелкнув по любому открывшемся окне в разметка на страницыЕсли альбомная ориентация«выделенные листы» или двигать мышкой. ДвигаемЧтобыпараметры печати в Excel команды папке.
Печать сразу нескольких листов
-
Примечание:Чтобы напечатать весь лист,
имена всех книг,
Файл
выберите подходящий вариант
секунд и сообщить,Alt+F11 невыделенному листу, т.к. разделе «Настройка» (где области печати.
страницы, то поворачиваем
«всю книгу» - чёрные квадратики наразвернуть таблицу Excel- поля,Параметры страницыВ меню
Когда выделено несколько листов,
щелкните лист или которые нужно напечатать.выберите элемент ( помогла ли она, вставьте новый пустой
в режиме выделения по умолчанию стоитОриентируясь по ним, листы на чистую распечатается то, у краях листа и, документ в ширину,задать область печати,на вкладкеФайл в строке заголовка ярлычок листа.В менюПечатьВыделение вам, с помощью модуль через меню группы листов многие
-
значение «Напечатать активные удобно настраивать или сторону и кладём чего поставили галочку. меняем размер полей
-
нужно воспользоваться функциейразмер и ориентациюРазметка страницы
-
выберите команду вверху листа появляетсяЧтобы напечатать книгу, щелкнитеФайл., кнопок внизу страницы.
Печать выделенных фрагментов с нескольких листов одновременно
-
Insert — Module функции Excel временно листы») выбираешь пункт
-
сразу создавать документ верхом документа слева.Как напечатать четные страницы или столбцов. «Ориентация», здесь можно
-
листа, др. Это.Открыть надпись любой из еевыберите элементВ меню
Печать нескольких книг одновременно
Активные листы Для удобства такжеи скопируйте туда недоступны. «Напечатать всю книгу».
-
по параметрам печати. Тогда документ распечатается в ExcelРаздел «Колонтитулы» поставить «Книжная» -
-
поможет сэкономить времяОткройте вкладку.[Группа]
-
листов.ПечатьПринтерили приводим ссылку на
Печать таблицы Excel
-
код:Если вы уже сделалиСразу после этого
-
Третий вариант на второй стороне.диалогового окна «Параметры вертикальное расположение листа
-
и деньги (бумагу)Разметка страницыУдерживая нажатой клавишу CONTROL. Чтобы отменить выделениеВ меню.выберите нужный принтер.
Вся книга оригинал (на английскомSub Copy_PrintArea_And_PrintTitles() Dim необходимые настройки на внизу будет написанонастройки листа на правильно.Нужно поставить галочку
Дополнительные сведения
страницы» можно настроить, или «Альбомная» -
:). Щелкните маленькую стрелку
и щелкните имя нескольких листов книги,
support.office.com
Печать на одной странице
ФайлЧтобы активировать таблицу, щелкнитеВыберите) и нажмите кнопку языке) . ws As Worksheet одном из листов, количество полученных листов. печать смотрите вЕсли нет функции у функции «Выделенные добавить или убрать горизонтальное расположение листа.
Уменьшение листа до одной страницы
-
Есть много способовзапуска диалогового окна все книги, которую щелкните любой невыделенныйвыберите элемент одну из ееПоказать подробностиПечать
-
Вы можете печатать листы ‘проходим по всем то большинство изПредположим, что вы тщательно статье «Как уменьшить
-
«Двухсторонняя печать», то листы», но сначала колонтитулы. Настроить разные Можно установить масштаб подготовить и распечататьсправа внизу. Откроется
-
нужно напечатать. лист. Если невыделенныхПечать ячеек.
.. целиком или частично, выделенным листам и них можно легко настроили параметры страницы размер таблицы в
-
сначала выделяем и выделить эти листы. колонтитулы для четных – это размер таблицу.
support.office.com
Печать в Excel.
диалоговое окно В меню листов нет, удерживая.В менюВ раскрывающемся менюВыделите листы, которые нужно а также целые копируем на них перенести на любые для красивого вывода Excel». печатаем листы четные, Делается это так. и нечетных страниц. печати документа, таблицы.Первый вариант.Параметры страницыФайл нажатой клавишу CONTROL,
Во всплывающем менюФайлПечать
напечатать.
книги по одной с текущего листа другие выбранные листы на печать таблицыЧетвертый вариант. расцепим четные листы, У нас открыт Установить особый колонтитулНапример, чтобыПеред печатью, документ.выберите элемент щелкните ярлычок выделенногоПринтервыберите элемент
выберите вариантЧтобы выделить или сразу несколько.
параметры For Each книги. Для этого на одном изМожно настроить таблицу затем выделяем нечетные первый лист, который
для первой страницы.напечатать маленькую таблицу Excel лучше просмотреть вВыберите вкладкуПечать листа и ввыберите нужный принтер.ПечатьАктивные листы
Необходимые действия Можно также печатать ws In ActiveWindow.SelectedSheets

нужно распечатать. ТеперьРаздел «Лист» на весь лист режиме предварительного просмотра.Страница. контекстном меню выберитеРядом с.и нажмите кнопкуНесколько смежных листов выделенные фрагменты нескольких
ws.PageSetup.PrintArea = ActiveSheet.PageSetup.PrintArea а потом выделите Excel. Распечатали его, листа, смотрите в их. Как выделить нажимаем на кнопку
в окне «Параметры, нужно поставить масштаб Здесь видно, какв диалоговом окнеЧтобы активировать таблицу, щелкните
командувывести на печатьВыберитеПечатьЩелкните ярлычок первого листа. листов одновременно. Если ‘область печати ws.PageSetup.PrintTitleRows также с
повертели в руках статье «Как печатать листы, описано выше.
Ctrl на клавиатуре страницы» — можно больше 100% (например, будет выглядеть документПараметры страницы одну из ееРазгруппировать листывыберите подходящий вариантПоказать подробности.
Удерживая нажатой клавишу данные, которые нужно = ActiveSheet.PageSetup.PrintTitleRows ‘сквозныеCtrl лист из принтера, в Excel».Проверили имя принтера, ноутбука (ПК), и, поставить галочку, чтобы 150%). на бумаге. Войдет. ячеек.
. вам необходимо напечатать.На каждом листе выделите SHIFT, щелкните ярлычок напечатать, находятся в строки ws.PageSetup.PrintTitleColumns =или порадовались удачному размещению…
Подскажите пожалуйста, как распечатать оно соответствует тому, удерживая её нажатой,напечатать сетку ExcelПечать на одном листе ли вся таблицаУстановите переключательВ менюВ меню (
В раскрывающемся меню диапазон данных, которые последнего листа, который таблице Excel, можно ActiveSheet.PageSetup.PrintTitleColumns ‘сквозные столбцы
Shift
и поняли, что в Exel сразу
на котором вы нажимаем на ярлыки. Установить другой порядок
Excel или только частьразместить не более чемФайлФайлВыделениеПечать
требуется напечатать. нужно выделить. просто напечатать таблицу Next ws Endдругие листы, куда листов-то у вас, несколько вкладок, если собираетесь печатать. Часто тех листов, которые листов при распечатывании.
большой таблицы её. Какие поля навыберите элемент
выберите элемент,выберите вариант
В менюНесколько несмежных листов Excel. Sub вы хотите скопировать на самом деле, их (10-15), чтоб к одному компьютеру нужно распечатать. Можно указать адресможно настроить двумя получились, т.д. Вв разделеПечатьПечать
Активные листыВыделениеФайлЩелкните ярлычок первого листа.Более новые версии
Закройте редактор и вернитесь параметры печати. Затем 10 (или 110), не открывать каждую
илии нажмите кнопкувыберите элемент Удерживая нажатой клавишу Office 2011 г.
в Excel. Откройте перейдите на вкладку т.е. придется повторять по отдельности и принтеры, все их снова нажмите мышкой который нужно распечатать.Или установить масштаб
можно сделать сразу.Рядом с полемВо всплывающем менюВсю книгуПечатьПечать COMMAND, щелкните ярлычки
лист-образец и выделитеРазметка страницы (Page Layout) все настройки печати не нажимать печать. имена имеются в на ярлык одногоКогда настроим все менее 100%, или
изменения в документе.Чтобы напечатать документ наПечатать следующееПринтер) и нажмите.. остальных листов, которыеВыполните одно из указанных (си нажмите на
еще много-много раз. И можно ли списке, из него
любого листа, чтобы параметры печати, можно поставить галочку у Об этом мы одной странице, введитещелкнитевыберите нужный принтер. кнопкуПараметр
Выберите нужно выделить. ниже действий.
Ctrl стрелку в правомНа самом деле, все
их выбирать, например выбрать нужное название листы расцепились. печатать — нажимаем
функции «Разместить не сейчас и поговорим. 1 в полявыделенный объектРядом с
ПечатьПоказать подробностиПоказать подробностиВсе листы книги
Чтобы напечатать часть листа,или нижнем углу группы не так плохо печать только 1,3,7,12… принтера.
Как узнать номера страниц? кнопку «Печать». Появится более чем наИтак, ширины и высоты.и нажмите кнопку
excel-office.ru
Подскажите пожалуйста, как распечатать в Exel сразу несколько вкладок, если их (10-15)
вывести на печать.в диалоговом окне.Удерживая нажатой клавишу CONTROL, щелкните лист иShiftПараметры страницы (Page Setup) :)Krizz
Когда все готово,Можно посмотреть на
такое окно. 1 стр. впредварительный просмотр в ExcelПримечание:Печать
нажмите кнопкуВыделите листы, которые нужноПечатьВ раскрывающемся меню щелкните ярлычок листа выделите диапазон данных,) другие листы. Запустите:Если вам нужно настроить: Никак. Только открытую. нажимаем «ОК». Пойдет предварительном просмотре внизуВнимание! ширину и 1.
Excel уменьшит данные в.Активные листы напечатать.позволит вам напечататьПечать и в контекстном которые нужно напечатать. наш макрос сочетанием
Откроется диалоговое окно параметров одинаковые параметры страницыMix-fighter44
Копирование настроек печати с листа на лист
печать. слева экрана.Если в разделе стр. в высоту.В левом верхнем соответствии с указаннымСовет:и нажмите кнопкуЧтобы выделить PDF-файл или задатьвыберите вариант меню выберите командуЧтобы напечатать весь лист, клавиш страницы, где будут сразу для нескольких: Выделяешь все листы
Если не печатает,Перед печатью документа «Печать» укажем:
Как надо было сделать
Раздел «Поля» углу нажимаем кнопку числом страниц. Вы Вкладка «ПечатьНеобходимые действия номера страниц дляВыделениеВыделить все листы щелкните лист илиAlt+F8 отображены все настройки листов, то достаточно и жмёшь печать. проверьте – принтер обязательно проверить остальные«все» — напечатаютсяв диалоговом окне «Office» также можете настроитьМакет.
Несколько смежных листов печати, размер бумаги,и нажмите кнопку. ярлычок листа.или с помощью первого выделенного листа-образца. предварительно их выделить,
Как скопировать параметры страницы с одного листа на другие
В чём проблема включён? ;)) Такое параметры печати: сколько все листы, на «Параметры страницы».и выбираем «печать», значения для печати» на лентеНа каждом листе выделитеЩелкните ярлычок первого листа. ориентацию, макет, аПечатьПримечание:Чтобы напечатать книгу, щелкните кнопки Ничего не меняя, удерживая то? часто бывает, особенно, копий надо напечатать. которых что-то написано;Здесь можно изменить затем — «Предварительный на нескольких страницах.
содержит дополнительные параметры диапазон данных, которые Удерживая нажатой клавишу также параметры обработки. Когда выделено несколько листов, любой из ееМакросы просто нажмитеCtrl
Область печати и сквозные строки-столбцы
Kpbicmah если принтер подключают Если надо больше«страницы с… по.. размер полей или просмотр».Нажмите кнопку настройки страницы и требуется напечатать. SHIFT, щелкните ярлычок бумаги, поля иПримечание: в строке заголовка листов.на вкладкеОК(листы не подряд): Можно выделить несколько к ноутбуку (ПК) одной копии, то
– (например с везде поставить нольКнопки «Печать» иОК печати, включая ориентациюВ меню последнего листа, который масштабирование. Все файлы книг, которые вверху листа появляетсяВ менюРазработчик (Developer — Macros)- и все или листов одновременно, зажимая
не постоянно, а исправить цифру в 3 по 5), (получится «Предварительный просмотр» можновнизу диалогового окна страниц и колонтитулами.Файл нужно выделить.Вкладка нужно напечатать, должны надписьФайл. настройки применятся коShift клавишу Ctrl и
planetaexcel.ru
только на время
Содержание:
- Печатайте все листы за один раз
- Печать нескольких листов (выбранных) за один раз
- Печать нескольких листов с определенной областью печати
- Настройка области печати вручную
- Настройка области печати с помощью VBA
[lyte id=’sgISE1MCqH8′ /]
Excel дает вам множество вариантов, когда вы пытаетесь распечатать свою работу. Вы можете распечатать весь рабочий лист, определенную область на листе, распечатать несколько листов или все листы за один раз.
В этом уроке я покажу вам, как вы можете распечатать несколько листов в Excel за один раз. Это могут быть некоторые выбранные листы или все листы в книге.
И если вы хотите распечатать определенную область на нескольких / всех листах, вы также можете сделать это с помощью небольшого количества магии VBA.
Итак, приступим!
Печатайте все листы за один раз
В Excel есть встроенная функция, которая позволяет указать печать всех листов за один раз.
Ниже приведены шаги для печати всех листов в книге:
- Перейдите на вкладку Файл.
- Нажмите на опцию печати
- На странице «Печать» щелкните раскрывающееся меню «Параметры печати».
- Нажмите Распечатать всю книгу
- Нажмите на печать
Вышеупомянутые шаги распечатают все листы в книге. Если у вас установлена область печати на некоторых листах, то будет напечатана только эта область печати.
Вы также можете увидеть, что будет напечатано, в окне предварительного просмотра справа. Вы также можете изменить номера страниц и посмотреть, что будет напечатано на каждой странице.
Достаточно просто!
А что, если вы хотите напечатать только отдельные листы, а не всю книгу.
Читай дальше!
Печать нескольких листов (выбранных) за один раз
Этого снова довольно легко добиться.
Все, что вам нужно сделать, это выбрать те конкретные листы, которые вы хотите распечатать, а затем распечатать их!
Ниже приведены шаги для печати некоторых конкретных листов в книге в Excel:
- Выберите все листы, которые хотите распечатать. Для этого, удерживая клавишу Ctrl, выбирайте листы один за другим. В этом примере я выбираю листы 1, 4 и 5.
- Перейдите на вкладку Файл.
- Нажмите на опцию печати
- На странице «Печать» щелкните раскрывающееся меню «Параметры печати».
- Нажмите «Печатать активные таблицы» (в большинстве случаев это уже вариант по умолчанию, но если это не так, вы можете выбрать его из раскрывающегося списка)
- Нажмите на печать
Когда вы выбираете несколько листов, все они действуют как активные листы при печати.
Вы также можете увидеть, что будет напечатано, в окне предварительного просмотра справа. Вы также можете изменить номера страниц и посмотреть, что будет напечатано на каждой странице.
Печать нескольких листов с определенной областью печати
Этот немного сложнее двух предыдущих.
Предположим, у вас есть книга с несколькими листами, и вы хотите напечатать определенную область с каждого листа.
Возможно, на каждом листе есть сводные данные, и вы хотите распечатать только эти данные, а не весь рабочий лист.
Это можно сделать, установив область печати на всех листах, а затем распечатав их (как показано в двух вышеупомянутых методах).
Теперь, когда дело доходит до настройки области печати:
- Это нужно делать вручную для каждого листа (особенно, если область печати для каждого листа разная)
- Или вы можете использовать простой код VBA, чтобы установить одну и ту же область печати на всех листах за один раз.
После того, как вы установили область печати, вы можете использовать любой из вышеперечисленных методов для печати листов.
Итак, позвольте мне быстро показать вам, как настроить область печати вручную и с помощью VBA.
Настройка области печати вручную
Ниже приведены шаги для этого:
- Выберите ячейки, которые вы хотите покрыть в области печати.
- Перейдите на вкладку «Макет страницы».
- В группе «Параметры страницы» нажмите «Область печати».
- Нажмите «Установить область печати».
Вот и все!
Это установит область печати для выбранных ячеек, и при печати этого листа будет напечатана только область печати.
Делать это нужно вручную для каждого листа. Поэтому, если вы хотите распечатать определенные области на Sheet1, Sheet4 и Sheet5, вам придется делать это для каждого листа отдельно.
Настройка области печати с помощью VBA
Если у вас много листов, настройка области печати вручную может занять много времени.
В этом случае вы также можете использовать VBA, чтобы быстро установить область печати на одном листе, а затем запустить код, чтобы реплицировать его на все другие листы.
Примечание. Этот метод хорошо работает, когда у вас есть тот же диапазон ячеек, который вы хотите использовать при настройке области печати.
Ниже приведен код макроса VBA, который сделает это:
Sub SetPrintAreas1 () Dim PrntArea As String Dim ws As Worksheet PrntArea = ActiveSheet.PageSetup.PrintArea For Each ws In Worksheets ws.PageSetup.PrintArea = PrntArea Next Set wks = Nothing End Sub
Приведенный выше код использует область печати с активных листов, переходит ко всем листам в книге и устанавливает ту же область печати в каждом из этих листов.
Он использует цикл для просмотра каждого листа, а затем устанавливает ту же область на каждом листе, что и область печати. Если вы хотите, чтобы это было разным для каждого листа, я считаю, что делать это вручную будет быстрее.
После того, как у вас есть этот набор, вы теперь можете распечатать все листы (или некоторые выбранные листы), и будет напечатана только область печати.
Вы можете поместить этот код макроса VBA в обычный модуль и запустить его оттуда.
Итак, это несколько сценариев, в которых вы можете распечатать несколько листов в Excel за один раз.
Надеюсь, вы нашли этот урок полезным!