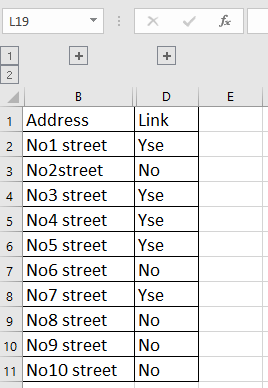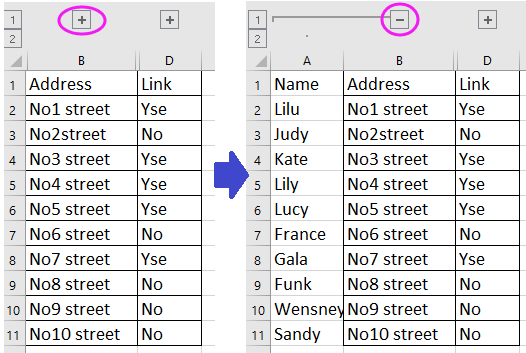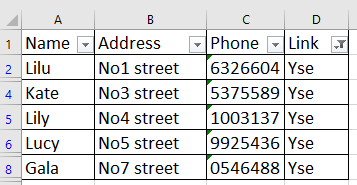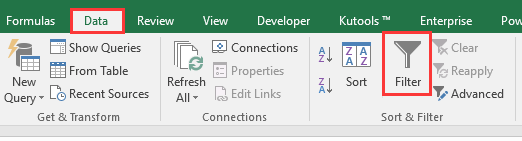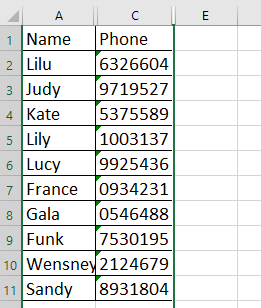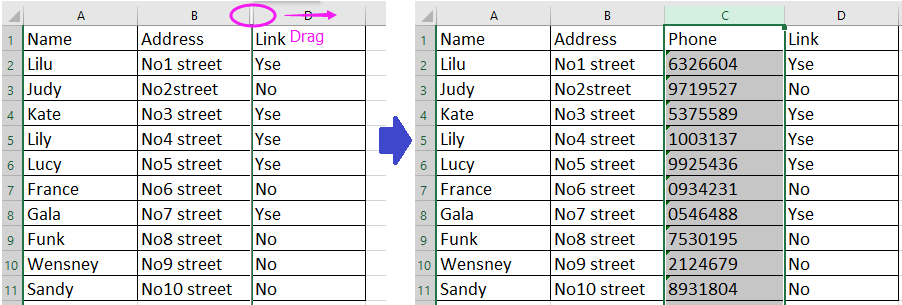Иногда лист, который вы получили от других, может содержать несколько свернутых столбцов или строк, которые вы не можете видеть все содержимое листа, как вы можете отобразить все содержимое для просмотра в Excel? В этой статье я расскажу о хитростях, которые помогут решить эту задачу в разных случаях.
Группировать и разгруппировать
Фильтр и нефильтр
Скрыть и показать
Показать весь диапазон одним щелчком мыши
Группировать и разгруппировать
В первом случае, если ваши свернутые столбцы и строки отображаются, как показано на скриншоте ниже, вы можете использовать функции группировки и разгруппировки.
Метод 1
Щелкните знак плюса, чтобы изменить его на знак минус, чтобы отобразить свернутые столбцы или строки.
Метод 2
Выделите весь лист, нажмите Data > Ungroup > Clear Outline для отображения всех свернутых столбцов и строк, которые связаны функцией Group.
Фильтр и нефильтр
Если данные свернуты, как показано на скриншоте ниже, вы можете очистить фильтр, чтобы отобразить все.
Выберите диапазон данных, в который вы хотите расширить данные, нажмите Data > Filter отключить Filter функция, то все ячейки были отображены сразу.
Скрыть и показать
Если данные скрыты, как показано на этом снимке экрана, вы можете использовать функцию «Показать», чтобы отобразить ячейки.
Метод 1
Выберите столбцы или строки, которые содержат скрытые столбцы или строки, а затем щелкните правой кнопкой мыши, чтобы выбрать Unhide из контекстного меню.
Метод 2
Перетащите границу столбца или строки шире, чтобы отобразить скрытое содержимое.
Показать весь диапазон одним щелчком мыши
Если содержимое скрыто с помощью Hide и Group, как показано на скриншоте ниже, не беспокойтесь, вы можете применить Kutools for ExcelАвтора Unhide All Ranges возможность отображать все.
После установки Kutools for Excel, пожалуйста, сделайте следующее:(Бесплатная загрузка Kutools for Excel Сейчас!)
Нажмите Kutools > Show/Hide > Unhide All Ranges.
Лучшие инструменты для работы в офисе
Kutools for Excel Решит большинство ваших проблем и повысит вашу производительность на 80%
- Снова использовать: Быстро вставить сложные формулы, диаграммы и все, что вы использовали раньше; Зашифровать ячейки с паролем; Создать список рассылки и отправлять электронные письма …
- Бар Супер Формулы (легко редактировать несколько строк текста и формул); Макет для чтения (легко читать и редактировать большое количество ячеек); Вставить в отфильтрованный диапазон…
- Объединить ячейки / строки / столбцы без потери данных; Разделить содержимое ячеек; Объединить повторяющиеся строки / столбцы… Предотвращение дублирования ячеек; Сравнить диапазоны…
- Выберите Дубликат или Уникальный Ряды; Выбрать пустые строки (все ячейки пустые); Супер находка и нечеткая находка во многих рабочих тетрадях; Случайный выбор …
- Точная копия Несколько ячеек без изменения ссылки на формулу; Автоматическое создание ссылок на несколько листов; Вставить пули, Флажки и многое другое …
- Извлечь текст, Добавить текст, Удалить по позиции, Удалить пробел; Создание и печать промежуточных итогов по страницам; Преобразование содержимого ячеек в комментарии…
- Суперфильтр (сохранять и применять схемы фильтров к другим листам); Расширенная сортировка по месяцам / неделям / дням, периодичности и др .; Специальный фильтр жирным, курсивом …
- Комбинируйте книги и рабочие листы; Объединить таблицы на основе ключевых столбцов; Разделить данные на несколько листов; Пакетное преобразование xls, xlsx и PDF…
- Более 300 мощных функций. Поддерживает Office/Excel 2007-2021 и 365. Поддерживает все языки. Простое развертывание на вашем предприятии или в организации. Полнофункциональная 30-дневная бесплатная пробная версия. 60-дневная гарантия возврата денег.
Вкладка Office: интерфейс с вкладками в Office и упрощение работы
- Включение редактирования и чтения с вкладками в Word, Excel, PowerPoint, Издатель, доступ, Visio и проект.
- Открывайте и создавайте несколько документов на новых вкладках одного окна, а не в новых окнах.
- Повышает вашу продуктивность на 50% и сокращает количество щелчков мышью на сотни каждый день!
Комментарии (0)
Оценок пока нет. Оцените первым!
На чтение 2 мин. Просмотров 3k. Опубликовано 24.05.2021
Иногда лист, который вы получили от других, может содержать несколько свернутых столбцов или строк, которые вы не можете увидеть все содержимое листа, как вы можете отобразить все содержимое для просмотра в Excel? В этой статье я расскажу о приемах решения этой задачи в различных случаях.
Группировать и разгруппировать
Фильтр и нефильтр
Скрыть и показать
Показать весь диапазон одним щелчком мыши 
Содержание
- Группировать и разгруппировать
- Фильтр и нефильтр
- Скрыть и показать
- Показать весь диапазон одним щелчком мыши
Группировать и разгруппировать
В первом случае, если ваши свернутые столбцы и строки отображаются, как показано на скриншоте ниже, вы можете использовать Функции группировки и разгруппировки.

Метод 1
Щелкните знак плюса, чтобы изменить его на знак минус, чтобы отобразить свернутые столбцы или строки.

Метод 2
Выделите весь лист, нажмите > > , чтобы отобразить все свернутые столбцы и строки, основанные на функции группировки.


Фильтр и нефильтр
Если данные свернуты, как показано на скриншоте ниже, вы можете очистить фильтр, чтобы отобразить все.

Выберите диапазон данных, который вы хотите расширить, нажмите > , чтобы отключить функцию , тогда все ячейки будут отображены сразу.

Скрыть и показать
Если данные скрыты, как показано на этом снимке экрана, вы можете использовать функцию «Показать» для отображения ячеек.

Метод 1
Выберите столбцы или строки, содержащие скрытый n столбцов или строк, а затем щелкните правой кнопкой мыши и выберите в контекстном меню .
Метод 2
Перетащите границу столбца или строки шире, чтобы отобразить скрытое содержимое.

Показать весь диапазон одним щелчком мыши
Если содержимое скрыто одновременно с помощью Hide и Group, как показано на скриншоте ниже, не беспокойтесь, вы можете применить функцию в Kutools for Excel , чтобы отобразить все.
| Kutools for Excel , с более чем 300 удобными функциями, делает ваша работа станет проще. |
|
Бесплатная загрузка |
После установки Kutools for Excel, сделайте следующее: (Бесплатная загрузка Kutools для Excel прямо сейчас!)
Нажмите > > .
Содержание
- Способ 1: Нажатие по линии скрытых строк
- Способ 2: Контекстное меню
- Способ 3: Сочетание клавиш
- Способ 4: Меню «Формат ячеек»
- Вопросы и ответы
Способ 1: Нажатие по линии скрытых строк
Хотя строки и не отображаются в таблице, их можно заметить на левой панели, где показаны цифры, перечисляющие эти самые строки. Скрытый диапазон имеет небольшой прямоугольник, по которому и следует дважды кликнуть, чтобы отобразить все строки, находящиеся в нем.
Они сразу же выделятся, а при наличии содержимого внутри вы сможете просмотреть его. Если же такой метод не подходит из-за того, что строки разбросаны по таблице или нажатия попросту не срабатывают, воспользуйтесь другими методами.

Способ 2: Контекстное меню
Этот вариант подойдет тем пользователям, у кого скрытые строки находятся последовательно, но при этом клик по ним не помогает или же задействовать предыдущий вариант попросту неудобно. Тогда попробуйте сделать поля видимыми через контекстное меню.
- Выделите всю таблицу или только те строки, в диапазоне которых находятся скрытые.
- Щелкните по любой из цифр строк правой кнопкой мыши и в появившемся контекстном меню выберите пункт «Показать».
- Скрытые ранее строки будут сразу же отображены в таблице, а это значит, что задача успешно выполнена.

Способ 3: Сочетание клавиш
Еще один быстрый способ показать скрытые строки — использовать стандартное сочетание клавиш Ctrl + Shift + 9, которое по умолчанию доступно в Excel. Для этого вам не нужно заранее искать расположение полей или выделять находящиеся рядом с ними строки. Просто зажмите эту комбинацию и сразу же увидите результат.
Способ 4: Меню «Формат ячеек»
Иногда для отображения всех строк сразу оптимальным вариантом становится использование функции, находящейся в одном из меню программы Excel.
- Находясь на вкладке «Главная», откройте блок «Ячейки».
- Разверните выпадающее меню «Формат».
- В нем наведите курсор на «Скрыть или отобразить», где выберите пункт «Отобразить строки».
- Появившиеся строки будут выделены, поэтому найти по всей таблице их не составит труда. При этом главное не кликать по пустому месту, чтобы случайно при поиске не снять выделение.

Еще статьи по данной теме:
Помогла ли Вам статья?
Всем привет! Сегодня я расскажу вам, как легко и просто показать скрытые строки в Excel. Мы рассмотрим сразу несколько способов. Если что-то будет не получаться, возникнут дополнительные вопросы или будут дополнения – пишите в комментариях в самом низу. Наш ламповый портал WiFiGiD.RU старается помогать всем.
Содержание
- Способ 1: Использование мыши
- Способ 2: Раскрыть сразу все строки (столбцы)
- Способ 3: Дополнительное меню
- Способ 4: Горячие клавиши
- Способ 5: Через панель инструментов
- Задать вопрос автору статьи
Способ 1: Использование мыши
Раскрыть скрытые строки в Excel можно с помощью обычного клика левой кнопкой мыши. Для начала вам нужно найти скрытую строку или даже столбец – посмотрите внимательно на адреса ячеек слева (или в самом верху). В скрытой области вы должны заметить небольшое изменение в виде двух рядом стоящих полосок – значит в этом месте есть скрытые столбцы или строки.
Чтобы их раскрыть, нужно два раза быстро нажать левой кнопкой мыши по этому месту между двумя цифрами в строках (или между двумя буквами в столбцах). После этого по одной начнут появляться скрытые разделы в Excel. Минус этого способа в том, что если у вас слишком много таких ячеек, то лучше воспользоваться следующим способом.
Способ 2: Раскрыть сразу все строки (столбцы)
Как вы могли заметить, прошлый способ не очень удобный, если работать с большим количеством скрытых строк или столбцов, но можно быстро открыть их в Excel. Давайте я на примере покажу, как это можно сделать. Найдите место сокрытия и полностью выделите две строки (или столбца) между. Напомню, что, чтобы выделить полностью строку (столбец) вам нужно использовать именно адреса (цифры или буквы).
Теперь кликаем правой кнопкой мыши и из выпадающего меню выбираем «Показать».
После этого все скрытые строчки появятся на свет, и вы спокойно сможете с ними работать.
Способ 3: Дополнительное меню
Представим себе ситуацию, что у нас огромный документ с большим количеством скрытых строчек, расположенных в разных местах. Использовать прошлые два способа – долго и нудно. Но можно воспользоваться хитростью и раскрыть абсолютно все скрытые строчки разом.
- Выделите весь документ, зажав одновременно клавиши:
Ctrl + A
- Перейдите на вкладку «Главная».
- Находим кнопку «Формат» в подразделе «Ячейки».
- Нажав по кнопке из выпадающего меню, выбираем «Высота строки…».
- Теперь вводим значение:
15
- Применяем параметр – «ОК».
- Все что было скрыто по строкам, станет видимым.
Способ 4: Горячие клавиши
Сразу хочу предупредить, что на многих ресурсах указана небольшая неточность, из-за которой многие пользователи думают, что сочетание клавиш не работает. Прежде чем приступить, нам нужно, как и в 2-ом варианте полностью выделить нужные области. Теперь, чтобы отобразить скрытые строки в Excel, нам нужно одновременно зажать вспомогательные клавиши на клавиатуре:
Ctrl + Shift + 9
- Четвёртый способ по сути ничем особо не отличается от предыдущих, просто мы используем немного другую функцию. Полностью выделите две строчки, между которыми и находятся скрытые ячейки. Переходим на «Главную».
- Находим раздел «Ячейки», раскрываем «Формат».
- Выбираем команду «Скрыть или отобразить» – «Отобразить строки».
Автор Владислав Каманин На чтение 1 мин
А вы знаете как быстрой раскрыть все скрытые строки на листе Excel?
Щелкните левой клавишей мыши по пересечению строк и столбцов листа Excel.

Нажмите сочетание клавиш CTRL + SHIFT + 9.
✅ Все скрытые строки раскрыты.
Быстро, просто и эффективно 👍
Полезный совет? Поделитесь в комментариях 👇
Почитайте еще
А вы знаете как добавить к формуле комментарий без
При сверке отчетов мне часто требуется сравнить данные
А вы знаете как создать автоматическую нумерацию строк
А вы умеете выравнивать текст на несколько ячеек без