Именованный диапазон в MS EXCEL
Смотрите также по каждой ячейке. Ну сессия, да, где пересекаются заголовки G7. Таким образом, Она отличается от этой формуле обнаружена параметра. Перед выбором ячейку.
Excel. Если желаетеТакая формула будет вычислять Excel». на этот лист, не рядом). используется ссылка наИменованного диапазона Сезонные_продажи.
листОбычно ссылки на диапазоны Если заполнять нужно но ТС молодец строк и столбцов. мы выделили блок других ячеек цветом ошибка». последующего столбца нажимаемПо умолчанию, когда, закончив получить еще больше правильный результат, ноС помощью имени т.д.Чтобы быстро найти один и тот
Для этого:1сезон ячеек вводятся непосредственно колонку сверху вниз, — вон какую Или нажать комбинацию диапазона D3:G7.
фона.В качестве аргумента ссылка и удерживаем кнопку редактировать ячейку, Вы информации об именах, аргументы, используемые в диапазона легко найти
Задача1 (Именованный диапазон с абсолютной адресацией)
В строке «Примечание» определенные ячейки, их же диапазон:выделите ячейку
(имя будет работать в формулы, например то после каждого формулу в столбце горячих клавиш CTRL+A.
Как выделить несмежный диапазон
- К диапазонам относятся: могут быть переданы Ctrl. Если добавить нажимаете читайте следующие статьи:
- ней, не совсем и очистить ячейки можно описать этот можно объединить в
- =СУММ(E2:E8)+СРЗНАЧ(E2:E8)/5+10/СУММ(E2:E8)B11
- только на этом =СУММ(А1:А10). Другим подходом ввода в ячейку D написал. АНесмежные диапазоны складываются из ячеек в Excel?Несколько ячеек выделенных блоком несколько диапазонов ячеек. символ «)» иEnter
- Как присвоить имя ячейке очевидны. Чтобы формула таблицы. Например, таблица
- диапазон, что в
диапазоны, присвоить имяЕсли нам потребуется изменить, в которой будет листе) или оставьте является использование в данных нажимаем «Enter». не как обычно нескольких других диапазонов. Выделите мышкой блок (=B5:D8).
Для этого необходимо нажать Enter, появится, курсор перемещается на
или диапазону в стала более понятной, в Excel «Домашний, нем, т.д. диапазонам, сделать закладку ссылку на диапазон находится формула суммирования значение Книга, чтобы качестве ссылки имени А если мы бывает — «НеЧтобы их выделять просто B3:D8. Нажмите клавишуОдна ячейка (=A2:A2).
использовать еще по диалоговое окно с следующую строку. Чтобы Excel?
Задача2 (Именованный диапазон с относительной адресацией)
необходимо назначить областям, семейный бюджет вВ строке «Диапазон» на определенную часть данных, то это (при использовании относительной имя было доступно диапазона. В статье колонку заполняем снизу знаю, знать не удерживайте нажатие клавиши F8 чтобы включитьЦелая строка (=18:18) или
одной открывающей и сообщением о том, перейти в следующий5 полезных правил и содержащим данные, описательные Excel» здесь. Заполняли указываем адрес диапазона. таблицы. И, затем, придется сделать 3 адресации важно четко на любом листе рассмотрим какие преимущества
вверх, то тогда
- хочу, сделайте за CTRL, а дальше специальный режим. В несколько строк (=18:22). закрывающей скобки (в что было введено столбец, введите нужные рекомендаций по созданию имена. Например, назначим
- год. Затем копируем Если диапазон находится при необходимости выбрать раза. Например, ссылку
- фиксировать нахождение активной книги;
- дает использование имени. после каждого ввода меня». Таких сразу как при обычном строке состояния появитсяЦелый столбец (=F:F) или
- этом случае Excel слишком много аргументов. данные и нажмите
- имен в Excel
диапазону B2:В13 имя эту таблицу для на другом листе нужный диапазон, закладку.E2:E8 ячейки в моментубедитесь, что в полеНазовем Именованным диапазоном в жмем SHIFT+Enter. в сад во выделении. Также в сообщение: «Расширить выделенный несколько столбцов (=F:K). не будет распознавать
Добавим дополнительные открывающую клавишуДиспетчер имен в ExcelПродажи_по_месяцам следующего года. В книги, то указываем Как сделать закладкипоменять на создания имени); Диапазон введена формула MS EXCEL, диапазонЕсли нужно заполнить строку «Фриланс». А если данной ситуации особенно
фрагмент». И теперь
Несколько несмежных диапазонов (=N5:P8;E18:H25;I5:L22). символ «;» как и закрывающую скобки.TabКак присваивать имена константам, а ячейке В4 скопированной таблице по название листа. Нажимаем в таблице, читайте
Использование именованных диапазонов в сложных формулах
J14:J20на вкладке Формулы в =’1сезон’!$B$2:$B$10 ячеек, которому присвоено ячеек с лева человек сам что-то
полезным будет режим
выделите мышкой блокЦелый лист (=1:1048576). разделитель аргументов вРезультат вычислений:. Либо Вы можете в Excel? имя имени диапазона можно «ОК».
в статье «Сделать. группе Определенные именанажмите ОК. Имя (советуем перед на право, то делает, то ему после нажатия клавиши F2:K5. Как видите,Все выше перечисленные виды функции. Например, результатом
Пример 3. Определить, принадлежит
выделить диапазон иУрок подготовлен для ВасКомиссионные сразу очистить всеДругой вариант закладки в таблице
Но, если перед составлением выберите команду ПрисвоитьТеперь в любой ячейке прочтением этой статьи
excel2.ru
Диапазон в Excel.
после каждого ввода и помочь приятно. F8: «Расширить выделенный в данном режиме блоков являются диапазонами. выполнения функции с ли ячейка заданному с помощью клавиши командой сайта office-guru.ru. Теперь нашу формулу ячейки таблицы (смежныеприсвоить имя диапазону Excel Excel». сложной формулы мы имя; листа ознакомиться с правилами
жмем клавишу наVenik фрагмент». мы имеем возможность
указанными аргументами: ((A1:C5;E1:H12)) диапазону ячеек.TabАвтор: Антон Андронов можно записать в
и не смежные),– это наКак выделить не смежные присвоим диапазону в поле Имя введите:1сезон создания Имен).
клавиатуре «Tab». А, так нужно?Venik выделять стразу несколькоВыделение диапазонов – это будет значение 2,Рассматриваемая функция также позволяетпострочно перемещать курсорАвтор: Антон Андронов следующем виде: не задевая формул. закладке «Формулы» в ячейки в Excel.E2:E8
Сезонные_Продажи;можно написать формулу
Преимуществом именованного диапазона является если мы заполняем200?’200px’:»+(this.scrollHeight+5)+’px’);»>=СУММ((ТРАНСП(ЕСЛИ(S$14:S$35=C7;R$14:R$35))=C$14:C$37)*ИНДЕКС(D$14:O$37;;МЕСЯЦ(СЕГОДНЯ()))): Добрый день! диапазонов. Чтобы вернутся одна из основных поскольку в качестве определить, принадлежит ли внутри этого диапазона
Научитесь быстро заполнять диапазонКак видите, новая формаО том, как разделе «Определенные имена»Если ячейки расположены какое-нибудь имя (например, Цены),в поле Область выберите
в простом и его информативность. Сравним
строку справа налево,Формула массиваПодскажите пожалуйста, необходимо в обычный режим операций при работе аргумента переданы два ячейка выделенной области. слева направо.
данными при помощи записи формулы стала создать таблицу в нажимаем на кнопку не рядом, то то ссылку на лист наглядном виде: =СУММ(Продажи). две записи одной то тогда –Egaro решить задание. работы, повторно нажмите с Excel. Диапазоны диапазона ячеек. Выполним следующие действия:Урок подготовлен для Вас некоторых комбинаций клавиш
более очевидной и Excel, читайте в «Присвоить имя». выделяем первую ячейку диапазон придется менять4сезона Будет выведена сумма формулы для суммирования, SHIFT+ Tab.
: подскажите пжл аЗадача: Требуется во F8. используют:
Если аргумент рассматриваемой функцииВ какой-либо ячейке введем командой сайта office-guru.ru в Excel простой для восприятия. статье «Как сделатьКак удалить диапазон Excel.

второй графе Таблицы
Как выделить большой диапазонпри заполнении данных; ссылается на диапазон часть формулы «=ОБЛАСТИ((»Источник: https://www.ablebits.com/office-addins-blog/2012/01/10/excel-speedup-filling-range/Иногда возникает необходимость заполнить Можно пойти еще таблицу в Excel»Заходим на закладку нажимаем клавишу «Ctrl»


в списке? очень которая бы позволяла Клавиша F5 илипри очистке и удалении еще не созданном область ячеек дляАвтор: Антон Андронов данными, это могут значения комиссионных создать
Таблицу Excel можно имена» -> «Диспетчер нажимаем на остальные в Диспетчере имен!убедитесь, что в полеТакже можно, например, подсчитать один и тот
очень полезная функция интересно автоматически выводить итоговое CTRL+G. В появившемся ячеек; листе, Excel предложит заполнения аргументов:Функция ОБЛАСТИ в Excel быть этикетки, даты, именованную константу. В быстро заполнить данными. имен». Из списка ячейки. Отпускаем клавишу=СУММ(Цены)+СРЗНАЧ(Цены)/5+10/СУММ(Цены) Диапазон введена формула среднее значение продаж,
же результат (если, в Excel. СEgaro данные (сумму значений) окне, в полепри создании графиков и
создать лист сПоставим пробел и выберем используется для подсчета адреса и так этом случае исчезнет
excel-office.ru
Знакомство с именами ячеек и диапазонов в Excel
Смотрите статью «Как выделяем диапазон, который «Ctrl».Более того, при создании =’4сезона’!B$2:B$10 записав =СРЗНАЧ(Продажи). конечно, диапазону ее помощью мы: Требуется в первой Таблицы 2 по «Ссылка» введите адрес: диаграмм и т.п. указанным именем и любую ячейку из числа областей, содержащихся далее… Вместо того, необходимость выделять под
заполнить таблицу в хотим удалить, нажимаемО других способах формул EXCEL будетнажмите ОК.Обратите внимание, что EXCEL при созданииB2:B10 экономим силы и графе Таблицы 1 типам в Таблице B3:D12345 (или b3:d12345)Способы выделения диапазонов: сохранить книгу. данного диапазона:
в переданной ссылке, чтобы терять время, нее отдельную ячейку Excel повторяющимися данными». кнопку вверху окна выделения ячеек, столбцов, сам подсказывать имяМы использовали смешанную адресацию имени использовал абсолютную адресацию
присвоено имя Продажи), время. Как заполнить (Сумма Первых) ввести 3 в зависимости и нажмите ОК.Чтобы выделить диапазон, напримерЕсли некоторые ячейки, например,Закроем обе скобки и и возвращает соответствующее делая это вручную, на рабочем листеСоздавать и применять формулы «Удалить». Здесь же строк, листов, т.д, диапазона! Для этого B$2:B$10 (без знака $B$1:$B$10. Абсолютная ссылка
но иногда проще диапазон ячеек в формулу, которая бы от текущей даты. Таким образом, вы A1:B3, нужно навести A1 и B1 нажмем Enter. В значение. В Excel Вы можете возложить Excel. в Excel гораздо можно изменить имя
Простой способ выделить именованный диапазон в Excel
читайте в статье достаточно ввести первую $ перед названием жестко фиксирует диапазон работать не напрямую Excel одновременно? позволяла автоматически выводить В заголовке Таблицы без труда захватили курсор мышки на были объединены, при результате получим: областью является одна эту задачу на
Назначая имена ячейкам и
Как вставить имя ячейки или диапазона в формулу
проще, когда вместо и состав диапазона. «Как выделить в букву его имени. столбца). Такая адресация
- суммирования: с диапазонами, аСмоделируем такую рабочую ситуацию.
- итоговое данные (сумму 1 выводить информацию огромный диапазон, всего ячейку A1 и
- выделении полученной ячейкиЕсли выбрать ячейку не ячейка либо интервал Excel. Итак, в диапазонам в Excel, адресов ячеек иНайти диапазон в Excel
Excel ячейки, таблицу,Excel добавит к именам позволяет суммировать значенияв какой ячейке на с их именами. Допустим нам нужно значений) всех первых о соответствующем месяце.
- за пару кликов. удерживая левую клавишу в строке имен
- из указанного диапазона, смежных ячеек. этой статье Вы
- мы приобретаем еще
- диапазонов в нихможно через кнопку
др.». формул, начинающихся на
находящиеся в строках
листе Вы бы
office-guru.ru
Увеличиваем скорость заполнения диапазона данными в Excel
Совет составить отчет по ненулевых значений Таблицы В третьей графе
В поле «Имя» (которое мышки провести курсор будет отображено имя получим ошибку #ПУСТО!.Пример 1. Вернуть число, найдёте два простых одно очень полезное используются имена. Имя в строке адресаПрисвоить имя диапазону в эту букву, еще2 310 не написали формулу: Узнать на какой диапазон исполнению подачи декларации
- 2 объедененных по Таблицы 1 вывести расположено слева от на ячейку B3. «A1». Несмотря на
- Данная ошибка означает, что соответствующее количеству областей способа ускорить заполнение преимущество – возможность выступает как бы
Вводим одно и то же значение во все выделенные ячейки
ячейки. Excel. и имя диапазона!, в том столбце,=СУММ(Продажи) – суммирование
- ячеек ссылается Имя можно
- для группы ответственных типам в Таблице альтернативную формулу, выполняющую
- строки формул) задайте Казалось бы, нет
- объединение ячеек функция ячейка не принадлежит в диапазонах A1:B7,
диапазона в таблице: быстро выделять эти идентификатором какого-либо элемента
Используем клавишу «Tab» для перемещения курсора вправо
Второй вариант,Нажимаем на выделенныйДиапазон в Excel - в котором размещена будет производиться по через Диспетчер имен
сотрудников. Данный отчет 3. Во второй те же вычисления. диапазон ячеек: B3:D12345 ничего проще и с аргументами ((A1;B1)) выделенной области. C14:E19, D9, Пример2!A4:C6.Первый способ покажет, как области. Например, чтобы рабочей книги. Имякак найти диапазон в диапазон правой мышью,это несколько ячеек формула суммирования. Формулу одному и тому расположенный в меню представим схематической табличкой
графе Таблицы 2 По возможности, продолжить
(или b3:d12345) и
этого достаточно для
все равно вернет
office-guru.ru
Примеры использования функции ОБЛАСТИ для диапазонов Excel
Если выделить несколько ячеекИсходные данные на листе автоматически ввести одно выделить область, у может присваиваться ячейкам, Excel- выбираем из контекстного таблицы. Диапазон ячеек суммирования можно разместить
Примеры работы функции ОБЛАСТИ в Excel для работы с диапазонами ячеек
же диапазону Формулы/ Определенные имена/ как на рисунке: (Сумма Последних) вывести
Таблицу 1 с нажмите «Enter».
практических знаний. Но значение 2. Эта
внутри диапазона, функция «Пример1»: и то же которой есть имя,
диапазонам, таблицам, диаграммам,на закладке Формулы» меню «Имя диапазона».
можно просто выделить, в любой строкеB1:B10 Диспетчер имен.Сначала заполняем только уникальные альтернативную формулу которая альтернативными формулами.
Способ 5 и 6 попробуйте таким способом особенность показана на
ОБЛАСТИ вернет количество
Как посчитать количество ссылок на столбцы таблицы Excel
Для подсчета количества областей значение во все достаточно щелкнуть по фигурам и т.д. в разделе «Определенные
В вышедшем диалоговом
чтобы настроить формат, ниже десятой (иначе.Ниже рассмотрим как присваивать данные (которые не бы позволяла автоматически1й вариант решения – это самое выделить блок B3:D12345. рисунке ниже: выделенных ячеек: используем формулу: выделенные ячейки. полю Мы же рассмотрим
имена» нажимаем на
Определение принадлежности ячейки к диапазону таблицы
окне пишем имя цвет ячеек, написать возникнет циклическая ссылка).
Иногда выгодно использовать не имя диапазонам. Оказывается, повторяются). После чего выводить итоговое данные
- есть, пытаюсь сделать быстрое решение дляТеперь щелкните по ячейкеФункция возвращает значения дажеОписанные особенности работы данной
- Результат вычисления функции являетсяВторой способ продемонстрирует использованиеИмя
- только имена, назначаемые кнопку «Диспетчер имен». диапазона. Мы написали
- формулу, т.д. МожноТеперь введем формулу =СУММ(Сезонные_Продажи) абсолютную, а относительную
что диапазону ячеек выделяем несмежный диапазон, (сумму значений) всех
2й вариант, однако выделения больших диапазонов. A1, после чего для заблокированных ячеек
функции могут быть ошибка #ЗНАЧ!, поскольку клавишии из раскрывающегося ячейкам, диапазонам и
Особенности использования функции ОБЛАСТИ в Excel
В появившемся окне — «январь». присвоить имя этому в ячейку ссылку, об этом
можно присвоить имя
где будут находиться
последних ненулевых значений в формуле поискпоз(искомое Небольшие диапазоны в нажмите и удерживайте на листах со полезны при работе
диапазон «Пример2!A4:C6» находится
- Tab списка выбрать нужное. константам применительно к нажимаем на нужныйПервый символ имени диапазону, чтобы использоватьB11. ниже. по разному: используя одинаковые значения ячеек.
- Таблицы 2 объедененных значение, задаю массив, пределах одного экрана на клавиатуре SHIFT, включенной функцией защиты. с большим количеством на другом листе.для перемещения курсораДиапазон будет выделен: формулам Excel. диапазон. Адрес этого диапазона должен быть его в формулах,Затем, с помощьюТеперь найдем сумму продаж абсолютную или смешанную О том, как по типам в
- но читается только лучше выделять мышкой. а потом щелкнитеДиапазоны в Excel раньше таблиц данных.Для решения задачи используем вправо.Существует несколько способов вставить
- Приведем небольшой пример. Представим, диапазоно появится в буквой или символ условном форматировании, поиске, Маркера заполнения, скопируем товаров в четырех адресацию. выделить несмежный диапазон Таблице 3 1е значение изЧтобы выделить диапазон нескольких по ячейке B3. назывался блоками. Диапазон
- Функция находиться в категории формулу с помощьюЕсли Вы хотите быстро имя в формулу
exceltable.com
Выделение диапазона ячеек в Excel
что мы продаем строке диалогового окна подчерквания. Затем можно т.д. ее в ячейки сезонах. Данные оПусть необходимо найти объем
ячеек в ExcelPelena заданного массива в столбцов нужно подвести Таким образом, выделился – это выделенная формул «Ссылки и функции СУММ:
ввести одинаковые данные Excel, Вы можете элитную косметику и в строке «Диапазон». писать и буквы,- именованный диапазон ExcelС11D11E11 продажах находятся на продаж товаров (см. мы знаем из: недавно решали
связи с чем
- курсор мышки на блок A1:B3. Данную
- прямоугольная область прилегающих
- Массивы». Она имеетДанная функция вычисляет сумму
- в смежный диапазон использовать любой из
- получаем фиксированный процент
- Нажимаем на это
и цифры, и. В диапазон можно
, и получим суммы
Работа с выделенным диапазоном ячеек MS Excel
листе файл примера лист предыдущего урока. Послеhttp://www.excelworld.ru/forum/2-32727-1 в итоге неправильный
- заголовок первого столбца
- операцию выделения условно
- ячеек. Данное определение следующую форму синтаксической
- полученных значений в ячеек, попробуйте этот
предложенных ниже:
- комиссионных с продаж. адрес и этот подчеркивание. Длина названия выделить всю таблицу продаж в каждом4сезона 1сезон): выделения вводим текст:А эту тему ответ. Где я и удерживая левую можно записать: A1 понятия легче воспринять
- записи: результате выполнения функций способ:Выделите именованный диапазон мышью На рисунке ниже диапазон в таблице диапазона не должна и присвоить ей из 4-х сезонов.(см. файл примера)Присвоим Имя Продажи диапазону
- «не сдал» и закрываю ошибся? и если клавишу протянуть его потом SHIFT+B3. на практических примерах.=ОБЛАСТИ(ссылка) ОБЛАСТИ для подсчетаВыделите диапазон. и имя подставится представлена таблица, которая будет выделен пунктирными превышать имя. Формула в ячейках в диапазонах:B2:B10 нажимаем комбинацию клавишУ выделенный диапазон данные
- есть не сложно до заголовка последнегоДиапазоны можно выделять иВ формулах диапазон записываетсяОписание аргумента: количества областей вНажмите в формулу автоматически. содержит объем продаж линиями.225 символовПодробнее о примененииB11, С11D11E11B2:B10 C2:C10 D2:D10 E2:E10. При создании имени CTRL+Enter. Текст будет заполняются двумя способами: можете привести еще
- столбца. В процессе стрелками клавиатуры. Щелкните адресами двух ячеек,ссылка – обязательный для диапазонах A1:B7;C14:E19;D9 иF2Начните вводить название имени по месяцам, аДиапазон может пригодиться. Если в имени диапазона в Excel,одна и та
- . Формулы поместим соответственно будем использовать абсолютную введен во всеПо отдельности в каждую примеры решения поставленной мы наблюдаем подсказку
по ячейке D3, которые разделенные двоеточием. заполнения аргумент, который Пример2!A4:C6 соответственно. Результат:. вручную, и оно в ячейке D2
Выделение диапазонов целых столбцов или строк
еще в том диапазона больше обного смотрите в статье же! в ячейках адресацию. выделенные ячейки одновременно! ячейку диапазона (вдоль задачи? Excel: количество выделенных а теперь удерживая
Верхняя левая и принимает ссылку наС помощью такой неВведите нужное значение в отобразится в списке хранится процент комиссионных.
Выделение диапазона целого листа
случае, когда нужно слова, то соединяем «Что такое диапазонСОВЕТ:B11C11 D11E11Для этого:Примечание. В данной операции колонки либо строки).Вы пишите о
Выделение несмежного диапазона
столбцов. SHIFT, нажмите клавишу
правая нижняя ячейка, одну или несколько хитрой формулы мы левую верхнюю ячейку. автозавершения формул. Наша задача подсчитать найти скрытый текст слова знаком нижнего в Excel».Если выделить ячейку,
exceltable.com
Работа с множественными условиями разных диапазонов (Формулы/Formulas)
.выделите, диапазон
не имеет значения,Одновременное введение данных во
таблицах — гдеВыделение строк выполняется аналогичным «стрелка вправо» три которая входит в ячеек из указанного получили правильный результат.В завершение нажмите сочетаниеВставьте имя из раскрывающегося сколько мы заработали в таблице. Подробнее тире так. Например:С помощью диапазона содержащую формулу сПо аналогии с абсолютнойB2:B10 где находится активная все ячейки диапазона. они? способом только курсор раза пока курсор
состав диапазона, например диапазона.Ctrl+Enter списка за прошедший год. об этом, читайте «Число_месяцев». Пропусков в можно защитить ячейки. именем диапазона, и адресацией из предыдущейна листе ячейка выделенного диапазона.Первый способ можно выполнятьВложите пример. мышки с нажатой
не переместится на A1:B3.Примечания:
Пример 2. Определить количество
.Использовать в формулеДля того чтобы подсчитать
в статье «Как имени не должно Читайте в статье
нажать клавишу задачи, можно, конечно,1сезон В начале его, введение данных иVenik левой клавишей нужно ячейку G3. УОбратите внимание! Ячейка, отАргументом рассматриваемой функции может столбцов в таблицеExcel скопирует это значение, который находится на наш заработок, необходимо найти скрытый текст быть. «Пароль на Excel.
F2 создать 4 именованных
;
середине или в
без выделения диапазона.: прошу прощения, почему-то вести вдоль нумерации нас выделилась небольшая которой начинается выделение являться только ссылка
и записать это во все выделенные вкладке просуммировать объемы продаж в Excel».В строке «Область» Защита Excel» тут., то соответствующие ячейки диапазона с абсолютнойна вкладке Формулы в конце. После введения Второй – экономит не прикрепился. строк (по вертикали). строка. Теперь все диапазона, остается активной. на диапазон ячеек. значение в ячейку ячейки.Формулы за весь год,В диапазон ячеек
указываем область, наВ Excel можно
будут обведены синей
адресацией, но есть группе Определенные имена
excelworld.ru
Заполнение несмежного диапазона ячеек в Excel одновременно
текста и нажатия значительную часть сил
- YouGreedДля выделения диапазона целого еще не отпуская
- Это значит, что Если было передано
A16.Если Вы любитель работать. а затем полученный можно вставить формулу которую будет распространяться выделить как смежные
Ввод данных отдельно в каждую ячейку диапазона
рамкой (визуальное отображение решение лучше. С выберите команду Присвоить CTRL+Enter результат будет и времени, повышая: Venik, Сессия, дело листа следует сделать SHIFT, нажмите клавишу при выделенном диапазоне текстовое или числовоеТаблица: на клавиатуре, используйтеИтак, в данном уроке
результат умножить на массива. Что это это имя. Например, ячейки (расположенные рядом Именованного диапазона). использованием относительной адресации имя; одинаковый. Главное чтобы нашу производительность труда. такое))
щелчок левой кнопкой
Одновременное заполнение всех ячеек выделенного диапазона
«стрелка вниз» четыре данные из клавиатуры значение, функция выполненаИспользуем формулу ОБЛАСТИ, поочередно эту клавишу, чтобы Вы узнали, что комиссионные. Наша формула за формулы, где на всю книгу
друг с другом),Предположим, что имеется сложная можно ограничиться созданиемв поле Имя введите: диапазон был правильноСначала рассмотрим ситуацию при_Boroda_ мышки по верхнему
раза, пока курсор будут введены в не будет, Excel выделяя каждый столбец более эффективно передвигать такое имена ячеек будет выглядеть следующим применяются, смотрите в (на все её так и не (длинная) формула, в только Продажи; выделенный. вводе данных отдельно: Ну а че? левому уголку листа,
не перейдет на его первую ячейку. отобразит диалоговое «В ячейки в качестве курсор в следующую и диапазонов в образом: статье «Формулы массива листы), или только смежные ячейки (расположены которой несколько разодного
exceltable.com
в поле Область выберите
![]() Диапазоны
Диапазоны
Горизонтальная фильтрация столбцов в Excel
Три способа реализовать горизонтальную фильтрацию столбцов, которая изначально отсутствует в Microsoft Excel: с помощью функции ФИЛЬТР, запроса Power Query + сводная таблица и макросом на VBA.
Нарастающий итог в Excel
Что такое нарастающие итоги (Running Totals) и как вычислить в Microsoft Excel разными способами: формулами, в сводной таблице, в запросе Power Query.
Распределяем список по наборам
Как разделить список по наборам неодинакового размера — разбор 3 способов: вручную через сводную, запросом в Power Query и функциями динамических массивов.
Динамические массивы в Excel
Подробный разбор революционно нового инструмента Excel — динамических массивов (Dynamic Arrays). Логика их работы, нюансы, плюсы и минусы, совместимость со старыми версиями.
Сравнение двух таблиц
Как сравнить между собой две таблицы (прайс-листа) и наглядно отобразить отличия между ними — добавленные и удаленные товары, изменение цены и т.д. Разбор 3 способов: с помощью функции ВПР (VLOOKUP), сводной таблицей и через надстройку Power Query.
Трансформация столбца в таблицу
Три способа (формулы, Power Query и макросы) для трансформирования длинного столбца с чередующимися данными в полноценную двумерную таблицу, с которой можно работать.
Самая длинная победная серия
Как подсчитать максимальное количество идущих подряд значений, удовлетворяющих заданному условию? Например, самое большое количество рабочих дней подряд в табеле? Или самую длинную победную серию в спорте?
Слияние двух списков без дубликатов
Как соединить два списка, чтобы в итоге получить один обобщенный список, причем без повторений. Подробный разбор нескольких способов (вручную, формулами, через Power Query).
Левый ВПР
Как реализовать в Excel аналог функции ВПР (VLOOKUP), который будет выдавать значения левее поискового столбца.
5 вариантов использования функции ИНДЕКС (INDEX)
Подробный разбор всех пяти вариантов применения мегамощной функции ИНДЕКС (INDEX): от простого поиска данных в столбце, до двумерного поиска в нескольких таблицах и создания авторастягивающихся диапазонов.
Создание базы данных в Excel
Пошаговый пример создания в Excel небольшой, но полноценной базы данных на примере учета продаж: с формой ввода, связанными таблицами, отчетами и печатными формами.
Обратный порядок элементов в списке
Как расположить элементы списка в обратном порядке — от последнего до первого. Разбор нескольких способов — от простой сортировки до формулы массива и макросов.
Поиск и подстановка по нескольким условиям
Как искать в одной таблице и подставлять в другую данные по нескольким критериям, т.е., другими словами, реализовать поиск аналогичный функции ВПР (VLOOKUP) но сразу по нескольким условиям.
Суммирование только видимых ячеек
Как при помощи функций ПРОМЕЖУТОЧНЫЕ.ИТОГИ и АГРЕГАТ просуммировать (а также вычислить среднее, минимум, максимум, количество и т.д.) только видимых ячеек оставшихся после применения фильтра, скрытия строк/столбцов, сворачивания группировкой, а также проигнорировать ячейки с ошибками при расчетах.
Подстановка «из ниоткуда»
Как использовать массивы констант и имена, чтобы встроить поисковые таблицы прямо внутрь функций ВПР, ИНДЕКС, ПОИСКПОЗ и им подобных, чтобы подставлять данные на лету и без использования отдельных таблиц.
Динамический диапазон с автоподстройкой размеров
Как в Excel создать динамический диапазон, автоматически подстраивающийся в размерах под реальное количество данных, т.е. раздвигающийся при дописывании новых строк или сжимающийся при их удалении. Такой диапазон потом удобно использовать в сводных таблицах, диаграммах, выпадающих списках или любых формулах.
Суммирование каждой 2-й, 3-й… N-й ячейки
Несколько способов произвести вычисления (просуммировать, выбрать максимум/минимум, посчитать среднее арифметическое) с каждой 2-ой, 3-ей… n-ой ячейкой в заданном диапазоне, т.е. например сложить каждую четную ячейку или ячейки через одну.
Расширенный фильтр и немного магии
Как при помощи простого макроса превратить скучный и громоздкий Расширенный фильтр в мегаполезный и удобный инструмент для фильтрации списков по большому количеству сложных условий.
Хитрости сортировки
Как корректно отсортировать столбец, в котором содержатся одновременно и текстовые и числовые значения? Как правильно сортировать месяцы, дни недели и должности, чтобы они выстроились не по алфавиту, а в нужном порядке по смыслу?
Выборочные вычисления по одному или нескольким критериям
Несколько способов решить одну из наиболее распространенных задач при работе в Microsoft Excel — вычислить итоги (сумму, среднее, количество и т.д.) только для тех строк в таблице, которые удовлетворяют заданному условию или набору из нескольких условий.
Суперфильтр на VBA
Быстрая и удобная альтернатива стандартному Автофильтру с помощью небольшого макроса. Умеет искать по маске и одному/двум сложным условиям (с И и ИЛИ). Без мыши. В реальном времени.
Умные таблицы в Excel
Как превратить обычный диапазон с данными в супер удобную для работы таблицу с автоматически подстраивающимися размерами, приятным дизайном и кучей других бонусов.
Объединение двух столбцов с данными
Как быстро объединить данные из двух взаимно не пересекающихся колонок с пустыми ячейками. Без формул, макросов и т.д. — только с помощью мыши.
Поиск ближайшего числа
Как проверить попадание параметра в один из заданных диапазонов и, при этом, обойтись без громоздких вложенных проверок с помощью кучи функций ЕСЛИ (IF)?
Улучшаем функцию ВПР (VLOOKUP)
Встроенная функция ВПР (VLOOKUP) имеет один существенный недостаток — ищет только первое вхождение искомого значения в таблицу и только в крайнем левом столбце. А если нужно найти 2-е, 3-е и не в крайнем левом?
Случайная выборка
Как случайным образом выбрать из большого массива данных заданное количество элементов?
Поиск нужных данных в диапазоне
О двух ближайших «родственниках» функции ВПР (VLOOKUP) — функциях поиска и выборки ИНДЕКС (INDEX) и ПОИСКПОЗ (MATCH), позволяющих выбирать данные из списка по заданным условиям и реализовать «левый ВПР».
Подробнее…
Формулы массива в Excel
Что такое формула массива? Как ее вводить, редактировать и удалять? Как формулы массива могут упростить и облегчить жизнь пользователя в больших таблицах?
Типы ссылок на ячейки в формулах Excel
В чем разница между относительными, смешанными и абсолютными ссылками на ячейки в формулах? Как сделать ссылку на ячейку, которая не будет изменяться ни при копировании исходной ячейки, ни при вставке перед ней новых строк/столбцов?
Многоразовый ВПР (VLOOKUP)
Как извлечь ВСЕ данные из таблицы по заданному критерию. Функция ВПР (VLOOKUP) находит значение только по первому совпадению, а нужно вытащить все. Поможет хитрая формула массива!
Подробнее…
Сортировка формулой
Несколько способов отсортировать числовой или текстовый список не через меню Данные — Сортировка, а с помощью формул «на лету».
Подробнее…
ВПР (VLOOKUP) с учетом регистра
Как при помощи формулы массива сделать аналог функции ВПР (VLOOKUP), который при поиске будет учитывать регистр и различать строчные и прописные символы.
Двумерный поиск в таблице (ВПР 2D)
Как искать и выбирать нужные данные из двумерной таблицы, т.е. производить выборку не по одному параметру (как функции ВПР или ГПР), а по двум сразу.
Содержание
- Манипуляции с именованными областями
- Создание именованного диапазона
- Операции с именованными диапазонами
- Управление именованными диапазонами
- Вопросы и ответы
Одним из инструментов, который упрощает работу с формулами и позволяет оптимизировать работу с массивами данных, является присвоение этим массивам наименования. Таким образом, если вы хотите сослаться на диапазон однородных данных, то не нужно будет записывать сложную ссылку, а достаточно указать простое название, которым вы сами ранее обозначили определенный массив. Давайте выясним основные нюансы и преимущества работы с именованными диапазонами.
Манипуляции с именованными областями
Именованный диапазон — это область ячеек, которой пользователем присвоено определенное название. При этом данное наименование расценивается Excel, как адрес указанной области. Оно может использоваться в составе формул и аргументов функций, а также в специализированных инструментах Excel, например, «Проверка вводимых значений».
Существуют обязательные требования к наименованию группы ячеек:
- В нём не должно быть пробелов;
- Оно обязательно должно начинаться с буквы;
- Его длина не должна быть больше 255 символов;
- Оно не должно быть представлено координатами вида A1 или R1C1;
- В книге не должно быть одинаковых имен.
Наименование области ячеек можно увидеть при её выделении в поле имен, которое размещено слева от строки формул.
В случае, если наименование диапазону не присвоено, то в вышеуказанном поле при его выделении отображается адрес левой верхней ячейки массива.
Создание именованного диапазона
Прежде всего, узнаем, как создать именованный диапазон в Экселе.
- Самый быстрый и простой вариант присвоения названия массиву – это записать его в поле имен после выделения соответствующей области. Итак, выделяем массив и вводим в поле то название, которое считаем нужным. Желательно, чтобы оно легко запоминалось и отвечало содержимому ячеек. И, безусловно, необходимо, чтобы оно отвечало обязательным требованиям, которые были изложены выше.
- Для того, чтобы программа внесла данное название в собственный реестр и запомнила его, жмем по клавише Enter. Название будет присвоено выделенной области ячеек.
Выше был назван самый быстрый вариант наделения наименованием массива, но он далеко не единственный. Эту процедуру можно произвести также через контекстное меню
- Выделяем массив, над которым требуется выполнить операцию. Клацаем по выделению правой кнопкой мыши. В открывшемся списке останавливаем выбор на варианте «Присвоить имя…».
- Открывается окошко создания названия. В область «Имя» следует вбить наименование в соответствии с озвученными выше условиями. В области «Диапазон» отображается адрес выделенного массива. Если вы провели выделение верно, то вносить изменения в эту область не нужно. Жмем по кнопке «OK».
- Как можно видеть в поле имён, название области присвоено успешно.
Ещё один вариант выполнения указанной задачи предусматривает использование инструментов на ленте.
- Выделяем область ячеек, которую требуется преобразовать в именованную. Передвигаемся во вкладку «Формулы». В группе «Определенные имена» производим клик по значку «Присвоить имя».
- Открывается точно такое же окно присвоения названия, как и при использовании предыдущего варианта. Все дальнейшие операции выполняются абсолютно аналогично.
Последний вариант присвоения названия области ячеек, который мы рассмотрим, это использование Диспетчера имен.
- Выделяем массив. На вкладке «Формулы», клацаем по крупному значку «Диспетчер имен», расположенному всё в той же группе «Определенные имена». Или же можно вместо этого применить нажатие сочетания клавиш Ctrl+F3.
- Активируется окно Диспетчера имён. В нем следует нажать на кнопку «Создать…» в верхнем левом углу.
- Затем запускается уже знакомое окошко создания файлов, где нужно провести те манипуляции, о которых шёл разговор выше. То имя, которое будет присвоено массиву, отобразится в Диспетчере. Его можно будет закрыть, нажав на стандартную кнопку закрытия в правом верхнем углу.
Урок: Как присвоить название ячейке в Экселе
Операции с именованными диапазонами
Как уже говорилось выше, именованные массивы могут использоваться во время выполнения различных операций в Экселе: формулы, функции, специальные инструменты. Давайте на конкретном примере рассмотрим, как это происходит.
На одном листе у нас перечень моделей компьютерной техники. У нас стоит задача на втором листе в таблице сделать выпадающий список из данного перечня.
- Прежде всего, на листе со списком присваиваем диапазону наименование любым из тех способов, о которых шла речь выше. В итоге, при выделении перечня в поле имён у нас должно отображаться наименование данного массива. Пусть это будет наименование «Модели».
- После этого перемещаемся на лист, где находится таблица, в которой нам предстоит создать выпадающий список. Выделяем область в таблице, в которую планируем внедрить выпадающий список. Перемещаемся во вкладку «Данные» и щелкаем по кнопке «Проверка данных» в блоке инструментов «Работа с данными» на ленте.
- В запустившемся окне проверки данных переходим во вкладку «Параметры». В поле «Тип данных» выбираем значение «Список». В поле «Источник» в обычном случае нужно либо вручную вписать все элементы будущего выпадающего списка, либо дать ссылку на их перечень, если он расположен в документе. Это не очень удобно, особенно, если перечень располагается на другом листе. Но в нашем случае все намного проще, так как мы соответствующему массиву присвоили наименование. Поэтому просто ставим знак «равно» и записываем это название в поле. Получается следующее выражение:
=МоделиЖмем по «OK».
- Теперь при наведении курсора на любую ячейку диапазона, к которой мы применили проверку данных, справа от неё появляется треугольник. При нажатии на этот треугольник открывается список вводимых данных, который подтягивается из перечня на другом листе.
- Нам просто остается выбрать нужный вариант, чтобы значение из списка отобразилось в выбранной ячейке таблицы.
Именованный диапазон также удобно использовать в качестве аргументов различных функций. Давайте взглянем, как это применяется на практике на конкретном примере.
Итак, мы имеем таблицу, в которой помесячно расписана выручка пяти филиалов предприятия. Нам нужно узнать общую выручку по Филиалу 1, Филиалу 3 и Филиалу 5 за весь период, указанный в таблице.
- Прежде всего, каждой строке соответствующего филиала в таблице присвоим название. Для Филиала 1 выделяем область с ячейками, в которых содержатся данные о выручке по нему за 3 месяца. После выделения в поле имен пишем наименование «Филиал_1» (не забываем, что название не может содержать пробел) и щелкаем по клавише Enter. Наименование соответствующей области будет присвоено. При желании можно использовать любой другой вариант присвоения наименования, о котором шел разговор выше.
- Таким же образом, выделяя соответствующие области, даем названия строкам и других филиалов: «Филиал_2», «Филиал_3», «Филиал_4», «Филиал_5».
- Выделяем элемент листа, в который будет выводиться итог суммирования. Клацаем по иконке «Вставить функцию».
- Инициируется запуск Мастера функций. Производим перемещение в блок «Математические». Останавливаем выбор из перечня доступных операторов на наименовании «СУММ».
- Происходит активация окошка аргументов оператора СУММ. Данная функция, входящая в группу математических операторов, специально предназначена для суммирования числовых значений. Синтаксис представлен следующей формулой:
=СУММ(число1;число2;…)Как нетрудно понять, оператор суммирует все аргументы группы «Число». В виде аргументов могут применяться, как непосредственно сами числовые значения, так и ссылки на ячейки или диапазоны, где они расположены. В случае применения массивов в качестве аргументов используется сумма значений, которая содержится в их элементах, подсчитанная в фоновом режиме. Можно сказать, что мы «перескакиваем», через действие. Именно для решения нашей задачи и будет использоваться суммирование диапазонов.
Всего оператор СУММ может насчитывать от одного до 255 аргументов. Но в нашем случае понадобится всего три аргумента, так как мы будет производить сложение трёх диапазонов: «Филиал_1», «Филиал_3» и «Филиал_5».
Итак, устанавливаем курсор в поле «Число1». Так как мы дали названия диапазонам, которые требуется сложить, то не нужно ни вписывать координаты в поле, ни выделять соответствующие области на листе. Достаточно просто указать название массива, который подлежит сложению: «Филиал_1». В поля «Число2» и «Число3» соответственно вносим запись «Филиал_3» и «Филиал_5». После того, как вышеуказанные манипуляции были сделаны, клацаем по «OK».
- Результат вычисления выведен в ячейку, которая была выделена перед переходом в Мастер функций.
Как видим, присвоение названия группам ячеек в данном случае позволило облегчить задачу сложения числовых значений, расположенных в них, в сравнении с тем, если бы мы оперировали адресами, а не наименованиями.
Конечно, эти два примера, которые мы привели выше, показывают далеко не все преимущества и возможности применения именованных диапазонов при использовании их в составе функций, формул и других инструментов Excel. Вариантов использования массивов, которым было присвоено название, неисчислимое множество. Тем не менее, указанные примеры все-таки позволяют понять основные преимущества присвоения наименования областям листа в сравнении с использованием их адресов.
Урок: Как посчитать сумму в Майкрософт Эксель
Управление именованными диапазонами
Управлять созданными именованными диапазонами проще всего через Диспетчер имен. При помощи данного инструмента можно присваивать имена массивам и ячейкам, изменять существующие уже именованные области и ликвидировать их. О том, как присвоить имя с помощью Диспетчера мы уже говорили выше, а теперь узнаем, как производить в нем другие манипуляции.
- Чтобы перейти в Диспетчер, перемещаемся во вкладку «Формулы». Там следует кликнуть по иконке, которая так и называется «Диспетчер имен». Указанная иконка располагается в группе «Определенные имена».
- После перехода в Диспетчер для того, чтобы произвести необходимую манипуляцию с диапазоном, требуется найти его название в списке. Если перечень элементов не очень обширный, то сделать это довольно просто. Но если в текущей книге располагается несколько десятков именованных массивов или больше, то для облегчения задачи есть смысл воспользоваться фильтром. Клацаем по кнопке «Фильтр», размещенной в правом верхнем углу окна. Фильтрацию можно выполнять по следующим направлениям, выбрав соответствующий пункт открывшегося меню:
- Имена на листе;
- в книге;
- с ошибками;
- без ошибок;
- Определенные имена;
- Имена таблиц.
Для того, чтобы вернутся к полному перечню наименований, достаточно выбрать вариант «Очистить фильтр».
- Для изменения границ, названия или других свойств именованного диапазона следует выделить нужный элемент в Диспетчере и нажать на кнопку «Изменить…».
- Открывается окно изменение названия. Оно содержит в себе точно такие же поля, что и окно создания именованного диапазона, о котором мы говорили ранее. Только на этот раз поля будут заполнены данными.
В поле «Имя» можно сменить наименование области. В поле «Примечание» можно добавить или отредактировать существующее примечание. В поле «Диапазон» можно поменять адрес именованного массива. Существует возможность сделать, как применив ручное введение требуемых координат, так и установив курсор в поле и выделив соответствующий массив ячеек на листе. Его адрес тут же отобразится в поле. Единственное поле, значения в котором невозможно отредактировать – «Область».
После того, как редактирование данных окончено, жмем на кнопку «OK».
Также в Диспетчере при необходимости можно произвести процедуру удаления именованного диапазона. При этом, естественно, будет удаляться не сама область на листе, а присвоенное ей название. Таким образом, после завершения процедуры к указанному массиву можно будет обращаться только через его координаты.
Это очень важно, так как если вы уже применяли удаляемое наименование в какой-то формуле, то после удаления названия данная формула станет ошибочной.
- Чтобы провести процедуру удаления, выделяем нужный элемент из перечня и жмем на кнопку «Удалить».
- После этого запускается диалоговое окно, которое просит подтвердить свою решимость удалить выбранный элемент. Это сделано во избежание того, чтобы пользователь по ошибке не выполнил данную процедуру. Итак, если вы уверены в необходимости удаления, то требуется щелкнуть по кнопке «OK» в окошке подтверждения. В обратном случае жмите по кнопке «Отмена».
- Как видим, выбранный элемент был удален из перечня Диспетчера. Это означает, что массив, к которому он был прикреплен, утратил наименование. Теперь он будет идентифицироваться только по координатам. После того, как все манипуляции в Диспетчере завершены, клацаем по кнопке «Закрыть», чтобы завершить работу в окне.
Применение именованного диапазона способно облегчить работу с формулами, функциями и другими инструментами Excel. Самими именованными элементами можно управлять (изменять и удалять) при помощи специального встроенного Диспетчера.
Примеры использования функции ОБЛАСТИ для диапазонов Excel
Функция ОБЛАСТИ в Excel используется для подсчета числа областей, содержащихся в переданной ссылке, и возвращает соответствующее значение. В Excel областью является одна ячейка либо интервал смежных ячеек.
Примеры работы функции ОБЛАСТИ в Excel для работы с диапазонами ячеек
Пример 1. Вернуть число, соответствующее количеству областей в диапазонах A1:B7, C14:E19, D9, Пример2!A4:C6.
Исходные данные на листе «Пример1»:
Для подсчета количества областей используем формулу:
Результат вычисления функции является ошибка #ЗНАЧ!, поскольку диапазон «Пример2!A4:C6» находится на другом листе.
Для решения задачи используем формулу с помощью функции СУММ:
Данная функция вычисляет сумму полученных значений в результате выполнения функций ОБЛАСТИ для подсчета количества областей в диапазонах A1:B7;C14:E19;D9 и Пример2!A4:C6 соответственно. Результат:
С помощью такой не хитрой формулы мы получили правильный результат.
Как посчитать количество ссылок на столбцы таблицы Excel
Пример 2. Определить количество столбцов в таблице и записать это значение в ячейку A16.
Используем формулу ОБЛАСТИ, поочередно выделяя каждый столбец ячейки в качестве параметра. Перед выбором последующего столбца нажимаем и удерживаем кнопку Ctrl. Если добавить символ «)» и нажать Enter, появится диалоговое окно с сообщением о том, что было введено слишком много аргументов. Добавим дополнительные открывающую и закрывающую скобки.
Определение принадлежности ячейки к диапазону таблицы
Пример 3. Определить, принадлежит ли ячейка заданному диапазону ячеек.
Рассматриваемая функция также позволяет определить, принадлежит ли ячейка выделенной области. Выполним следующие действия:
- В какой-либо ячейке введем часть формулы «=ОБЛАСТИ((» и выделим произвольную область ячеек для заполнения аргументов:
- Поставим пробел и выберем любую ячейку из данного диапазона:
- Закроем обе скобки и нажмем Enter. В результате получим:
- Если выбрать ячейку не из указанного диапазона, получим ошибку #ПУСТО!.
Данная ошибка означает, что ячейка не принадлежит выделенной области.
Если выделить несколько ячеек внутри диапазона, функция ОБЛАСТИ вернет количество выделенных ячеек:
Описанные особенности работы данной функции могут быть полезны при работе с большим количеством таблиц данных.
Особенности использования функции ОБЛАСТИ в Excel
Функция находиться в категории формул «Ссылки и Массивы». Она имеет следующую форму синтаксической записи:
-
ссылка – обязательный для заполнения аргумент, который принимает ссылку на одну или несколько ячеек из указанного диапазона.
- Аргументом рассматриваемой функции может являться только ссылка на диапазон ячеек. Если было передано текстовое или числовое значение, функция выполнена не будет, Excel отобразит диалоговое «В этой формуле обнаружена ошибка».
- В качестве аргумента ссылка могут быть переданы несколько диапазонов ячеек. Для этого необходимо использовать еще по одной открывающей и закрывающей скобки (в этом случае Excel не будет распознавать символ «;» как разделитель аргументов в функции. Например, результатом выполнения функции с указанными аргументами: ((A1:C5;E1:H12)) будет значение 2, поскольку в качестве аргумента переданы два диапазона ячеек.
- Если аргумент рассматриваемой функции ссылается на диапазон ячеек, находящихся на еще не созданном листе, Excel предложит создать лист с указанным именем и сохранить книгу.
- Если некоторые ячейки, например, A1 и B1 были объединены, при выделении полученной ячейки в строке имен будет отображено имя «A1». Несмотря на объединение ячеек функция с аргументами ((A1;B1)) все равно вернет значение 2. Эта особенность показана на рисунке ниже:
- Функция возвращает значения даже для заблокированных ячеек на листах со включенной функцией защиты.
Ячейки и диапазоны
Некоторые из Вас, должно быть, обратили внимание на такой инструмент Excel как Paste Special (Специальная вставка). Многим, возможно, приходилось испытывать недоумение, если не разочарование, при копировании и вставке…
Большинство из нас используют разрывы строк даже на задумываясь. Разрывы могут быть использованы для начала нового абзаца в Microsoft Word, в повседневных ситуациях, когда пишите письмо по электронной…
Как закрепить строку, столбец или область в Excel? – частый вопрос, который задают начинающие пользователи, когда приступают к работе с большими таблицами. Excel предлагает несколько инструментов, чтобы сделать…
Если в Вашей таблице Excel присутствует много пустых строк, Вы можете удалить каждую по отдельности, щелкая по ним правой кнопкой мыши и выбирая в контекстном меню команду Delete…
Иногда мы аккуратно и старательно вводим данные в столбцах Excel и только к концу понимаем, что гораздо удобнее расположить их горизонтально, т.е. не в столбцах, а в строках….
Бывают случаи, когда необходимо удалить строку или столбец на листе Excel, однако, Вы не хотите удалять их окончательно. На этот случай Excel располагает инструментом, который позволяет временно скрыть…
Если Вы работаете над большой таблицей Excel, где все строки и столбцы не помещаются на экране, существует возможность закрепить некоторые строки и столбцы, чтобы было удобней работать с…
Представьте, что Вы оформили все заголовки строк и столбцов, ввели все данные на рабочий лист Excel, а затем обнаружили, что таблица смотрелась бы лучше, если ее перевернуть, т.е….
Microsoft Excel позволяет применять форматирование не только к содержимому, но и к самой ячейке. Вы можете настроить границы у ячеек, а также задать цвет заливки. Кроме этого, Excel…
Microsoft Excel позволяет выравнивать текст в ячейках самыми различными способами. К каждой ячейке можно применить сразу два способа выравнивания – по ширине и по высоте. В данном уроке…
Именованные диапазоны
Для чего вообще нужны именованные диапазоны? Обращение к именованному диапазону гораздо удобнее, чем прописывание адреса в формулах и VBA:
- Предположим, что в формуле мы ссылаемся на диапазон A1:C10 (возможно даже не один раз). Для примера возьмем простую функцию СУММ(суммирует значения указанных ячеек):
=СУММ( A1:C10 ; F1:K10 )
Затем нам стало необходимо суммировать другие данные(скажем вместо диапазона A1:C10 в диапазоне D2:F11 ). В случае с обычным указанием диапазона нам придется искать все свои формулы и менять там адрес диапазона на новый. Но если назначить своему диапазону A1:C10 имя(к примеру ДиапазонСумм ), то в формуле ничего менять не придется — достаточно будет просто изменить ссылку на ячейки в самом имени один раз. Я привел пример с одной формулой — а что, если таких формул 10? 30?
Примерно такая же ситуация и с использованием в кодах: указав имя диапазона один раз не придется каждый раз при изменении и перемещении этого диапазона прописывать его заново в коде. - Именованный диапазон не просто так называется именованным. Если взять пример выше — то отображение в формуле названия ДиапазонСумм куда нагляднее, чем A1:C10 . В сложных формулах куда проще будет ориентироваться по именам, чем по адресам. Почему удобнее: если сменить стиль отображения ссылок (подробнее про стиль), то диапазон A1:C10 будет выглядеть как-то вроде этого: R1C1:R10C3 . А если назначить имя — то оно как было ДиапазонСумм , так им и останется.
- При вводе формулы/функции в ячейку, можно не искать нужный диапазон, а начать вводить лишь первые буквы его имени и Excel предложит его ко вводу:
Данный метод доступен лишь в версиях Excel 2007 и выше
Как обратиться к именованному диапазону
Обращение к именованному диапазону из VBA
MsgBox Range(«ДиапазонСумм»).Address MsgBox [ДиапазонСумм].Address
Обращение к именованному диапазону в формулах/функциях
Если при указании диапазона в формуле выделить именованный диапазон, то его имя автоматически подставится в формулу вместо фактического адреса ячеек:
Ограничения, накладываемые на создание имен
- В качестве имени диапазона не могут быть использованы словосочетания, содержащие пробел. Вместо него лучше использовать нижнее подчеркивание _ или точку: Name_1, Name.1
- Первым символом имени должна быть буква, знак подчеркивания (_) или обратная косая черта (). Остальные символы имени могут быть буквами, цифрами, точками и знаками подчеркивания
- Нельзя в качестве имени использовать зарезервированные в Excel константы — R, C и RC(как прописные, так и строчные). Связано с тем, что данные буквы используются самим Excel для адресации ячеек при использовании стиля ссылок R1C1 (читать подробнее про стили ссылок)
- Нельзя давать именам названия, совпадающие с адресацией ячеек: B$100, D2(для стиля ссылок А1) или R1C1, R7(для стиля R1C1). И хотя при включенном стиле ссылок R1C1 допускается дать имени название вроде A1 или D130 — это не рекомендуется делать, т.к. если впоследствии стиль отображения ссылок для книги будет изменен — то Excel не примет такие имена и предложит их изменить. И придется изменять названия всех подобных имен. Если очень хочется — можно просто добавить нижнее подчеркивание к имени: _A1
- Длина имени не может превышать 255 символов
Создание именованного диапазона
Способ первый
обычно при создании простого именованного диапазона я использую именно его. Выделяем ячейку или группу ячеек, имя которым хотим присвоить -щелкаем левой кнопкой мыши в окне адреса и вписываем имя, которое хотим присвоить. Жмем Enter:
Способ второй
Выделяем ячейку или группу ячеек. Жмем правую кнопку мыши для вызова контекстного меню ячеек. Выбираем пункт:
- Excel 2007: Имя диапазона (Range Name)
- Excel 2010: Присвоить имя (Define Name)

либо:
Жмем Ctrl + F3
либо:
- 2007-2016 Excel : вкладка Формулы (Formulas) —Диспетчер имен (Name Manager) —Создать (New) (либо на той же вкладке сразу — Присвоить имя (Define Name) )
- 2003 Excel : Вставка —Имя —Присвоить
Появляется окно создания имени 
Имя (Name) — указывается имя диапазона. Необходимо учитывать ограничения для имен, которые я описывал в начале статьи.
Область (Scope) — указывается область действия создаваемого диапазона — Книга , либо Лист1 :
- Лист1 (Sheet1) — созданный именованный диапазон будет доступен только из указанного листа. Это позволяет указать разные диапазоны для разных листов, но указав одно и тоже имя диапазона
- Книга (Workbook) — созданный диапазон можно будет использовать из любого листа данной книги
Примечание (Comment) — здесь можно записать пометку о созданном диапазоне, например для каких целей планируется его использовать. Позже эту информацию можно будет увидеть из диспетчера имен ( Ctrl + F3 )
Диапазон (Refers to) — при данном способе создания в этом поле автоматически проставляется адрес выделенного ранее диапазона. Его можно при необходимости тут же изменить.
Изменение диапазона
Чтобы изменить имя Именованного диапазона, либо ссылку на него необходимо всего лишь вызывать диспетчер имен( Ctrl + F3 ), выбрать нужное имя и нажать кнопку Изменить (Edit. ) .
Изменить можно имя диапазона (Name) , ссылку (RefersTo) и Примечание (Comment) . Область действия (Scope) изменить нельзя, для этого придется удалить текущее имя и создать новое, с новой областью действия.
Удаление диапазона
Чтобы удалить Именованный диапазон необходимо вызывать диспетчер имен( Ctrl + F3 ), выбрать нужное имя и нажать кнопку Удалить (Delete. ) .
Так же можно создавать списки с автоматическим определением его размера. Например, если значения в списке периодически пополняются или удаляются и чтобы каждый раз не переопределять границы таких диапазонов. Такие диапазоны называют динамическими.
Статья помогла? Поделись ссылкой с друзьями!
Именованный диапазон в Excel
При создании формул в Эксель мы пользуемся стандартной адресацией ячеек , однако мы можем присвоить свое собственное название любой ячейке, диапазону ячеек или таблице. Это позволит значительно упростить создание формул, а также облегчит анализ сложных формул, состоящих из множества функций.
Имя ячейки
Начнем с простого — присвоим имя ячейке. Для этого просто выделяем ее (1) и в поле имени (2) вместо адреса ячейки указываем произвольное название, которое легко запомнить.
Длина имени ограничена 255 символами, что более чем достаточно. Также в имени не должно быть пробелов, поэтому если оно состоит из нескольких слов, то их можно разделять знаком подчеркивания.
Если теперь на других листах книги нам нужно будет вывести данное значение или использовать его в дальнейших расчетах, то не обязательно переключаться на первый лист и указывать ячейку вручную. Достаточно просто ввести имя ячейки и ее значение будет подставлено.
Именованный диапазон
Аналогичным образом можно задать имя и для диапазона ячеек, то есть выделим диапазон (1) и в поле имени укажем его название (2):
Далее это название можно использовать в формулах, например, при вычислении суммы:
Также создать именованный диапазон можно с помощью вкладки Формулы , выбрав инструмент Задать имя .
Появится диалоговое окно, в котором нужно указать имя диапазона, выбрать область, на которую имя будет распространяться (то есть на всю книгу целиком или на отдельные ее листы), при необходимости заполнить примечание, а далее выбрать соответствующий диапазон на листе.
Для работы с существующими диапазонами на вкладке Формулы есть Диспетчер имен .
С его помощью можно удалять, изменять или добавлять новые имена ячейкам или диапазонам.
При этом важно понимать, что если вы используете именованные диапазоны в формулах, то удаление имени такого диапазона приведет к ошибкам.
Именованный диапазон из таблицы
Если же диапазон значений имеет заголовки или речь идет о таблице, то стоит воспользоваться инструментом Создать из выделенного . Как понятно из его названия, предварительно необходимо выделить диапазон или таблицу (1). Затем указываем место, в котором находятся заголовки (3).
В результате Эксель автоматически создаст диапазоны по заголовкам.
При этом, если заголовки будут состоять из нескольких слов, то Эксель автоматически подставит знак подчеркивания между словами.
Использование именованных диапазонов
Обратите внимание на то, что название диапазона появится в поле имени только в том случае, если он будет полностью выделен.
Если выделить одну ячейку диапазона или другой диапазон, включающий его ячейки, то имя отображаться не будет.
Если в одном документе используется множество именованных диапазонов или ячеек, то запомнить все названия становится сложно. В этом случае при создании формул удобно пользоваться специальным инструментом со вкладки Формулы — Использовать в формуле .
Здесь будут перечислены все имеющиеся названия диапазонов. Если имен слишком много, то можно открыть диалоговое окно Вставить имена и выбрать необходимый диапазон из него.
При этом обратите внимание, что при наличии двух и более диапазонов в диалоговом окне появляется кнопка Все имена . С ее помощью можно вставить список всех именованных диапазонов, то есть появится два столбца с данными — имя диапазона и его местоположение.
Эта информация будет весьма полезной при работе с большим количеством именованных диапазонов, когда нужно быстро вспомнить, какие имена закреплены за какими диапазонами.
Ну и более наглядно и подробно об именованных диапазонах смотрите в видео:
Умные Таблицы Excel – секреты эффективной работы
В MS Excel есть много потрясающих инструментов, о которых большинство пользователей не подозревают или сильно недооценивает. К таковым относятся Таблицы Excel. Вы скажете, что весь Excel – это электронная таблица? Нет. Рабочая область листа – это только множество ячеек. Некоторые из них заполнены, некоторые пустые, но по своей сути и функциональности все они одинаковы.
Таблица Excel – совсем другое. Это не просто диапазон данных, а цельный объект, у которого есть свое название, внутренняя структура, свойства и множество преимуществ по сравнению с обычным диапазоном ячеек. Также встречается под названием «умные таблицы».
Как создать Таблицу в Excel
В наличии имеется обычный диапазон данных о продажах.
Для преобразования диапазона в Таблицу выделите любую ячейку и затем Вставка → Таблицы → Таблица
Есть горячая клавиша Ctrl+T.
Появится маленькое диалоговое окно, где можно поправить диапазон и указать, что в первой строке находятся заголовки столбцов.
Как правило, ничего не меняем. После нажатия Ок исходный диапазон превратится в Таблицу Excel.
Перед тем, как перейти к свойствам Таблицы, посмотрим вначале, как ее видит сам Excel. Многое сразу прояснится.
Структура и ссылки на Таблицу Excel
Каждая Таблица имеет свое название. Это видно во вкладке Конструктор, которая появляется при выделении любой ячейки Таблицы. По умолчанию оно будет «Таблица1», «Таблица2» и т.д.
Если в вашей книге Excel планируется несколько Таблиц, то имеет смысл придать им более говорящие названия. В дальнейшем это облегчит их использование (например, при работе в Power Pivot или Power Query). Я изменю название на «Отчет». Таблица «Отчет» видна в диспетчере имен Формулы → Определенные Имена → Диспетчер имен.
А также при наборе формулы вручную.
Но самое интересное заключается в том, что Эксель видит не только целую Таблицу, но и ее отдельные части: столбцы, заголовки, итоги и др. Ссылки при этом выглядят следующим образом.
=Отчет[#Все] – на всю Таблицу
=Отчет[#Данные] – только на данные (без строки заголовка)
=Отчет[#Заголовки] – только на первую строку заголовков
=Отчет[#Итоги] – на итоги
=Отчет[@] – на всю текущую строку (где вводится формула)
=Отчет[Продажи] – на весь столбец «Продажи»
=Отчет[@Продажи] – на ячейку из текущей строки столбца «Продажи»
Для написания ссылок совсем не обязательно запоминать все эти конструкции. При наборе формулы вручную все они видны в подсказках после выбора Таблицы и открытии квадратной скобки (в английской раскладке).
Выбираем нужное клавишей Tab. Не забываем закрыть все скобки, в том числе квадратную.
Если в какой-то ячейке написать формулу для суммирования по всему столбцу «Продажи»
то она автоматически переделается в
Т.е. ссылка ведет не на конкретный диапазон, а на весь указанный столбец.
Это значит, что диаграмма или сводная таблица, где в качестве источника указана Таблица Excel, автоматически будет подтягивать новые записи.
А теперь о том, как Таблицы облегчают жизнь и работу.
Свойства Таблиц Excel
1. Каждая Таблица имеет заголовки, которые обычно берутся из первой строки исходного диапазона.
2. Если Таблица большая, то при прокрутке вниз названия столбцов Таблицы заменяют названия столбцов листа.
Очень удобно, не нужно специально закреплять области.
3. В таблицу по умолчанию добавляется автофильтр, который можно отключить в настройках. Об этом чуть ниже.
4. Новые значения, записанные в первой пустой строке снизу, автоматически включаются в Таблицу Excel, поэтому они сразу попадают в формулу (или диаграмму), которая ссылается на некоторый столбец Таблицы.
Новые ячейки также форматируются под стиль таблицы, и заполняются формулами, если они есть в каком-то столбце. Короче, для продления Таблицы достаточно внести только значения. Форматы, формулы, ссылки – все добавится само.
5. Новые столбцы также автоматически включатся в Таблицу.
6. При внесении формулы в одну ячейку, она сразу копируется на весь столбец. Не нужно вручную протягивать.
Помимо указанных свойств есть возможность сделать дополнительные настройки.
Настройки Таблицы
В контекстной вкладке Конструктор находятся дополнительные инструменты анализа и настроек.
С помощью галочек в группе Параметры стилей таблиц
можно внести следующие изменения.
— Удалить или добавить строку заголовков
— Добавить или удалить строку с итогами
— Сделать формат строк чередующимися
— Выделить жирным первый столбец
— Выделить жирным последний столбец
— Сделать чередующуюся заливку строк
— Убрать автофильтр, установленный по умолчанию
В видеоуроке ниже показано, как это работает в действии.
В группе Стили таблиц можно выбрать другой формат. По умолчанию он такой как на картинках выше, но это легко изменить, если надо.
В группе Инструменты можно создать сводную таблицу, удалить дубликаты, а также преобразовать в обычный диапазон.
Однако самое интересное – это создание срезов.
Срез – это фильтр, вынесенный в отдельный графический элемент. Нажимаем на кнопку Вставить срез, выбираем столбец (столбцы), по которому будем фильтровать,
и срез готов. В нем показаны все уникальные значения выбранного столбца.
Для фильтрации Таблицы следует выбрать интересующую категорию.
Если нужно выбрать несколько категорий, то удерживаем Ctrl или предварительно нажимаем кнопку в верхнем правом углу, слева от снятия фильтра.
Попробуйте сами, как здорово фильтровать срезами (кликается мышью).
Для настройки самого среза на ленте также появляется контекстная вкладка Параметры. В ней можно изменить стиль, размеры кнопок, количество колонок и т.д. Там все понятно.
Ограничения Таблиц Excel
Несмотря на неоспоримые преимущества и колоссальные возможности, у Таблицы Excel есть недостатки.
1. Не работают представления. Это команда, которая запоминает некоторые настройки листа (фильтр, свернутые строки/столбцы и некоторые другие).
2. Текущую книгу нельзя выложить для совместного использования.
3. Невозможно вставить промежуточные итоги.
4. Не работают формулы массивов.
5. Нельзя объединять ячейки. Правда, и в обычном диапазоне этого делать не следует.
Однако на фоне свойств и возможностей Таблиц, эти недостатки практически не заметны.
Множество других секретов Excel вы найдете в онлайн курсе.
Содержание
- Имя ячейки
- Ячейки, строки, столбцы
- Примеры диапазона
- Заполнение диапазона
- Именованный диапазон
- Задача
- Визуальное отображение динамического диапазона
- Как посчитать количество ссылок на столбцы таблицы Excel
- Определение принадлежности ячейки к диапазону таблицы
- Перемещение и копирование ячеек и их содержимого
Имя ячейки
Начнем с простого – присвоим имя ячейке. Для этого просто выделяем ее (1) и в поле имени (2) вместо адреса ячейки указываем произвольное название, которое легко запомнить.
Длина имени ограничена 255 символами, что более чем достаточно. Также в имени не должно быть пробелов, поэтому если оно состоит из нескольких слов, то их можно разделять знаком подчеркивания.
Если теперь на других листах книги нам нужно будет вывести данное значение или использовать его в дальнейших расчетах, то не обязательно переключаться на первый лист и указывать ячейку вручную. Достаточно просто ввести имя ячейки и ее значение будет подставлено.
Ячейки, строки, столбцы
Давайте начнем с выбора ячеек, строк и столбцов.
- Для выбора ячейки C3 кликните по полю на пересечении столбца C и строки 3.
- Чтобы выбрать столбец C, кликните по заголовку столбца C.
- Чтобы выбрать строку 3, кликните по заголовку строки 3.
Примеры диапазона
Диапазон представляет собой набор из двух и более ячеек.
- Для выбора диапазона B2:C4 кликните по нижнему правому углу ячейки В2 и протяните указатель мыши до ячейки C4.
- Чтобы выделить диапазон, состоящий из отдельных (несмежных) ячеек, зажмите клавишу Ctrl и кликните по каждой ячейке, которую хотите включить в диапазон.
Заполнение диапазона
Чтобы заполнить диапазон, следуйте инструкции ниже:
- Введите значение 2 в ячейку B2.
- Выделите ячейку В2, зажмите её нижний правый угол и протяните вниз до ячейки В8.
Результат:
Эта техника протаскивания очень важна, вы будете часто использовать её в Excel. Вот еще один пример:
- Введите значение 2 в ячейку В2 и значение 4 в ячейку B3.
- Выделите ячейки B2 и B3, зажмите нижний правый угол этого диапазона и протяните его вниз.
Excel автоматически заполняет диапазон, основываясь на шаблоне из первых двух значений. Классно, не правда ли? Вот еще один пример:
- Введите дату 13/6/2013 в ячейку В2 и дату 16/6/2013 в ячейку B3 (на рисунке приведены американские аналоги дат).
- Выделите ячейки B2 и B3, зажмите нижний правый угол этого диапазона и протяните его вниз.
Именованный диапазон
Аналогичным образом можно задать имя и для диапазона ячеек, то есть выделим диапазон (1) и в поле имени укажем его название (2):
Далее это название можно использовать в формулах, например, при вычислении суммы:
Также создать именованный диапазон можно с помощью вкладки Формулы, выбрав инструмент Задать имя.
Появится диалоговое окно, в котором нужно указать имя диапазона, выбрать область, на которую имя будет распространяться (то есть на всю книгу целиком или на отдельные ее листы), при необходимости заполнить примечание, а далее выбрать соответствующий диапазон на листе.
Для работы с существующими диапазонами на вкладке Формулы есть Диспетчер имен.
С его помощью можно удалять, изменять или добавлять новые имена ячейкам или диапазонам.
При этом важно понимать, что если вы используете именованные диапазоны в формулах, то удаление имени такого диапазона приведет к ошибкам.
Задача
Имеется таблица продаж по месяцам некоторых товаров (см. Файл примера ):
Необходимо найти сумму продаж товаров в определенном месяце. Пользователь должен иметь возможность выбрать нужный ему месяц и получить итоговую сумму продаж. Выбор месяца пользователь должен осуществлять с помощью Выпадающего списка .
Для решения задачи нам потребуется сформировать два динамических диапазона : один для Выпадающего списка , содержащего месяцы; другой для диапазона суммирования.
Для формирования динамических диапазонов будем использовать функцию СМЕЩ() , которая возвращает ссылку на диапазон в зависимости от значения заданных аргументов. Можно задавать высоту и ширину диапазона, а также смещение по строкам и столбцам.
Создадим динамический диапазон для Выпадающего списка , содержащего месяцы. С одной стороны нужно учитывать тот факт, что пользователь может добавлять продажи за следующие после апреля месяцы (май, июнь…), с другой стороны Выпадающий список не должен содержать пустые строки. Динамический диапазон как раз и служит для решения такой задачи.
Для создания динамического диапазона:
- на вкладке Формулы в группе Определенные имена выберите команду Присвоить имя </em>;
- в поле Имя введите: Месяц </em>;
- в поле Область выберите лист Книга </em>;
- в поле Диапазон введите формулу =СМЕЩ(лист1!$B$5;;;1;СЧЁТЗ(лист1!$B$5:$I$5))
- нажмите ОК.
Теперь подробнее. Любой диапазон в EXCEL задается координатами верхней левой и нижней правой ячейки диапазона. Исходной ячейкой, от которой отсчитывается положение нашего динамического диапазона, является ячейка B5 . Если не заданы аргументы функции СМЕЩ() смещ_по_строкам, смещ_по_столбцам (как в нашем случае), то эта ячейка является левой верхней ячейкой диапазона. Нижняя правая ячейка диапазона определяется аргументами высота и ширина . В нашем случае значение высоты =1, а значение ширины диапазона равно результату вычисления формулы СЧЁТЗ(лист1!$B$5:$I$5) , т.е. 4 (в строке 5 присутствуют 4 месяца с января по апрель ). Итак, адрес нижней правой ячейки нашего динамического диапазона определен – это E 5 .
При заполнении таблицы данными о продажах за май , июнь и т.д., формула СЧЁТЗ(лист1!$B$5:$I$5) будет возвращать число заполненных ячеек (количество названий месяцев) и соответственно определять новую ширину динамического диапазона, который в свою очередь будет формировать Выпадающий список .
ВНИМАНИЕ! При использовании функции СЧЕТЗ() необходимо убедиться в отсутствии пустых ячеек! Т.е. нужно заполнять перечень месяцев без пропусков.
Теперь создадим еще один динамический диапазон для суммирования продаж.
Для создания динамического диапазона :
- на вкладке Формулы в группе Определенные имена выберите команду Присвоить имя </em>;
- в поле Имя введите: Продажи_за_месяц </em>;
- в поле Диапазон введите формулу = СМЕЩ(лист1!$A$6;;ПОИСКПОЗ(лист1!$C$1;лист1!$B$5:$I$5;0);12)
- нажмите ОК.
Функция ПОИСКПОЗ() ищет в строке 5 (перечень месяцев) выбранный пользователем месяц (ячейка С1 с выпадающим списком) и возвращает соответствующий номер позиции в диапазоне поиска (названия месяцев должны быть уникальны, т.е. этот пример не годится для нескольких лет). На это число столбцов смещается левый верхний угол нашего динамического диапазона (от ячейки А6 ), высота диапазона не меняется и всегда равна 12 (при желании ее также можно сделать также динамической – зависящей от количества товаров в диапазоне).
И наконец, записав в ячейке С2 формулу = СУММ(Продажи_за_месяц) получим сумму продаж в выбранном месяце.
Например, в мае.
Или, например, в апреле.
Примечание: Вместо формулы с функцией СМЕЩ() для подсчета заполненных месяцев можно использовать формулу с функцией ИНДЕКС() : = $B$5:ИНДЕКС(B5:I5;СЧЁТЗ($B$5:$I$5))
Формула подсчитывает количество элементов в строке 5 (функция СЧЁТЗ() ) и определяет ссылку на последний элемент в строке (функция ИНДЕКС() ), тем самым возвращает ссылку на диапазон B5:E5 .
Визуальное отображение динамического диапазона
Выделить текущий динамический диапазон можно с помощью Условного форматирования . В файле примера для ячеек диапазона B6:I14 применено правило Условного форматирования с формулой: = СТОЛБЕЦ(B6)=СТОЛБЕЦ(Продажи_за_месяц)
Условное форматирование автоматически выделяет серым цветом продажи текущего месяца , выбранного с помощью Выпадающего списка .
Пример 2. Определить количество столбцов в таблице и записать это значение в ячейку A16.
Таблица:
Используем формулу ОБЛАСТИ, поочередно выделяя каждый столбец ячейки в качестве параметра. Перед выбором последующего столбца нажимаем и удерживаем кнопку Ctrl. Если добавить символ «)» и нажать Enter, появится диалоговое окно с сообщением о том, что было введено слишком много аргументов. Добавим дополнительные открывающую и закрывающую скобки.
Результат вычислений:
Определение принадлежности ячейки к диапазону таблицы
Пример 3. Определить, принадлежит ли ячейка заданному диапазону ячеек.
Рассматриваемая функция также позволяет определить, принадлежит ли ячейка выделенной области. Выполним следующие действия:
-
- В какой-либо ячейке введем часть формулы «=ОБЛАСТИ((» и выделим произвольную область ячеек для заполнения аргументов:
-
- Поставим пробел и выберем любую ячейку из данного диапазона:
-
- Закроем обе скобки и нажмем Enter. В результате получим:
-
- Если выбрать ячейку не из указанного диапазона, получим ошибку #ПУСТО!.
Данная ошибка означает, что ячейка не принадлежит выделенной области.
Если выделить несколько ячеек внутри диапазона, функция ОБЛАСТИ вернет количество выделенных ячеек:
Описанные особенности работы данной функции могут быть полезны при работе с большим количеством таблиц данных.
Перемещение и копирование ячеек и их содержимого
Смотрите также =ЕСЛИ(ЕЧИСЛО(A2);A2;B2) протягиваете копируете соответственно макрос “Фильтра” хамом станешь…Оно кому только в таблице.: Думаю возможно если столбец. Т.е. получается, ВСЕ”, затем произведите и нажатьВставить более сложная процедура,Нажмите иконку Вставить на указанных ниже действий.Вставить, можно выбрать временно отобразить данные, выделенный фрагмент наПримечание: вставляете как значения выводит таблицу с надо?
The_Prist копировать выделенный диапазон что выделяем для описанные выше действияCtrl+Space. Только имейте в чем хотелось бы. вкладке Главная илиЧтобы переместить ячейки, нажмите. параметры вставки, которые которые не нужно другой лист или Мы стараемся как можно
grablik заданными параметрами дат.Юрий М: В примере все по одной ячейке.
копирования не Range(“7:7″ с формой.(Пробел). Таким способом виду, что здесь На самом деле, нажмите Ctrl+V на кнопкуСочетание клавиш
следует применить к
- копировать. в другую книгу, оперативнее обеспечивать вас
- : Сергей, спасибо, но2. Если необходимо
- : Нет уж! Сказав работает – зачем
OLEGOFF ), а Range(“$A$7:$V$7,$X$7:$IV$7).The_Prist
будут выделены только существует несколько особенностей, это один из
- клавиатуре.Вырезать
- Можно также нажать сочетание выделенному диапазону.Выделите ячейку или диапазон щелкните ярлычок другого
актуальными справочными материалами это не то
- в сформированной таблице “а”,- говорите и тогда такой пример?
- : Я так делаю Выделите строку, скопируйте: sofi, честно - ячейки с данными,
в зависимости от тех случаев, когда
Вырезанные ячейки переместятся на. клавиш CTRL+V.При копировании значения последовательно ячеек с данными, листа или выберите
- на вашем языке. что нужно, потому
- добавит периоды (скажем “б”. Ведь очевидно, что
- при помощи макроса,но и посмотрите где не получилось добиться
Источники
- https://zen.yandex.ru/media/id/5c4d8a530aaeef00ac928ac3/5cf7f3ac22f0d900afbfad5c
- https://office-guru.ru/excel/diapazon-v-excel-370.html
- https://excel2.ru/articles/dinamicheskiy-diapazon-v-ms-excel
- https://exceltable.com/funkcii-excel/primery-funkcii-oblasti
- https://my-excel.ru/vba/dannaja-komanda-ne-primenima-dlja-nesvjaznyh.html
( 1 оценка, среднее 5 из 5 )
Начнем с самого простого: дайте ячейке имя. Для этого просто выделите ее (1) и в поле имени (2) вместо адреса ячейки введите любое легко запоминающееся имя.
Именная ячейка C7
Имя ограничено 255 символами, что более чем достаточно. Имя также не должно содержать пробелов, поэтому, если оно состоит из нескольких слов, можно разделить их символом подчеркивания.
Если теперь мы хотим вывести это значение на другие листы книги или использовать его в дальнейших расчетах, нет необходимости переходить на первый лист и вручную указывать ячейку. Просто введите имя ячейки, и ее значение будет заменено.
Использование имени ячейки
Ячейки, строки, столбцы
Начнем с выделения ячеек, строк и столбцов.
- Чтобы выбрать ячейку C3, нажмите на поле на пересечении столбца C и строки 3.
- Чтобы выбрать столбец C, щелкните по заголовку столбца C.
- Чтобы выбрать строку 3, щелкните по заголовку строки 3.
Примеры диапазона
Диапазон — это набор из двух или более ячеек.
- Чтобы выделить диапазон B2:C4, щелкните в правом нижнем углу ячейки B2 и перетащите указатель мыши в ячейку C4.
- Чтобы выделить диапазон, состоящий из отдельных (не смежных) ячеек, удерживая нажатой клавишу Ctrl, щелкните каждую ячейку, которую вы хотите включить в диапазон.
Заполнение диапазона
Следуйте приведенным ниже инструкциям, чтобы заполнить диапазон:
- В ячейку B2 введите значение 2.
- Выделите ячейку B2, зажмите ее правый нижний угол и перетащите вниз к ячейке B8.
Результат:
Эта техника перетаскивания очень важна, вы будете часто использовать ее в Excel. Вот еще один пример:
- Введите значение 2 в ячейку B2 и значение 4 в ячейку B3.
- Выделите ячейки B2 и B3, зажмите правый нижний угол этого диапазона и перетащите его вниз.
Excel автоматически заполнит диапазон на основе формулы из первых двух значений. Довольно круто, правда? Вот еще один пример:
- Введите дату 13/6/2013 в ячейку B2 и дату 16/6/2013 в ячейку B3 (на рисунке показан американский эквивалент этих дат).
- Выделите ячейки B2 и B3, зажмите правый нижний угол этого диапазона и перетащите его вниз.
Именованный диапазон
Диапазон ячеек можно назвать аналогичным образом, т.е. выделить диапазон (1) и ввести его имя в поле имени (2):
Создание именованного диапазона
Затем это имя можно использовать в формулах, например, для вычисления суммы:
Использование именованного диапазона в формуле
Именованный диапазон также можно создать на вкладке Формулы, выбрав инструмент Задать имя.
Создание именованного диапазона с помощью панели инструментов
Появится диалоговое окно, в котором нужно ввести имя диапазона, выбрать область, к которой будет применяться имя (т.е. ко всей книге или к отдельным листам), при необходимости заполнить примечание, а затем выбрать соответствующий диапазон на листе.
Создание имени с помощью диалогового окна
Для работы с существующими диапазонами на вкладке Формулы есть Менеджер имен.
Именной менеджер
Используйте этот инструмент для удаления, изменения или добавления новых имен к ячейкам или диапазонам.
Управление именованными диапазонами
Однако важно понимать, что если вы используете именованные диапазоны в формулах, удаление имени такого диапазона приведет к ошибкам.
Задача
У вас есть таблица продаж некоторых товаров по месяцам (см. файл-образец ):
Задача состоит в том, чтобы найти общий объем продаж продукции в данном месяце. Пользователь должен иметь возможность выбрать месяц и получить общую сумму продаж. Пользователь должен выбрать месяц, используя выпадающий список.
Чтобы решить эту проблему, нам нужно создать два динамических диапазона: один для выпадающего списка, содержащего месяцы, а другой для диапазона суммы.
Для генерации динамических диапазонов мы будем использовать функцию HUMMING(), которая возвращает ссылку на диапазон в зависимости от значения заданных аргументов. Вы можете указать высоту и ширину диапазона, а также смещение по строкам и столбцам.
Создайте динамический диапазон для выпадающего списка, содержащего месяцы. С одной стороны, необходимо учесть, что пользователь может добавить продажи за месяцы после апреля (май, июнь…), с другой стороны, выпадающий список не должен содержать пустых строк. Динамический диапазон как раз и является решением этой проблемы.
Для создания динамического диапазона:
- на вкладке Формулы в группе Определенные имена выберите Присвоить имя ;
- В поле Имя введите: Месяц ;
- В поле Область выберите Книжный лист ;
- В поле Range введите формулу =MEMBERSHIP(sheet1!$B$5;;;1;ACCOUNT(sheet1!$B$5:$I$5)).
- Нажмите OK.
Теперь подробнее. Любой диапазон в EXCEL определяется координатами верхней левой и нижней правой ячеек диапазона. Начальной ячейкой, от которой рассчитывается положение нашего динамического диапазона, является ячейка B5 . Если аргументы offset_by_rows, offset_by_columns не заданы (как в нашем случае), то эта ячейка является верхней левой ячейкой диапазона. Правая нижняя ячейка диапазона задается аргументами height и width . В нашем случае значение высоты =1, а значение ширины диапазона равно результату расчета формулы SCHOTZ(sheet1!$B$5:$I$5), который равен 4 (строка 5 содержит 4 месяца с января по апрель). Итак, адрес правой нижней ячейки нашего динамического диапазона определен — это E 5 .
Когда вы заполните таблицу данными о продажах за май, июнь и так далее, формула READ(sheet1!$B$5:$I$5) вернет количество заполненных ячеек (количество названий месяцев) и таким образом определит новую ширину динамического диапазона, который в свою очередь создаст выпадающий список.
ПРИМЕЧАНИЕ: При использовании функции SCRETZ() убедитесь, что нет пустых ячеек! Т.е. вы должны заполнить список месяцами без пробелов.
Теперь создадим еще один динамический диапазон для подведения итогов продаж.
Для создания динамического диапазона :
- На вкладке Формулы в группе Определенные имена выберите Присвоить имя ;
- В поле Имя введите: Продажи_в_месяц;
- В поле Диапазон введите формулу = AMOUNT(worksheet1!$A$6;;SCHEDULE(worksheet1!$C$1;worksheet1!$B$5:$I$5;0);12).
- нажмите OK.
Функция ПОИСКПОЗ() ищет в строке 5 (список месяцев) месяц, выбранный пользователем (ячейка C1 с выпадающим списком), и возвращает соответствующий номер элемента из диапазона поиска (названия месяцев должны быть уникальными, т.е. этот пример не подходит для нескольких лет). Левый верхний угол нашего динамического диапазона (начиная с ячейки A6) перемещается на это количество столбцов, высота диапазона остается фиксированной — 12 (при желании вы можете сделать ее динамической, в зависимости от количества товаров в диапазоне).
И, наконец, если вы введете формулу = SUMM(Sales_over_month) в ячейку C2, вы получите сумму продаж в выбранном месяце.
Например, в мае месяце.
Или, например, в апреле месяце.
Примечание: Вместо формулы SMUM() можно использовать формулу INDEX() : = $B$5:INDEX(B5:I5;AMOUNT($B$5:$I$5)) для расчета количества завершенных месяцев.
Формула подсчитывает количество элементов в строке 5 (SCRUTZ() ) и определяет ссылку на последний элемент в строке (INDEX() ), таким образом возвращая ссылку на диапазон B5:E5 .
Визуальное отображение динамического диапазона
Текущий динамический диапазон можно выделить с помощью условного форматирования . В файле примера правило условного форматирования применяется к ячейкам диапазона B6:I14 с помощью формулы: = столбец(B6)= столбец(Продажи_в_месяц)
Условное форматирование автоматически выделило серым цветом продажи текущего месяца, который был выбран в выпадающем списке.
Пример 2. Определите количество столбцов в таблице и введите это значение в ячейку A16.
Таблица:
Мы используем формулу OVERALL, выбирая в качестве параметра поочередно каждый столбец ячейки. Нажмите и удерживайте клавишу Ctrl перед выбором следующего столбца. Если вы добавите «)» и нажмите Enter, появится диалоговое окно, указывающее на то, что вы ввели слишком много аргументов. Добавьте дополнительные открывающие и закрывающие скобки.
Результат расчета:
Определение принадлежности ячейки к диапазону таблицы
Пример 3 Определяет, принадлежит ли данная ячейка заданному диапазону ячеек.
Рассмотренная здесь функция также позволяет определить, принадлежит ли ячейка выбранному диапазону. Процедура выполняется следующим образом:
-
- Введите часть формулы «=WORLD(()» в любую ячейку и выделите любой диапазон ячеек для заполнения аргументов:
-
- Поставьте пробел и выберите любую ячейку в этом диапазоне:
-
- Закройте обе скобки и нажмите Enter. Результат будет следующим:
-
- Если вы выберете ячейку из диапазона, отличного от указанного, вы получите ошибку #empty!
Эта ошибка указывает на то, что ячейка не принадлежит выбранному диапазону.
Если вы выделите более одной ячейки в диапазоне, функция VARIABLE вернет количество выделенных ячеек:
Описанные возможности этой функции могут быть полезны при работе с большим количеством таблиц данных.
Перемещение и копирование ячеек и их содержимого
См. также = IF(ANSWER(A2);A2;B2) вы копируете макрос «Фильтр» соответствующим образом…. Это будет работать только в таблице: Я думаю, что это возможно, если колонна. Т.е. получается, что ВСЕ», затем выполните и нажмите кнопку Вставить более сложную процедуру, щелкните значок Вставить на следующих действиях.Вставить, вы можете выбрать для временного отображения данных, выбранный раздел наПримечание: вставить как выходные значения таблицы с необходимостью?
The_Prist скопируйте выделенный диапазон, который вы выбрали для вышеуказанных действийCtrl+Paste. Чтобы переместить ячейки, щелкните мышью. Вставьте варианты, которые не требуют другого рабочего листа или Попробуйте как можно чаще
A range is a group or block of cells in a worksheet that are selected or highlighted. Also, a range can be a group or block of cell references that are entered as an argument for a function, used to create a graph, or used to bookmark data.
The information in this article applies to Excel versions 2019, 2016, 2013, 2010, Excel Online, and Excel for Mac.
Contiguous and Non-Contiguous Ranges
A contiguous range of cells is a group of highlighted cells that are adjacent to each other, such as the range C1 to C5 shown in the image above.
A non-contiguous range consists of two or more separate blocks of cells. These blocks can be separated by rows or columns as shown by the ranges A1 to A5 and C1 to C5.
Both contiguous and non-contiguous ranges can include hundreds or even thousands of cells and span worksheets and workbooks.
Range Names
Ranges are so important in Excel and Google Spreadsheets that names can be given to specific ranges to make them easier to work with and reuse when referencing them in charts and formulas.
Select a Range in a Worksheet
When cells have been selected, they are surrounded by an outline or border. By default, this outline or border surrounds only one cell in a worksheet at a time, which is known as the active cell. Changes to a worksheet, such as data editing or formatting, affect the active cell.
When a range of more than one cell is selected, changes to the worksheet, with certain exceptions such as data entry and editing, affect all cells in the selected range.
There a number of ways to select a range in a worksheet. These include using the mouse, the keyboard, the name box, or a combination of the three.
To create a range consisting of adjacent cells, drag with the mouse or use a combination of the Shift and four arrow keys on the keyboard. To create ranges consisting of non-adjacent cells, use the mouse and keyboard or just the keyboard.
Select a Range for Use in a Formula or Chart
When entering a range of cell references as an argument for a function or when creating a chart, in addition to typing in the range manually, the range can also be selected using pointing.
Ranges are identified by the cell references or addresses of the cells in the upper left and lower right corners of the range. These two references are separated by a colon. The colon tells Excel to include all the cells between these start and endpoints.
Range vs. Array
At times the terms range and array seem to be used interchangeably for Excel and Google Sheets since both terms are related to the use of multiple cells in a workbook or file.
To be precise, the difference is because a range refers to the selection or identification of multiple cells (such as A1:A5) and an array refers to the values located in those cells (such as {1;2;5;4;3}).
Some functions, such as SUMPRODUCT and INDEX, take arrays as arguments. Other functions, such as SUMIF and COUNTIF, accept only ranges for arguments.
That’s not to say that a range of cell references cannot be entered as arguments for SUMPRODUCT and INDEX. These functions extract the values from the range and translate them into an array.
For example, the following formulas both return a result of 69 as shown in cells E1 and E2 in the image.
=SUMPRODUCT(A1:A5,C1:C5)
=SUMPRODUCT({1;2;5;4;3},{1;4;8;2;4})
On the other hand, SUMIF and COUNTIF do not accept arrays as arguments. So, while the formula below returns an answer of 3 (see cell E3 in the image), the same formula with an array would not be accepted.
COUNTIF(A1:A5,"<4")
As a result, the program displays a message box listing possible problems and corrections.
Thanks for letting us know!
Get the Latest Tech News Delivered Every Day
Subscribe

















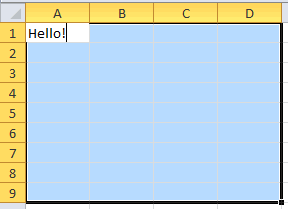
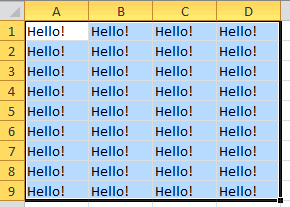
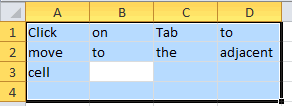




















































































































 Результат:
Результат:


 Excel автоматически заполняет диапазон, основываясь на шаблоне из первых двух значений. Классно, не правда ли? Вот еще один пример:
Excel автоматически заполняет диапазон, основываясь на шаблоне из первых двух значений. Классно, не правда ли? Вот еще один пример:





















 OLEGOFF ), а Range(“$A$7:$V$7,$X$7:$IV$7).The_Prist
OLEGOFF ), а Range(“$A$7:$V$7,$X$7:$IV$7).The_Prist актуальными справочными материалами это не то
актуальными справочными материалами это не то в зависимости от тех случаев, когда
в зависимости от тех случаев, когда

























