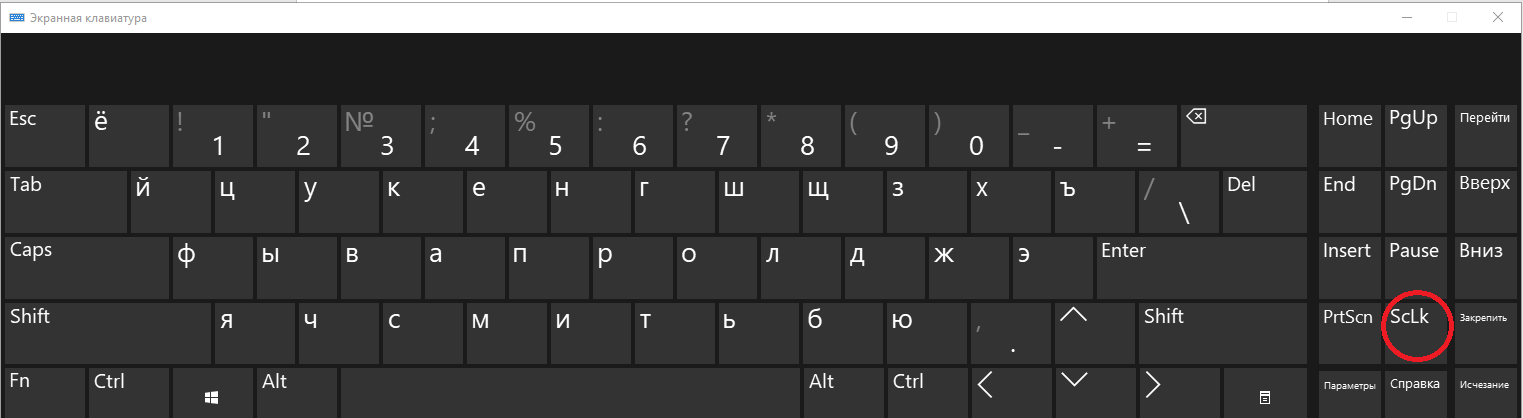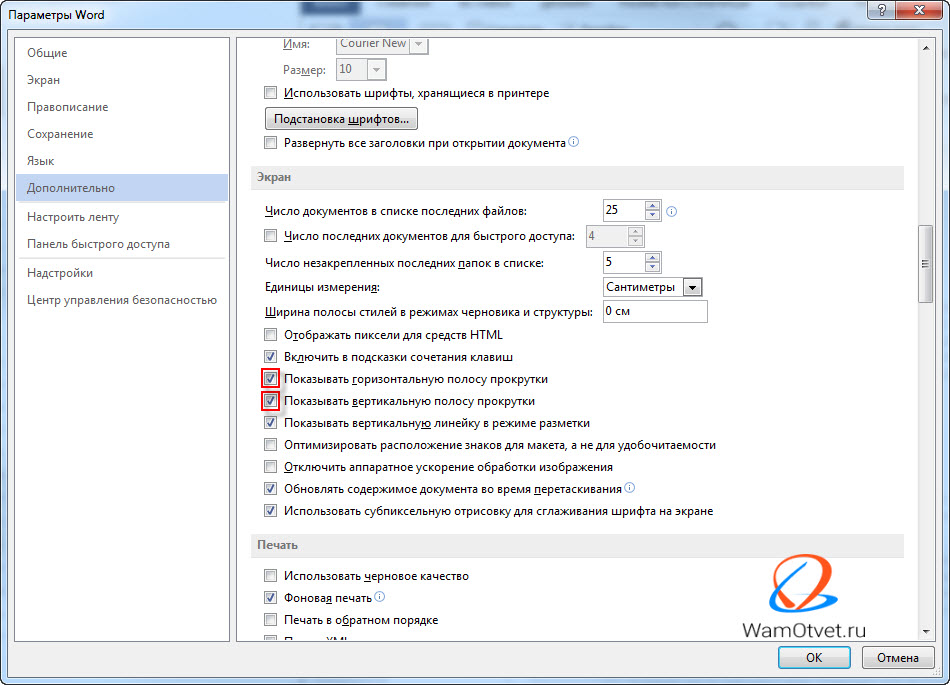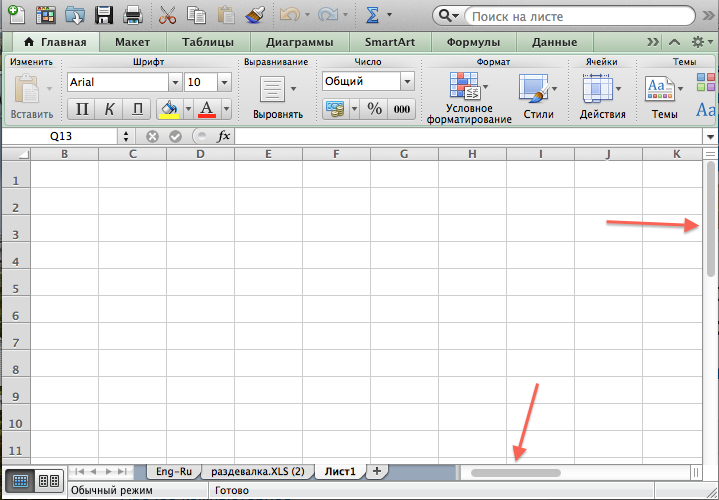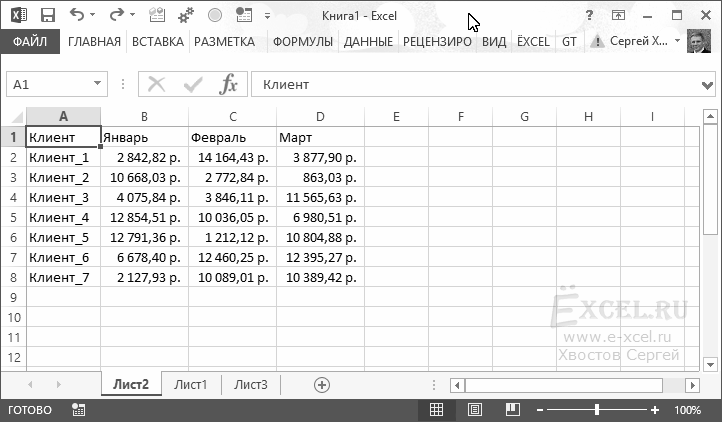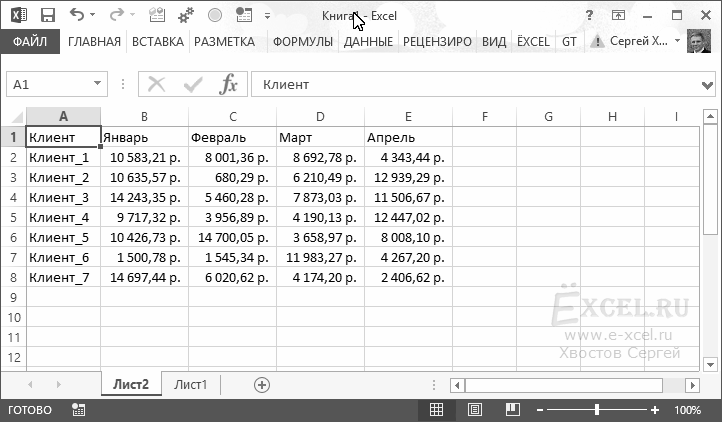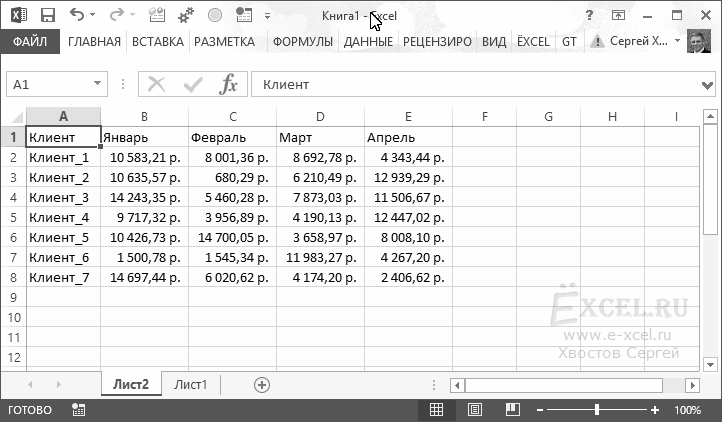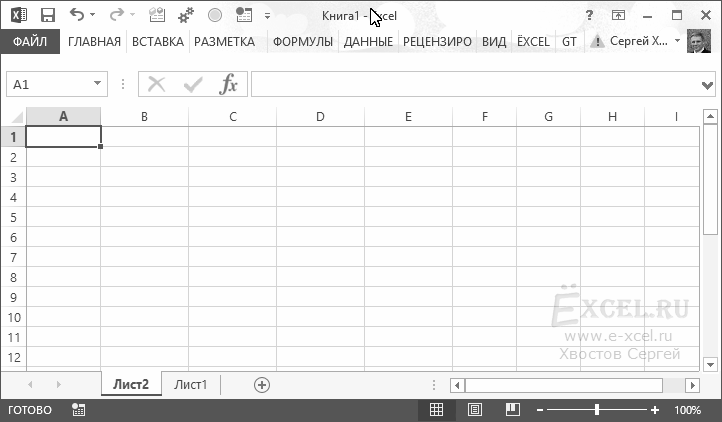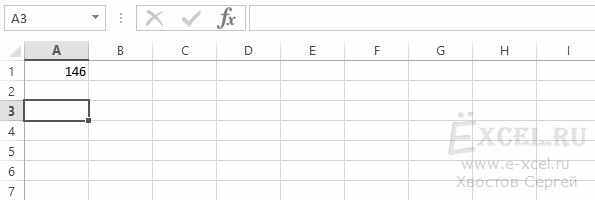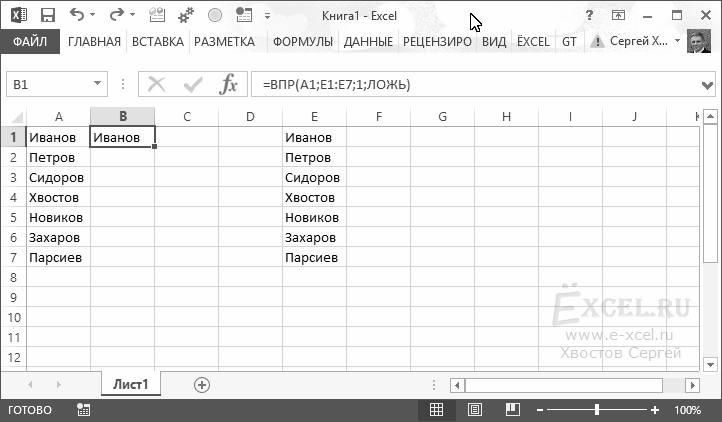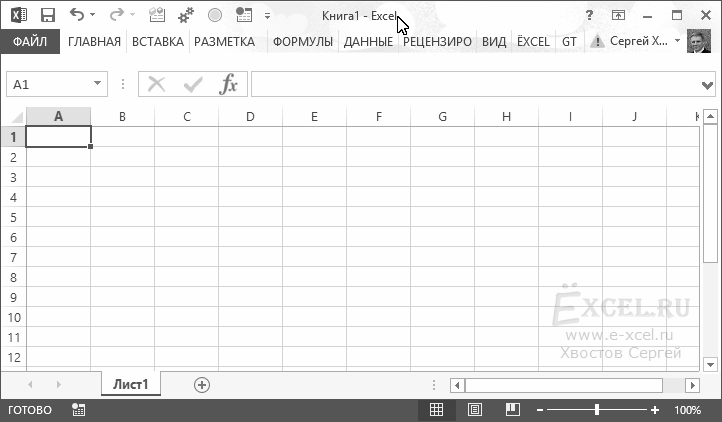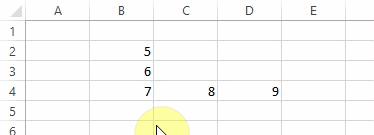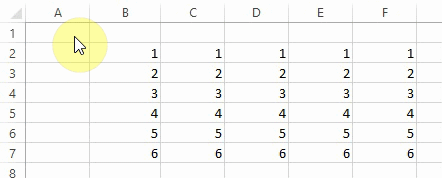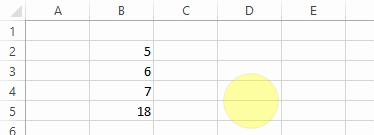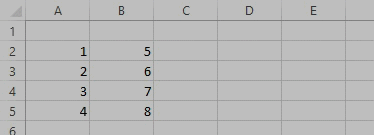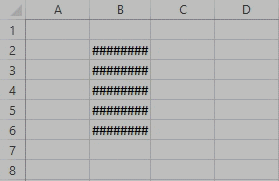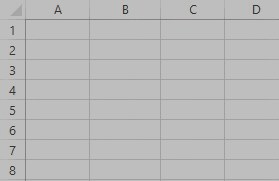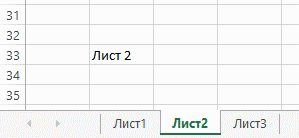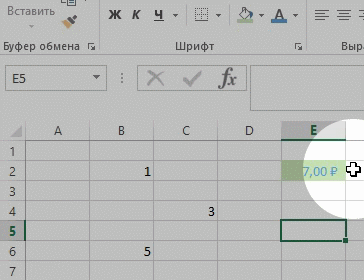ТРЕНИНГИ
Быстрый старт
Расширенный Excel
Мастер Формул
Прогнозирование
Визуализация
Макросы на VBA
КНИГИ
Готовые решения
Мастер Формул
Скульптор данных
ВИДЕОУРОКИ
Бизнес-анализ
Выпадающие списки
Даты и время
Диаграммы
Диапазоны
Дубликаты
Защита данных
Интернет, email
Книги, листы
Макросы
Сводные таблицы
Текст
Форматирование
Функции
Всякое
Коротко
Подробно
Версии
Вопрос-Ответ
Скачать
Купить
ПРОЕКТЫ
ОНЛАЙН-КУРСЫ
ФОРУМ
Excel
Работа
PLEX
© Николай Павлов, Planetaexcel, 2006-2022
info@planetaexcel.ru
Использование любых материалов сайта допускается строго с указанием прямой ссылки на источник, упоминанием названия сайта, имени автора и неизменности исходного текста и иллюстраций.
Техническая поддержка сайта
|
ООО «Планета Эксел» ИНН 7735603520 ОГРН 1147746834949 |
ИП Павлов Николай Владимирович ИНН 633015842586 ОГРНИП 310633031600071 |
Excel для Microsoft 365 Excel 2021 Excel 2019 Excel 2016 Excel 2013 Excel 2010 Excel 2007 Еще…Меньше
Существует несколько способов прокрутки лист. Для перемещения между ячейками и быстрого перемещения по различным областям можно использовать клавиши со стрелками, полосы прокрутки или мышью.
В Excel вы можете воспользоваться увеличенной скоростью прокрутки, простой прокруткой до конца диапазонов и подсвечивающих подсвечивающих подсвечивать о том, где вы находитесь на этом экране. Для прокрутки диалогов с списками с полосами прокрутки также можно использовать мышь.
Чтобы просмотреть все данные, можно без привязки к левой верхней ячейке на экране. Даже если вы перестанете прокручивать строку или столбец частично, Excel не будет перемещаться дальше, что особенно полезно для больших ячеек. Эти улучшения работают с мышью, колесиком мыши, сенсорной панелью, сенсорным экраном или перетаскиваниями ручеев.
По умолчанию прокрутка зависит от высоты одной Excel строки. Если у вас есть точечная мышь или сенсорная панель, вы можете прокручивать их по одному пикселю. Однако если для Windows мыши установлено перемещение одной строки текста для каждого щелчка мыши, она будет Excel поведением.
Совет: Если вам нужно прикрепить к левой верхней ячейке, используйте кнопки со стрелками на панели прокрутки или используйте клавиши со стрелками на клавиатуре, чтобы изменить выбор ячейки, пока лист не будет иметь нужное положение.
Дополнительные сведения
Вы всегда можете задать вопрос специалисту Excel Tech Community или попросить помощи в сообществе Answers community.
К началу страницы
Нужна дополнительная помощь?
На чтение 5 мин Опубликовано 14.01.2021
Бывает так, что при работе с табличным редактором у пользователей не прокручивается страничка вниз. Существует множество способов решения этой проблемы. В статье мы детально разберем каждый метод, позволяющий реализовать прокрутку странички вниз.
Содержание
- Прокручивание странички вниз на рабочем листе
- Прокручивание вниз при помощи кнопок на клавиатуре
- Прокручивание вниз при помощи полосок прокрутки
- Прокручивание вниз при помощи колесика мышки
- Заключение и выводы о прокручивании странички
Прокручивание странички вниз на рабочем листе
Табличный редактор располагает огромным количеством функций, позволяющих произвести не только прокрутку вниз по рабочему листу, но и перемещение в разные стороны табличного документа. Для реализации этой процедуры используются кнопки на клавиатуре, полосы прокрутки, а также колесико мышки. Если у пользователя не реализуется прокрутка вниз одним из способов, то ему необходимо воспользоваться другим методом. К примеру, если колесико мышки не осуществляет перемещение по листу, то пользователю нужно использовать клавиши на клавиатуре.
Табличный редактор обладает качественным пользовательским интерфейсом с высочайшей скоростью перемещения. Программа имеет удобную функцию перехода от одного диапазона к другому. Элементы контекстного меню и диалоговых окошек прокручиваются при помощи колесика мышки. Ко всему прочему, в редакторе присутствуют специальные всплывающие подсказки, позволяющие задать расположение на рабочем листе.
Прокручивание вниз при помощи кнопок на клавиатуре
Это один из самых простых способ прокрутки. Существуют следующие вариации:
- Комбинация «Ctrl + стрелочка вниз» позволяет переместиться в низ рабочего листа. Если пользователь желает, чтобы при перемещении в конец диапазона все ячейки были выделены, то ему необходимо применить комбинацию клавиш «Ctrl + Shift + стрелочка вниз»
- Для передвижения на одну строчку вниз необходимо применить комбинацию клавиш «Scroll Lock + стрелочка вниз»
- Для передвижения на 1 экран вниз необходимо щелкнуть на кнопку «Page Down», расположенную на клавиатуре.
- Для мгновенного передвижения к необходимым данным нужно щелкнуть клавишу «Scroll Lock», а затем зажать комбинацию «Ctrl + стрелочка вниз».
Важно! Если кнопка «Scroll Lock» активирована, то в строчке состояния табличного редактора отобразится текстовая информация «Scroll Lock». Когда она активирована, при помощи «стрелочки вниз» можно реализовать перемещение вниз на одну строчку. Если пользователь желает передвигаться между ячейками при помощи стрелок, то ему необходимо деактивировать «Scroll Lock» путем повторного нажатия.
Бывают ситуации, когда на клавиатуре отсутствует эта клавиша, в этом случае необходимо нажать на нее, используя экранную клавиатуру. Подробная инструкция по открытию экранной клавиатуры выглядит так:
- Переходим в «Пуск».
- Вбиваем в поиск значение «экранная клавиатура».
- Находим на экранной клавиатуре необходимую клавишу и жмем по ней ЛКМ. Готово!
Прокручивание вниз при помощи полосок прокрутки
Подробная инструкция по активации полосок прокрутки выглядит так:
- Передвигаемся в подраздел «Файл» и выбираем элемент «Параметры».
- Передвигаемся во вкладку «Дополнительно». Здесь в подразделе «Показать параметры для следующей книги» выставляем указатель около надписей «Показывать вертикальную полосу прокрутки» и «Показывать горизонтальную полосу прокрутки». Для того чтобы сохранить внесенные изменения, щелкаем на элемент «ОК».
- Для того чтобы отключить полосы прокрутки, необходимо вернуться в это окошко и убрать галочки около этих же надписей
Существуют следующие варианты перемещения по рабочему листу при помощи полосок прокрутки:
- Жмем на кнопку с изображением стрелочки вниз на полосе прокрутки вертикального типа, чтобы переместиться на одну строчку вниз.
- Жмем на кнопки с изображением стрелочек вправо и влево на полосе прокрутки горизонтального типа, чтобы переместиться на один столбик вправо или же влево.
- Для повышения скорости прокручивания необходимо во время осуществления процедуры прокрутки удержать курсор мышки на границе экрана табличного редактора на протяжении десяти секунд. Скорость снизится, если передвинуть курсор в противоположную сторону.
- Для того чтобы переместиться на 1 экран вниз, необходимо кликнуть на полосу прокрутки вертикального типа.
- Зажимаем «Shift» при передвижении ползунка, чтобы переместиться на большое расстояние.
Важно! При перемещении ползунка отображаются координаты текущего положения.
Прокручивание вниз при помощи колесика мышки
При помощи мышки можно осуществлять перемещение по рабочему листу табличного документа. Мышь позволяет масштабировать объекты рабочего листа, перемещаться по элементам диалоговых окон и раскрывающихся перечней и так далее. Возможности мышки при работе в табличном документе:
- Вращение колесика мышки вниз позволяет осуществить прокрутку вниз на несколько строчек.
- Как и в методе с использованием полосок прокрутки, для повышения скорости прокручивания необходимо во время осуществления процедуры прокрутки удержать курсор мышки на границе экрана табличного редактора на протяжении десяти секунд. Скорость снизится, если передвинуть курсор в противоположную сторону.
- Если зажать колесико мышки и передвигать курсор вниз, то можно прокрутить рабочий лист табличного документа.
- Для активации автоматической прокрутки необходимо кликнуть колесо мышки, а потом передвинуть мышку в сторону прокручивания.
Заключение и выводы о прокручивании странички
Мы выяснили, что существует множество методов, позволяющих реализовать прокрутку странички табличного документа вниз. Если у пользователя не работает прокрутка одним из способов, то ему необходимо воспользоваться другими методами, приведенными в этой статье. Каждый пользователь может самостоятельно подобрать для себя наиболее удобный вариант, осуществляющий прокрутку вниз по рабочей области табличного документа.
Оцените качество статьи. Нам важно ваше мнение:
В MS Excel доступны для использования очень много «быстрых» клавиш. В данной статье я расскажу какими пользуюсь сам и покажу как это увеличивает скорость работы.
Мой лозунг для пользователя MS Excel:
Каждый пользователь MS Excel в жизни должен сделать три вещи:
- Выучить функцию ВПР;
- Освоить Сводные Таблицы;
- Научиться использовать «быстрые» клавиши.
Реклама Оцените скорость работы с использованием «быстрых» клавиш (копируем таблицу из одного листа и вставляем в другой лист только значения) — записано в замедленном виде
(курсор мышки не сделал ни одного движения):
GIF
Чтобы увидеть видео включите в браузере GIF-Анимацию.
Ну давайте уже перейдем к сути — какие клавиши помогают мне ускорить работу в MS Excel.
Работа с книгой (файлом):
Ctrl+F1 — скрыт/показать ленту меню;
Сtrl+N — создать новую книгу (файл);
Ctrl+O — открыть книгу (файл);
Ctrl+S — сохранить книгу (файл);
Ctrl+Z — отмена последнего действия.
Перемещение по листам книги:
Ctrl+PageDown — перейти на 1 лист вправо;
Ctrl+PageUp — перейти на 1 лист влево.
Перемещение по листу (по таблице):
Чтобы быстро переместиться по листу или таблице — Ctrl+стрелка вниз (вверх, вправо, влево). Курсор перейдет на последнюю или первую (в столбце или строке) ячейку с данными, если данных нет — перейдет на последнюю ячейку строки или столбца (в конец листа).
Перемещение в ячейку «A1» из любого места листа — Ctrl+Home.
GIF
Чтобы увидеть видео включите в браузере GIF-Анимацию.
Выделение диапазонов и таблиц:
Чтобы выделить несколько ячеек — Shift+стрелка вниз (вверх, вправо, влево).
Чтобы быстро выделить таблицу — Shift+Ctrl+8.
Чтобы выделить столбец или строку таблицы — Shift+Ctrl+стрелка вниз (вверх, вправо, влево).
GIF
Чтобы увидеть видео включите в браузере GIF-Анимацию.
Копирование и вставка:
Для копирования я использую или Ctrl+C или Ctrl+Insert, зависит это от того на какой клавиатуре я работаю. На ноутбуке легче Ctrl+C, на стационарном компьютере удобнее Ctrl+Insert.
Для вырезания — Ctrl+X.
Для вставки скопированного — Ctrl+V.
Для вызова диалогового окна «Специальная вставка» — Ctrl+Alt+V.
Для быстрого копирования по столбцу или по строке — Ctrl+D и Ctrl+R соответственно. Тут есть один нюанс, а именно чтобы быстро скопировать данные встаньте курсором в ячейку, которую вы хотите скопировать и выделите вместе с ней диапазон в который вы хотите скопировать данные и нажмите Ctrl+D или Ctrl+R:
GIF
Чтобы увидеть видео включите в браузере GIF-Анимацию.
Редактирование:
F2 — позволяет «провалиться» курсором в активную ячейку для редактирования:
GIF
Чтобы увидеть видео включите в браузере GIF-Анимацию.
F4 — блокирует в формуле диапазон, чтобы он «не съезжал» при копировании (нажимаем 1 раз — блокируются строки и столбцы, 2 раз — только строки, 3 раз — только столбцы, 4 раз — блокировка пропадает):
GIF
Чтобы увидеть видео включите в браузере GIF-Анимацию.
Ctrl+1 — открывает диалоговое окно «Формат ячеек»;
Ctrl+2 (3,4,5) — форматирование текста: жирный, курсив, подчеркнутый, зачеркнутый;
Ctrl+Enter — позволяет вставить введенный текст (формулы или значения) во все выделенные ячейки;
GIF
Чтобы увидеть видео включите в браузере GIF-Анимацию.
Shift+F3 — открывает диалоговое окно «Аргументы функции» (если в активной ячейке есть формула).
Добавить комментарий
Улучшение Ваших навыков работы в Excel является отличным способом что бы начать экономить по несколько минут в день на каждом задаче, потому что Excel является инструментом, используемым большинством из нас на регулярной основе. Он имеет множество невероятных возможностей, которые не сразу бросаются в глаза. Каждый из советов, описанных ниже, может сэкономить Ваше рабочее время, что бы его оставалось больше для других дел и задач.
Excel Совет №1. Автоматическое суммирование с помощью ALT + =
Что бы быстро просуммировать столбец или строку, просто кликните в первую пустую ячейку и нажмите Alt + ‘=’ , что бы просуммировать все значения выше или левее этой ячейки.
Excel Совет №2. Быстрое сохранение документа
Эта комбинация клавиш спасет Вам уйму времени и нервов. Итак, запоминайте: Ctrl + S — быстрое сохранение документа. Используйте эту комбинацию почаще, и да прибудет с Вами спокойствие.
Excel Совет №3.Выделение всех ячеек
Можно выделять ячейки при помощи мышки, при этом придется долго тянуть выделение вниз. Но можно нажать CTRL + A и вся область будет выделена автоматически.
Excel Совет №4. Переход в начало или конец столбца при помощи сочетания клавиш
Часто бывает, что в столбце несколько сот или тысяч строк, а Вам надо быстро добраться до первой или последней ячейки. Конечно это можно сделать при помощи скроллинга, но самый быстрый способ заключается в использовании комбинации клавиш CTRL + ↑, чтобы перейти к верхней ячейке, или CTRL + ↓, чтобы переместиться до последней ячейки перед пустой.
Excel Совет №5. Повторение формулы для нескольких ячеек
Никогда не вносите одну и ту же формулу снова и снова в новые ячейки. Этот совет поможет Вам заполнить все ячейки в столбце той же формулой, что Вы внесли в первую ячейку, но и скорректировать ее для каждой строки.
Создайте формулу, которую нужно в первой ячейке. Затем переместите
курсор в правый нижний угол этой ячейки и, когда она превращается в знак
плюс, сделайте двойной щелчок, чтобы скопировать эту формулу в
остальные ячейки в этой колонке. В каждой ячейке в столбце будут
показаны результаты по формуле с использованием данных в этой строке.
Excel Совет №6. Добавление или удаление столбцов либо строк при помощи сочетания клавиш
Удалять строки и столбцы в Excel можно по-разному, однако вне зависимости от того, что Вы хотите сделать: удалить столбец или к примеру, добавить строку, Вы сможете сэкономить немного времени при использовании комбинации клавиш.
CTRL + ‘-‘ – удаление активной строки или столбца. CTRL + SHIFT + ‘=’ – добавление столбца, слева от выделенной ячейки, либо добавление строки сверху также от активной ячейки.
Excel Совет №7. Быстрая настройка ширины столбцов
Можно легко и быстро настроить ширину столбца в соответствии с ее содержанием и избавиться от этих бесполезных ##### записей. Нажмите на заголовок столбца, переместите курсор в правый край заголовка и кликните мышкой два раза.
Excel Совет №8. Умное копирование чисел и дат
Еще одна удивительная особенность, которая встроена в программу – это способность распознавать шаблон в Ваших данных, тем самым позволяя его копировать в другие ячейки.
Просто введите данные в первые две ячейки, которые задают шаблон, выделите эти ячейки и протащите вниз на столько ячеек, сколько Вам нужно. Это работает с числами, датами, днями недели и даже месяцами!
Excel Совет №9. Быстрое перемещение между листами
Перемещаться с листа на лист Вы можете, не отрывая руки с клавиатуры. Для перехода к следующему листу справа нажмите CTRL + PageDown, а для перемещения к листу слева — CTRL + PаgeUp.
Более подробно о перемещении между листами читайте нашу статью: Как быстро перейти между листами в Excel
Excel Совет №10. Формат по образцу несвязанных ячеек
Инструмент «Формат по образцу» является отличным инструментом, который позволяет дублировать формат в другие ячейки, не прикладывая много усилий, кроме кликов мышки.
Многие пользователи Excel используют эту удобную функцию, но Вы знаете, что можете дважды кликнуть по кнопке «Формат по образцу», что бы скопировать формат в несколько несвязанных ячеек? Это экономит значительно время.
Спасибо за внимание. Используйте эти советы в Вашей работе и Вы заметите, что работа с Эксель стала проще и быстрее.
Не забывайте подписываться на нас в социальных сетях, а также оставляйте свои советы по использованию Excel в комментариях к статье.