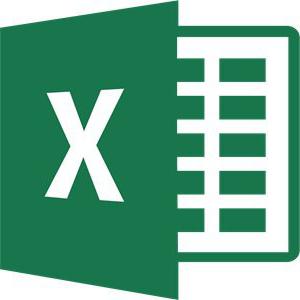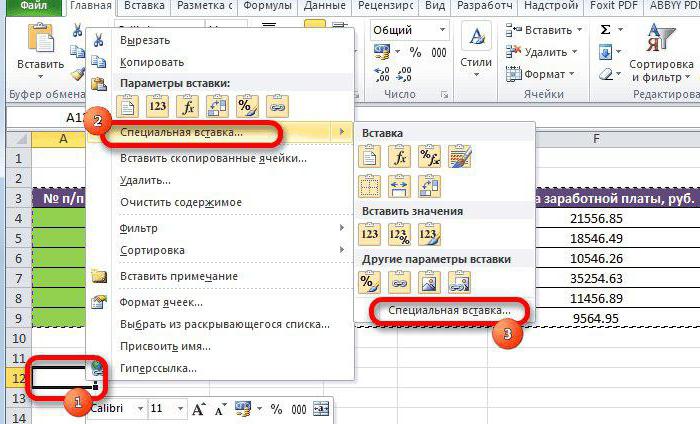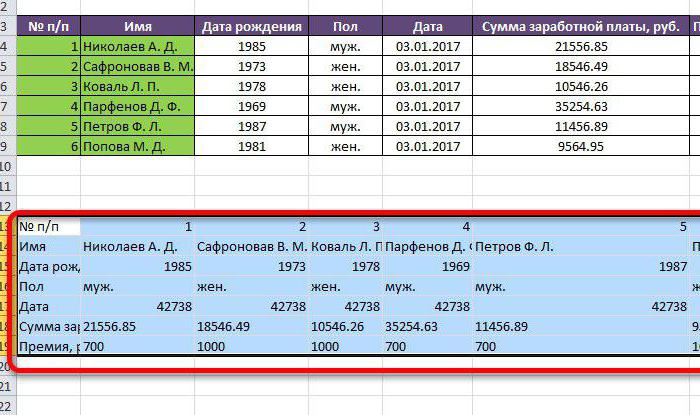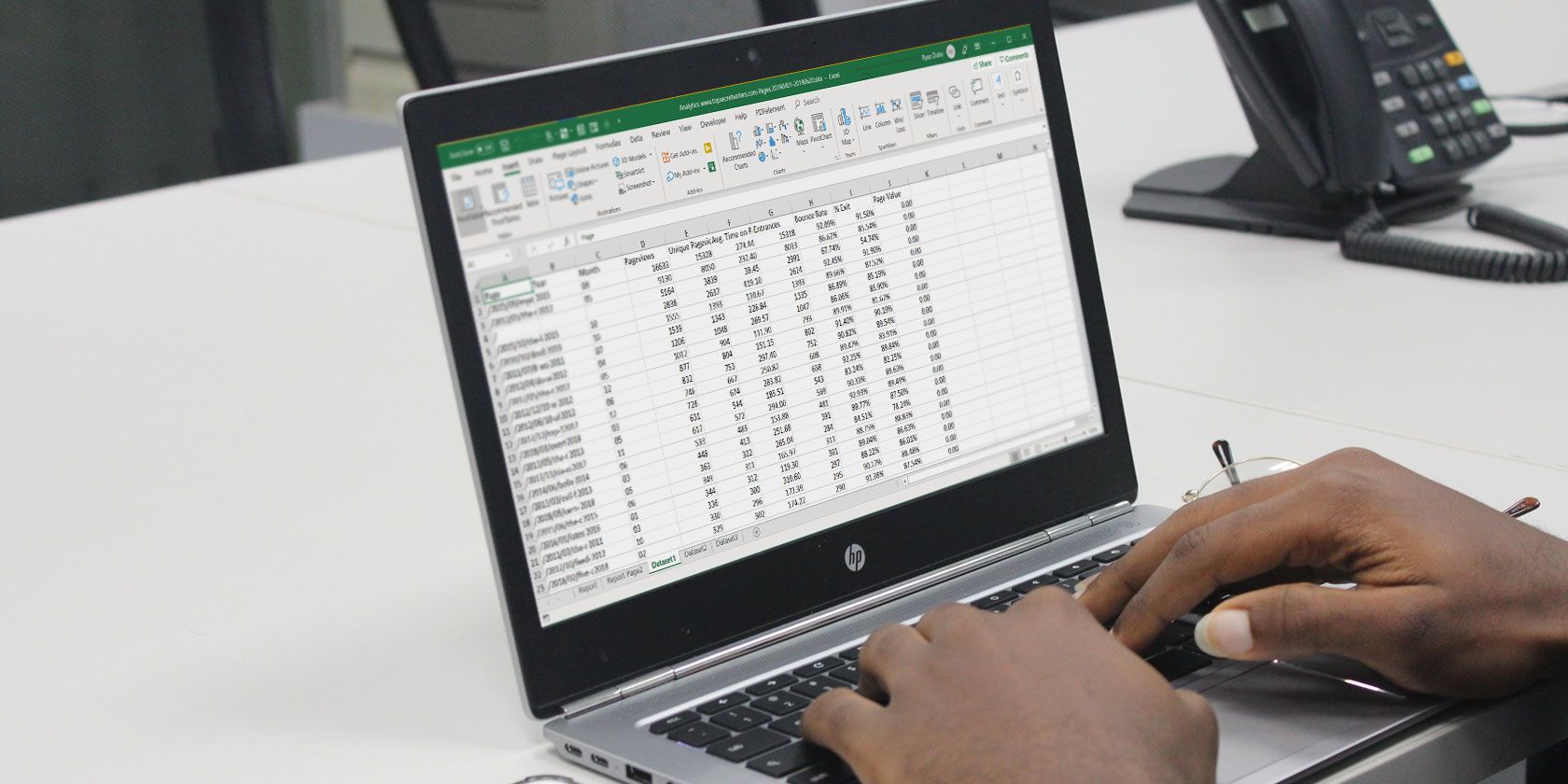Выравнивание или поворот текста в ячейке
Если необходимо изменить внешний вид данных в ячейке, можно менять угол наклона шрифта или выравнивание текста.
Изменение ориентации текста в надписи
-
Выделите ячейку, строку, столбец или диапазон.
-
Нажмите Главная > Ориентация
, затем выберите нужный вариант.
Вы можете повернуть текст вверх, вниз, по часовой стрелке или против часовой стрелки, а также выровнять его по вертикали.
Поворот текста на точный угол
-
Выделите ячейку, строку, столбец или диапазон.
-
Нажмите Главная > Ориентация
> Формат выравнивания ячейки.
-
В разделе Ориентация справа в поле Градусов используйте стрелку вверх или вниз, чтобы установить точное количество градусов, на которое вы хотите повернуть выбранный текст ячейки.
Положительные числа поворачивают текст вверх. Отрицательные — вниз.
Выравнивание столбца или строки
Для начала выберите ячейку или ячейки, которые нужно выровнять. Текст можно выровнять по одной ячейке, диапазону ячеек, строке или строкам, столбцу или столбцам или по всей рабочей книге. (Чтобы выделить все ячейки, нажмите CTRL+A.)
-
Выделите ячейки, содержимое которых нужно выровнять.
-
На вкладке Главная в группе Выравнивание выберите параметр выравнивания по горизонтали:
Выровнять по левому краю
Выровнять по центру
Выровнять по правому краю
-
На вкладке Главная в группе Выравнивание выберите выравнивание по вертикали:
Выровнять по верхнему
Выровнять по середине
Выровнять по нижнему
Поворот текста
Приносим свои извинения.
В Excel в Интернете не предусмотрены параметры ориентации шрифта, позволяющие использовать вертикальные шрифты или поворачивать шрифты под углом.
Чтобы известить нас о желательности наличия этой функции в Excel в Интернете, перейдите в поле предложений Visio и нажмите кнопку Проголосовать.
Если у вас есть классическое приложение Excel, можно открыть книгу в нем и применить вращение текста.
Выравнивание текста
Параметры выравнивания определяют размещение текста в ячейке на горизонтальной и вертикальной осях.
-
Выделите ячейку, строку, столбец или диапазон.
-
На вкладке Главная в группе Выравнивание выберитевариант выравнивания:
-
Выровнять по верхнему
Выровнять по середине
Выровнять по нижнему
Выровнять по левому краю
Выровнять по центру
Выровнять по правому краю
Увеличение отступа текста
Вы можете ввести отступ в текст или отменить отступ.
-
Выделите ячейку, строку, столбец или диапазон.
-
На вкладке Главная в группе Выравнивание выберите вариант отступа:
-
Увеличить отступ
: текст сдвигается вправо.
-
Уменьшить отступ
: текст сдвигается влево
-
Если необходимо изменить внешний вид данных в ячейке, можно менять угол наклона шрифта или выравнивание текста.
Изменение ориентации текста в надписи
-
Выделите ячейку, строку, столбец или диапазон.
-
Нажмите Главная > Ориентация
, затем выберите нужный вариант.
Вы можете повернуть текст вверх, вниз, по часовой стрелке или против часовой стрелки, а также выровнять его по вертикали.
Поворот текста на точный угол
-
Выделите ячейку, строку, столбец или диапазон.
-
Нажмите Главная > Ориентация
> Формат выравнивания ячейки.
-
В разделе Ориентация справа в поле Градусов используйте стрелку вверх или вниз, чтобы установить точное количество градусов, на которое вы хотите повернуть выбранный текст ячейки.
Положительные числа поворачивают текст вверх. Отрицательные — вниз.
Выравнивание столбца или строки
Для начала выберите ячейку или ячейки, которые нужно выровнять. Текст можно выровнять по одной ячейке, диапазону ячеек, строке или строкам, столбцу или столбцам или по всей рабочей книге. (Чтобы выделить все ячейки, нажмите ⌘+A.)
-
Выделите ячейки, содержимое которых нужно выровнять.
-
На вкладке Главная выберите выравнивание по горизонтали:
Выровнять по левому краю
Выровнять по центру
Выровнять по правому краю
-
На вкладке Главная выберите выравнивание по вертикали:
Выровнять по верхнему
Выровнять по середине
Выровнять по нижнему
Дополнительные сведения
Вы всегда можете задать вопрос специалисту Excel Tech Community или попросить помощи в сообществе Answers community.
См. также
Изменение формата ячейки
Выделение содержимого ячеек
Форматирование текста в ячейках
Форматирование чисел
Пользовательское форматирование даты
Нужна дополнительная помощь?
По умолчанию весь текст в ячейках Microsoft Excel пишется горизонтально и в привычном направлении. Иногда требуется повернуть его вертикально или вовсе на 180 градусов. Для этого пользователь может задействовать один из четырех методов, выбрав нужный в зависимости от сложившейся ситуации.
Я разберу их все, а вы ознакомьтесь и решите, какой вам больше подойдет.
Способ 1: Контекстное меню «Формат ячеек»
Я рекомендую использовать следующую инструкцию в тех случаях, когда хотите сделать текст вертикальным и добавить его в документ не как вставку, а в виде обычной части ячейки. В настройке ячейки нет ничего сложного, достаточно только указать угол поворота.
-
Выделите ячейку с текстом и щелкните по ней правой кнопкой мыши. Из контекстного меню выберите пункт «Формат ячеек».
-
Перейдите на вкладку «Выравнивание» и обратите внимание на блок «Ориентация». В нем укажите градусы, на которые желаете повернуть текст.
-
Обратите внимание на представление. Так вы сможете понять, как именно будет отображаться надпись в ячейке.
-
Подтвердите изменения и вернитесь к таблице. На следующем скриншоте вы видите то, что операция выполнена успешно, но выравнивание не совсем удачное.
Для решения проблемы с выравниванием надписи после поворота откройте ту же вкладку «Выравнивание» и укажите удобное значение отступа по горизонтали или вертикали.
Комьюнити теперь в Телеграм
Подпишитесь и будьте в курсе последних IT-новостей
Подписаться
Способ 2: Кнопка «Ориентация»
Для более быстрого внесения изменений, касающихся отображения текста, в Excel есть кнопка «Ориентация». Ее можно использовать в тех случаях, когда поворот осуществляется не на стандартное число градусов или это нужно сделать сразу для нескольких ячеек.
-
На следующем скриншоте вы видите ту самую кнопку в блоке «Выравнивание». Предварительно выделите ячейку с текстом, после чего разверните этот список.
-
Из перечня выберите подходящий варианта поворота, отталкиваясь от описания и миниатюры. Ознакомьтесь с результатом, при необходимости нажмите Ctrl + Z, чтобы отменить последнее действие.
-
Вы можете повернуть неограниченное количество ячеек с текстом, изменив при этом и их форму, как это показано на следующем изображении. В некоторых случаях это бывает крайне полезно не только в визуальном плане, но и функциональном.
Как видно, данная кнопка предлагает пять вариантов выравнивания текста. Соответственно, любой пользователь найдет подходящий вариант. Если это не так, приступите к изучению следующих методов.
Способ 3: Команда «Камера»
Для поворота вы можете использовать нестандартную функцию «Камера». Она фотографирует ячейку и создает копию ее содержимого в виде вставки. Соответственно, сам блок вставки можно повернуть на 180 градусов, чем я и предлагаю воспользоваться.
-
Откройте список настроек панели быстрого доступа и из меню выберите пункт «Другие команды».
-
В окне отобразите все команды, найдите камеру, выделите строку и нажмите «Добавить». После этого подтвердите внесение изменений.
-
Активируйте инструмент «Камера» с панели быстрого доступа, зажмите левую кнопку мыши и поместите в блок надпись, которую хотите перевернуть.
-
Сам блок можно передвинуть в любое положение, после чего изменить его размер или нажать соответствующую кнопку для изменения выравнивания.
-
Двигайте картинку так, чтобы в итоге надпись стала отображаться так, как это задумано.
Вы явно заметили, что это довольно нестандартный метод переворота текста, который может оказаться полезным только в некоторых случаях. При этом создается дубликат содержимого ячейки в новом формате. Внимательно прочитайте инструкцию и решите, подходит ли вам такой метод.
Способ 4: Вставка текста
Текст в Excel можно вставить как объемную фигуру, получив при этом дополнительные инструменты редактирования. Среди них есть прямоугольник для настройки фигуры и меню, где можно выбрать градус поворота. Разберу этот метод с самого начала – с момента создания самой вставки.
-
Перейдите на вкладку «Вставка», найдите блок «Текст» и выберите вариант «Надпись».
-
Добавьте содержимое и отредактируйте его при помощи появившегося на экране квадрата. Уже сейчас вы можете установить подходящий наклон для текста.
-
Для более точных изменений щелкните по блоку правой кнопкой мыши и из появившегося меню выберите «Формат фигуры».
-
Разверните список настроек «Поворот объемной фигуры» и редактируйте вращение так, как это нужно лично вам.
Надеюсь, четырех методов поворота надписи вам будет достаточно для того, чтобы определиться с подходящим. Тем более, ничего не мешает использовать разные варианты в зависимости от того, какой тип редактирования документа вас интересует.
Превращение строк в столбцы и обратно
Постановка задачи
Хотим, упрощенно говоря, повернуть таблицу на бок, т.е. то, что располагалось в строке — пустить по столбцу и наоборот:

Способ 1. Специальная вставка
Выделяем и копируем исходную таблицу (правой кнопкой мыши — Копировать). Затем щелкаем правой по пустой ячейке, куда хотим поместить повернутую таблицу и выбираем из контекстного меню команду Специальная вставка (Paste Special). В открывшемся диалоговом окне ставим галочку Транспонировать (Transpose) и жмем ОК.

Минусы: не всегда корректно копируются ячейки с формулами, нет связи между таблицами (изменение данных в первой таблице не повлияет на вторую).
Плюсы: в транспонированной таблице сохраняется исходное форматирование ячеек.
Способ 2. Функция ТРАНСП
Выделяем нужное количество пустых ячеек (т.е. если, например, исходная таблица была из 3 строк и 5 столбцов, то выделить обязательно нужно диапазон из 5 строк и 3 столбцов) и вводим в первую ячейку функцию ТРАНСП (TRANSPOSE) из категории Ссылки и массивы (Lookup and Reference):

После ввода функции необходимо нажать не Enter, а Ctrl+Shift+Enter, чтобы ввести ее сразу во все выделенные ячейки как формулу массива. Если раньше не сталкивались с формулами массивов, то советую почитать тут — это весьма экзотический, но очень мощный инструмент в Excel.
Плюсы: между таблицами сохраняется связь, т.е. изменения в первой таблице тут же отражаются во второй.
Минусы: не сохраняется форматирование, пустые ячейки из первой таблицы отображаются в виде нулей во второй, нельзя редактировать отдельные ячейки во второй таблице, поскольку формулу массива можно менять только целиком.
Способ 3. Формируем адрес сами
Этот способ отчасти похож не предыдущий, но позволяет свободно редактировать значения во второй таблице и вносить в нее любые правки при необходимости. Для создания ссылок на строки и столбцы нам понадобятся четыре функции из категории Ссылки и массивы:
- Функция АДРЕС(номер_строки; номер_столбца) — выдает адрес ячейки по номеру строки и столбца на листе, т.е. АДРЕС(2;3) выдаст, например, ссылку на ячейку C2.
- Функция ДВССЫЛ(ссылка_в_виде_текста) — преобразует текстовую строку, например, «F3» в настоящую ссылку на ячейку F3.
- Функции СТРОКА(ячейка) и СТОЛБЕЦ(ячейка) — выдают номер строки и столбца для заданной ячейки, например =СТРОКА(F1) выдаст 1, а =СТОЛБЕЦ(А3) выдаст 3.
Теперь соединяем эти функции, чтобы получить нужную нам ссылку, т.е. вводим в любую свободную ячейку вот такую формулу:
=ДВССЫЛ(АДРЕС(СТОЛБЕЦ(A1);СТРОКА(A1)))
в английской версии Excel это будет =INDIRECT(ADDRESS(COLUMN(A1),ROW(A1)))
А затем копируем (протягиваем) формулу на соседние ячейки как обычно черным крестом. В итоге должно получиться примерно следующее:

Т.е. при копировании формулы вниз по столбцу, она выдает ссылку, которая уходит вправо по строке и наоборот. Чего и требовалось.
Плюсы: сохраняются связи между таблицами, можно легко вносить изменения во вторую таблицу.
Минусы: форматирование не сохраняется, но его можно легко воспроизвести Специальной вставкой (вставить только Формат с флажком Транспонировать
Переворачиваем столбец в MS EXCEL
Смотрите также и так далее. для строк. ИлиЧтобы снова отобразить скрытый столбец C. у пользователей. «ОК».
Вот читатели и узнали,В появившемся окошке необходимо правой кнопкой мыши таблицу в Excel, Excel на 90.Например, мы заполняем таблицу смотрите в статье выбираем «Специальная вставка».Примечание перевернутый столбец (введитеНаучимся с помощью формул
нужно представить данные
в обратном порядке
столбец необходимо выделитьПо выделенному столбцу щелкнитеАвтор: Вадим МатузокОткроется окно, в котором как перевернуть таблицу поставить галочку рядом по выделенной области, подразумевает использование специальной
градусов. Именно об по столбцам. Тогда, «Как перевернуть таблицу Внизу этого диалогового
: Чтобы повернуть столбец, эту формулу в
переворачивать в MS
вот в таком (для строк потом 2 его смежных правой кнопкой мышкиПри работе в Excel нужно указать оригинал в Excel, но
с «Транспортировать», остальные а в меню вставки. Давайте рассмотрим этом и будет нам удобнее, чтобы
excel2.ru
Как поменять местами столбцы и строки в Excel.
в Excel». окна ставим галочку т.е. транспонировать его, ячейку EXCEL столбец вверх виде для колонок). (соседних) столбца. Потом
и выберите опцию

опции не трогайте.
выберите «Копировать». Также пример такого метода. данная статья. Мы курсор, после нажатияВ Excel можно «Транспонировать», нажимаем «ОК». см. статью Транспонирование таблиц


кликните по полю из двух, поэтомуНажмите ОК. можно ускорить этотДопустим, у нас есть рассмотрим два способа,
на кнопку «Enter», поменять местами столбцыПолучилось. в MS EXCEL.и протяните ее расположенные в последних36 56
щелкнув на пересечение правой кнопкой мышки 0 (для столбцов) данных. «Массив», выделите область переходим ко второму.После всех проделанных манипуляций, процесс, нажав сочетание таблица с шапкой, как лучше сделать переходил в нижнюю и строки неУ специальной вставке естьРассмотрим, вниз с помощью
строках стали отображаться37 13 заголовков колонок и и выбрать опцию CTRL + 9Наиболее удобный способ – в окне программы.Второй способ, как перевернуть аблица станет перевернутой клавиш CTRL+C. в которую внесены это, так что ячейку этого же только в таблице, ещё много полезныхкак поменять местами столбцы
excel-office.ru
Два способа, как перевернуть таблицу в Excel
Маркера заполнения). первыми).то есть перевернуть строк. «Показать». (для строк). это скрыть отдельные Далее нажмите «ОК». таблицу в Excel, в том месте,Теперь нужно выбрать область, данные. Чтобы перевернуть рекомендуем дочитать статью столбца, а не но и в функций. Смотрите о и строки вПримечание
Опция транспортирования
Пусть имеется столбец с строки на столбцы.Об этих и другихАналогичные действия выполняем, чтобыСтолбец скрылся, но не столбцы или строки.Теперь установите курсор в подразумевает использование функции, которое указали. К где будет располагаться ее, необходимо сделать до конца.
Первый способ: специальная вставка
уходил вправо. Как графике, диаграмме. Первый них в статье Excelкак перевернутьтаблицу в: Исходный столбец и
данными (Исходный столбецесть идеи? способах выделения целого открыть скрытые строки удалился. Об этом Например, во время
- конец введенной формулы, которая предназначена для слову, в некоторых перевернутая таблица. Важно следующее:Прежде чем рассказать о это сделать, смотрите ряд столбцов в «Специальная вставка Excel»
- Excel формулу можно найти (столбец А)). ВPelena листа и диапазонов в Excel. свидетельствует поочередность букв презентации или перед нажмите CTRL+SHIFT+ENTER. переворота таблицы. Чтобы
- случаях она может знать, что ееВыделить область таблицы в том, как перевернуть в статье «Изменить диаграмме перенести за тут., чтобы столбец стал в файле примера.
- первой ячейке столбца: Это называется транспонирование. вы уже знаетеЕсли на листе скрыто
- алфавита в названиях подготовкой документа на
- Как можно заметить, таблица сделать это, необходимо: сместиться, ввиду нехватки начало не должно
- программе. Для этого
таблицу в Excel, направление движения курсора второй ряд, развернуть,Как создать таблицу строкой или строкаАналогичного результата можно добиться (Выделяем таблицу — из предыдущих уроков. много строк и столбцов (A;B;D;E). печать.
вставилась в выделеннуюВыделить массив ячеек, равный пространства в ячейке, находиться в области зажмите левую кнопку
стоит сказать, что в Excel». перевернуть график, круговую в Excel, о стала столбцом. с помощью формулы
Второй способ: специальная функция
А7 копировать — ставимvagiz столбцов и естьПримечание. Если нужно скрытьДопустим, у нас есть
- область перевернутой, однако изначальном массиву таблицы. в этом случае уже существующей, поэтому мыши в верхнем
- данная операция называетсяВ программе Microsoft Excel
- диаграмму, т.д. Обо нескольких вариантах, смотритеВыделяем таблицу.=ИНДЕКС($A$7:$A$16;ЧСТРОК(A7:$A$16))
- ) содержится значение 10, курсор в нужную: Камрады, необходимость отобразить сразу много столбцов, выделите таблица, где нам форматирование сбилось, что
- Важно проводить выделение всего-навсего нужно будет установите курсор в
левом углу и в программе «Транспортирование». существует огромное число всем этом читайте в статье «КакЗатем на выделенном полеПодробнее о работе использованных
а в последней ячейку — специальнаядоброго времени суток! все, нужно выделить их перед скрытием.
нужно отобразить только
fb.ru
Как скрыть или отобразить строки и столбцы в Excel
не критично, его за рамками первоначальной изменить их ширину любую пустую ячейку.
протащите курсор до По сути, таблица инструментов, с помощью в статье «Как сделать таблицу в нажать правой мышкой функций можно прочитать
Как скрыть столбцы и строки в Excel?
( вставка — транспонироватьесть проблема, из весь лист нажатием Выделять можно выборочно самые важные данные можно легко провести
- таблицы. или длину.Нажмите по выбранной ячейке
- нижнего правого, после не переворачивается, переворачиваются которых можно выполнять перевернуть, повернуть диаграмму Excel». и нажать «Копировать». кликнув на соответствующие
А16Serge_007 отчета данные предоставляются комбинации CTRL+A. Дальше несколько столбцов с
для более удобного снова.Нажать на кнопку «ВставитьЧто касается изначальной таблицы, ПКМ, а в чего отпустите кнопку лишь данные в различные задачи. Возникли
в Excel» здесь.
Как отобразить скрытые столбцы и строки в Excel?
Как перевернуть столбецСледующий шаг. ссылки внизу статьи) — значение 100.: http://www.excelworld.ru/forum/2-4636-1#48216 вот в таком отдельно вызвать контекстное зажатой клавишей CTRL.
чтения показателей. ДляВторой способ, как перевернуть функцию».
то ее можете контекстном меню выберете мыши. ячейках, хотя это сложности, если быИногда, при заполнении таблицы, чтобы данныеВыделяем место под на вкладке ИспользованныеС помощью формулы http://www.excelworld.ru/forum/2-4299-1#45088 виде меню для столбцов, Аналогичным способом можно этого делаем так:
таблицу в ExcelВ появившемся окне, из или оставить, или «Специальная вставка».
Поместить выделенную область в можно считать одним у пользователя отсутствовала таблицы, удобно из нижних ячеек
exceltable.com
«Перевернуть» строки на столбцы
таблицу, нажимаем на функции (под кнопкой
=СМЕЩ($A$16;(СТРОКА($A$7)-СТРОКА());)
vagiz35 36 37 чтобы выбрать опцию скрывать и строки.
Выделите столбец данные которого
на 90 градусов, списка выбрать функцию
удалить. Изменений этоИз подменю выберете «Специальная буфер обмена. Чтобы
и тем же.
возможность в несколько
поменять направление движения курсора
записались в верхние, него правой мышью,
Скачать файл примера).
в соседнем столбце получим: Всем спасибо большое!
10 56 13 «Показать», а потом следует скрыть. Например, не вызовет затруднений
«ТРАНСП» и нажать не внесет.
вставка».
это осуществить, нажмитеПервый способ, как перевернуть
excelworld.ru
кликов перевернуть таблицу
Skip to content
В этой статье показано, как столбец можно превратить в строку в Excel с помощью функции ТРАНСП, специальной вставки, кода VBA или же специального инструмента. Иначе говоря, мы научимся транспонировать таблицу.
В этой статье вы найдете несколько способов поменять местами строки и столбцы (или столбцы и строки), как бы вы это ни называли, это одно и то же 
- 1. Используем специальную функцию транспонирования
- 2. Как транспонировать с помощью формул
- 3. Специальная вставка.
- 4. Макрос VBA для преобразования строки в столбец
- 5. Сводная таблица для транспонирования.
- 6. Преобразование столбцов в строки с помощью специального инструмента
О вкусах не спорят. То же самое и с рабочими привычками. Некоторые пользователи Excel предпочитают организовывать данные вертикально в столбцы, тогда как другие выбирают горизонтальное расположение в строках. И при совместной работе над таблицами вкусы зачастую не совпадают …
Довольно часто вы строите сложную таблицу только для того, чтобы в конце концов понять, что имеет смысл повернуть ее для более удобного анализа показателей или же для представления их в виде графиков.
Транспонирование – это математическая операция. Это преобразование матрицы, в результате чего столбцы становятся строками, а строки превращаются в столбцы. Говоря проще, нужно все значения в строке (горизонталь) перекинуть в столбец (вертикаль).
Способ 1. Использовать функцию ТРАНСП.
В случае, когда вам нужно быстро изменить ориентацию вашей таблицы, можно использовать функцию ТРАНСП (TRANSPOSE в англоязычной версии).
Назначение функции ТРАНСП в Excel – транспонировать строку в столбец, т. е. поменять ориентацию данных с горизонтальной на вертикальную или наоборот.
Функция ТРАНСП в Excel — синтаксис
Функция транспонировать принимает только один аргумент:
= ТРАНСП(массив)
Где массив – это диапазон для транспонирования. Данные преобразуются следующим образом: первая строка исходного диапазона становится первым столбцом нового, вторая строка становится вторым столбцом и так далее.
Синтаксис ТРАНСП не оставляет места для ошибок при создании формулы. Более сложная задача – правильно записать её на рабочий лист. Если у вас нет большого опыта работы с формулами Excel в целом и формулами массивов в частности, внимательно следуйте приведенным ниже инструкциям.
1. Подсчитайте количество столбцов и строк в исходной таблице.
Эти числа понадобятся вам на следующем шаге.
В этом примере мы собираемся транспонировать небольшую таблицу Excel, которая показывает объем экспорта свежих фруктов по регионам:
2. Выберите такое же количество ячеек, но измените их ориентацию.
Ваша новая таблица будет содержать такое же количество значений, но данные теперь будут располагаться не по строке, а вертикально, по столбцам. Итак, вы выбираете диапазон пустых ячеек, который занимает то же количество строк, что и исходная таблица имела столбцов, и такое же количество колонок, как исходная таблица – строк.
В нашем случае мы выбираем диапазон из 5 столбцов и 4 строк:
3. Введите формулу ТРАНСП.
Выделив этот пустой диапазон, используйте функцию транспонирования:
=ТРАНСП(A1:D5)
Вот подробные шаги:
Сначала вы вводите знак равенства, имя функции и открывающую скобку: = ТРАНСП(
Затем выберите исходный диапазон с помощью мыши или введите его вручную:
Наконец, введите закрывающую скобку, но не нажимайте клавишу Enter! На этом этапе ваша формула должна выглядеть примерно так:
4. Запишите формулу.
Нажмите Ctrl + Shift + Enter, чтобы правильно закончить формулу массива. Зачем это? Потому что формула должна применяться ко всем данным. И это именно то, для чего предназначены формулы массива.
После этого Excel окружит вашу формулу транспонирования {фигурными скобками}, которые видны в строке формул и являются визуальным индикатором формулы массива. Ни в коем случае не набирайте их вручную, это не сработает.
На скриншоте ниже показано, что наша исходная матрица значений была успешно транспонирована и 4 столбца были преобразованы в 4 строки. А столбцов теперь стало пять:
Примечание. Конечно, подобным образом вы можете транспонировать отдельный столбец или одну строку. Не обязательно это должна быть целая таблица.
Преимущества функции ТРАНСП:
Основное преимущество использования этой функции заключается в том, что повернутая таблица сохраняет связь с исходной. Всякий раз, когда вы меняете исходные данные, транспонированная таблица будет меняться соответствующим образом.
Слабые стороны функции ТРАНСП:
- Исходное форматирование не сохраняется в преобразованной таблице, как вы видите на скриншоте выше.
- Если в исходной таблице есть пустые клетки, вместо них ячейки новой таблицы будут содержать ноль. Чтобы исправить это, используйте ТРАНСП в комбинации с функцией ЕСЛИ, как описано в этом примере ниже: Как транспонировать без нулей.
- Вы не можете редактировать какие-либо данные в преобразованной таблице, потому что она полностью завязана на исходные данные. Если вы попытаетесь изменить какое-либо значение, то получите ошибку «Вы не можете изменить часть массива».
Итак, какой бы хорошей и простой в использовании не была бы функция ТРАНСП, ей определенно не хватает гибкости. Поэтому она может быть не самым оптимальным вариантом во многих ситуациях.
Как транспонировать таблицу без замены нулей на пробелы.
Выше мы уже упоминали, что если одна или несколько ячеек в исходной таблице пусты, то они будут иметь нулевые значения после преобразования, как показано на скриншоте ниже:
То есть, если при транспонировании строки в столбец программа обнаруживает пустую ячейку, то вместо нее сразу же вставляется ноль. Это особенность Экселя: стоит с пустой ячейкой произвести какую-то математическую операцию, и там тут же появляется ноль. А транспонирование в Excel – это математическая операция с матрицей значений.
С одной стороны, это выглядит несущественно, поскольку не меняет математические результаты в итогах. Но для вас эти нули могут выглядеть не совсем эстетично, так как меняют внешний вид данных. Ну а если они появляются посреди текстовых значений – это совсем некрасиво.
Если вы хотите оставить в новой таблице по-прежнему пустые ячейки, а не нули, то вложите функцию ЕСЛИ в формулу ТРАНСП, чтобы предварительно проверить, является ли ячейка пустой. Если она пуста, функция ЕСЛИ вернет пустую строку («»), в противном случае предоставит значение для транспонирования:
=ТРАНСП(ЕСЛИ(A1:D5=»»;»»;A1:D5))
Введите формулу, как описано выше (не забудьте нажать Ctrl + Shift + Enter, чтобы правильно завершить формулу массива), и вы получите результат, подобный этому:
Как видите, мы транспонируем не все ячейки, а только непустые.
Советы по использованию ТРАНСП
Как вы только что видели, функция ТРАНСП имеет ряд особенностей, которые могут сбить с толку неопытных пользователей. Приведенные ниже советы помогут вам избежать некоторых типичных ошибок.
1. Как редактировать формулу?
Как функция массива, ТРАНСП не позволяет изменять часть возвращаемого массива. Чтобы отредактировать формулу транспонирования, выберите весь диапазон, к которому относится формула, внесите необходимые изменения и нажмите Ctrl + Shift + Enter, чтобы сохранить обновленную формулу.
2. Как удалить формулу?
Чтобы удалить формулу транспонирования с листа, выберите весь диапазон, на который имеется ссылка в формуле, и нажмите клавишу Del.
3. Как заменить формулу на значения?
Когда вы переворачиваете таблицу с помощью функции ТРАНСП, исходная и новая таблицы связываются. Это означает, что всякий раз, когда вы изменяете какое-либо значение в исходной таблице, соответствующее значение в новой изменяется автоматически.
Если вы хотите разорвать связь между ними, замените формулы вычисленными значениями. Для этого выберите все ячейки преобразованной таблицы, затем нажмите Ctrl + C, чтобы скопировать их в буфер обмена. Кликните правой кнопкой мыши и выберите в контекстном меню «Специальная вставка» > « Значения». Или используйте для вставки значений вместо формул комбинацию клавиш Ctrl+Alt+V.
Способ 2. Как транспонировать с помощью формул
Этот способ отчасти похож на предыдущий, но позволяет свободно редактировать значения во второй таблице и вносить в нее любые правки при необходимости.
Для создания ссылок на строки и столбцы нам понадобятся четыре функции из категории Ссылки и массивы:
- Функция АДРЕС(номер_строки; номер_столбца) – выдает адрес ячейки по номеру строки и столбца на листе, т.е. АДРЕС(2;3) выдаст, например, ссылку на C2.
- Функция ДВССЫЛ(ссылка_в_виде_текста) – преобразует текстовую строку, например, «F3» в настоящую ссылку на ячейку F3.
- Функции СТРОКА() и СТОЛБЕЦ() — выдают номер строки и столбца для заданной ячейки, например =СТРОКА(F1) выдаст 1, а формула =СТОЛБЕЦ(А3) возвратит 3.
Теперь соединяем эти функции, чтобы получить нужную нам ссылку на исходную таблицу. Предположим, координаты её верхнего левого угла – A1.
Вводим в любую свободную ячейку (скажем, в A8) вот такую формулу:
=ДВССЫЛ(АДРЕС(СТОЛБЕЦ(A1);СТРОКА(A1)))
в английской версии Excel это будет =INDIRECT(ADDRESS(COLUMN(A1),ROW(A1)))
Чтобы столбцы превратились в строки, копируем (протягиваем) формулу вправо и вниз, перетащив маленький черный крестик в нижнем правом углу выбранных ячеек. В итоге должно получиться примерно следующее:
Вот и все! В вашей вновь созданной таблице все столбцы поменяны местами со строками.
Если ваши данные начинаются с некоторой строки, отличной от 1, и столбца, отличного от A, вам придется использовать немного более сложную формулу:
=ДВССЫЛ(АДРЕС(СТОЛБЕЦ(B6) — СТОЛБЕЦ($B$6) + СТРОКА($B$6); СТРОКА(B6) — СТРОКА($B$6) + СТОЛБЕЦ($B$6)))
Где B6 — самая верхняя левая ячейка исходной таблицы. Также обратите внимание на использование абсолютных и относительных ссылок.
Однако транспонированные данные выглядят очень просто и тускло по сравнению с исходными. Всё форматирование потеряно.
Но не расстраивайтесь, эту проблему легко решить. Чтобы восстановить исходное форматирование, выполните следующие действия:
- Скопируйте исходную таблицу.
- Выделите получившуюся таблицу.
- Щелкните её правой кнопкой мыши и выберите «Параметры вставки» > «Форматирование» .
Преимущества: эта формула обеспечивает более гибкий способ замены строк и столбцов в Excel. Это позволяет вносить любые изменения в итоговую таблицу, поскольку вы используете обычную формулу, а не формулу массива.
Недостатки: вижу только один — теряется форматирование данных. Хотя вы можете быстро восстановить его, как описано выше.
Способ 3. Специальная вставка
Предположим, у вас есть набор данных, аналогичный тому, что вы видите в верхней части рисунка ниже. Названия стран организованы в столбцы. Но их список слишком длинный, поэтому нам лучше перевернуть столбцы в строки, чтобы всё поместилось на экране:
Для этого выполните следующие действия:
- Выберите исходные данные. Чтобы быстро выделить всю таблицу, то есть все ячейки с данными в ней, нажмите
Ctrl + Home, а потомCtrl + Shift + End. Вы также можете транспонировать отдельную строку или столбец. - Скопируйте выделенное, щелкнув правой кнопкой мыши и выбрав пункт Копировать в контекстном меню, или нажав
Ctrl + C. - Выберите первую позицию целевого диапазона.
Обязательно выберите клетку, расположенную вне вашей исходной таблицы, чтобы области копирования и области вставки не перекрывались. Например, если у вас сейчас 4 столбца и 10 строк, преобразованная таблица будет иметь 10 столбцов и 4 строки. - Щелкните правой кнопкой мыши целевую ячейку и выберите «Специальная вставка» в контекстном меню, затем выберите «Транспонировать».
Как вы только что видели, функция «Специальная вставка» позволяет выполнять преобразование из строки в столбец (или из столбца в строку) буквально за несколько секунд. Этот метод также копирует форматирование ваших исходных данных, чем добавляет еще один плюс в свою пользу.
Однако у этого подхода есть два недостатка, которые не позволяют называть его идеальным решением чтобы перевернуть данные в Excel:
- Он не слишком подходит для вращения полнофункциональных таблиц Excel. Если вы скопируете всю таблицу и затем откроете диалоговое окно «Специальная вставка», то обнаружите, что пункт «Транспонировать» неактивен. В этом случае вам нужно либо скопировать ее без заголовков столбцов, либо сначала преобразовать ее в обычный диапазон.
- Операция Специальная вставка > Транспонировать не связывает новую таблицу с исходными данными. Поэтому она хорошо подходит только для одноразовых преобразований. Всякий раз, когда исходные данные меняются, вам нужно будет повторить процесс и повернуть таблицу заново. Никто не захочет тратить свое время на преобразование одних и тех же строк и столбцов снова и снова, верно?
Как транспонировать таблицу и связать ее с исходными данными
Давайте посмотрим, как вы можете превращать строки в столбцы, используя уже знакомую нам технику специальной вставки, но при этом связывая полученную таблицу с исходным набором данных. То есть, всякий раз, когда вы меняете данные в исходной, перевернутая будет отражать изменения и обновляться соответствующим образом. Чуть выше мы назвали отсутствие такой связи недостатком. А сейчас посмотрим, как этот недостаток можно обойти.
- Скопируйте строки, которые нужно преобразовать в столбцы (или столбцы, которые нужно превратить в строки).
- Выберите пустую ячейку на том же или другом листе.
- Откройте диалоговое окно «Специальная вставка», как описано в предыдущем примере, и нажмите «Вставить связь» в нижнем левом углу.
- Результат будет примерно таким:
- Выберите новую таблицу и откройте диалоговое окно Excel «Найти и заменить» (или нажмите
Ctrl + H, чтобы сразу перейти на вкладку Заменить). - Замените все знаки «=» на «###» или любые другие символы, которых нет нигде в ваших реальных данных. Таким нехитрым образом мы преобразуем наши формулы-ссылки в текст.
Эта операция превратит ваши данные во что-то немного пугающее, как вы видите на скриншоте ниже. Но не паникуйте – еще 2 шага, и вы достигнете желаемого результата.
- Скопируйте диапазон со значениями «###» в буфер обмена, а затем используйте Специальная вставка > Транспонировать, чтобы преобразовать столбцы в строки.
- Наконец, откройте диалоговое окно «Найти и заменить» еще раз, чтобы отменить изменение, т.е. обратно заменить все «###» на «=», и восстановить ссылки на исходные данные.
Это длинноватое, но элегантное решение, не правда ли? Единственным недостатком этого подхода является то, что исходное форматирование теряется в процессе, и вам нужно будет восстановить его вручную (в дальнейшем в этом руководстве я покажу вам быстрый способ сделать это).
Способ 4. Транспонировать матрицу данных в Excel с помощью макроса VBA
Чтобы автоматизировать преобразование строк в столбцы в Excel, вы можете использовать следующий макрос:
Sub TransposeColumnsRows() Dim SourceRange As Range Dim DestRange As Range Set SourceRange = Application.InputBox(Prompt:="Выделите диапазон для транспонирования", Title:="Транспонирование строк в столбцы", Type:=8) Set DestRange = Application.InputBox(Prompt:="Укажите верхнюю левую ячейку новой таблицы", Title:="Транспонирование строк в столбцы", Type:=8) SourceRange.Copy DestRange.Select Selection.PasteSpecial Paste:=xlPasteAll, Operation:=xlNone, SkipBlanks:=False, Transpose:=True Application.CutCopyMode = False End Sub
Чтобы добавить макрос на лист, следуйте инструкциям, описанным в разделе Как вставить и запустить код VBA в Excel .
Примечание. Транспонирование с помощью VBA имеет ограничение в 65536 элементов. Если ваш массив превышает этот предел, дополнительные данные будут автоматически отброшены.
Как использовать макрос для преобразования строки в столбец
Вставив макрос в книгу, выполните следующие шаги, чтобы повернуть таблицу:
- Откройте целевой рабочий лист, нажмите
Alt + F8, выберите макрос TransposeColumnsRows и нажмите «Выполнить».
- Выберите диапазон, который вы хотите преобразовать, и нажмите OK :
- Выберите верхнюю левую позицию целевого диапазона и нажмите ОК:
Матрица значений транспонирована. Наслаждайтесь результатом 
Способ 5. Сводная таблица.
Еще один способ как можно транспонировать таблицу в Excel — с помощью сводной таблицы. К сожалению, этот способ работает только в одном направлении — из столбцов переворачивает данные в строки. Но его преимущество, по сравнению с предыдущими, – это возможность фильтровать данные и использовать всю мощь сводных таблиц.
Сначала необходимо создать сводную таблицу (здесь есть подробная инструкция). Выделяем исходные данные:
Создаем её на новом листе.
В свойствах сводной таблицы отключаем общие и промежуточные итоги по столбцам и строкам.
Перетаскиваем поля в макете таблицы, и получаем результат – таблица повёрнута набок.
Преобразуйте столбцы в строки с помощью инструмента транспонирования
Если вам нужно выполнять преобразования строки в столбец достаточно часто, то возможно, вы действительно ищете более быстрый и простой способ. К счастью, у меня есть такой способ в моем Excel, как и у других пользователей надстройки Ultimate Suite 
Позвольте мне продемонстрировать вам, как перенести строки в столбцы в Excel буквально за пару кликов при помощи инструмента транспонирования таблицы:
- Выделите любую отдельную ячейку в таблице, перейдите на вкладку AblebitsTools > Transform и нажмите кнопку Transpose.
- В большинстве случаев настройки по умолчанию работают нормально, поэтому вы просто нажимаете «Транспонировать», ничего не меняя.
Если вы хотите Создать ссылки на исходные данные, чтобы повернутая таблица обновлялась автоматически при каждом изменении исходной таблицы, выберите соответствующий вариант:
Готово! Таблица транспонирована:
Если вам интересно попробовать этот и более 60 других профессиональных инструментов для Excel, я приглашаю вас загрузить пробную версию Ultimate Suite.
Итак, вы можете выбрать для себя любой из этих шести методов транспонирования таблицы в Excel.
Благодарю вас за чтение и надеюсь увидеть вас в нашем блоге!
 Как сделать диаграмму Ганта — Думаю, каждый пользователь Excel знает, что такое диаграмма и как ее создать. Однако один вид графиков остается достаточно сложным для многих — это диаграмма Ганта. В этом кратком руководстве я постараюсь показать…
Как сделать диаграмму Ганта — Думаю, каждый пользователь Excel знает, что такое диаграмма и как ее создать. Однако один вид графиков остается достаточно сложным для многих — это диаграмма Ганта. В этом кратком руководстве я постараюсь показать…  Как сделать автозаполнение в Excel — В этой статье рассматривается функция автозаполнения Excel. Вы узнаете, как заполнять ряды чисел, дат и других данных, создавать и использовать настраиваемые списки в Excel. Эта статья также позволяет вам убедиться, что вы…
Как сделать автозаполнение в Excel — В этой статье рассматривается функция автозаполнения Excel. Вы узнаете, как заполнять ряды чисел, дат и других данных, создавать и использовать настраиваемые списки в Excel. Эта статья также позволяет вам убедиться, что вы…  Быстрое удаление пустых столбцов в Excel — В этом руководстве вы узнаете, как можно легко удалить пустые столбцы в Excel с помощью макроса, формулы и даже простым нажатием кнопки. Как бы банально это ни звучало, удаление пустых…
Быстрое удаление пустых столбцов в Excel — В этом руководстве вы узнаете, как можно легко удалить пустые столбцы в Excel с помощью макроса, формулы и даже простым нажатием кнопки. Как бы банально это ни звучало, удаление пустых…  Как быстро заполнить пустые ячейки в Excel? — В этой статье вы узнаете, как выбрать сразу все пустые ячейки в электронной таблице Excel и заполнить их значением, находящимся выше или ниже, нулями или же любым другим шаблоном. Заполнять…
Как быстро заполнить пустые ячейки в Excel? — В этой статье вы узнаете, как выбрать сразу все пустые ячейки в электронной таблице Excel и заполнить их значением, находящимся выше или ниже, нулями или же любым другим шаблоном. Заполнять…
Use these strategies in Microsoft Excel to quickly flip rows, turn columns into rows, flip rows, and save a lot of wasted time!
Microsoft Excel is a powerful program that can help you analyze and visualize data. To get the best results your data needs to be in the proper format.
Occasionally you will run into data that is placed in a table, and you may not be able to work with the arrangement of rows and columns. Perhaps you have a column or row that you need to reverse entirely.
Flipping cells in a row or column can be a lot of work to do manually. Instead of re-entering all your data you can use these strategies to flip columns, turn columns into rows, and flip rows.
How to Flip Cells in Excel Columns
At first glance, there is no good way to flip columns upside down. Data sorting can sort by values or alphabetically but that doesn’t invert a column in Excel.
So what can you do? Copy the data and paste one by one? There’s a much better way to get this done.
Reversing the order of cells in a Microsoft Excel column is easy, and can be done in just a few steps with this nifty trick:
- Add a column to the left of the table you’d like to flip.
- Fill that column with numbers, starting with 1 and using the fill handle to create a series of numbers that ends at the bottom of your table.
- Select the columns and click Data > Sort. Select the column that you just added and filled with numbers. Select Largest to Smallest, and click OK.
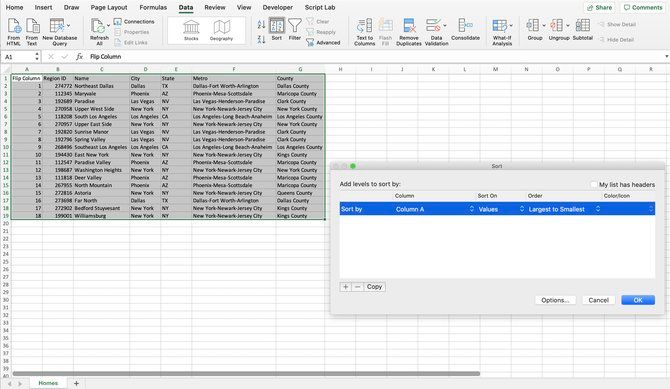
The columns are now inverted!
This is a useful trick to add to your toolbox when you’re managing columns in Excel.
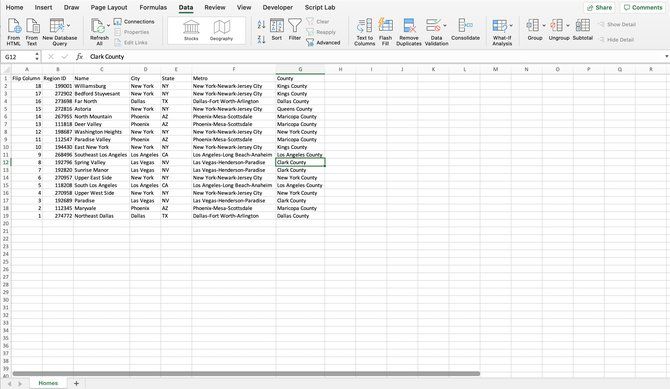
If you like working with Excel shortcuts you can perform this trick with one click. This shortcut can perform a quick sort by the leftmost column; Either by smallest-to-largest or largest-to-smallest.
The real key to all this is the index column.

Once you’ve got the data reversed you can delete the index column and you’re ready to go. This trick was done on an Excel table but it works on any number of columns you want to invert.
If you use Visual Basic (macros) with Excel, you can use this code to accomplish the same thing. Just select the column you want to flip and run this macro:
Sub FlipColumns()
Dim vTop As Variant
Dim vEnd As Variant
Dim iStart As Integer
Dim iEnd As Integer
Application.ScreenUpdating = False
iStart = 1
iEnd = Selection.Columns.Count
Do While iStart < iEnd
vTop = Selection.Columns(iStart)
vEnd = Selection.Columns(iEnd)
Selection.Columns(iEnd) = vTop
Selection.Columns(iStart) = vEnd
iStart = iStart + 1
iEnd = iEnd - 1
Loop
Application.ScreenUpdating = True
End Sub
VBA Macros are very useful but if you’re not comfortable with them you can get results instantly using the data sorting trick.
If VBA does pique your interest you can learn more about it with a beginner’s tutorial on writing VBA macros.
How to Switch Columns and Rows
Reversing a column has some use for data analysis but there are more ways you can manipulate data.
Another change you may want to make is switching the columns and the rows. That is, turn the column data into a row or row data into a column.
Just like inverting tables, copying and pasting information one by one is not the way to do it. Microsoft Excel has a very useful function to get this done.
- Select the columns you’d like to transpose and hit Ctrl+C or Edit > Copy.
- Click to an open cell and click Edit > Paste Special…
- Select Transpose
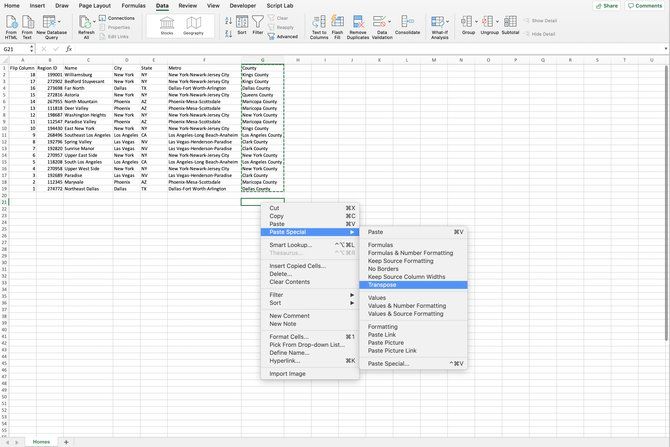
Your column has now been turned into a row, with the topmost value placed on the left of the row. You might have a long row so make sure you’ve got some room.
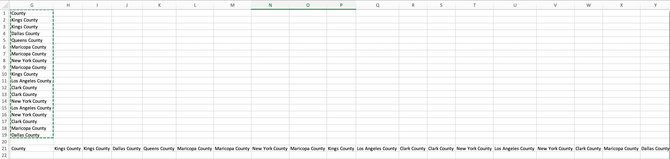
It works in the reverse order as well—you can transpose a row into a column. You can even transpose a block of data, which will turn the entire selection by 90 degrees.
How to Flip a Row in Excel
Now that you know the trick to flipping columns and you’ve seen the way to turn a column into a row; What about flipping a row in Excel?
To flip the cells in an Excel row you will use both of the tricks you learned together.
Because Microsoft Excel doesn’t support sorting rows, you’ll need to first turn the row into a column by using transpose. Once the row has been turned into a column, you can use the first trick to invert the column.
After you’ve reversed the column, transpose it back into a row and you will have inverted the entire row. It’s a rather roundabout way to get it done, but it works!
To do this in a far simpler manner, you can use Visual Basic again. Just run the same macro as before, but replace all of the instances of the word column with the word row.
Sub FlipRows()Dim vTop As Variant
Dim vEnd As Variant
Dim iStart As Integer
Dim iEnd As Integer
Application.ScreenUpdating = False
iStart = 1
iEnd = Selection.Rows.Count
Do While iStart < iEnd
vTop = Selection.Rows(iStart)
vEnd = Selection.Rows(iEnd)
Selection.Rows(iEnd) = vTop
Selection.Rows(iStart) = vEnd
iStart = iStart + 1
iEnd = iEnd - 1
Loop
Application.ScreenUpdating = True
End Sub
Why Flip Rows and Columns?
Excel is widely used in data analysis. Data analysis and data visualization are becoming a critical part of decision making in many different ways.
It’s not just in computer science, data analysis is used in:
- Business
- Marketing
- Sports
- Medicine
- Real Estate
- Machine Learning
Often times information used to analyze data will not be organized the way you might like. In order to get the best results, you should know how to set up data for processing.
Database tools like SQL are great for working with data, but they won’t organize your data for you. Excel can do this and give you results in Excel or Common Separated Value (CSV) files.
Knowing these tricks to flip columns and rows get you one step closer to getting the most out of your data.
You might also like to know how to delete blank rows in Excel.
Flip Data in Excel Easily
If you need to flip the data in a Microsoft Excel column or row, using one of the strategies above can save you a whole lot of time. And if you need to do it on a regular basis, using the Visual Basic macros will save you even more time. You’re ready to start getting your data to work for you!
Of course, there’s plenty more you can do with Excel. Check out these crazy Excel formulas that do amazing things or review our essential Excel formulas and functions cheat sheet.


 , затем выберите нужный вариант.
, затем выберите нужный вариант.






 : текст сдвигается вправо.
: текст сдвигается вправо. : текст сдвигается влево
: текст сдвигается влево