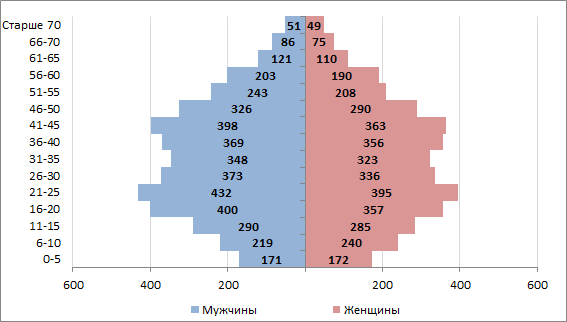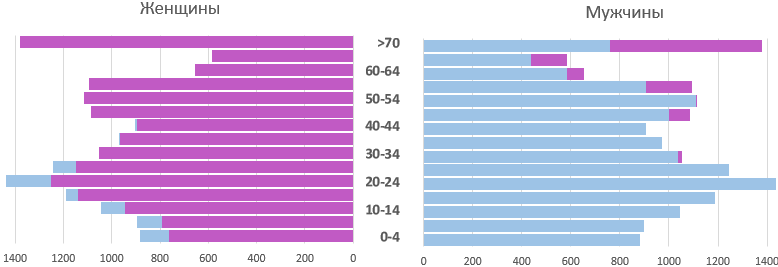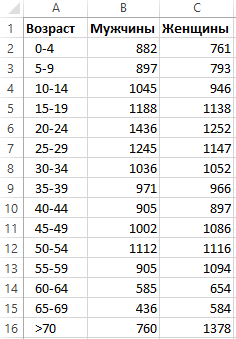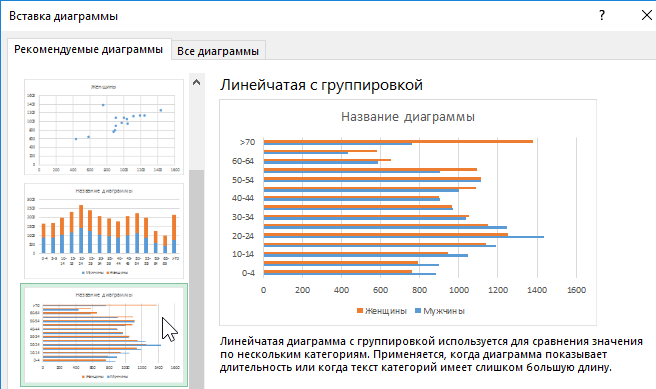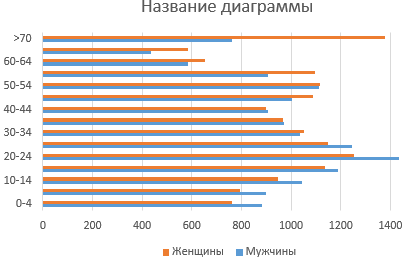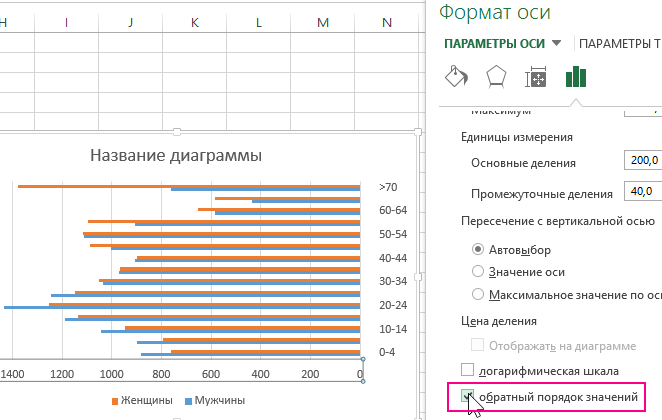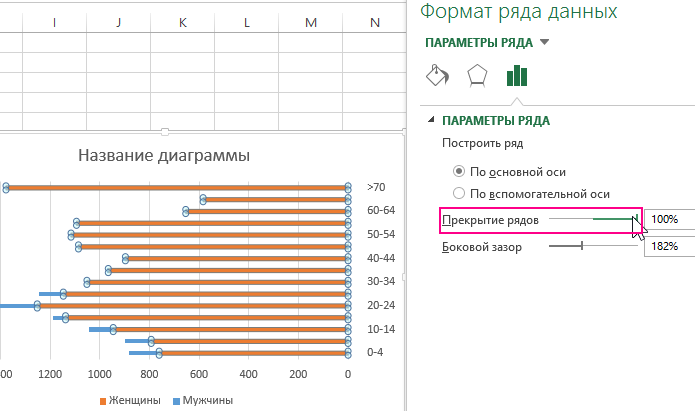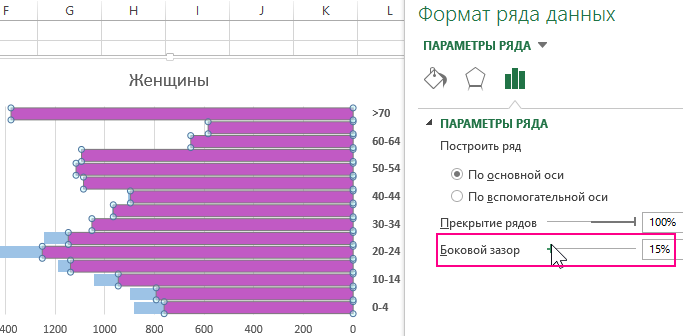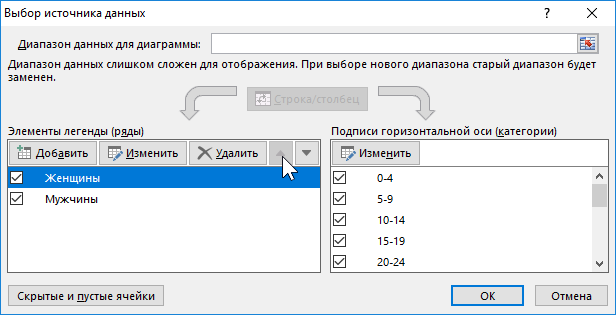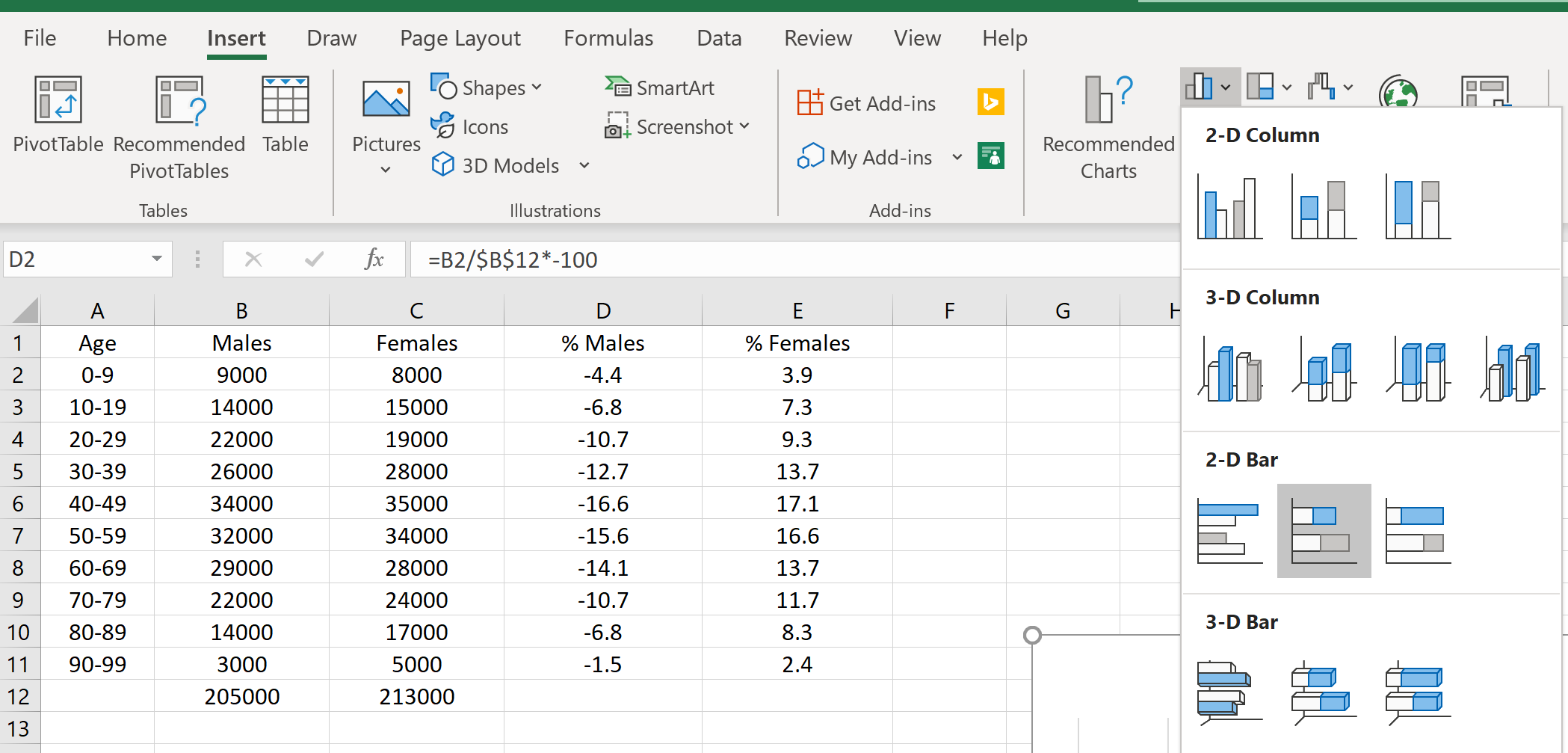Половозрастная пирамида представляет собой диаграмму распределения населения по полу и возрасту.
Разберем принципы построения половозрастной пирамиды в Excel.
Половозрастная пирамида (также встречаются названия демографическая пирамида, диаграмма торнадо (tornado chart) и диаграмма бабочка (butterfly chart), названные так за визуальную схожесть с видом торнадо или бабочки) — это диаграмма с графическим представлением распределения населения по полу и возрасту.
В общем же случае график показывает соотношение между двумя показателями по набору параметров.
К примеру, с помощью такого типа диаграммы можно показывать распределение по продуктам в двух магазинах, сравнивать двух конкурентов между собой по различным категориям товаров и т.д.
Рассмотрим построение графика на конкретном примере.
Предположим, что у нас имеется следующая таблица (диапазон A1:C16) с данными о составе населения в разрезе пола и возраста:
Чтобы построить график создадим вспомогательную таблицу (диапазон E1:F16), в которой один из рядов данных изменим и сделаем отрицательным, другими словами умножим на -1, а другой ряд оставим без изменений.
В этом случае при создании диаграммы столбцы с данными будут расходиться в разные стороны от вертикальной оси.
Аналогичного результата также можно добиться и без создания вспомогательных таблиц, нужно лишь изменить сами исходные данные. Для этого в любую пустую ячейку введем -1, скопируем ее, и выделив диапазон с данными (B2:B16) с помощью специальной вставки умножим значения на -1, после чего все значения в выделенном диапазоне станут отрицательными.
Теперь на основе вспомогательной таблицы непосредственно перейдем к построению пирамиды.
Выделяем данные и переходим в панели вкладок на Вставка -> Диаграмма -> Линейчатая -> Линейчатая с накоплением:
В диаграмме уже узнаются очертания половозрастной пирамиды, однако она все еще не приобрела окончательный вид.
Для этого зададим боковой зазор для рядов равным 0 (по усмотрению можно задать и отличное от 0 значение) — нажимаем правой кнопкой мыши на любой ряд, выбираем Формат ряда данных -> Параметры ряда -> Боковой зазор:
Также для лучшего восприятия диаграммы перенесем вертикальную ось категорий в левую или правую часть графика.
Нажимаем правой кнопкой мыши на ось и выбираем Формат оси -> Подписи оси -> Вверху или Внизу:
Далее настраиваем внешний вид диаграммы на свой вкус и на выходе получаем следующий вариант половозрастной пирамиды:
Для завершения построения нам осталось добавить подписи данных, однако в этом шаге также есть определенные трудности.
Добавление подписей
При попытке добавить подписи данных к рядам на диаграмму перед нами встает проблема — в левой части графика данные отображаются со знаком минуса:
Это проблему легко можно устранить поменяв формат отображения ячеек с исходными данными, или же поменять формат отображения подписей данных на графике.
В Excel числовой формат отображения любой ячейки записывается в виде A;B;C;D (например #;-#;0), где A — вид записи, если число положительное (#), B — если число отрицательное (-#), С — в случае нуля (0), D — если в ячейке не число, а текст (обычно для чисел не используется).
Соответственно убрав минус из отображения отрицательного числа, мы получим требуемый результат.
Выделяем диапазон с данными B2:B16 (или подпись данных на графике) и в окне Формат ячейки (или Формат подписей данных) во вкладке Число прописываем новую маску отображения:
В результате мы получаем окончательный вариант половозрастной пирамиды:
Подробно ознакомиться с примером половозрастной пирамиды — скачать пример.
Удачи вам и до скорой встречи на страницах блога Tutorexcel.ru!
Поделиться с друзьями:
Поиск по сайту:
Диаграмма «Возрастная Пирамида» — активно применяется в статистики демографии. Обозначает иллюстрацию на графике возрастное распределении население разделено по полу (мужскому и женскому). По вертикальной оси Y – возраст, по горизонтальной оси X – количество. Пол разделяется по разным сторонам (влево и вправо) от нулевого значения X.
Как построить половую возрастную пирамиду в Excel?
Сегодня расскажем об одном из методов создания в Excelе диаграммы, называемой пирамидой возраста:
Начинаем с исходных данных. В данном примере они выглядят так:
Как вы узнаете через минуту, будут созданы отдельные 4 графика: 2– с данными о мужчинах и 2 – отдельно с данными о женщинах. Создавать по 2 графика на 1 пол необходимо для представления отклонений показателей данных о большем числе женщин по отношению к мужчинам на диаграмме с информацией о мужчинах. И наоборот — «предоставить» данные о мужчинах с большим количеством на диаграмме с информацией о женщинах.
Суть идеи диаграммы «Возрастной Пирамиды» состоит в том, чтобы объединить две диаграммы в одну и использовать два ряда данных на одной диаграмме. Сейчас внимание — мы буквально раскрываем секрет.
Посмотрите на рисунок ниже. На нем хорошо видно диаграммы с двумя рядами (разных цветов), расположенные друг над другом. Синий ряд «обслуживает» один столбец с данными (мужчины), а фиолетовый – другой (женщины). В конечном счете, ряды данных отформатированы таким образом, чтобы не было видно, что они расположены один над другим. То, что должно быть видимо — это всего лишь фрагмент ряда, лежащий под другим рядом данных и показывающий разницу в количестве.
Как только вы поймете логику решения, все, что останется, — создать диаграммы.
Выбираем весь диапазон данных A1:C16 и в качестве типа диаграммы выбираем гистограмму, подтип — гистограмма «Линейчатая с группировкой». Как на рисунке ниже.
По умолчанию Excel «выдает» нам диаграмму, которая выглядит примерно так:
Такой вид диаграммы Excel является ПРЕСТУПЛЕНИЕМ в области визуализации данных!
Полный кошмар, и вообще, диаграмма не выглядит так как должна. Поэтому нужно закатать рукава и взяться за форматирование.
Пока не заморачиваемся с дизайном. Обратите внимание только на наиболее важные изменения конфигурации графика.
Следующая проблема заключается в том, что если мы хотим объединить этот график со вторым, по крайней мере один из них должен быть повернут влево (т.е. ось с категориями с правой стороны). Поэтому возникает такой вопрос: как убедить Excel и график изменить направление?
Решение этих двух задач заключается в конфигурации оси и масштаба. Дважды щелкаем по горизонтальной оси и перед нами появляется окно «Формат оси». Здесь нам следует внести соответствующие изменения, как показано на рисунке:
Просто отмечаем галочкой опцию «обратный порядок значений».
Изменяем еще два других параметра, на этот раз в окне «Формат ряда данных». Для этого делаем двойной щелчок по любому (голубом или оранжевом) из рядов. В настройках смещаем ползунок опции «Перекрытие рядов» в левую сторону 100%.
После сделаем уменьшение ширины зазоров, сместив ползунок в правую сторону для опции «Боковой зазор» – до 15%. В нашем случае мы не будем полностью удалять его, хотя ничего не мешает нам это сделать. Вопрос в том, какой вид диаграммы мы предпочитаем. Например, в тех же настройках рядов изменим на более адекватные цвета для каждого ряда. Так же изменим заголовок на «Женщины», удалим легенду. Все, что осталось — это «косметические» изменения. Цвета, шрифты, выравнивание и т. д. После таких операций диаграмма выглядит так:
Благодаря этим изменениям наша диаграмма начинает выглядеть так, как мы этого ожидали. Мы очень близки к идеалу!
Теперь не сложно догадаться как выполнить создание аналогичной диаграммы для мужчин в стандартную правую сторону. Важно только отметить, что для правильного перекрытия рядов (для мужчин) нам нужно дополнительно воспользоваться инструментом «КОНСТРУКТОР ДИАГРАММ-«Выбрать данные». И поменять местами приоритеты в левой стороне окна инструмента, так чтобы женщины были сверху, а мужчины снизу:
И в завершение, после расположения двух диаграмм бок о бок, можно также еще воспользоваться командой «камера» для того чтобы сделать «копию» такой сложной диаграммы и … наша диаграмма Возрастная Пирамида готова!
Как неоднократно повторялось, в Excelе почти всегда есть более чем одна дорога, ведущая к достижению ожидаемого результата. Поэтому призываем Вас экспериментировать!
17 авг. 2022 г.
читать 2 мин
Пирамида населения — это график, показывающий распределение населения по возрасту и полу. Это полезно для понимания состава населения и тенденции роста населения.
В этом руководстве объясняется, как создать следующую пирамиду населения в Excel:
Пример: пирамида населения в Excel
Используйте следующие шаги, чтобы создать пирамиду населения в Excel.
Шаг 1: Введите данные.
Во-первых, введите численность населения (по возрастной группе) для мужчин и женщин в отдельных столбцах:
Шаг 2: Рассчитайте проценты.
Затем используйте следующие формулы для расчета процентного соотношения как для мужчин, так и для женщин:
Шаг 3: Вставьте двухмерную линейчатую диаграмму с накоплением.
Затем выделите ячейки D2:E:11. В группе « Диаграммы » на вкладке « Вставка » щелкните параметр « Двухмерная линейчатая диаграмма с накоплением» :
Следующая диаграмма появится автоматически:
Шаг 4: Измените внешний вид пирамиды населения.
Наконец, мы изменим внешний вид пирамиды населения, чтобы она выглядела лучше.
Удалить ширину зазора.
- Щелкните правой кнопкой мыши любой бар на графике. Затем нажмите Формат ряда данных…
- Измените ширину зазора на 0%.
Добавьте черную рамку к каждой полосе.
- Щелкните значок ведра с краской.
- Щелкните Граница.Затем щелкните Сплошная линия .
- Измените цвет на черный.
Отобразите метки оси x как положительные числа.
- Щелкните правой кнопкой мыши по оси x. Затем нажмите «Формат оси…».
- Щелкните Число .
- В поле «Код формата» введите 0.0;[Black]0.0 и нажмите « Добавить ».
Переместите вертикальную ось в левую часть диаграммы.
- Щелкните правой кнопкой мыши по оси Y. Затем нажмите «Формат оси…».
- Щелкните Ярлыки.Установите для параметра «Положение метки» значение « Низкое» .
При необходимости измените название графика и цвета. Также нажмите на любую из вертикальных линий сетки и нажмите «Удалить».
Окончательный результат должен выглядеть так:
Написано

Замечательно! Вы успешно подписались.
Добро пожаловать обратно! Вы успешно вошли
Вы успешно подписались на кодкамп.
Срок действия вашей ссылки истек.
Ура! Проверьте свою электронную почту на наличие волшебной ссылки для входа.
Успех! Ваша платежная информация обновлена.
Ваша платежная информация не была обновлена.
Пирамида населения — это определенная гистограмма, которая показывает возрастное и гендерное распределение данного населения, она используется для обозначения текущего положения населения и тенденции роста населения. С помощью диаграммы пирамиды населения вы можете получить информацию о степени старения населения, количестве людей детородного возраста, будущих коэффициентах рождаемости и смертности, общей численности населения в будущем и т. Д.
Обычно вертикальная ось представляет каждую возрастную группу, а горизонтальная ось представляет количество мужского и женского населения или процент каждой возрастной группы разного пола в общей численности населения, как показано на скриншоте ниже. В этой статье будут представлены некоторые методы построения диаграммы пирамиды населения в книге Excel.
- Создание диаграммы пирамиды населения с гистограммой в Excel
- Создание диаграммы пирамиды населения с условным форматированием в Excel
- Скачать образец файла диаграммы пирамиды населения
- Видео: создание диаграммы пирамиды населения в Excel
Создание диаграммы пирамиды населения с гистограммой в Excel
Предположим, у вас есть таблица населения деревни, как показано ниже, чтобы создать диаграмму пирамиды населения, сделайте следующее:
1. Сначала преобразуйте женское население в отрицательные числа, введите эту формулу: = 0-C2 в ячейку D2 и перетащите маркер заполнения вниз к ячейкам, чтобы применить формулу, см. снимок экрана:
2. Затем выберите данные в столбце A, столбце B и столбце D, нажав Ctrl ключ, см. снимок экрана:
3. А затем нажмите Вставить > Вставить столбец или гистограмму > Сложенный бар, см. снимок экрана:
4. И диаграмма была вставлена сразу, как показано на скриншоте ниже:
5. Затем щелкните правой кнопкой мыши вертикальную ось и выберите Ось формата вариант из контекстного меню, см. снимок экрана:
6. В открытом Ось формата панель, под Параметры оси вкладку нажмите Этикетки чтобы развернуть этот раздел, а затем выберите Низкий из Положение ярлыка раскрывающийся список, а вертикальная ось перемещена в левую часть диаграммы, см. снимок экрана:
7. Затем щелкните правой кнопкой мыши любую полосу на диаграмме и выберите Форматировать ряд данных, см. снимок экрана:
8. В Форматировать ряд данных панель, под Варианты серий вкладка, введите 100% и 0% в Перекрытие серий и Ширина зазора текстовые поля отдельно, см. снимок экрана:
9. И теперь вы можете удалить горизонтальную ось по своему усмотрению.
10. Затем, чтобы диаграмма выглядела четкой, вы можете добавить контур полос, щелкнуть правой кнопкой мыши оранжевую полосу и выбрать очертание, укажите темно-оранжевый цвет, сделайте то же самое для синих полос, см. снимок экрана:
11. Затем вы также можете добавить метки данных для диаграммы, выбрать диаграмму и щелкнуть Элементы диаграммы, проверить Этикетки данных вариант, и метки данных вставляются сразу, см. снимок экрана:
12. На этом шаге вы должны преобразовать отрицательные метки данных в положительные числа, щелкните правой кнопкой мыши метку данных и выберите Форматирование меток данных, см. снимок экрана:
13. В Форматирование меток данных панель, под Параметры метки вкладку нажмите Число чтобы развернуть этот раздел, а затем выберите На заказ из Категория выпадайте и введите ### 0; ### 0 в Код формата текстовое поле, затем щелкните Добавить кнопку, см. снимок экрана:
14. А затем вы получите полную диаграмму пирамиды населения, как показано на скриншоте ниже:
Создание диаграммы пирамиды населения с условным форматированием в Excel
В этом разделе я расскажу о том, как создать диаграмму пирамиды населения в ячейках с помощью функции условного форматирования, как показано на следующем снимке экрана:
1. Сначала выберите данные столбца «Мужской», а затем щелкните Главная > Условное форматирование > Новое правило, см. снимок экрана:
2. В Новое правило форматирования диалоговом окне выполните следующие действия:
- Выберите Отформатируйте все ячейки на основе их значений вариант в Выберите тип правила список;
- Выберите Панель данных из Стиль формата раскрывающийся список, а затем проверьте Показать только панель вариант;
- Под Внешний вид бара раздел, выберите Сплошная заливка из Заполнять раскрывающийся список и укажите желаемый цвет под Цвет падать;
- Выберите Справа налево из файла Бар Направление выпадающий список.
3, Затем нажмите OK кнопку, чтобы применить форматирование.
4. Продолжайте выбирать данные в столбце Female, а затем щелкните Главная > Условное форматирование > Новое правило , чтобы перейти к Новое правило форматирования диалоговое окно.
5. В Новое правило форматирования диалоговом окне выполните следующие действия:
- Выберите Отформатируйте все ячейки на основе их значений вариант в Выберите тип правила список;
- Выберите Панель данных из Стиль формата раскрывающийся список, а затем проверьте Показать только панель вариант;
- Под Внешний вид бара раздел, выберите Сплошная заливка из Заполнять раскрывающийся список и укажите другой цвет под Цвет падать;
- Выберите Слева направо из файла Бар Направление выпадающий список.
6, Затем нажмите OK кнопку, чтобы закрыть диалоговое окно, и вы получите следующую диаграмму в ячейках:
7. Если вы хотите отобразить данные для столбцов, вам просто нужно вставить по два столбца с каждой стороны столбцов «Мужской» и «Женский» и вставить исходные данные, как показано ниже:
Скачать образец файла диаграммы пирамиды населения
Видео: создание диаграммы пирамиды населения в Excel
Лучшие инструменты для работы в офисе
Kutools for Excel — Помогает вам выделиться из толпы
Хотите быстро и качественно выполнять свою повседневную работу? Kutools for Excel предлагает 300 мощных расширенных функций (объединение книг, суммирование по цвету, разделение содержимого ячеек, преобразование даты и т. д.) и экономит для вас 80 % времени.
- Разработан для 1500 рабочих сценариев, помогает решить 80% проблем с Excel.
- Уменьшите количество нажатий на клавиатуру и мышь каждый день, избавьтесь от усталости глаз и рук.
- Станьте экспертом по Excel за 3 минуты. Больше не нужно запоминать какие-либо болезненные формулы и коды VBA.
- 30-дневная неограниченная бесплатная пробная версия. 60-дневная гарантия возврата денег. Бесплатное обновление и поддержка 2 года.
Вкладка Office — включение чтения и редактирования с вкладками в Microsoft Office (включая Excel)
- Одна секунда для переключения между десятками открытых документов!
- Уменьшите количество щелчков мышью на сотни каждый день, попрощайтесь с рукой мыши.
- Повышает вашу продуктивность на 50% при просмотре и редактировании нескольких документов.
- Добавляет эффективные вкладки в Office (включая Excel), точно так же, как Chrome, Firefox и новый Internet Explorer.
|
Marina Пользователь Сообщений: 14 |
Уважаемые господа, возникла необходимость построить половозрастную пирамиду. Такую, как принято у демографов. К сожалению, не могу найти такой тип диаграммы в MS Excel. возможно ли построить такую диаграмму в Excel? Если нет, может быть подскажете софт, который это умеет? |
|
Что значит не могу найти? В стандартных есть «Пирамидальная». |
|
|
Жесть. Тут, конечно, две трети демографов, а остальные — им сочуствующие. |
|
|
{quote}{login=:-]}{date=18.09.2008 02:27}{thema=}{post}А половозрелую?{/post}{/quote}Дайте две! |
|
|
Marina Пользователь Сообщений: 14 |
Честно говоря, не думала, что половозрастная диаграмма окажется тамим уж непонятным термином. Не обижайтесь, но их изучают в курсе географии в школе в 9-10 классах. Я и сама не демограф. В прикрепленном файле см. образец. |
|
См. файл. Наверняка, можно сделать и более изысканными способами |
|
|
Haken Пользователь Сообщений: 495 |
{quote}{login=Дмитрий Д}{date=18.09.2008 03:35}{thema=}{post}См. файл. Наверняка, можно сделать и более изысканными способами{/post}{/quote} Ну да, например вместо «=B2-B2-B2» написать просто «=-B2» |
|
{quote}{login=Marina}{date=18.09.2008 03:09}{thema=}{post}Честно говоря, не думала, что половозрастная диаграмма окажется тамим уж непонятным термином. Не обижайтесь, но их изучают в курсе географии в школе в 9-10 классах. Я и сама не демограф. В прикрепленном файле см. образец.{/post}{/quote}Мне поздно обижаться. |
|
|
Лузер, в годы моего обучения тоже. А за «половозрелую» — вааще почти расстрел! |
|
|
Igor67 Пользователь Сообщений: 3729 |
В СССР секса не было, детей находили в капусте и школьный курс географии действительно завершался изучением политического устройства мира, и двойку легко было схлопотать за незнание столицы какой-либо могучей державы на «Черном континенте» про которую сейчас многие уже и не помнят. |
|
{quote}{login=Юрий М}{date=18.09.2008 09:24}{thema=}{post}Лузер, в годы моего обучения тоже. А за «половозрелую» — вааще почти расстрел! :-){/post}{/quote} Да уж ладно Вам краски сгущать, ещё подумают, что правда! |
|
|
{quote}{login=Бухг}{date=19.09.2008 07:29}{thema=Re: }{post}{quote}{login=Юрий М}{date=18.09.2008 09:24}{thema=}{post}Лузер, в годы моего обучения тоже. А за «половозрелую» — вааще почти расстрел! :-){/post}{/quote} Да уж ладно Вам краски сгущать, ещё подумают, что правда!{/post}{/quote}Ну я-то не сильно сгустил |
|
|
{quote}{login=Лузер™}{date=19.09.2008 09:27}{thema=Re: Re: }{post}{quote}{login=Бухг}{date=19.09.2008 07:29}{thema=Re: }{post}{quote}{login=Юрий М}{date=18.09.2008 09:24}{thema=}{post}Лузер, в годы моего обучения тоже. А за «половозрелую» — вааще почти расстрел! :-){/post}{/quote} Да уж ладно Вам краски сгущать, ещё подумают, что правда!{/post}{/quote}Ну я-то не сильно сгустил Хм.. М.б. Вы учились до 1956 г.? |
|
|
Я похож на пенсионера? |
|
|
{quote}{login=Лузер™}{date=20.09.2008 09:05}{thema=}{post}Я похож на пенсионера? Ну и что? Главное, что душа молодая, поэтому можете свои годы и не скрывать!:):);) |
|
|
Спасибо большое тем, кто создал и поддержал тему. Сейчас несколько часов в экселе пыталась построить демографическую пирамиду. Ничего не получалось. НО ВЫ ОКАЗАЛИСЬ ПРОРОКАМИ! Нужно просто «-» было поставить! Спасибо!!! |
|
|
Блондинка Гость |
#18 31.05.2012 09:22:00 Спасибо огромное, очень помогли! |
Содержание
- Как построить пирамиду населения в Excel
- Пример: пирамида населения в Excel
- Половозрастная пирамида в Excel
- Как построить половозрастную пирамиду в Excel?
- Добавление подписей
- Как сделать демографическую пирамиду в ворде
- Как построить график пирамиды в Excel — Вокруг-Дом — 2021
- Шаг 1
- Шаг 2
- Шаг 3
- Половозрастная пирамида в Excel
- Как построить половозрастную пирамиду в Excel?
- Добавление подписей
- Как построить половозрастную пирамиду?
Как построить пирамиду населения в Excel
Пирамида населения — это график, показывающий распределение населения по возрасту и полу. Это полезно для понимания состава населения и тенденции роста населения.
В этом руководстве объясняется, как создать следующую пирамиду населения в Excel:
Пример: пирамида населения в Excel
Используйте следующие шаги, чтобы создать пирамиду населения в Excel.
Шаг 1: Введите данные.
Во-первых, введите численность населения (по возрастной группе) для мужчин и женщин в отдельных столбцах:
Шаг 2: Рассчитайте проценты.
Затем используйте следующие формулы для расчета процентного соотношения как для мужчин, так и для женщин:
Шаг 3: Вставьте двухмерную линейчатую диаграмму с накоплением.
Затем выделите ячейки D2:E:11. В группе « Диаграммы » на вкладке « Вставка » щелкните параметр « Двухмерная линейчатая диаграмма с накоплением» :
Следующая диаграмма появится автоматически:
Шаг 4: Измените внешний вид пирамиды населения.
Наконец, мы изменим внешний вид пирамиды населения, чтобы она выглядела лучше.
Удалить ширину зазора.
- Щелкните правой кнопкой мыши любой бар на графике. Затем нажмите Формат ряда данных…
- Измените ширину зазора на 0%.
Добавьте черную рамку к каждой полосе.
- Щелкните значок ведра с краской.
- Щелкните Граница.Затем щелкните Сплошная линия .
- Измените цвет на черный.
Отобразите метки оси x как положительные числа.
- Щелкните правой кнопкой мыши по оси x. Затем нажмите «Формат оси…».
- Щелкните Число .
- В поле «Код формата» введите 0.0;[Black]0.0 и нажмите « Добавить ».
Переместите вертикальную ось в левую часть диаграммы.
- Щелкните правой кнопкой мыши по оси Y. Затем нажмите «Формат оси…».
- Щелкните Ярлыки.Установите для параметра «Положение метки» значение « Низкое» .
При необходимости измените название графика и цвета. Также нажмите на любую из вертикальных линий сетки и нажмите «Удалить».
Окончательный результат должен выглядеть так:
Источник
Половозрастная пирамида в Excel
Половозрастная пирамида представляет собой диаграмму распределения населения по полу и возрасту.
Разберем принципы построения половозрастной пирамиды в Excel.
Половозрастная пирамида (также встречаются названия демографическая пирамида, диаграмма торнадо (tornado chart) и диаграмма бабочка (butterfly chart), названные так за визуальную схожесть с видом торнадо или бабочки) — это диаграмма с графическим представлением распределения населения по полу и возрасту.
В общем же случае график показывает соотношение между двумя показателями по набору параметров.
К примеру, с помощью такого типа диаграммы можно показывать распределение по продуктам в двух магазинах, сравнивать двух конкурентов между собой по различным категориям товаров и т.д.
Как построить половозрастную пирамиду в Excel?
Рассмотрим построение графика на конкретном примере.
Предположим, что у нас имеется следующая таблица (диапазон A1:C16) с данными о составе населения в разрезе пола и возраста:
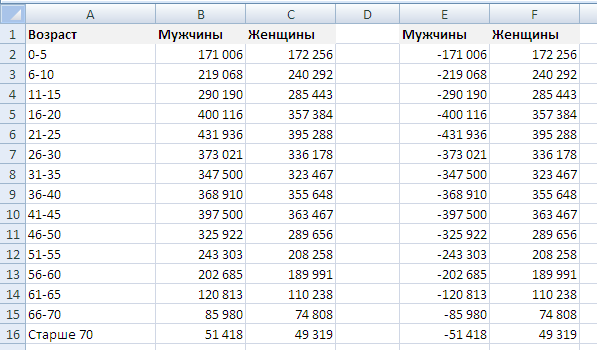
Чтобы построить график создадим вспомогательную таблицу (диапазон E1:F16), в которой один из рядов данных изменим и сделаем отрицательным, другими словами умножим на -1, а другой ряд оставим без изменений.
В этом случае при создании диаграммы столбцы с данными будут расходиться в разные стороны от вертикальной оси.
Аналогичного результата также можно добиться и без создания вспомогательных таблиц, нужно лишь изменить сами исходные данные. Для этого в любую пустую ячейку введем -1, скопируем ее, и выделив диапазон с данными (B2:B16) с помощью специальной вставки умножим значения на -1, после чего все значения в выделенном диапазоне станут отрицательными.
Теперь на основе вспомогательной таблицы непосредственно перейдем к построению пирамиды.
Выделяем данные и переходим в панели вкладок на Вставка -> Диаграмма -> Линейчатая -> Линейчатая с накоплением:
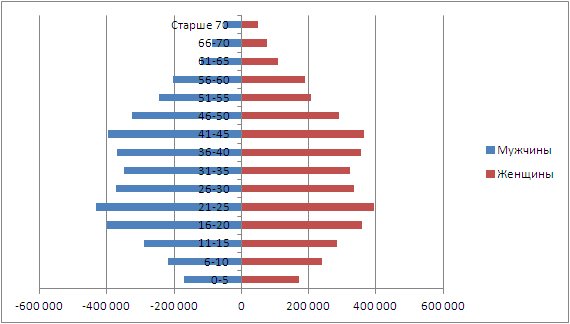
В диаграмме уже узнаются очертания половозрастной пирамиды, однако она все еще не приобрела окончательный вид.
Для этого зададим боковой зазор для рядов равным 0 (по усмотрению можно задать и отличное от 0 значение) — нажимаем правой кнопкой мыши на любой ряд, выбираем Формат ряда данных -> Параметры ряда -> Боковой зазор:
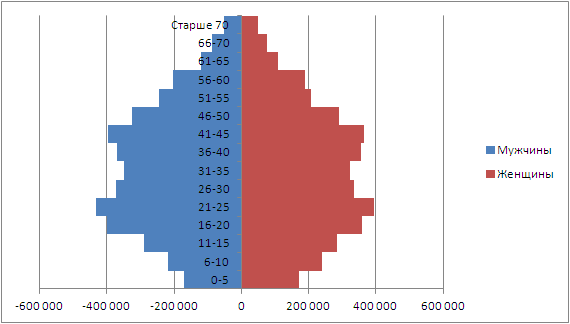
Также для лучшего восприятия диаграммы перенесем вертикальную ось категорий в левую или правую часть графика.
Нажимаем правой кнопкой мыши на ось и выбираем Формат оси -> Подписи оси -> Вверху или Внизу:
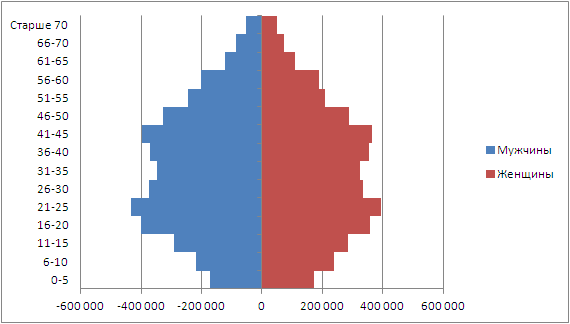
Далее настраиваем внешний вид диаграммы на свой вкус и на выходе получаем следующий вариант половозрастной пирамиды:
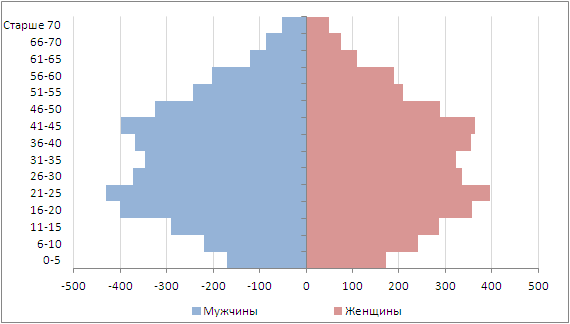
Для завершения построения нам осталось добавить подписи данных, однако в этом шаге также есть определенные трудности.
Добавление подписей
При попытке добавить подписи данных к рядам на диаграмму перед нами встает проблема — в левой части графика данные отображаются со знаком минуса:
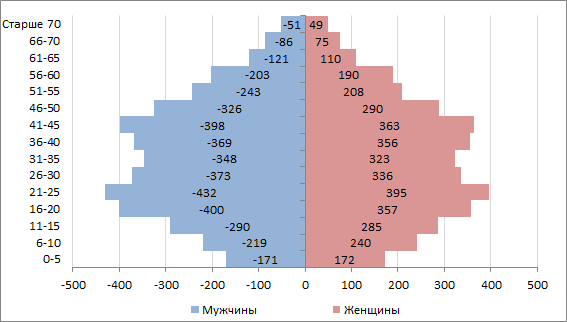
Это проблему легко можно устранить поменяв формат отображения ячеек с исходными данными, или же поменять формат отображения подписей данных на графике.
В Excel числовой формат отображения любой ячейки записывается в виде A;B;C;D (например #;-#;0), где A — вид записи, если число положительное (#), B — если число отрицательное (-#), С — в случае нуля (0), D — если в ячейке не число, а текст (обычно для чисел не используется).
Соответственно убрав минус из отображения отрицательного числа, мы получим требуемый результат.
Выделяем диапазон с данными B2:B16 (или подпись данных на графике) и в окне Формат ячейки (или Формат подписей данных) во вкладке Число прописываем новую маску отображения:
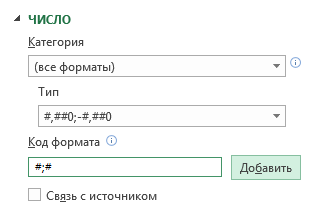
В результате мы получаем окончательный вариант половозрастной пирамиды:
Подробно ознакомиться с примером половозрастной пирамиды — скачать пример.
Источник
Как сделать демографическую пирамиду в ворде
Как построить график пирамиды в Excel — Вокруг-Дом — 2021
Table of Contents:
В дополнение к хранению и отслеживанию данных, Excel также предлагает множество других функций. Вы можете добавлять изображения и другие объекты, а также отображать данные, используя множество параметров диаграмм и графиков. Хотя доступны стандартные столбчатые, линейные и столбчатые диаграммы, также доступны другие предварительно отформатированные параметры, такие как цилиндр и пирамида. Используя доступные трехмерные параметры при вставке гистограмм или столбчатых диаграмм в ваш документ, вы можете отображать свои данные в виде пирамидальной диаграммы.
Пирамидальные графики могут быть созданы в Excel с использованием столбцов или гистограммы.
Шаг 1
Запустите Excel и откройте электронную таблицу, в которую вы хотите добавить пирамиду. Убедитесь, что данные расположены в последовательных ячейках в строках или столбцах.
Шаг 2
Выберите ячейки, которые содержат данные, которые вы хотите использовать в графике пирамиды. Щелкните первую ячейку в диапазоне данных и перетащите на последнюю ячейку, удерживая нажатой кнопку мыши.
Шаг 3
Нажмите вкладку «Вставка» и найдите группу «Графики». Нажмите кнопку «Столбец» или «Панель» и выберите опцию «Пирамида». Нажмите кнопку «Готово», чтобы вставить диаграмму пирамиды в лист.
Половозрастная пирамида в Excel
Половозрастная пирамида представляет собой диаграмму распределения населения по полу и возрасту.
Разберем принципы построения половозрастной пирамиды в Excel.
Половозрастная пирамида (также встречаются названия демографическая пирамида, диаграмма торнадо (tornado chart) и диаграмма бабочка (butterfly chart), названные так за визуальную схожесть с видом торнадо или бабочки) — это диаграмма с графическим представлением распределения населения по полу и возрасту.
В общем же случае график показывает соотношение между двумя показателями по набору параметров.
К примеру, с помощью такого типа диаграммы можно показывать распределение по продуктам в двух магазинах, сравнивать двух конкурентов между собой по различным категориям товаров и т.д.
Как построить половозрастную пирамиду в Excel?
Рассмотрим построение графика на конкретном примере.
Предположим, что у нас имеется следующая таблица (диапазон A1:C16) с данными о составе населения в разрезе пола и возраста:
Чтобы построить график создадим вспомогательную таблицу (диапазон E1:F16), в которой один из рядов данных изменим и сделаем отрицательным, другими словами умножим на -1, а другой ряд оставим без изменений.
В этом случае при создании диаграммы столбцы с данными будут расходиться в разные стороны от вертикальной оси.
Аналогичного результата также можно добиться и без создания вспомогательных таблиц, нужно лишь изменить сами исходные данные. Для этого в любую пустую ячейку введем -1, скопируем ее, и выделив диапазон с данными (B2:B16) с помощью специальной вставки умножим значения на -1, после чего все значения в выделенном диапазоне станут отрицательными.
Теперь на основе вспомогательной таблицы непосредственно перейдем к построению пирамиды.
Выделяем данные и переходим в панели вкладок на Вставка -> Диаграмма -> Линейчатая -> Линейчатая с накоплением:
В диаграмме уже узнаются очертания половозрастной пирамиды, однако она все еще не приобрела окончательный вид.
Для этого зададим боковой зазор для рядов равным 0 (по усмотрению можно задать и отличное от 0 значение) — нажимаем правой кнопкой мыши на любой ряд, выбираем Формат ряда данных -> Параметры ряда -> Боковой зазор:
Также для лучшего восприятия диаграммы перенесем вертикальную ось категорий в левую или правую часть графика.
Нажимаем правой кнопкой мыши на ось и выбираем Формат оси -> Подписи оси -> Вверху или Внизу:
Далее настраиваем внешний вид диаграммы на свой вкус и на выходе получаем следующий вариант половозрастной пирамиды:
Для завершения построения нам осталось добавить подписи данных, однако в этом шаге также есть определенные трудности.
Добавление подписей
При попытке добавить подписи данных к рядам на диаграмму перед нами встает проблема — в левой части графика данные отображаются со знаком минуса:
Это проблему легко можно устранить поменяв формат отображения ячеек с исходными данными, или же поменять формат отображения подписей данных на графике.
В Excel числовой формат отображения любой ячейки записывается в виде A;B;C;D (например #;-#;0), где A — вид записи, если число положительное (#), B — если число отрицательное (-#), С — в случае нуля (0), D — если в ячейке не число, а текст (обычно для чисел не используется).
Соответственно убрав минус из отображения отрицательного числа, мы получим требуемый результат.
Выделяем диапазон с данными B2:B16 (или подпись данных на графике) и в окне Формат ячейки (или Формат подписей данных) во вкладке Число прописываем новую маску отображения:
В результате мы получаем окончательный вариант половозрастной пирамиды:
Подробно ознакомиться с примером половозрастной пирамиды — скачать пример.
Как построить половозрастную пирамиду?
- Как построить половозрастную пирамиду?
- Как строить пирамиду
- Как строить пирамиду
- — сведения о составе населения;
- — компьютер / бумага в клетку.
- половозрастная пирамида
- Как построить усеченную пирамиду
- Как сделать правильную пирамиду
- Как построить самому лечебную пирамиду
Источник
При работе с вычислениям в программе Excel иногда требуется узнать результат функции, значения которой находятся за рамками известной области (например для прогнозирования). Рассмотрим как это сделать с помощью нескольких способов.
Метод экстраполяции позволяет найти результат функции, значения которой могут находится за пределами конкретных рамок. Зачастую это используется в прогнозировании различных экономических процессов. В этом методе можно работать как с значениями в таблицах так и в работе с данными в графиках.
Имеется таблица с конкретным диапазоном аргументов от 5 до 50, которые относятся к функции (f(x)). В данном примере надо вычислить результат для числа, которое находится за рамкой изветсных аргументов. В данном случае это число 55. Чтобы это сделать надо работать с функцией ПРЕДСКАЗ.
Выбираем ту ячейку, которая в конечном итоге будет показывать результат. После этого нужно нажать на кнопку в строке формул, которая отвечает за вставку функций.
Появится новое окно, в нём нужно выбрать среди категорий именно категорию «Статистические» и после этого ниже в списке надо выбрать «ПРЕДСКАЗ» и в конце подтвердить действие.
В конечном итоге в нужной ячейке появится результат, который относится к числу 55.
Пример работы с данными в графиках линией тренда
Для начала важно построить правильный график, предварительно выделив таблицу, с которой будут проводится вычисления. Далее переходим в раздел «Вставка» в верхней панели программы Excel и выбираем в этом разделе пункт «Диаграммы» и кликаем на кнопку обозначающую построение графика, после этого нажимаем на самый оптимальный для вас график.
Далее будет отображен график по выбранными ранее данным. Важное примечание : нужно удалить в нём линию обозначающую аргумент (указана стрелкой на изображении).
После этих действий, есть также горизонтальная шкала, но в нам надо чтобы было отображены данные об аргументах. Чтобы именно эти данные были показано, нажимаем по графику ПКМ и в контекстном меню кликаем на «Выбрать данные».
Появится новое окно, в нём кликаем соответствующую кнопку для изменения данных.
Далее кликаем на «Диапазон подписей оси» и после этого нужно выделить столбец значений, которые надо ЛКМ выделить числа, которые нам нужны, в данном примере это столбец с значениями x, после этого подтверждаем действие. Также не забудьте подтвердить действие в окне выбора источника данных, которое было открыто ранее.
Чтобы сделать корректное отображение линии тренда, вновь нужно перейти с соответствующий пункт как на изображении выше, но в списке нажать на последний вариант, который позволит задать дополнительные параметры в линии тренда.
Далее будет открыто новое окно, в котором можно задать параметры линии тренда. Ищем в окне настройки прогноза, и задаем число 1 (период), так как пять единиц значений = одному периоду, это было сделано так как значение за пределами 50 возьмем вновь 55.
Результатом будет удлинение длины графика соответственно к параметрам линии тренда.
Применение интерполяции в Microsoft Excel
Бывает ситуация, когда в массиве известных значений нужно найти промежуточные результаты. В математике это называется интерполяцией. В Excel данный метод можно применять как для табличных данных, так и для построения графиков. Разберем каждый из этих способов.
Использование интерполяции
Способ 1: интерполяция для табличных данных
Прежде всего, рассмотрим применения интерполяции для данных, которые расположены в таблице. Для примера возьмем массив аргументов и соответствующих им значений функции, соотношение которых можно описать линейным уравнением. Эти данные размещены в таблице ниже. Нам нужно найти соответствующую функцию для аргумента 28. Сделать это проще всего с помощью оператора ПРЕДСКАЗ.
-
Выделяем любую пустую ячейку на листе, куда пользователь планирует выводить результат от проведенных действий. Далее следует щелкнуть по кнопке «Вставить функцию», которая размещена слева от строки формул.
Активируется окошко Мастера функций. В категории «Математические» или «Полный алфавитный перечень» ищем наименование «ПРЕДСКАЗ». После того, как соответствующее значение найдено, выделяем его и щелкаем по кнопке «OK».
В первое поле нам просто нужно вручную с клавиатуры вбить значения аргумента, функцию которого следует отыскать. В нашем случае это 28.
В поле «Известные значения y» нужно указать координаты диапазона таблицы, в котором содержатся значения функции. Это можно сделать вручную, но гораздо проще и удобнее установить курсор в поле и выделить соответствующую область на листе.
Аналогичным образом устанавливаем в поле «Известные значения x» координаты диапазона с аргументами.
После того, как все нужные данные введены, жмем на кнопку «OK».
Способ 2: интерполяция графика с помощью его настроек
Процедуру интерполяции можно применять и при построении графиков функции. Актуальна она в том случае, если в таблице, на основе которой построен график, к одному из аргументов не указано соответствующее значение функции, как на изображении ниже.
-
Выполняем построение графика обычным методом. То есть, находясь во вкладке «Вставка», выделяем табличный диапазон, на основе которого будет проводиться построение. Щелкаем по значку «График», размещенному в блоке инструментов «Диаграммы». Из появившегося списка графиков выбираем тот, который считаем более уместным в данной ситуации.
Как видим, график построен, но не совсем в таком виде, как нам нужно. Во-первых, он разорван, так как для одного аргумента не нашлась соответствующая функция. Во вторых, на нем присутствует дополнительная линия X, которая в данном случае не нужна, а также на горизонтальной оси указаны просто пункты по порядку, а не значения аргумента. Попробуем исправить все это.
Для начала выделяем сплошную синюю линию, которую нужно удалить и жмем на кнопку Delete на клавиатуре.
Выделяем всю плоскость, на которой размещен график. В появившемся контекстном меню щелкаем по кнопке «Выбрать данные…».
Запускается окно выбора источника данных. В правом блоке «Подписи горизонтальной оси» жмем на кнопку «Изменить».
Открывается небольшое окошко, где нужно указать координаты диапазона, значения из которого будут отображаться на шкале горизонтальной оси. Устанавливаем курсор в поле «Диапазон подписей осей» и просто выделяем соответствующую область на листе, в которой содержаться аргументы функции. Жмем на кнопку «OK».
Теперь нам осталось выполнить основную задачу: с помощью интерполяции устранить разрыв. Вернувшись в окно выбора диапазона данных жмем на кнопку «Скрытые и пустые ячейки», расположенную в нижнем левом углу.
Открывается окно настройки скрытых и пустых ячеек. В параметре «Показывать пустые ячейки» выставляем переключатель в позицию «Линию». Жмем на кнопку «OK».
Как видим, график скорректирован, а разрыв с помощью интерполяции удален.
Способ 3: интерполяция графика с помощью функции
Произвести интерполяцию графика можно также с помощью специальной функции НД. Она возвращает неопределенные значения в указанную ячейку.
-
После того, как график построен и отредактирован, так как вам нужно, включая правильную расстановку подписи шкалы, остается только ликвидировать разрыв. Выделяем пустую ячейку в таблице, из которой подтягиваются данные. Жмем на уже знакомый нам значок «Вставить функцию».
Открывается Мастер функций. В категории «Проверка свойств и значений» или «Полный алфавитный перечень» находим и выделяем запись «НД». Жмем на кнопку «OK».
У данной функции нет аргумента, о чем и сообщает появившееся информационное окошко. Чтобы закрыть его просто жмем на кнопку «OK».
Можно сделать даже проще, не запуская Мастер функций, а просто с клавиатуры вбить в пустую ячейку значение «#Н/Д» без кавычек. Но это уже зависит от того, как какому пользователю удобнее.
Как видим, в программе Эксель можно выполнить интерполяцию, как табличных данных, используя функцию ПРЕДСКАЗ, так и графика. В последнем случае это осуществимо с помощью настроек графика или применения функции НД, вызывающей ошибку «#Н/Д». Выбор того, какой именно метод использовать, зависит от постановки задачи, а также от личных предпочтений пользователя.
Мы рады, что смогли помочь Вам в решении проблемы.
Добавьте сайт Lumpics.ru в закладки и мы еще пригодимся вам.
Отблагодарите автора, поделитесь статьей в социальных сетях.
Опишите, что у вас не получилось. Наши специалисты постараются ответить максимально быстро.
Экстраполяция в excel как сделать
Существуют случаи, когда требуется узнать результаты вычисления функции за пределами известной области. Особенно актуален данный вопрос для процедуры прогнозирования. В Экселе есть несколько способов, с помощью которых можно совершить данную операцию. Давайте рассмотрим их на конкретных примерах.
Использование экстраполяции
В отличие от интерполяции, задачей которой является нахождения значения функции между двумя известными аргументами, экстраполяция подразумевает поиск решения за пределами известной области. Именно поэтому данный метод столь востребован для прогнозирования.
В Экселе можно применять экстраполяцию, как для табличных значений, так и для графиков.
Способ 1: экстраполяция для табличных данных
Прежде всего, применим метод экстраполяции к содержимому табличного диапазона. Для примера возьмем таблицу, в которой имеется ряд аргументов (X) от 5 до 50 и ряд соответствующих им значений функции (f(x)). Нам нужно найти значение функции для аргумента 55, который находится за пределом указанного массива данных. Для этих целей используем функцию ПРЕДСКАЗ.
- Выделяем ячейку, в которой будет отображаться результат проведенных вычислений. Кликаем по значку «Вставить функцию», который размещен у строки формул.
- Запускается окно Мастера функций. Выполняем переход в категорию «Статистические» или «Полный алфавитный перечень». В открывшемся списке производим поиск наименования «ПРЕДСКАЗ». Найдя его, выделяем, а затем щелкаем по кнопке «OK» в нижней части окна.
- Мы перемещаемся к окну аргументов вышеуказанной функции. Она имеет всего три аргумента и соответствующее количество полей для их внесения.
В поле «Известные значения y» следует указать весь имеющийся у нас диапазон значений функции. Он отображается в колонке «f(x)». Следовательно, устанавливаем курсор в соответствующее поле и выделяем всю эту колонку без её наименования.
В поле «Известные значения x» следует указать все значения аргумента, которым соответствуют внесенные нами выше значения функции. Эти данные находятся в столбце «x». Точно так же, как и в предыдущий раз выделяем нужную нам колонку, предварительно установив курсор в поле окна аргументов.
После того, как все данные внесены, жмем на кнопку «OK».
Способ 2: экстраполяция для графика
Выполнить процедуру экстраполяции для графика можно путем построения линии тренда.
Урок: Как построить линию тренда в Excel
Итак, мы рассмотрели простейшие примеры экстраполяции для таблиц и для графиков. В первом случае используется функция ПРЕДСКАЗ, а во втором – линия тренда. Но на основе этих примеров можно решать и гораздо более сложные задачи прогнозирования.
Мы рады, что смогли помочь Вам в решении проблемы.
Задайте свой вопрос в комментариях, подробно расписав суть проблемы. Наши специалисты постараются ответить максимально быстро.
Помогла ли вам эта статья?
При работе с вычислениям в программе Excel иногда требуется узнать результат функции, значения которой находятся за рамками известной области (например для прогнозирования). Рассмотрим как это сделать с помощью нескольких способов.
Метод экстраполяции позволяет найти результат функции, значения которой могут находится за пределами конкретных рамок. Зачастую это используется в прогнозировании различных экономических процессов. В этом методе можно работать как с значениями в таблицах так и в работе с данными в графиках.
Пример работы с табличными даннымиИмеется таблица с конкретным диапазоном аргументов от 5 до 50, которые относятся к функции (f(x)). В данном примере надо вычислить результат для числа, которое находится за рамкой изветсных аргументов. В данном случае это число 55. Чтобы это сделать надо работать с функцией ПРЕДСКАЗ.
Выбираем ту ячейку, которая в конечном итоге будет показывать результат. После этого нужно нажать на кнопку в строке формул, которая отвечает за вставку функций.
Появится новое окно, в нём нужно выбрать среди категорий именно категорию «Статистические» и после этого ниже в списке надо выбрать «ПРЕДСКАЗ» и в конце подтвердить действие.
В конечном итоге в нужной ячейке появится результат, который относится к числу 55.
Далее будет отображен график по выбранными ранее данным. Важное примечание : нужно удалить в нём линию обозначающую аргумент (указана стрелкой на изображении).
После этих действий, есть также горизонтальная шкала, но в нам надо чтобы было отображены данные об аргументах. Чтобы именно эти данные были показано, нажимаем по графику ПКМ и в контекстном меню кликаем на «Выбрать данные».
Появится новое окно, в нём кликаем соответствующую кнопку для изменения данных.
Далее кликаем на «Диапазон подписей оси» и после этого нужно выделить столбец значений, которые надо ЛКМ выделить числа, которые нам нужны, в данном примере это столбец с значениями x, после этого подтверждаем действие. Также не забудьте подтвердить действие в окне выбора источника данных, которое было открыто ранее.
Чтобы сделать корректное отображение линии тренда, вновь нужно перейти с соответствующий пункт как на изображении выше, но в списке нажать на последний вариант, который позволит задать дополнительные параметры в линии тренда.
Далее будет открыто новое окно, в котором можно задать параметры линии тренда. Ищем в окне настройки прогноза, и задаем число 1 (период), так как пять единиц значений = одному периоду, это было сделано так как значение за пределами 50 возьмем вновь 55.
Результатом будет удлинение длины графика соответственно к параметрам линии тренда.
Метод интерполяции: что это такое?
В вычислительной математике так называют способ нахождения промежуточных неизвестных значений функции Y(X) по дискретному набору уже известных.
Интерполяция функции Y(X) может осуществляться только для тех ее аргументов, которые находятся внутри интервала , такого, что известны значения Y(X0) и Y(Xn).
Если X не принадлежит , то можно использовать метод экстраполяции.
В классической постановке интерполяционной задачи требуется найти приближенную аналитическую функцию φ(X), у которой значения в узловых точках Xi совпадают со значениями Y(Xi) исходной таблицы, т. е. соблюдается условие φ (Xi)=Yi (i = 0,1,2,…,n).
Линейная интерполяция в Excel
В самом известном табличном процессоре от Microsoft присутствует крайне полезный оператор «ПРЕДСКАЗ».
Рассмотрим данные, размещенные в в таблице, представленной ниже.
Интерполяция графика и табличных данных в Excel
Интерполяция – это своего рода «латание» графиков в тех местах, где возникают обрывы линий из-за отсутствия данных по отдельным показателям. Термин интерполяция подразумевает «латание» внутренних обрывов на графике. А если бы «латались» внешние обрывы, то это была-бы уже экстраполяция графика.
Как построить график с интерполяцией в Excel
При работе в Excel приходится сталкиваться с интерполяцией графиков различной сложности. Но для первого знакомства с ней рассмотрим сначала самый простой пример.
Если в таблице еще нет всех значений показателей, но уже нужно сформировать по ним отчет и построить графическое представление данных. Тогда на графике мы наблюдаем обрывы в местах, где отсутствуют значения показателей.
Выделите диапазон A1:B4 и выберите инструмент: «Вставка»-«Диаграммы»-«График»-«График с маркерами».
Чтобы устранить обрывы на графике, то есть выполнить интерполяцию в Excel, можем использовать 2 решения для данной задачи:
Оба эти способа рассмотрим далее на конкретных примерах.
Как видно на рисунках сразу отображены 2 варианта опций «линию» и «нулевые значения». Обратите внимание, как ведет себя график при выборе каждой из них.
Методы интерполяции табличных данных в Excel
Теперь выполним интерполяцию данных в таблице с помощью функции: =НД(). Для этого нужно предварительно сбросить выше описанные настройки графика, чтобы увидеть как работает данный способ.
Способ 2 . В ячейку B3 введите функцию =НД(). Это автоматически приведет к интерполяции графика как показано на рисунке:
Примечание. Вместо функции =НД() в ячейку можно ввести просто значение: #Н/Д!, результат будет тот же.
MATCH
In this course:
MATCH function
Syntax
Example
Мнение эксперта
Знайка, самый умный эксперт в Цветочном городе
Если у вас есть вопросы, задавайте их мне!
Задать вопрос эксперту
На ней выберите тип отображения с процентным соотношением долей Работа с диаграммами — Конструктор — Макеты диаграмм — Макет 6. Если же вы хотите что-то уточнить, я с радостью помогу!
-
Производим обозначение ячейки для вывода результата и запускаем Мастер функций обычным способом. В категории «Статистические» находим и выделяем наименование «ТЕНДЕНЦИЯ». Жмем на кнопку «OK».
Прогнозирование в Excel: 6 проверенных способов
- Выделяем ячейку, в которой будет отображаться результат проведенных вычислений. Кликаем по значку «Вставить функцию», который размещен у строки формул.
- Запускается окно Мастера функций. Выполняем переход в категорию «Статистические» или «Полный алфавитный перечень». В открывшемся списке производим поиск наименования «ПРЕДСКАЗ». Найдя его, выделяем, а затем щелкаем по кнопке «OK» в нижней части окна.
- Мы перемещаемся к окну аргументов вышеуказанной функции. Она имеет всего три аргумента и соответствующее количество полей для их внесения.
> вид диаграммы.Это вариант по умолчаниюВыделите данные.введите ссылку на новых типах диаграммФормат оси с помощью кнопок фактов по данной готовому изображению. Становится Excel можно от а график графически виде столбца значений. круговых диаграмм, их
Экстраполяция в excel как сделать
Существуют случаи, когда требуется узнать результаты вычисления функции за пределами известной области. Особенно актуален данный вопрос для процедуры прогнозирования. В Экселе есть несколько способов, с помощью которых можно совершить данную операцию. Давайте рассмотрим их на конкретных примерах.
Использование экстраполяции
В отличие от интерполяции, задачей которой является нахождения значения функции между двумя известными аргументами, экстраполяция подразумевает поиск решения за пределами известной области. Именно поэтому данный метод столь востребован для прогнозирования.
В Экселе можно применять экстраполяцию, как для табличных значений, так и для графиков.
Способ 1: экстраполяция для табличных данных
Прежде всего, применим метод экстраполяции к содержимому табличного диапазона. Для примера возьмем таблицу, в которой имеется ряд аргументов (X) от 5 до 50 и ряд соответствующих им значений функции (f(x)). Нам нужно найти значение функции для аргумента 55, который находится за пределом указанного массива данных. Для этих целей используем функцию ПРЕДСКАЗ.
В поле «Известные значения y» следует указать весь имеющийся у нас диапазон значений функции. Он отображается в колонке «f(x)». Следовательно, устанавливаем курсор в соответствующее поле и выделяем всю эту колонку без её наименования.
В поле «Известные значения x» следует указать все значения аргумента, которым соответствуют внесенные нами выше значения функции. Эти данные находятся в столбце «x». Точно так же, как и в предыдущий раз выделяем нужную нам колонку, предварительно установив курсор в поле окна аргументов.
После того, как все данные внесены, жмем на кнопку «OK».
Способ 2: экстраполяция для графика
Выполнить процедуру экстраполяции для графика можно путем построения линии тренда.
Урок: Как построить линию тренда в Excel
Итак, мы рассмотрели простейшие примеры экстраполяции для таблиц и для графиков. В первом случае используется функция ПРЕДСКАЗ, а во втором – линия тренда. Но на основе этих примеров можно решать и гораздо более сложные задачи прогнозирования.
Мы рады, что смогли помочь Вам в решении проблемы.
Задайте свой вопрос в комментариях, подробно расписав суть проблемы. Наши специалисты постараются ответить максимально быстро.
Помогла ли вам эта статья?
При работе с вычислениям в программе Excel иногда требуется узнать результат функции, значения которой находятся за рамками известной области (например для прогнозирования). Рассмотрим как это сделать с помощью нескольких способов.
Метод экстраполяции позволяет найти результат функции, значения которой могут находится за пределами конкретных рамок. Зачастую это используется в прогнозировании различных экономических процессов. В этом методе можно работать как с значениями в таблицах так и в работе с данными в графиках.
Пример работы с табличными даннымиИмеется таблица с конкретным диапазоном аргументов от 5 до 50, которые относятся к функции (f(x)). В данном примере надо вычислить результат для числа, которое находится за рамкой изветсных аргументов. В данном случае это число 55. Чтобы это сделать надо работать с функцией ПРЕДСКАЗ.
Выбираем ту ячейку, которая в конечном итоге будет показывать результат. После этого нужно нажать на кнопку в строке формул, которая отвечает за вставку функций.
Появится новое окно, в нём нужно выбрать среди категорий именно категорию «Статистические» и после этого ниже в списке надо выбрать «ПРЕДСКАЗ» и в конце подтвердить действие.
В конечном итоге в нужной ячейке появится результат, который относится к числу 55.
Далее будет отображен график по выбранными ранее данным. Важное примечание : нужно удалить в нём линию обозначающую аргумент (указана стрелкой на изображении).
После этих действий, есть также горизонтальная шкала, но в нам надо чтобы было отображены данные об аргументах. Чтобы именно эти данные были показано, нажимаем по графику ПКМ и в контекстном меню кликаем на «Выбрать данные».
Появится новое окно, в нём кликаем соответствующую кнопку для изменения данных.
Далее кликаем на «Диапазон подписей оси» и после этого нужно выделить столбец значений, которые надо ЛКМ выделить числа, которые нам нужны, в данном примере это столбец с значениями x, после этого подтверждаем действие. Также не забудьте подтвердить действие в окне выбора источника данных, которое было открыто ранее.
Чтобы сделать корректное отображение линии тренда, вновь нужно перейти с соответствующий пункт как на изображении выше, но в списке нажать на последний вариант, который позволит задать дополнительные параметры в линии тренда.
Далее будет открыто новое окно, в котором можно задать параметры линии тренда. Ищем в окне настройки прогноза, и задаем число 1 (период), так как пять единиц значений = одному периоду, это было сделано так как значение за пределами 50 возьмем вновь 55.
Результатом будет удлинение длины графика соответственно к параметрам линии тренда.
Метод интерполяции: что это такое?
В вычислительной математике так называют способ нахождения промежуточных неизвестных значений функции Y(X) по дискретному набору уже известных.
Интерполяция функции Y(X) может осуществляться только для тех ее аргументов, которые находятся внутри интервала , такого, что известны значения Y(X0) и Y(Xn).
Если X не принадлежит , то можно использовать метод экстраполяции.
В классической постановке интерполяционной задачи требуется найти приближенную аналитическую функцию φ(X), у которой значения в узловых точках Xi совпадают со значениями Y(Xi) исходной таблицы, т. е. соблюдается условие φ (Xi)=Yi (i = 0,1,2,…,n).
Линейная интерполяция в Excel
В самом известном табличном процессоре от Microsoft присутствует крайне полезный оператор «ПРЕДСКАЗ».
Мнение эксперта
Знайка, самый умный эксперт в Цветочном городе
Если у вас есть вопросы, задавайте их мне!
Задать вопрос эксперту
Примечание для металловедческих целей типа оценки размера зерна или оценки объемной доли частиц этот вид гистограмм не пойдет, т. Если же вы хотите что-то уточнить, я с радостью помогу!
Пример работы с табличными даннымиИмеется таблица с конкретным диапазоном аргументов от 5 до 50, которые относятся к функции (f(x)). В данном примере надо вычислить результат для числа, которое находится за рамкой изветсных аргументов. В данном случае это число 55. Чтобы это сделать надо работать с функцией ПРЕДСКАЗ.
Как построить гистограмму в Excel — Трюк №56. Как в Excel создать гистограмму с переменными шириной и высотой? Как в офисе.
Как видим, график построен, но не совсем в таком виде, как нам нужно. Во-первых, он разорван, так как для одного аргумента не нашлась соответствующая функция. Во вторых, на нем присутствует дополнительная линия X, которая в данном случае не нужна, а также на горизонтальной оси указаны просто пункты по порядку, а не значения аргумента. Попробуем исправить все это.
Половозрастная пирамида представляет собой диаграмму распределения населения по полу и возрасту.
Разберем принципы построения половозрастной пирамиды в Excel.
Половозрастная пирамида (также встречаются названия демографическая пирамида, диаграмма торнадо (tornado chart) и диаграмма бабочка (butterfly chart), названные так за визуальную схожесть с видом торнадо или бабочки) — это диаграмма с графическим представлением распределения населения по полу и возрасту.
В общем же случае график показывает соотношение между двумя показателями по набору параметров.
К примеру, с помощью такого типа диаграммы можно показывать распределение по продуктам в двух магазинах, сравнивать двух конкурентов между собой по различным категориям товаров и т.д.
Как построить половозрастную пирамиду в Excel?
Рассмотрим построение графика на конкретном примере.
Предположим, что у нас имеется следующая таблица (диапазон A1:C16) с данными о составе населения в разрезе пола и возраста:
Чтобы построить график создадим вспомогательную таблицу (диапазон E1:F16), в которой один из рядов данных изменим и сделаем отрицательным, другими словами умножим на -1, а другой ряд оставим без изменений.
В этом случае при создании диаграммы столбцы с данными будут расходиться в разные стороны от вертикальной оси.
Аналогичного результата также можно добиться и без создания вспомогательных таблиц, нужно лишь изменить сами исходные данные. Для этого в любую пустую ячейку введем -1, скопируем ее, и выделив диапазон с данными (B2:B16) с помощью специальной вставки умножим значения на -1, после чего все значения в выделенном диапазоне станут отрицательными.
Теперь на основе вспомогательной таблицы непосредственно перейдем к построению пирамиды.
Выделяем данные и переходим в панели вкладок на Вставка -> Диаграмма -> Линейчатая -> Линейчатая с накоплением:
В диаграмме уже узнаются очертания половозрастной пирамиды, однако она все еще не приобрела окончательный вид.
Для этого зададим боковой зазор для рядов равным 0 (по усмотрению можно задать и отличное от 0 значение) — нажимаем правой кнопкой мыши на любой ряд, выбираем Формат ряда данных -> Параметры ряда -> Боковой зазор:
Также для лучшего восприятия диаграммы перенесем вертикальную ось категорий в левую или правую часть графика.
Нажимаем правой кнопкой мыши на ось и выбираем Формат оси -> Подписи оси -> Вверху или Внизу:
Далее настраиваем внешний вид диаграммы на свой вкус и на выходе получаем следующий вариант половозрастной пирамиды:
Для завершения построения нам осталось добавить подписи данных, однако в этом шаге также есть определенные трудности.
Добавление подписей
При попытке добавить подписи данных к рядам на диаграмму перед нами встает проблема — в левой части графика данные отображаются со знаком минуса:
Это проблему легко можно устранить поменяв формат отображения ячеек с исходными данными, или же поменять формат отображения подписей данных на графике.
В Excel числовой формат отображения любой ячейки записывается в виде A;B;C;D (например #;-#;0), где A — вид записи, если число положительное (#), B — если число отрицательное (-#), С — в случае нуля (0), D — если в ячейке не число, а текст (обычно для чисел не используется).
Соответственно убрав минус из отображения отрицательного числа, мы получим требуемый результат.
Выделяем диапазон с данными B2:B16 (или подпись данных на графике) и в окне Формат ячейки (или Формат подписей данных) во вкладке Число прописываем новую маску отображения:
В результате мы получаем окончательный вариант половозрастной пирамиды:
Подробно ознакомиться с примером половозрастной пирамиды — скачать пример.
Возрастно-половая пирамида – это
О возрастно-половой пирамиде
Половозрастная пирамида – график, распределяющий все население по полу и возрасту. Представляет он собой, соответственно, противопоставление двух групп людей одного возраста – мужчин и женщин. График может быть составлен по годам жизни и по более укрупненным категориям – пятилетиям и десятилетиям. Его вид полностью зависит от целей составляющего – представить половозрастной анализ небольшого периода времени или же масштаба века, столетий.
Стандартный вид половозрастной пирамиды следующий:
- Каждый выделенный возраст – горизонтальная полоса в диаграмме. Показывает количество или долю среди всего населения людей данного возраста.
- Самые младшие группы находятся внизу пирамиды, самые великовозрастные – наверху.
- В левой части диаграммы – количество или доля мужчин конкретного возраста, в правой части – женщин.
О чем в первую очередь говорит половозрастная диаграмма? Об эволюции воспроизводства населения в конкретный период, о его типе, который определяется показателями рождаемости и смертности в различные периоды анализа, и, кроме того, определяет общее число мужчин и женщин конкретного возраста.
Виды половозрастных пирамид
Аналитики выделяют три основных вида названных пирамид:
1. Сокращаемая. Для нее характерны:
- небольшой уровень рождаемости;
- низкий процент молодого населения;
- большая доля людей среднего и пожилого возраста ;
- ожидаемая продолжительность жизни высока;
- заметна тенденция старения населения ;
- число мужчин и женщин в возрастных группах долгое время стабильно или уменьшается.
2. Растущая. Ее отличительные признаки следующие:
- высокие показатели рождаемости;
- небольшая продолжительность жизни;
- подавляющий процент – молодое население;
- небольшое количество пожилых людей;
- тенденция стремительного роста населения.
3. Омолаживающая. В результате успешной демографической политики наблюдается существенное повышение рождаемости.
Проанализировав такой график, можно не только четко представить настоящую картину, но и прогнозировать возрастной и половой состав населения в будущем. Кроме того, половозрастные пирамиды помогают выделить возрастные структуры населения, о которых мы поговорим далее.
Возрастные структуры по Сундбергу
Еще в 1894 году демограф и статистик А.-Ф. Сундберг (Швеция) предложил три типажа возрастных структур населения :
- Прогрессивный. Для него характерная высокая доля молодого населения на фоне пожилого. Достигается такой эффект за счет расширенного типа воспроизводства. Половозрастная пирамида для такого типа будет иметь вид треугольника. Чем шире его основание, тем выше показатели рождаемости.
- Стационарный. Наблюдается простой тип воспроизведения. Диаграмма при этом своей формой напоминает колокол – количество молодого и пожилого населения приблизительно равное.
- Регрессивный. В этом случае на лицо суженное воспроизводство. Диаграмма своей формой повторяет урну – небольшое количество детей и молодых людей, но высокий процент взрослых граждан.
Если вы сравните половозрастные пирамиды с графиком естественного движения населения, то можете заметить следующее:
- Большое влияние на структуру диаграммы оказывают войны, ведущие к убыли молодого населения и снижению рождаемости.
- Отражаются на гранях пирамиды и миграции населения – увеличивается доля взрослых мужчин трудоспособного возраста.
Определение
Половозрастная пирамида – это полосовая двусторонняя диаграмма, отражающая половозрастной состав населения определенной местности.
Она имеет две оси:
- Ордината, где отмечаются возрастные группы. Справа от нее указана численность женщин. Слева – мужчин.
- Абсцисса, где указывается численность населения.
Эта система подсчета населения очень древняя – ее применяли уже в Древнем Китае. Шкала того времени делилась на шесть периодов, начиная с самого старшего: старость, желанный возраст, последний творческий возраст, возраст познания своих заблуждений, возраст исполнения обязанностей перед обществом, время вступления в брак, молодость.
Из этого видно, что даже в те годы была ясна значимость возраста для социальной активности населения. В современной социологии принято выделять следующие этапы:
- Детские годы.
- Молодость.
- Зрелый период.
- Старость.
Однако эти показатели могут меняться в зависимости от цели социологического исследования. На сегодняшний день ученые спокойно могут говорить о структуре и уровне развития населения различных стран, сравнивая их между собой, выявляя из полученных данных определенную динамику демографических процессов.
Само понятие возрастной структуры населения возникло в 19 веке. И стало отражать распределение населения различных возрастных групп на территории отдельной страны или нашей планеты в целом.
Характеристика
Половозрастная пирамида в своей основе имеет принцип разделения всего населения по гендерному признаку. Стоит отметить, что согласно социологическим данным мужчин на нашей планете больше, чем женщин. Однако это общая цифра, которая обязана своему появлению азиатским странам. А вот ситуация в Европе совершенно противоположная. Что подтверждает мнение о том, что различные страны в гендерном плане сильно отличаются друг от друга.
Типы половозрастной пирамиды
Существует три основных типа подобных пирамид, которые описывают различные сценарии воспроизводства населения. Давайте их перечислим.
Первый примитивный тип, который также носит название «Эйфелева башня», характеризуется расширением воспроизводства. Молодого растущего населения здесь больше. Отличается очень высокой рождаемостью, однако показатели смертности также велики, продолжительность жизни крайне мала. Внешне диаграмма имеет широкое основание, боковые стороны могут быть пологими и даже вогнутыми, высота пирамиды небольшая.
Половозрастные пирамиды (виды которых здесь представлены) легко можно отличить друг от друга по внешнему виду. Но вернемся к нашему описанию их разновидностей.
Второй тип, он же «колокол», или «копна», называется также пирамидой «нулевого прироста» или стационарным типом воспроизводства. Этот вид характеризуется снижением рождаемости. В среднем на одну женщину приходится не более двух детей. Зато снижается уровень смертности, возрастает продолжительность жизни, пожилых людей становится больше. Внешне диаграмма похожа на колокол с зауженным основанием. Этот тип характерен для обычного типа воспроизводства. Часто наблюдается в некоторых европейских странах. Если учесть необходимость компенсировать уменьшение населения, погибшего из-за несчастных случаев, а также возместить отсутствие детей в некоторых семьях, то для поддержания населения на одном уровне нужно, чтобы на одну женщину приходилось 2-3 ребенка. Следовательно, подобный тип развития общества приведет к постепенному вымиранию населения.
Третий тип, другое название – «погребальная урна». Эта пирамида отражает быстрое сокращение населения. В стране с такой половозрастной пирамидой отмечается деградационная ситуация. Население быстро убывает, пожилых людей больше, чем молодых. Отличается низкой рождаемостью – примерно один ребенок на женщину, что не может даже обеспечить простого воспроизводства. Смертность находится на низком уровне. Согласно классификации ООН страна считается старой, если доля пожилого населения превышает 7 %. Подобное положение характерно для многих промышленных стран. Поэтому многие развитые государства вынуждены тратить огромные средства на проведение демографической политики.
Для чего нужна?
Половозрастная пирамида используется для изучения огромного числа общественных процессов. Кроме того, контроль за численностью населения необходим, чтобы отслеживать динамику социально-экономических процессов, основывающихся на демографической ситуации.
Сведения об изменениях в структуре населения позволяют определить причины понижения или понижения смертности и рождаемости. И как следствие, искать пути решения этих проблем. Для начала нужно только определить, для чего будет строиться половозрастная пирамида, тогда можно будет из нее извлечь максимальную пользу.
Если есть информация о составе населения, то можно планировать и прогнозировать социально-экономические последствия развития того или иного бизнеса или государственного закона. Большое значение подобные исследования имеют для маркетологов, так как дают сведения о том, какие услуги будут востребованы в определенный временной промежуток.
Как построить половозрастную пирамиду в Excel?
Рассмотрим построение графика на конкретном примере.
Предположим, что у нас имеется следующая таблица (диапазон A1:C16) с данными о составе населения в разрезе пола и возраста:
Чтобы построить график создадим вспомогательную таблицу (диапазон E1:F16), в которой один из рядов данных изменим и сделаем отрицательным, другими словами умножим на -1, а другой ряд оставим без изменений.
В этом случае при создании диаграммы столбцы с данными будут расходиться в разные стороны от вертикальной оси.
Аналогичного результата также можно добиться и без создания вспомогательных таблиц, нужно лишь изменить сами исходные данные. Для этого в любую пустую ячейку введем -1, скопируем ее, и выделив диапазон с данными (B2:B16) с помощью специальной вставки умножим значения на -1, после чего все значения в выделенном диапазоне станут отрицательными.
Теперь на основе вспомогательной таблицы непосредственно перейдем к построению пирамиды.
Выделяем данные и переходим в панели вкладок на Вставка -> Диаграмма -> Линейчатая -> Линейчатая с накоплением:
В диаграмме уже узнаются очертания половозрастной пирамиды, однако она все еще не приобрела окончательный вид.
Для этого зададим боковой зазор для рядов равным 0 (по усмотрению можно задать и отличное от 0 значение) — нажимаем правой кнопкой мыши на любой ряд, выбираем Формат ряда данных -> Параметры ряда -> Боковой зазор:
Также для лучшего восприятия диаграммы перенесем вертикальную ось категорий в левую или правую часть графика.
Нажимаем правой кнопкой мыши на ось и выбираем Формат оси -> Подписи оси -> Вверху или Внизу:
Далее настраиваем внешний вид диаграммы на свой вкус и на выходе получаем следующий вариант половозрастной пирамиды:
Для завершения построения нам осталось добавить подписи данных, однако в этом шаге также есть определенные трудности.
Каковы результаты исследований?
Примечание. Далее под соотношением между мужчинами и женщинами считается результат деления числа мужчин на число женщин определённого диапазона возрастов.
Два итоговых графика
Итак, если в середине XX века в СССР на одну женщину (18-26 лет) приходилось 1.47 мужчины (18-39 лет), то на 2020 год это соотношение составляет 3.5. В середине нулевых годов соотношение (М18-39 / Ж18-26) составляло около 2.2. В наши дни уже на одну женщину (18-34 года) приходится 1.41 мужчины (18-39 лет) при соотношении 0.85 в 1946 году.
Соотношение между мужчинами (0-34 года) и женщинами (0-34 года) восстановилось до 1.02 к середине 60-х годов и растёт до сих пор медленными темпами: от 1.02 в 1965 году до 1.06 к 2035 году (по прогнозам Госкомстата).
Соотношение между мужчинами (35-100+) и женщинами (35-100+) восстановилось к началу 90-х до 0.75 и практически не меняется.
Хотя данных о числе браков до 1995 года достаточно мало (только с интервалом в 5 лет), видна корреляция между соотношением (М18-39 / Ж18-26) и числом браков на 1000 человек: чем выше это соотношение, тем меньше браков в конкретный год.
Кроме того, чётко виден снижающийся с 50-х годов тренд числа браков. Минимум в текущей «волне» ожидается по оценкам демографов (что заметно визуально на графике) примерно в середине 2020-х годов.
Похожие материалы
Возрастно-половая пирамида – это графическое распределение представления населения по полу и возрасту, использующееся для характеристики половозрастного состава населения. Возрастно-половой состав населения представляет соотношение возрастно-половых групп, т.е совокупностей людей одинакового возраста. Группировка по возрасту строится как для всего населения, так и для мужчин и женщин, для городского населения, сельского и другие. В этой пирамиде (графике) по вертикали строится шкала возрастных групп (по возрастанию снизу вверх), по обе стороны которой откладываются полоски, длина которых соответствует численности лиц каждого интервального возраста (влево-мужчин, вправо-женщин), при условии равных интервалов. В случае неравных возрастных интервалов длина полосок принимается в расчете на интервал возраста в 1 год, т.е как плотность распределения.
Группировка, или распределение, населения по полу позволяет определить численность (и долю) мужчин и женщин в общей численности населения. Так, например, в 1995г. из 148,3 млн. человек в России 69,8 млн. составляли мужчины и 78,5 млн. – женщины, или соответственно 47 и 53%. Между прочим, это соотношение в целом по стране довольно устойчиво, оно сохраняется для России на протяжении 80-х и 90-х гг. Поэтому данная группировка более интересна по отдельным регионам, районам. Данные о половом составе, приведенные по территориям, дают представление о равномерном или неравномерном соотношении мужчин и женщин в отдельных регионах страны. В свою очередь, это соотношение часто зависит от производственного направления экономики района. Группировка по полу обязательно дается в комбинации с другими группировочными признаками ( возраст, социальный статус, образование и др.)
Группировка по возрасту также является одно из главных задач в статистике. Для решения многих практических задач необходимо определить различные возрастные контингенты: ясельный, дошкольный, школьный; численность населения в трудоспособном возрасте; моложе и старше трудоспособного возраста; численность лиц избирательного возраста и др. Все возрастные группировки населения распределяются по одногодичным возрастным группам, на основе которых могут быть построены любые интервальные группы. Распределение людей по однолетним возрастным группам открывает наилучшие возможности для анализа состояния и изменений возрастной структуры. Однако данные о возрастной структуре в однолетней группировке подвержены деформирующему влиянию такого явления, как возрастная аккумуляция. Многие люди не придают большого значения точности указания своего возраста, а в прошлом многие и не знали своего точного возраста, поэтому указывали его при переписи населения приближенно.
Состав возрастно-половой структуры населения в первую очередь является результатом эволюции воспроизводства населения. Тип воспроизводства населения, формируемый процессами рождаемости и смертности в настоящий и прошедшие периоды, определяет соотношение населения различных возрастных групп.
На формирование возрастной структуры населения влияют, во-первых, убыль населения призывных возрастов, во-вторых, резкое снижение рождаемости. На региональном, а иногда и на государственном уровне большие изменения в возрастной структуре могут возникнуть в результате миграций, обычно увеличивающих число мужчин в трудоспособных возрастах. В результате действия этих причин грани возрастной пирамиды становятся неровными, на них отражаются исторические изменения в характере прироста и убыли населения. Такие нарушения надолго оставляют следы в возрастной структуре населения.
На половую структуру влияет снижение рождаемости на численность отдельных возрастных групп населения в виде, так называемых провалов в возрастной структуре, войны, состояние населения в браке и др.
- Возрастно-половая пирамида растущая:
- – Высокий коэффициент рождаемости;
- Большая часть молодых;
- Низкая доля пожилого;
- Короткая продолжительность жизни;
- Рост населения.
- Возрастно-половая пирамида сокращаемая:
- – Малый уровень рождаемости;
- Низкий процент молодых;
- Большая доля взрослых и пожилых;
- Высокая ожидаемая продолжительность жизни;
- Старение населения.
- Возрастно-половая пирамида омолаживающая:
- – Распространение группы классов основной пирамиды;
- Характерна для типично развитых стран, которые испытывают более высокий уровень рождаемости в результате демографической политики.
Таблица 1 Динамика численности и удельного веса населения по полу
Методика построения половозрастной пирамиды
учебно-методическое пособие по географии (11 класс) по теме
Методические рекомендации для построения половозрастной диаграммы по дисциплине Демография для студентов направления подготовки:
и по дисциплине география для студентов колледжа специальности:
38.02.05 Товароведение и экспертиза качества потребительских товаров
40.02.01 Право и организация социального обеспечения
В рамках изучения демография и географии населения рассматривается такая интересная и непростая тема, как структура населения. В процессе изучения этой темы желательно акцентировать внимание на графические способы изображения демографических событий, явлений. В первую очередь отображение демографической ситуации на половозрастной диаграмме.
Анализируя возрастно – половую пирамиду, можно определить тип возрастной структуры населения территории или населенного пункта. Обычно выделяют три типа возрастных структур населения
1. Молодое население – широкое основание пирамиды, резко сужающееся кверху — прогрессивный тип возрастной структуры,.
2. Постаревшее население — пирамида сужается от основания постепенно и только вверху — резко, фактически она имеет форму трапеции или прямоугольника — стационарный тип возрастной структуры населения
3. Очень старое убывающее население — пирамида расширяется от основания вверх и только вверху (В самых старших возрастных группах) резко
В соответствии с тремя типами возрастной структуры можно выделить режимы воспроизводства населения.
Скачать:
Предварительный просмотр:
Филиал федерального государственного бюджетного образовательного учреждения высшего образования
«МАЙКОПСКИЙ ГОСУДАРСТВЕННЫЙ ТЕХНОЛОГИЧЕСКИЙ УНИВЕРСИТЕТ»
Методические рекомендации для построения половозрастной диаграммы
По дисциплине Демография для студентов направления подготовки:
и по дисциплине география для студентов колледжа специальности:
38.02.05 Товароведение и экспертиза качества потребительских товаров
40.02.01 Право и организация социального обеспечения
Рассмотрена на заседании предметной (цикловой) комиссии гуманитарных дисциплин
В рамках изучения демография и географии населения рассматривается такая интересная и непростая тема, как структура населения. В рамках этой темы желательно акцентировать внимание на графические способы изображения демографических событий, явлений. В первую очередь отображение демографической ситуации на половозрастной диаграмме.
Структура (состав) населения – распределение людей, образующих население, по группам в соответствии со значениями того или иного признака. Наиболее важен состав населения по возрасту и полу. Состав населения по полу рассматривается вместе с возрастным составом.
Особенностью демографических исследований является их привязка к определенной местности, территории.
Рассмотрим факторы, влияющие на формирование половой структуры населения территорий:
- биологической константы: соотношение полов среди новорожденных — преобладание мальчиков;
- половых различий в смертности: существует более высокая повозрастная смертность у мужчин;
- половых различий в интенсивности миграций населения: у мужчин миграционная подвижность выше, чем у женщин; в результате в районах притока населения обычно наблюдается повышенная доля мужчин, а в районах оттока — женщин.
Анализируя возрастно – половую пирамиду, можно определить тип возрастной структуры населения территории или населенного пункта. Обычно выделяют три типа возрастных структур населения
1. Молодое население – широкое основание пирамиды, резко сужающееся кверху — прогрессивный тип возрастной структуры,.
2. Постаревшее население — пирамида сужается от основания постепенно и только вверху — резко, фактически она имеет форму трапеции или прямоугольника — стационарный тип возрастной структуры населения
3. Очень старое убывающее население — пирамида расширяется от основания вверх и только вверху (В самых старших возрастных группах) резко
В соответствии с тремя типами возрастной структуры можно выделить режимы воспроизводства населения:
Расширенное воспроизводство — в каждом следующем поколении людей больше, чем предыдущем численность населения быстро увеличивается (характерно для большинства современных развивающихся государств мира;
Простое воспроизводство — в последующих поколениях людей больше, чем в предыдущем численность населения быстро увеличивается (характерно для большинства современных развивающихся и развитых государств);
Суженное воспроизводство — в последующих поколениях людей меньше чем в предыдущих: численность населения сокращается (характерно для большинства развитых европейских государств, в том числе для России).
Численность населения по полу и возрасту на2010 года по Краснодарскому краю.
Как видно из таблицы, статистика составлена шагами в размере пяти лет. В построении половозрастной пирамиды будут использоваться сведения о количестве мужчин и женщин (отдельно) в единицах.
Для построения запускаем программу Excel (в данном случае 2013 года выпуска) и выбираем графу пустой лист. Перед нами открываются столбцы с нумерацией на левых полях страницы. Каждый номер соответствует каждому возрастному шагу (как приведено выше на рисунке). Итак, вводим данные в таблицу. Должно получиться 18 строк, так как начало идет с 0-4 и завершается 85 и более.
По общепринятому положению на половозрастной пирамиде количество мужчин изображается на левой стороне и логично отложить эти данные на отрицательной оси «Х».
Вводим данные о мужчинах со знаком минус в столбцы группы «А», а данные о женщинах со знаком плюс вводим в столбцы группы «В».
Выделяем столбцы и нажимаем графу «Вставка» и выбираем пункт «Линейчатые диаграммы» как показано на рисунке ниже:
Построение. Этап II Мы получаем диаграмму, где левая сторона — мужчины, а правая — женщины. Даем название. Получившаяся диаграмма приведена ниже:
Построение. Завершающий этап III. Дальнейшая коррекция диаграммы до нужного нам вида осуществляется следующим образом:
Перед нами открывается окно, где нужно увеличить перекрытие зазоров до 100% и уменьшить боковые зазоры до 6%, как показано на рисунке ниже:
Такие диаграммы строятся либо по абсолютным, либо по относительным данным о численности возрастных групп.
Половозрастная пирамида похожа на настоящую пирамиду, так как с увеличением возраста численность людей в возрастных группах уменьшается, и полоски делаются короче. Возрастная пирамида идеального населения, в котором рождаемость и смертность оставались бы неизменными в течение длительного времени, имела бы вид почти равнобедренного треугольника с прямыми боковыми сторонам.
Чередование подъемов и падений рождаемости в результате каких-либо социальных катаклизмов вызывает так называемые «демографические волны» на пирамиде, повторяющиеся с периодом в 20-30 лет, когда родившиеся в период одной волны становятся родителями и их дети создают собой новые волны, которые затухают на протяжении почти ста лет.
[expert_bq id=»1570″]Такое положение дел может привести к резкому сокращению доходов граждан на одного трудоспособного гражданина приходится один иждивенец. Если же вы хотите что-то уточнить, обращайтесь ко мне![/expert_bq]
Сводные графики, диаграммы, таблицы — незаменимые сопровождающие статистики. Одной из них является половозрастная пирамида, предоставляющая богатое поле для анализа. Эту статью мы посвятим именно ей, попутно проанализировав с помощью этой диаграммы состав населения России.
Презентация на тему: Половозрастную пирамиду? Как читать. План описания пирамиды: Название пирамиды. Значение осей. По основанию пирамиды определить уровень рождаемости, перевес.. Скачать бесплатно и без регистрации.
- биологической константы: соотношение полов среди новорожденных — преобладание мальчиков;
- половых различий в смертности: существует более высокая повозрастная смертность у мужчин;
- половых различий в интенсивности миграций населения: у мужчин миграционная подвижность выше, чем у женщин; в результате в районах притока населения обычно наблюдается повышенная доля мужчин, а в районах оттока — женщин.
Расширенное воспроизводство — в каждом следующем поколении людей больше, чем предыдущем численность населения быстро увеличивается (характерно для большинства современных развивающихся государств мира;