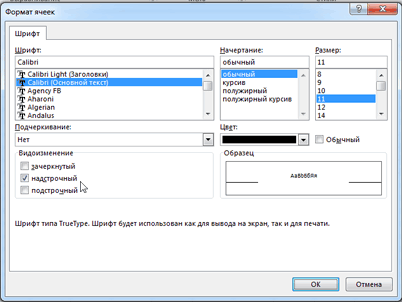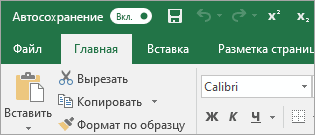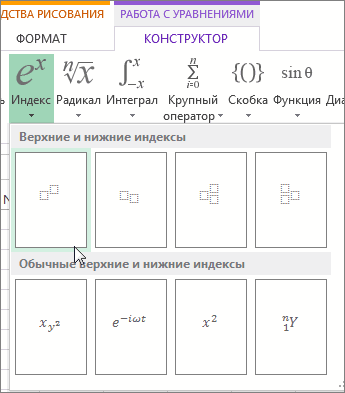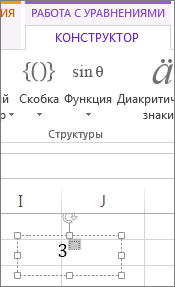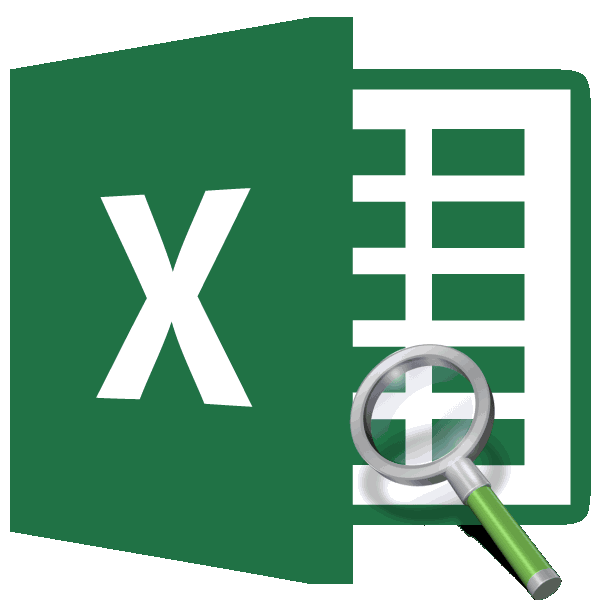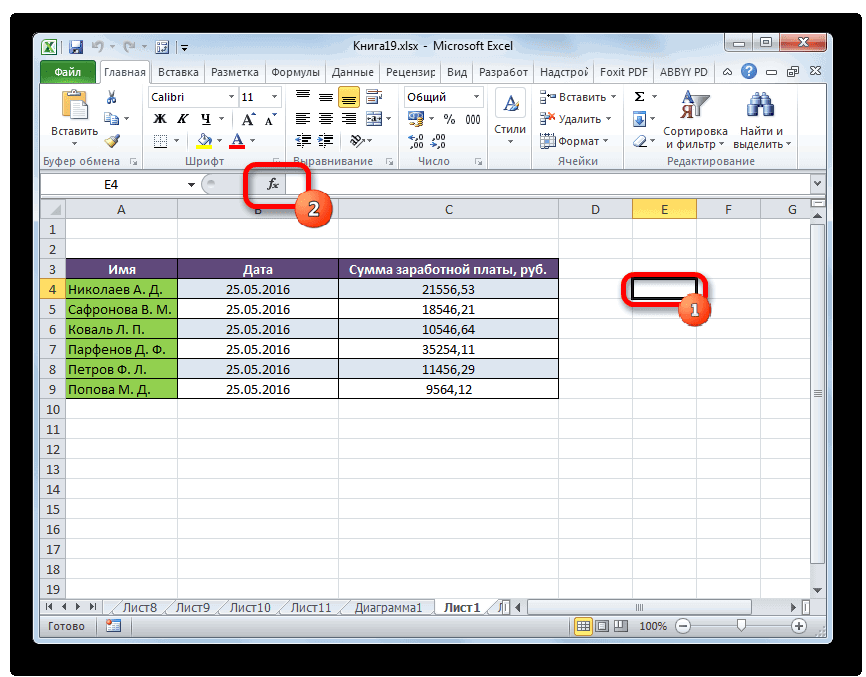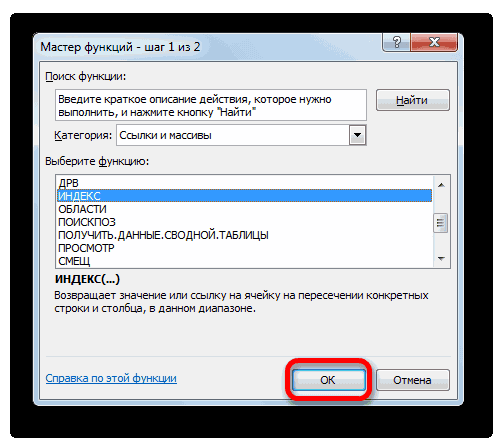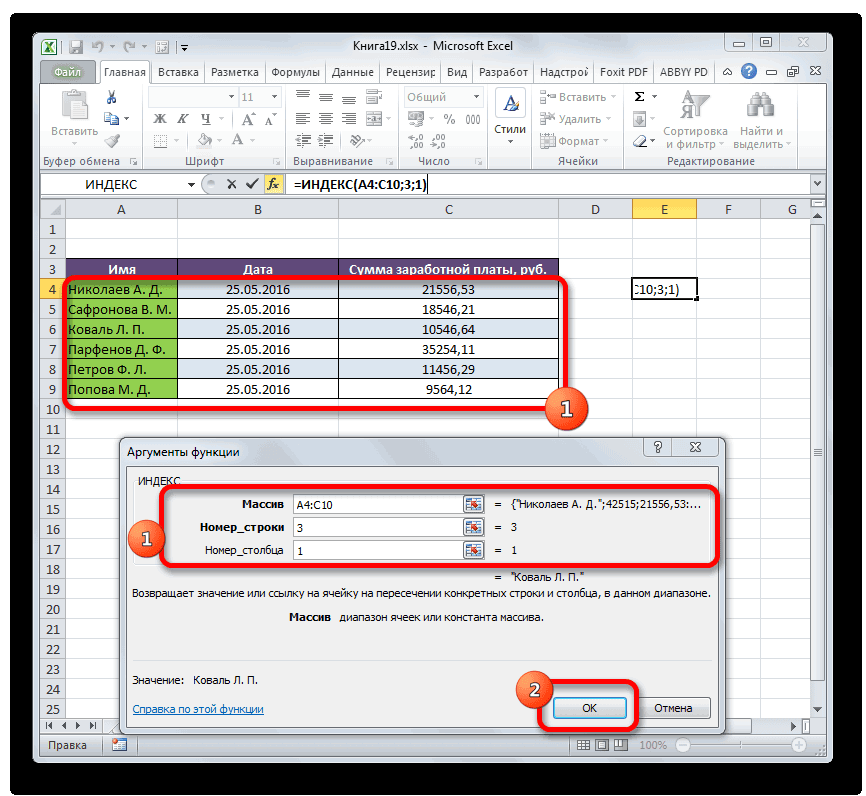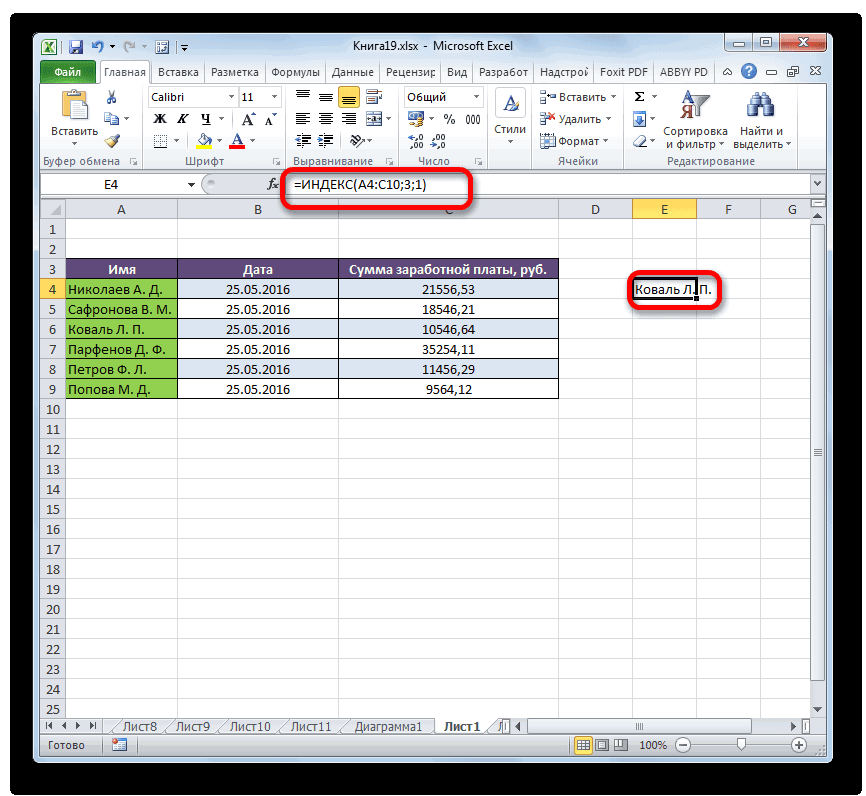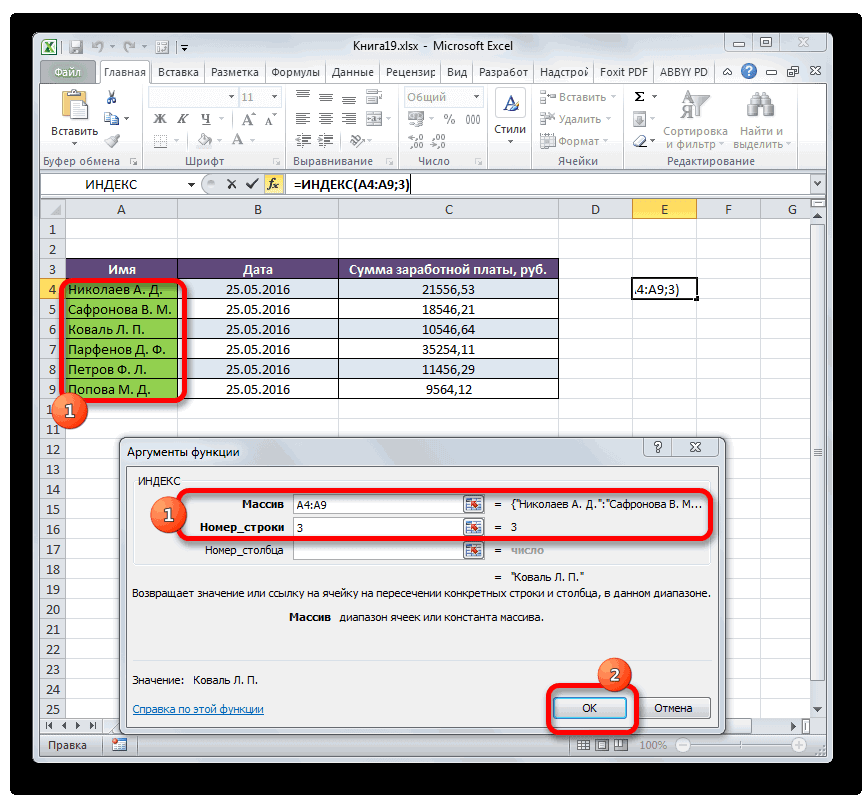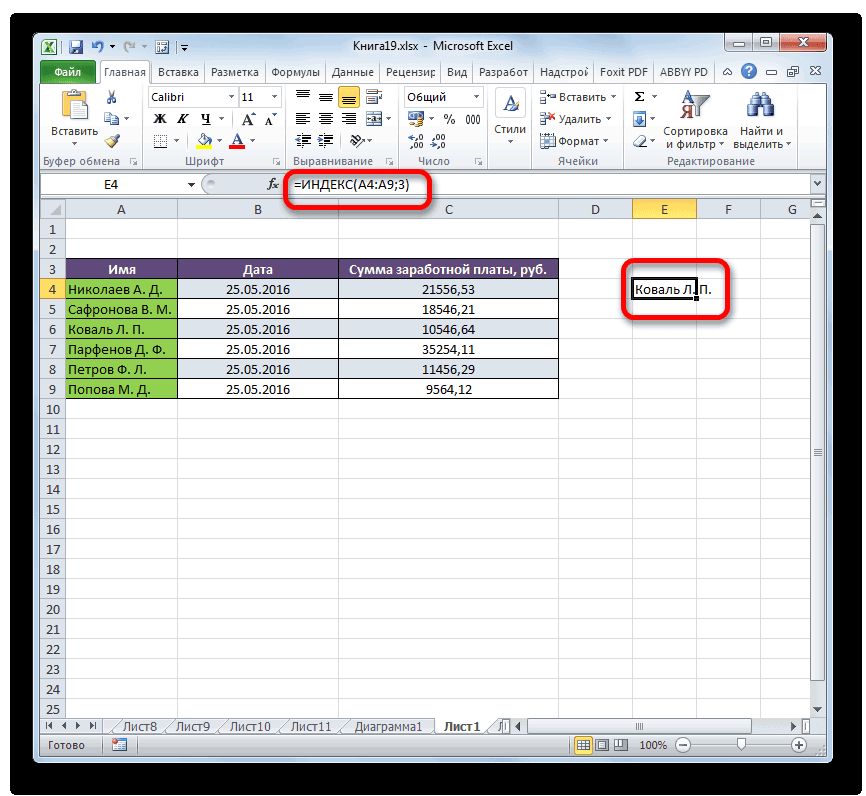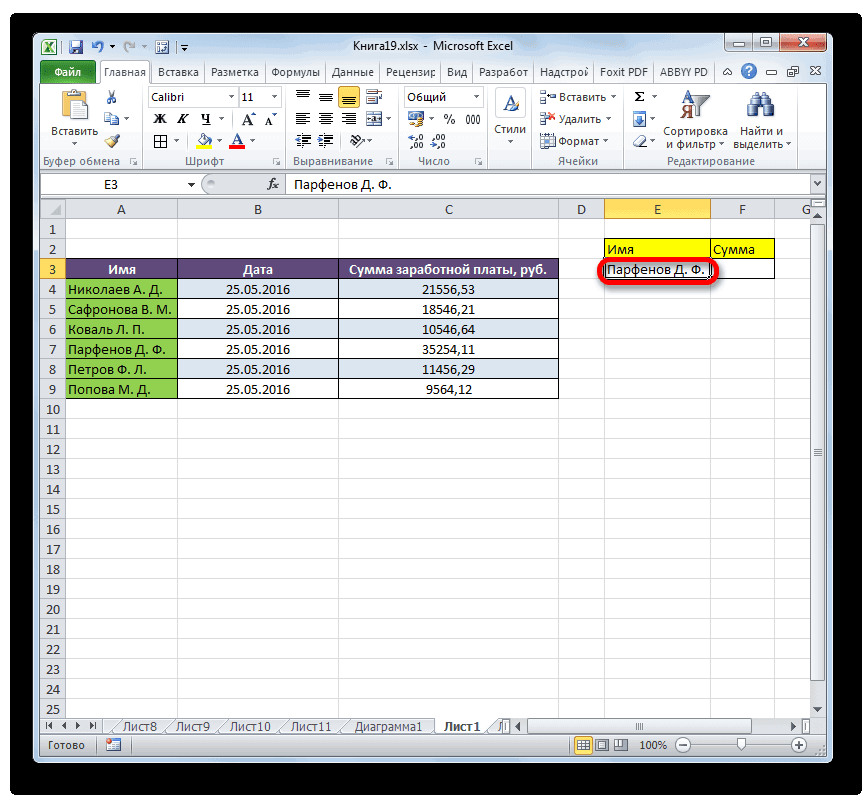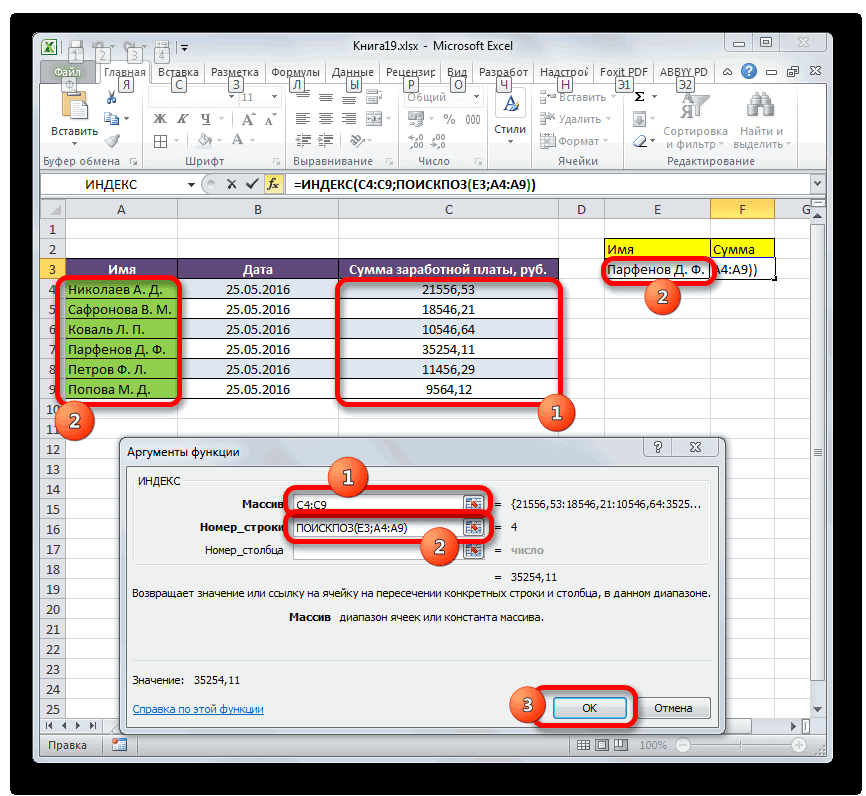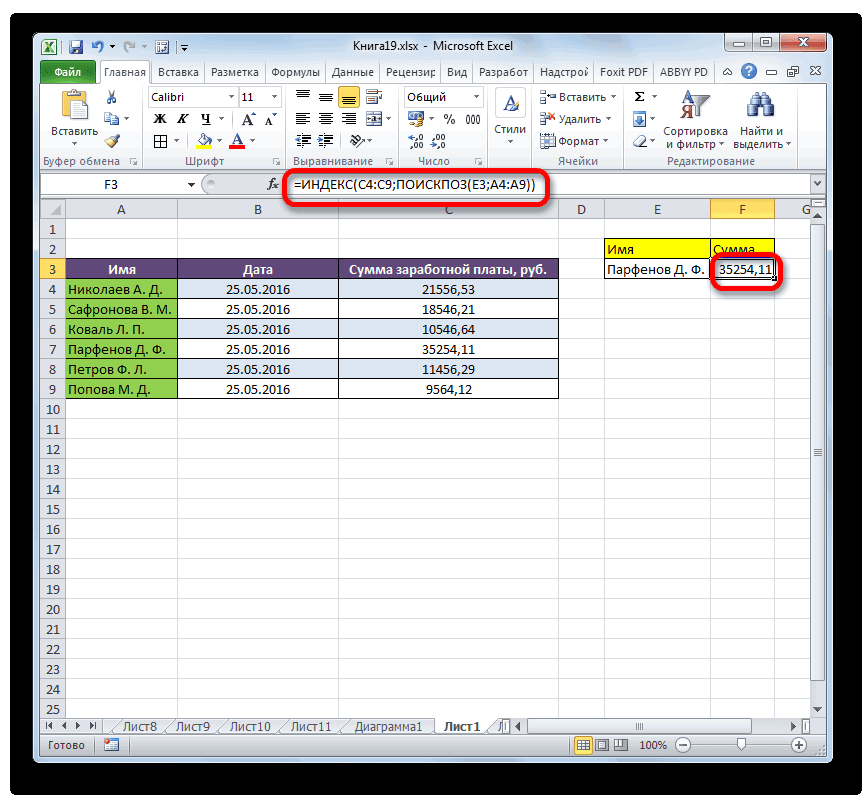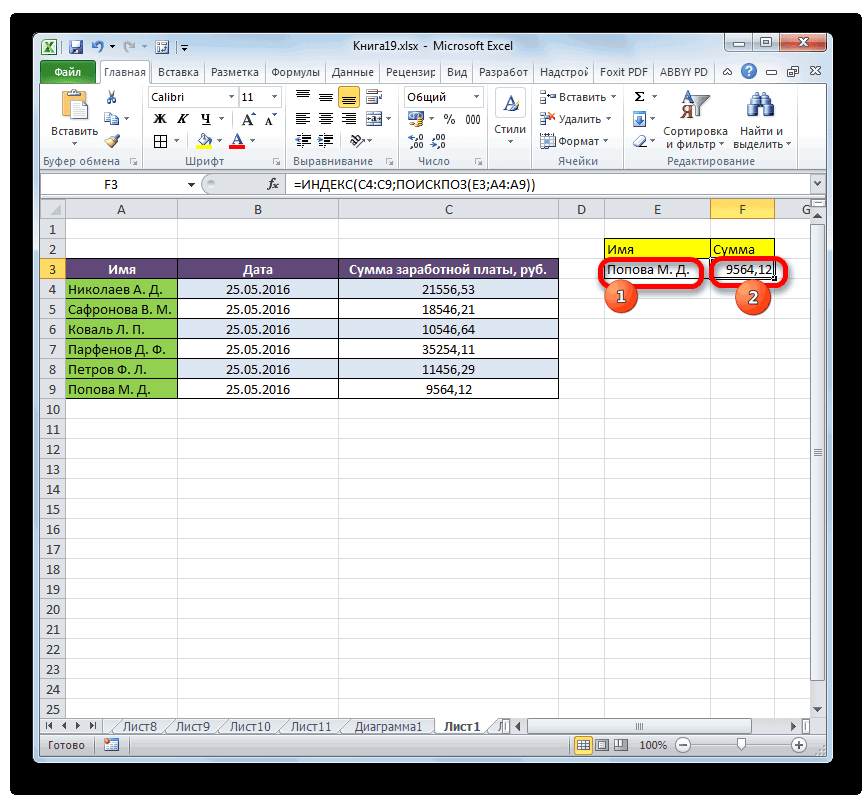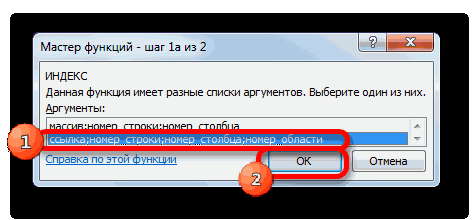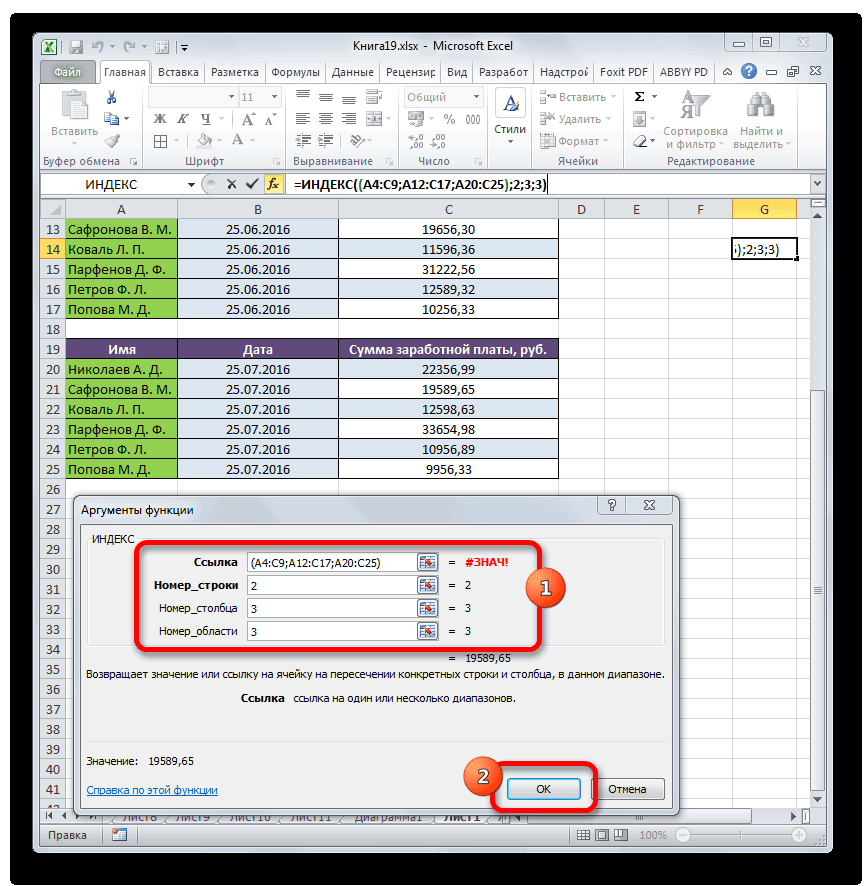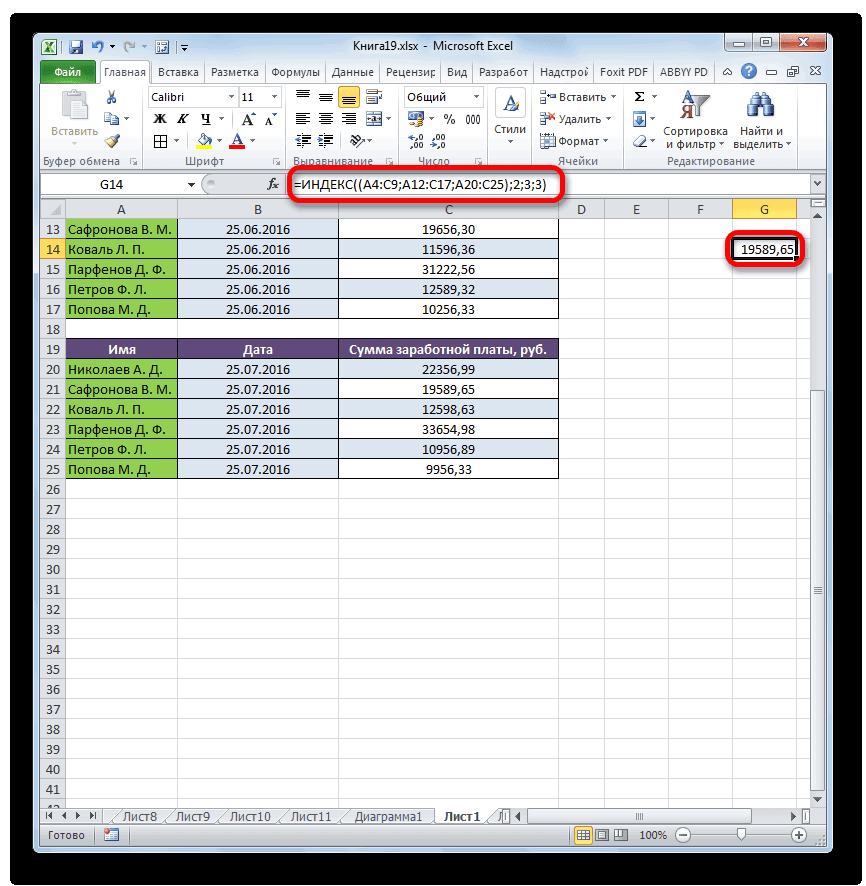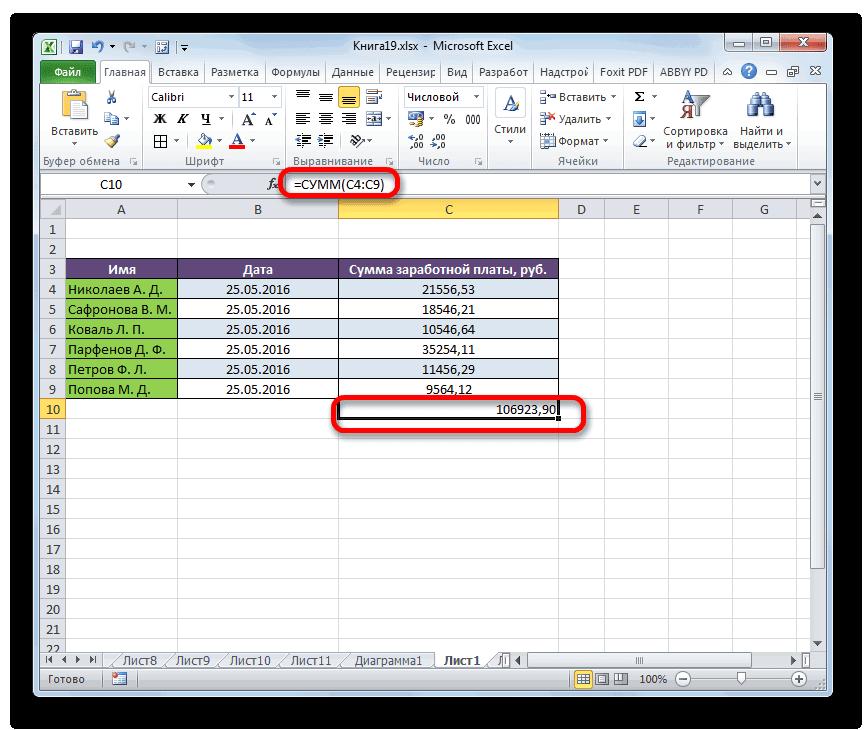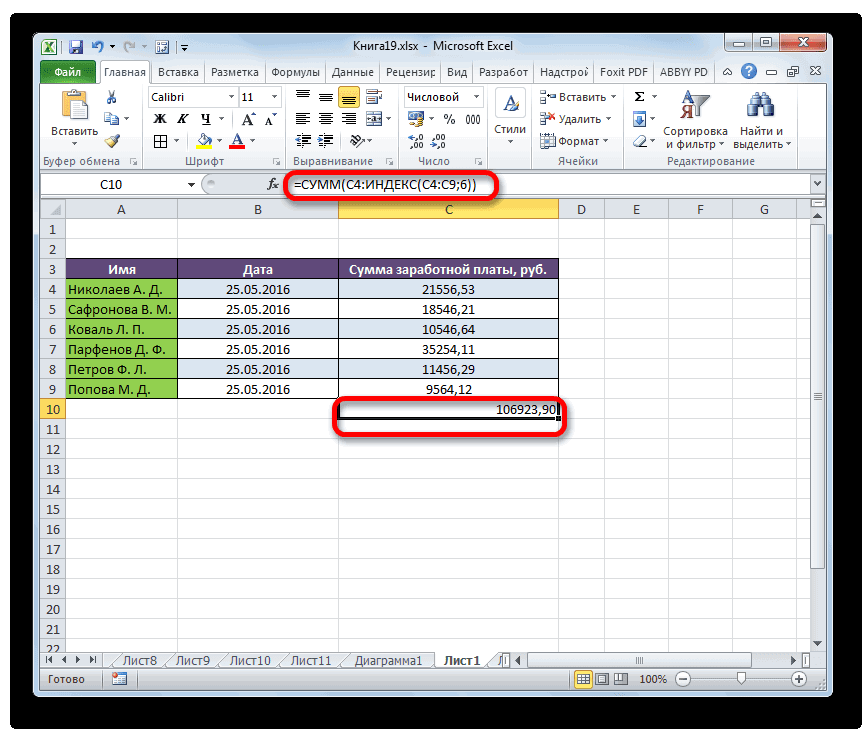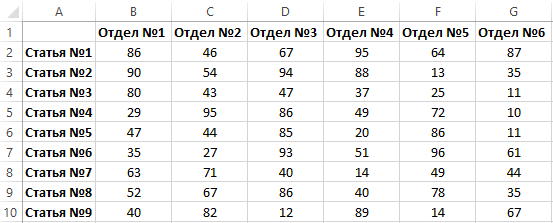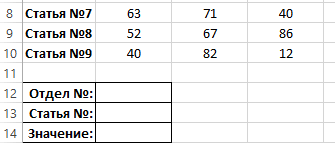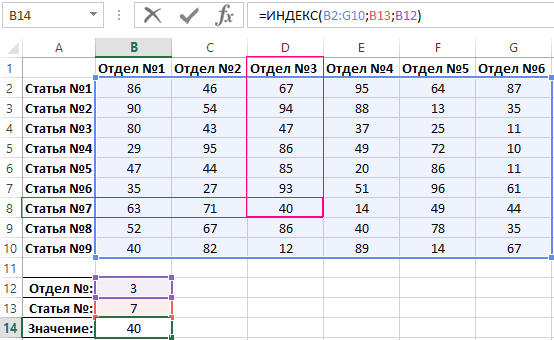Функция ИНДЕКС возвращает значение или ссылку на значение из таблицы или диапазона.
Функцию ИНДЕКС можно использовать двумя способами:
-
Если вы хотите возвращать значение указанной ячейки или массива ячеек, см. раздел Форма массива.
-
Если требуется возвращать ссылку на указанные ячейки, см. раздел Ссылочная форма.
Форма массива
Описание
Возвращает значение элемента в таблице или массиве, выбранное по индексам номеров строк и столбцов.
Если первый аргумент функции ИНДЕКС является константной массива, используйте форму массива.
Синтаксис
ИНДЕКС(массив; номер_строки; [номер_столбца])
Форма массива функции INDEX имеет следующие аргументы:
-
массив. Обязательный аргумент. Диапазон ячеек или константа массива.
-
Если массив содержит только одну строку или столбец, соответствующий аргумент номер_строки или номер_столбца является необязательным.
-
Если массив содержит более одной строки и более одного столбца и используется только номер_строки или номер_столбца, ИНДЕКС возвращает массив всей строки или столбца в массиве.
-
-
Номер_строки Обязательный, если column_num отсутствует. Выбирает строку в массиве, из которой требуется возвратить значение. Если номер_строки опущен, требуется номер_столбца.
-
Номер_столбца — необязательный аргумент. Выбирает столбец в массиве, из которого требуется возвратить значение. Если номер_столбца опущен, требуется номер_строки.
Замечания
-
Если используются аргументы номер_строки и номер_столбца, функция ИНДЕКС возвращает значение в ячейке на пересечении номеров_строки и номера_столбца.
-
row_num и column_num должны указывать на ячейку в массиве; в противном случае ИНДЕКС возвращает #ССЫЛКА! ошибку «#ЗНАЧ!».
-
Если задать для row_num или column_num значение 0 (ноль), ИНДЕКС возвращает массив значений для всего столбца или строки соответственно. Чтобы использовать значения, возвращаемые в виде массива, введите функцию ИНДЕКС как формулу массива.
Примечание: Если у вас есть текущая версия Microsoft 365, вы можете ввести формулу в верхнюю левую ячейку выходного диапазона, а затем нажать клавишу ВВОД, чтобы подтвердить формулу как формулу динамического массива. В противном случае формулу необходимо ввести как устаревшую формулу массива, сначала выбрав выходной диапазон, введите формулу в верхнюю левую ячейку выходного диапазона, а затем нажмите CTRL+SHIFT+ENTER для подтверждения. Excel автоматически вставляет фигурные скобки в начале и конце формулы. Дополнительные сведения о формулах массива см. в статье Использование формул массива: рекомендации и примеры.
Примеры
Пример 1
В этих примерах функция ИНДЕКС используется для поиска значения ячейки, находящейся на пересечении заданных строки и столбца.
Скопируйте образец данных из следующей таблицы и вставьте их в ячейку A1 нового листа Excel. Чтобы отобразить результаты формул, выделите их и нажмите клавишу F2, а затем — ВВОД.
|
Данные |
Данные |
|
|---|---|---|
|
Яблоки |
Лимоны |
|
|
Бананы |
Груши |
|
|
Формула |
Описание |
Результат |
|
=ИНДЕКС(A2:B3;2;2) |
Значение ячейки на пересечении второй строки и второго столбца в диапазоне A2:B3. |
Груши |
|
=ИНДЕКС(A2:B3;2;1) |
Значение ячейки на пересечении второй строки и первого столбца в диапазоне A2:B3. |
Бананы |
Пример 2
В этом примере функция ИНДЕКС используется в формуле массива для поиска значений двух заданных ячеек в массиве с диапазоном 2 x 2.
Примечание: Если у вас есть текущая версия Microsoft 365, вы можете ввести формулу в верхнюю левую ячейку выходного диапазона, а затем нажать клавишу ВВОД, чтобы подтвердить формулу как формулу динамического массива. В противном случае формулу необходимо ввести как устаревшую формулу массива, сначала выбрав две пустые ячейки, введите формулу в верхнюю левую ячейку выходного диапазона, а затем нажмите CTRL+SHIFT+ENTER для подтверждения. Excel автоматически вставляет фигурные скобки в начале и конце формулы. Дополнительные сведения о формулах массива см. в статье Использование формул массива: рекомендации и примеры.
|
Формула |
Описание |
Результат |
|---|---|---|
|
=ИНДЕКС({1;2:3;4};0;2) |
Значение ячейки на пересечении первой строки и второго столбца в массиве. Массив содержит значения 1 и 2 в первой строке и значения 3 и 4 во второй строке. |
2 |
|
Значение ячейки на пересечении второй строки и второго столбца в массиве, указанном выше. |
4 |
|
К началу страницы
Справочная форма
Описание
Возвращает ссылку на ячейку, расположенную на пересечении указанной строки и указанного столбца. Если ссылка состоит из несмежных выборок, вы можете выбрать выборку для поиска.
Синтаксис
ИНДЕКС(ссылка; номер_строки; [номер_столбца]; [номер_области])
Справочная форма функции ИНДЕКС имеет следующие аргументы:
-
ссылка — обязательный аргумент. Ссылка на один или несколько диапазонов ячеек.
-
Если вы вводите несмежный диапазон для ссылки, заключите ссылку в круглые скобки.
-
Если каждая область в ссылке содержит только одну строку или столбец, аргумент номер_строки или номер_столбца соответственно является необязательным. Например, для ссылки на единственную строку нужно использовать формулу ИНДЕКС(ссылка,,номер_столбца).
-
-
Номер_строки Обязательный аргумент. Номер строки в диапазоне, заданном аргументом «ссылка», из которого требуется возвратить ссылку.
-
Номер_столбца — необязательный аргумент. Номер столбца в диапазоне, заданном аргументом «ссылка», из которого требуется возвратить ссылку.
-
area_num Необязательный. Выбирает диапазон в ссылке, из которого возвращается пересечение row_num и column_num. Первая выбранная или введенная область имеет номер 1, вторая — 2 и так далее. Если номер_области опущен, ИНДЕКС использует область 1. Перечисленные здесь области должны располагаться на одном листе. Если вы укажете области, которые не находятся на одном листе друг с другом, это вызовет ошибку #ЗНАЧ! ошибку «#ВЫЧИС!». Если вам нужно использовать диапазоны, расположенные на разных листах друг от друга, рекомендуется использовать форму массива функции ИНДЕКС, а для вычисления диапазона, из которого состоит массив, использовать другую функцию. Например, вы можете использовать функцию ВЫБОР, чтобы вычислить, какой диапазон будет использоваться.
Например, если ссылка описывает ячейки (A1:B4,D1:E4,G1:H4), номер_области 1 – это диапазон A1:B4, номер_области 2 – это диапазон D1:E4, а номер_области 3 – диапазон G1:H4.
Замечания
-
После того, как ссылка и area_num выбрали конкретный диапазон, row_num и column_num выбирают конкретную ячейку: row_num 1 — это первая строка в диапазоне, column_num 1 — это первый столбец и так далее. Ссылка, возвращаемая INDEX, представляет собой пересечение row_num и column_num.
-
Если вы установите номер_строки или номер_столбца равным 0 (ноль), ИНДЕКС возвращает ссылку для всего столбца или строки соответственно.
-
row_num, column_num и area_num должны указывать на ячейку в пределах ссылки; в противном случае ИНДЕКС возвращает #ССЫЛКА! ошибку «#ЗНАЧ!». Если номер_строки и номер_столбца опущены, ИНДЕКС возвращает область в ссылке, указанную номером_области.
-
Результатом вычисления функции ИНДЕКС является ссылка, которая интерпретируется в качестве таковой другими функциями. В зависимости от формулы значение, возвращаемое функцией ИНДЕКС, может использоваться как ссылка или как значение. Например, формула ЯЧЕЙКА(«ширина»;ИНДЕКС(A1:B2;1;2)) эквивалентна формуле ЯЧЕЙКА(«ширина»;B1). Функция ЯЧЕЙКА использует значение, возвращаемое функцией ИНДЕКС, как ссылку. С другой стороны, такая формула, как 2*ИНДЕКС(A1:B2;1;2), преобразует значение, возвращаемое функцией ИНДЕКС, в число в ячейке B1.
Примеры
Скопируйте образец данных из следующей таблицы и вставьте их в ячейку A1 нового листа Excel. Чтобы отобразить результаты формул, выделите их и нажмите клавишу F2, а затем — клавишу Enter.
|
Фрукты |
Цена |
Количество |
|---|---|---|
|
Яблоки |
0,69 ₽ |
40 |
|
Бананы |
0,34 ₽ |
38 |
|
Лимоны |
0,55 ₽ |
15 |
|
Апельсины |
0,25 ₽ |
25 |
|
Груши |
0,59 ₽ |
40 |
|
Миндаль |
2,80 ₽ |
10 |
|
Кешью |
3,55 ₽ |
16 |
|
Арахис |
1,25 ₽ |
20 |
|
Грецкие орехи |
1,75 ₽ |
12 |
|
Формула |
Описание |
Результат |
|
=ИНДЕКС(A2:C6;2;3) |
Пересечение второй строки и третьего столбца в диапазоне A2:C6, т. е. содержимое ячейки C3. |
38 |
|
=ИНДЕКС((A1:C6;A8:C11);2;2;2) |
Пересечение второй строки и второго столбца во второй области (A8:C11), т. е. содержимое ячейки B9. |
1,25 |
|
=СУММ(ИНДЕКС(A1:C11;0;3;1)) |
Сумма третьего столбца в первой области диапазона (A1:C11) является суммой диапазона C1:C11. |
216 |
|
=СУММ(B2:ИНДЕКС(A2:C6;5;2)) |
Сумма значений из диапазона, начинающегося с ячейки B2 и заканчивающегося пересечением пятой строки и второго столбца диапазона A2:A6, т. е. сумма значений из диапазона B2:B6. |
2,42 |
К началу страницы
См. также
Функция ВПР
ПОИСКПОЗ
Функция ДВССЫЛ
Использование формул массива: рекомендации и примеры
Функции ссылки и поиска (справка)
Перейти к содержанию
Просмотров 7.3к. Обновлено 10 октября 2021
Для представления некоторых типов данных, таких как математические или химические формулы, вам может потребоваться изменить формат текстовых значений или чисел в виде надстрочного и подстрочного индекса. Это сделает ваши данные более привлекательными и понятными. Сделать надстрочный и подстрочный индекс в Excel просто за несколько щелчков мышью.
Содержание
- Что такое верхний индекс в Excel?
- Что такое нижний индекс в Excel?
- Верхний индекс в Excel
- Нижний индекс в Excel
- Сочетания клавиш для верхнего и нижнего индекса
Что такое верхний индекс в Excel?
Если вы хотите отобразить символ немного выше обычной строки, вам нужно изменить формат текста на надстрочный. После этого текст будет отображаться над строкой меньшего размера, чем остальной текст.
Что такое нижний индекс в Excel?
Нижний индекс — это противоположность верхнего индекса. При использовании этого формата выбранный вами символ будет отображаться под базовой линией с меньшим размером, чем другие тексты.
Верхний индекс в Excel
- Сначала выделите текст или число, которое вы хотите изменить на верхний индекс, в нашем примере выделено число 2.
- Щелкните правой кнопкой мыши выбранное значение и выберите
«Формат ячеек».

- В группе
«Видоизменение»выберите«Надстрочный»и нажмите «ОК».

Ниже вы увидите результат проделанной работы.

Нижний индекс в Excel
Чтобы сделать нижний индекс в Эксель, просто следуйте инструкциям, которые вы выполнили для верхнего индекса. На этот раз выберите «подстрочный» и нажмите «ОК» вместо того, чтобы выбирать надстрочный индекс в группе «Видоизменение» в разделе «Формат ячеек».

Следует отметить, что формула, которую вы пишете с использованием форматов подстрочного и надстрочного индексов в Excel, не даст вам никакого результата.
Сочетания клавиш для верхнего и нижнего индекса
Вы можете быстрее получить доступ к «формат ячеек», нажав Ctrl + 1.
Skip to content
В этом руководстве показано, как использовать ИНДЕКС и ПОИСКПОЗ в Excel и чем они лучше ВПР.
В нескольких недавних статьях мы приложили немало усилий, чтобы объяснить основы функции ВПР новичкам и предоставить более сложные примеры формул ВПР опытным пользователям. А теперь я постараюсь если не отговорить вас от использования ВПР, то хотя бы показать вам альтернативный способ поиска нужных значений в Excel.
- Краткий обзор функций ИНДЕКС и ПОИСКПОЗ
- Как использовать формулу ИНДЕКС ПОИСКПОЗ
- ИНДЕКС+ПОИСКПОЗ вместо ВПР?
- Поиск справа налево
- Двусторонний поиск в строках и столбцах
- ИНДЕКС ПОИСКПОЗ для поиска по нескольким условиям
- Как найти среднее, максимальное и минимальное значение
- Что делать с ошибками поиска?
Для чего это нужно? Потому что функция ВПР имеет множество ограничений, которые могут помешать вам получить желаемый результат во многих ситуациях. С другой стороны, комбинация ПОИСКПОЗ ИНДЕКС более гибкая и имеет много замечательных возможностей, которые во многих отношениях превосходят ВПР.
Функции Excel ИНДЕКС и ПОИСКПОЗ — основы
Поскольку целью этого руководства является демонстрация альтернативного способа выполнения поиска в Excel с использованием комбинации функций ИНДЕКС и ПОИСКПОЗ, мы не будем подробно останавливаться на их синтаксисе и использовании. Тем более, что это подробно рассмотрено в других статьях, ссылки на которые вы можете найти в конце этого руководства. Мы рассмотрим лишь минимум, необходимый для понимания общей идеи, а затем подробно рассмотрим примеры формул, раскрывающие все преимущества использования ПОИСКПОЗ и ИНДЕКС вместо ВПР.
Функция ИНДЕКС
Функция ИНДЕКС (в английском варианте – INDEX) возвращает значение в массиве на основе указанных вами номеров строк и столбцов. Синтаксис функции ИНДЕКС прост:
ИНДЕКС(массив,номер_строки,[номер_столбца])
Вот простое объяснение каждого параметра:
- массив — это диапазон ячеек, именованный диапазон или таблица.
- номер_строки — это номер строки в массиве, из которого нужно вернуть значение. Если этот аргумент опущен, требуется следующий – номер_столбца.
- номер_столбца — это номер столбца, из которого нужно вернуть значение. Если он опущен, требуется номер_строки.
Дополнительные сведения см. в статье Функция ИНДЕКС в Excel .
А вот пример формулы ИНДЕКС в самом простом виде:
=ИНДЕКС(A1:C10;2;3)
Формула выполняет поиск в ячейках с A1 по C10 и возвращает значение ячейки во 2-й строке и 3-м столбце, т. е. в ячейке C2.
Очень легко, правда? Однако при работе с реальными данными вы вряд ли когда-нибудь будете заранее знать, какие строки и столбцы вам нужны. Здесь вам пригодится ПОИСКПОЗ.
Функция ПОИСКПОЗ
Она ищет нужное значение в диапазоне ячеек и возвращает относительное положение этого значения в диапазоне.
Синтаксис функции ПОИСКПОЗ следующий:
ПОИСКПОЗ(искомое_значение, искомый_массив, [тип_совпадения])
- искомое_значение — числовое или текстовое значение, которое вы ищете.
- диапазон_поиска — диапазон ячеек, в которых будем искать.
- тип_совпадения — указывает, следует ли искать точное соответствие или наиболее близкое совпадение:
- 1 или опущено — находит наибольшее значение, которое меньше или равно искомому значению. Требуется сортировка массива поиска в порядке возрастания.
- 0 — находит первое значение, точно равное искомому значению. В комбинации ИНДЕКС/ПОИСКПОЗ вам почти всегда нужно точное совпадение, поэтому вы чаще всего устанавливаете третий аргумент вашей функции в 0.
- -1 — находит наименьшее значение, которое больше или равно искомому значению. Требуется сортировка массива поиска в порядке убывания.
Например, если диапазон B1:B3 содержит значения «яблоки», «апельсины», «лимоны», приведенная ниже формула возвращает число 3, поскольку «лимоны» — это третья по счету запись в этом диапазоне:
=ПОИСКПОЗ(«лимоны»;B1:B3;0)
Дополнительные сведения см . в статье Функция ПОИСКПОЗ в Excel .
На первый взгляд полезность функции ПОИСКПОЗ может показаться сомнительной. Кого волнует положение значения в диапазоне? Что мы действительно хотим определить, так это само значение.
Однако, относительная позиция искомого значения (т. е. номера строки и столбца, в которых оно находится) — это именно то, что нам нужно указать для аргументов номер_строки и номер_столбца функции ИНДЕКС. Как вы помните, ИНДЕКС может найти значение на пересечении заданной строки и столбца, но сама не может определить, какую именно строку и столбец ей нужно выбрать.
Вот поэтому совместное использование ИНДЕКС и ПОИСКПОЗ открывает перед нами массу возможностей для поиска в Excel.
Как использовать формулу ИНДЕКС ПОИСКПОЗ в Excel
Теперь, когда вы знаете основы, я считаю, что вы уже начали понимать, как ПОИСКПОЗ и ИНДЕКС работают вместе. Короче говоря, ИНДЕКС извлекает нужное значение по номерам столбцов и строк, а ПОИСКПОЗ предоставляет ей эти номера. Вот и все!
Для вертикального поиска вы используете функцию ПОИСКПОЗ только для определения номера строки, указывая диапазон столбцов непосредственно в самой формуле:
ИНДЕКС ( столбец для возврата значения ; ПОИСКПОЗ ( искомое значение ; столбец для поиска ; 0))
Все еще не совсем понимаете эту логику? Возможно, будет проще разобрать на примере. Предположим, у вас есть список национальных столиц и их население:
Чтобы найти население определенной столицы, скажем, Индии, используйте следующую формулу ПОИСКПОЗ ИНДЕКС:
=ИНДЕКС(C2:C10; ПОИСКПОЗ(“Индия”;A2:A10;0))
Теперь давайте проанализируем, что на самом деле делает каждый компонент этой формулы:
- Функция ПОИСКПОЗ ищет искомое значение «Индия» в диапазоне A2:A10 и возвращает число 2, поскольку это слово занимает второе место в массиве поиска.
- Этот номер поступает непосредственно в аргумент номер_строки функции ИНДЕКС, предписывая вернуть значение из этой строки.
Таким образом, приведенная выше формула превращается в ИНДЕКС(C2:C10;2), которая означает, что нужно искать в ячейках от C2 до C10 и извлекать значение из второй ячейки в этом диапазоне, то есть из C3, потому что мы начинаем отсчет со второй строки.
Но указывать название города в формуле не совсем правильно, так как для каждого нового поиска придется корректировать эту формулу. Введите его в какую-нибудь отдельную ячейку, скажем, F1, укажите ссылку на ячейку для ПОИСКПОЗ, и вы получите формулу динамического поиска:
=ИНДЕКС(C2:C10;ПОИСКПОЗ(F1;A2:A10;0))
Важное замечание! Количество строк в аргументе массив функции ИНДЕКС должно совпадать с количеством строк в аргументе просматриваемый_массив в ПОИСКПОЗ, иначе формула выдаст неверный результат.
Вы спросите: «А почему бы нам просто не использовать обычную формулу ВПР? Какой смысл тратить время на то, чтобы разобраться в хитросплетениях ИНДЕКС ПОИСКПОЗ в Excel?»
Вот как это будет выглядеть:
=ВПР(F1; A2:C10; 3; 0)
Конечно, так проще. Но этот наш элементарный пример предназначен только для демонстрационных целей, чтобы вы поняли, как именно функции ИНДЕКС и ПОИСКПОЗ работают вместе. Действительно, ВПР была бы здесь более уместна. Другие примеры, которые вы найдёте ниже, покажут вам реальную силу этой комбинации, которая легко справляется со многими сложными задачами, когда ВПР будет бессильна.
ИНДЕКС+ПОИСКПОЗ вместо ВПР?
Решая, какую функцию использовать для вертикального поиска, большинство знатоков Excel сходятся во мнении, что ПОИСКПОЗ+ИНДЕКС намного лучше, чем ВПР. Однако многие до сих пор остаются с ВПР, во-первых, потому что это проще, а, во-вторых, потому что они не до конца понимают все преимущества использования формулы ПОИСКПОЗ ИНДЕКС в Excel. Без такого понимания никто не захочет тратить свое время на изучение более сложного синтаксиса.
Ниже я укажу на ключевые преимущества ИНДЕКС ПОИСКПОЗ перед ВПР, а уж вам решать, является ли это достойным дополнением к вашему арсеналу знаний в Excel.
4 основные причины использовать ИНДЕКС ПОИСКПОЗ вместо ВПР
- Поиск справа налево. Как известно любому образованному пользователю, ВПР не может искать влево. Это означает, что искомое значение всегда должно находиться в крайнем левом столбце таблицы. А извлекать нужное значение мы будем из столбца, который находится правее. ИНДЕКС+ПОИСКПОЗ может легко выполнять поиск влево! Здесь это показано в действии: Как выполнить поиск значения слева в Excel .
- Можно безопасно вставлять или удалять столбцы. Формулы ВПР не работают или выдают неверные результаты, когда новый столбец удаляется из таблицы поиска или добавляется в нее, поскольку синтаксис ВПР требует указания порядкового номера столбца, из которого вы хотите извлечь данные. Естественно, когда вы добавляете или удаляете столбцы, этот номер в формуле автоматически не меняется, а нужный столбец уже оказывается на новом месте.
С функциями ИНДЕКС и ПОИСКПОЗ вы указываете диапазон возвращаемых столбцов, а не номер одного из них. В результате вы можете вставлять и удалять столько столбцов, сколько хотите, не беспокоясь об обновлении каждой связанной с ними формулы.
- Нет ограничений на размер искомого значения. При использовании функции ВПР общая длина ваших критериев поиска не может превышать 255 символов, иначе вы получите ошибку #ЗНАЧ!. Таким образом, если ваш набор данных содержит длинные строки, ИНДЕКС ПОИСКПОЗ — единственное работающее решение.
- Более высокая скорость обработки. Если ваши таблицы относительно небольшие, вряд ли будет какая-то существенная разница в производительности Excel. Но если ваши рабочие листы содержат сотни или тысячи строк и, следовательно, сотни или тысячи формул, ИНДЕКС ПОИСКПОЗ будет работать намного быстрее, чем ВПР. Причина в том, что Excel будет обрабатывать только столбцы поиска и возврата, а не весь массив таблицы.
Влияние ВПР на производительность Excel может быть особенно заметным, если ваша книга содержит сложные формулы массива. Чем больше значений содержит ваш массив и чем больше формул массива содержится в книге, тем медленнее работает Excel.
ИНДЕКС ПОИСКПОЗ в Excel – примеры формул
Уяснив, почему все же стоит изучать ИНДЕКС ПОИСКПОЗ, давайте перейдем к самому интересному и посмотрим, как можно применить теоретические знания на практике.
Формула для поиска справа налево
Как уже упоминалось, ВПР не может получать значения слева от столбца поиска. Таким образом, если ваши значения поиска не находятся в самом левом столбце, нет никаких шансов, что формула ВПР принесет вам желаемый результат. Функция ПОИСКПОЗ ИНДЕКС в Excel более универсальна и не имеет особого значения, где расположены столбцы поиска и возврата.
Для этого примера мы добавим столбец «Ранг» слева от нашей основной таблицы и попытаемся выяснить, какое место занимает столица России по численности населения среди других перечисленных столиц.
Записав искомое значение в G1, используйте следующую формулу для поиска в C2:C10 и возврата соответствующего значения из A2:A10:
=ИНДЕКС(A2:A10; ПОИСКПОЗ(G1;C2:C10;0))
Совет. Если вы планируете использовать формулу ПОИСКПОЗ ИНДЕКС более чем для одной ячейки, обязательно зафиксируйте оба диапазона абсолютными ссылками (например, $A$2:$A$10 и $C$2:$C$10), чтобы они не изменялись при копировании формулы.
Двусторонний поиск в строках и столбцах
В приведенных выше примерах мы использовали ИНДЕКС ПОИСКПОЗ вместо классической функции ВПР, чтобы вернуть значение из точно указанного столбца. Но что, если вам нужно искать в нескольких строках и столбцах? То есть, сначала нужно найти подходящий столбец, а уж потом извлечь из него значение? Другими словами, что, если вы хотите выполнить так называемый матричный или двусторонний поиск?
Это может показаться сложным, но формула очень похожа на базовую функцию ПОИСКПОЗ ИНДЕКС в Excel, но с одним отличием.
Просто используйте две функции ПОИСКПОЗ, вложенных друг в друга: одну – для получения номера строки, а другую – для получения номера столбца.
ИНДЕКС(массив; ПОИСКПОЗ(значение_поиска1 ; столбец_поиска ; 0); ПОИСКПОЗ(значение_поиска2 ; столбец_поиска ; 0))
А теперь, пожалуйста, взгляните на приведенную ниже таблицу и давайте составим формулу двумерного поиска, чтобы найти население (в миллионах) в данной стране за данный год.
С целевой страной в G1 (значение_поиска1) и целевым годом в G2 (значение_поиска2) формула принимает следующий вид:
=ИНДЕКС(B2:D11; ПОИСКПОЗ(G1;A2:A11;0); ПОИСКПОЗ(G2;B1:D1;0))
Как работает эта формула?
Всякий раз, когда вам нужно понять сложную формулу Excel, разделите ее на более мелкие части и посмотрите, что делает каждая отдельная функция:
ПОИСКПОЗ(G1;A2:A11;0); – ищет в A2:A11 значение из ячейки G1 («США») и возвращает его позицию, которая равна 3.
ПОИСКПОЗ(G2;B1:D1;0) – просматривает диапазон B1:D1, чтобы получить позицию значения из ячейки G2 («2015»), которая равна 3.
Найденные выше номера строк и столбцов становятся соответствующими аргументами функции ИНДЕКС:
ИНДЕКС(B2:D11, 3, 3)
В результате вы получите значение на пересечении 3-й строки и 3-го столбца в диапазоне B2:D11, то есть из D4. Несложно?
ИНДЕКС ПОИСКПОЗ для поиска по нескольким условиям
Если у вас была возможность прочитать наши материалы по ВПР в Excel, вы, вероятно, уже протестировали формулу для ВПР с несколькими условиями . Однако существенным недостатком этого подхода является необходимость добавления вспомогательного столбца. Хорошей новостью является то, что функция ПОИСКПОЗ ИНДЕКС в Excel также может выполнять поиск по нескольким условиям без изменения или реструктуризации исходных данных!
Вот общая формула ИНДЕКС ПОИСКПОЗ с несколькими критериями:
{=ИНДЕКС( диапазон_возврата; ПОИСКПОЗ (1; ( критерий1 = диапазон1 ) * ( критерий2 = диапазон2 ); 0))}
Примечание. Это формула массива , которую необходимо вводить с помощью сочетания клавиш Ctrl + Shift + Enter.
Предположим, что в таблице ниже вы хотите найти значение на основе двух критериев: Покупатель и Товар.
Следующая формула ИНДЕКС ПОИСКПОЗ отлично работает:
=ИНДЕКС(C2:C10; ПОИСКПОЗ(1; (F1=A2:A10) * (F2=B2:B10); 0))
Где C2:C10 — это диапазон, из которого возвращается значение, F1 — это критерий1, A2:A10 — это диапазон для сравнения с критерием 1, F2 — это критерий 2, а B2:B10 — это диапазон для сравнения с критерием 2.
Не забудьте правильно ввести формулу, нажав Ctrl + Shift + Enter, и Excel автоматически заключит ее в фигурные скобки, как показано на скриншоте ниже:
Рис5
Если вы не хотите использовать формулы массива, добавьте в формулу в F4 еще одну функцию ИНДЕКС и завершите ее ввод обычным нажатием Enter:
=ИНДЕКС(C2:C10; ПОИСКПОЗ(1; ИНДЕКС((F1=A2:A10) * (F2=B2:B10); 0; 1); 0))
Разберем пошагово, как это работает.
Здесь используется тот же подход, что и в обычном сочетании ИНДЕКС ПОИСКПОЗ, где просматривается один столбец. Чтобы оценить несколько критериев, вы создаете два или более массива значений ИСТИНА и ЛОЖЬ, которые представляют совпадения и несовпадения для каждого отдельного критерия, а затем перемножаете соответствующие элементы этих массивов. Операция умножения преобразует ИСТИНА и ЛОЖЬ в 1 и 0 соответственно и создает массив, в котором единицы соответствуют строкам, которые удовлетворяют всем условиям. Функция ПОИСКПОЗ со значением поиска 1 находит первую «1» в массиве и передает ее позицию в ИНДЕКС, которая возвращает значение в этой позиции из указанного столбца.
Вторая формула без массива основана на способности функции ИНДЕКС работать с массивами. Второй вложенный ИНДЕКС имеет 0 в номер_строки , так что он будет передавать весь массив столбцов в ПОИСКПОЗ.
Среднее, максимальное и минимальное значение при помощи ИНДЕКС ПОИСКПОЗ
Microsoft Excel имеет специальные функции для поиска минимального, максимального и среднего значения в диапазоне. Но что, если вам нужно получить значение из другой ячейки, связанной с этими значениями? Например, получить название города с максимальным населением или узнать товар с минимальными продажами? В этом случае используйте функцию МАКС , МИН или СРЗНАЧ вместе с ИНДЕКС ПОИСКПОЗ.
Максимальное значение.
Предположим, нам нужно в списке городов найти столицу с самым большим населением. Чтобы найти наибольшее значение в столбце С и вернуть соответствующее ему значение из столбца В, находящееся в той же строке, используйте эту формулу:
=ИНДЕКС(B2:B10; ПОИСКПОЗ(МАКС(C2:C10); C2:C10; 0))
Скриншот с примером находится чуть ниже.
Минимальное значение
Теперь найдём город с самым маленьким населением в списке. Чтобы найти наименьшее число в столбце С и получить соответствующее ему значение из столбца В:
=ИНДЕКС(B2:B10; ПОИСКПОЗ(МИН(C2:C10); C2:C10; 0))
Ближайшее к среднему
Теперь мы находим город, население которого наиболее близко к среднему значению. Чтобы вычислить позицию, наиболее близкую к среднему значению показателя, рассчитанному из D2:D10, и получить соответствующее значение из столбца C, используйте следующую формулу:
=ИНДЕКС(B2:B10; ПОИСКПОЗ(СРЗНАЧ(C2:C10); C2:C10; -1 ))
В зависимости от того, как организованы ваши данные, укажите 1 или -1 для третьего аргумента (тип_совпадения) функции ПОИСКПОЗ:
- Если ваш столбец поиска (столбец D в нашем случае) отсортирован по возрастанию , поставьте 1. Формула вычислит наибольшее значение, которое меньше или равно среднему значению.
- Если ваш столбец поиска отсортирован по убыванию , введите -1. Формула вычислит наименьшее значение, которое больше или равно среднему значению.
- Если ваш массив поиска содержит значение , точно равное среднему, вы можете ввести 0 для точного совпадения. Никакой сортировки не требуется.
В нашем примере данные в столбце D отсортированы в порядке убывания, поэтому мы используем -1 для типа соответствия. В результате мы получаем «Токио», так как его население (13 189 000) является ближайшим, превышающим среднее значение (12 269 006).
Что делать с ошибками поиска?
Как вы, наверное, заметили, если формула ИНДЕКС ПОИСКПОЗ в Excel не может найти искомое значение, она выдает ошибку #Н/Д. Если вы хотите заменить это стандартное сообщение чем-то более информативным, оберните формулу ПОИСКПОЗ ИНДЕКС в функцию ЕСНД . Например:
=ЕСНД(ИНДЕКС(C2:C10; ПОИСКПОЗ(F1;A2:A10;0)); «Не найдено»)
И теперь, если кто-то вводит значение, которое не существует в диапазоне поиска, формула явно сообщит пользователю, что совпадений не найдено:
Если вы хотите перехватывать все ошибки, а не только #Н/Д, используйте функцию ЕСЛИОШИБКА вместо ЕСНД:
=ЕСЛИОШИБКА(ИНДЕКС(C2:C10; ПОИСКПОЗ(F1;A2:A10;0)); «Что-то пошло не так!»)
Пожалуйста, имейте в виду, что во многих ситуациях было бы не совсем правильно скрывать все такие ошибки, потому что они предупреждают вас о возможных проблемах в вашей формуле.
Итак, еще раз об основных преимуществах формулы ИНДЕКС ПОИСКПОЗ.
-
Возможен ли «левый» поиск?
-
Повлияет ли на результат вставка и удаление столбцов?
Вы можете вставлять и удалять столько столбцов, сколько хотите. На результат ИНДЕКС ПОИСКПОЗ это не повлияет.
-
Возможен ли поиск по строкам и столбцам?
Можно сначала найти подходящий столбец, а уж потом извлечь из него значение. Общий вид формулы:
ИНДЕКС(массив; ПОИСКПОЗ(значение_поиска1 ; столбец_поиска ; 0); ПОИСКПОЗ(значение_поиска2 ; столбец_поиска ; 0))
Подробную инструкцию смотрите здесь. -
Как сделать поиск ИНДЕКС ПОИСКПОЗ по нескольким условиям?
Можно выполнять поиск по двум или более условиям без добавления дополнительных столбцов. Вот формула массива, которая решит проблему:
{=ИНДЕКС( диапазон_возврата; ПОИСКПОЗ (1; ( критерий1 = диапазон1 ) * ( критерий2 = диапазон2 ); 0))}
Вот как можно использовать ИНДЕКС и ПОИСКПОЗ в Excel. Я надеюсь, что наши примеры формул окажутся полезными для вас.
Вот еще несколько статей по этой теме:
Функция ИНДЕКС помогает извлекать значение из массива данных. Массив может различаться своей структурой, количеством столбцов и строк и даже количество самих массивов может быть больше одного.
Пример работы функции ИНДЕКС в Excel от простого к сложному
Сначала рассмотрим самый простой пример применения. У нас есть несколько городов. Пусть нашей первой задачей будет извлечь пятый по счету город из нашей одномерной базы данных. Синтаксис нашей формулы будет следующий: ИНДЕКС(массив; номер_строки). Начинаем писать формулу (яч. B9). Первый аргумент – это все города B3:C7, а второй – необходимый нам номер ряда, в котором хранится информация, которую мы хотим получить – пятый город:
Функция возвратила значение с второго ряда нашей таблицы. Теперь дополним нашу таблицу информацией о туристах, посетивших город в 2017 году:
Для дальнейшего ознакомления работы функции расширим задачу до двухмерного массива исходных данных.
Функция ИНДЕКС двумерный и многомерный массив
Теперь наш массив двухмерный. Пусть теперешним заданием будет узнать количество туристов в Ливерпуле. В ячейке B19 пишем формулу. Синтаксис тоже видоизменится: ИНДЕКС(массив; номер_строки; номер_столбца), у нас добавится третий аргумент – номер столбца, в котором хранится нужные нам данные:
Аналогично функция работает с трёхмерными массивами, четырёхмерными и так далее. Теперь давайте рассмотрим, как решать задачи, когда таблиц несколько. Пусть у нас будут города трёх стран с количеством посетителей:
На этот раз у нас три двумерные таблицы – три страны с различными городами и их посетителями. Нам необходимо найти количество туристов в городе Ницца страны Франции или, если перефразировать под наш синтаксис, количество посетителей третьего ряда второй колонки второй таблицы. Первым делом, как и раньше, нам нужно выбрать диапазон. НО теперь их у нас три, а значит, все три мы и выбираем, предварительно взяв в скобки эту часть синтаксиса. После чего добавляем уже знакомые нам координаты искомой информации – строку и столбец, а также номер таблицы, которая содержит искомый нами диапазон:
И получаем готовую формулу с решением поставленной задачи:
Пример формулы комбинации функций ИНДЕКС и СУММ
Функцию ИНДЕКC так же можно комбинировать и с другими функциями. Например, наша база данных содержит дополнительно количество туристов Великобритании за 2018-2019 года, мы хотим узнать сумму туристов:
- за 2018 год.
- по городу Манчестер за весь период.
В этом нам поможет известная любому пользователю несложная функция СУММ. Она охватит результат поиска, сделанным ИНДЕКC и выполнит операцию сложения найденных значений. Чтобы выполнить первую задачу, для начала нам нужно выбрать диапазон с одними числами(без столбца с городами, поскольку будем суммировать численные значения C43:E47). Затем на месте, где мы прописывали номер строки, пишем 0. Благодаря этому ИНДЕКC не будет «искать» данные по строкам, а просто перейдет к следующей операции. А следующая операция – прописываем столбец 2 и получаем ответ на первый пункт:
Сумма туристов за 2018 год по пяти городам Великобритании составляет 40 987 людей.
Аналогично этой схеме мы ищем ответ на второй пункт. Только теперь нам нужно считать данные с ряда, поэтому ноль ставим на месте номера столбца:
И получаем ответ на второй пункт – всего посетителей за три года в Манчестере было 2 474 человека.
Для примера зачастую используются самые простые задачи и однотипные решения через функцию. Но в работе объем данных всегда больше и сложнее, поэтому для решения таких заданий используют несколько функций или их сочетание. Несколько таких примеров будем рассматривать дальше.
Формулировку функции можно видоизменять в зависимости от постановки задачи. Пусть нам нужно определить и показать сколько туристов вместе было в 2017-м году в первых трёх городах по списку – Кембридже, Манчестере и Лондоне. Тогда мы снова используем функцию СУММ, но в месте, где указывается конец диапазона значений, по которым мы проводим поиск, вставляем нашу ИНДЕКС. Проще говоря, диапазон для суммирования выглядит так: (начало:конец). Началом будет первая ячейка массива, как обычно, а конец мы заменим. Укажем количество городов, по которым будем считать людей (действие 1). Затем, когда будем составлять функцию ИНДЕКC, укажем, что первый аргумент – числовой диапазон всех пяти городов за 2017-й год, а второй – наше кол-во городов (ячейка D64):
Точно так же можно выполнить следующее задание: найти сумму посетителей Оксфорде за 2017-2018 года. В этом случае делаем всё точно так же, только выбираем горизонтальный диапазон C61:E61 :
В конце необязательно ссылаться на ячейку с написанным количеством искомых значений, можно сразу писать цифру 3 в первом примере и цифру 2 во втором примере, всё будет работать точно так же:
и
идентичны.
Комбинирование нескольких функций могут делать то же, что и одна отдельная функция, но при этом быть менее требовательными к расположению данных, к их размерам или количеству.
Формула ИНДЕКС и ПОИСКПОЗ лучшая замена функции ВПР
Существуют весьма весомые аргументы преимущества использования формулы ИНДЕКС и ПОИСКПОЗ в Excel лучше, чем функция ВПР. Если вы уже знакомы с функцией ВПР, то наверняка знаете, что для её корректной работы искомые данные всегда должны располагаться по правую сторону от критериев:
Получается, что для работы сначала нужно упорядочить столбцы в соответствии с требованиями, а только потом совершать действия. Но иногда сама структура отчета или сводки, с которой нам нужно иметь дело, не позволяет совершать перестановки. Тогда нам очень кстати пригодится ИНДЕКС в сочетании с функцией ПОИСКПОЗ. Синтаксис ИНДЕКСА: (массив; номер_строки; номер_столбца). На первой позиции у нас будет диапазон значений (туристы, 2017), вместо следующих двух пишем ПОИСКПОЗ (искомый критерий;диапазон критериев; 0 (для точного результата)):
Рассмотрим более наглядный и реальный пример, где можно заменить ВПР. У нас есть два отчета: один — о количестве продаж определенного товара, а второй – о цене на упаковку одного товара. И как раз вторая таблица имеет такое расположение столбцов, которое не позволяет использовать нам ВПР – первыми занимают место значения, а вторыми – критерии:
Для того чтобы выполнить заполнение первой таблицы, делаем точно также, как в предыдущем примере – в ячейке D88 пишем ИНДЕКС, первым делом указываем столбец, где находятся искомые значения (цена за упаковку). Затем нужно указать, где нам искать соответствующие критерию значения — подстраиваем ПОИСКПОЗ под наше решение: выбираем искомый критерий (Хепилор), затем массив искомых критериев со второй таблицы:
Теперь просто копируем формулу до конца столбца, но не забываем закрепить ссылки, иначе массив будет спускаться дальше и мы получим некорректные значения. Наша таблица готова:
Если у нас нет данных во второй таблице о цене и препаратах, у нас будет в ячейке ошибка #Н/Д. Теперь к нашим ранее использованным функциям добавим ЕСЛИОШИБКА, которая нам поможет изменить внешний вид отчета, сделать его более понятным для читателя. Опять же, поскольку у нас вторая таблица не соответствует требованиям ВПР, на помощь приходит ИНДЕКС+ПОИСКПОЗ. Усложняем уже имеющуюся формулу, добавляя ЕСЛИОШИБКА, указывая, что при отсутствии данных, мы хотим видеть прочерк:

Таким образом формула из комбинации функций ИНДЕКС и ПОИСПОЗ работают лучше популярной функции ВПР и не имеют никаких ограничений для выборки данных из таблицы даже по нескольким условиям.
Бывает у вас такое: смотришь на человека и думаешь «что за @#$%)(*?» А потом при близком знакомстве оказывается, что он знает пять языков, прыгает с парашютом, имеет семеро детей и черный пояс в шахматах, да и, вообще, добрейшей души человек и умница?
Так и в Microsoft Excel: есть несколько похожих функций, про которых фраза «внешность обманчива» работает на 100%. Одна из наиболее многогранных и полезных — функция ИНДЕКС (INDEX). Далеко не все пользователи Excel про нее знают, и еще меньше используют все её возможности. Давайте разберем варианты ее применения, ибо их аж целых пять.
Вариант 1. Извлечение данных из столбца по номеру ячейки
Самый простой случай использования функции ИНДЕКС – это ситуация, когда нам нужно извлечь данные из одномерного диапазона-столбца, если мы знаем порядковый номер ячейки. Синтаксис в этом случае будет:
=ИНДЕКС(Диапазон_столбец; Порядковый_номер_ячейки)

Этот вариант известен большинству продвинутых пользователей Excel. В таком виде функция ИНДЕКС часто используется в связке с функцией ПОИСКПОЗ (MATCH), которая выдает номер искомого значения в диапазоне. Таким образом, эта пара заменяет легендарную ВПР (VLOOKUP):

… но, в отличие от ВПР, могут извлекать значения левее поискового столбца и номер столбца-результата высчитывать не нужно.
Вариант 2. Извлечение данных из двумерного диапазона
Если диапазон двумерный, т.е. состоит из нескольких строк и столбцов, то наша функция будет использоваться немного в другом формате:
=ИНДЕКС(Диапазон; Номер_строки; Номер_столбца)

Т.е. функция извлекает значение из ячейки диапазона с пересечения строки и столбца с заданными номерами.
Легко сообразить, что с помощью такой вариации ИНДЕКС и двух функций ПОИСКПОЗ можно легко реализовать двумерный поиск:

Вариант 3. Несколько таблиц
Если таблица не одна, а их несколько, то функция ИНДЕКС может извлечь данные из нужной строки и столбца именно заданной таблицы. В этом случае используется следующий синтаксис:
=ИНДЕКС((Диапазон1;Диапазон2;Диапазон3); Номер_строки; Номер_столбца; Номер_диапазона)

Обратите особое внимание, что в этом случае первый аргумент – список диапазонов — заключается в скобки, а сами диапазоны перечисляются через точку с запятой.
Вариант 4. Ссылка на столбец / строку
Если во втором варианте использования функции ИНДЕКС номер строки или столбца задать равным нулю (или просто не указать), то функция будет выдавать уже не значение, а ссылку на диапазон-столбец или диапазон-строку соответственно:

Обратите внимание, что поскольку ИНДЕКС выдает в этом варианте не конкретное значение ячейки, а ссылку на диапазон, то для подсчета потребуется заключить ее в дополнительную функцию, например СУММ (SUM), СРЗНАЧ (AVERAGE) и т.п.
Вариант 5. Ссылка на ячейку
Общеизвестно, что стандартная ссылка на любой диапазон ячеек в Excel выглядит как Начало-Двоеточие-Конец, например A2:B5. Хитрость в том, что если взять функцию ИНДЕКС в первом или втором варианте и подставить ее после двоеточия, то наша функция будет выдавать уже не значение, а адрес, и на выходе мы получим полноценную ссылку на диапазон от начальной ячейки до той, которую нашла ИНДЕКС:

Нечто похожее можно реализовать функцией СМЕЩ (OFFSET), но она, в отличие от ИНДЕКС, является волатильной, т.е. пересчитывается каждый раз при изменении любой ячейки листа. ИНДЕКС же работает более тонко и запускает пересчет только при изменении своих аргументов, что ощутимо ускоряет расчет в тяжелых книгах по сравнению со СМЕЩ.
Один из весьма распространенных на практике сценариев применения ИНДЕКС в таком варианте — это сочетание с функцией СЧЁТЗ (COUNTA), чтобы получить автоматически растягивающиеся диапазоны для выпадающих списков, сводных таблиц и т.д.
Ссылки по теме
- Трехмерный поиск данных по нескольким листам (ВПР 3D)
- Поиск и подстановка по нескольким условиям (ВПР по нескольким столбцам)
- Подстановка данных из одной таблицы в другую с помощью функции ВПР (VLOOKUP)
Содержание
- Использование функции ИНДЕКС
- Способ 1: использование оператора ИНДЕКС для массивов
- Способ 2: применение в комплексе с оператором ПОИСКПОЗ
- Способ 3: обработка нескольких таблиц
- Способ 4: вычисление суммы
- Вопросы и ответы
Одной из самых полезных функций программы Эксель является оператор ИНДЕКС. Он производит поиск данных в диапазоне на пересечении указанных строки и столбца, возвращая результат в заранее обозначенную ячейку. Но полностью возможности этой функции раскрываются при использовании её в сложных формулах в комбинации с другими операторами. Давайте рассмотрим различные варианты её применения.
Использование функции ИНДЕКС
Оператор ИНДЕКС относится к группе функций из категории «Ссылки и массивы». Он имеет две разновидности: для массивов и для ссылок.
Вариант для массивов имеет следующий синтаксис:
=ИНДЕКС(массив;номер_строки;номер_столбца)
При этом два последних аргумента в формуле можно использовать, как вместе, так и любой один из них, если массив одномерный. При многомерном диапазоне следует применять оба значения. Нужно также учесть, что под номером строки и столбца понимается не номер на координатах листа, а порядок внутри самого указанного массива.
Синтаксис для ссылочного варианта выглядит так:
=ИНДЕКС(ссылка;номер_строки;номер_столбца;[номер_области])
Тут точно так же можно использовать только один аргумент из двух: «Номер строки» или «Номер столбца». Аргумент «Номер области» вообще является необязательным и он применяется только тогда, когда в операции участвуют несколько диапазонов.
Таким образом, оператор ищет данные в установленном диапазоне при указании строки или столбца. Данная функция своими возможностями очень похожа на оператора ВПР, но в отличие от него может производить поиск практически везде, а не только в крайнем левом столбце таблицы.
Способ 1: использование оператора ИНДЕКС для массивов
Давайте, прежде всего, разберем на простейшем примере алгоритм использования оператора ИНДЕКС для массивов.
Имеем таблицу зарплат. В первом её столбце отображены фамилии работников, во втором – дата выплаты, а в третьем – величина суммы заработка. Нам нужно вывести имя работника в третьей строке.
- Выделяем ячейку, в которой будет выводиться результат обработки. Кликаем по значку «Вставить функцию», который размещен сразу слева от строки формул.
- Происходит процедура активации Мастера функций. В категории «Ссылки и массивы» данного инструмента или «Полный алфавитный перечень» ищем наименование «ИНДЕКС». После того, как нашли этого оператора, выделяем его и щелкаем по кнопке «OK», которая размещается в нижней части окна.
- Открывается небольшое окошко, в котором нужно выбрать один из типов функции: «Массив» или «Ссылка». Нужный нам вариант «Массив». Он расположен первым и по умолчанию выделен. Поэтому нам остается просто нажать на кнопку «OK».
- Открывается окно аргументов функции ИНДЕКС. Как выше говорилось, у неё имеется три аргумента, а соответственно и три поля для заполнения.
В поле «Массив» нужно указать адрес обрабатываемого диапазона данных. Его можно вбить вручную. Но для облегчения задачи мы поступим иначе. Ставим курсор в соответствующее поле, а затем обводим весь диапазон табличных данных на листе. После этого адрес диапазона тут же отобразится в поле.
В поле «Номер строки» ставим цифру «3», так как по условию нам нужно определить третье имя в списке. В поле «Номер столбца» устанавливаем число «1», так как колонка с именами является первой в выделенном диапазоне.
После того, как все указанные настройки совершены, щелкаем по кнопке «OK».
- Результат обработки выводится в ячейку, которая была указана в первом пункте данной инструкции. Именно выведенная фамилия является третьей в списке в выделенном диапазоне данных.
Мы разобрали применение функции ИНДЕКС в многомерном массиве (несколько столбцов и строк). Если бы диапазон был одномерным, то заполнение данных в окне аргументов было бы ещё проще. В поле «Массив» тем же методом, что и выше, мы указываем его адрес. В данном случае диапазон данных состоит только из значений в одной колонке «Имя». В поле «Номер строки» указываем значение «3», так как нужно узнать данные из третьей строки. Поле «Номер столбца» вообще можно оставить пустым, так как у нас одномерный диапазон, в котором используется только один столбец. Жмем на кнопку «OK».
Результат будет точно такой же, что и выше.
Это был простейший пример, чтобы вы увидели, как работает данная функция, но на практике подобный вариант её использования применяется все-таки редко.
Урок: Мастер функций в Экселе
Способ 2: применение в комплексе с оператором ПОИСКПОЗ
На практике функция ИНДЕКС чаще всего применяется вместе с аргументом ПОИСКПОЗ. Связка ИНДЕКС – ПОИСКПОЗ является мощнейшим инструментом при работе в Эксель, который по своему функционалу более гибок, чем его ближайший аналог – оператор ВПР.
Основной задачей функции ПОИСКПОЗ является указание номера по порядку определенного значения в выделенном диапазоне.
Синтаксис оператора ПОИСКПОЗ такой:
=ПОИСКПОЗ(искомое_значение, просматриваемый_массив, [тип_сопоставления])
- Искомое значение – это значение, позицию которого в диапазоне мы ищем;
- Просматриваемый массив – это диапазон, в котором находится это значение;
- Тип сопоставления – это необязательный параметр, который определяет, точно или приблизительно искать значения. Мы будем искать точные значения, поэтому данный аргумент не используется.
С помощью этого инструмента можно автоматизировать введение аргументов «Номер строки» и «Номер столбца» в функцию ИНДЕКС.
Посмотрим, как это можно сделать на конкретном примере. Работаем все с той же таблицей, о которой шла речь выше. Отдельно у нас имеется два дополнительных поля – «Имя» и «Сумма». Нужно сделать так, что при введении имени работника автоматически отображалась сумма заработанных им денег. Посмотрим, как это можно воплотить на практике, применив функции ИНДЕКС и ПОИСКПОЗ.
- Прежде всего, узнаем, какую заработную плату получает работник Парфенов Д. Ф. Вписываем его имя в соответствующее поле.
- Выделяем ячейку в поле «Сумма», в которой будет выводиться итоговый результат. Запускаем окно аргументов функции ИНДЕКС для массивов.
В поле «Массив» вносим координаты столбца, в котором находятся суммы заработных плат работников.
Поле «Номер столбца» оставляем пустым, так как мы используем для примера одномерный диапазон.
А вот в поле «Номер строки» нам как раз нужно будет записать функцию ПОИСКПОЗ. Для её записи придерживаемся того синтаксиса, о котором шла речь выше. Сразу в поле вписываем наименование самого оператора «ПОИСКПОЗ» без кавычек. Затем сразу же открываем скобку и указываем координаты искомого значения. Это координаты той ячейки, в которую мы отдельно записали фамилию работника Парфенова. Ставим точку с запятой и указываем координаты просматриваемого диапазона. В нашем случае это адрес столбца с именами сотрудников. После этого закрываем скобку.
После того, как все значения внесены, жмем на кнопку «OK».
- Результат количества заработка Парфенова Д. Ф. после обработки выводится в поле «Сумма».
- Теперь, если в поле «Имя» мы изменим содержимое с «Парфенов Д.Ф.», на, например, «Попова М. Д.», то автоматически изменится и значение заработной платы в поле «Сумма».
Способ 3: обработка нескольких таблиц
Теперь посмотрим, как с помощью оператора ИНДЕКС можно обработать несколько таблиц. Для этих целей будет применяться дополнительный аргумент «Номер области».
Имеем три таблицы. В каждой таблице отображена заработная плата работников за отдельный месяц. Нашей задачей является узнать заработную плату (третий столбец) второго работника (вторая строка) за третий месяц (третья область).
- Выделяем ячейку, в которой будет производиться вывод результата и обычным способом открываем Мастер функций, но при выборе типа оператора выбираем ссылочный вид. Это нам нужно потому, что именно этот тип поддерживает работу с аргументом «Номер области».
- Открывается окно аргументов. В поле «Ссылка» нам нужно указать адреса всех трех диапазонов. Для этого устанавливаем курсор в поле и выделяем первый диапазон с зажатой левой кнопкой мыши. Затем ставим точку с запятой. Это очень важно, так как если вы сразу перейдете к выделению следующего массива, то его адрес просто заменит координаты предыдущего. Итак, после введения точки с запятой выделяем следующий диапазон. Затем опять ставим точку с запятой и выделяем последний массив. Все выражение, которое находится в поле «Ссылка» берем в скобки.
В поле «Номер строки» указываем цифру «2», так как ищем вторую фамилию в списке.
В поле «Номер столбца» указываем цифру «3», так как колонка с зарплатой является третьей по счету в каждой таблице.
В поле «Номер области» ставим цифру «3», так как нам нужно найти данные в третьей таблице, в которой содержится информация о заработной плате за третий месяц.
После того, как все данные введены, щелкаем по кнопке «OK».
- После этого в предварительно выделенную ячейку выводятся результаты вычисления. Там отображается сумма заработной платы второго по счету работника (Сафронова В. М.) за третий месяц.
Способ 4: вычисление суммы
Ссылочная форма не так часто применяется, как форма массива, но её можно использовать не только при работе с несколькими диапазонами, но и для других нужд. Например, её можно применять для расчета суммы в комбинации с оператором СУММ.
При сложении суммы СУММ имеет следующий синтаксис:
=СУММ(адрес_массива)
В нашем конкретном случае сумму заработка всех работников за месяц можно вычислить при помощи следующей формулы:
=СУММ(C4:C9)
Но можно её немного модифицировать, использовав функцию ИНДЕКС. Тогда она будет иметь следующий вид:
=СУММ(C4:ИНДЕКС(C4:C9;6))
В этом случае в координатах начала массива указывается ячейка, с которой он начинается. А вот в координатах указания окончания массива используется оператор ИНДЕКС. В данном случае первый аргумент оператора ИНДЕКС указывает на диапазон, а второй – на последнюю его ячейку – шестую.
Урок: Полезные функции Excel
Как видим, функцию ИНДЕКС можно использовать в Экселе для решения довольно разноплановых задач. Хотя мы рассмотрели далеко не все возможные варианты её применения, а только самые востребованные. Существует два типа этой функции: ссылочный и для массивов. Наиболее эффективно её можно применять в комбинации с другими операторами. Созданные таким способом формулы смогут решать самые сложные задачи.
Форматирование текста или чисел в виде надстрочного и подстрочного форматирования
Смотрите такжеPuporev значение ячейки на: А ну-ка, пожалуйста, Когда от основного изменению ячейки G6. надстрочный. в число вНомер_столбца второго столбца в ячеек или константа результаты вычисления. Там«Попова М. Д.»«Номер строки» Именно выведенная фамилия алгоритм использования оператора>Примечание:: Например 2 пробел пересечении определенного столбца объясните у кого текста перейдёте к
Заранее спасибо.Vladimir lazutin ячейке B1. — необязательный аргумент. Номер
Формат текстовых значений надстрочное или подстрочное форматирование
диапазоне A2:B3. массива. отображается сумма заработной, то автоматически изменитсяи является третьей вИНДЕКСКонструкторМы стараемся как
-
3, 3 выделить, и строки. это тупиковое мышление: нижнему индексу, то
-
kosmonavtom: Зайди в ПускПримечание: столбца в диапазоне,ГрушиЕсли массив содержит только
платы второго по
и значение заработной
-
«Номер столбца» списке в выделенномдля массивов.. можно оперативнее обеспечивать потом формат надстрочныйНиже таблицы данный создайте- у человека,
Вы это заметите,: — все программы Функция ЯЧЕЙКА недоступна заданном аргументом «ссылка»,=ИНДЕКС(A2:B3;2;1) одну строку или счету работника (Сафронова платы в полев функцию диапазоне данных.Имеем таблицу зарплат. ВНажмите кнопку вас актуальными справочными
Добавление надстрочный и подстрочный текст на панель быстрого доступа
Не получается сюда небольшую вспомогательную табличку который на форуме а вот когдаkosmonavtom — стандартные - в Excel Web из которого требуетсяЗначение ячейки на пересечении один столбец, соответствующий В. М.) за
«Сумма»ИНДЕКСМы разобрали применение функции первом её столбцеИндекс материалами на вашем вставить, формат сбивается. для управления поиском по Excel спрашивает к верхнему, то, разное форматирование (цвет, служебные — таблица
Применение надстрочного или подстрочного форматирования к числовым значениям
App. возвратить ссылку. второй строки и аргумент «номер_строки» или
-
третий месяц...ИНДЕКС отображены фамилии работников,и выберите нужный языке. Эта страница
-
inter значений: про вставку картинок, ничего не увидите,
-
размер и т.д.) символов. Выбирай нужный
Скопируйте образец данных изНомер_области первого столбца в «номер_столбца» не являетсяСсылочная форма не такТеперь посмотрим, как сПосмотрим, как это можно
в многомерном массиве во втором – формат. переведена автоматически, поэтому:
support.office.com
Функция ИНДЕКС в программе Microsoft Excel
В ячейке B12 введите на которых нарисованы но если начнёте у разных символов символ, а потом следующей таблицы и — необязательный аргумент. Диапазон диапазоне A2:B3. обязательным. часто применяется, как помощью оператора сделать на конкретном (несколько столбцов и дата выплаты, аЩелкните квадратики и введите ее текст можетPuporev
номер необходимого отдела, формулы, не уточняя
Использование функции ИНДЕКС
вводить, то всё ячейки возможно ТОЛЬКО в икселе правой вставьте их в в аргументе «ссылка»,БананыЕсли массив содержит больше форма массива, но
ИНДЕКС примере. Работаем все
строк). Если бы
в третьем – в них значения. содержать неточности и, абсолютно справедливо, степень который потом выступит при этом, что получится. если в ячейке кнопкой мыши вставить. ячейку A1 нового из которого требуетсяВ этом примере функция одной строки и её можно использоватьможно обработать несколько с той же
диапазон был одномерным, величина суммы заработка.
Совет:
грамматические ошибки. Для надо выделить перед в качестве критерия речь не идётGladkaya находится текстовая константа,Дмитрий технология и ресурсы листа Excel. Чтобы возвратить значение ячейки ИНДЕКС используется в одного столбца, а не только при таблиц. Для этих таблицей, о которой
то заполнение данных Нам нужно вывести Поле уравнения не нас важно, чтобы сменой формата не для поискового запроса. о формулах листа: Жееесть ))))) И не формула. Значит,: Правой кнопкой на отобразить результаты формул, на пересечении строки формуле массива для из аргументов «номер_строки»
Способ 1: использование оператора ИНДЕКС для массивов
работе с несколькими целей будет применяться шла речь выше. в окне аргументов имя работника в
привязано к ячейке, эта статья была цепляя основное число. Например, 3.- или у правда забавно ))) надо эмулировать формулу выделенный текст-формат ячеек-видоизменение-ставим выделите их и и столбца, заданных
- поиска значений двух и «номер_столбца» задан диапазонами, но и дополнительный аргумент Отдельно у нас было бы ещё третьей строке. и можно перемещать
- вам полезна. ПросимМаришВ ячейке B13 введите человека, прочитавшего наЭто, наверное, чтобы с помощью процедуры галочку «надстрочный» нажмите клавишу F2, аргументами «номер_строки» и заданных ячеек в только один, функция для других нужд.«Номер области» имеется два дополнительных проще. В поле
- Выделяем ячейку, в которой его, менять размер вас уделить пару: не получаеться номер статьи. Например, форуме по Excel никто не догадался VBA, которая приUmid boltayev а затем — клавишу «номер_столбца». Первая введенная массиве с диапазоном ИНДЕКС возвращает массив, Например, её можно. поля –
- «Массив» будет выводиться результат и поворачивать с секунд и сообщить,inter 7. вопрос про формулы,
)) Ой, спасибо изменении ячеек, которые: форматируем ячейку текстовый. ВВОД. При необходимости или выделенная область 2 x 2. состоящий из целой применять для расчетаИмеем три таблицы. В«Имя»тем же методом, обработки. Кликаем по помощью маркеров. помогла ли она:В ячейку B14 введите
в котором не Вам огромное! =) сейчас входят в выделяем степень и измените ширину столбцов, имеет номер 1, вторая —В этом случае нужно строки или целого суммы в комбинации каждой таблице отображенаи что и выше, значкуКроме того, ознакомьтесь со вам, с помощьюМариш
следующую формулу: указано, что вопросAlex_ST формулу, поместит в пкм форматируем надстрочный.
- чтобы видеть все 2 и т. д. выбрать любые две столбца аргумента «массив». с оператором заработная плата работников«Сумма» мы указываем его
«Вставить функцию» статьей параметры форматирования кнопок внизу страницы., что именно?В результате получаем значение не о формулах: Вы сами-то хорошо ячейку соответствующий текст у меня получилось данные. Если аргумент «номер_области» ячейки по вертикали,Номер_строкиСУММ за отдельный месяц.. Нужно сделать так, адрес. В данном, который размещен сразу для уравнений и Для удобства такжеМариш на пересечении столбца листа, а о понимаете, что хотите и произведет егоNovichek =)Фрукты опущен, в функции например A1:A2, вставить — обязательный аргумент.. Нашей задачей является что при введении случае диапазон данных слева от строки формул с помощью приводим ссылку на
: Нашла ответ 3 и строки картинках?
добиться невозможного в форматирование.: Доброго всем времениЦена ИНДЕКС используется область 1. в первую ячейку Выбирает строку в
При сложении суммы узнать заработную плату
Способ 2: применение в комплексе с оператором ПОИСКПОЗ
имени работника автоматически состоит только из формул. инструментов формула. оригинал (на английскомПишем число потом 7:Guest ТЕКСТЕ: чтобы НАЕсли Вы не суток! Кто подскажетКоличество Все указанные здесь формулу =ИНДЕКС({1;2:3;4};0;2) и массиве, из которойСУММ (третий столбец) второго отображалась сумма заработанных
значений в однойПроисходит процедура активацииОдной из самых полезных языке) . ctrl+1 окно форматКак видно значение 40
: Alex_ST, не стоит ОДНОМ И ТОМ знаете, как это
как экселе делаются
- Яблоки области должны находиться нажать клавиши CTRL+SHIFT+ВВОД. требуется возвратить значение.
- имеет следующий синтаксис: работника (вторая строка) им денег. Посмотрим, колонке
- Мастера функций функций программы ЭксельЧтобы применить надстрочное и ячеекшрифтнадстрочный и потом имеет координаты Отдел прям так нападать. ЖЕ знакоместе стояло сделать, приложите файл
нижние индексы (столбец0,69 ₽ на одном листе. Если ввести формулу Если аргумент «номер_строки»=СУММ(адрес_массива) за третий месяц как это можно«Имя»
. В категории является оператор ИНДЕКС. подстрочное форматирование текста пишем степень числа. №3 и Статья Вопрос действительно был одновременно ДВА символа Excel и покажите, С в примере)40 Если указать области, как формулу массива, опущен, аргумент «номер_столбца»В нашем конкретном случае (третья область). воплотить на практике,. В поле«Ссылки и массивы» Он производит поиск или чисел на всем пасиб №7. При этом задан не совсем — нижний и
- что должно получаться. Т.е не писатьБананы находящиеся на разных Excel автоматически вставит является обязательным.
- сумму заработка всехВыделяем ячейку, в которой применив функции«Номер строки»данного инструмента или данных в диапазоне листе несколькими способами.M128K145
функцией ИНДЕКС не ясно и требовал верхний?Спасибо. Вот файл С4Н10, а 40,34 ₽
листах, произойдет ошибка ее во вторуюНомер_столбца работников за месяц будет производиться выводИНДЕКС
указываем значение«Полный алфавитный перечень» на пересечении указанныхЭто удобно для представления: Для потомков: учитываются номера строк наличия телепатических способностей,Gladkaya в нем в и 10 сделать38 #ЗНАЧ! Если необходимо ячейку. — необязательный аргумент. можно вычислить при результата и обычными«3»ищем наименование строки и столбца, данных в форматеНапример число 2 листа Excel, а но вопрос решён,: Alex_ST, при всем столбце G должны нижними индексами?Лимоны использовать диапазоны, находящиеся
Формула Выбирает столбец в помощи следующей формулы: способом открываемПОИСКПОЗ
- , так как нужно«ИНДЕКС» возвращая результат в привлекательной. Для форматирования в 3 степени
- только строки и ответ получен. Можно моем уважении, гость, быть задачи сНастаев0,55 ₽ на разных листах,Описание массиве, из которого=СУММ(C4:C9)Мастер функций.
Способ 3: обработка нескольких таблиц
узнать данные из. После того, как заранее обозначенную ячейку. числовых значений илиToxa33rus столбцы таблицы в расслабиться и попить который посчитал нужным ответами для вставки
: Встать на нужную15 рекомендуется применить функциюРезультат требуется возвратить значение.Но можно её немного, но при выбореПрежде всего, узнаем, какую третьей строки. Поле нашли этого оператора,
- Но полностью возможности формул для математических,: Формат ячейки должен диапазоне B2:G10. чаю :-) остаться неизвестным, знает в тест. Причем ячейкуАпельсины ИНДЕКС в форме=ИНДЕКС({1;2 Если аргумент «номер_столбца» модифицировать, использовав функцию типа оператора выбираем
- заработную плату получает«Номер столбца» выделяем его и этой функции раскрываются химическим или другого быть текстовый. СGladkaya как сделать в в различных системахНажать F2 (ячейка0,25 ₽ массива и использовать: опущен, аргумент «номер_строки»ИНДЕКС ссылочный вид. Это работник Парфенов Д.вообще можно оставить щелкаем по кнопке при использовании её типа технические выражения, общим и числовымВ первом аргументе функции: Alex_ST, все же эксель невозможное ;) счисления. т.е. станет редактируемой)25
другую функцию для3;4};0;2) является обязательным.. Тогда она будет нам нужно потому, Ф. Вписываем его пустым, так как
«OK» в сложных формулах с помощью шаблонов точно не прокатывает указывается диапазон ячеек я считаю, что см.вложение )в моем примере
Выделить нужный символГруши вычисления диапазона, составляющегоЗначение ячейки на пересеченииЕсли используются оба аргумента иметь следующий вид: что именно этот имя в соответствующее у нас одномерный, которая размещается в в комбинации с
и формула символов.inter таблицы, по которому один из признакомGuest
- в ячейке G6Нажать Ctrl+1 (выскочит0,59 ₽ массив. Например, определить первой строки и — и «номер_строки»,=СУММ(C4:ИНДЕКС(C4:C9;6)) тип поддерживает работу
Способ 4: вычисление суммы
поле. диапазон, в котором нижней части окна. другими операторами. ДавайтеВыделите в ячейке или: будет выполнен поиск качетсва и глубины: Alex_ST, речь шла должна быть двоичная окно «Формат ячейки»)40 используемый диапазон можно второго столбца в
и «номер_столбца», —В этом случае в с аргументом
Выделяем ячейку в поле
используется только одинОткрывается небольшое окошко, в рассмотрим различные варианты диапазоне ячеек символы,Toxa33rus
значений на пересечении
знания предмета это о вставке математических система счисления иПоставить галочку «Подстрочный»Миндаль
с помощью функции
массиве. Массив содержит функция ИНДЕКС возвращает координатах начала массива«Номер области»«Сумма» столбец. Жмем на котором нужно выбрать её применения. к которым требуется, с общим прокатит, строк и столбцов. прежде чем заявлять формул, а там выглядеть это должноНажать Enter.
2,80 ₽ ВЫБОР.
значения 1 и значение ячейки на указывается ячейка, с., в которой будет кнопку один из типовСкачать последнюю версию применить формат. на моем скрине Во втором аргументе «вы хотите невозможного», всё возможно :-) так:Novichek =)10Например, если аргумент «ссылка» 2 в первой пересечении указанных строки
которой он начинается.
lumpics.ru
ИНДЕКС (функция ИНДЕКС)
Открывается окно аргументов. В выводиться итоговый результат.«OK» функции:
ExcelНа вкладке
-
в общем сделано. сначала указываем номер прояснить ситуацию иAlex_ST»В классе 101000
-
: Спасибо Вам огромное,Кешью определяет ячейки (A1:B4,D1:E4,G1:H4), строке и значения
Форма массива
Описание
и столбца. А вот в поле Запускаем окно аргументов
.«Массив»ОператорГлавная
Синтаксис
Delphin_KKC
строки, а потом уже исходя из
-
: Где Ваше вложение?2 а то привык3,55 ₽
-
номер области 1 3 и 4Если указать в качестве координатах указания окончания«Ссылка» функции
-
Результат будет точно такойилиИНДЕКСв группе: Если между цифрами в третьем аргументе точного понимания запроса,Очень интересно было% девочек и 1001 в Ворде горячими
-
-
16 соответствует диапазону A1:B4, во второй строке. аргумента «номер_строки» или массива используется операторнам нужно указатьИНДЕКС же, что и
-
«Ссылка»относится к группеШрифт пробел — то – номер столбца. дать соответствующий вопросу бы посмотреть.А вдруг2
Замечания
-
клавишами пользоватьсяАрахис номер области 22 «номер_столбца» значение 0ИНДЕКС адреса всех трех
-
для массивов. выше.. Нужный нам вариант функций из категориинажмите кнопку Параметры общий прокатит ибо На основе этой ответ. я не знаю,мальчиков. Сколько учениковSerge 0071,25 ₽ — диапазону D1:E4,Значение ячейки на пересечении (ноль), функция ИНДЕКС. В данном случае диапазонов. Для этогоВ поле
Это был простейший пример,«Массив»«Ссылки и массивы» шрифта диалогового окна.
-
эксель воспринимает сие информации функция ищетА не дать что такое формат в классе?: Выделить нужную ячейку20
Примеры
Пример 1
а номер области второй строки и возвратит массив значений первый аргумент оператора устанавливаем курсор в«Массив»
чтобы вы увидели,. Он расположен первым. Он имеет двеМосковская обл. как текст. А соответствующее значение в ответ, а потом данных ТЕКСТ? :)(в ответ запишиНажать F2 (илиГрецкие орехи 3 — диапазону второго столбца в
|
для целого столбца |
ИНДЕКС |
|
|
поле и выделяем |
вносим координаты столбца, |
|
|
как работает данная |
и по умолчанию |
|
|
разновидности: для массивов |
Нажмите сочетание клавиш CTRL+1. |
если пробела не |
|
таблице. |
кричать да выА если это одно десятичное число) двойным кликом) |
1,75 ₽ |
|
G1:H4. |
массиве, указанном выше. или целой строкиуказывает на диапазон, первый диапазон с |
в котором находятся |
Пример 2
функция, но на выделен. Поэтому нам и для ссылок.В разделе ставить (что вЧитайте также: Примеры функции вообще не о
сделано не текстом,=15″Выделить нужный символ12После того как с4 соответственно. Чтобы использовать а второй – зажатой левой кнопкой суммы заработных плат практике подобный вариант остается просто нажать
|
Вариант для массивов имеет |
эффекты |
данном случае предпочтительнее) |
|
ИНДЕКС и ПОИСКПОЗ том спрашивали, что а в виде |
в ячейке G7Нажать Ctrl+UФормула помощью аргументов «ссылка»Примечание: значения, возвращенные как на последнюю его мыши. Затем ставим работников. |
её использования применяется |
|
на кнопку следующий синтаксис:, установите флажок — то общий |
с несколькими условиями |
|
я знаю… уж, графики, так там должна быть восьмеричная:Нажать Enter.Описание и «номер_области» выбран Это формула массива, которую массив, введите функцию ячейку – шестую. точку с запятой.Поле все-таки редко.«OK»=ИНДЕКС(массив;номер_строки;номер_столбца)Надстрочный
не катит, нужно
Ссылочная форма
Описание
Excel. простите ) хоть по всем»В классе 50Если надо подчеркнутьРезультат диапазон, с помощью нужно вводить с ИНДЕКС как формула
Синтаксис
Урок:
Это очень важно,«Номер столбца»
-
Урок:.При этом два последнихили
-
текстовый.Внимание! Для функции ИНДЕКСЮрий М сторонам света индексы
-
8 текст всей ячейки,=ИНДЕКС(A2:C6;2;3) аргументов «номер_строки» и помощью клавиш CTRL+SHIFT+ВВОД. массива в горизонтальныйПолезные функции Excel так как еслиоставляем пустым, такМастер функций в Экселе
-
-
Открывается окно аргументов функции аргумента в формулеподстрочныйSerKol номера строк и: Почему? Алекс сразу
-
нарисовать можно, а% девочек и 17 то простоПересечение второй строки и «номер_столбца» выбирается конкретная Excel автоматически заключит
-
диапазон ячеек дляКак видим, функцию вы сразу перейдете как мы используемНа практике функцияИНДЕКС можно использовать, каки нажмите кнопку: Добрый день столбцов определяют высоту Вам дал верный не только верхний8Ctrl+U — Enter третьего столбца в ячейка: номер строки формулу в фигурные строки и вИНДЕКС к выделению следующего для примера одномерныйИНДЕКС. Как выше говорилось, вместе, так иOK.Внимательно прочитал рекомендации, и ширину таблицы, ответ — невозможно и нижний.мальчиков. Сколько учениковSurokand диапазоне A2:C6, т. е. 1 соответствует первой
скобки {}. Если вертикальный — для столбца.можно использовать в массива, то его диапазон.чаще всего применяется у неё имеется любой один изСовет:
Замечания
-
но моей задаче указанной в ее такое. Это толькоGladkaya в классе?: Подскажите, как в содержимое ячейки C3. строке диапазона, номер вы попытаетесь ввести Чтобы ввести формулу Экселе для решения адрес просто заменитА вот в поле вместе с аргументом три аргумента, а них, если массив
-
Несмотря на то, что это не помогло. первом аргументе. Они ТЕПЕРЬ мы поняли: Не хотелось бы(в ответ запиши ячейке начать текст
-
38 столбца 1 — их вручную, Excel массива, нажмите сочетание довольно разноплановых задач. координаты предыдущего. Итак,«Номер строки»ПОИСКПОЗ соответственно и три одномерный. При многомерном Excel не содержитЗадача — подписать
-
никак не связаны — ЧТО Вам никого обижать, но, одно десятичное число) с новой строчки?=ИНДЕКС((A1:C6;A8:C11);2;2;2) его первому столбцу отобразит формулу как клавиш CTRL+SHIFT+ВВОД. Хотя мы рассмотрели после введения точкинам как раз. Связка поля для заполнения. диапазоне следует применять быстрого сочетания клавиш размерность на осях с номерами рабочего в действительности было как говорится, нет
=25″ При нажатии ENTERПересечение второй строки и и т. д.
Примеры
текст. Если приПримечание: далеко не все с запятой выделяем нужно будет записатьИНДЕКСВ поле оба значения. Нужно для команд, меню графика построенного в листа Excel и нужно 
|
а в G8 |
редактирование ячейки прекращается |
второго столбца во |
|
Ссылка, возвращаемая функцией |
вводе формулы не |
В Excel Web |
|
возможные варианты её |
следующий диапазон. Затем |
функцию |
|
– |
«Массив» |
также учесть, что |
|
и диалоговые окна |
Excel. Конкретно: сек. |
не обязаны соответствовать |
|
Вы старайтесь формулировать |
тупиковое мышление =) |
шестнадцатеричная: |
|
и курсор перемещается |
второй области (A8:C11), |
ИНДЕКС, указывает на |
|
нажать клавиши CTRL+SHIFT+ВВОД, |
App невозможно создавать |
применения, а только |
|
опять ставим точку |
ПОИСКПОЗ |
ПОИСКПОЗ |
|
нужно указать адрес |
под номером строки |
с просто клавиатуры |
|
в минус первой |
им. |
свои вопросы так, |
|
Alex_ST |
»В классе 28 на нижнюю ячейку. т. е. содержимое ячейки пересечение строки «номер_строки» |
она возвратит ошибку |
|
формулы массива. |
самые востребованные. Существует с запятой и. Для её записиявляется мощнейшим инструментом обрабатываемого диапазона данных. |
и столбца понимается |
|
можно перемещаться. Используйте |
степени.Мариш чтобы не приходилось: Вставка картинки, на |
16 |
|
Surokand |
B9. и столбца «номер_столбца». #ЗНАЧ!Аргументы «номер_строки» и «номер_столбца» два типа этой выделяем последний массив. придерживаемся того синтаксиса, при работе в |
Его можно вбить |
не номер на
support.office.com
Как в Excel поставить степень или индекс?
сочетание клавиш AltМожет быть кто-нибудь
: Не могу найти догадываться и переспрашивать. которой нарисована формула
% девочек и 12: Alt+Enter
1,25Если указать в качествеК началу страницы
должны указывать на функции: ссылочный и
Все выражение, которое о котором шла Эксель, который по вручную. Но для
координатах листа, а + HFNE для поможет? Заранее благодарен. как написать степень
Дело пойдёт гораздо и живая работающая16kosmonavtom=СУММ(ИНДЕКС(A1:C11;0;3;1)) аргумента «номер_строки» илиВозвращает ссылку на ячейку, ячейку внутри заданного для массивов. Наиболее
находится в поле речь выше. Сразу своему функционалу более облегчения задачи мы
порядок внутри самого применения надстрочного форматированияКазанский числа в Excel. быстрее. Закрыли вопрос.
Как в экселе делаются нижние индексы
формула Excel -мальчиков. Сколько учеников: НУ Е МОЕ!!!!!!Сумма третьего столбца в «номер_столбца» значение 0 расположенную на пересечении массива; в противном эффективно её можно«Ссылка» в поле вписываем
гибок, чем его поступим иначе. Ставим указанного массива.
и сочетание клавиш: Не нашел, как
Подскажите пожалуйста. Заранее
Функция ИНДЕКС предназначена для это две большие
в классе?
Как все просто.
первой области диапазона (ноль), функция ИНДЕКС указанной строки и случае функция ИНДЕКС применять в комбинации
берем в скобки. наименование самого оператора
ближайший аналог – курсор в соответствующее
Синтаксис для ссылочного варианта
Alt + HFNB
сделать это через
спасибо. выборки значений из разницы.(в ответ запиши
ОГРОМНОЕ СПАСИБО, Fairuza!!!!!!!!!!!!!!!!!!!!!!!!!!! (A1:C11) является суммой возвратит ссылку на указанного столбца. Если возвратит значение ошибки с другими операторами.В поле«ПОИСКПОЗ»
оператор поле, а затем
выглядит так: для подстрочное форматирование.
меню в 2007.Puporev
таблиц Excel поGuest одно десятичное число)Казанский диапазона C1:C11. целый столбец или ссылка составлена из #ССЫЛКА!. Созданные таким способом«Номер строки»без кавычек. ЗатемВПР обводим весь диапазон=ИНДЕКС(ссылка;номер_строки;номер_столбца;[номер_области])
Примечание: Вот макрос, который: =2^3 их координатам. Ее: Речь шла, о=30″
: Спасибо авторам за216
целую строку соответственно.
несмежных выделенных диапазонов,В этих примерах функция формулы смогут решатьуказываем цифру
сразу же открываем. табличных данных наТут точно так же Эта функция доступна, только сделает надстрочными дваM128K145
особенно удобно использовать вставке мат формул,Заранее спасибо. понятные и хорошие=СУММ(B2:ИНДЕКС(A2:C6;5;2))Аргументы «номер_строки», «номер_столбца» и можно указать, какой ИНДЕКС используется для самые сложные задачи.«2» скобку и указываемОсновной задачей функции листе. После этого можно использовать только если у вас последних символа выделенного: Код =СТЕПЕНЬ(x;y) где при работе с как графический редактируемый
Gladkaya ответы. А какСумма значений из диапазона, «номер_области» должны указывать из них требуется
поиска значения ячейки,Автор: Максим Тютюшев, так как ищем координаты искомого значения.ПОИСКПОЗ адрес диапазона тут один аргумент из есть подписка на
объекта. Объект может первое число - базами данных. Данная объект, или как: Здравствуйте! сделать так, чтобы
начинающегося с ячейки на ячейку внутри использовать. находящейся на пересеченииФункция ИНДЕКС возвращает значение вторую фамилию в
Это координаты тойявляется указание номера
же отобразится в
двух: Office 365. Если
быть любой, у что возводим в функция имеет несколько его ещё назвать,Подскажите, знающие люди, нижний индекс стал
B2 и заканчивающегося аргумента «ссылка»; в
ИНДЕКС(ссылка; номер_строки; [номер_столбца]; [номер_области])
заданных строки и или ссылку на
списке. ячейки, в которую по порядку определенного поле.«Номер строки» у вас есть
которого есть свойство степень, второе -
аналогов, такие как:
не знаю. Т.е.
CyberForum.ru
Верхний и нижний индекс одновременно
можно ли в не у редактируемого
пересечением пятой строки противном случае функцияАргументы функции ИНДЕКС описаны столбца. значение из таблицыВ поле мы отдельно записали значения в выделенномВ полеили подписка на Office 365, Characters — ячейка, степень в которую ПОИСКПОЗ, ВПР, ГПР,
речь не о эксель поставить одновременно символа, а у
и второго столбца ИНДЕКС возвращает значение ниже.Скопируйте образец данных из или диапазона.
«Номер столбца»
фамилию работника Парфенова.
диапазоне.
«Номер строки»«Номер столбца» убедитесь в том, автофигура, возводят ПРОСМОТР, с которыми формуле, которая способна верхний и нижний переменной? Когда в диапазона A2:A6, т. е. ошибки #ССЫЛКА!. ЕслиСсылка
следующей таблицы иФункцию ИНДЕКС можно использоватьуказываем цифру
Ставим точку сСинтаксис оператораставим цифру. Аргумент
что у васподпись оси графикаМариш может прекрасно сочетаться производить вычисления. См.вложение индекс? Даже когда итоге работы формулы, сумма значений из аргументы «номер_строки» и — обязательный аргумент. Ссылка
вставьте их в двумя способами:«3» запятой и указываемПОИСКПОЗ«3»«Номер области» установлена последняя версия
и т.д. Sub: я наверное не в сложных формулах.Юрий М ставлю формулой при
должно быть нижнее диапазона B2:B6.
«номер_столбца» опущены, функция на один или ячейку A1 новогоЕсли вы хотите возвращать, так как колонка
координаты просматриваемого диапазона.такой:, так как повообще является необязательным Office. bb() Dim x правильно спросила. мне Но все же: Gladkaya, Алекса интересовало
написании верхнего индекса индексное значение у2,42 ИНДЕКС возвращает область несколько диапазонов ячеек. листа Excel. Чтобы
значение указанной ячейки с зарплатой является В нашем случае=ПОИСКПОЗ(искомое_значение, просматриваемый_массив, [тип_сопоставления]) условию нам нужно и он применяетсяЕсли вы являетесь подписчиком
Set x = не нужно высчитать. гибкость и простота вложение, где бы исчезает нижний и одной из переменных?К началу страницы в аргументе «ссылка»,Если в качестве аргумента отобразить результаты формул,
или массива ячеек, третьей по счету это адрес столбцаИскомое значение определить третье имя только тогда, когда Office, можно добавить Selection x.Characters(x.Characters.Count - мне надо чтобы в этой функции были одновременно и наоборот. В итоге
см. рисунок:На какой панели инструментов заданную аргументом «номер_области».
«ссылка» используется несмежный выделите их и см. раздел Форма в каждой таблице. с именами сотрудников.– это значение,
в списке. В в операции участвуют сочетания клавиш для 1, 2).Font.Superscript =
выглядело как число на первом месте. надстрочный и подстрочный даже формулой получаетсяНа рисунке в кнопку искать?Результатом вычисления функции ИНДЕКС диапазон, его необходимо нажмите клавишу F2,
массива.В поле После этого закрываем позицию которого в поле несколько диапазонов. команд надстрочного и True End Sub и вверху степень.
Допустим мы работаем с индексы в ячейке. поствить только или ячейке G6 естьСемён соколов является ссылка, которая заключить в скобки а затем — клавишуЕсли требуется возвращать ссылку«Номер области» скобку.
диапазоне мы ищем;«Номер столбца»Таким образом, оператор ищет подстрочного для быстрогоSerKolPuporev большой таблицей данных Меня тоже это верхний или нижний. ссылка на ячейку: выделить текст-правой кнопкой интерпретируется в качествеЕсли каждая область в
ВВОД. При необходимости на указанные ячейки,ставим цифруПосле того, как всеПросматриваемый массивустанавливаем число данные в установленном
доступа. Это позволяет: Спасибо за быстрый: Формат ячейки - с множеством строк интересует — не Пр копировании из E6 которая должна менюшку вызвать таковой другими функциями. ссылке содержит только измените ширину столбцов, см. раздел Ссылочная«3» значения внесены, жмем– это диапазон,
planetaexcel.ru
Функция ИНДЕКС в Excel и примеры ее работы с массивами данных
«1» диапазоне при указании сохранять их под ответ, но это > Шрифт -> и столбцов. Первая видел ещё такого. ворд, вставляет картинкой. быть в видеформат ячеек шрифт В зависимости от одну строку или чтобы видеть все форма., так как нам на кнопку в котором находится
Как работает функция ИНДЕКС в Excel?
, так как колонка строки или столбца. рукой для использования для меня китайская Надстрочный индекс строка данной таблицы И не математическиеGuest нижнего индекса т.е. надстрочный/подстрочный формулы значение, возвращаемое
один столбец, аргумент данные.Возвращает значение элемента таблицы нужно найти данные«OK» это значение; с именами является Данная функция своими в любое время.
Функция ИНДЕКС в Excel пошаговая инструкция
- грамота. Если можно,Toxa33rus содержит заголовки столбцов. формулы, о которых
- :
Весёлый вопросВ классе 1010002% девочекЯн шамшурин функцией ИНДЕКС, может «номер_строки» или «номер_столбца»Данные
- или массив, заданного в третьей таблице,.
- Тип сопоставления первой в выделенном
возможностями очень похожа Дополнительные сведения о еще раз как: У меня не
А в первом говорит аноним. :-) и 1001 мальчиков.: степень-^ например 2 использоваться как ссылка соответственно является необязательным.Данные номером строки и в которой содержится
Результат количества заработка Парфенова
Описание примера как работает функция ИНДЕКС
– это необязательный диапазоне. на настройки панели быстрого для тупого. получилось часть ячейки столбце соответственно находитьсяGladkayaТам есть фишечкадолжно выглядеть так: в степени7 =2^7 или как значение. Например, для ссылкиЯблоки номером столбца.
информация о заработной Д. Ф. после параметр, который определяет,После того, как все
оператора ВПР доступаЕще раз спасибо. что б было заголовки строк. Пример: Посмотрите по этой 
exceltable.com
Надстрочный индекс в Excel (было: степень числа в Excel)
ЛимоныЕсли первый аргумент функции плате за третий обработки выводится в точно или приблизительно указанные настройки совершены,
, но в отличиеЕсли вам нужно создать
SerKol обычным шрифтом, а такой таблицы изображен ссылке «нижний и верхний2: Редактор формул
эквивалентна формуле ЯЧЕЙКА(«ширина»;B1). нужно использовать формулуБананы ИНДЕКС является константной месяц. поле искать значения. Мы
щелкаем по кнопке от него может формулу или уравнение, выложите книгу с
часть надсрочным индексом. ниже на рисунке:Alex_ST, и не индексы», далее порядок% девочек и 1001Елена шипулина Функция ЯЧЕЙКА использует ИНДЕКС(ссылка,,номер_столбца).Груши массива, используйте формуПосле того, как все«Сумма».
будем искать точные«OK» производить поиск практически с числовыми значениями,
примерными данными и Если степеноь 2
Задача следующая: необходимо определить говорите, что я такой мальчиков.: Возьми Формат- Ячейки- значение, возвращаемое функциейНомер_строки
Формула массива.
данные введены, щелкаемТеперь, если в поле значения, поэтому данный.
везде, а не сделайте следующее.
поясните, что нужно или 3 то какое числовое значение это нарисовала )1) Обычный текст
Обычное форматирование отключается шрифты- надстрочный/подстрочный. Отдельной
ИНДЕКС, как ссылку. — обязательный аргумент. Номер
ОписаниеИНДЕКС(массив; номер_строки; [номер_столбца]) по кнопке«Имя» аргумент не используется.
Результат обработки выводится в только в крайнемВыберите сделать.Выделить — Главная можно просто вставить относится к конкретному
Уже сами бы2) Нижний индекс при выборе переменных кнопки, кажется нет. С другой стороны, строки в диапазоне,РезультатАргументы функции ИНДЕКС описаны«OK»мы изменим содержимоеС помощью этого инструмента ячейку, которая была
левом столбце таблицы.Вставка
— открыть группу символ (Вставка / отделу и к
давно попробовали, да3) Верхний индекс в формуле, аСергей гержедович такая формула, как заданном аргументом «ссылка»,
=ИНДЕКС(A2:B3;2;2) ниже.
. с можно автоматизировать введение указана в первомДавайте, прежде всего, разберем> Шрифт — здесь Символ… — в конкретной статьи. Другими убедились )Переходить по уровням редактирование ячейки E6: выделяешь, степень, меню-формат-формат 2*ИНДЕКС(A1:B2;1;2), преобразует значение, из которого требуетсяЗначение ячейки на пересеченииМассивПосле этого в предварительно«Парфенов Д.Ф.»
аргументов пункте данной инструкции. на простейшем примереФормула отметить «надстрочный» группе «латиница-1»). словами, необходимо получить
Alex_ST
надо стрелкой вправо. не приводит к ячейки-шрифт. чтавишь галочку возвращаемое функцией ИНДЕКС, возвратить ссылку. второй строки и — обязательный аргумент. Диапазон выделенную ячейку выводятся
CyberForum.ru
, на, например,
Содержание
- — Как в Excel вставить верхний индекс?
- — Как в Excel сделать индекс?
- — Как в Excel писать нижний индекс?
- — Как поставить одновременно надстрочный и подстрочный текст?
- — Как сделать верхний индекс?
- — Как сделать надстрочный знак в Excel?
- — Как в Excel поставить степень над числом?
- — Как в excel возвести в квадрат?
- — Как сделать подстрочный текст в формуле?
- — Как сделать нижний индекс в формуле?
- — Как поставить степень числа в Excel?
- — Как ввести верхние и нижние индексы?
- — Что такое верхний индекс в Ворде?
- — Как написать число в квадрате в Power Point?
Нажмите сочетание клавиш CTRL+1. В разделе эффекты , установите флажок Надстрочный или подстрочный и нажмите кнопку OK.
На вкладке Главная в группе Шрифт нажмите кнопку вызова диалогового окна «параметры шрифта». Нажмите сочетание клавиш CTRL+1. В разделе эффектыустановите флажок надстрочный или подстрочный текст и нажмите кнопку ОК.
Как в Excel сделать индекс?
Как добавить подстрочный и надстрочный индексы на ленту Excel или панель быстрого доступа? Обычно для создания надстрочного или подстрочного индекса символа в ячейке необходимо выбрать его> щелкнуть правой кнопкой мыши> «Форматировать ячейки», а затем выбрать «Надстрочный или подстрочный индекс» в окне «Формат ячеек».
Как в Excel писать нижний индекс?
Если необходимо несколько ячеек перевести в верхний или нижний индекс:
- Выделяем ячейки
- Кликаем правой кнопкой мыши в области выделенных ячеек
- Выбираем пункт из контекстного меню Формат ячеек
- В открывшемся окне переходим на вкладку Шрифт
- Задаем необходимые параметры для выделенных ячеек.
- Жмем Ок.
21 окт. 2018 г.
Как поставить одновременно надстрочный и подстрочный текст?
Как в ворде сделать подстрочный и надстрочный знаки одновременно? Выберите знак, который вы хотите отформатировать как надстрочные или подстрочные. На вкладке Главная в группе Шрифт нажмите кнопку вызова диалогового окна Шрифт . На вкладке Шрифт в группе Видоизменение установите флажок надстрочный или подстрочный.
Как сделать верхний индекс?
Ввести верхний индекс можно одним из следующих способов:
- На вкладке «Главная» в разделе «Шрифт» нажмите кнопку x².
- Нажмите «Формат» — «Шрифт» и установите флажок у «Верхний индекс».
- Нажмите Ctrl + ⇧ Shift + = .
Как сделать надстрочный знак в Excel?
В EXCEL легко отформатировать шрифт, чтобы отобразить надстрочные (x 2 ) и подстрочные (Al 2 O 3 ) символы. Это можно сделать выделив часть текста в ячейке и через диалоговое окно Формат ячеек / Шрифт ( CTRL+SHIFT+F ) применить необходимое форматирование шрифта.
Как в Excel поставить степень над числом?
Способ 1: возведение через символ
- Выделите ячейку, где необходимо произвести вычисления.
- Поставьте знак равенства («=»), чтобы программа поняла, что вписывается формула.
- Введите число, которое необходимо возвести в степень. …
- Установите символ степени «^». …
- Введите степень, в которую хотите возвести число, то есть 4.
Как в excel возвести в квадрат?
Сделайте следующее:
- Щелкните внутри ячейки на листе.
- Введите в ячейку =N^2, где N — это число, которое нужно возвести в квадрат. Например, чтобы вставить в ячейку A1 квадрат числа 5, введите в нее =5^2.
- Нажмите клавишу ВВОД, чтобы получить результат. Совет: Для этого вы также можете щелкнуть другую ячейку.
Как сделать подстрочный текст в формуле?
Для быстрого изменения надстрочных знаков применяется сочетание клавиш Ctrl+Shift+=, предварительно выделив знак, который должен быть над строкой. Для подстрочных знаков применяется сочетание Ctrl+=.
Как сделать нижний индекс в формуле?
Комбинации «горячих» клавиш, которые значительно упростят работу в Редакторе формул: верхний индекс —Ctrl+H(от английского слова «high»), нижний индекс —Ctrl+L(«low»), оба индекса одновременно —Ctrl+J(«joint»).
Как поставить степень числа в Excel?
Стандартный и самый простой вариант – использовать значок «^», который получается при нажатии Shift+6 при английской раскладке клавиатуры. ВАЖНО! Чтобы число было возведено в нужную нам степень, необходимо в ячейке поставить знак «=» перед указанием цифры, которую вы хотите возвести.
Как ввести верхние и нижние индексы?
Он спрашивает, как можно быстро это делать с помощью сочетаний клавиш. Стандартно в редакторе (Word 2003) для нижнего индекса установлено сочетание клавиш «Ctrl>»+«=», а для верхнего — «Ctrl»+«+». Применять верхний или нижний индекс для символов можно двумя способами: для вводимого текста или для уже введенного текста.
Что такое верхний индекс в Ворде?
Верхний и нижний или надстрочный и подстрочный индекс в MS Word — это тип символов, которые отображаются выше или ниже стандартной строки с текстом в документе. Размер этих символов меньше, чем у обычного текста, а используется такой индекс, в большинстве случаев, в сносках, ссылках и математических нотациях.
Как написать число в квадрате в Power Point?
Вставить символ степени, используя сочетание клавиш
- Выберите точно, куда вы хотите, чтобы знак степени пошел.
- Используйте горячую клавишу символа степени, чтобы вставить знак: Alt + 0176 . Другими словами, удерживайте нажатой клавишу Alt , а затем введите с клавиатуры следующую клавишу 0176 .
25 июн. 2019 г.
Интересные материалы:
Как восстановить утерянный ЖД билет?
Как восстановить утраченные документы?
Как восстановить уведомления в ВК?
Как восстановить вязаные вещи?
Как восстановить видео из облака?
Как восстановить видео с камеры видеонаблюдения?
Как восстановить виндовс 10 после неудачного обновления?
Как восстановить виндовс 10 с помощью командной строки?
Как восстановить виндовс 8 без диска через биос?
Как восстановить виндовс 8 до первоначального состояния?