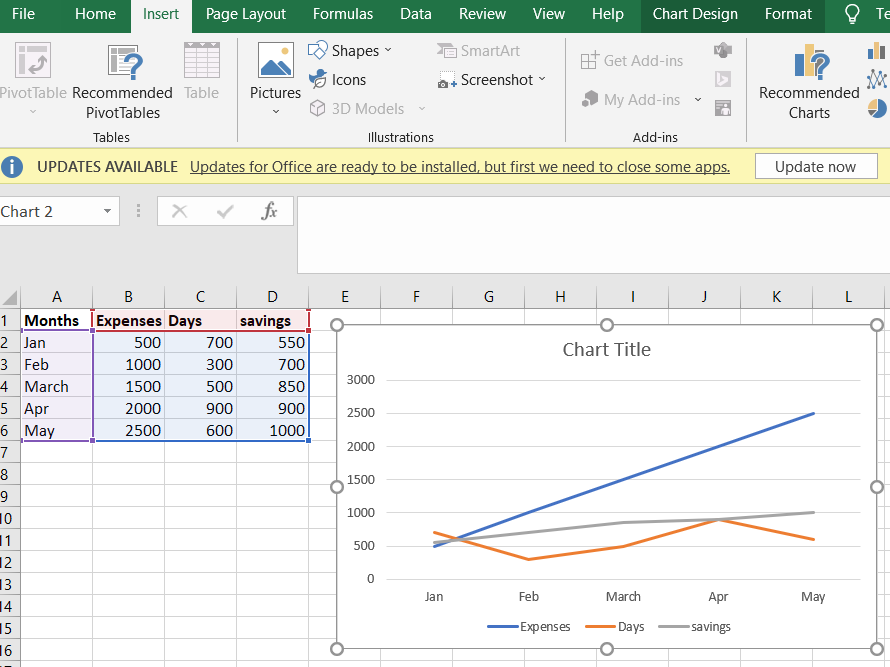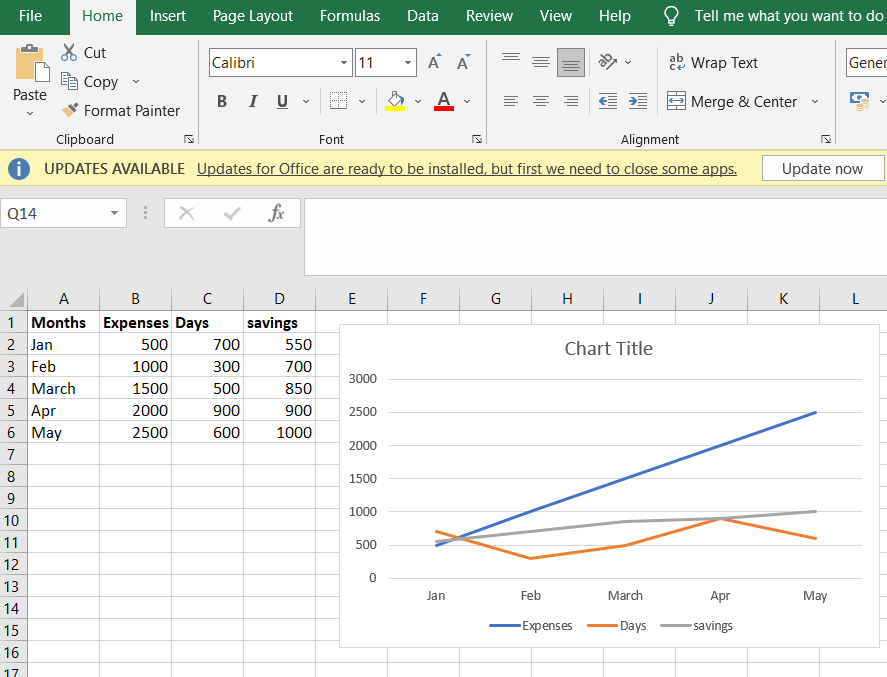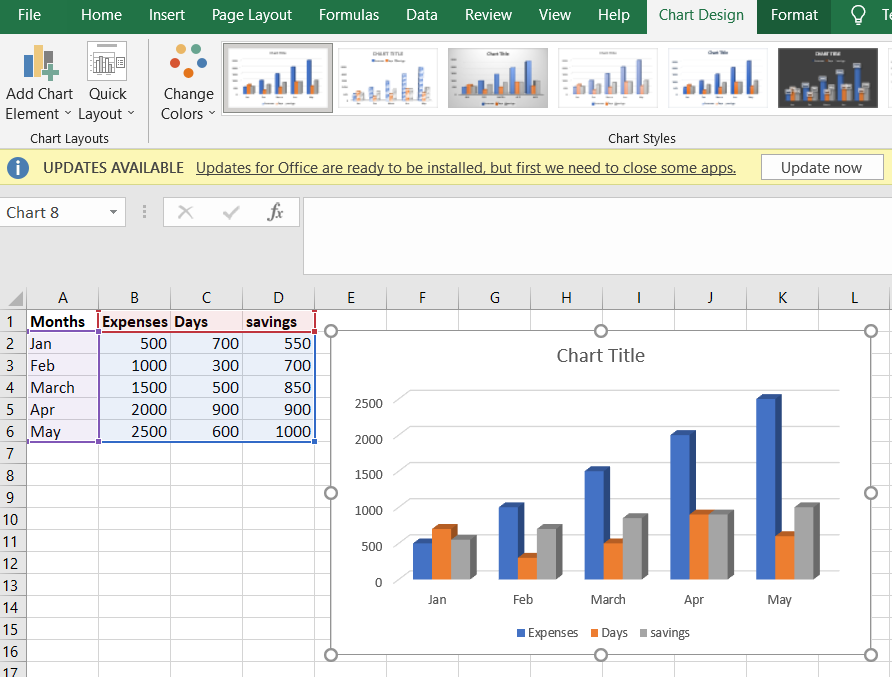Информация воспринимается легче, если представлена наглядно. Один из способов презентации отчетов, планов, показателей и другого вида делового материала – графики и диаграммы. В аналитике это незаменимые инструменты.
Построить график в Excel по данным таблицы можно несколькими способами. Каждый из них обладает своими преимуществами и недостатками для конкретной ситуации. Рассмотрим все по порядку.
Простейший график изменений
График нужен тогда, когда необходимо показать изменения данных. Начнем с простейшей диаграммы для демонстрации событий в разные промежутки времени.
Допустим, у нас есть данные по чистой прибыли предприятия за 5 лет:
| Год | Чистая прибыль* |
| 2010 | 13742 |
| 2011 | 11786 |
| 2012 | 6045 |
| 2013 | 7234 |
| 2014 | 15605 |
* Цифры условные, для учебных целей.
Заходим во вкладку «Вставка». Предлагается несколько типов диаграмм:
Выбираем «График». Во всплывающем окне – его вид. Когда наводишь курсор на тот или иной тип диаграммы, показывается подсказка: где лучше использовать этот график, для каких данных.
Выбрали – скопировали таблицу с данными – вставили в область диаграммы. Получается вот такой вариант:
Прямая горизонтальная (синяя) не нужна. Просто выделяем ее и удаляем. Так как у нас одна кривая – легенду (справа от графика) тоже убираем. Чтобы уточнить информацию, подписываем маркеры. На вкладке «Подписи данных» определяем местоположение цифр. В примере – справа.
Улучшим изображение – подпишем оси. «Макет» – «Название осей» – «Название основной горизонтальной (вертикальной) оси»:
Заголовок можно убрать, переместить в область графика, над ним. Изменить стиль, сделать заливку и т.д. Все манипуляции – на вкладке «Название диаграммы».
Вместо порядкового номера отчетного года нам нужен именно год. Выделяем значения горизонтальной оси. Правой кнопкой мыши – «Выбрать данные» — «Изменить подписи горизонтальной оси». В открывшейся вкладке выбрать диапазон. В таблице с данными – первый столбец. Как показано ниже на рисунке:
Можем оставить график в таком виде. А можем сделать заливку, поменять шрифт, переместить диаграмму на другой лист («Конструктор» — «Переместить диаграмму»).
График с двумя и более кривыми
Допустим, нам нужно показать не только чистую прибыль, но и стоимость активов. Данных стало больше:
Но принцип построения остался прежним. Только теперь есть смысл оставить легенду. Так как у нас 2 кривые.
Добавление второй оси
Как добавить вторую (дополнительную) ось? Когда единицы измерения одинаковы, пользуемся предложенной выше инструкцией. Если же нужно показать данные разных типов, понадобится вспомогательная ось.
Сначала строим график так, будто у нас одинаковые единицы измерения.
Выделяем ось, для которой хотим добавить вспомогательную. Правая кнопка мыши – «Формат ряда данных» – «Параметры ряда» — «По вспомогательной оси».
Нажимаем «Закрыть» — на графике появилась вторая ось, которая «подстроилась» под данные кривой.
Это один из способов. Есть и другой – изменение типа диаграммы.
Щелкаем правой кнопкой мыши по линии, для которой нужна дополнительная ось. Выбираем «Изменить тип диаграммы для ряда».
Определяемся с видом для второго ряда данных. В примере – линейчатая диаграмма.
Всего несколько нажатий – дополнительная ось для другого типа измерений готова.
Строим график функций в Excel
Вся работа состоит из двух этапов:
- Создание таблицы с данными.
- Построение графика.
Пример: y=x(√x – 2). Шаг – 0,3.
Составляем таблицу. Первый столбец – значения Х. Используем формулы. Значение первой ячейки – 1. Второй: = (имя первой ячейки) + 0,3. Выделяем правый нижний угол ячейки с формулой – тянем вниз столько, сколько нужно.
В столбце У прописываем формулу для расчета функции. В нашем примере: =A2*(КОРЕНЬ(A2)-2). Нажимаем «Ввод». Excel посчитал значение. «Размножаем» формулу по всему столбцу (потянув за правый нижний угол ячейки). Таблица с данными готова.
Переходим на новый лист (можно остаться и на этом – поставить курсор в свободную ячейку). «Вставка» — «Диаграмма» — «Точечная». Выбираем понравившийся тип. Щелкаем по области диаграммы правой кнопкой мыши – «Выбрать данные».
Выделяем значения Х (первый столбец). И нажимаем «Добавить». Открывается окно «Изменение ряда». Задаем имя ряда – функция. Значения Х – первый столбец таблицы с данными. Значения У – второй.
Жмем ОК и любуемся результатом.
С осью У все в порядке. На оси Х нет значений. Проставлены только номера точек. Это нужно исправить. Необходимо подписать оси графика в excel. Правая кнопка мыши – «Выбрать данные» — «Изменить подписи горизонтальной оси». И выделяем диапазон с нужными значениями (в таблице с данными). График становится таким, каким должен быть.
Наложение и комбинирование графиков
Построить два графика в Excel не представляет никакой сложности. Совместим на одном поле два графика функций в Excel. Добавим к предыдущей Z=X(√x – 3). Таблица с данными:
Выделяем данные и вставляем в поле диаграммы. Если что-то не так (не те названия рядов, неправильно отразились цифры на оси), редактируем через вкладку «Выбрать данные».
А вот наши 2 графика функций в одном поле.
Графики зависимости
Данные одного столбца (строки) зависят от данных другого столбца (строки).
Построить график зависимости одного столбца от другого в Excel можно так:
Условия: А = f (E); В = f (E); С = f (E); D = f (E).
Выбираем тип диаграммы. Точечная. С гладкими кривыми и маркерами.
Выбор данных – «Добавить». Имя ряда – А. Значения Х – значения А. Значения У – значения Е. Снова «Добавить». Имя ряда – В. Значения Х – данные в столбце В. Значения У – данные в столбце Е. И по такому принципу всю таблицу.
Скачать все примеры графиков
Готовые примеры графиков и диаграмм в Excel скачать:

Как сделать шаблон, дашборд, диаграмму или график для создания красивого отчета удобного для визуального анализа в Excel? Выбирайте примеры диаграмм с графиками для интерактивной визуализации данных с умных таблиц Excel и используйте их для быстрого принятия правильных решений. Бесплатно скачивайте готовые шаблоны динамических диаграмм для использования их в дашбордах, отчетах или презентациях.
Точно так же можно строить кольцевые и линейчатые диаграммы, гистограммы, пузырьковые, биржевые и т.д. Возможности Excel разнообразны. Вполне достаточно, чтобы наглядно изобразить разные типы данных.
Рассмотрим построение в
MS
EXCEL
2010 диаграмм с несколькими рядами данных, а также использование вспомогательных осей и совмещение на одной диаграмме диаграмм различных типов.
Построение диаграмм с одним рядом данных рассмотрено в статье
Основы построения диаграмм в MS EXCEL
. Начинающим пользователям также целесообразно перед прочтением ознакомиться со статьей
Основные типы диаграмм
.
ГИСТОГРАММА
Построим
Гистограмму с группировкой
на основе таблицы с двумя числовыми столбцами, близких по значениям.
Выделите любую ячейку таблицы (см.
файл примера
), на вкладке
Вставка
, в группе
Диаграммы
нажмите кнопку
Гистограмма
, в выпавшем меню выберите
Гистограмма с группировкой
.
MS EXCEL построит оба ряда с использованием только основных осей (чтобы в этом убедиться, дважды кликните сначала по столбцу одного ряда, затем по одному из столбцов по другого. В окне
Формат ряда данных
на вкладке
Параметры ряда
будет указано по какой оси отложены значения ряда). Т.к. значения у обоих рядов близки, то такое решение нам подходит.
Для рядов, у которых значения существенно различаются (на порядок и больше) один из рядов нужно строить с использованием
Вспомогательной вертикальной оси
.
Для этого достаточно выбрать для одного из рядов построение на вспомогательной оси (дважды кликнув на один из столбцов), а затем настроить ширину столбцов (боковой зазор), чтобы отображались оба ряда.
Если не настроить ширину столбцов, то эту диаграмму можно спутать с диаграммой
Гистограмма с пополнением
(столбцы, относящие к одной категории «ставятся» друг на друга).
Другой возможностью отображения на диаграмме двух рядов со значительно различающимися значениями, является масштабирование самих значений в таблице-источнике.
Горизонтальную вспомогательную ось можно расположить даже вверху. При этом столбцы разных рядов будут оригинально пересекаться.
Теперь изменим подписи по горизонтальной оси (категории).
В окне
Выбор источника данных
видно, что для обоих рядов подписи горизонтальной оси одинаковы, т.к. категории одинаковы для обоих рядов (столбец Месяц).
Кликните сначала по ряду Продажи, затем по Прибыль — подписи по горизонтальной оси будут одинаковы.
При желании это также можно изменить. В окне
Выбор источника данных
выделите ряд Прибыль, нажмите кнопку
Изменить
расположенную справа, удалите ссылку на ячейки. Теперь у ряда Прибыль вместо названия категорий будут просто порядковые числа 1, 2, 3,… Однако, они не будут отображаться на диаграмме, т.к. отображается пока только
Основная горизонтальная ось
.
Теперь в меню Оси (вкладка
Макет
, группа
Оси
) выберите
Вспомогательная горизонтальная ось
и установите ее
Слева направо
. В окне формата
Вспомогательной вертикальной оси
измените точку пересечения оси (установите
Автовыбор
). Получим вот такую диаграмму.
Хотя техническая возможность отображения 2-х различных категорий существует, конечно, таких диаграмм нужно избегать, т.к. их сложно воспринимать. Категории должны быть одинаковыми для всех рядов на диаграмме. Естественно, такой трюк сработает только для двух групп рядов, т.к. имеется всего 2 типа оси: основная и вспомогательная.
ГРАФИК
Диаграмма График во многом аналогична Гистограмме с группировкой: к ней применимы те же идеи по отображению двух рядов со значительно отличающимися значениями, что и к Гистограмме.
После размещения рядов на разных осях получим вот такую диаграмму (линии вертикальных осей выделены цветами, соответствующими цветам рядов).
Примечание
. Если провести горизонтальные линии сетки к вспомогательной оси, то они, естественно, могут не совпасть с линиями к основной оси, т.к. масштабы осей (величины основных делений вертикальных осей) могут не совпадать. Это может «перегрузить» диаграмму.
Вообще, к использованию вспомогательных вертикальных осей, а тем более вспомогательных горизонтальных осей для Гистограммы и Графика нужно подходить обдуманно: ведь диаграмма должна «читаться» — быть понятной без дополнительных комментариев.
ТОЧЕЧНАЯ
Визуально Точечная диаграмма похожа на диаграмму типа График (если конечно у Точечной диаграммы точки соединены линиями).
Различие состоит в том, что для построения Графика в качестве координаты Х всегда используется последовательность 1, 2, 3, … (с подписями — категориями), а для Точечной значения по горизонтальной оси м.б. любыми числами (см. статью
График vs Точечная
).
Примечание
. Если для построения Точечной диаграммы не указана ссылка на значения Х (или ссылка указывает на текстовые значения), то в качестве координат по Х будет использована та же последовательность 1, 2, 3, …, что и для Графика.
Исходя из вышесказанного, при построении диаграммы Точечная целесообразно указывать числовые значения по Х. В противном случае нужно просто использовать График, т.к. для него можно задавать любые подписи по Х (в том числе и текстовые), что для Точечной диаграммы сделать нельзя (только числа).
Теперь о совмещении разных типов диаграмм с Точечной. Если для Точечной диаграммы не используется координата Х, то на диаграмме она выглядит как График.
Подписи по горизонтальной оси берутся от Графика. В окне
Выбор источника данных
видно, что для ряда отображаемого Точечной диаграммой подписи горизонтальной оси одинаковы изменить/ удалить нельзя.
Кроме того, График может быть только на основной оси и поменять это нельзя.
Если для Точечной диаграммы используется координата Х и оба ряда отложены по одной (основной) оси, то получается не очень красивая диаграмма.
Это связано с тем, что при совмещении с Точечной диаграммой (на одной оси и когда у Точечной указаны значения по Х), диаграмма типа График становится как бы главной:
- на горизонтальной оси отображаются подписи только для Графика;
- вертикальная сетка не отображается для отрицательных значений Х (т.к. График строится только для Х=1, 2, 3, …);
- у Графика невозможно изменить Ось с Основной на Вспомогательную (у Точечной можно).
Если Точечную построить на вспомогательной оси, то диаграмма изменится.
Подписи для Точечной (значения по Х) теперь отображаются сверху.
Совет
. Диаграмма типа Точечная используется для
построения окружностей, эллипсов
и других
замкнутых фигур на плоскости
.
Теперь рассмотрим построение 2-х рядов данных, которые используют диаграмму Точечная.
Сначала построим 2 эллипса с различными координатами центра и размерами полуосей без использования вспомогательных осей.
Примечание
. Фактически на диаграмме 4 ряда данных: точка центра представляет отдельный ряд.
Дважды кликнем по бордовому эллипсу и выберем построение ряда на вспомогательной оси (сделаем то же и центра эллипса).
Теперь координаты Y для бордового эллипса откладываются по правой вертикальной оси (можно ее для наглядности выделить также бордовым цветом).
Добавим Вспомогательную горизонтальную ось (в меню Оси (вкладка
Макет
, группа
Оси
) выберите
Вспомогательная горизонтальная ось
и установите ее
По умолчанию
).
Наверное, для диаграммы типа
Точечная
использование вспомогательных осей наиболее оправдано – это позволяет отображать на одной диаграмме различные по масштабу кривые.
КРУГОВАЯ
В статье
Основные типы диаграмм
показано, что разместить несколько рядов в круговой диаграмме технически можно, но, как правило, не целесообразно.
Совмещение разных типов диаграмм
Про совмещение Графика и Точечной диаграммы рассказано выше (см. раздел Точечная).
Совмещением Линейчатой и Гистограммы не стоит заниматься, т.к. выглядит это достаточно странно, почти также странно, как и совмещение Гистограммы с Круговой (см. также статью
Основные типы диаграмм, раздел Круговая
).
Совет
. Также можно посмотреть статью
Совмещаем разные типы диаграмм
.
Оригинальностью совмещения могут также похвастаться
Гистограмма
и
Нормированная линейчатая с накоплением
.
Наверное, единственными типами диаграмм, которые стоит совмещать, являются
График
и
Гистограмма
(категории должны быть одинаковыми для обоих рядов).
Для такой диаграммы постройте сначала
Гистограмму с группировкой
с двумя рядами (см. раздел Гистограмма в начале этой статьи). Затем выделите нужный ряд и нажмите кнопку
Изменить тип диаграммы
(вкладка
Конструктор
). Выбрав
График
или
График с Маркерами
нажмите ОК.
Если масштабы значений у рядов существенно отличаются, то можно настроить вспомогательную вертикальную ось (см. раздел Гистограмма).
A graph consists of a set of vertices and edges. Different types of graphs are bar graphs, line graphs, charts pies, and histograms. In mathematics, the graph is a pictorial representation of data in an organized way. The graph provides us with the relationship between various quantities. Graphs are very much helpful to solve our daily issues. Graphs are used to denote our networks. Graphs are also included in our social networks, such as Facebook, LinkedIn, and Instagram. The graph of a function of three variables is the collection of points (x, y, z, f(x, y, z)) in four space where in the domain of (x, y, z). Plotting three variables in a graph is very easy. Ultimately using graphs, we can visualize data and examine relationships among three variables. To graph three variables, the best choice is clustered bar chart. We can graph three variables using many programs such as Excel, power point etc.
A line graph is a graphical representation of data that changes over a period of time. It consists of a horizontal x-axis and a vertical y-axis. The X-axis consists of the time period, and the y-axis is the specific item. It helps us to analyze whether a specific item is increasing on the y-axis over time. A line graph can be connected using various points in a straight line. It helps us to analyze the two sets of values in which one set of data-dependent on the other value of data. A line graph can be made using excel for 2 or more variables. Excel is a Microsoft spreadsheet that can be used to view, edit and share the files easily and quickly. Using Excel, we can also make calculations and computation capabilities, graphing tools, and a macro programming language called visual basic application. Excel helps us to compare not only two variables using different ways of graphical representations but also we can compare three variables. We have different types of graphs and charts like line graphs, bar graphs, histograms, pie charts, and cartesian graphs.
Steps involved to make a line graph are given below
Step 1: Open the Excel sheet, enter the values of three columns and save the columns with names.
Step 2: Select everything, including headers, and open the insert tab in the navigation menu.
Step 3: Navigate to the charts session and click on line graphs.
Step 4: Choose different colors for each of the lines so that it can be easily identified. We can style the line graph using various themes and styles which are available.
For the below example, a line graph was made in excel using three different variables. The three variables are month, expenses, and days and savings. In the graph, you can see the variations in each expense and day according to the month variable. from January to may there keep on the increase in terms of expenses as shown in the example.
Three variable Bar Graph
A bar graph is an image representation of a group of data in the form of rectangular-horizontal and vertical bars. The length and height of the bars measure the value of a variable. Bar graphs help us to compare different types of data with different groups easily. It gives the relationship between variables using two axis: the x-axis and y-axis. In every graph or chart, the variations can be shown over a period of time.
Properties of bar Graphs
- The distance between each bar should be equal.
- The height and length of bars should correspond to the value of the data.
- The width of the bars also should be the same.
- There should be a common base for all bars.
The steps involved in the making bar graphs are given below
Step 1: Open the Excel sheet and enter the values of 3 variables and save the variables with names.
Step 2: Select everything, including headers, and open the insert tab in the navigation menu.
Step 3: Navigate to the charts session and click on bar graphs.
Step 4: choose different colors for each line so that it can be easily identified. We can style the bar graph using various themes and styles which are available.
There are two types of bar graphs:
- Horizontal Bar Graph
When a group of data is represented in a graph using bars horizontally, those graphs are called horizontal bar graphs. These bars show the measure of the value of the data. The data is represented along the x-axis, so the length of bars denotes the values of variables. Example,
The below bar graph is a horizontal bar graph as the values of variables are along the axis, and the length of bars defines the value of a variable. The variables are Months, expenses, and days. In the graph we can see from January to May there is a increase in the expenses.
- Vertical Bar Graph
When a group of data is represented in a graph using bars vertical, those graphs are called vertical bar graphs. These bars show the measure of the value of the data. The data is represented along the y-axis, so the height of bars denotes the values of variables. Example,
The below bar graph is a vertical bar graph as the values of variables are along the y-axis, and the height of bars defines the value of a variable. The variables are Months, expenses, and days.
We can design various graphs using Excel as it provides a lot of options like 3-D bar graphs and 2-D bar graphs, and also we have pie charts and histograms for comparing different sets of values. Excel offers us a wide range of options to help in computing and calculations. The process of graphing three variables in Excel is explained step by step in this article.
3 Axis Graphs in Excel are the graphs that have three axis. The need for a three-axis arises when the scale of the values is very different. For example, you are given an atom and you want to make a graph between its diameter, melting point, and colloidal nature. If they are plotted on the same scale then the diameter values will be represented as a single line as the melting point will be very value than its diameter. To resolve, this problem you need to have 3 axis for plotting all three different scale values. In this article, we will learn how to create a three-axis graph in excel.
Creating a 3 axis graph
By default, excel can make at most two axis in the graph. There is no way to make a three-axis graph in excel. The three axis graph which we will make is by generating a fake third axis from another graph. Given a data set, of date and corresponding three values Temperature, Pressure, and Volume. Make a three-axis graph in excel.
To create a 3 axis graph follow the following steps:
Step 1: Select table B3:E12. Then go to Insert Tab, and select the Scatter with Chart Lines and Marker Chart.
Step 2: A Line chart with a primary axis will be created.
Step 3: The primary axis of the chart will be Temperature, the secondary axis will be Pressure and the third axis will be Volume. So, to create the third axis duplicate this chart by pressing Ctrl + D while selecting graph1. Let’s name chart1 as graph1 and chart2 as graph2.Graph1 will contain the Primary and the secondary axis. The third axis will be created by graph2.
Step 4: As graph1 contains Volume which will be the third axis, you need to delete Volume from graph1. Double click on the red line and press Delete.
Step 5: You have to make Pressure as the secondary axis in graph1. Double click, on the blue line. A Format Data Series dialogue box appears. In the series Option, select the blue line as the Secondary Axis.
Step 6: Now, you need to remove the Chart Title of graph1. Double click on the chart title of graph1. Format Chart Title dialogue box appears. Go to Text options. In the Text Fill, select No Fill.
Step 7: You need to make graph1 transparent and with no border so that the overlapping could be done efficiently. Double click on the chart area of graph1. Format Chart Area dialogue box appears. In Chart Options, under the Fill section select No fill, and under the Border section select No line. The design of graph1 is over now.
Step 8: Now, you need to remove all the gridlines of the entire worksheet. Go to View Tab, and uncheck the box Gridlines.
Step 9: You need to repeat the same steps with graph2 also. In graph2, we need only the third axis i.e. Volume. So, we will remove the rest of the two lines from graph2. Double click on the Temp line and press Delete. Again, double-click on the Pressure line and press Delete.
Step 10: You, need to remove the Chart title from graph2 also. Double click on the Chart title in graph2.
Step 11: Format Chart Title dialogue box appears. In the Text Options, under Text Fill select No Fill.
Step 12: You need to make graph2 transparent and with no border so that the overlapping could be done efficiently. Double click on the chart area of graph2. Format Chart Area dialogue box appears. In Chart Options, under the Fill section select No fill, and under the Border section select No line. The design of graph2 is over now.
Step 13: Both graphs look like this now.
Step 14: You need to add an axis title to every axis. Select graph1, and click on the plus button. Check the box, Axis Titles.
Step 15: Axis title will appear in both the axis of graph1.
Step 16: Now, you have to edit and design the data labels and axis titles on each axis. Double click, the Axis title on the secondary axis. Rename it to Pressure, color to blue, and size as per your comfortability.
Step 17: Double click on the data labels in graph1. Set color to blue and size accordingly.
Step 18: Again, double click on the data label of the secondary axis in graph1. Format Axis dialogue box appears. In Axis Options, under Line sections select the color of the axis line and its width. For example, color to blue and width to 2.5pt.
Step 19: Repeat steps 16, 17, and 18 to design the primary axis of graph1. Set color to grey and width accordingly.
Step 20: We see a problem that tick marks are not appearing in the primary axis of graph1.
Step 21: Double click on the data label of the primary axis of graph1. Format Axis dialogue box appears. In Axis Options, under Tick Marks, select Major Type as Outside.
Step 22: Repeat steps 16, 17, and 18 to design the primary axis of graph2. Set color to red and width accordingly.
Step 23: Both the graphs are ready. Now, you need to remove the dates from one of the graphs, so that they do not overlap. Removing the dates of graph2.
Step 24: We know that dates can be represented in number format in excel. We see that the largest date in the given data set is 19-Mar whose number represented in excel is 44639. The dates value of graph2 are to be set such that they align with the dates of graph1, this could be achieved by the hit and trial method, checking the different maximum and minimum values, and seeing the best-suited value. Double click on the date in graph2. Format Axis dialogue box appears. In the Axis options, change the minimum from 44630 to 44628 and the maximum from 44640 to 44639.
Step 25: By decreasing the minimum value, a space will be created between the data line and the start of the graph, this is necessary to avoid overlapping when placing graph2 over graph1. The maximum value is set as the largest date in the given data set, for example, 19-march in this case, this is necessary so that the graph lines of graph1 are aligned with the graph lines of graph2.
Step 26: You, can see the horizontal and vertical lines in graph2. These need to be removed for better clarity, after overlapping the graph. Double click on the vertical lines or horizontal lines and press Delete.
Step 27: The only work left in graph2 is to remove the dates in the major axis of graph2. Double click on the date axis, Format Axis dialogue box appears, Go to Text Options, under Text Fill, select No fill and Text Outline as No fill.
Step 28: Both the graphs are ready now, to overlap each other. Placing graph2 over graph1. The 3 axis graph is ready.
Step 29: The 3 axis graph is ready, but we see that the lines are overlapping each other which does not give a clear look at the data. To avoid this, you can change the minimum and maximum of the data labels, so that the lines get separated. This can be achieved with hit and trial, try putting different values of minimum and maximum in each axis label and take the best suited. Double click on the data label of graph2.
Step 30: A Format Axis dialogue box appears. Under the Axis Options, set the minimum and maximum with hit and trial. For example, set the minimum to 0 and maximum to 20.
Step 31: Similarly Double click, on the secondary axis of graph2. Format Axis dialogue box appears. Under the Axis Options, set the minimum and maximum with hit and trial. For example, set the minimum to 100 and maximum to 260.
Step 32: Select both the charts with Ctrl + mouse click. Now, go to Shape Format Tab, and under Arrange section select Group. This helps selecting both graphs as a single entity.
Step 33: Your three-axis graph is ready.
Содержание
- Процедура создания графика
- Способ 1: создание графика зависимости на основе данных таблицы
- Способ 2: создание графика зависимости с несколькими линиями
- Способ 3: построение графика при использовании различных единиц измерения
- Способ 4: создание графика зависимости на основе алгебраической функции
- Вопросы и ответы
Одной из типичных математических задач является построение графика зависимости. В нем отображается зависимость функции от изменения аргумента. На бумаге выполнить данную процедуру не всегда просто. Но инструменты Excel, если в должной мере овладеть ими, позволяют выполнить данную задачу точно и относительно быстро. Давайте выясним, как это можно сделать, используя различные исходные данные.
Процедура создания графика
Зависимость функции от аргумента является типичной алгебраической зависимостью. Чаще всего аргумент и значение функции принято отображать символами: соответственно «x» и «y». Нередко нужно произвести графическое отображение зависимости аргумента и функции, которые записаны в таблицу, или представлены в составе формулы. Давайте разберем конкретные примеры построения подобного графика (диаграммы) при различных заданных условиях.
Способ 1: создание графика зависимости на основе данных таблицы
Прежде всего, разберем, как создать график зависимости на основе данных, предварительно внесенных в табличный массив. Используем таблицу зависимости пройденного пути (y) от времени (x).
- Выделяем таблицу и переходим во вкладку «Вставка». Кликаем по кнопке «График», которая имеет локализацию в группе «Диаграммы» на ленте. Открывается выбор различных типов графиков. Для наших целей выбираем самый простой. Он располагается первым в перечне. Клацаем по нему.
- Программа производит построение диаграммы. Но, как видим, на области построения отображается две линии, в то время, как нам нужна только одна: отображающая зависимость пути от времени. Поэтому выделяем кликом левой кнопки мыши синюю линию («Время»), так как она не соответствует поставленной задаче, и щелкаем по клавише Delete.
- Выделенная линия будет удалена.
Собственно на этом построение простейшего графика зависимости можно считать завершенным. При желании также можно отредактировать наименования диаграммы, её осей, удалить легенду и произвести некоторые другие изменения. Об этом подробнее рассказывается в отдельном уроке.
Урок: Как сделать график в Экселе
Способ 2: создание графика зависимости с несколькими линиями
Более сложный вариант построения графика зависимости представляет собой случай, когда одному аргументу соответствуют сразу две функции. В этом случае потребуется построить две линии. Для примера возьмем таблицу, в которой по годам расписана общая выручка предприятия и его чистая прибыль.
- Выделяем всю таблицу вместе с шапкой.
- Как и в предыдущем случае, жмем на кнопку «График» в разделе диаграмм. Опять выбираем самый первый вариант, представленный в открывшемся списке.
- Программа производит графическое построение согласно полученным данным. Но, как видим, в данном случае у нас имеется не только лишняя третья линия, но ещё и обозначения на горизонтальной оси координат не соответствуют тем, которые требуются, а именно порядку годов.
Сразу удалим лишнюю линию. Ею является единственная прямая на данной диаграмме — «Год». Как и в предыдущем способе, выделяем линию кликом по ней мышкой и жмем на кнопку Delete.
- Линия удалена и вместе с ней, как вы можете заметить, преобразовались значения на вертикальной панели координат. Они стали более точными. Но проблема с неправильным отображением горизонтальной оси координат все-таки остается. Для решения данной проблемы кликаем по области построения правой кнопкой мыши. В меню следует остановить выбор на позиции «Выбрать данные…».
- Открывается окошко выбора источника. В блоке «Подписи горизонтальной оси» кликаем по кнопке «Изменить».
- Открывается окошко ещё меньше предыдущего. В нём нужно указать координаты в таблице тех значений, которые должны отображаться на оси. С этой целью устанавливаем курсор в единственное поле данного окна. Затем зажимаем левую кнопку мыши и выделяем всё содержимое столбца «Год», кроме его наименования. Адрес тотчас отразится в поле, жмем «OK».
- Вернувшись в окно выбора источника данных, тоже щелкаем «OK».
- После этого оба графика, размещенные на листе, отображаются корректно.
Способ 3: построение графика при использовании различных единиц измерения
В предыдущем способе мы рассмотрели построение диаграммы с несколькими линиями на одной плоскости, но при этом все функции имели одинаковые единицы измерения (тыс. руб.). Что же делать, если нужно создать графики зависимости на основе одной таблицы, у которых единицы измерения функции отличаются? В Экселе существует выход и из этого положения.
Имеем таблицу, в которой представлены данные по объему продаж определенного товара в тоннах и по выручке от его реализации в тысячах рублей.
- Как и в предыдущих случаях выделяем все данные табличного массива вместе с шапкой.
- Клацаем по кнопке «График». Снова выбираем первый вариант построения из перечня.
- Набор графических элементов сформирован на области построения. Тем же способом, который был описан в предыдущих вариантах, убираем лишнюю линию «Год».
- Как и в предыдущем способе, нам следует на горизонтальной панели координат отобразить года. Кликаем по области построения и в списке действий выбираем вариант «Выбрать данные…».
- В новом окне совершаем щелчок по кнопке «Изменить» в блоке «Подписи» горизонтальной оси.
- В следующем окне, производя те же действия, которые были подробно описаны в предыдущем способе, вносим координаты столбца «Год» в область «Диапазон подписей оси». Щелкаем по «OK».
- При возврате в предыдущее окно также выполняем щелчок по кнопке «OK».
- Теперь нам следует решить проблему, с которой ещё не встречались в предыдущих случаях построения, а именно, проблему несоответствия единиц величин. Ведь, согласитесь, не могут располагаться на одной панели координат деления, которые одновременно обозначают и денежную сумму (тыс. рублей) и массу (тонны). Для решения данной проблемы нам потребуется произвести построение дополнительной вертикальной оси координат.
В нашем случае для обозначения выручки оставим ту вертикальную ось, которая уже имеется, а для линии «Объём продаж» создадим вспомогательную. Клацаем по данной линии правой кнопкой мышки и выбираем из перечня вариант «Формат ряда данных…».
- Запускается окно формата ряда данных. Нам нужно переместиться в раздел «Параметры ряда», если оно было открыто в другом разделе. В правой части окна расположен блок «Построить ряд». Требуется установить переключатель в позицию «По вспомогательной оси». Клацаем по наименованию «Закрыть».
- После этого вспомогательная вертикальная ось будет построена, а линия «Объём продаж» переориентируется на её координаты. Таким образом, работа над поставленной задачей успешно окончена.
Способ 4: создание графика зависимости на основе алгебраической функции
Теперь давайте рассмотрим вариант построения графика зависимости, который будет задан алгебраической функцией.
У нас имеется следующая функция: y=3x^2+2x-15. На её основе следует построить график зависимости значений y от x.
- Прежде, чем приступить к построению диаграммы, нам нужно будет составить таблицу на основе указанной функции. Значения аргумента (x) в нашей таблице будут указаны в диапазоне от -15 до +30 с шагом 3. Чтобы ускорить процедуру введения данных, прибегнем к использованию инструмента автозаполнения «Прогрессия».
Указываем в первой ячейке столбца «X» значение «-15» и выделяем её. Во вкладке «Главная» клацаем по кнопке «Заполнить», размещенной в блоке «Редактирование». В списке выбираем вариант «Прогрессия…».
- Выполняется активация окна «Прогрессия». В блоке «Расположение» отмечаем наименование «По столбцам», так как нам необходимо заполнить именно столбец. В группе «Тип» оставляем значение «Арифметическая», которое установлено по умолчанию. В области «Шаг» следует установить значение «3». В области «Предельное значение» ставим цифру «30». Выполняем щелчок по «OK».
- После выполнения данного алгоритма действий весь столбец «X» будет заполнен значениями в соответствии с заданной схемой.
- Теперь нам нужно задать значения Y, которые бы соответствовали определенным значениям X. Итак, напомним, что мы имеем формулу y=3x^2+2x-15. Нужно её преобразовать в формулу Excel, в которой значения X будут заменены ссылками на ячейки таблицы, содержащие соответствующие аргументы.
Выделяем первую ячейку в столбце «Y». Учитывая, что в нашем случае адрес первого аргумента X представлен координатами A2, то вместо представленной выше формулы получаем такое выражение:
=3*(A2^2)+2*A2-15Записываем это выражение в первую ячейку столбца «Y». Для получения результата расчета щелкаем по клавише Enter.
- Результат функции для первого аргумента формулы рассчитан. Но нам нужно рассчитать её значения и для других аргументов таблицы. Вводить формулу для каждого значения Y очень долгое и утомительное занятие. Намного быстрее и проще её скопировать. Эту задачу можно решить с помощью маркера заполнения и благодаря такому свойству ссылок в Excel, как их относительность. При копировании формулы на другие диапазоны Y значения X в формуле будут автоматически изменяться относительно своих первичных координат.
Наводим курсор на нижний правый край элемента, в который ранее была записана формула. При этом с курсором должно произойти преображение. Он станет черным крестиком, который носит наименование маркера заполнения. Зажимаем левую кнопку мыши и тащим этот маркер до нижних границ таблицы в столбце «Y».
- Вышеуказанное действие привело к тому, что столбец «Y» был полностью заполнен результатами расчета формулы y=3x^2+2x-15.
- Теперь настало время для построения непосредственно самой диаграммы. Выделяем все табличные данные. Снова во вкладке «Вставка» жмем на кнопку «График» группы «Диаграммы». В этом случае давайте из перечня вариантов выберем «График с маркерами».
- Диаграмма с маркерами отобразится на области построения. Но, как и в предшествующих случаях, нам потребуется произвести некоторые изменения для того, чтобы она приобрела корректный вид.
- Прежде всего, удалим линию «X», которая разместилась горизонтально на отметке 0 координат. Выделяем данный объект и жмем на кнопку Delete.
- Легенда нам тоже не нужна, так как мы имеем только одну линию («Y»). Поэтому выделяем легенду и снова жмем по клавише Delete.
- Теперь нам нужно значения в горизонтальной панели координат заменить на те, которые соответствуют столбцу «X» в таблице.
Кликом правой кнопки мыши выделяем линию диаграммы. В меню перемещаемся по значению «Выбрать данные…».
- В активировавшемся окне выбора источника клацаем по уже хорошо знакомой нам кнопке «Изменить», располагающейся в блоке «Подписи горизонтальной оси».
- Запускается окошко «Подписи оси». В области «Диапазон подписей оси» указываем координаты массива с данными столбца «X». Ставим курсор в полость поля, а затем, произведя необходимый зажим левой кнопки мыши, выделяем все значения соответствующего столбца таблицы, исключая лишь его наименование. Как только координаты отобразятся в поле, клацаем по наименованию «OK».
- Вернувшись к окну выбора источника данных, клацаем по кнопке «OK» в нём, как до этого сделали в предыдущем окне.
- После этого программа произведет редактирование ранее построенной диаграммы согласно тем изменениям, которые были произведены в настройках. График зависимости на основе алгебраической функции можно считать окончательно готовым.
Урок: Как сделать автозаполнение в Майкрософт Эксель
Как видим, с помощью программы Excel процедура построения графика зависимости значительно упрощается в сравнении с созданием его на бумаге. Результат построения можно использовать как для обучающих работ, так и непосредственно в практических целей. Конкретный вариант построения зависит от того, на основе чего строится диаграмма: табличные значения или функция. Во втором случае перед построением диаграммы придется ещё создавать таблицу с аргументами и значениями функций. Кроме того, график может быть построен, как на основе одной функции, так и нескольких.
Еще статьи по данной теме: