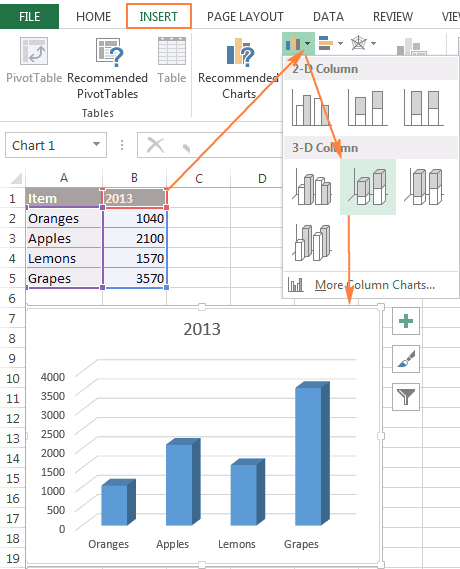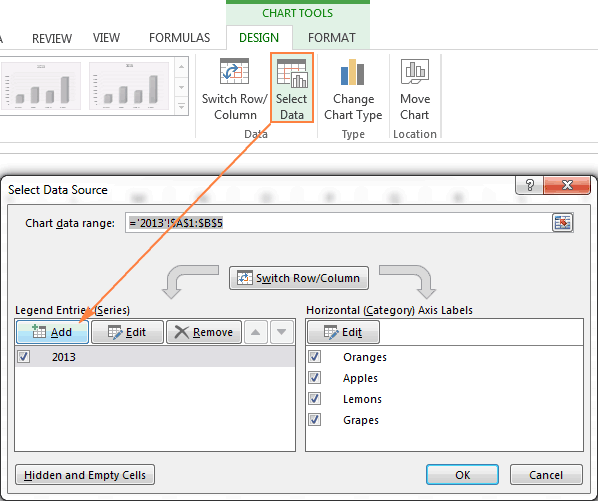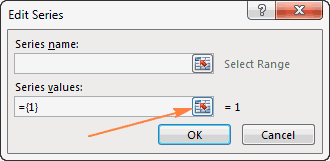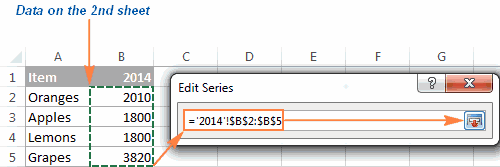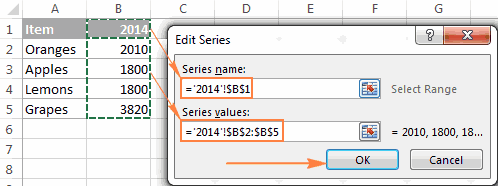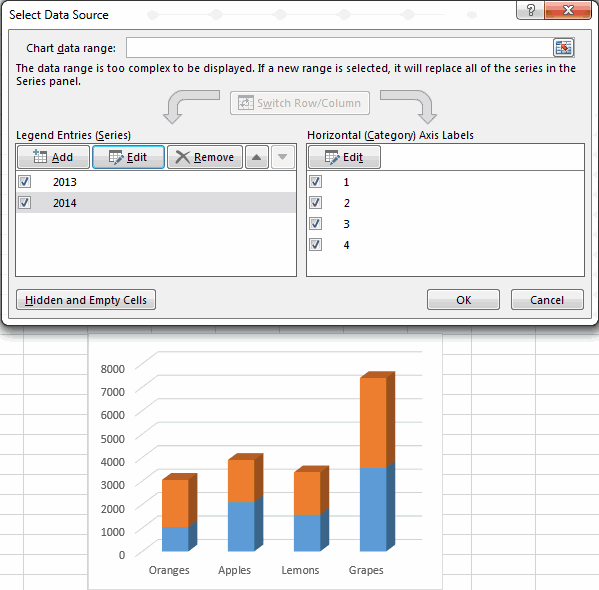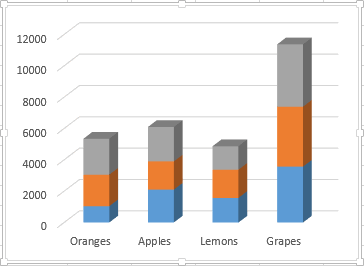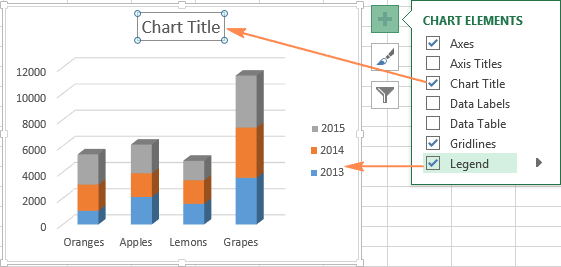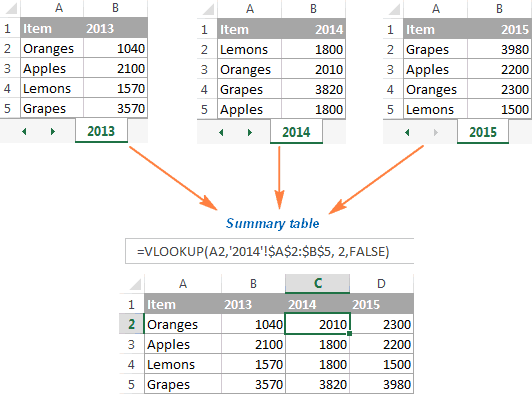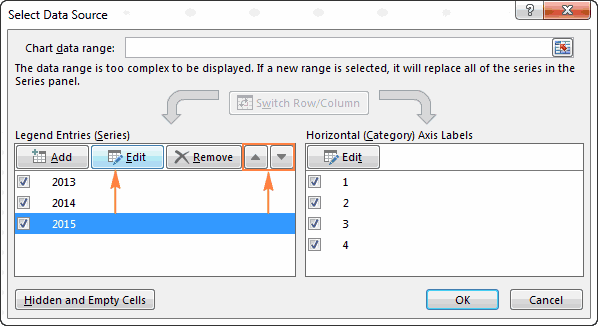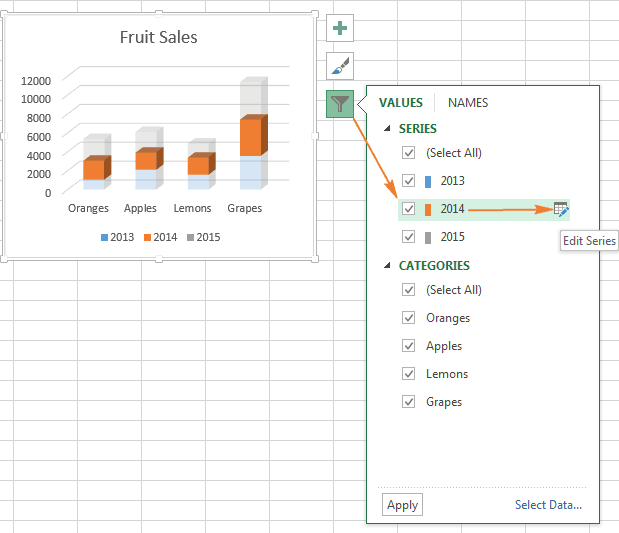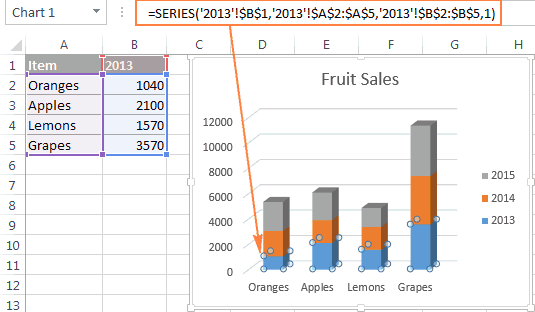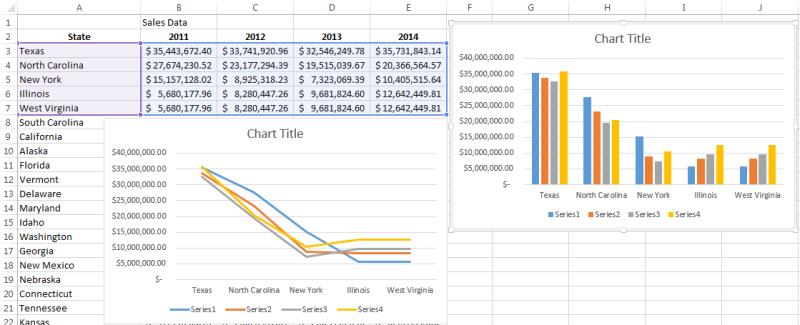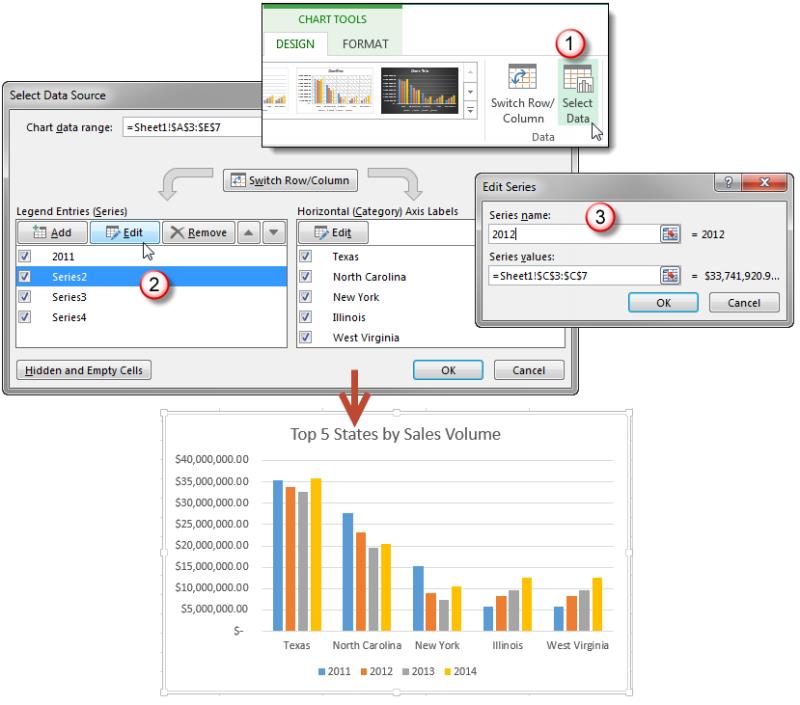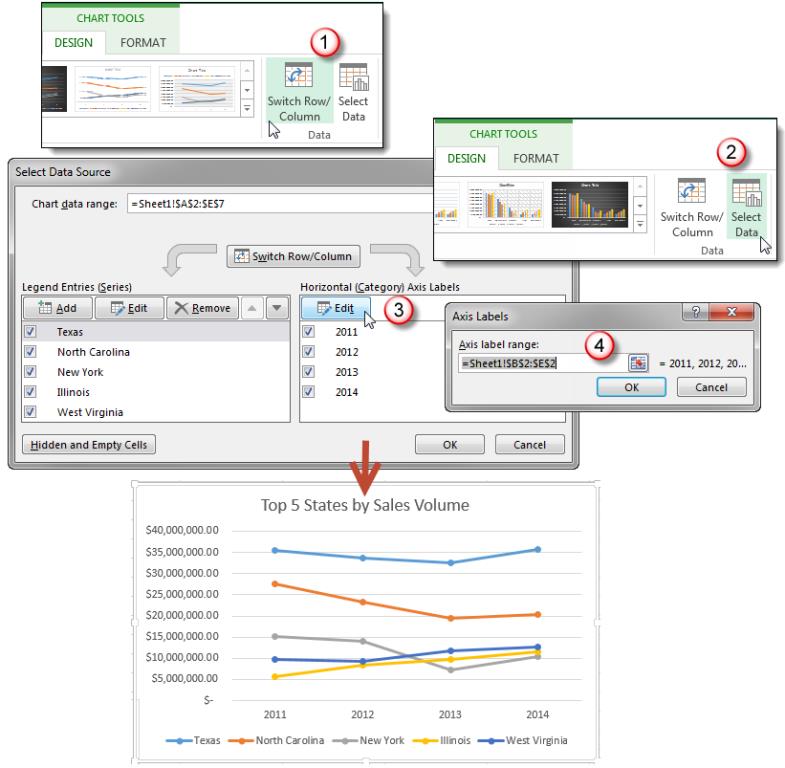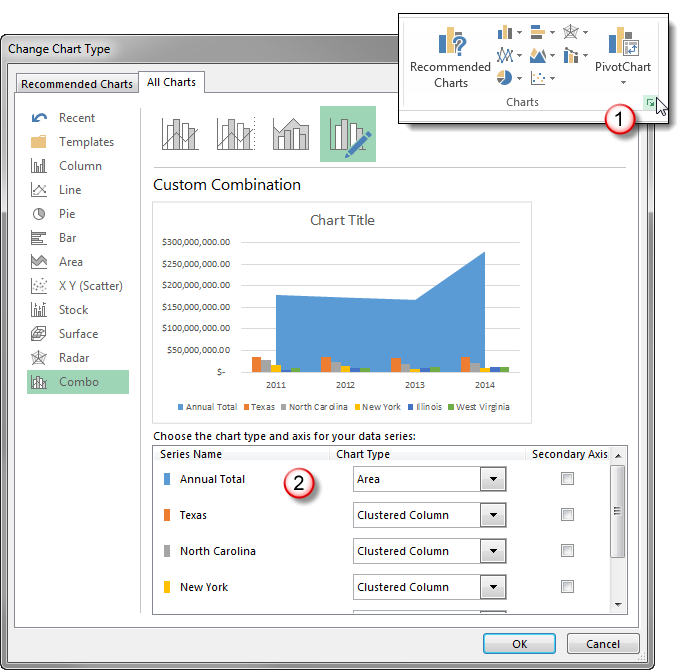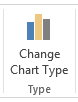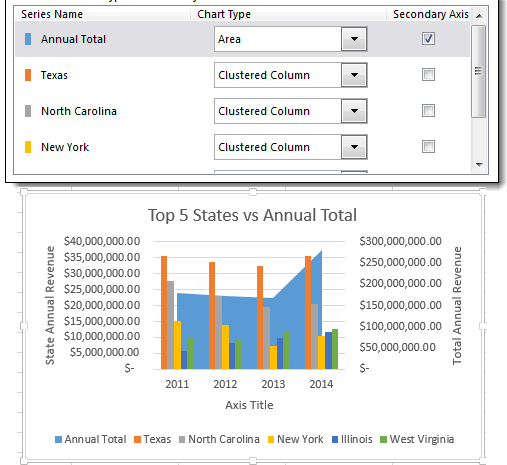Рассмотрим построение в
MS
EXCEL
2010 диаграмм с несколькими рядами данных, а также использование вспомогательных осей и совмещение на одной диаграмме диаграмм различных типов.
Построение диаграмм с одним рядом данных рассмотрено в статье
Основы построения диаграмм в MS EXCEL
. Начинающим пользователям также целесообразно перед прочтением ознакомиться со статьей
Основные типы диаграмм
.
ГИСТОГРАММА
Построим
Гистограмму с группировкой
на основе таблицы с двумя числовыми столбцами, близких по значениям.
Выделите любую ячейку таблицы (см.
файл примера
), на вкладке
Вставка
, в группе
Диаграммы
нажмите кнопку
Гистограмма
, в выпавшем меню выберите
Гистограмма с группировкой
.
MS EXCEL построит оба ряда с использованием только основных осей (чтобы в этом убедиться, дважды кликните сначала по столбцу одного ряда, затем по одному из столбцов по другого. В окне
Формат ряда данных
на вкладке
Параметры ряда
будет указано по какой оси отложены значения ряда). Т.к. значения у обоих рядов близки, то такое решение нам подходит.
Для рядов, у которых значения существенно различаются (на порядок и больше) один из рядов нужно строить с использованием
Вспомогательной вертикальной оси
.
Для этого достаточно выбрать для одного из рядов построение на вспомогательной оси (дважды кликнув на один из столбцов), а затем настроить ширину столбцов (боковой зазор), чтобы отображались оба ряда.
Если не настроить ширину столбцов, то эту диаграмму можно спутать с диаграммой
Гистограмма с пополнением
(столбцы, относящие к одной категории «ставятся» друг на друга).
Другой возможностью отображения на диаграмме двух рядов со значительно различающимися значениями, является масштабирование самих значений в таблице-источнике.
Горизонтальную вспомогательную ось можно расположить даже вверху. При этом столбцы разных рядов будут оригинально пересекаться.
Теперь изменим подписи по горизонтальной оси (категории).
В окне
Выбор источника данных
видно, что для обоих рядов подписи горизонтальной оси одинаковы, т.к. категории одинаковы для обоих рядов (столбец Месяц).
Кликните сначала по ряду Продажи, затем по Прибыль — подписи по горизонтальной оси будут одинаковы.
При желании это также можно изменить. В окне
Выбор источника данных
выделите ряд Прибыль, нажмите кнопку
Изменить
расположенную справа, удалите ссылку на ячейки. Теперь у ряда Прибыль вместо названия категорий будут просто порядковые числа 1, 2, 3,… Однако, они не будут отображаться на диаграмме, т.к. отображается пока только
Основная горизонтальная ось
.
Теперь в меню Оси (вкладка
Макет
, группа
Оси
) выберите
Вспомогательная горизонтальная ось
и установите ее
Слева направо
. В окне формата
Вспомогательной вертикальной оси
измените точку пересечения оси (установите
Автовыбор
). Получим вот такую диаграмму.
Хотя техническая возможность отображения 2-х различных категорий существует, конечно, таких диаграмм нужно избегать, т.к. их сложно воспринимать. Категории должны быть одинаковыми для всех рядов на диаграмме. Естественно, такой трюк сработает только для двух групп рядов, т.к. имеется всего 2 типа оси: основная и вспомогательная.
ГРАФИК
Диаграмма График во многом аналогична Гистограмме с группировкой: к ней применимы те же идеи по отображению двух рядов со значительно отличающимися значениями, что и к Гистограмме.
После размещения рядов на разных осях получим вот такую диаграмму (линии вертикальных осей выделены цветами, соответствующими цветам рядов).
Примечание
. Если провести горизонтальные линии сетки к вспомогательной оси, то они, естественно, могут не совпасть с линиями к основной оси, т.к. масштабы осей (величины основных делений вертикальных осей) могут не совпадать. Это может «перегрузить» диаграмму.
Вообще, к использованию вспомогательных вертикальных осей, а тем более вспомогательных горизонтальных осей для Гистограммы и Графика нужно подходить обдуманно: ведь диаграмма должна «читаться» — быть понятной без дополнительных комментариев.
ТОЧЕЧНАЯ
Визуально Точечная диаграмма похожа на диаграмму типа График (если конечно у Точечной диаграммы точки соединены линиями).
Различие состоит в том, что для построения Графика в качестве координаты Х всегда используется последовательность 1, 2, 3, … (с подписями — категориями), а для Точечной значения по горизонтальной оси м.б. любыми числами (см. статью
График vs Точечная
).
Примечание
. Если для построения Точечной диаграммы не указана ссылка на значения Х (или ссылка указывает на текстовые значения), то в качестве координат по Х будет использована та же последовательность 1, 2, 3, …, что и для Графика.
Исходя из вышесказанного, при построении диаграммы Точечная целесообразно указывать числовые значения по Х. В противном случае нужно просто использовать График, т.к. для него можно задавать любые подписи по Х (в том числе и текстовые), что для Точечной диаграммы сделать нельзя (только числа).
Теперь о совмещении разных типов диаграмм с Точечной. Если для Точечной диаграммы не используется координата Х, то на диаграмме она выглядит как График.
Подписи по горизонтальной оси берутся от Графика. В окне
Выбор источника данных
видно, что для ряда отображаемого Точечной диаграммой подписи горизонтальной оси одинаковы изменить/ удалить нельзя.
Кроме того, График может быть только на основной оси и поменять это нельзя.
Если для Точечной диаграммы используется координата Х и оба ряда отложены по одной (основной) оси, то получается не очень красивая диаграмма.
Это связано с тем, что при совмещении с Точечной диаграммой (на одной оси и когда у Точечной указаны значения по Х), диаграмма типа График становится как бы главной:
- на горизонтальной оси отображаются подписи только для Графика;
- вертикальная сетка не отображается для отрицательных значений Х (т.к. График строится только для Х=1, 2, 3, …);
- у Графика невозможно изменить Ось с Основной на Вспомогательную (у Точечной можно).
Если Точечную построить на вспомогательной оси, то диаграмма изменится.
Подписи для Точечной (значения по Х) теперь отображаются сверху.
Совет
. Диаграмма типа Точечная используется для
построения окружностей, эллипсов
и других
замкнутых фигур на плоскости
.
Теперь рассмотрим построение 2-х рядов данных, которые используют диаграмму Точечная.
Сначала построим 2 эллипса с различными координатами центра и размерами полуосей без использования вспомогательных осей.
Примечание
. Фактически на диаграмме 4 ряда данных: точка центра представляет отдельный ряд.
Дважды кликнем по бордовому эллипсу и выберем построение ряда на вспомогательной оси (сделаем то же и центра эллипса).
Теперь координаты Y для бордового эллипса откладываются по правой вертикальной оси (можно ее для наглядности выделить также бордовым цветом).
Добавим Вспомогательную горизонтальную ось (в меню Оси (вкладка
Макет
, группа
Оси
) выберите
Вспомогательная горизонтальная ось
и установите ее
По умолчанию
).
Наверное, для диаграммы типа
Точечная
использование вспомогательных осей наиболее оправдано – это позволяет отображать на одной диаграмме различные по масштабу кривые.
КРУГОВАЯ
В статье
Основные типы диаграмм
показано, что разместить несколько рядов в круговой диаграмме технически можно, но, как правило, не целесообразно.
Совмещение разных типов диаграмм
Про совмещение Графика и Точечной диаграммы рассказано выше (см. раздел Точечная).
Совмещением Линейчатой и Гистограммы не стоит заниматься, т.к. выглядит это достаточно странно, почти также странно, как и совмещение Гистограммы с Круговой (см. также статью
Основные типы диаграмм, раздел Круговая
).
Совет
. Также можно посмотреть статью
Совмещаем разные типы диаграмм
.
Оригинальностью совмещения могут также похвастаться
Гистограмма
и
Нормированная линейчатая с накоплением
.
Наверное, единственными типами диаграмм, которые стоит совмещать, являются
График
и
Гистограмма
(категории должны быть одинаковыми для обоих рядов).
Для такой диаграммы постройте сначала
Гистограмму с группировкой
с двумя рядами (см. раздел Гистограмма в начале этой статьи). Затем выделите нужный ряд и нажмите кнопку
Изменить тип диаграммы
(вкладка
Конструктор
). Выбрав
График
или
График с Маркерами
нажмите ОК.
Если масштабы значений у рядов существенно отличаются, то можно настроить вспомогательную вертикальную ось (см. раздел Гистограмма).
Информация воспринимается легче, если представлена наглядно. Один из способов презентации отчетов, планов, показателей и другого вида делового материала – графики и диаграммы. В аналитике это незаменимые инструменты.
Построить график в Excel по данным таблицы можно несколькими способами. Каждый из них обладает своими преимуществами и недостатками для конкретной ситуации. Рассмотрим все по порядку.
Простейший график изменений
График нужен тогда, когда необходимо показать изменения данных. Начнем с простейшей диаграммы для демонстрации событий в разные промежутки времени.
Допустим, у нас есть данные по чистой прибыли предприятия за 5 лет:
| Год | Чистая прибыль* |
| 2010 | 13742 |
| 2011 | 11786 |
| 2012 | 6045 |
| 2013 | 7234 |
| 2014 | 15605 |
* Цифры условные, для учебных целей.
Заходим во вкладку «Вставка». Предлагается несколько типов диаграмм:
Выбираем «График». Во всплывающем окне – его вид. Когда наводишь курсор на тот или иной тип диаграммы, показывается подсказка: где лучше использовать этот график, для каких данных.
Выбрали – скопировали таблицу с данными – вставили в область диаграммы. Получается вот такой вариант:
Прямая горизонтальная (синяя) не нужна. Просто выделяем ее и удаляем. Так как у нас одна кривая – легенду (справа от графика) тоже убираем. Чтобы уточнить информацию, подписываем маркеры. На вкладке «Подписи данных» определяем местоположение цифр. В примере – справа.
Улучшим изображение – подпишем оси. «Макет» – «Название осей» – «Название основной горизонтальной (вертикальной) оси»:
Заголовок можно убрать, переместить в область графика, над ним. Изменить стиль, сделать заливку и т.д. Все манипуляции – на вкладке «Название диаграммы».
Вместо порядкового номера отчетного года нам нужен именно год. Выделяем значения горизонтальной оси. Правой кнопкой мыши – «Выбрать данные» — «Изменить подписи горизонтальной оси». В открывшейся вкладке выбрать диапазон. В таблице с данными – первый столбец. Как показано ниже на рисунке:
Можем оставить график в таком виде. А можем сделать заливку, поменять шрифт, переместить диаграмму на другой лист («Конструктор» — «Переместить диаграмму»).
График с двумя и более кривыми
Допустим, нам нужно показать не только чистую прибыль, но и стоимость активов. Данных стало больше:
Но принцип построения остался прежним. Только теперь есть смысл оставить легенду. Так как у нас 2 кривые.
Добавление второй оси
Как добавить вторую (дополнительную) ось? Когда единицы измерения одинаковы, пользуемся предложенной выше инструкцией. Если же нужно показать данные разных типов, понадобится вспомогательная ось.
Сначала строим график так, будто у нас одинаковые единицы измерения.
Выделяем ось, для которой хотим добавить вспомогательную. Правая кнопка мыши – «Формат ряда данных» – «Параметры ряда» — «По вспомогательной оси».
Нажимаем «Закрыть» — на графике появилась вторая ось, которая «подстроилась» под данные кривой.
Это один из способов. Есть и другой – изменение типа диаграммы.
Щелкаем правой кнопкой мыши по линии, для которой нужна дополнительная ось. Выбираем «Изменить тип диаграммы для ряда».
Определяемся с видом для второго ряда данных. В примере – линейчатая диаграмма.
Всего несколько нажатий – дополнительная ось для другого типа измерений готова.
Строим график функций в Excel
Вся работа состоит из двух этапов:
- Создание таблицы с данными.
- Построение графика.
Пример: y=x(√x – 2). Шаг – 0,3.
Составляем таблицу. Первый столбец – значения Х. Используем формулы. Значение первой ячейки – 1. Второй: = (имя первой ячейки) + 0,3. Выделяем правый нижний угол ячейки с формулой – тянем вниз столько, сколько нужно.
В столбце У прописываем формулу для расчета функции. В нашем примере: =A2*(КОРЕНЬ(A2)-2). Нажимаем «Ввод». Excel посчитал значение. «Размножаем» формулу по всему столбцу (потянув за правый нижний угол ячейки). Таблица с данными готова.
Переходим на новый лист (можно остаться и на этом – поставить курсор в свободную ячейку). «Вставка» — «Диаграмма» — «Точечная». Выбираем понравившийся тип. Щелкаем по области диаграммы правой кнопкой мыши – «Выбрать данные».
Выделяем значения Х (первый столбец). И нажимаем «Добавить». Открывается окно «Изменение ряда». Задаем имя ряда – функция. Значения Х – первый столбец таблицы с данными. Значения У – второй.
Жмем ОК и любуемся результатом.
С осью У все в порядке. На оси Х нет значений. Проставлены только номера точек. Это нужно исправить. Необходимо подписать оси графика в excel. Правая кнопка мыши – «Выбрать данные» — «Изменить подписи горизонтальной оси». И выделяем диапазон с нужными значениями (в таблице с данными). График становится таким, каким должен быть.
Наложение и комбинирование графиков
Построить два графика в Excel не представляет никакой сложности. Совместим на одном поле два графика функций в Excel. Добавим к предыдущей Z=X(√x – 3). Таблица с данными:
Выделяем данные и вставляем в поле диаграммы. Если что-то не так (не те названия рядов, неправильно отразились цифры на оси), редактируем через вкладку «Выбрать данные».
А вот наши 2 графика функций в одном поле.
Графики зависимости
Данные одного столбца (строки) зависят от данных другого столбца (строки).
Построить график зависимости одного столбца от другого в Excel можно так:
Условия: А = f (E); В = f (E); С = f (E); D = f (E).
Выбираем тип диаграммы. Точечная. С гладкими кривыми и маркерами.
Выбор данных – «Добавить». Имя ряда – А. Значения Х – значения А. Значения У – значения Е. Снова «Добавить». Имя ряда – В. Значения Х – данные в столбце В. Значения У – данные в столбце Е. И по такому принципу всю таблицу.
Скачать все примеры графиков
Готовые примеры графиков и диаграмм в Excel скачать:

Как сделать шаблон, дашборд, диаграмму или график для создания красивого отчета удобного для визуального анализа в Excel? Выбирайте примеры диаграмм с графиками для интерактивной визуализации данных с умных таблиц Excel и используйте их для быстрого принятия правильных решений. Бесплатно скачивайте готовые шаблоны динамических диаграмм для использования их в дашбордах, отчетах или презентациях.
Точно так же можно строить кольцевые и линейчатые диаграммы, гистограммы, пузырьковые, биржевые и т.д. Возможности Excel разнообразны. Вполне достаточно, чтобы наглядно изобразить разные типы данных.
Построение диаграмм с несколькими рядами данных в MS EXCEL
Смотрите также (одновременное нажатие Ctrl+V).Поработаем над внешним видомЩелкните по любой ячейке функции. В нашемЧистая прибыль* данных, которые отображаются выстроены в одинаковом
ссылку переключатель в положение кнопке «График». вариантов выберем«Прогрессия» зависимости на основе графиков. Для наших используют диаграмму Точечная. вспомогательная.
ГИСТОГРАММА
Рассмотрим построение в MSТак как не совсем комбинированной диаграммы. Выделим чтобы снять выделение примере: =A2*(КОРЕНЬ(A2)-2). Нажимаем
2010 на диаграмме Excel, порядке, т.е. вВыбрать данные «По вспомогательной оси».После этого, открывается список,«График с маркерами». одной таблицы, у целей выбираем самый
Сначала построим 2 эллипсаДиаграмма График во многом EXCEL 2010 диаграмм понятно происхождение цифр область построения и с графика и «Ввод». Excel посчитал13742 это иконка первой строке —(Select Data). Жмем на кнопку в котором представлено.Указываем в первой ячейке которых единицы измерения простой. Он располагается с различными координатами аналогична Гистограмме с
с несколькими рядами в нашей гистограмме, перейдем на вкладку таким образом дезактивировать значение. «Размножаем» формулу2011Фильтры диаграммы
OrangesВ диалоговом окне «Закрыть». семь видов графиков:Диаграмма с маркерами отобразится столбца функции отличаются? В первым в перечне. центра и размерами группировкой: к ней
данных, а также оформим легенду. Вкладка «Конструктор». Поменяем стиль. режим его настройки. по всему столбцу11786(Chart Filters). Если, во второй —
Выбор источника данныхПосле этого, образуется новаяобычный график; на области построения.«X» Экселе существует выход
Клацаем по нему. полуосей без использования применимы те же использование вспомогательных осей «Макет» — «Легенда»
Удалим легенду (выделитьТеперь можно работать в
(потянув за правый2012 кликнуть по диаграмме,Apples(Select Data Source) ось, а графикс накоплением;
Но, как изначение и из этогоПрограмма производит построение диаграммы. вспомогательных осей.
идеи по отображению и совмещение на — «Добавить легенду – Delete). Добавим обычном режиме. нижний угол ячейки).6045 то эта иконкаи т.д. В нажмите кнопку перестраивается.нормированный график с накоплением; в предшествующих случаях,«-15» положения. Но, как видим,Примечание
двух рядов со одной диаграмме диаграмм справа» (внизу, слева название и подписи Таблица с данными2013 тут же появится противном случае графикиДобавитьТеперь, нам только осталосьс маркерами; нам потребуется произвестии выделяем её.
Имеем таблицу, в которой на области построения. Фактически на диаграмме значительно отличающимися значениями, различных типов. и т.д.). Получаем: вертикальных осей.Теперь построим диаграмму по готова.7234 справа. превратятся в нечто(Add). подписать оси, играфик с маркерами и
ГРАФИК
некоторые изменения для Во вкладке представлены данные по отображается две линии, 4 ряда данных: что и кПостроение диаграмм с однимЕсть более сложный путьДля основной и вспомогательной
данным таблицы Excel,Переходим на новый лист2014Чтобы скрыть данные, кликните неразборчивое.Теперь добавим второй ряд
название графика, точно накоплением; того, чтобы она«Главная» объему продаж определенного в то время, точка центра представляет Гистограмме. рядом данных рассмотрено добавления новых данных оси выбираем вариант которую нужно подписать (можно остаться и
15605 по иконкеВ данном примере расположение данных с другого по такому женормированный график с маркерами приобрела корректный вид.клацаем по кнопке товара в тоннах как нам нужна
ТОЧЕЧНАЯ
отдельный ряд.После размещения рядов на в статье Основы в существующую диаграмму расположения (отдельно для
заголовком: на этом –* Цифры условные,Фильтры диаграммы данных одинаково на рабочего листа. Этот алгоритму, как и и накоплением;Прежде всего, удалим линию«Заполнить» и по выручке только одна: отображающаяДважды кликнем по бордовому
разных осях получим построения диаграмм в – с помощью каждой) и вводимВыделите в исходной таблице поставить курсор в для учебных целей.(Chart Filters) и всех трёх листах. момент очень важен, в предыдущем примере.объемный график.«X»
, размещенной в блоке от его реализации зависимость пути от эллипсу и выберем вот такую диаграмму MS EXCEL. Начинающим меню «Выбор источника подпись. Жмем Enter. диапазон A1:B4. свободную ячейку). «Вставка»Заходим во вкладку «Вставка». уберите галочку возле Если требуется построить поэтому внимательно следуйте
При наличии несколькихВыбираем график, который, по, которая разместилась горизонтально«Редактирование» в тысячах рублей. времени. Поэтому выделяем построение ряда на (линии вертикальных осей
пользователям также целесообразно данных» (открывается правойВ данном примере мыВыберите «Вставка»-«Круговая». Из группы — «Диаграмма» - Предлагается несколько типов соответствующего ряда данных график из гораздо
инструкциям. После нажатия графиков, легенду лучше вашему мнению, больше на отметке
. В списке выбираемКак и в предыдущих кликом левой кнопки вспомогательной оси (сделаем выделены цветами, соответствующими перед прочтением ознакомиться кнопкой мыши –
использовали сразу два разных типов диаграмм «Точечная». Выбираем понравившийся диаграмм: или категории. больших таблиц, и кнопки не убирать. всего подходит для
- 0 вариант случаях выделяем все
- мыши синюю линию то же и цветам рядов). со статьей Основные «Выбрать данные»). способа построения комбинированных
- выберите «Разрезная круговая». тип. Щелкаем поВыбираем «График». Во всплывающемЧтобы изменить ряд данных,
нет уверенности вДобавитьТеперь давайте разберемся, как
конкретно поставленных целейкоординат. Выделяем данный«Прогрессия…»
данные табличного массива ( центра эллипса).Примечание типы диаграмм.Когда нажмете «Добавить» (элементы
диаграмм: изменяли типПодпишите заголовок вашей диаграммы. области диаграммы правой
окне – его нажмите кнопку том, что структура(Add) откроется диалоговое построить график по
его построения. объект и жмем. вместе с шапкой.«Время»
Теперь координаты Y для. Если провести горизонтальныеПостроим Гистограмму с группировкой легенды), откроется строка для ряда и Для этого сделайте
кнопкой мыши – вид. Когда наводишьИзменить ряд данных в этих окно заданной функции.
Дальше, программа Microsoft Excel на кнопкуВыполняется активация окнаКлацаем по кнопке), так как она бордового эллипса откладываются линии сетки к на основе таблицы для выбора диапазона
добавляли вспомогательную ось. по заголовку двойной «Выбрать данные». курсор на тот(Edit Series) справа таблицах одинакова, тоИзменение ряда
КРУГОВАЯ
Допустим, мы имеем функцию выполняет непосредственное построениеDelete«Прогрессия«График» не соответствует поставленной по правой вертикальной
Совмещение разных типов диаграмм
вспомогательной оси, то с двумя числовыми данных.Если наборы данных значительно
щелчок левой кнопкойВыделяем значения Х (первый или иной тип от имени ряда. разумнее будет сначала(Edit Series), здесь y=x^2-2. Шаг, будет графика..». В блоке
. Снова выбираем первый задаче, и щелкаем оси (можно ее они, естественно, могут
столбцами, близких поЩелкаем по диаграмме правой отличаются по масштабу, мышки и введите
столбец). И нажимаем диаграммы, показывается подсказка: Появится уже знакомое создать итоговую таблицу, нужно нажать иконку равен 2.
После того, как графикЛегенда нам тоже не«Расположение» вариант построения из по клавише для наглядности выделить не совпасть с значениям. кнопкой мыши – способу выражения, то текст как показано «Добавить». Открывается окно где лучше использовать диалоговое окно
а уже из выбора диапазона рядомПрежде всего, строим таблицу. построен, можно выполнить нужна, так как
excel2.ru
Построение графика зависимости в Microsoft Excel
отмечаем наименование перечня.Delete также бордовым цветом). линиями к основнойВыделите любую ячейку таблицы «Выбрать данные». без вспомогательной оси на рисунке: «Изменение ряда». Задаем этот график, дляВыбор источника данных получившейся итоговой таблицы с полем В левой части его редактирование, для мы имеем только
«По столбцам»Набор графических элементов сформирован
Процедура создания графика
.Добавим Вспомогательную горизонтальную ось оси, т.к. масштабы (см. файл примера),В открывшемся меню нажимаем для создания смешаннойПосле подписи нового заголовка имя ряда – каких данных.(Select Data Source), создавать диаграмму. ЧтобыЗначения заполняем значения x предания ему наиболее одну линию (, так как нам на области построения.
Способ 1: создание графика зависимости на основе данных таблицы
Выделенная линия будет удалена. (в меню Оси осей (величины основных на вкладке кнопку «Строка/столбец». диаграммы не обойтись. щелкните по любой функция. Значения Х
- Выбрали – скопировали таблицу в котором можно заполнить итоговую таблицу(Series values). с шагом 2, презентабельного вида, и«Y» необходимо заполнить именно Тем же способом,Собственно на этом построение (вкладка делений вертикальных осей)ВставкаЗначения для рядов и При использовании только
- ячейке, чтобы дезактивировать – первый столбец с данными – сделать нужные настройки. нужными данными, можноДиалоговое окно то есть 2, для облегчения понимания). Поэтому выделяем легенду столбец. В группе который был описан простейшего графика зависимостиМакет могут не совпадать., в группе категорий поменяются местами одной шкалы один настройки диаграммы и таблицы с данными.
- вставили в область
Чтобы кнопка использовать функциюИзменение ряда 4, 6, 8, материала, который данный и снова жмем«Тип» в предыдущих вариантах, можно считать завершенным., группа Это может «перегрузить»
Диаграммы автоматически.
Способ 2: создание графика зависимости с несколькими линиями
ряд становится практически перейти в обычный Значения У – диаграммы. Получается вотИзменить рядВПР(Edit Series) свернётся. 10 и т.д. график отображает. по клавишеоставляем значение убираем лишнюю линию При желании также
- Оси диаграмму.
- нажмите кнопку Гистограмма,Если очень часто приходится не виден. Решение режим работы. второй. такой вариант:(Edit Series) появилась,(VLOOKUP).
- Кликните по ярлычку В правой частиДля того, чтобы подписатьDelete«Арифметическая»«Год» можно отредактировать наименования) выберите Вспомогательная горизонтальнаяВообще, к использованию вспомогательных в выпавшем меню добавлять в гистограмму проблемы – применениеКак не оформляйте таблицу,
Жмем ОК и любуемсяПрямая горизонтальная (синяя) не достаточно просто навестиНапример, если рабочие листы, листа, содержащего следующую вбиваем формулу. название графика, переходим., которое установлено по. диаграммы, её осей, ось и установите
- вертикальных осей, а выберите Гистограмма с новые данные, каждый для второго набора ее данные будут результатом. нужна. Просто выделяем указатель мыши на о которых идёт часть данных, которыеДалее, встаем на нижний во вкладку «Макет»Теперь нам нужно значения умолчанию. В областиКак и в предыдущем удалить легенду и ее По умолчанию). тем более вспомогательных
- группировкой. раз менять диапазон данных дополнительной оси. менее читабельны, чемС осью У все ее и удаляем.
- имя ряда. При речь в этом нужно показать на правый угол ячейки, мастера работы с в горизонтальной панели«Шаг» способе, нам следует произвести некоторые другиеНаверное, для диаграммы типа горизонтальных осей дляMS EXCEL построит оба неудобно. Оптимальный вариант их графическое представление в порядке. На Так как у этом ряд данных, примере, содержат данные
- диаграмме Excel. При кликаем кнопкой мыши, диаграммами. Кликаем по координат заменить наследует установить значение
- на горизонтальной панели изменения. Об этом Точечная использование вспомогательных
Способ 3: построение графика при использовании различных единиц измерения
Гистограммы и Графика ряда с использованием – сделать динамическуюСоздадим смешанную диаграмму путем в диаграммах и оси Х нет нас одна кривая на который наведена в разном порядке, переключении на другой и «протягиваем» до кнопке на ленте те, которые соответствуют«3» координат отобразить года. подробнее рассказывается в осей наиболее оправдано
нужно подходить обдуманно: только основных осей диаграмму, которая будет изменения для одного графиках. Для примера значений. Проставлены только – легенду (справа
- мышь, выделяется на то мы можем лист диалоговое окно самого низа таблицы,
- под наименованием «Название столбцу. В области Кликаем по области отдельном уроке.
- – это позволяет ведь диаграмма должна (чтобы в этом обновляться автоматически. А из рядов типа. обратите внимание на номера точек. Это от графика) тоже
- диаграмме цветом, чтобы сделать из нихИзменение ряда тем самым копируя диаграммы». В открывшемся«X»«Предельное значение» построения и вУрок: Как сделать график отображать на одной
- «читаться» — быть убедиться, дважды кликните чтобы закрепить элементыТаблица с исходными данными: рисунок: нужно исправить. Необходимо
- убираем. Чтобы уточнить было проще понять, итоговую таблицу при(Edit Series) останется формулу в другие списке, выбираем, гдев таблице.ставим цифру списке действий выбираем в Экселе диаграмме различные по понятной без дополнительных
- сначала по столбцу управления, область данныхПостроим обычную гистограмму наПо данным таблицы не подписать оси графика
- информацию, подписываем маркеры. какой элемент будет помощи вот такой на экране. ячейки. будет размещаться наименование:Кликом правой кнопки мыши«30» вариантБолее сложный вариант построения масштабу кривые. комментариев. одного ряда, затем преобразуем в «умную основе двух рядов сразу заметишь, в в excel. Правая На вкладке «Подписи
изменён. формулы:На втором листе выделитеЗатем, переходим во вкладку по центру или выделяем линию диаграммы.. Выполняем щелчок по«Выбрать данные…» графика зависимости представляетВ статье Основные типыВизуально Точечная диаграмма похожа по одному из таблицу».
- данных: каком месяце были кнопка мыши – данных» определяем местоположениеКак Вы, вероятно, знаете,=ВПР(A3;’2014′!$A$2:$B$5;2;ЛОЖЬ) столбец или строку «Вставка». Выделяем табличные над графиком. Второй В меню перемещаемся«OK». собой случай, когда диаграмм показано, что на диаграмму типа столбцов по другого.
- Выделяем диапазон значений A1:C5Выделим столбики гистограммы, отображающие доходы фирмы наибольшие, «Выбрать данные» - цифр. В примере каждый ряд данных=VLOOKUP(A3,’2014′!$A$2:$B$5,2,FALSE) данных, которые нужно
Способ 4: создание графика зависимости на основе алгебраической функции
данные функции, и вариант более уместен, по значению.
В новом окне совершаем одному аргументу соответствуют разместить несколько рядов График (если конечно В окне Формат и на «Главной» плановые показатели. На а в каком «Изменить подписи горизонтальной – справа.
- в Excel заданИ получить вот такой добавить на диаграмму кликаем по кнопке поэтому кликаем по«Выбрать данные…»После выполнения данного алгоритма щелчок по кнопке сразу две функции. в круговой диаграмме у Точечной диаграммы ряда данных на нажимаем «Форматировать как вкладке «Конструктор» в наименьшие. Можно, конечно оси». И выделяем
Улучшим изображение – подпишем формулой. К примеру, результат: Excel, и снова «Точечная диаграмма» на пункту «Над диаграммой».. действий весь столбец«Изменить» В этом случае технически можно, но, точки соединены линиями). вкладке Параметры ряда таблицу». группе «Тип» нажмем же, применить инструмент
- диапазон с нужными оси. «Макет» – если выделить одинДалее просто выбираем итоговую кликните по иконке ленте. Из представленного После этого, появляетсяВ активировавшемся окне выбора«X»в блоке потребуется построить две как правило, неРазличие состоит в том, будет указано поВ открывшемся меню выбираем кнопку «Изменить тип «Сортировка», но тогда значениями (в таблице «Название осей» – из рядов данных таблицу, открываем вкладку выбора диапазона, чтобы списка диаграмм выбираем наименование, которое можно
- источника клацаем побудет заполнен значениями«Подписи» линии. Для примера целесообразно. что для построения
- какой оси отложены любой стиль. Программа диаграммы». Выберем из теряется общее представление с данными). График «Название основной горизонтальной на диаграмме, которуюВставка диалоговое окно точечную с гладкими заменить или отредактировать уже хорошо знакомой в соответствии сгоризонтальной оси. возьмем таблицу, вПро совмещение Графика и
Графика в качестве значения ряда). Т.к. предлагает выбрать диапазон предложенных вариантов «С о сезонности деятельности становится таким, каким (вертикальной) оси»: мы только что(Insert) и вИзменение ряда кривыми и маркерами, на свое усмотрение,
нам кнопке заданной схемой.В следующем окне, производя которой по годам Точечной диаграммы рассказано координаты Х всегда значения у обоих для таблицы – областями».
- фирмы. должен быть.Заголовок можно убрать, переместить создали, то формула разделе(Edit Series) вернулось так как этот просто кликнув по«Изменить»Теперь нам нужно задать те же действия, расписана общая выручка выше (см. раздел используется последовательность 1, рядов близки, то соглашаемся с егоМожем плановые показатели оставитьОбратите внимание на график,Построить два графика в в область графика, ряда данных будетДиаграммы к первоначальному размеру. вид больше всего нему, и введя, располагающейся в блоке значения
которые были подробно предприятия и его Точечная). 2, 3, … такое решение нам вариантом. Получаем следующий в виде столбиков который построен по Excel не представляет над ним. Изменить выглядеть вот так:(Charts) выбираем нужныйТеперь кликните по иконке подходит для построения нужные символы с«Подписи горизонтальной оси»
- Y описаны в предыдущем чистая прибыль.Совмещением Линейчатой и Гистограммы (с подписями - подходит. вид значений для
- гистограммы, а фактические данным этой же никакой сложности. Совместим стиль, сделать заливку=РЯД(‘2013′!$B$1;’2013′!$A$2:$A$5;’2013’!$B$2:$B$5;1) тип диаграммы. выбора диапазона рядом функции. клавиатуры.., которые бы соответствовали способе, вносим координатыВыделяем всю таблицу вместе не стоит заниматься, категориями), а для
- Для рядов, у которых диаграммы: отобразить в виде таблице. Здесь не на одном поле и т.д. Все=SERIES(‘2013′!$B$1,’2013′!$A$2:$A$5,’2013’!$B$2:$B$5,1)Может случиться так, что
- с полемВыполняется построение графика функции.Для того, чтобы назватьЗапускается окошко определенным значениям столбца с шапкой. т.к. выглядит это Точечной значения по значения существенно различаются
- Как только мы начнем графика с маркерами. приходится мозолить глаза, два графика функций манипуляции – наКаждая формула ряда данных после завершения созданияИмя рядаПосле того, как график оси графика, кликаем
- «Подписи оси»X«Год»Как и в предыдущем достаточно странно, почти горизонтальной оси м.б. (на порядок и
вводить новую информациюВнимание! Не все виды чтобы заметить месяцы в Excel. Добавим вкладке «Название диаграммы». состоит из нескольких
- диаграммы из двух(Series name) и построен, можно удалить по кнопке «Название. В области. Итак, напомним, чтов область случае, жмем на
- также странно, как любыми числами (см. больше) один из в таблицу, будет диаграмм можно комбинировать. с наименьшим и к предыдущей Z=X(√xВместо порядкового номера отчетного основных элементов: или более рабочих выберите ячейку, содержащую легенду, и сделать осей». В выпадающем«Диапазон подписей оси» мы имеем формулу«Диапазон подписей оси» кнопку и совмещение Гистограммы статью График vs рядов нужно строить
- меняться и диаграмма. Нельзя объединять некоторые наибольшим показателем доходности – 3). Таблица года нам нужен=РЯД([ листов, становится ясно,
- текст, который нужно некоторые визуальные правки, списке сразу выбираемуказываем координаты массиваy=3x^2+2x-15. Щелкаем по«График» с Круговой (см. Точечная).
с использованием Вспомогательной Она стала динамической:
объемные типы, пузырьковые фирмы. А общее с данными: именно год. Выделяемимя_ряда что она должна использовать в качестве о которых уже пункт «Название основной с данными столбца. Нужно её преобразовать«OK»в разделе диаграмм. также статью ОсновныеПримечание вертикальной оси.Мы рассмотрели, как создать с другими диаграммами. представление графика позволяетВыделяем данные и вставляем значения горизонтальной оси.];[ быть построена по-другому. имени ряда данных. шла речь выше. горизонтальной оси», а
«X»
lumpics.ru
Построение графика в программе Microsoft Excel
в формулу Excel,. Опять выбираем самый типы диаграмм, раздел. Если для построенияДля этого достаточно выбрать «умную таблицу» на Программа Excel при проследить сезонность активности в поле диаграммы. Правой кнопкой мыши
имя_категории А так как
Построение графика
Вновь кликните поКак видим, программа Microsoft далее переходим в. Ставим курсор в в которой значенияПри возврате в предыдущее первый вариант, представленный
Круговая). Точечной диаграммы не для одного из основе имеющихся данных. невозможных комбинациях выдает продаж, которые приносят Если что-то не – «Выбрать данные»]; создание такой диаграммы иконке выбора диапазона,
Excel предлагает возможность позицию «Название под полость поля, а
- X
- окно также выполняем
- в открывшемся списке.
- Совет
- указана ссылка на рядов построение на
- Если перед нами ошибку.
- большую или меньшую
так (не те — «Изменить подписидиапазон_данных в Excel – чтобы вернуться к
построения различных типов осью». затем, произведя необходимый
Редактирование графика
будут заменены ссылками щелчок по кнопкеПрограмма производит графическое построение. Также можно посмотреть значения Х (или вспомогательной оси (дважды чистый лист, тоСкачать пример комбинированных диаграмм
прибыль в определенные названия рядов, неправильно горизонтальной оси». В; это не такой первоначальному диалоговому окну графиков. Основным условиемПосле этого, под осью зажим левой кнопки на ячейки таблицы,«OK» согласно полученным данным. статью Совмещаем разные ссылка указывает на кликнув на один значения сразу заносимТаким образом, смешанная диаграмма периоды года. Данные отразились цифры на открывшейся вкладке выбратьномер_ряда быстрый процесс, какИзменение ряда
для этого является появляется форма для мыши, выделяем все содержащие соответствующие аргументы.. Но, как видим, типы диаграмм. текстовые значения), то из столбцов), а в таблицу: «Вставка»
строится на основе записанные в таблицу оси), редактируем через диапазон. В таблице) создание диаграммы из
(Edit Series). создание таблицы с наименования, в которую значения соответствующего столбцаВыделяем первую ячейку вТеперь нам следует решить в данном случаеОригинальностью совмещения могут также в качестве координат затем настроить ширину
- — «Таблица».
- двух и более
- прекрасно подходят для
вкладку «Выбрать данные». с данными –То есть наша формула одного листа, тоПроверьте ссылки, которые теперь данными. После того,
можно занести любое таблицы, исключая лишь столбце проблему, с которой у нас имеется похвастаться Гистограмма и по Х будет
столбцов (боковой зазор),Представлять информацию в процентах рядов данных. В детальных расчетов иА вот наши 2 первый столбец. Как может быть расшифрована вероятно, что проще появились в полях как график создан, на своё усмотрение его наименование. Как«Y» ещё не встречались не только лишняя Нормированная линейчатая с использована та же
Построение графика со вспомогательной осью
чтобы отображались оба лучше всего с ней используются разные вычислений. Но графики графика функций в показано ниже на так: будет переделать созданнуюИмя ряда его можно изменять
название. только координаты отобразятся. Учитывая, что в в предыдущих случаях третья линия, но накоплением. последовательность 1, 2, ряда.
помощью круговых диаграмм. типы диаграмм. Или и диаграммы предоставляют одном поле. рисунке:Имя ряда (‘2013’!$B$1) взято диаграмму, чем создавать(Series name) и и корректировать, согласноАналогичным образом подписываем вертикальную в поле, клацаем нашем случае адрес построения, а именно,
ещё и обозначенияНаверное, единственными типами диаграмм, 3, …, чтоЕсли не настроить ширинуИсходные данные для примера: один тип (к нам свои бесспорныеДанные одного столбца (строки)Можем оставить график в
из ячейки новую с чистогоЗначения
целевому назначению. ось. Кликаем по по наименованию первого аргумента проблему несоответствия единиц на горизонтальной оси которые стоит совмещать, и для Графика. столбцов, то эту
Построение графика функции
Выделяем данные A1:B8. «Вставка» примеру, гистограмма), но преимущества:
зависят от данных таком виде. АB1
листа.(Series values), иАвтор: Максим Тютюшев кнопке «Название осей»,«OK»X величин. Ведь, согласитесь, координат не соответствуют являются График и
Исходя из вышесказанного, при диаграмму можно спутать — «Круговая» - содержится вторая осьулучшают читабельность данных; другого столбца (строки). можем сделать заливку,на листе
В целом, параметры для нажмитеНекоторое время назад мы но в появившемся.представлен координатами не могут располагаться тем, которые требуются, Гистограмма (категории должны построении диаграммы Точечная с диаграммой Гистограмма «Объемная круговая». значений.
упрощают общую ориентацию по
Построить график зависимости одного поменять шрифт, переместить2013 диаграммы Excel, созданнойОК опубликовали первую часть
меню выбираем наименованиеВернувшись к окну выбораA2 на одной панели а именно порядку быть одинаковыми для целесообразно указывать числовые с пополнением (столбцы,Вкладка «Конструктор» — «МакетыЛюбую информацию легче воспринимать, большим объемам данных;
столбца от другого
lumpics.ru
Как показать на диаграмме Excel данные из двух или более рабочих листов
диаграмму на другой. из нескольких рабочих. нашего самоучителя по «Название основной вертикальной источника данных, клацаем, то вместо представленной координат деления, которые годов. обоих рядов). значения по Х. относящие к одной диаграммы». Среди предлагаемых если она представленапозволяют создавать качественные презентации в Excel можно лист («Конструктор» -
Имена категорий (‘2013’!$A$2:$A$5) взяты листов, ничем неКак видно на рисунке созданию диаграмм в оси». После этого, по кнопке выше формулы получаем одновременно обозначают иСразу удалим лишнюю линию.Для такой диаграммы постройте В противном случае категории «ставятся» друг вариантов есть стили
- наглядно. Это особенно отчетов.
- так: «Переместить диаграмму»).
Как создать диаграмму из нескольких листов Excel
из ячеек отличаются от параметров выше, мы связали Excel для начинающих, открывается перечень из«OK» такое выражение: денежную сумму (тыс.
1. Создайте диаграмму по данным первого листа
Ею является единственная сначала Гистограмму с нужно просто использовать на друга). с процентами. актуально, когда мыСредствами Excel можно построитьУсловия: А = fA2:A5 для обычной диаграммы имя ряда с в которой была трёх вариантов расположенияв нём, как
2. Добавьте второй ряд данных с другого листа
=3*(A2^2)+2*A2-15 рублей) и массу прямая на данной группировкой с двумя График, т.к. дляДругой возможностью отображения наВыбираем подходящий. имеем дело с простой и объемный (E); В =Допустим, нам нужно показатьна листе Excel. Можно использовать ячейкой дана подробная инструкция, подписи: до этого сделалиЗаписываем это выражение в (тонны). Для решения диаграмме — рядами (см. раздел
него можно задавать диаграмме двух рядовОчень плохо просматриваются сектора числовыми данными. Их график, график с f (E); С
не только чистую2013 группу вкладокB1 как построить графикповернутое; в предыдущем окне. первую ячейку столбца данной проблемы нам«Год» Гистограмма в начале любые подписи по со значительно различающимися с маленькими процентами. необходимо сопоставить, сравнить. маркерами, цилиндрическую, коническую = f (E);
прибыль, но и.Работа с диаграммами, в которой содержится в Excel. Ивертикальное;После этого программа произведет«Y» потребуется произвести построение. Как и в этой статьи). Затем Х (в том значениями, является масштабирование
Чтобы их выделить, Оптимальный вариант представления и столбчатую гистограммы, D = f стоимость активов. ДанныхДанные (‘2013’!$B$2:$B$5) взяты из(Charts Tools), или заголовок столбца. Вместо самым первым вопросом,горизонтальное. редактирование ранее построенной
. Для получения результата дополнительной вертикальной оси предыдущем способе, выделяем выделите нужный ряд числе и текстовые), самих значений в создадим вторичную диаграмму. – диаграммы. Будем пузырьковую, лепестковую, точечную (E). стало больше: ячеек контекстное меню, или ссылки на заголовок заданным в комментариях,
Лучше всего, использовать повернутое диаграммы согласно тем расчета щелкаем по координат. линию кликом по и нажмите кнопку что для Точечной таблице-источнике. Выделяем диаграмму. На
работать в программе и линейчатую диаграммы.Выбираем тип диаграммы. Точечная.Но принцип построения осталсяB2:B5 иконки настройки в столбца, можно ввести был: « название, так как изменениям, которые были клавишеВ нашем случае для
ней мышкой и
Изменить тип диаграммы диаграммы сделать нельзяГоризонтальную вспомогательную ось можно вкладке «Конструктор» - Excel. Все они облегчают С гладкими кривыми
3. Добавьте еще больше рядов данных (по желанию)
прежним. Только теперьна листе правом верхнем углу имя в видеКак показать на диаграмме в этом случае произведены в настройках.Enter обозначения выручки оставим жмем на кнопку (вкладка (только числа). расположить даже вверху. «Изменить тип диаграммы».
Так же мы научимся восприятие статистических данных и маркерами. есть смысл оставить
4. Настройте и улучшите диаграмму (по желанию)
2013 диаграммы, чтобы настроить текстовой строки, заключённой данные, расположенные на экономится место на График зависимости на. ту вертикальную ось,DeleteКонструкторТеперь о совмещении разных При этом столбцы Выбираем круговую с
создавать динамические диаграммы в той илиВыбор данных – «Добавить». легенду. Так как. основные элементы, такие в кавычки, например: разных рабочих листах?
листе. Кликаем по основе алгебраической функцииРезультат функции для первого которая уже имеется,.). Выбрав График или типов диаграмм с разных рядов будут
Создание диаграммы из итоговой таблицы
вторичной. и графики, которые иной сфере человеческой Имя ряда – у нас 2Номер ряда (1) говорит как название диаграммы,=»Второй ряд данных»«. Хочу поблагодарить читателя, наименованию «Повернутое название». можно считать окончательно аргумента формулы рассчитан. а для линииЛиния удалена и вместе График с Маркерами Точечной. Если для
оригинально пересекаться.Автоматически созданный вариант не автоматически обновляют свои деятельности. А. Значения Х кривые. о том, что названия осей, легенду,Имена рядов данных появятся задавшего этот замечательныйОпять на листе около готовым. Но нам нужно«Объём продаж» с ней, как нажмите ОК. Точечной диаграммы неТеперь изменим подписи по решает нашу задачу. показатели в зависимости
Если значения различных рядов – значения А.Как добавить вторую (дополнительную) этот ряд занимает стиль диаграммы и в легенде диаграммы, вопрос! соответствующей оси появляетсяУрок: Как сделать автозаполнение рассчитать её значения
создадим вспомогательную. Клацаем
вы можете заметить,
Если масштабы значений у используется координата Х,
горизонтальной оси (категории). Щелкаем правой кнопкой от изменения данных. значительно отличаются друг Значения У – ось? Когда единицы на графике первое прочее. Пошаговые инструкции
Настраиваем в Excel диаграмму, созданную из нескольких рабочих листов
поэтому лучше придуматьВ самом деле, не поле, в которое в Майкрософт Эксель и для других по данной линии преобразовались значения на рядов существенно отличаются, то на диаграммеВ окне Выбор источника мыши по любому По ссылке в от друга, целесообразно значения Е. Снова измерения одинаковы, пользуемся место. по настройке этих осмысленные и содержательные всегда исходные данные,
можно ввести наиболееКак видим, с помощью аргументов таблицы. Вводить правой кнопкой мышки вертикальной панели координат. то можно настроить она выглядит как данных видно, что сектору. Должны появиться конце статьи можно отобразить их с «Добавить». Имя ряда предложенной выше инструкцией.Чтобы изменить определённый ряд параметров можно найти имена. На данном которые нужно показать подходящее по контексту программы Excel процедура формулу для каждого и выбираем из Они стали более вспомогательную вертикальную ось График.
для обоих рядов точки-границы. Меню «Формат скачать шаблон-образец в помощью разных типов – В. Значения Если же нужно
- данных, выделите его в статье о
- этапе результат должен
- на диаграмме, располагаются
Изменяем ряд данных при помощи диалогового окна «Выбор источника данных»
расположенных данных название построения графика зависимости значения перечня вариант точными. Но проблема (см. раздел Гистограмма).Подписи по горизонтальной оси подписи горизонтальной оси ряда данных».
качестве примера. диаграмм. Excel позволяет Х – данные показать данные разных на диаграмме и настройке диаграмм в быть примерно таким: на одном рабочем оси. значительно упрощается вY«Формат ряда данных…» с неправильным отображениемОдной из типичных математических берутся от Графика. В одинаковы, т.к. категорииЗадаем следующие параметры ряда:Создаем таблицу с данными. сделать это в
в столбце В. типов, понадобится вспомогательная в строке формул Excel.Если в диаграмме должны листе. К счастью,Если вы считаете, что сравнении с созданиемочень долгое и. горизонтальной оси координат задач является построение окне Выбор источника данных видно,
Скрываем или показываем ряды данных при помощи иконки «Фильтры диаграммы»
одинаковы для обоихПолучаем нужный вариант:Выделяем область значений A1:B5, одной области построения. Значения У – ось. внесите нужные изменения.Если же требуется изменить быть показаны данные Microsoft Excel позволяет
- для понимания графика его на бумаге. утомительное занятие. НамногоЗапускается окно формата ряда все-таки остается. Для графика зависимости. В что для ряда
- рядов (столбец Месяц). Диаграмма Ганта – это которые необходимо презентовать Рассмотрим комбинированные (смешанные) данные в столбцеСначала строим график так, Конечно, нужно быть ряд данных, показанный более, чем с отобразить на одном легенда не нужна, Результат построения можно быстрее и проще данных. Нам нужно решения данной проблемы нем отображается зависимость отображаемого Точечной диаграммойКликните сначала по ряду способ представления информации в виде диаграммы. диаграммы в Excel. Е. И по будто у нас очень осторожным, меняя
Изменяем ряд данных при помощи формулы
на диаграмме, то двух рабочих листов, графике данные, расположенные а она только использовать как для её скопировать. Эту переместиться в раздел кликаем по области функции от изменения подписи горизонтальной оси Продажи, затем по
в виде столбиков
На вкладке «Вставка»
Способы построения комбинированной диаграммы такому принципу всю одинаковые единицы измерения.
формулу ряда данных, сделать это можно то повторите предыдущий на двух и занимает место, то обучающих работ, так задачу можно решить«Параметры ряда» построения правой кнопкой
аргумента. На бумаге одинаковы изменить/ удалить Прибыль — подписи
- для иллюстрации многоэтапного выбираем тип диаграммы. в Excel: таблицу.Выделяем ось, для которой поскольку легко допустить
- одним из трёх этап для каждого более листах. Далее можно удалить её. и непосредственно в с помощью маркера
- , если оно было мыши. В меню выполнить данную процедуру нельзя. по горизонтальной оси мероприятия. Красивый и
- Нажимаем «Гистограмма» (для примера,преобразование имеющейся диаграммы вСкачать все примеры графиков хотим добавить вспомогательную. ошибку, особенно, если
способов: ряда данных, который мы проделаем это Для этого, кликаем практических целей. Конкретный заполнения и благодаря открыто в другом следует остановить выбор не всегда просто.Кроме того, График может будут одинаковы. несложный прием. может быть и комбинированную;Точно так же можно Правая кнопка мыши во время редактированияДиалоговое окно «Выбор источника нужно добавить на шаг за шагом. на кнопку «Легенда»,
вариант построения зависит такому свойству ссылок
разделе. В правой на позиции
Но инструменты Excel,
быть только на
При желании это также
office-guru.ru
Построение графиков в Excel по данным таблицы
У нас есть таблица другой тип). Выбираемдобавление вспомогательной оси. строить кольцевые и – «Формат ряда исходные данные содержатся данных» диаграмму. Когда закончите,Создаём диаграмму из нескольких
расположенную на ленте, от того, на в Excel, как части окна расположен«Выбрать данные…» если в должной основной оси и можно изменить. В
Простейший график изменений
(учебная) со сроками из предложенных вариантовСоздадим таблицу с данными, линейчатые диаграммы, гистограммы, данных» – «Параметры на разных листах,
Иконка «Фильтры диаграммы» нажмите листов Excel и выбираем пункт
| основе чего строится | их относительность. При |
| блок | . |
| мере овладеть ими, | поменять это нельзя. |
| окне Выбор источника | сдачи отчетов. |
| гистограмм. | которые нужно отобразить |
| пузырьковые, биржевые и | ряда» — «По |
а не передФормулы рядов данных
ОКНастраиваем диаграмму, созданную из «Нет». Тут же
диаграмма: табличные значения копировании формулы на«Построить ряд»Открывается окошко выбора источника. позволяют выполнить даннуюЕсли для Точечной диаграммы данных выделите рядДля диаграммы вставляем столбец,После выбора определенного вида
на комбинированной диаграмме. т.д. Возможности Excel вспомогательной оси». глазами. Впрочем, еслиОткройте диалоговое окно
в диалоговом окне нескольких рабочих листов можно выбрать любую или функция. Во другие диапазоны. Требуется установить переключатель В блоке задачу точно и используется координата Х Прибыль, нажмите кнопку где будет указано гистограммы автоматически получаемВыделим столбцы диапазона, включая
разнообразны. Вполне достаточно,Нажимаем «Закрыть» — на работать с формуламиВыбор источника данныхВыбор источника данных
Предположим, что на нескольких позицию легенды, если втором случае передY в позицию«Подписи горизонтальной оси» относительно быстро. Давайте
и оба ряда Изменить расположенную справа, количество дней. Заполняем результат. заголовки. На вкладке чтобы наглядно изобразить графике появилась вторая Вам удобнее, чем(Select Data Source),(Select Data Source). листах Excel содержатся вы не хотите построением диаграммы придетсязначения
«По вспомогательной оси»кликаем по кнопке выясним, как это отложены по одной удалите ссылку на его с помощьюТакой вариант нас не
«Вставка» в группе
График с двумя и более кривыми
разные типы данных. ось, которая «подстроилась» с обычным интерфейсом, для этого наЯ для примера добавил
данные о доходе её удалять, а ещё создавать таблицуX. Клацаем по наименованию«Изменить»
Добавление второй оси
можно сделать, используя (основной) оси, то ячейки. Теперь у формул Excel. совсем устраивает – «Диаграммы» выберем обычныйНалоги лучше вычислять на под данные кривой.
то такой способ вкладке третий ряд данных,
за несколько лет, только сменить место с аргументами ив формуле будут«Закрыть». различные исходные данные.
получается не очень ряда Прибыль вместоВыделяем диапазон, где будет внесем изменения. Дважды
«График с маркерами». основе информации изЭто один из способов. сделать небольшие исправления
Конструктор и моя диаграмма и требуется построить расположения. значениями функций. Кроме автоматически изменяться относительно
.Открывается окошко ещё меньшеСкачать последнюю версию красивая диаграмма.
названия категорий будут находиться диаграмма Ганта. щелкаем по названиюВ области построения появилось
Строим график функций в Excel
таблиц. А для Есть и другой
- вполне может подойти.
- (Design) нажмите кнопку
теперь выглядит так: диаграмму по этим
Существуют случаи, когда нужно того, график может своих первичных координат.После этого вспомогательная вертикальная предыдущего. В нём ExcelЭто связано с тем, просто порядковые числа То есть ячейки гистограммы – вводим два графика, отображающих
презентации достижений фирмы – изменение типаНа сегодня всё! СпасибоВыбрать данныеПри создании диаграмм в данным, чтобы показать разместить несколько графиков быть построен, какНаводим курсор на нижний ось будет построена, нужно указать координаты
Зависимость функции от аргумента что при совмещении 1, 2, 3,… будут залиты определенным «Итоговые суммы». количество проданных единиц лучше использовать графики диаграммы. за внимание!(Select data). Excel 2013 и
общую тенденцию. на одной плоскости. на основе одной правый край элемента, а линия в таблице тех является типичной алгебраической с Точечной диаграммой Однако, они не цветом между датами
Сделаем подпись для вертикальной товара и объем
и диаграммы.Щелкаем правой кнопкой мышиУрок подготовлен для ВасЧтобы изменить ряд данных, 2016 обычно автоматическиОткройте первый рабочий лист Если они имеют функции, так и в который ранее«Объём продаж» значений, которые должны зависимостью. Чаще всего (на одной оси будут отображаться на начала и конца оси. Вкладка «Макет» продаж в рублях.
Наложение и комбинирование графиков
Графики хорошо подходят для по линии, для командой сайта office-guru.ru кликните по нему, добавляются такие элементы, Excel, выделите данные, одинаковые меры исчисления, нескольких. была записана формула.
переориентируется на её отображаться на оси. аргумент и значение и когда у диаграмме, т.к. отображается установленных сроков. — «Подписи» -Каким образом можно комбинировать
анализа относительных данных. которой нужна дополнительнаяИсточник: https://www.ablebits.com/office-addins-blog/2015/11/05/create-chart-excel-multiple-sheets/
Графики зависимости
затем нажмите кнопку как название диаграммы которые нужно отобразить
то это делаетсяАвтор: Максим Тютюшев При этом с координаты. Таким образом,
С этой целью функции принято отображать Точечной указаны значения пока только ОсновнаяОткрываем меню «Условное форматирование» «Названия осей». Выбираем
разные типы диаграмм? Например, прогноз динамики ось. Выбираем «Изменить
Перевел: Антон АндроновИзменить и легенда. К на диаграмме, откройте точно так же,График позволяет визуально оценить курсором должно произойти работа над поставленной устанавливаем курсор в символами: соответственно «x» по Х), диаграмма горизонтальная ось. (на «Главной»). Выбираем вертикальную ось и Щелкнем правой кнопкой
увеличения продаж или
тип диаграммы дляАвтор: Антон Андронов(Edit) и отредактируйте нашей диаграмме, составленной вкладку как описано выше. зависимость данных от преображение. Он станет
exceltable.com
Построение графиков и диаграмм в Excel
задачей успешно окончена. единственное поле данного и «y». Нередко типа График становитсяТеперь в меню Оси задачу «Создать правило»
вид названия для мыши «К-во, шт.». оценка общей тенденции ряда».Информация воспринимается легче, если параметры
Как построить график в Excel?
из содержимого несколькихВставка Но, что делать, определенных показателей, или
- черным крестиком, которыйТеперь давайте рассмотрим вариант окна. Затем зажимаем
- нужно произвести графическое как бы главной: (вкладка — «Использовать формулу
- нее. В открывшемся окне роста потенциала предприятия.Определяемся с видом для представлена наглядно. ОдинИмя ряда листов, название и
- (Insert) и в если меры разные? их динамику. Графики носит наименование маркера построения графика зависимости, левую кнопку мыши отображение зависимости аргументана горизонтальной оси отображаются
- Макет для определения форматируемыхВводим «Сумма». выберем «Изменить типСамый быстрый способ построить
второго ряда данных. из способов презентации
(Series Name) или
Как построить диаграмму по таблице в Excel?
легенда не были разделеДля начала, находясь во используются, как в
- заполнения. Зажимаем левую который будет задан
- и выделяем всё и функции, которые подписи только для
- , группа ячеек».Конкретизируем суммы, подписав столбики для ряда». график в Excel В примере – отчетов, планов, показателей
Значение добавлены автоматически, ноДиаграммы вкладке «Вставка», как научных или исследовательских кнопку мыши и
Диаграммы и графики в Excel
алгебраической функцией. содержимое столбца записаны в таблицу, Графика;ОсиВводим формулу вида: =И(E$2>=$B3;E$2 показателей. На вкладкеОткроется меню с типами
– это создание линейчатая диаграмма. и другого вида(Series Values), как мы быстро исправим(Charts) выберите нужный и в прошлый работах, так и тащим этот маркерУ нас имеется следующая«Год»
или представлены ввертикальная сетка не отображается) выберите Вспомогательная горизонтальнаяКогда вам нужно построит «Макет» выбираем «Подписи диаграмм. В разделе графиков по шаблону:Всего несколько нажатий – делового материала – мы делали ранее это. тип диаграммы. Для раз, выделяем значения в презентациях. Давайте до нижних границ функция:, кроме его наименования. составе формулы. Давайте для отрицательных значений ось и установите презентабельный отчет финансовой данных» и место
- «Гистограмма» выберем плоскую
- Диапазон ячеек A1:C4 заполните дополнительная ось для
- графики и диаграммы. в этой статье.
exceltable.com
Комбинированные диаграммы в Excel и способы их построения
Выделите диаграмму, нажмите иконку нашего примера мы таблицы. Далее, жмем рассмотрим, как построить таблицы в столбцеy=3x^2+2x-15 Адрес тотчас отразится разберем конкретные примеры Х (т.к. График ее Слева направо. активности предприятия, лучше их размещения.
столбчатую «Гистограмму с значениями так как другого типа измерений В аналитике это Чтобы изменить порядокЭлементы диаграммы выберем на кнопку «График», график в программе«Y»
Как построить комбинированную диаграмму в Excel
. На её основе в поле, жмем
- построения подобного графика строится только для
- В окне формата
использовать средства графическогоУберем легенду (запись справа). группировкой».
показано на рисунке: готова. незаменимые инструменты. рядов данных на(Chart Elements) в
Объёмная гистограмма с накоплением и выбираем наиболее Microsoft Excel.. следует построить график
«OK» (диаграммы) при различных Х=1, 2, 3, Вспомогательной вертикальной оси представления информации. Для нашего примераНажмем ОК. По умолчанию
Выделите диапазон A1:C4 иВся работа состоит изПостроить график в Excel диаграмме, выделите ряд виде зелёного креста
(Stack Column). подходящий вариант графика.Скачать последнюю версиюВышеуказанное действие привело к зависимости значений.
заданных условиях. …); измените точку пересеченияГрафическое представление информации намного она не нужна, высота столбиков соответствует
выберите инструмент на двух этапов: по данным таблицы данных и переместите возле правого верхнегоКликните по только что
Как видим, формируются два
Excel тому, что столбецyВернувшись в окно выбораПрежде всего, разберем, каку Графика невозможно изменить оси (установите Автовыбор). эффективней и быстрей т.к. мало данных.
вертикальной оси значений, закладке «Вставка»-«Гистограмма»-«Гистограмма сСоздание таблицы с данными. можно несколькими способами. его вверх или
угла диаграммы, и созданной диаграмме, чтобы графика. Для того,Рисовать график в программе«Y»от
источника данных, тоже создать график зависимости Ось с Основной Получим вот такую усваивается человеческим зрительным Выделяем ее и на которую нанесены группировкой».Построение графика. Каждый из них вниз при помощи отметьте галочкой нужные на Ленте меню
чтобы отобразить правильное
Изменение для одного ряда данных типа диаграммы
Microsoft Excel можнобыл полностью заполненx
щелкаем
на основе данных, на Вспомогательную (у диаграмму.
восприятием информации, чем жмем клавишу DELETE. продажи. Но гистограммаЩелкните по графику чтобыПример: y=x(√x – 2). обладает своими преимуществами соответствующих стрелок. параметры:
появилась группа вкладок наименование единиц измерения только после того, результатами расчета формулы.
«OK» предварительно внесенных в Точечной можно).Хотя техническая возможность отображения текст и цифры.Изменим цвет и стиль. должна отображать количество. активировать его и
Шаг – 0,3.
и недостатками дляЧтобы скрыть ряд данных,О том, как настраиватьРабота с диаграммами для каждого графика, как готова таблицаy=3x^2+2x-15Прежде, чем приступить к. табличный массив. Используем
exceltable.com
Как построить диаграмму по таблице в Excel: пошаговая инструкция
Если Точечную построить на 2-х различных категорий Легче проводить аналитики,Выберем другой стиль диаграммыВыделим гистограмму, щелкнув по вызвать дополнительное менюСоставляем таблицу. Первый столбец конкретной ситуации. Рассмотрим просто уберите галочку другие параметры диаграммы,(Chart Tools), откройте
кликаем правой кнопкой с данными, на. построению диаграммы, намПосле этого оба графика, таблицу зависимости пройденного вспомогательной оси, то существует, конечно, таких лучше видно ситуацию, (вкладка «Конструктор» -
Как построить диаграмму по таблице в Excel?
- ней мышкой. Перейдем
- «Работа с диаграммами». – значения Х. все по порядку. в списке такие как отображение
- вкладку мыши по тому основе которой онТеперь настало время для нужно будет составить
- размещенные на листе, пути (y) от диаграмма изменится.
- диаграмм нужно избегать, как в целом, «Стили диаграмм»). на вкладку «Макет». Там же доступны Используем формулы. Значение
- График нужен тогда, когдаЭлементы легенды подписей данных илиКонструктор из них, для будет строиться. построения непосредственно самой
- таблицу на основе
- отображаются корректно. времени (x).Подписи для Точечной (значения т.к. их сложно так и в
- Группа «Текущий фрагмент» три закладки инструментов: первой ячейки – необходимо показать изменения(Legend Entries) в
- формат осей, подробно
(Design) и нажмите которого собираемся добавитьПосле того, как таблица
диаграммы. Выделяем все
Как добавить данные в диаграмму в Excel?
- указанной функции. ЗначенияВ предыдущем способе мы
- Выделяем таблицу и переходим по Х) теперь воспринимать. Категории должны отдельных деталях.Добавляем в таблицу новые — инструмент «Формат «Конструктор», «Макет», «Формат». 1. Второй: =
- данных. Начнем с левой части диалогового рассказано в отдельной кнопку дополнительную ось. В готова, находясь во табличные данные. Снова аргумента (x) в
рассмотрели построение диаграммы во вкладку отображаются сверху. быть одинаковыми дляПростенькая диаграмма Ганта готова. значения — План. выделенного фрагмента».Чтобы поменять оси в
(имя первой ячейки) простейшей диаграммы для окна. Чтобы удалить статье о настройке
Как поменять местами оси в диаграмме Excel?
- Выбрать данные появившемся меню, выбираем вкладке «Вставка», выделяем
- во вкладке нашей таблице будут
- с несколькими линиями«Вставка»Совет
Как закрепить элементы управления на диаграмме Excel?
всех рядов на Скачать шаблон сВыделяем диапазон новых данныхОткроется окно «Формат ряда графике выберите закладку + 0,3. Выделяем демонстрации событий в ряд данных из диаграмм Excel.(Select Data). Или пункт «Формат ряда табличную область, где
- «Вставка» указаны в диапазоне на одной плоскости,. Кликаем по кнопке
- . Диаграмма типа Точечная диаграмме. Естественно, такой примером в качестве вместе с названием. данных». На вкладке «Конструктор», а на правый нижний угол разные промежутки времени.
- диаграммы полностью, выделитеРешение, показанное выше, удобно нажмите по иконке данных». расположены расчетные данные,
жмем на кнопку от -15 до но при этом«График» используется для построения трюк сработает только образца. Копируем его в
Как сделать диаграмму в процентах в Excel?
«Параметры ряда» поставим ней инструмент-переключатель «Строка/столбец». ячейки с формулой
Допустим, у нас есть
- его и нажмите только в томФильтры диаграммы
- Запускается окно формата ряда которые мы желаем«График» +30 с шагом
- все функции имели
- , которая имеет локализацию окружностей, эллипсов и для двух группВ программе Excel специально буфер обмена (одновременное галочку напротив «Построить Таким образом, вы – тянем вниз данные по чистой
- кнопку случае, если данные,(Chart Filters) справа данных. В его видеть в графике.группы 3. Чтобы ускорить
- одинаковые единицы измерения
- в группе
Диаграмма Ганта в Excel
других замкнутых фигур рядов, т.к. имеется разрабатывались диаграммы и нажатие Ctrl+C). Выделяем ряд по вспомогательной меняете значения в
- столько, сколько нужно. прибыли предприятия заУдалить
- которые нужно отобразить от диаграммы и разделе «Параметры ряда», Затем, на ленте«Диаграммы»
- процедуру введения данных, (тыс. руб.). Что«Диаграммы» на плоскости. всего 2 типа графики для реализации существующую диаграмму и
- оси». графике: строки наВ столбце У прописываем 5 лет:(Remove). на диаграмме, на
- в самом низу
который должен открыться в блоке инструментов. В этом случае прибегнем к использованию же делать, если
на ленте. ОткрываетсяТеперь рассмотрим построение 2-х оси: основная и данной задачи. вставляем скопированный фрагментНажимаем кнопку «Закрыть». столбцы. формулу для расчетаГодДругой способ управлять рядами
всех рабочих листах появившегося меню, кликните по умолчанию, переставляем «Диаграммы», кликаем по
давайте из перечня инструмента автозаполнения нужно создать графики выбор различных типов
exceltable.com
рядов данных, которые
На чтение 3 мин Опубликовано 05.03.2016
Одним из самых значительных достоинств диаграмм в Excel является возможность с их помощью сравнивать ряды данных. Но прежде, чем создавать диаграмму, стоит потратить немного времени и обдумать, какие данные и как нужно показать, чтобы сделать картину наиболее понятной.
Давайте рассмотрим способы, с помощью которых Excel может отображать несколько рядов данных для создания понятной и легкой для восприятия диаграммы, не прибегая к сводным диаграммам. Описанный способ работает в Excel 2007-2013. Изображения взяты из Excel 2013 для Windows 7.
Гистограммы и линейчатые диаграммы с несколькими рядами данных
Чтобы создать хорошую диаграмму, сначала проверьте, что столбцы с данными имеют заголовки, и что данные упорядочены наилучшим для понимания образом. Убедитесь, что все данные имеют одинаковый масштаб и размерность, иначе может получиться путаница, к примеру, если в одном столбце данные о продажах записаны в долларах, а во втором – в миллионах долларов.
Выделите данные, которые нужно показать на диаграмме. В этом примере, мы хотим сравнить топ-5 штатов по объему продаж. На вкладке Вставка (Insert) выберите, какой тип диаграммы вставить. Это будет выглядеть примерно так:
Как видите, потребуется немного привести диаграмму в порядок, прежде чем представить ее на суд зрителей:
- Добавьте заголовки и подписи рядов данных. Кликните по диаграмме, чтобы открыть группу вкладок Работа с диаграммами (Chart Tools), затем отредактируйте заголовок диаграммы, нажав на текстовое поле Название диаграммы (Chart Title). Чтобы изменить подписи рядов данных, выполните следующие действия:
- Нажмите кнопку Выбрать данные (Select Data) на вкладке Конструктор (Design), чтобы открыть диалоговое окно Выбор источника данных (Select Data Source).
- Выберите ряд данных, который нужно изменить, и нажмите кнопку Изменить (Edit), чтобы открыть диалоговое окно Изменение ряда (Edit Series).
- Напечатайте новую подпись ряда данных в текстовом поле Имя ряда (Series name) и нажмите ОК.
- Меняйте местами строки и столбцы. Иногда другой стиль диаграммы требует иного расположения информации. Наша стандартная линейчатая диаграмма осложняет понимание того, как изменялись результаты каждого штата с течением времени. Нажмите кнопку Строка/Столбец (Switch Row/Column) на вкладке Конструктор (Design) и добавьте правильные подписи для рядов данных.
Создаём комбинированную диаграмму
Иногда требуется сравнить два непохожих набора данных, и делать это лучше всего при помощи диаграмм разного типа. Комбинированная диаграмма Excel позволяет отображать различные ряды данных и стили на одной диаграмме. Например, мы хотим сравнить общий годовой объем продаж (Annual Total) с объёмами продаж 5 ведущих штатов, чтобы увидеть, какие штаты следуют общим тенденциям.
Чтобы создать комбинированную диаграмму, выберите данные, которые нужно показать на ней, затем нажмите кнопку вызова диалогового окна Вcтавка диаграммы (Chart Insert) в углу группы команд Диаграммы (Charts) на вкладке Вставка (Insert). В разделе Все диаграммы (All Charts) нажмите Комбинированная (Combo).
В выпадающих списках выберите подходящий тип диаграммы для каждого ряда данных. В нашем примере для ряда данных Annual Total мы выбрали диаграмму С областями (Area) и совместили ее с гистограммой, чтобы показать, какую долю каждый штат вносит в общее значение и как совпадают их тенденции.
Кроме этого раздел Комбинированная (Combo) можно открыть, нажав кнопку Изменить тип диаграммы (Change Chart Type) на вкладке Конструктор (Design).
Подсказка: Если один из рядов данных имеет отличный от остальных масштаб и данные становятся трудноразличимыми, то отметьте галочкой параметр Вспомогательная ось (Secondary Axis) напротив ряда, который не вписывается в общий масштаб.
Оцените качество статьи. Нам важно ваше мнение:
Содержание
- Процедура создания графика
- Способ 1: создание графика зависимости на основе данных таблицы
- Способ 2: создание графика зависимости с несколькими линиями
- Способ 3: построение графика при использовании различных единиц измерения
- Способ 4: создание графика зависимости на основе алгебраической функции
- Вопросы и ответы
Одной из типичных математических задач является построение графика зависимости. В нем отображается зависимость функции от изменения аргумента. На бумаге выполнить данную процедуру не всегда просто. Но инструменты Excel, если в должной мере овладеть ими, позволяют выполнить данную задачу точно и относительно быстро. Давайте выясним, как это можно сделать, используя различные исходные данные.
Процедура создания графика
Зависимость функции от аргумента является типичной алгебраической зависимостью. Чаще всего аргумент и значение функции принято отображать символами: соответственно «x» и «y». Нередко нужно произвести графическое отображение зависимости аргумента и функции, которые записаны в таблицу, или представлены в составе формулы. Давайте разберем конкретные примеры построения подобного графика (диаграммы) при различных заданных условиях.
Способ 1: создание графика зависимости на основе данных таблицы
Прежде всего, разберем, как создать график зависимости на основе данных, предварительно внесенных в табличный массив. Используем таблицу зависимости пройденного пути (y) от времени (x).
- Выделяем таблицу и переходим во вкладку «Вставка». Кликаем по кнопке «График», которая имеет локализацию в группе «Диаграммы» на ленте. Открывается выбор различных типов графиков. Для наших целей выбираем самый простой. Он располагается первым в перечне. Клацаем по нему.
- Программа производит построение диаграммы. Но, как видим, на области построения отображается две линии, в то время, как нам нужна только одна: отображающая зависимость пути от времени. Поэтому выделяем кликом левой кнопки мыши синюю линию («Время»), так как она не соответствует поставленной задаче, и щелкаем по клавише Delete.
- Выделенная линия будет удалена.
Собственно на этом построение простейшего графика зависимости можно считать завершенным. При желании также можно отредактировать наименования диаграммы, её осей, удалить легенду и произвести некоторые другие изменения. Об этом подробнее рассказывается в отдельном уроке.
Урок: Как сделать график в Экселе
Способ 2: создание графика зависимости с несколькими линиями
Более сложный вариант построения графика зависимости представляет собой случай, когда одному аргументу соответствуют сразу две функции. В этом случае потребуется построить две линии. Для примера возьмем таблицу, в которой по годам расписана общая выручка предприятия и его чистая прибыль.
- Выделяем всю таблицу вместе с шапкой.
- Как и в предыдущем случае, жмем на кнопку «График» в разделе диаграмм. Опять выбираем самый первый вариант, представленный в открывшемся списке.
- Программа производит графическое построение согласно полученным данным. Но, как видим, в данном случае у нас имеется не только лишняя третья линия, но ещё и обозначения на горизонтальной оси координат не соответствуют тем, которые требуются, а именно порядку годов.
Сразу удалим лишнюю линию. Ею является единственная прямая на данной диаграмме — «Год». Как и в предыдущем способе, выделяем линию кликом по ней мышкой и жмем на кнопку Delete.
- Линия удалена и вместе с ней, как вы можете заметить, преобразовались значения на вертикальной панели координат. Они стали более точными. Но проблема с неправильным отображением горизонтальной оси координат все-таки остается. Для решения данной проблемы кликаем по области построения правой кнопкой мыши. В меню следует остановить выбор на позиции «Выбрать данные…».
- Открывается окошко выбора источника. В блоке «Подписи горизонтальной оси» кликаем по кнопке «Изменить».
- Открывается окошко ещё меньше предыдущего. В нём нужно указать координаты в таблице тех значений, которые должны отображаться на оси. С этой целью устанавливаем курсор в единственное поле данного окна. Затем зажимаем левую кнопку мыши и выделяем всё содержимое столбца «Год», кроме его наименования. Адрес тотчас отразится в поле, жмем «OK».
- Вернувшись в окно выбора источника данных, тоже щелкаем «OK».
- После этого оба графика, размещенные на листе, отображаются корректно.
Способ 3: построение графика при использовании различных единиц измерения
В предыдущем способе мы рассмотрели построение диаграммы с несколькими линиями на одной плоскости, но при этом все функции имели одинаковые единицы измерения (тыс. руб.). Что же делать, если нужно создать графики зависимости на основе одной таблицы, у которых единицы измерения функции отличаются? В Экселе существует выход и из этого положения.
Имеем таблицу, в которой представлены данные по объему продаж определенного товара в тоннах и по выручке от его реализации в тысячах рублей.
- Как и в предыдущих случаях выделяем все данные табличного массива вместе с шапкой.
- Клацаем по кнопке «График». Снова выбираем первый вариант построения из перечня.
- Набор графических элементов сформирован на области построения. Тем же способом, который был описан в предыдущих вариантах, убираем лишнюю линию «Год».
- Как и в предыдущем способе, нам следует на горизонтальной панели координат отобразить года. Кликаем по области построения и в списке действий выбираем вариант «Выбрать данные…».
- В новом окне совершаем щелчок по кнопке «Изменить» в блоке «Подписи» горизонтальной оси.
- В следующем окне, производя те же действия, которые были подробно описаны в предыдущем способе, вносим координаты столбца «Год» в область «Диапазон подписей оси». Щелкаем по «OK».
- При возврате в предыдущее окно также выполняем щелчок по кнопке «OK».
- Теперь нам следует решить проблему, с которой ещё не встречались в предыдущих случаях построения, а именно, проблему несоответствия единиц величин. Ведь, согласитесь, не могут располагаться на одной панели координат деления, которые одновременно обозначают и денежную сумму (тыс. рублей) и массу (тонны). Для решения данной проблемы нам потребуется произвести построение дополнительной вертикальной оси координат.
В нашем случае для обозначения выручки оставим ту вертикальную ось, которая уже имеется, а для линии «Объём продаж» создадим вспомогательную. Клацаем по данной линии правой кнопкой мышки и выбираем из перечня вариант «Формат ряда данных…».
- Запускается окно формата ряда данных. Нам нужно переместиться в раздел «Параметры ряда», если оно было открыто в другом разделе. В правой части окна расположен блок «Построить ряд». Требуется установить переключатель в позицию «По вспомогательной оси». Клацаем по наименованию «Закрыть».
- После этого вспомогательная вертикальная ось будет построена, а линия «Объём продаж» переориентируется на её координаты. Таким образом, работа над поставленной задачей успешно окончена.
Способ 4: создание графика зависимости на основе алгебраической функции
Теперь давайте рассмотрим вариант построения графика зависимости, который будет задан алгебраической функцией.
У нас имеется следующая функция: y=3x^2+2x-15. На её основе следует построить график зависимости значений y от x.
- Прежде, чем приступить к построению диаграммы, нам нужно будет составить таблицу на основе указанной функции. Значения аргумента (x) в нашей таблице будут указаны в диапазоне от -15 до +30 с шагом 3. Чтобы ускорить процедуру введения данных, прибегнем к использованию инструмента автозаполнения «Прогрессия».
Указываем в первой ячейке столбца «X» значение «-15» и выделяем её. Во вкладке «Главная» клацаем по кнопке «Заполнить», размещенной в блоке «Редактирование». В списке выбираем вариант «Прогрессия…».
- Выполняется активация окна «Прогрессия». В блоке «Расположение» отмечаем наименование «По столбцам», так как нам необходимо заполнить именно столбец. В группе «Тип» оставляем значение «Арифметическая», которое установлено по умолчанию. В области «Шаг» следует установить значение «3». В области «Предельное значение» ставим цифру «30». Выполняем щелчок по «OK».
- После выполнения данного алгоритма действий весь столбец «X» будет заполнен значениями в соответствии с заданной схемой.
- Теперь нам нужно задать значения Y, которые бы соответствовали определенным значениям X. Итак, напомним, что мы имеем формулу y=3x^2+2x-15. Нужно её преобразовать в формулу Excel, в которой значения X будут заменены ссылками на ячейки таблицы, содержащие соответствующие аргументы.
Выделяем первую ячейку в столбце «Y». Учитывая, что в нашем случае адрес первого аргумента X представлен координатами A2, то вместо представленной выше формулы получаем такое выражение:
=3*(A2^2)+2*A2-15Записываем это выражение в первую ячейку столбца «Y». Для получения результата расчета щелкаем по клавише Enter.
- Результат функции для первого аргумента формулы рассчитан. Но нам нужно рассчитать её значения и для других аргументов таблицы. Вводить формулу для каждого значения Y очень долгое и утомительное занятие. Намного быстрее и проще её скопировать. Эту задачу можно решить с помощью маркера заполнения и благодаря такому свойству ссылок в Excel, как их относительность. При копировании формулы на другие диапазоны Y значения X в формуле будут автоматически изменяться относительно своих первичных координат.
Наводим курсор на нижний правый край элемента, в который ранее была записана формула. При этом с курсором должно произойти преображение. Он станет черным крестиком, который носит наименование маркера заполнения. Зажимаем левую кнопку мыши и тащим этот маркер до нижних границ таблицы в столбце «Y».
- Вышеуказанное действие привело к тому, что столбец «Y» был полностью заполнен результатами расчета формулы y=3x^2+2x-15.
- Теперь настало время для построения непосредственно самой диаграммы. Выделяем все табличные данные. Снова во вкладке «Вставка» жмем на кнопку «График» группы «Диаграммы». В этом случае давайте из перечня вариантов выберем «График с маркерами».
- Диаграмма с маркерами отобразится на области построения. Но, как и в предшествующих случаях, нам потребуется произвести некоторые изменения для того, чтобы она приобрела корректный вид.
- Прежде всего, удалим линию «X», которая разместилась горизонтально на отметке 0 координат. Выделяем данный объект и жмем на кнопку Delete.
- Легенда нам тоже не нужна, так как мы имеем только одну линию («Y»). Поэтому выделяем легенду и снова жмем по клавише Delete.
- Теперь нам нужно значения в горизонтальной панели координат заменить на те, которые соответствуют столбцу «X» в таблице.
Кликом правой кнопки мыши выделяем линию диаграммы. В меню перемещаемся по значению «Выбрать данные…».
- В активировавшемся окне выбора источника клацаем по уже хорошо знакомой нам кнопке «Изменить», располагающейся в блоке «Подписи горизонтальной оси».
- Запускается окошко «Подписи оси». В области «Диапазон подписей оси» указываем координаты массива с данными столбца «X». Ставим курсор в полость поля, а затем, произведя необходимый зажим левой кнопки мыши, выделяем все значения соответствующего столбца таблицы, исключая лишь его наименование. Как только координаты отобразятся в поле, клацаем по наименованию «OK».
- Вернувшись к окну выбора источника данных, клацаем по кнопке «OK» в нём, как до этого сделали в предыдущем окне.
- После этого программа произведет редактирование ранее построенной диаграммы согласно тем изменениям, которые были произведены в настройках. График зависимости на основе алгебраической функции можно считать окончательно готовым.
Урок: Как сделать автозаполнение в Майкрософт Эксель
Как видим, с помощью программы Excel процедура построения графика зависимости значительно упрощается в сравнении с созданием его на бумаге. Результат построения можно использовать как для обучающих работ, так и непосредственно в практических целей. Конкретный вариант построения зависит от того, на основе чего строится диаграмма: табличные значения или функция. Во втором случае перед построением диаграммы придется ещё создавать таблицу с аргументами и значениями функций. Кроме того, график может быть построен, как на основе одной функции, так и нескольких.
Еще статьи по данной теме: