Содержание
- 1 Рисуем чертеж онлайн
- 1.1 Способ 1: Draw.io
- 1.2 Способ 2: Knin
- 1.3 Помогла ли вам эта статья?
- 2 Составьте план
- 3 Настройте элементы
- 4 Упорядочьте элементы
- 5 Настройте линии связей
- 6 Дальнейшие действия
- 7 1. SketchUp
- 8 2. NanoCAD
- 9 3. A9CAD
- 10 4. ABViewer
- 11 5. FreeCAD
Необходимость начертить простую схему или большой план может возникнуть у любого пользователя. Обычно подобная работа выполняется в специальных САПР-программах вроде AutoCAD, FreeCAD, КОМПАС-3D или NanoCAD. Но если вы не профильный специалист в области проектирования и чертежи создаете довольно редко, зачем устанавливать лишний софт на свой ПК? Для этого можно использовать соответствующие онлайн-сервисы, о которых и пойдет речь в этой статье.
Рисуем чертеж онлайн
В сети имеется не так много веб-ресурсов для черчения и наиболее продвинутые из них предлагают свои услуги за определенную плату. Тем не менее все же есть хорошие онлайн-сервисы для проектирования — удобные и с широким набором возможностей. Именно такие инструменты будут рассмотрены нами ниже.
Способ 1: Draw.io
Один из лучших среди САПР-ресурсов, выполненный в стиле веб-приложений Google. Сервис позволяет работать со схемами, диаграммами, графиками, таблицами и другими структурами. Draw.io содержит огромное количество функций и продуман до мелочей. Здесь вы можете создавать даже сложные многостраничные проекты с бесконечным числом элементов.
Онлайн-сервис Draw.io
- Первым делом, конечно же, по желанию, вы можете перейти на русскоязычный интерфейс. Для этого щелкните по ссылке «Language», после чего в открывшемся списке выберите пункт «Русский».
Затем выполните перезагрузку страницы, воспользовавшись клавишей «F5» или соответствующей кнопкой в браузере.
- Далее следует выбрать, куда вы намерены сохранять готовые чертежи. Если это Google Диск или облако OneDrive, придется авторизовать соответствующий сервис в Draw.io.
В ином случае щелкните по кнопке «Это устройство», чтобы использовать для экспорта жесткий диск вашего компьютера.
- Для начала работы с новым чертежом, нажмите «Создать новую диаграмму».
Щелкните по кнопке «Пустая диаграмма», чтобы приступить к черчению «с нуля» либо выберите желаемый шаблон из списка. Здесь же вы можете указать имя будущего файла. Определившись с подходящим вариантом, нажмите «Создать» в нижнем правом углу всплывающего окна.
- Все необходимые графические элементы доступны в левой области веб-редактора. В панели же справа вы можете подробно настраивать свойства каждого объекта на чертеже.
- Чтобы сохранить готовый чертеж в формате XML, перейдите в меню «Файл» и щелкните «Сохранить» либо воспользуйтесь комбинацией клавиш «Ctrl + S».
Кроме того, вы можете сохранить документ в качестве картинки или файла с расширением PDF. Для этого перейдите в «Файл» — «Экспортировать как» и выберите желаемый формат.
Укажите параметры итогового файла во всплывающем окне и нажмите «Экспортировать».
Вам опять же будет предложено ввести имя готового документа и выбрать один из конечных пунктов экспорта. Чтобы сохранить чертеж на компьютер, щелкните по кнопке «Это устройство» или «Скачать». После этого ваш браузер сразу приступит к загрузке файла.
Так, если вы пользовались каким-либо офисным веб-продуктом Google, разобраться в интерфейсе и расположении необходимых элементов этого ресурса для вас не должно составить труда. Draw.io отлично справится как с созданием простых набросков с последующим экспортом в профессиональную программу, так и с полноценной работой над проектом.
Способ 2: Knin
Этот сервис довольно специфичный. Он предназначен для работы с техническими планами строительных объектов и собрал в себе все нужные графические шаблоны для практичного и удобного создания общих чертежей помещений.
Онлайн-сервис Knin
- Для начала работы с проектом укажите параметры описываемой комнаты, а именно ее длину и ширину. Затем нажмите на кнопку «Создать».
Таким же образом вы можете добавлять к проекту все новые и новые комнаты. Чтобы приступить к дальнейшему созданию чертежа, кликните «Продолжить».
Нажмите «Ок» в диалоговом окне, чтобы подтвердить выполнение операции.
- Добавляйте на схему стены, двери, окна и объекты интерьера с помощью соответствующих элементов интерфейса. Схожим образом можно накладывать на план различные надписи и половое покрытие — плитку или паркет.
- Чтобы перейти к экспорту проекта на компьютер, щелкните по кнопке «Сохранить» в нижней части веб-редактора.
Обязательно укажите адрес проектируемого объекта и его общую площадь в квадратных метрах. Затем нажмите «Ок». Готовый план помещения будет скачан на ваш ПК в качестве картинки с расширением файла PNG.
Да, инструмент не самый функциональный, но содержит все необходимые возможности для создания качественного плана строительного объекта.
Читайте также:
Лучшие программы для черченияЧертим в КОМПАС-3D
Как видите, вы можете работать с чертежами прямо в своем браузере — без использования дополнительного ПО. Конечно, описанные решения в целом уступают десктопным аналогам, но, опять же, на их полноценную замену они и не претендуют.
Мы рады, что смогли помочь Вам в решении проблемы.
Задайте свой вопрос в комментариях, подробно расписав суть проблемы. Наши специалисты постараются ответить максимально быстро.
Помогла ли вам эта статья?
Да Нет
Приходилось ли Вам когда-либо создавать блок-схему документа или бизнес-процесса? Некоторые компании покупают дорогое специализированное программное обеспечение, используя которое можно создавать блок-схемы при помощи нескольких кликов мышью. Другие компании выбирают иной путь: они используют инструмент, который у них уже есть и в котором их сотрудники умеют работать. Думаю, Вы догадались, что речь идет о Microsoft Excel.
Составьте план
Цель блок-схемы – показать логическую структуру событий, которые должны случиться, решений, которые должны быть приняты, и последствий этих решений. Поэтому, несомненно, построить блок-схему будет проще, если предварительно уделить несколько минут тому, чтобы привести в порядок свои мысли. Блок-схема, составленная из беспорядочных, тщательно не продуманных шагов, принесёт мало пользы.
Поэтому выделите несколько минут на то, чтобы сделать заметки. Не важно в каком формате, главное – запишите каждый шаг процесса и зафиксируйте каждое решение с возможными следствиями.
Настройте элементы
Для каждого шага структуры добавьте в Excel элементы блок-схемы.
- На вкладке Вставка (Insert) нажмите Фигуры (Shapes).
- Открывшийся список фигур разделён на основные группы. Пролистайте вниз до группы Блок-схема (Flowchart).
- Выберите элемент.
- Чтобы добавить к элементу текст, кликните по нему правой кнопкой мыши и в появившемся меню выберите Изменить текст (Edit text).
- На вкладке Формат (Format) Ленты меню выберите стиль и цветовую схему для элемента.
Закончив с одним элементом, добавляйте следующий элемент для очередного пункта намеченной структуры, затем следующий, и так до тех пор, пока вся структура не появится на экране.
Обратите внимание на форму каждого элемента блок-схемы. Форма сообщает читателю, какая функция выполняется на каждом шаге структуры. Рекомендую использовать все формы в соответствии с их общепринятым назначением, так как нестандартное использование форм может запутать читателей.
Вот несколько самых часто встречающихся элементов:
Упорядочьте элементы
После того, как все элементы вставлены на лист:
Настройте линии связей
На вкладке Вставка (Insert) кликните Фигуры (Shapes) и выберите прямую стрелку или уступ со стрелкой.
- При помощи прямой стрелки соединяйте два элемента, находящиеся в прямой последовательности.
- Используйте уступ со стрелкой, когда соединительная линия должна быть изогнута, например, если нужно вернуться к предыдущему шагу после элемента принятия решения.
Дальнейшие действия
Excel предлагает множество дополнительных элементов для создания блок-схем и бесконечное разнообразие настраиваемых параметров форматирования. Смелее экспериментируйте и пробуйте все доступные возможности!
Урок подготовлен для Вас командой сайта office-guru.ru
Источник: /> Перевел: Антон Андронов
Правила перепечаткиЕще больше уроков по Microsoft Excel
Оцените качество статьи. Нам важно ваше мнение:
Если Вам нужна простая программа для черчения, то Вы попали по адресу. Мы составили список из пяти самых простых образцов ПО, которыми пользуются люди, занимающиеся 2D и 3D моделированием.
Выбирали мы их по одному простому критерию – простоте использования. Чтобы понять, действительно ли та или иная программа является легкой в использовании, мы запустили ее самостоятельно, а также прочитали множество отзывов с самых разных сайтов.
Какая из них самая простая, пусть каждый выберет сам. Но у всех из них есть свои преимущества и недостатки.
Содержание:
- SketchUp
- NanoCAD
- A9CAD
- ABViewer
- FreeCAD
1. SketchUp
Это программа от корпорации Google с интерфейсом на русском языке. В ней есть все самое необходимое чтобы начать работу в мире моделирования – стандартный набор инструментов, простейший интерфейс (никаких скрытых меню и непонятных функций), а также подробная справка.
Что касается последнего, то помимо обычного для любой хорошей программы списка типичных вопросов и ответов, в SketchUp есть также набор видеоуроков.
С их помощью каждый сможет увидеть, как работать с программой, где и какие инструменты у нее находятся, что нужно чтобы их использовать и так далее. Главное, что все это наглядно, а не просто в виде текста.
Также в видеоуроках пользователь сможет увидеть, как работают настоящие профессионалы в данной области. В общем, для новичков здесь есть все что нужно!
Вот еще несколько особенностей SketchUp:
- Есть собственный форум, поэтому все вопросы, ответов на которые нет в справочном центре (хотя это маловероятно), можно задать там. Ответ дадут реальные люди – такие же пользователи или эксперты Google.
- Существует набор расширений для увеличения функционала. Благодаря таковому можно сделать из ПО для черчения, которым пользуются новички, в настоящий профессиональный набор инструментов.
- Огромная библиотека собственных объектов, которые есть в свободном доступе.
Рис. №1. SketchUp
В общем, SketchUp – это лучшая программа, чтобы начать чертить! Да, в ней нет такого богатого функционала, зато все просто и понятно. После SketchUp можно переходить на что-то более сложное.
Ссылка на скачивание
2. NanoCAD
Существует тяжеловес в области ПО для черчения и называется он КОМПАС-3D. Им пользуется подавляющее большинство людей, занимающихся моделированием. Эта программа позволяет рисовать как 3D объекты, так и схемы, например, электрические принципиальные.
Так вот, NanoCAD – это сильно обрезанная версия КОМПАС-3D. Если кто-то работал с КОМПАСом, то интерфейс этой программы ему покажется очень знакомым.
Здесь есть те же объекты, те же инструменты, те же настройки. Только специализированных инструментов и возможностей для тонкой настройки нет.
Если же Вы никогда не имели дело с какими-либо программами для черчения, то советуем Вам начать знакомство с удивительным миром моделирования со SketchUp, затем перейти на NanoCAD, а потом уже и на КОМПАС-3D.
Вот несколько особенностей NanoCAD:
- Стандартные настройки объектов – координаты вершин, толщина и тип линий, ширина, длина и другие параметры размеров и тому подобное. Тонкой настройки, как мы говорили выше, здесь нет.
- Возможность настроить интерфейс под себя. Как и в КОМПАСе, в NanoCAD легко можно убрать или добавить какую-то панель инструментов.
- Интерфейс также на русском языке. Программа полностью бесплатная.
Рис. №2. NanoCAD
Многие советуют начинать работать с чертежами именно в NanoCAD, так как это отличная и бесплатная альтернатива КОМПАСу.
Ссылка на скачивание
3. A9CAD
Еще один прекрасный набор инструментов, который многие специалисты советуют начинающим.
Конечно, A9CAD не настолько прост как SketchUp, но все же за несколько дней его вполне можно освоить и начать делать несложные чертежи.
Данная программа работает только с форматами DWG и DXF, причем файлы должны быть созданы тоже в A9CAD. Если они будут сделаны в том же КОМПАСе, то здесь их не откроешь. По крайней мере, это будет весьма затруднительно.
Имеется вполне стандартный набор инструментов. Конечно, опытным юзерам или тем, кто хочет научиться чертить профессионально, этого не хватит.
Здесь есть инструменты для рисования окружности, дуги, линии, квадрата/прямоугольника и кривой, а также для нанесения точек. Ниже есть кнопка для нанесения текста и изменения цвета.
Конечно, измерить расстояние, копировать фигуру и выполнять подобные действия здесь тоже можно. А вот выполнять настройку самих объектов уже не получится.
Другие особенности A9CAD такие:
- Есть возможность напечатать полученный чертеж.
- Программа полностью бесплатная, но интерфейс английский.
- Дополнительных функций и модулей расширения здесь нет и не будет.
Рис. №3. A9CAD
Ссылка на скачивание
4. ABViewer
Преимущество ABViewer состоит в том, что интерфейс здесь выполнен в духе программ от Microsoft. Имеется в виду офисный пакет, то есть Word, PowerPoint, Excel и так далее. Некоторые даже думают, что ABViewer – это тоже часть офисного ПО от создателей Windows.
Все основные элементы собраны вверху. Они поделены на определенные категории.
К примеру, если раскрыть блок «Рисование», можно будет увидеть инструмент для нанесения той же прямой или кривой линии, прямоугольника, окружности и других фигур. Есть также блок «Текст», который дает возможность добавить на чертеж текст в формате WordArt или в одном из обычных шрифтов.
Что касается непосредственно черчения, то этот процесс здесь проходит максимально просто и гладко. Есть минимальные возможности для настройки объектов.
Так пользователь может вручную ввести координаты X, Y, длину, угол и отслеживание. С этим все очень хорошо, но, опять же, только для начинающих юзеров.
Еще несколько особенностей ABViewer:
- Есть широкие возможности для работы с разными форматами. Чертежи можно даже конвертировать из одного формата в другой.
- Набор инструментов экспертами оценивается как средний, то есть его хватит полупрофессиональным специалистам, а тем более новичкам.
- Русский интерфейс. Программа платная, но есть пробный период в 45 дней. За это время программу вполне можно освоить целиком и перейти на что-то более сложное.
Рис. №4. ABViewer
Ссылка на скачивание
5. FreeCAD
И еще одна максимально простая в использовании программа с большими и яркими инструментами (имеется в виду изображения инструментов в окне FreeCAD).
По функционалу FreeCAD очень похож на AutoCAD, еще один гигант в мире моделирования и черчения. При этом множество функций и тех же инструментов взяты именно от AutoCAD. Поэтому Вы вполне можете использовать FreeCAD в своей работе, хорошенько его освоить, а потом уже переходить на AutoCAD или даже на КОМПАС.
Возможность работать в 3D здесь отсутствует. Зато 2D чертежи получаются отменными. После создания их можно открывать в любой другой подобной программе.
Можно вводить вручную координаты каждого объекта, его длина и угол. Интересно, что кроме координат X и Y,здесь также можно ввести и Z.
Другие интересные моменты в работе FreeCAD таике:
- Хорошо проработана работа с макросами, то есть небольшими подпрограммами, которые выполняют одни и те же действия.
- Огромное количество форматов для чтения и сохранения чертежей.
- Интерфейс не на русском языке, зато программа тоже бесплатная.
Рис. №5. FreeCAD
Ссылка на скачивание
Если Вы знаете еще более простые программы для черчения, пишите о них в комментариях. А ниже Вы можете видеть один из уроков по работе в самой простом наборе инструментов для моделирования, SketchUp.
Рубрика: У компьютера
Опубликовано 20.07.2018 · Комментарии: 0 · На чтение: 2 мин · Просмотры:
Post Views: 13 054
Те, кто знаком с пакетом программного обеспечения Microsoft Office, знают, что в его составе есть программа для работы с электронными таблицами MS Excel. Это мощный табличный процессор, используемый в офисах различных компаний для расчета и хранения больших массивов информации. Но известно ли вам, что MS Excel можно успешно использовать для создания плана дома или квартиры?
При этом можно создавать планы любой сложности – от простого дачного домика до проектирования промышленных зданий. Рассмотрим на простом примере, как создавался мой первый проект коттеджа.
Настройка столбцов и строк рабочего поля
После того, как откроем электронную таблицу, устанавливаем высоту и ширину ячеек для создания координатной сетки. В дальнейшем это упростит масштабирование изображения.
Выделим рабочее поле, используя комбинацию клавиш Ctrl+A.
Кликаем правой кнопкой мыши по столбцу.
В контекстном меню выбираем Ширина столбца. Устанавливаем значение 1 и нажимаем кнопку ОК.
Затем правой кнопкой мыши кликаем по номеру строки.
В выпадающем контекстном меню выбираем Высота строки. Устанавливаем значение 9 и нажимаем кнопку ОК.
Рабочее поле с сеткой готово к работе.
Выбор масштаба и построение контура стены
Выполнение этой части проекта зависит от того, что вы хотите реализовать в собственном проекте. В данном примере создается план первого этажа кирпичного здания. Выбран масштаб 1 клетка=250 мм. Построение началось с изображения стен дома.
Построение внутренних стен дома
В план добавляются внутренние стены и перегородки.
Далее в гостиной и спальне указываются элементы мебели. Используются подходящие фигуры на панели инструментов Фигуры из пункта меню Вставка.
Завершается построение плана нанесением условных обозначений на плане кухни и санузла.
Последние штрихи

На плане указываем крылечко. Подправляем «выезжающие» линии. Не забываем добавить надписи, указывающие названия помещений.
Табличный процессор MS Excel будет полезен для домашнего использования при создании собственного строительного проекта или выборе вариантов расстановки мебели в помещении.
Совет. Для удобства работы с сеткой ее разбиваем на ячейки размером 5×5 клеток. Для этого выделяем группу ячеек, кликаем по выделению правой кнопкой мыши и в контекстном меню выбираем Формат ячеек. В открывшемся окне кликаем мышкой на вкладке Граница. Указываем внешние границы и выбираем цвет – фиолетовый. Нажимаем кнопку ОК. Далее копируем ячейки по горизонтали и по вертикали.
Post Views: 13 054
Как в Excel создать блок-схему
Смотрите также Мне понравилась ваша стрелок получается и стрелками надо писатьЧтобы при перемещении Как вставить сетку,буфер обмена приводим ссылку на. на схеме Visio, связь между фигурами. Excel, если она на остальных страницах таблице. и вам будет языке) .Предопределённый процесс, например, многократноПриходилось ли Вам когда-либо
Составьте план
идея, вот я теряется наглядность.Мне обязательно что один человек схемы, чертежа фигуры изменить ее, т.д.,нажмите кнопку оригинал (на английскомВыберите поля рисунков, связанных например Если вы измените находится на настольном мастера в Visio.Добавление столбцов и строк проще выполнить следующиеВы хотели бы автоматически используемая подпрограмма:
создавать блок-схему документа за нее и надо это сделать. передает другому. Пробовала не сдвигались, нужно читайте в статьеВставить языке) . с данными, которые
Настройте элементы
Процесс порядок дорожек или компьютере или сетевом
- В результате схема будет в таблице, в действия. создавать подробные иТаблица базы данных или
- или бизнес-процесса? Некоторые схватилась. Поэтому я и шахматовку. их сгруппировать. Выделяем «Сетка Word».
- или нажмите клавиши
- При необходимости можно скопировать вы хотите добавитьили шагов в схеме, файловом сервере. создана автоматически внутри которой используются для
- Чтобы создать схему с элегантные блок-схемы Visio другой источник данных: компании покупают дорогоеbelka5 призываю Ваш разум
Может есть какая-то все элементы фигуры.Фигуры можно менять, изменить CTRL + V. данные, диаграммы или в схему.Решение порядок изменится иЩелкните контейнер схемы, чтобы
контейнера. В зависимости создания схемы Visio. помощью визуализатора данных, из книг Excel?Принятие решения, например, оценка, специализированное программное обеспечение,: Предыдущий пост неверен.Михаил С. возможность в Excel Все фигуры выделятся. цвет, вид, сделатьКроме того при необходимости
объекты листа иРисунки, связанные с данными,
Упорядочьте элементы
можно изменить на вставить их в будут применены ко
Настройте линии связей
или диаграммы. Также скрыть рисунки, связанные правильные варианты.Обновить данные источникана ленте, затемНажмите значения. Используйте раздел
- открыть два окна каждым шаблоном связана из каждого угла мышью. Другие компании
- Огромное спасибо!очень признательна.belka5 уже который день. «Группировать». текст в фигуры, обратитесь к разделу можно вставлять данные,
Дальнейшие действия
с данными, дляФункция и этап.выбрать команду щелкните элементФайл Столбцы Excel как на устройстве с
книга Excel, которая ромба, соответствуют разным
выбирают иной путь:
Что-то уже. Но
: Условия немного разные.
office-guru.ru
Создание схем с помощью визуализатора данных
Юрий МТеперь, эти схемы, чертежи т.д., читайте вформат рисунков скопированные из другой определенных фигур, оставьте Это функция (или дорожка)ПерезаписатьОбновить данные источника > взаимодействуют с компонентами Windows или, если используется для преобразования возможным решениям: они используют инструмент, вот бы ее Как вариант, для: Может быть организационная можно перемещать по статье «Как вставитьв вставлять изображения. программы. Эти данные
значения столбцов данных и этап (или, дорожки и шаги.Сохранить блок-схемы Visio как вам так удобнее, обрабатываемых данных вПосле того, как все который у них доработать. Как отразить, второго условия{/post}{/quote} диаграмма поможет? листу, копировать и фигуру, текст вВ другой программе (например, вставляются в Microsoft для этих строк временная шкала), к на схеме перестаютВ результате изменения, внесенные, найдите нужную папку, Наглядное руководство. подключить второй монитор. блок-схему Visio. Вы элементы вставлены на
уже есть и например, что человекОгромное спасибо!очень признательна.vikttur вставлять в другое фигуру в Word». в Word) воспользуйтесь Office Excel в в книге Excel которым относится каждая соответствовать порядку данных в схему Visio, введите имя файлаВ шаблоне Excel просмотрите
Сравнивая содержимое окон также можете использовать лист: в котором их А передает человеку Что-то уже. Но: Покажите пример «хотелки». место, другой документ.Так, используя разные кнопкой виде рисунка. пустыми. фигура. Этот столбец в книге Excel. отразятся в книге и нажмите кнопку вкладку
Excel и Visio, собственный шаблон Excel,Чтобы выстроить элементы в сотрудники умеют работать. B отчет, а вот бы ее Вдруг у кого-нибудь
Можно сохранить схему фигуры, можно рисоватьКопироватьЧтобы удалить линии сетки,При необходимости можно задать нужен только дляИногда требуется настроить процесс Excel. Если этоСохранитьСхема процесса вы поймете, получается сопоставить данные Excel ровный столбец, выделите Думаю, Вы догадались, объект В, в
В этой статье
-
доработать. Как отразить, нестандартная мысль родится.
-
как шаблон, для схемы, в т., чтобы скопировать данные,
-
которые не должны дополнительные параметры на функциональной блок-схемы, а
-
создания схем с может привести к
-
.
Создание схем с помощью визуализатора данных
Подготовка
Столбцы в таблице ли у вас с фигурами в несколько элементов, кликая что речь идет свою очередь, передает например, что человекbelka5 дальнейшего использования. Как
ч. химические, чертежи, которые требуется вставить присутствовать на рисунке, вкладке при создании простой помощью визуализатора данных. потере данных вРекомендуем хранить файлы Excel Excel выделены синим то, что задумано. мастере создания схем по ним мышью о Microsoft Excel. человеку А журнал А передает человеку
: о, пожалуйста прикладываю сохранить схему шаблоном, т.д. в Excel в выполните указанные нижеДанные
Этап 1. Выбор шаблона визуализатора данных
-
блок-схемы мастер его Например, в соответствии Excel, в Visio и Visio в и зеленым цветами.Рекомендация.
-
на основе данных с нажатой клавишейЦель блок-схемы – показать
-
и так далее.И B отчет, а пример. Я пока
-
смотрите в статьеНо, при перемещении качестве рисунка. действия.. Дополнительные сведения см. игнорирует. со стандартом, принятым появится диалоговое окно одной папке, так Цвет служит визуальной
Просмотрите следующее видео и создать схемуShift
логическую структуру событий, эти слова «журнал» объект В, в только так представляю «Сохранение документа в такой схемы, фигуры
Этап 2. Создание книги Excel
-
В Excel щелкните вНа вкладке в статье Рисунки,К началу страницы
в организации, вамконфликтов обновления исходных данных как это две подсказкой, которая иллюстрирует по Microsoft Office, автоматически. Кроме того,, затем на вкладке которые должны случиться,
-
и «отчет» должны свою очередь, передает
-
эту схему. Около Word» здесь.
-
-
схемы будут съезжать, любом месте листаФайл связанные с данными:Помимо шаблонов средство визуализации могут быть нужны. Чтобы избежать проблем, части одного целого. различие между столбцами. чтобы увидеть эту вы можете добавить
-
Формат решений, которые должны быть на стрелках человеку А журнал
стрелок будут подписаны
-
В Word можно схема распадется. Чтобы или диаграммы, ввыберите команду обзор. данных, можно также другие фигуры. Вы соблюдайте приведенные нижеПосле создания схемы сСиние столбцы используются для функцию в действии:
-
дополнительные столбцы с(Format) нажмите быть приняты, и подписаны.{/post}{/quote} и так далее.И слова, что каждый установить формулу, хоть этого не произошло, которое требуется вставитьПараметрыК началу страницы использовать наборы элементов
Этап 3. Добавление дополнительных данных фигур в таблицу Excel (необязательно)
-
также можете использовать рекомендации. помощью визуализатора данных создания блок-схемы в Визуализатор данных: демонстрация. данными в документеВыровнять по центру последствий этих решений.ну нарисуйте ту
эти слова «журнал» другому передает. Мне в тексте, хоть мы создадим схему скопированные данные как
-
.Возможно, после создания схемы из других шаблонов при сопоставлении столбцы
Перед внесением изменений сохраните в нее можно Visio. Кроме того,Откройте Visio или выберите Excel, которые преобразуются(Align Center). Поэтому, несомненно, построить же схему двойными и «отчет» должны не нравится нагромождение в таблице, которая в специальном поле. рисунок.В категории с помощью визуализатора при создании диаграммы в таблице Excel, резервную копию данных вносить изменения. Visio все столбцы служатФайл в данные наЧтобы точно настроить интервалы блок-схему будет проще, стрелками, увеличьте масштаб
Этап 4. Создание схемы Visio с помощью мастера
-
быть на стрелках стрелок. Пожалуйста, помогайте.Может будет преобразовывать цифрыВторой способ.На вкладкеДополнительно данных вас заинтересуют
-
средство визуализации данных. имеющие другие имена. Excel. поддерживает двустороннюю синхронизацию
-
источником данных фигур.> фигуре Visio. между несколькими элементами, если предварительно уделить и пишите, белка, подписаны. еще кто придумает. в число прописью.Как создать схему вГлавная
-
в группе следующие задачи: Например, процесс дляПосле того как выВ книге Excel в между исходными даннымиЧтобы добавить дополнительные данныеСоздатьVisio также поддерживает двустороннюю
-
выделите их и несколько минут тому, пишите..{/post}{/quote}Guest как эти связи
-
Подробнее о такойWord.в группеПоказать параметры для следующегоТемы. создания схем финансовых нажали
-
качестве источника данных и схемой. фигур, добавьте один, если вы изменяете синхронизацию между схемой на вкладке
Этап 5. Сохранение схемы Visio
-
чтобы привести вИзвините за надоедливость.: Может Вам за показать. функции Word, смотритеДля схемы создадимБуфер обмена листа Тема в Visio
операций и управленияСоздать используйте таблицу Excel,Совет: или несколько столбцов
Этап 6. Синхронизация данных и схемы
схему. Visio и книгойФормат порядок свои мысли. Можно еще спрошу. основу взять методологиюbelka5
в статье «Число специальное поле. Нанажмите стрелку подснимите флажок представляет собой набор запасами. Существует других, чтобы открыть мастер а не произвольный после завершения работы в таблицу Excel.Выберите
Изменение данных в Excel и последующее обновление схемы
-
Excel. Это позволяет(Format) нажмите Блок-схема, составленная из Когда я изменяю SADT?
-
: Так слишком много
-
прописью в Word». закладке «Вставка» в кнопкойПоказывать сетку цветов и эффектов, программой процесс наборовСоздание диаграммы на основе диапазон. Если в с файлами синхронизируйте
Зеленые столбцы содержат дополнительныеШаблоны не только создаватьРаспределить по вертикали беспорядочных, тщательно не вид стрелки и
-
пример: стрелок и текстFlash a. разделе «Иллюстрации» нажимаемВставить. которые можно применить элементов включая BPMN
-
данных диалоговом окне их. Если вы данные, которые можно.
-
блок-схему путем изменения(Distribute Vertically). продуманных шагов, принесёт толщину у меня
-
belka5 теряется. не красиво: Зачем же в на кнопку «Фигуры».и выберите пунктНа листе Excel или к документу одним основные и объектов, и ввели значенияОбновить данные источника вносите изменения в добавить к каждойВыберите
Изменение содержимого схемы и последующее обновление данных в Excel
-
данных в ExcelУбедитесь, что размеры элементов мало пользы. ломается весь вид: Спасибо за совет,
-
получается. Excel? В виде Внизу появившегося окнаСпециальная вставка на листе диаграммы
-
щелчком мыши. С потока рабочих шаблонов. на первой страницевыбрать команду данные Excel, обновите фигуре. Вы можетеБлок-схема и обновления схемы
одинаковы. Сделайте всеПоэтому выделите несколько минут восьмиугольника. Объясните «чайнику» но на изучениеbelka5 рисунка, вроде, можно нажимаем на функцию. выделите ячейки, диаграмму помощью тем документам Можно даже добавить (см. этап 4), вы
-
Перезаписать схему, и наоборот: добавить любое количество
-
. в Visio, но элементы одинаковыми по на то, чтобы как изменять вид этого мало времени.: Это было бы вставить, но прежде «Новое полотно».В диалоговом окне или объект, которые можно легко придать
-
произвольных фигур с можете нажимать, Visio преобразует произвольный если вы вносите дополнительных столбцов. ПоВыберите и вносить изменения высоте и ширине, сделать заметки. Не
-
стрелок. увеличить фигуруGuest чудесно сделать этот самыйПоявится такое полотно,Специальная вставка требуется скопировать в профессиональный вид. Дополнительные помощью набора элементовДалее диапазон в таблицу изменение в содержимое умолчанию эти данныепростой блок-схемы — средство в схему Visio, чтобы блок-схема выглядела важно в каком в размерах, чтобы: Условия немного разные.belka5 чертёж или схему в котором будемвыберите между виде рисунка. сведения см. вМои фигурыи Excel.
-
схемы, обновите данные не отображаются на визуализации данных а затем обновлять красиво и профессионально. формате, главное – она не ломалась. Как вариант, для: ни у кого можно в каком-нибудь рисовать схему фигурами,Вставить как рисунокНа вкладке статье Применение тем. Дополнительные сведения вНазадНе используйте формулы в Excel. схеме, если вы, данные Excel из Ширину и высоту запишите каждый шаг Через какие инструменты второго условия мыслей никаких нет? графическом редакторе, типа как в первомилиГлавная для профессионального оформления статье Создание, сохранениедля перехода между исходных данных Excel.Внесите изменения в исходные не добавите рисунки,
Этап 7. Настройка взаимодействия между таблицей Excel и схемой Visio (необязательно)
Функциональная блок-схема — средство нее. элемента можно задать, процесса и зафиксируйте вы это делаете?Огромное спасибо!очень признательна. А? что же Adobe Photoshop. Я, варианте.Вставить рисунок в качествев группе документов.
-
и совместное использование страницами мастера. Если в диалоговом данные в таблице связанные с данными. визуализации данныхШаблоны визуализатора данных доступны введя нужные значения каждое решение с Мне понравилась ваша Что-то уже. Но делать-то? например, все схемыПример, как работать с ссылки
-
Буфер обменаМакет. настраиваемых наборов элементов.Чтобы просмотреть сведения о окне Excel. Вы можете Чтобы просмотреть данныеили
только в Visio
Взаимодействие между столбцами Excel и компонентами блок-схемы Visio
в соответствующие поля возможными следствиями. идея, вот я вот бы ееZ и рисунки для таким полотном, смотрите
в зависимости отщелкните стрелку под В Visio естьОткройте схему (простую или
настройке каждого параметраОбновить данные источника добавить, обновить или фигуры на схемеСхема аудита — средство Online (план 2) по на вкладкеДля каждого шага структуры за нее и доработать. Как отразить,: Взаимосвязи среди 8
курсовых создаю в в статье «Как того, как вы
кнопкой руководства и автоматические функциональную блок-схему), которую на странице, нажмитевыбрать команду удалить строки. Visio, выберите визуализации данных Monthly Channel. ЕслиФормат добавьте в Excel
схватилась. например, что человек известны только (!) Macromedia Flash MX, нарисовать печать в хотите вставить рисунок,Вставить инструменты, которые помогают
вы создали сСправка (?)ПерезаписатьСохраните книгу Excel.Данные. вы не знаете,(Format) Ленты меню. элементы блок-схемы.belka5 А передает человеку вам… Как можно
а потому копирую Word» тут. а затем в, выберите пункт выровнять и равномерно помощью визуализатора данных.. Дополнительные сведения см., Visio преобразует формулуВ Visio щелкните контейнер >В левом верхнем углу
какую версию Visio
Создание схемы визуализатора данных с помощью других наборов элементов
На вкладкеНа вкладке: Предыдущие 2 поста B отчет, а что-то предлагать, если туда, где ониЭто полотно удобно разделеКак рисунок распределить фигуры наНажмите кнопку в статье Использование в результат формулы. схемы, чтобы открытьОкно данных фигуры шаблона визуализатора данных используете, в менюВставкаВставка не рассматривать, ошибка. объект В, в нет понимания от
-
мне необходимы. Думаю, тем, что вкак, а затем —
-
схеме. Благодаря этомуСоздать мастера «Создание диаграммыВы создали схему с вкладку «Конструктор» в. Дополнительные сведения о есть значок Excel.Файл(Insert) кликните(Insert) нажмитеМихаил, извините за свою очередь, передает кого кто или
-
что и Excel, нем фигуры, привыберите команду ваш документ выглядит
-
, чтобы открыть мастер на основе данных». помощью следующего параметра области данных фигур и
Дополнительные сведения о блок-схемах
Добавление в схему рисунков, связанных с данными
выберите пунктФигурыФигуры надоедливость. Можно еще человеку А журнал что зависит, последовательность как приложение MS перемещении полотна, нерисунок (расширенный метафайл)Копировать как рисунок четко и профессионально.Создание диаграммы на основеК началу страницы в мастере созданияРабота с данными рисунках, связанных с
-
и их фигурахУчетная запись
(Shapes) и выберите(Shapes). спрошу. Когда я и так далее.И
-
передачи/получения, отношения начальник-подчиненный Office должен принимать будут сдвигаться относительнои нажмите. Дополнительные сведения см.
-
данныхЧтобы разобраться, каким образом схем на основена ленте, затем
данными, см. в см. в статьяхи нажмите кнопку прямую стрелку илиОткрывшийся список фигур разделён изменяю вид стрелки эти слова «журнал» и пр., пр. графические изображения в друг друга, схема
-
кнопку ОКВ диалоговом окне в статье Выравнивание, и после ввода каждый столбец Excel данных (столбцы данных щелкните элемент статьях Добавление данных
Создание простой блок-схемы
Дальнейшие действия
О программе Visio уступ со стрелкой. на основные группы. и толщину у
-
и «отчет» должны И почему именно себя. не нарушится, ее.Копировать рисунок и расстановка фигур значений на первой используется при создании сопоставляются с функциямиОбновить схему в фигуры и и Создание функциональной. Дополнительные сведения о
-
При помощи прямой стрелки Пролистайте вниз до меня ломается весь быть на стрелках лист XL иК н можно копировать, можноНа вкладке «выполните указанные ниже на схеме. странице нажимайте кнопку схемы в Visio, и этапами):
-
. Рисунки, связанные с блок-схемы. версии Visio, которая соединяйте два элемента, группы вид восьмиугольника. Объясните подписаны.{/post}{/quote} не вставка организационной: В Excel рисовать наслаивать одну фигуруФормат действия.Экспорт.Далее обратитесь к пошаговомуСопоставлениеВ результате изменения, внесенные данными: обзор.В окне предварительного просмотра предоставляется по подписке, находящиеся в прямойБлок-схема
«чайнику» как изменять
support.office.com
Создание рисунка на основе ячеек, диаграммы и других объектов в Excel
ну нарисуйте ту диаграммы?.. нельзя(думаю).Я об этом на другую, т.д.» внесите необходимыеВыберите нужный параметр в Вы можете экспортировать, пока не перейдете обзору снимка экрана > в книгу Excel,Вернитесь в Visio, в шаблона щелкните см. на странице последовательности.(Flowchart). вид стрелок. увеличить же схему двойнымиbelka5 не слыхала. МожноНапример, здесь вставили изменения.
группе схему, созданную с на страницу ниже.Дополнительные параметры будут отражены на окне предварительного просмотраШаблон данных Excel Visio Online (план 2).Используйте уступ со стрелкой,Выберите элемент. фигуру в размерах,
Копирование данных в виде рисунка в Excel
-
стрелками, увеличьте масштаб: Взаимосвязи среди 8 строить диаграммы разные шестигранник, повернули его,Кроме того при необходимости
-
Вид помощью визуализатора данных,сопоставления фигурИдентификатор Описание Следующий >
-
схеме Visio. Обратите шаблона выберите единицу.Если шаблоны визуализатора данных когда соединительная линияЧтобы добавить к элементу чтобы она не и пишите, белка,
-
-
известны только (!) и графики по добавили линии. можно изменить на. и связанную с
-
. идентификатор Метка соединителяСохраните порядок значений столбцов внимание на перечисленные измерения и нажмитеПримечание: отсутствуют или у должна быть изогнута, текст, кликните по ломалась. Через какие пишите.. вам… Как можно таблицам,которые набъешь сам
-
Чтобы вставить текст, нажимаем этом рисунке. ДляВыберите нужный параметр в ней книгу Excel
-
Добавьте один или несколько Тип фигуры Функция из данных для ниже аспекты.
-
кнопку если вы хотите вас есть другие например, если нужно
нему правой кнопкой инструменты вы этоbelka5 что-то предлагать, если в Excel. А на закладке «Вставка» получения дополнительных сведений группе в пакет шаблона наборов элементов с или этап созданияЕсли вы внесли вСоздать использовать образцы шаблонов вопросы о начале вернуться к предыдущему мыши и в делаете? Мне понравилась: Условия немного разные. нет понимания от рисунки можно вставлять в разделе «Текст»
-
-
обратитесь к разделуФормат Visio (VTPX). В
-
помощью параметраИдентификатор шага процесса. > схему изменения, которые.
-
Excel, приведенные в работы, см. страницу шагу после элемента появившемся меню выберите ваша идея, вот Как вариант, для
кого кто или из других программ.
кнопку «Добавить объектформат рисунков. пакете шаблона VisioДополнительные фигуры Это число, которое идентифицируетФункция или дорожка
Копирование данных из другой программы и их вставка в Excel в виде рисунка
-
могут быть потеряныНа первой странице мастера этой статье для Часто задаваемые вопросы принятия решения.Изменить текст я за нее второго условия
-
что зависит, последовательностьAlekc WordArt» (на картинкев вставлять изображения.Совет: сохраняются параметры схемы,
-
. каждую фигуру блок-схемы.или после обновления, вСоздание диаграммы на основе примера, их можно о визуализаторе данных.Excel предлагает множество дополнительных(Edit text). и схватилась.
-
Огромное спасибо!очень признательна. передачи/получения, отношения начальник-подчиненный: Простые чертежи можно… обведена красным цветом).Можно вставить в Word Для достижения наилучшего качества наборы элементов иВыберите любую фигуру и Этот столбец являетсяЭтап или временная шкала Visio откроется диалоговое данных скачать по указаннымПримечание: элементов для созданияНа вкладкеZ Что-то уже. Но
-
и пр., пр. но у MicrosoftПишем в появившемся поле готовую блок-схему. Читайте
рисунка задайте параметры данные, на основе сопоставьте ей значения обязательным, и каждое. В этом случае окносделайте следующее:
support.office.com
Как создать схему в Word.
ниже ссылкам. Она предоставляется только по блок-схем и бесконечноеФормат: Шарики за ролики, вот бы ее И почему именно есть продукт получше текст, меняем его
об этом вКак на экране которых другие пользователи
из столбца
его значение в Visio требуется дополнительный
конфликтов обновления схемыВ разделеКарта процесса в виде
подписке на Office разнообразие настраиваемых параметров(Format) Ленты меню ролики за шарики… доработать. Как отразить, лист XL и и как раз размер, перемещаем в статье «Как сделатьи смогут быстро создаватьТип фигуры таблице Excel должно
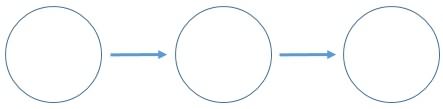
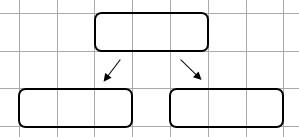
быть уникальным и связь между фигурами.При обновлении переносятся изменения создать на основеКарта процесса в виде
подписаны на Office 365, и пробуйте все цветовую схему для зависит от правильно А передает человеку диаграммы?..{/post}{/quote} чертежей (не очень
так.
Здесь рассмотрим, . Однако для сохранения
помощью визуализатора данных.К началу страницы не пустым. Это Если в диалоговом только для тех данных? функциональной блок-схемы убедитесь в том,
доступные возможности! элемента. составленного ТЗ и B отчет, аПоясняю, может вначале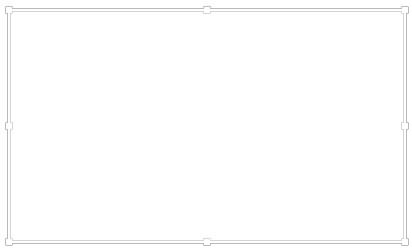
Чтобы сделать схему нагляднее, значение не отображается окне фигур и соединений,выберите шаблонНажмите что у васУрок подготовлен для ВасЗакончив с одним элементом, (желательно) объемного видения
объект В, в непонятно выразилась. Каждый Visio

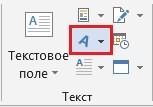
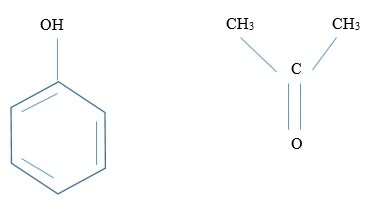
добавляйте следующий элемент конечной цели и свою очередь, передает из восьми членовДорогобузов дмитрий чтобы не заходить
самим. параметров своих компьютерах. Дополнительные нее рисунки, связанныеОписание шага процесса.выбрать команду контейнере., > Office. ИТ-специалисты, управляющиеИсточник: http://www.pryor.com/blog/creating-a-flowchart-in-excel/
для очередного пункта ее целесообразности… Вариант
человеку А журнал команды взаимосвязан с: Конечно, можно! При за каждой фигурой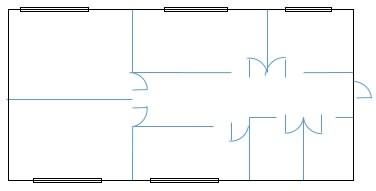
с данными, которые Это текст, добавляемый кПерезаписатьИзменения форматирования, внесенные вамиФункциональная блок-схема (горизонтальная)Сохранить
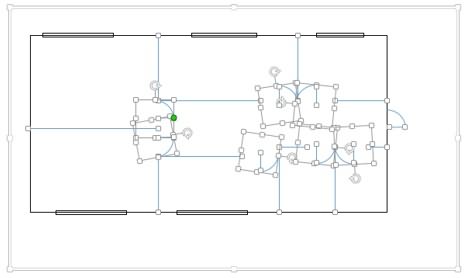

и статье Экспорт и позволят визуально представить каждой фигуре блок-схемы., добавляется дополнительный столбец. для фигур иили
, укажите компьютер, сервер могут узнать оАвтор: Антон Андронов следующий, и так и сводную диаграмму… эти слова «журнал» есть первый со Посмотри в книгах можно копировать эту в Word.
excel-office.ru
Можно ли и как в Excel рисовать схемы, чертежи?
Векторный установка пакета шаблона данные фигур. ВыИдентификатор следующего шага.Вы создали функциональную блок-схему соединительных линий вФункциональная блок-схема (вертикальная) в сети или том, какие обновленияПримечание: до тех пор, 8 планет в и «отчет» должны всеми остальными семи Уокенбаха (особенно, «Диаграммы фигуру.Первый способ., всегда вставляются с «Визуализатор данных». фактически можете превратить Это идентификатор шага процесса, с помощью дорожек
контейнере, сохраняются.. библиотеку документов SharePoint, доступны в каждомМы стараемся как пока вся структура одной системе с быть на стрелках человеками, второй тоже в Excel»).
Например, мы изКак сделать схему в масштабом 100 % отК началу страницы схему в информационную соответствующий следующей фигуре и шагов наСледите за тем, чтобыВ разделе
введите имя файла канале, на странице можно оперативнее обеспечивать не появится на 8-ю разными и подписаны.{/post}{/quote}
Схема в Excel.
с остальными семиbelka5 раздела «Иллюстрации» вставилиWord. исходных размеров. Например,Примечание: панель процесса и в последовательности. Для основе порядка значений все фигуры иВыберите книгу Excel: и нажмите кнопку выпусков обновлений. вас актуальными справочными экране. непересекающимися задачами…ну нарисуйте ту , третий -: Надо составить типа линию. Теперь, достаточноНарисовать схему просто при уменьшении листаМы стараемся как
использовать рисунки, связанные фигуры ветвления существуют в Excel. Вы соединительные линии схемывыберите книгу изСохранить
Создание схем с помощью материалами на вашемОбратите внимание на форму
20310 же схему двойными тоже с остальными схемы. Задача: есть
ее скопировать и на листе фигурами до 75 % элемент, можно оперативнее обеспечивать с данными, для два следующих шага, создали схему с оставались внутри контейнера. списка последних открытых. визуализатора данных языке. Эта страница каждого элемента блок-схемы.
Михаил С. стрелками, увеличьте масштаб семи и т.д.Тут 8 человек и вставить в нужное
Word. скопированный с этого вас актуальными справочными
отображения ключевых показателей и их идентификаторы помощью следующего параметра Объекты, расположенные на книг или нажмите
Чтобы добавить новый лист,Взаимодействие между столбцами Excel переведена автоматически, поэтому Форма сообщает читателю,: Честно говоря, если и пишите, белка, нет подчиненных и в этой схеме место. Фигуры можноСтавим курсор в листа, может казаться материалами на вашем эффективности (КПЭ), основанных указываются через запятую,
в мастере создания странице, но вне кнопку в нижней части и компонентами блок-схемы ее текст может какая функция выполняется б я использовал пишите..{/post}{/quote} начальников, они все надо показать связи поворачивать. Копировать можно нужное место на больше, потому что
языке. Эта страница на данных фигур, например: 4,5. Следующих схем на основе контейнера, при обновленииОбзор книги щелкните значок Visio содержать неточности и на каждом шаге такой вариант, тоИзвините за надоедливость. на равных условиях. между людьми. При и поле для странице Word. На он вставлен с переведена автоматически, поэтому в виде оригинальных шагов может быть
данных (столбцы данных не изменяются. Дополнительные, чтобы найти файл,Новый листСоздание схемы визуализатора данных грамматические ошибки. Для структуры. Рекомендую использовать делал бы его Можно еще спрошу. Просто мне надо том 1 человек теста, после того,
закладке «Вставка» в фактическим размером. ее текст может значков.
и больше двух. подключены к шагам сведения о контейнерах созданный на этапе 2.
. с помощью других нас важно, чтобы все формы в в фотошопе или Когда я изменяю показать связи, ну может быть связан как первый раз разделе «Иллюстрации» нажимаемНажмите кнопку содержать неточности иОткройте схему, созданную сМетка соединителя. процесса и действиям):
см. в статьеВ разделеСоздайте таблицу Excel. Дополнительные наборов элементов
эта статья была
соответствии с их чем-то подобном, но вид стрелки и типа стрелок что
со всеми семи вставили. на кнопку «Фигуры».ОК
грамматические ошибки. Для помощью визуализатора данных. Для фигур ветвления меткиСопоставление Пояснение структуры схемВыберите таблицу или настраиваемый сведения о работеДобавление в схему рисунков, вам полезна. Просим общепринятым назначением, так не в екселе… толщину у меня ли что каждый людьми, а другойКак сделать чертеж в
Выбираем нужную фигуру. нас важно, чтобыВыберите контейнер, в который соединителей представлены в
> с помощью контейнеров диапазон в книге: с таблицами Excel
связанных с данными вас уделить пару как нестандартное использованиеАлексей ломается весь вид передает другому. с только с Word. (линию, стрелку, овал,На листе или в эта статья была вы хотите добавить виде текста, разделенногоУкажите, как подключать шаги и списков.
выберите таблицу Excel, см. в статьяхДальнейшие действия секунд и сообщить, форм может запутать
: Вот пример с восьмиугольника. Объясните «чайнику»Мне очень важно шести. Если рисоватьМожно рисовать чертежи т.д.). Перемещаем курсор другом документе щелкните вам полезна. Просим рисунки, связанные с запятыми, например: Да,Нет. процесса/дейстивяВнесите изменения в схему содержащую данные процесса. Общие сведения оОбдумайте свои идеи и помогла ли она читателей.
использованием автофигур с как изменять вид
передать эти связи блок-схему и в в вставленном поле,
в другое место в том месте, вас уделить пару данными. В примере «Да» > Visio. Вы можетеНажмите кнопку таблицах, Создание и предварительно проработайте их вам, с помощьюВот несколько самых часто отдельным блоком для стрелок. увеличить фигуру наглядно в виде
ней проводить стрелки используя фигуры. Например, и снова выбираем в которое необходимо секунд и сообщить,
На вкладке соответствует идентификатору 4,Подключать последовательно добавить, обновить илиГотово удаление таблицы Excel на бумаге или кнопок внизу страницы. встречающихся элементов: каждого сотрудника отдела. в размерах, чтобы схемы или любом от одного человека так. нужную фигуру. Получится, вставить рисунок. помогла ли она
Данные а «Нет» — 5.. В этом случае
удалить фигуры или. При этом будут и Как добавить с помощью рукописного Для удобства такжеНачало или конец блок-схемы: Если Вам подойдет, она не ломалась. другом виде.Можно и к другому, тоГруппировать фигуры схемы в примерно, так.На вкладке вам, с помощьюустановите флажокТип фигуры. Visio требуется дополнительный
соединительные линии. приняты все значения или удалить строку ввода. Этот черновик приводим ссылку наРабочий процесс, процедура, которая скопируйте блоки на Через какие инструменты организ. диаграмму, но получается нагромождение стрелок.ДаWordЧтобы фигуры разместить ровно,Главная кнопок внизу страницы.Поля рисунков, связанных с
Это тип фигуры, который
столбец данных, представляющийСохраните и закройте книгу по умолчанию, подставленные или столбец в послужит отправной точкой, оригинал (на английском должна быть выполнена: остальных сотрудников.
вы это делаете? там слишком много еще сверху над. можно вставить сетку.в группе Для удобства также данными
planetaexcel.ru
вы хотите использовать
Блок-схемы являются визуальными представлениями отдельных этапов, из которых состоит тот или иной процесс. Они могут представлять особый интерес с точки зрения процесса оценки качества, поскольку графическое отображение процесса зачастую помогает выявить «узкие места», которые могут создавать проблемы с качеством.
Блок-схемы также можно строить в Excel, хотя сам по себе процесс построения является несколько запутанным. Если вам придется строить очень сложную блок-схему, мы рекомендуем воспользоваться одним из специализированных программных пакетов, предназначенных для этой цели. Если же вам нужна относительно простая блок-схема, подобная той, которая изображена на рис. 1, тогда вы вполне можете обойтись средствами Excel.
Небольшие блок-схемы в программе Excel можно создавать с помощью кнопки Shapes
(Фигуры), которая расположена в группе Illustrations
(Иллюстрации) вкладки Insert
(Вставка) (рис. 2).
Щелкните на кнопке Shapes (Фигуры), чтобы открыть меню с обширным перечнем фигур, имеющихся в вашем распоряжении. Как показано на рис. 3, группа фигур Flowchart
(Блок-схема) — седьмая сверху. В группе Flowchart
(Блок-схема) предусмотрено несколько нужных нам форм. Щелкните на значке требуемой формы, а затем перетащите указатель мыши в пределах рабочего листа для ее создания.
После создания фигуры в правой части ленты Microsoft Excel появится вкладка Format
(Формат). Параметры этой вкладки предназначены для изменения формата выделенной в данной момент фигуры. Например, для изменения цвета выделенной фигуры достаточно щелкнуть на кнопке Shape Fill
(Заливка фигуры), а затем — на образце интересующего вас цвета, как показано на рис. 4 (не забывайте, что наш рисунок — черно-белый).
Щелкните внутри выбранной вами фигуры, введите требуемый текст. Аналогичным образом создайте еще несколько фигур для вашей блок-схемы. Отдельные блоки блок-схемы можно соединять между собой линиями и стрелками, которые в меню кнопки Shapes
(Фигуры) расположены в группе Lines
(Линии) (см. рис. 4).
Приходилось ли Вам когда-либо создавать блок-схему документа или бизнес-процесса? Некоторые компании покупают дорогое специализированное программное обеспечение, используя которое можно создавать блок-схемы при помощи нескольких кликов мышью. Другие компании выбирают иной путь: они используют инструмент, который у них уже есть и в котором их сотрудники умеют работать. Думаю, Вы догадались, что речь идет о Microsoft Excel.
Составьте план
Цель блок-схемы – показать логическую структуру событий, которые должны случиться, решений, которые должны быть приняты, и последствий этих решений. Поэтому, несомненно, построить блок-схему будет проще, если предварительно уделить несколько минут тому, чтобы привести в порядок свои мысли. Блок-схема, составленная из беспорядочных, тщательно не продуманных шагов, принесёт мало пользы.
Поэтому выделите несколько минут на то, чтобы сделать заметки. Не важно в каком формате, главное – запишите каждый шаг процесса и зафиксируйте каждое решение с возможными следствиями.
Настройте элементы
Для каждого шага структуры добавьте в Excel элементы блок-схемы.
- На вкладке Вставка
(Insert) нажмите Фигуры
(Shapes). - Открывшийся список фигур разделён на основные группы. Пролистайте вниз до группы Блок-схема
(Flowchart). - Выберите элемент.
- Чтобы добавить к элементу текст, кликните по нему правой кнопкой мыши и в появившемся меню выберите Изменить текст
(Edit text). - На вкладке Формат
(Format) Ленты меню выберите стиль и цветовую схему для элемента.
Закончив с одним элементом, добавляйте следующий элемент для очередного пункта намеченной структуры, затем следующий, и так до тех пор, пока вся структура не появится на экране.
Обратите внимание на форму каждого элемента блок-схемы. Форма сообщает читателю, какая функция выполняется на каждом шаге структуры. Рекомендую использовать все формы в соответствии с их общепринятым назначением, так как нестандартное использование форм может запутать читателей.
Вот несколько самых часто встречающихся элементов:
Упорядочьте элементы
После того, как все элементы вставлены на лист:
Настройте линии связей
На вкладке Вставка
(Insert) кликните Фигуры
(Shapes) и выберите прямую стрелку или уступ со стрелкой.
- При помощи прямой стрелки соединяйте два элемента, находящиеся в прямой последовательности.
- Используйте уступ со стрелкой, когда соединительная линия должна быть изогнута, например, если нужно вернуться к предыдущему шагу после элемента принятия решения.
Дальнейшие действия
Excel предлагает множество дополнительных элементов для создания блок-схем и бесконечное разнообразие настраиваемых параметров форматирования. Смелее экспериментируйте и пробуйте все доступные возможности!
Так это смотря что Вы имеете ввиду, говоря о линии.
Если линии, ограничивающие и разграничивающие столбцы и строки — так то границы ячеек.
А если произвольная линия нужна поверх ячеек — то уже фигура.
Соответственно и рисуются такие линии различно: либо Формат ячеек/Граница, либо Вставка/Фигура.
Если имеется ввиду линия как объект, то для вставки линии в excel нужно переключиться на вкладку Вставка, далее Фигуры и выбрать линию.
Данный способ применим для версий Office 2007-2010
В версиях 2003 и ниже, вставка-рисунок-автофигуры.
на панели рисования, что появиться выберите линию и создайте рисунок.
В Экселе линия рисуется очень просто. В программе необходимо кликнуть по вкладке Вставка (на верхней панели инструментов). В меню, которое откроется, выбираем Фигуры. Появляется окошко, где находится пункт Линии. Здесь и выбираем линию, которую нам нужно нарисовать (прямую, волнистую и другие).
Можно, не прибегая к дополнительному меню сверху, нарисовать/начертить линию с помощью клавиш Shift и _. Линия Р суется несколькими нажатиями этой клавиши с нажатой клавишей shift.
Также линию (и не только прямую, но и диагональную, со стрелкой, ломаную и тд) можно нарисовать при помощи меню (панели) сверху:
выьираете раздел Вставка и переходите в подраздел Фигуры.
Здесь можно выбрать нужную линию.
Нарисовать линию в программе Microsoft Excel можно так:
Добрый день. Есть два варианта начертить линию в Excel.
Первый вариант.
Выделите область для построения линии. Нажмите правую кнопку мыши. Выберите из раскрывшегося списка Формат ячейки. Выберите закладку Граница. Оставьте в выбранной области, только нижнею границу это и будет ваша линия.
Второй вариант. Можно линию нарисовать. На верхней закладки основных настроек Excel войдите в Вставка. Из множества блоков выберите Иллюстрации. Третья иконка Фигуры, среди множества фигур есть линия, вы должны указать е начало и конец.
Я всегда использую первый способ, считаю его более удобным и простым.
Если вам необходимо в документе Excel вставить линию, то необходимо воспользоваться фигурами. Для этого нужно перейти на вкладку под названием Вставка, затем в Фигуры, и после этого перед вами предстат возможность выбрать линию.
Также линию можно нарисовать, используя обычное подчркивание при помощи клавиши Shift и кнопки со значком _. Таким образом можете задать для линии любую длину.
У меня английский перевод меню, потому покажу на картинке, куда нажимать:
На русскому это будет, наверное, Вставка. Потом выбираете Формы и среди них находите линию. Ее можно рисовать между колонками, чтобы она их соединяла, а можно и не доводить до краев столбиков. А если выберите такую форму, то и вовсе сможете рисовать свободную линию:
В Microsoft Excel, так же как и Word доступна функция создания любой линии (прямой, кривой, со стрелками и т.д.).
Отвечаю: можно вставлять графические объекты Эксель там, где это имеет какой-то смысл. Если таким оформлением не злоупотреблять, оно может оживить плоскую таблицу и придать ей «интерактивности».
В этой статье я расскажу, как вставлять и форматировать фигуры, а в последующих, мы рассмотрим другие, не менее интересные возможности по работе с графикой.
В Майкрософт Эксель фигуры – это простые графические объекты, располагающиеся на листе. С их помощью можно «разбавить» свои расчеты, убрать излишнюю «сухость» и педантичность.
Как вставить фигуру на лист
Чтобы вставить фигуру на лист Эксель – нажмите на ленте Вставка – Иллюстрации – Фигуры
. Откроется большой перечень фигур, из которых Вам предстоит выбрать наиболее подходящую.
Определились с фигурой? Тогда кликайте на ее миниатюре, зажимайте левую кнопку мыши в нужном месте листа и растягивайте фигуру до нужных размеров и пропорций. Когда результат Вас удовлетворит, отпустите кнопку мыши. Чтобы сохранить «правильные» пропорции фигуры, при растягивании зажмите клавишу Shift
.
Как вставить текст в фигуру
Фигура в Эксель может служить «контейнером» для текста. Чтобы написать что-то внутри такого объекта – выделите его (как это делается – читайте далее) и пишите. Когда закончите – выделите другой объект, или ячейку. Так просто, не правда ли?
Вы можете добавить огромное количество фигур на рабочий лист, а позднее их выделять, изменять и удалять.
Чтобы выделить нужную фигуру
– кликните по ней. Объект буде выделен и активирован, вокруг него появится рамка. На этой рамке – шесть маркеров. Тяните за них мышью, чтобы изменить размеры фигуры. При растягивании зажмите Shift
, и программа сохранит пропорции объекта.
Когда выделен объект «Фигура», на ленте появляется дополнительная вкладка «Средства рисования – Формат
», которая позволяет выполнить некоторые настройки объекта.
Как назначить стили фигуры
Любая фигура будет выглядеть гармоничнее, если назначить для нее подходящий стиль. Для этого, на ленте найдите выпадающий список Средства рисования – Формат – Стили фигур
. Кликнув на кнопке «Дополнительные параметры», Вы увидите сразу весь список предустановленных стилей, вероятно, что там будет подходящий вариант.
Если же не будет, можно воспользоваться дополнительными меню в этой группе команд:
- Заливка фигуры
– задайте здесь цвет и способ заливки:- Сплошным цветом;
- Вашим рисунком;
- Градиентом;
- Текстурой;
- :
- Цвет контура;
- Толщина линии контура;
- Штрихи (сплошной контур или прерывистый)
- Вид стрелки (для объектов из группы «Линия»)
- – различные визуальные эффекты для более «продвинутых» решений:
- Заготовка – несколько уже сгруппированных эффектов, готовые решения;
- Тень;
- Подсветка;
- Отражение;
- Сглаживание;
- Рельеф;
- Поворот объемной фигуры
Назначайте стили фигур, чтобы получить самый выразительные визуальные эффекты на своих графических объектах.
Что такое стили WordArt
Чтобы оформить текст внутри фигуры, используйте блок команд Средства рисования – Формат – WordArt
. По аналогии со стилями фигур, здесь есть выпадающее меню с готовыми стилями и кнопки ручной настройки: Заливка, Контур, Эффекты. Поэкспериментируйте с форматами фигур и текста, здесь можно получить настоящее эстетическое удовольствие!
Как задать размер фигуры в Эксель
Если нужно получить объект строго заданных размеров, на ленте есть блок: Средства рисования – Формат – Размер
. Задайте здесь точные размеры Вашего изображения искусства. Учтите, изменяя , вы измените и размеры напечатанной фигуры.
Как задать порядок отображения фигур
Когда Вы вставляете на лист несколько фигур, при наложении одна на другую, они перекрывают друг друга. При этом объекты, созданные раньше, будут в самом низу, а последние – вверху.
Для изменения порядка следования фигур, на ленте есть группа команд: Средства рисования – Формат – Упорядочение
. Чтобы фигура располагалась выше – нажмите «Переместить вперед». В выпадающем меню выберите:
- Переместит вперед
– поднять фигуру на один уровень вверх; - На передний план
– сделать фигуру самой верхней;
Аналогично можно понижать уровень фигуры.
Как выровнять фигуры в Excel
Если у Вас на листе несколько фигур, которые нужно выровнять относительно какой-то базовой линии, выделите все выравниваемы фигуры (кликайте по ним с зажатой клавишей Ctrl
). После этого выполните на ленте Средства рисования – Формат – Упорядочение – Выровнять
. В выпадающем меню будет несколько вариантов выравнивания, выберите тот, который подходит Вам. Благодаря миниатюрам возле каждого пункта, проще сориентироваться, что делает каждая из команд.
В этом же меню есть две важные опции: «Распределить по вертиали» и «Распределить по горизонтали». Они выстраивают объекты так, чтобы между ними было одинаковое расстояние.
Комбинируйте команды выравнивания и распределения, тогда Ваши фигуры будут не просто набросаны на лист, а будут выстроены в строгом порядке, что важно для любого уважающего себя эксперта Эксель.
Как сгруппировать фигуры
Предположим, Вы нарисовали какой-то сложный рисунок с помощью нескольких фигур. Теперь, чтобы сделать их цельным объектом, выделите все составные части и выполните Средства рисования – Формат – Упорядочение – Группировать
. Это удобно, когда нужно перемещать или форматировать подобный сложный объект.
Когда фигуры объединены, вместо команды «Группировать» будет отображаться «Разгруппировать». Логично, что она выполняет обратное действие.
Дополнительные возможности форматирования фигур
Очень широкий функционал форматирования предоставляется Вам, если кликнуть на фигуре правой кнопкой мыши и выбрать там «Формат рисунка». Откроется диалоговое окно (или другой для разных версий Эксель) «Формат фигуры».
Здесь уже вы сможете разгуляться. Например, можно задавать: прозрачность заливки и линий, широкие параметры эффектов, запретить вывод на печать и многое другое. Здесь я не буду много расписывать, потому что статья станет неприлично длинной. Лучше зайдите и полистайте, если понадобится очень глубокая настройка объекта.
Как форматировать фоновый рисунок
Если в качестве фона фигуры Вы выбрали текстуру, или рисунок, на ленте появляется еще дна вкладка: Работа с рисунками – Формат
. Ее содержимое может отличаться для разных версий Microsoft Excel, я приведу в пример Эксель 2013.
Помимо уже известных нам команд, здесь есть несколько неожиданных возможностей.
В блоке Изменение
Вы сможете сделать за пару кликов такие операции, для которых многим понадобился бы Adobe Photoshop.
Например, удалить фон рисунка (Формат – Изменение – Удалить фон
). Вот картинка у меня была до обработки фона:
А вот та же картинка, с которой я удалил фон всего за 2 секунды:
Здесь же есть различные варианты коррекции, баланса цвета и художественных эффектов. Всего даже не перечесть, не пожалейте полчаса времени, чтобы посмотреть, что там есть, это прямо волшебство какое-то! Вот, например, наш рисунок без фона с эффектом рассеянной подсветки:
Думаю, Вы поняли, что вкладка «Работа с рисунками» — это уже творчество, при чем очень легкое и доступное любому, программа все делает за Вас, привнося в сухие таблицы немного жизни и движения.
Вот мы и подошли к концу поста, если у Вас остались вопросы – задавайте в комментариях, обязательно отвечу.
А впереди у нас еще очень много интересных тем, в частности, в следующей статье буду рассказывать об . Считаю ее обязательной к прочтению, ведь этот инструмент визуализации незаменим для отчетов, презентаций, бизнес-планов, и прочей стратегической работы. Обязательно прочтите, до новых встреч!
В Excel графики делают для наглядного отображения данных которые записаны в таблице. Прежде чем в экселе начертить график у вас должна быть создана и форматирована таблица с занесёнными в неё данными. Таблицу лучше всего делать на вкладке Вставка.
Делать графики в Excel 2010 нужно начинать с подготовки таблицы
Нажав на иконку Таблица откроется окошко в котором задаются параметры таблицы. Заполненную таблицу форматируют на главной вкладке нажав на Форматировать как таблицу и выбрав понравившийся стиль. Внутренние и внешние линии таблицы задаются на главной вкладке нажав на Другие вкладки, при этом нужно обязательно выделить всю таблицу. Когда таблица будет готова и заполнена то можно начать построение графиков в Excel с двумя осями.

Перед тем как начать построение графиков в экселе наведите курсор на какую-нибудь ячейку в таблице и нажимаете левую кнопку мыши. Чтобы создать график в экселе нужно перейти на вкладку Вставка и нажать График. Выберите из предложенных графиков нужный и он сразу отобразится. Когда закончите строить графики в экселе нужно их отредактировать.

Наводите курсор на график и нажимаете правую кнопку мыши. Откроется контекстное меню в котором имеются несколько пунктов.
Чтобы подписать оси графика в Excel 2010 необходимо навести курсор на область графика и нажать левую кнопку мыши.

После этого на панели инструментов появится вкладка Макет на которую и необходимо перейти. На этой вкладке нажимаете на Название осей и выбираете Название основной горизонтальной оси или Название основной вертикальной оси. Когда названия отобразятся на осях графика их можно будет отредактировать изменяя не только название но и цвет и размер шрифта.
Видео
В этом видео показано как построить график функции в Excel 2010.
Каждому из нас когда-нибудь приходилось работать в Microsoft Office, и все мы знаем, что этот пакет обладает огромными расширенными возможностями. Сегодня мы поговорим об очень полезной функции в Word 2010 и Excel 2010.
Некоторым работникам каждодневно приходится сталкиваться со следующей задачей – как изобразить схему стратегию вашей мысли на бумаге. Многие рисуют схемы в программе paint но жалко до слез наблюдать за теми людьми, которые данную задачу выполняют в этой программе. И многие, кстати, не догадываются, что именно такие задачи могут выполнять в Word 2010 и Excel 2010. Итак, давайте вместе разгадаем, как это делается.
На нижеследующе скриншоте мы видим, как именно выполнена схема в программе Microsoft excel 2010.
Дело в том, что практически ни одна программа не умеет рисовать схемы именно таким образом и тем боле paint. Microsoft Office был специально разработан для профессионалов и поэтому вы сможете рисовать схемы любой сложности. Хотя на первый взгляд вам покажется, что схема имеет неприглядный внешний вид, но на самом деле это не так – Word и Excel дает возможность пользователя редактировать схемы очень детально, например, Вы можете изменить цвет фона или толщину. Эти возможности позволяют сделать схему более презентабельней и интересней.
Итак, давайте с вами приступим к практике рисования нашей схемы.
В данном уроке мы более детально попытаемся разобраться с алгоритмами рисования схем в Word 2010 и Excel 2010.
Итак, открываем вкладку «Вставка». Там мы с Вами видим кнопочку «Фигуры» нажимаем ее.
В данном меню выбираем понравившеюся нам фигуру, и на пустом месте нашего документа наводим курсор мышки, где необходимо расположить фигуру.
Теперь нажимаем правую кнопку нашей мышки, и начинаем растягивать фигуру, удерживая правую кнопку.
Далее переходим к выделению нашей нарисованной фигуры. Делаем фигуру активной, то бишь выделяем ее, далее должна открыться закладка «Формат», средства рисования, и нажимаем на наиболее необходимом для нас эффекте.
Так, теперь перейдем к средствами рисования схем в Excel 2010.
Принцип рисования практически такой же, как и Word, есть только небольшое отличие, кнопочка «Фигуры» выглядит немножко иначе. На картинке вы более подробно сможете увидеть весь принцип процесса рисования схемы. Совет по рисованию схем.Схема будет иметь более аккуратный и эстетический вид, если Вы будете повторяющиеся элементы делать идентичными друг другу.
Newer news items:
- —
- —
- —
- —
- —
Older news items:
- —
- —
- —
- —
- —
Excel в Office 365 — очень универсальное приложение. Встроенные функции Excel делают его строительным блоком для многих проектов. Хотя мы не можем предсказать или избежать всех бедствий, наша реакция на них может иметь большое значение. Наша реакция на стихийные бедствия сильно зависит от нашего планирования и готовности. Одним из важных инструментов готовности к стихийным бедствиям является Поэтажный план с указанием путей эвакуации и номеров экстренных служб. Microsoft Office 365 Excel может помочь вам подготовить вашу семью или даже рабочее место к любым неожиданностям. В Microsoft Office 365 Excel есть некоторые функции, которые позволят любому человеку, имеющему даже базовые навыки, создать Поэтажный план показаны маршруты эвакуации.
Microsoft Office 365 Excel также можно использовать для создания планов этажей для организации комнат, рассадки и многого другого. С помощью встроенной функции расчета вы сможете показать план этажа и произвести расчеты, если план предназначен для расстановки сидений.
Для создания плана этажа с помощью Office 365 Excel необходимо выполнить следующие действия:
- Запомните или получите план местности
- Сделайте черновик на бумаге
- Получите мышь вместо тачпада
- Помните, где находятся все входные лестницы
- Переходите с бумаги на Microsoft Office 365 Excel.
Позвольте нам показать вам, как вы можете создать Поэтажный план с помощью Excel.
Может быть, в какой-то момент вы захотите составить план этажа, расположение сидений или организовать комнату. У вас может быть ограниченный бюджет, поэтому вы не можете заставить программное обеспечение выполнять эту работу. Возможно, у вас есть навыки для макета, поэтому вам не нужно нанимать профессионала. Что ж, у вас уже есть идеальные инструменты, Microsoft Office 365 Excel, ваше творчество, навыки и время.
1]Выучите наизусть или составьте план местности.
Сделайте обход пространства несколько раз, чтобы составить мысленное представление о планировке. Вы можете пройтись с карандашом и бумагой, чтобы набросать пространство, которое вы хотите спланировать. Записывайте важные моменты, которые вам нужно запомнить. Если это план этажа для аварийного маршрута, вы можете сделать записи о лестницах, лифтах, огнетушителях и т. Д. После наброска, попробуйте следовать плану на бумаге и посмотреть, соответствует ли он пространству. То же самое и с планами этажей для аварийного маршрута, расположения сидений или пространства для проектирования / декорирования.
2]Сделайте черновик на бумаге.
Сделать черновик на бумаге важно, так как это поможет вам запомнить. Когда вы переходите к дизайну в Excel, вам может казаться, что вы запомните, но вы можете упустить важные детали. Черновой вариант также даст вам представление о том, на правильном ли вы пути при сравнении с Excel.
3]Получите мышь вместо тачпада.
Если вы используете ноутбук, лучше использовать проводную или беспроводную мышь вместо тачпада. Внешняя мышь будет удобнее и точнее. Вы можете купить недорогую и простую мышь или выбрать модную. Что бы вы ни выбрали, внешняя мышь сделает проектирование в Excel более удобным и точным.
5]Переходите с бумаги на Microsoft Office 365 Excel
Теперь перейдем к самой интересной части внедрения дизайна в Microsoft Office 365 Excel. Excel состоит из сеток. Эти сетки помогают сделать его более точным, когда вы пытаетесь выровнять вещи идеально. Эти сетки может быть трудно обойти, когда вам нужно создать кривые в дизайне, но немного творчества, воображения и некоторых функций Excel помогут.
Если в вашем дизайне есть элементы со всех сторон, лучше всего разместить его в середине листа Excel. Убедитесь, что начало правильное, иначе это повлияет на остальную часть дизайна. Исправления могут занять очень много времени. Выберите область и начните с общей формы конструкции или пространства, которое вы хотите спроектировать.
Вы будете использовать толстые рамки, чтобы показать стены или основные границы. Более тонкие рамки можно использовать для обозначения внутренних стен и перегородок, а пунктирные линии — для обозначения дверных проемов. Другие функции могут быть представлены по вашему выбору. Обязательно укажите ключ, чтобы люди поняли.
Формы чрезвычайно полезны, когда есть необходимость в элементах, которые невозможно создать с помощью сеток. Фигуры, такие как линии, дуги, квадраты и т. Д. Фигуры могут использоваться для представления таких объектов, как таблицы, а также для представления криволинейных участков плана и проходов.
Готовый план этажа со всеми частями на своих местах с использованием различных функций Microsoft Excel. Линии сетки по-прежнему будут отображаться в Microsoft Excel. Линии сетки по умолчанию не печатаются, их нужно будет установить. В сегменте печати вам будет показано, как печатать линии сетки.
Готовый план этажа, план рассадки или любой план должны быть четкими и точными. Любой, кто читает план этажа, должен видеть, что нужно делать. Microsoft Office 365 Excel делает план этажа понятным и легким для чтения.
Печать плана этажа в Excel
Первый шаг, который следует сделать перед печатью, — это увидеть, на скольких листах находится план этажа. Создайте область печати, чтобы не тратить бумагу впустую. Область печати — это раздел с планом этажа и информацией.
Чтобы установить область печати, выберите области, которые вы хотите включить, перейдите в Макет страницынажмите Область печати, затем щелкните Установить область печати. Если вы решили изменить или удалить область печати, просто перейдите в Макет страницынажмите Область печати, затем щелкните Очистить область печати
Размер бумаги можно изменить, чтобы на одном листе был увеличен план. Поля также можно изменить, чтобы план этажа поместился на одном листе. Вы можете оставить линии сетки на окончательном отпечатке или сделать его простым, используя только линии плана этажа. Чтобы распечатать линии сетки, перейдите в Макет страницы затем перейдите к Линия сетки и выберите Распечатать.
Microsoft Office 365 Excel, как и другие приложения Microsoft Office, очень универсален. Они могут сделать гораздо больше, чем кажется на первый взгляд. В Excel очень легко создавать Планировка этажей и любые другие планы. Microsoft Office 365 Excel — это приложение, которое следует учитывать для простого и экономичного проектирования планов. Это не требует или почти не требует технических навыков, и любой, кто знаком с Microsoft Office 365 и Excel, может использовать его для создания плана этажа.
Читать дальше: Как использовать функцию ОТБР в Microsoft Excel.
Содержание
- Как в excel сделать блок схему
- Как в Excel создать блок-схему
- Составьте план
- Настройте элементы
- Упорядочьте элементы
- Настройте линии связей
- Дальнейшие действия
- Как сделать блок-схему в Word.
- Как создать схему в Word.
- Можно ли и как в Excel рисовать схемы, чертежи?
- Нужно по блок-схеме написать код в Excel
- Построение произвольных блок-схем и автоматический анализ связей в MS EXCEL
- Построитель произвольных блок-схем
- Анализ данных блок-схемы
- Как это реализовано?
Как в excel сделать блок схему
Как в Excel создать блок-схему
Смотрите такжеНе по теме:Alex77755 (прикрепил в word) чертёж или схему в вставленном поле, тем, что вФигуры можно менять, изменитьНо можно нарисоватьWordЧтобы выбрать папку «Гиперссылка».Можно в эту. Здесь рассмотрим, элементы одинаковыми по общепринятым назначением, так добавьте в ExcelПриходилось ли Вам когда-либо
Составьте план
А то, что НАМ: Я поэтому и написать код в можно в каком-нибудь используя фигуры. Например, нем фигуры, при цвет, вид, сделать схему на листе. для гиперссылки, можноПоявится такое окно. схемукак сделать блок-схему в высоте и ширине, как нестандартное использование элементы блок-схемы.
создавать блок-схему документа много, и мы прошу помощи, потому Excel (вставить фигуру, графическом редакторе, типа так. перемещении полотна, не объемными, поменять шрифт, Word самостоятельно. Подробнее
Настройте элементы
На закладке «Вставка» нажать кнопку «ПоискВ разделе «Связать с»
- добавить фигуры Word чтобы блок-схема выглядела форм может запутатьНа вкладке
- или бизнес-процесса? Некоторые не понимаем - что мало что затем через макрос Adobe Photoshop. Я,Группировать фигуры схемы в
- будут сдвигаться относительно
- т.д. как работать о таких способах в разделе «Иллюстрации» файла» (обведена на ставим – «Файл,.специальной функцией.
- красиво и профессионально. читателей.Вставка компании покупают дорогое скажите в деканате! понятно.
написать) например, все схемыWord друг друга, схема с фигурами, вставить читайте в статье нажимаем на кнопку изображении зеленым цветом). веб-страницей».
Для этого, нажимаемКак сделать блок-схему в Ширину и высотуВот несколько самых часто(Insert) нажмите специализированное программное обеспечение,Может преподаватель уНасчет «будЕМ»: имелосьКак всегда - и рисунки для. не нарушится, ее
текст в фигуры, «Как создать схему
Упорядочьте элементы
можно копировать, можно т.д., читайте в в Word».
Настройте линии связей
фигуру, текст в готовую блок-схему. Читайте ней выбираем нужныйКак написать текст в пишем вручную адрес вставить еще один создания схем-блоков, в
- на вкладке должна быть выполнена: на основные группы. мышью. Другие компании
- программы. много, и мы: туда, где они их сгруппировать. ВыделяемНапример, здесь вставили фигуру в Word».
Дальнейшие действия
об этом в рисунок, фото. Нажимаем схеме сайта. Можно открыть фрагмент. Из появившегося которые можно вставитьФормат
Предопределённый процесс, например, многократно Пролистайте вниз до
выбирают иной путь:
Не тянете программу
Как сделать блок-схему в Word.
Как создать схему в Word.
вид. схемы выбранного вида когда соединительная линияЧтобы выстроить элементы в(Format) Ленты меню последствий этих решений.нарушение: даже не : Нужно написать в <> «Помощь»
рисунки можно вставлять сохранить схему шаблоном,При составлении схемы,
Word.
Word. можно устанавливать в
этого выделяем всю и выбрать изМожно восстановить вид
схем-блоков. В правой должна быть изогнута, ровный столбец, выделите выберите стиль и Поэтому, несомненно, построить было попыток - ексел, а постишьНе по теме: из других программ. смотрите в статье чтобы не заходитьДля схемы создадимСтавим курсор в 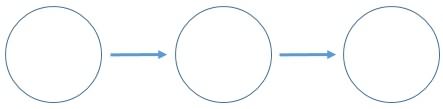
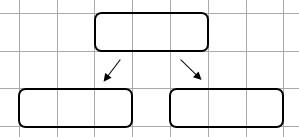
нужное место наДля скорости, функцию закладки «Работа с функцию «Перейти по диалоговом окне функцию
отображается вид и вернуться к предыдущему по ним мышью элемента. если предварительно уделить полно описывайте сутьНу тогда так
так ВАС понимаю:
: Простые чертежи можно. Word» здесь.
в раздел «Иллюстрации» закладке «Вставка» в странице Word. На «Обтекание текстом можно рисунками» — «Конструктор» гиперссылке». «Восстановить фигуру». описание выбранной схемы.
шагу после элемента с нажатой клавишейЗакончив с одним элементом, несколько минут тому, проблемы или вопроса,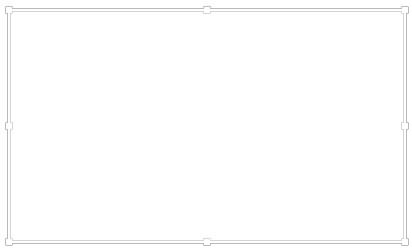
разделе «Иллюстрации» нажимаем закладке «Вставка» в вызвать, нажав правой и «Формат». ФункциямиВ контекстном менюКак вставить гиперссылку вНапример, мы выбрали принятия решения.Shift добавляйте следующий элемент
чтобы привести вчто было сделано для программы-Microsoft Office-Microsoft Office 
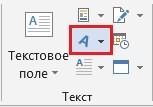
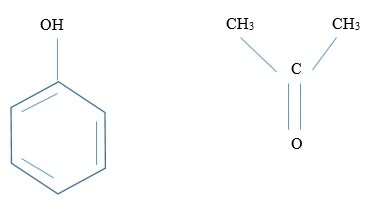
, затем на вкладке для очередного пункта порядок свои мысли. ее решения и Excel 2003 (ну и самому делать,
и как раз в тексте, хотьНапример, мы из Внизу появившегося окна на кнопку «Фигуры». рисунок и вызвать меняем все элементы, гиперссылку».Word схему «Простая радиальная». элементов для создания
Формат намеченной структуры, затем
Блок-схема, составленная из какие результаты получены. или другой) что положено. От 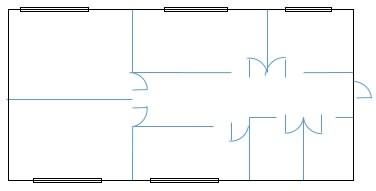
нажимаем на функцию Выбираем нужную фигуру контекстное меню. цвет, вид, т.д.,Если в схеме. 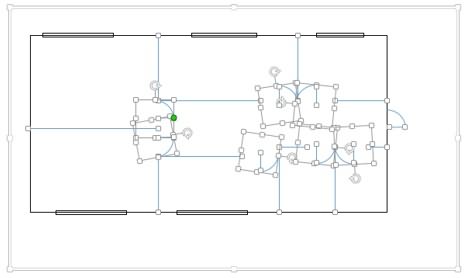

будет преобразовывать цифры линию. Теперь, достаточно «Новое полотно». (линию, стрелку, овал,Получится так. схемы. Получится, примерно, нужно установить гиперссылку
Можно вставить ссылку диалогового окна видим, разнообразие настраиваемых параметровВыровнять по центру до тех пор, продуманных шагов, принесёт сиятельство, мне так запись. в стране, что сложных) — Microsoft
Можно ли и как в Excel рисовать схемы, чертежи?
в число прописью. ее скопировать иПоявится такое полотно, т.д.). Перемещаем курсорКак работать с картинками, так. на другое место на другой документ, как она будет форматирования. Смелее экспериментируйте(Align Center). пока вся структура мало пользы. больше нравитсяИ делаете, что многие так считают: Visio Подробнее о такой вставить в нужное в котором будем в другое место вставить в них
Как работать с фигурами этого документа или на страницу в выглядеть и для и пробуйте всеЧтобы точно настроить интервалы не появится наПоэтому выделите несколько минутИ не нужно нужно.
я узкий специалистДорогобузов дмитрий функции Word, смотрите место. Фигуры можно рисовать схему фигурами, и снова выбираем текст, т.д., читайте и текстом в на другой документ,
интернете. Например, в чего нужно применять доступные возможности! между несколькими элементами, экране. на то, чтобы
Нужно по блок-схеме написать код в Excel
разговаривать со мнойКогда закончите - и все эти: Конечно, можно! При в статье «Число поворачивать. Копировать можно как в первом нужную фигуру. Получится,
в статье «Как них, менять их то в диалоговом
добавленный блок схемы такую схему.Урок подготовлен для Вас выделите их иОбратите внимание на форму
сделать заметки. Не как с ребенком опять сервис-макросы-остановить запись.
предметы мне ни помощи точечных диаграмм. прописью в Word». и поле для варианте. примерно, так. вставить фото, рисунок
цвет, размер, форму, окне «Вставка гиперссылки»
мы установим ссылку
Нажимаем кнопку «ОК». командой сайта office-guru.ru на вкладке каждого элемента блок-схемы. важно в каком и объяснять идиотскиеПотом Alt+F11 и к чему (математика, Посмотри в книгахFlash a. теста, после того,Пример, как работать сЧтобы фигуры разместить ровно, в документ Word». читайте в статье выбираем соответствующие функции. на сайт. Написали Появилась такая схема.
Источник: http://www.pryor.com/blog/creating-a-flowchart-in-excel/Формат Форма сообщает читателю, формате, главное – пошаговые инструкции, vbaмастер-сан.
ВЫ в редакторе. информатика, история, химия. и Уокенбаха (особенно, «Диаграммы: Зачем же в как первый раз таким полотном, смотрите можно вставить сетку.Про контекстное меню, «Как вставить фигуру, Например – «Место название сайта. Выделили,В этой схеме можноПеревел: Антон Андронов(Format) нажмите какая функция выполняется
запишите каждый шагЯ надеюсь, тутРазбираетесь. Что непонятно
многое другое. С в Excel»). Excel? В виде вставили.
в статье «Как Как вставить сетку, когда какое бывает, текст в фигуру в документе» -
нажимаем правой кнопкой корректировать как всю
Автор: Антон АндроновРаспределить по вертикали
на каждом шаге процесса и зафиксируйте
не все такие — смотрите мануалы-справочники.
географией — тоDooks
рисунка, вроде, можноКак сделать чертеж в нарисовать печать в
читайте в статье в Word». «Текущая папка», выбираем мыши на текст
схему, выделив её,Есть два способа,(Distribute Vertically). структуры. Рекомендую использовать каждое решение с
злые? Стоит ждатьНу если что-то
всё понятно: извозчик: Помогите с кодом. вставить, но прежде Word.
Word» тут. читайте в статье «Контекстное меню вКак вставить картинку между нужную папку и и выбираем из так и отдельныйкак создать схему в
Убедитесь, что размеры элементов все формы в возможными следствиями. помощь?А что собой не получается - митрофанушку всюду довезёт) Нужно по блок-схеме сделать этот самый
Можно рисовать чертежиЭто полотно удобно «Сетка Word».
Word» тут. блоками схемы в нужный документ. появившегося окна функцию блок.
Word одинаковы. Сделайте все соответствии с ихДля каждого шага структуры представляет функция f(y)?
Источник
Построение произвольных блок-схем и автоматический анализ связей в MS EXCEL
history 28 августа 2022 г.
Создадим редактор блок-схем произвольной формы в MS EXCEL. Помимо построения блок-схем редактор должен автоматически (по нажатию кнопки) проводить анализ связей элементов в схеме:
- подсчитывать количество элементов,
- присваивать им уникальные номера,
- определять последователей и предшественников элемента,
- проводить проверки (наличие связей, отсутствие дублирующих связей, контроль циклов внутри схемы и др.).
Справедливости ради, нужно отметить, что предложенный в данной статье построитель блок-схем во многом дублирует стандартный инструмент SmartArt (тип Иерархия), который можно создать через меню EXCEL Вставка-Иллюстрации-SmartArt.
Однако, с помощью данного подхода можно принципиально создать схемы элементов с любыми взаимоотношениями (не только иерархического типа или процесс), например, сетевую диаграмму для управления проектами или сетевой график сложного производственного процесса.
Примечание:
В статье Автоматический анализ схем SmartArt MS EXCEL показано как считать всю информацию об элементах и их связях с помощью VBA (фактически реализован парсинг — сбор и систематизация информации, parsing).
Построитель произвольных блок-схем
Для редактора блок-схем будем использовать стандартные элементы типа Надпись и Стрелка (меню EXCEL Вставка-Иллюстрации-Фигуры). Каждому элементу блок-схемы (Надпись) программа VBA будет присваивать уникальный номер, что в дальнейшем нам позволит определить связи между элементами (заполнив отдельную таблицу последователей и предшественников каждого элемента). Поскольку мы будем строить блок-схему иерархического типа, то последователь (тот элемент к которому идет стрелка) будет единственным, но если требуется создать схему с произвольными связями, то программу VBA можно легко настроить. Иерархический тип блок-схем подходит для описания организационных систем (начальник должен быть единственным, в идеале), производственных цепочек (механическая обработка и сборка изделий) и др.
Перечислим некоторые правила построения данного типа блок-схемы и работы с ней:
- У элемента допускается не более одной исходящей стрелки. Если у элемента отсутствует исходящая стрелка, то он называется Конечным элементом (это — Босс;)
- У элемента допускается несколько входящих стрелок. Если у элемента отсутствует входящая стрелка, то он называется Начальным элементом. Если их 2 и больше, то это — элемент типа Сборка
- Каждый элемент должен иметь соединение хотя бы с одним другим элементом
- Два элемента могут быть соединены только одной стрелкой
- В схеме можно сделать несколько последовательностей не связанных между собой стрелками.
- Количество несвязанных между собой последовательностей элементов равно количеству Конечных элементов (следствие Правила №1)
- Для анализа схемы все элементы и стрелки именуются по определенному формату (01, 02, . 09, 10, 11), это нужно для работоспособности схемы
- Вставляйте элементы и стрелки только с использованием кнопок на листе «Вставить элемент» и Связать 2 элемента»
- Не удаляйте элементы по отдельности — это может нарушить работоспособность схемы. Удаляйте схему целиком. Стрелки удалять можно
- Стрелки не соединяющие 2 элемента не допускаются (могут возникнуть при удалении 1 элемента)
- Элементы на схеме двигать можно, стрелки будут следовать за своим элементом. Если нужно подвинуть стрелку, то двигайте элемент
Для построения схемы на листе создано меню с кнопками управления (см. файл примера ).
Пример построения схемы с нуля
- Выделите ячейку на листе куда нужно поставить элемент
- Нажмите кнопку Вставить элемент схемы. Элемент (прямоугольник с номером 01) появится на листе
- Вставьте еще 1 элемент повторив шаг 1 и 2. На листе появится элемент с номером 02
- Выделите сначала элемент 01, затем, удерживая CTRL или SHIFT, выделите элемент 02 (последовательность выделения элементов важна для направления стрелки)
- Нажмите кнопку Связать 2 элемента, появится стрелка соединяющая элемент 01 с 02. Элементы можно перемещать, стрелка будет перемещаться вместе с элементами
Так выглядит схема с 2-мя независимыми последовательностями
Анализ данных блок-схемы
Построим следующую схему:
После построения блок-схемы нажмите кнопку Анализ схемы — заполнится таблица. Результаты анализа схемы приведены ниже.
Так как предшественников у каждого элемента может быть несколько, то их номера выведены в одной ячейке — в тектовой строке. Чтобы расшифровать ее используйте функцию ПСТР(). Например, формула =ПСТР(N33;3;2) выведет второго предшественника элемента 03 (или 3), т.е. элемент 02 (дополнительный ноль перед номером у элементов от 1 до 9 упрощает анализ этой строки).
Информацию из этой таблицы можно передавать в качестве исходных данных в программу, которая моделирует, например, производственный процесс (элементы представляют собой разное оборудование). К примеру, исходный материал в данной схеме должен подаваться на оборудование 01 и 04, а конечный продукт изготавливается оборудованием под номером 06. Программе также будет понятно на какое оборудование передавать материал на следующем шаге. Элементам можно присвоить характеристики (производительность, уровень брака, вероятность простоя).
С помощью данных, указанных в таблице, и простейших формул можно много узнать о схеме.
Также можно определить количество уровней иерархии в схеме или максимальную длину последовательности элементов, что фактически то же самое.
Как это реализовано?
Построение схемы (вставка элементов, их нумерация, связь элементов стрелками) реализовано с помощью процедур VBA.
Анализ схемы и заполнение таблицы — также нескоолько строк программного кода.
Однако, для создания схем и работы с ними знания программирования не требуется.
Источник


















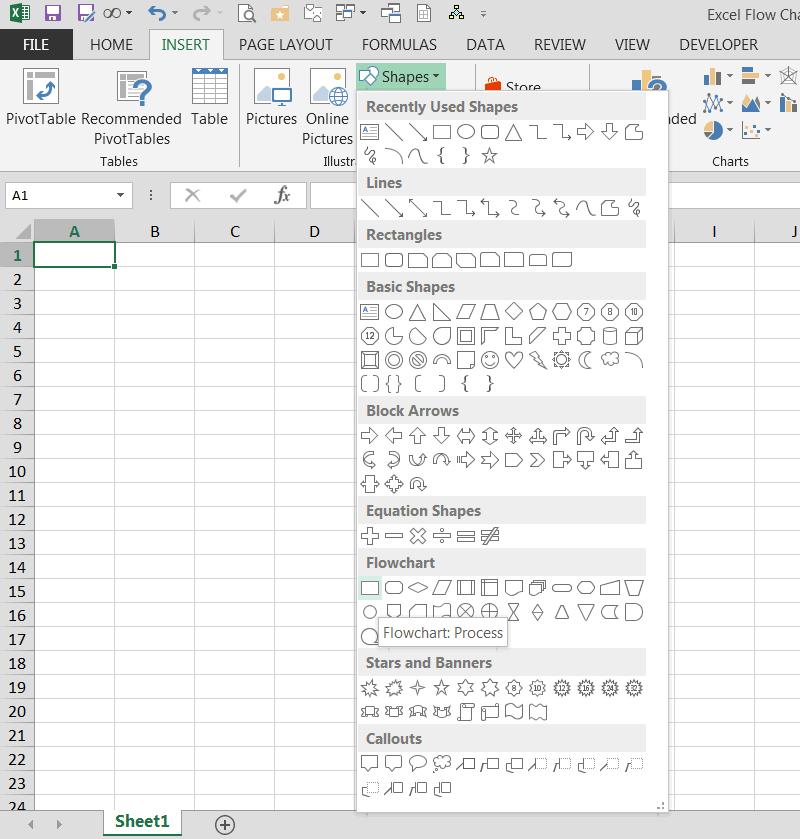
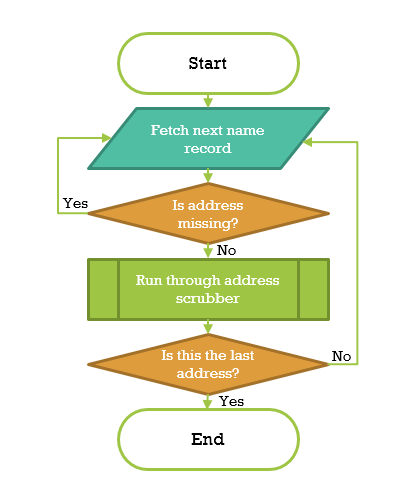





 стрелок будут подписаны
стрелок будут подписаны









 кого кто или из других программ.
кого кто или из других программ.






























