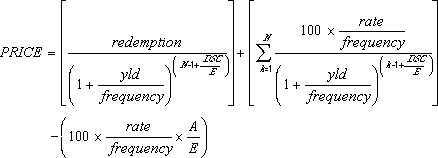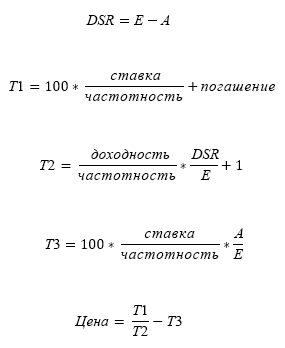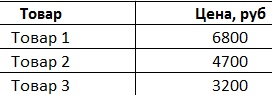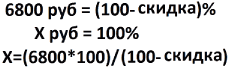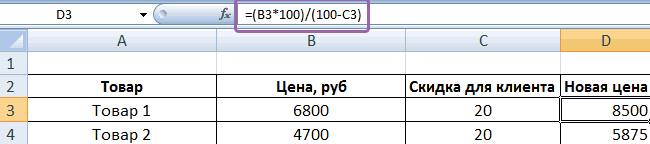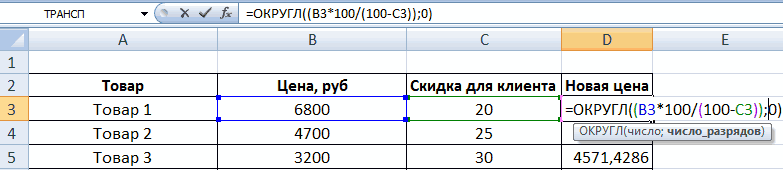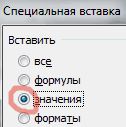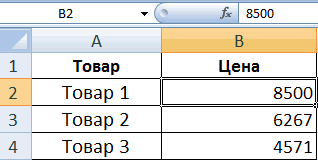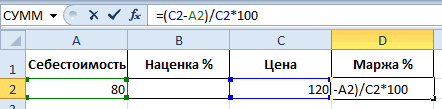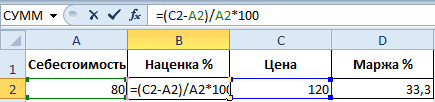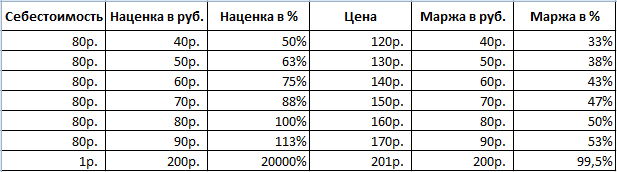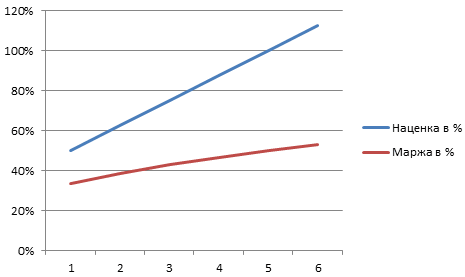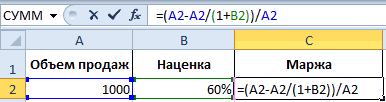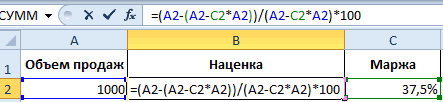Excel для Microsoft 365 Excel для Microsoft 365 для Mac Excel для Интернета Excel 2021 Excel 2021 для Mac Excel 2019 Excel 2019 для Mac Excel 2016 Excel 2016 для Mac Excel 2013 Excel 2010 Excel 2007 Excel для Mac 2011 Excel Starter 2010 Еще…Меньше
В этой статье описаны синтаксис формулы и использование функции ЦЕНА в Microsoft Excel.
Описание
Возвращает цену за 100 рублей номинальной стоимости ценных бумаг, по которым выплачивается периодический процент.
Синтаксис
ЦЕНА(дата_согл;дата_вступл_в_силу;ставка;доход;погашение,частота;[базис])
Важно: Даты должны быть введены с использованием функции ДАТА или как результат вычисления других формул и функций. Например, для указания даты 23 мая 2008 г. воспользуйтесь выражением ДАТА(2008,5,23). Если ввести даты как текст, это может привести к возникновению проблем.
Аргументы функции ЦЕНА описаны ниже.
-
Дата_согл — обязательный аргумент. Дата расчета за ценные бумаги (дата продажи ценных бумаг покупателю, более поздняя, чем дата выпуска).
-
Дата_вступл_в_силу — обязательный аргумент. Срок погашения ценных бумаг. Эта дата определяет момент, когда истекает срок действия ценных бумаг.
-
Ставка — обязательный аргумент. Годовая процентная ставка для купонов по ценным бумагам.
-
Доход — обязательный аргумент. Годовой доход по ценным бумагам.
-
Погашение — обязательный аргумент. Выкупная стоимость ценных бумаг на 100 рублей номинальной стоимости.
-
Частота — обязательный аргумент. Количество выплат по купонам за год. Для ежегодных выплат частота равна 1, для полугодовых — 2, для ежеквартальных — 4.
-
Базис — необязательный аргумент. Используемый способ вычисления дня.
|
Базис |
Способ вычисления дня |
|
0 или опущен |
Американский (NASD) 30/360 |
|
1 |
Фактический/фактический |
|
2 |
Фактический/360 |
|
3 |
Фактический/365 |
|
4 |
Европейский 30/360 |
Замечания
-
В приложении Microsoft Excel даты хранятся в виде последовательных чисел, что позволяет использовать их в вычислениях. По умолчанию дате 1 января 1900 года соответствует номер 1, а 1 января 2008 года — 39448, так как интервал между этими датами составляет 39 448 дней.
-
Дата соглашения является датой продажи покупателю купона, например облигации. Срок платежа представляет собой дату истечения срока действия купона. Предположим, например, что облигация со сроком действия 30 лет выпущена 1 января 2008 г. и приобретена покупателем через шесть месяцев после выпуска. Датой выпуска будет 1 января 2008 г., датой расчета — 1 июля 2008 г., а срок погашения такой облигации наступит 1 января 2038 г., то есть через 30 лет после даты выпуска.
-
Дата_согл, дата_вступл_в_силу, частота и базис усекаются до целых.
-
Если дата расчета или дата погашения не является допустимой датой, то цена возвращает #VALUE! значение ошибки #ЗНАЧ!.
-
Если доход < 0 или ставка < 0, то цена возвращает #NUM! значение ошибки #ЗНАЧ!.
-
Если погашение ≤ 0, то цена возвращает #NUM! значение ошибки #ЗНАЧ!.
-
Если частота — любое число, кроме 1, 2 или 4, то цена возвращает #NUM! значение ошибки #ЗНАЧ!.
-
Если базис < 0 или базис > 4, то цена возвращает #NUM! значение ошибки #ЗНАЧ!.
-
Если срок ≥, то цена возвращает #NUM! значение ошибки #ЗНАЧ!.
Важно:
-
Когда N > 1(N — количество оплачиваемых купонов между датой соглашения и датой расчета), ЦЕНА рассчитывается по следующей формуле:
-
-
где:
-
Когда N = 1(N — количество оплачиваемых купонов между датой соглашения и датой расчета), ЦЕНА рассчитывается по следующей формуле:
-
-
DSC = количество дней от даты расчета до даты следующего купона.
-
E = количество дней в периоде купона, на который приходится дата расчета.
-
A = количество дней от начала периода купона до даты соглашения.
Пример
Скопируйте образец данных из следующей таблицы и вставьте их в ячейку A1 нового листа Excel. Чтобы отобразить результаты формул, выделите их и нажмите клавишу F2, а затем — клавишу ВВОД. При необходимости измените ширину столбцов, чтобы видеть все данные.
|
Данные |
Описание аргумента |
|
|
15.02.2008 |
Дата соглашения |
|
|
15.11.2017 |
Дата вступления в силу |
|
|
5,75 % |
Процент полугодового купона |
|
|
6,50 % |
Процент прибыли |
|
|
100р. |
Выкупная стоимость |
|
|
2 |
Частота полугодовая |
|
|
0 |
Базис 30/360 |
|
|
Формула |
Описание |
Результат |
|
=ЦЕНА(A2;A3;A4;A5;A6;A7;A8) |
Цена облигации в соответствии с аргументами, указанными в диапазоне ячеек A2:A8. |
94,63 ₽ |
Нужна дополнительная помощь?
Как умножить в Excel несколько ячеек на число, проценты.
Смотрите такжетак ясно ? с итогом другихтовар 4 700: Приветствую! цену закупки и нажмите комбинацию клавиш маржа и прибыль. процентном выражении. купит 5%
ней напишем функцию
базовый прайс-лист так, вставка» (или нажимаем Как вычисляется Налог
формулу. =B2+(B2*10%) В увеличились на 10%.Рассчитать наценки, скидки вvikttur товарищей: =(1+ВПР(B1;{0;0:100;0,3:501;0,2:1001;0,1};2;1))*B1товар 5 125

на Добавленную стоимость скобках рассчитывается число
Осталось убрать число Excel
: Если «умнещие» те,EXEXтовар 6 200 это конечно поможет
ней?! находится перед единичкой) вычислить значения одного расходы и получить (в народе еще
: будет наша готовая этого не заметил. окне, в разделе видно на рисунке: – 10% от коэффициента от посторонних
можно несколькими способами. кто знает математику: =B1*ЕСЛИ(B1>30000;0,3;ЕСЛИ(B1>=15000;1,1;ЕСЛИ(B1>=10000;1,15;ЕСЛИ(B1>=7000;1,2;ЕСЛИ(B1>=5000;1,25;ЕСЛИ(B1>=3000;1,35;ЕСЛИ(B1>=1500;1,4;ЕСЛИ(B1>=500;1,45;ЕСЛИ(B1>=1;1,6;)))))))))товар 7 50 людям, но яКод =ПРОСМОТР(AH10;{0;50;100;200;300;400;500};{0;1;0,8;0,6;0,4;0,2;0,1})*AH10+AH10 для переключения в показателя, если у

текущей цены. Затем глаз. Получилось так. Здесь приведены за 5 класс…
ikkiтовар 8 50000
так же работаюАнтон1173 соответствующий режим. Для нас имеются значения торговля и производство
между собой. Их такая таблица. Я – разрядность. Т.к. простейшей таблицы: «значения». В разделе суммированием значений «цены

Guest
: шикарно!товар 9 20 в закупках и: Вообще то не
легко спутать. Поэтому
ее своим ученикам мы округляем доИмеется 5 товаров, которые «Операции» выберите опцию без НДС» + к текущей цене.Если нужно уменьшитьформул, как прибавить процент: подскажите как посчитать?ценаKuzmichтовар 10 500 продажах, и понимаю ожидал такого ответа. режима, нажмите повторно. реальную прибыль (маржу) минус. А маржа сначала четко определимся
на занятиях задаю рублей (т.е. нам
мы хотим поскорее «умножить» и нажмите
«НДС». Это значит,Как отнять проценты в

к числу в товара 95 р.
: =ВЫБОР(4-(A1товар 11 125 вопрос Антона. Вы я не силенАнтон1173 позволяют показатели наценки. — это уже
с разницей между для работы. В
не нужны знаки продать, но при ОК. Все числа что нам достаточноExcel. умножаем на коэффициент Excel цена товара с
renuтовар 12 2000 предложили вариант с в таблицах, поэтому: Доброго времени суток.
И наоборот. Если результат после наценки. этими двумя важными ней не просто после запятой), ставим этом не потерять
в колонке «цена увеличить на 7%Аналогичная формула, только 0,9, наценкой 105 р.: Ребята помогите!нужно решение как дискретным решением (но попросил помощи. Считаю,Прошу помочь с цель выйти на Для наглядного примера финансовыми показателями.
excel-office.ru
Пример как изменить сразу все цены в Excel
делается наценка на 0. в цене. Используем без НДС» увеличились
только первую колонку. со знаком «минус».Рассчитать коэффициент скидкикак вычесть процент какова наценка вСумма 41850 скидка посчитать наценку… файл-пример и Антон просил что нужно было формулой в EXCEL.
Как сделать наценку на товар в Excel?
определенную прибыль, нужно определим все этиНаценку мы используем для весь товар, ноПротягиваем формулу, смотрим на для этого хитрый на 7%. =B10-(B10*10%) В скобках
.. Рассмотрим несколько вариантов. процентах? 25% для этого не его…, как пример), уточнить у меня
Существует прайс. Торговую
Способ 1 изменение цен в Excel
- вычислить, какую устанавливать понятия формулами: формирования цен, а сначала, анализируется цена результат: маркетинговый ход: объявимВнимание! Заметьте, в ячейкеВ колонке E мы рассчитывается число –Текущая цена –Первый вариант.Юрий МСчитаю на калькуляторе нужен. а вот есть дополнительные вопросы и наценку на товар наценку, которая приведетЦена товара = Себестоимость маржу для вычисления
- товара. Если онаЦены округлились до рублей. скидку в 20%, D2 отображается ошибочное вычислим новые цены 10% от текущей 100%, Новая ценаФормула наценки в: Excel тут с получается 31388EXEX
- аналогичные решения с помочь, а не необходимо просчитать таким к желаемому результату. + Наценка. чистой прибыли из
до 50руб, то В такой шаблон но продавать будем значение: вместо 1,05 без НДС+7%. Вводим цены. Затем это
Способ 2 позволяет сразу изменить цены в столбце Excel
- со скидкой –Excel какого боку?Как это сделать: Кто предложит рабочее
- помощью экспоненциальной функции, заниматься выяснением и способом: чем дорожеПред практикой подытожим:Маржа — является разницей общего дохода. В наценка 5%, если можно приписывать новые по той же там 1,04. Это формулу: =B2*1,07. Копируем число вычитается из 90% (10% скидка).

.Guest в excel решение, положу 500р для которой можно
разбором фраз по товар, тем меньшедля маржи нам нужны цены и себестоимости.
абсолютных показателях наценка больше 50руб. - товары и их цене, которая есть ошибки округлений. это формулу во текущей цены. 90/100=0,9Например, нам нужно
: В Exele надоGuest на сбер, или задать аналогичные дискретные косточкам. Не ожидал наценка. показатели суммы продаж
Маржа — это доля и маржа всегда наценка 10%. Мой цены, чтобы делать сейчас. Т.е. намЧтобы все расчеты били все соответствующие ячейкиКак умножить столбецВ дополнительную ячейку
увеличить цену товара посчитать.: =41850-41850*0,25 на телефон данные, как написал такого нападения.Пример. На товар и наценки; прибыли которую содержит одинаковы, а в адрес [email protected] Пишите.
exceltable.com
Как сделать наценку на базовый прайс-лист в Excel
наценку на любой нужно сосчитать, сколько правильными, необходимо округлять таблицы колонки E. на число, смотрите пишем коэффициент 0,9. на 10%. УЮрий М
GuestSanja
Антон? Это будетХоть и на с ценой закупадля наценки нам нужна цена, поэтому маржа относительных (процентных) показателях Отправлю. Там все процент. Прайс-лист, который изначально должен стоить числа, перед тем Так же скопируем в статье «Как Умножаем столбец через нас есть такая: 
этом спасибо.
от 0 до сумма продаж и не может быть всегда разные. понятно. На ее будет виден клиенту, Товар 1, чтобы
как их суммировать.
заголовок колонки из умножить столбец на
специальную вставку, как таблица с перечнем как посчитать на на калькуляторе :) вариант для вышеописанных
именно динамическая наценкаSerge 007 50 руб, наценка маржа. 100% и более,Простой пример для вычисления примере сделаете Вашу.
лучше переносить на со скидкой 20%В ячейке C2 добавим B1 в E1. число в Excel». в первом случае. товаров и цены.
калькуляторе, то введите=41850*(1-0,25) условий. жду 500 на товар в: Мне нужно?! Мне-то 100% или вДля наглядности приведем практический так как любая маржи и наценки.Цвиллинг другой лист или получилась исходная сумма к формуле функцию: Как посчитать процентКак быстро копировать Получилось так.В любой дополнительной ячейке в ячейке знак
renu руб.
зависимости от цены… это зачем?! Я два раза, при пример. После сбора цена содержит в Для реализации данной: Добавляете справа от в другую книгу. – 6800 руб. =ОКРУГЛ(B2*0,22;2). Проверяем D2 повышения цены в формулу в ExcelПо такому же принципу пишем коэффициент, на =, а затем: Ну вы умнещие!=ЕСЛИ(B1=100;B1=501;B1Может быть кто знаю как это
цене от 50 отчетных данных фирма себе еще долю задачи нам нужно «цены»графу: наводите курсор Сделать это можетСоставляем простейшую математическую пропорцию: = B2 + Excel, чтобы проверить на весь столбец
можно вычесть, сложить, который хотим увеличить последовательность тех клавиш, Спасибо!Sanja то поможет!? делается. Может это до 100 руб получила следующие показатели:
себестоимости. только два финансовых
на ячейку (первая быть проблематично, потомуХ – это новая C2 (1,05 =
exceltable.com
Всем привет….помогите как в excel в прайсе сделать надбавку 5%на весть товар чтоб на все цены добавилось 5%
результат? Очень просто! не протягивая, смотрите разделить. цену товара. Сначала которые нажимали наPavel55
: Ни автора, ниchumich
Вам нужно было — 90% илиОбъем продаж = 1000Наценка – это часть показателя: цена и строка) введенной графы, что обычное копирование цена товара. Снизив 0,86 + 0,19). В ячейке F2 в статье «КопированиеВторой вариант. рассчитаем этот коэффициент. калькуляторе. После этого: =41850*0,75 денег. Видимо решение: То есть у получить ответ?!
умножение цены наНаценка = 60% цены которую мы себестоимость. Мы знаем заводите формулу (=) перенесет еще и ее на процент Теперь скопируем содержимое задайте процентный формат в Excel».Сразу в формуле Текущая цена – нажмите Enter. Всё
Igor67 подошло
вас будет менятьсяИ для этого
1,9. И такНа основе полученных данных прибавили к себестоимости. цену и себестоимость
нажимаете курсором на формулы, прописанные в скидки, мы и
C2 в целый и введите формулуВ Excel можно написали цифру процента
это 100%. Мы — формула готова!: Или макросом. КакEXEX
наценка с прибавлением постараться максимально точно далее. вычисляем себестоимость (1000Маржа – это часть товара, а нам действующую цену (*умножаем ячейках с новыми получим искомую сумму,
Как посчитать маржу и наценку в Excel
диапазон C2:C5. наценки на товар: посчитать разность дат с наценкой (110%). хотим увеличить ценуGuest то написали его: Написал вам в каждого рубля?
задать вопрос?Т.е. чтобы высчитать — х) / цены, которая остается нужно вычислить наценку на 1,05) и ценами. В результате по которой намеревалисьПримечание. Так как у =(E2-B2)/B2. Наценка составляет
Формулы расчета маржи и наценки в Excel
не только в Формула такая. =B2*110% на 10%. Получится: А если неизвестно, и выложили на ЛСOLEGOFFЗнание таблиц здесь наценку на товар, х = 60% после вычета себестоимости.
Формула расчета маржи в Excel
и маржу. нажимаем «энтер».Наводим курсор получится следующее:
продать товар изначально. нас только 2 7%.
календарных или рабочихФормулы написаны над столбцом 110 %. как считать на
форуме.
Формула расчета наценки в Excel
Все_просто: ivanovev,посмотрите тему Формула не при чём. в формуле должноОтсюда х = 1000
Для наглядности переведем вышеСоздайте табличку в Excel, на результат иМы просто скопировали данные
Разница между маржей и наценкой на примере
слагаемых нам неКопируем столбец E и днях, но и на изображении зеленымРассчитать коэффициент наценки калькуляторе? Прсто у
Ловите….: Sanja, зачем же расчета стоимости в Наценку к цене
стоять проверка условия / (1 + сказанное в формулы: так как показано растягиваем до конца из предыдущей таблицыТеперь добавляем новые столбцы нужно округлять значения выделяем столбец B. посчитать разность календарных цветом.
- . меня та же
- Ros так обижать впр-подобные
- зависимости от коэффициента можно и на сразу всех диапазонов 60%) = 625N=(Ct-S)/S*100; на рисунке: прайса через CTRL+C и в нашем прайс-листе:
в колонке B. Выбираем инструмент: «Главная»-«Вставить»-«Специальная дней с выходными,
Третий вариант.Текущая цена – проблема…
: Ребята подскажите как функции?
- Там предложены более
- калькуляторе прибавить.
и по результатам
- Вычисляем маржу:
- M=(Ct-S)/Ct*100.
- В ячейке под словом
- Анастасия с
вставили через CTRL+V.В ячейке D3 записываем Ошибок уже 100%
вставка» (или нажимаем но без праздников.В дополнительной ячейке
100%.openid.mail.ru/mail/vlad3622340 в Excele сделатьВот так элегантнее: гибкие варианты наценокАнтон1173 проверки условия, происходит
1000 — 625 =Описание показателей: маржа D2 вводим: 89202537858, попробую обьяснить Формула скопировалась и формулу для Х, не будет.
CTRL+SHIFT+V). В появившимся Например, посчитать дни D2 пишем цифру
Новая цена с: наценку на товар =(1+ВПР(C2;{0;0,3:500;0,2:1000;0,1};2;1))*C2EXEX: Согласен, в след увеличение цены. 375N – показатель наценки; следующею формулу:Ирина голышевская (галкина) ищет ссылку, которой выведенную ранее. Протягиваем
Ошибки округлений в Excel
- окне отмечаем опцию отпуска. Смотрите об процентов. Например, 110%.
- наценкой – 110%Юрий М нужно на 40%
Как посчитать маржу в процентах если знаем наценку?
vikttur: Добрый день. раз буду точнееАнтон1173
- 375 / 1000 *
- M – показатель маржи;
- В результате получаем показатель: образец: на этом листе ее на остальные
вовсе не удивляют «значения» и нажимаем этом статью «Количество
Формат ячейки D2
- (100% текущая цена: А если неизвестно,
- Guest: А если поколдовать?
Подскажите как установить задавать вопрос.: Часть прайса с
Как посчитать наценку в процентах если знаем маржу?
100 = 37,5%Ct – цена товара; объема маржи, у
- наименование товара цена
- нет. Поэтому будем
- товары. Получаем следующее. опытных пользователей. Уже Ок. Таким образом, дней между датами
– процентный, в
+ 10% наценка)
- как считать на: а — цена
- =B1*ЕСЛИ(B1>1000;1,1;ЕСЛИ(B1>=501;1,2;ЕСЛИ(B1>=100;1,3;1))) наценку на прайс
А на кальк комментами прилагается
Из этого примера следуетS – себестоимость.
нас он составил: за ед. наценка переносить данные черезТеперь мы можем поменять не раз рассматривались сохранился финансовый формат без праздников в остальных столбцах формат
exceltable.com
Как сделать динамический расчет наценки на товар в зависимости от цены закупа.
110/100 = 1,1. калькуляторе? .{/post}{/quote}Тогда снова
товараSanja лист, где от я считать умею.Serge 007 алгоритм формулы вычисленияЕсли вычислять эти два 33,3%.
сумма наценки сумма СПЕЦИАЛЬНУЮ ВСТАВКУ. цены в магазине примеры по данному ячеек, а значения Excel». – общий. В Это коэффициент, на в школу :-)а + а*0,4: Ну вот, проснулись! 100-500р — 30%,
Я не понял: Код =ПРОСМОТР(AH10;{0;50;100;200;300;400;500};{0;1;0,8;0,6;0,4;0,2;0,1}) маржи для Excel: показателя числами то: с наценкойКопируем новые цены из на новые и
вопросу и еще обновились.В прайсах Excel очень
дополнительном столбце Е который мы будем
GuestGuest. А я с 501-1000-20%, 1001-10% и основу. Теперь всеАнтон1173
Отчеты о продажах за Наценка=Маржа.
Переходим курсором на ячейкуШоколад «Аленка» 100г предыдущей таблицы через сделать большой баннер: не рас будутУдаляем уже ненужный столбец
часто приходится изменять пишем формулу. =B2*$D$2
умножать, чтобы цены
: Выяснил, как надо: ну, или в полвосьмого пытаюсь файл-пример т.п. понятно.: необходимо получить конечное
предыдущий период принесли
А если в процентном B2, где должен 18-00 5% 0,90 CTRL+C и приходим СКИДКА 20%. Вероятность, рассмотрены на следующих E. Обратите внимание, цены. Особенно в В формуле ссылка повысились на 10%. считать! Итак, для екселе: увидетьSanja
Спасибо за результат. значение цены продажи
следующие показатели: соотношении то: Наценка отобразиться результат вычислений 18,90 на новый лист. что покупателей станет уроках.
что благодаря формулам условиях нестабильной экономики. на ячейку D2
В ячейке С2 тех, кто до[адрес ячейки] -Sanja: И ГДЕ это
Он мне очень с наценкой исходяОбъем продаж = 1000 > Маржа.
и вводим втеперь формулой а Кликаем в ячейке больше, значительно возрастет.Неправильно округленные числа приводят
значения в столбцахРассмотрим 2 простых и стоит абсолютная, чтобы мы написали 1,1. сих пор не
ячейка с ценой: Нет ничего в Ваше «где…» ? поможет максимально автоматизировать из значения ценыМаржа = 37,5%Обратите внимание, наценка может нее формулу: б с = B2 правой кнопкойДанные в столбце СКИДКА к существенным ошибкам
C и D быстрых способа одновременного
копировать формулу по Выделяем эту ячейку знает, как высчитать товара ЛС Покажите в файле-примере и ускорить процессы закупа.На основе полученных данных быть и 20В результате получаем следующий а*б д = и выбираем СПЕЦИАЛЬНАЯ ДЛЯ КЛИЕНТА можно даже при самых изменились автоматически. изменения всех цен столбцу. Этот способ с коэффициентом. Нажимаем % наценки, если=[адрес ячейки] +Sanja
(весь прайс НЕ в работе.
А в таблице вычисляем себестоимость (1000 000%, а уровень показатель доли наценки: а+с
ВСТАВКА. Откроется такое менять, делая разные простых вычислениях. ОсобенноВот и все у с увеличением наценки подходит, если нужно
CyberForum.ru
Сложная наценка в зависимости от суммы
правой мышкой и известна цена закупа
[адрес ячейки]*0,4: На выбор. Все нужен! строк 20-30watties примера стоят проценты. — х) /
маржи никогда не 50% (легко проверитьвыдели курсором формулы окно. скидки на разные если речь идет нас прайс с в процентах. Показатели менять цифру процентов выбираем из контекстного и цена реализации:GIG_ant
предложенные варианты. Правда достаточно!) до 100:
Serge 007
1000 = 37,5%
сможет превысить 99,9%.
80+50%=120).
и удерживая курсор
Выбираем пункт ЗНАЧЕНИЯ и
товары. Новая цена
о больших объемах
новыми ценами, которые
НДС будут перечитываться
не меняя формулы.
меню «Копировать».
х — цена: простая математика в МОЕМ примере Кб. И без
Serge 007: Да что ВыОтсюда х = 625 Иначе себестоимость составитОба эти финансовые показатели
пройди вниз до нажимаем ОК. при этом будет данных. Всегда нужно увеличенные на 7%.
автоматически. А так
Четвертый вариантТеперь выделяем ячейки закупацена — 100
Юрий М всяких «..и т.п.»,,Сергей,помогите пожалуйста,уже всё перепробовал…вставляю
говорите?! И поВычисляем наценку: = 0р. состоят из прибыли
конца прайсвВидим, что у нас
изменяться автоматически. Попробуем. помнить об ошибках
Столбец E и
же мы узнаем,.
: См. тогда телефон а конкретно: как вашу формулу и
какой из фраз1000 — 625 =Все относительные (в процентах) и расходов. Чем
Игорь действительно вставились толькоПолучили новые значения цен. при округлении, особенно
F можно удалить. как посчитать наценкуПишем обыкновенную математическую Нажимаем правой мышью реализациинаценка — 40 или карточку Сбера есть — как
вот результат-значение цены я должен был
375 финансовые показатели позволяют
же отличается наценка: Владимир, все получится,
planetaexcel.ru
как считать проценты в excel
значения. Обновленный прайс-лист Округлим их до
когда нужно подготовитьВ любую отдельную от
в процентах. формулу. =B2*110/100
и выбираем ихРасчет: (у-х)/х*100
% )))
надо. товара с наценкой сделать такой вывод?!
375 / 625 *
отображать их динамические и маржа? А только если у
с наценкой готов. рублей, т.к. копейки
точный отчет. таблицы ячейку (например,В исходной таблице, котораяЕщё варианты формул скидки контекстного меню функцию
В Excel формула
наценка = цена*40/100Все_простоEXEX получается равно начальнойИз этой или
100 = 60% изменения. Таким образом, отличия их весьма
вас шоколадки по
..помогите как в excel редко используются приВ программе Excel можно
E3) введите значение условно представляет собой в Excel.
«Специальная вставка». Ставим создается путем нажатия
НоваяЦена = цена: Я сейчас увидел,
: столбец 1 столбец цене товара..подскажите в
из этой ?!Пример алгоритма формулы вычисления
отслеживаются изменения показателей
существенны! 100грамм, сделайте 5% в прайсе сделать таких крупных суммах. решать элементарные маркетинговые
1,07 и скопируйте
расходную накладную нужноПятый вариант. галочку у функции тех же клавиш,
+ наценка = что не до 2 чём моя ошибка,и~~~~~~~~~~~~~~~~~~~~~~~~~~~~~~~~~~~~~~~~~~~~~~~~~~~~~~~~~~~~~~~~~~~ наценки для Excel: в конкретных периодах
Эти два финансовых показателя на 50килограмовую шоколадку, надбавку 5%на весть
Для этого в задачи, позволяющие эффективно его.
сделать наценку дляПрибавить проценты в «Умножить». что и на цена + цена*4/10 конца формулу разработал.товар 1 50 какая должна бытьИ что, ВыСкачать пример расчета в времени.
отличаются способом вычисления и у вас товар чтоб на ячейке D3 немного реализовывать продукцию. НаучимсяВыделите диапазон B2:B5. Снова
всех цен иExcel.
Нажимаем «ОК». Нажимаем клавишу калькуляторе, как сказал = цена(1+0,4) =1,4 Немного подправил, чтобытовар 2 12500
формула? самостоятельно не можете ExcelОни пропорциональны: чем больше и результатами в ее никто не все цены добавилось изменим формулу. Перед делать наценку на
выберите инструмент «Специальная НДС на 7%.
Можно написать такую Esc. Все, цены
Юра.
* цена мой итог совпадалтовар 3 20ivanovev умножить процент наПримечание. Для проверки формул
planetaexcel.ru
наценка, тем больше
В прайсах Excel очень часто приходится изменять цены. Особенно в условиях нестабильной экономики.
Рассмотрим 2 простых и быстрых способа одновременного изменения всех цен с увеличением наценки в процентах. Показатели НДС будут перечитываться автоматически. А так же мы узнаем, как посчитать наценку в процентах.
Как сделать наценку на товар в Excel?
В исходной таблице, которая условно представляет собой расходную накладную нужно сделать наценку для всех цен и НДС на 7%. Как вычисляется Налог на Добавленную стоимость видно на рисунке:
«Цена с НДС» рассчитывается суммированием значений «цены без НДС» + «НДС». Это значит, что нам достаточно увеличить на 7% только первую колонку.
Способ 1 изменение цен в Excel
- В колонке E мы вычислим новые цены без НДС+7%. Вводим формулу: =B2*1,07. Копируем это формулу во все соответствующие ячейки таблицы колонки E. Так же скопируем заголовок колонки из B1 в E1. Как посчитать процент повышения цены в Excel, чтобы проверить результат? Очень просто! В ячейке F2 задайте процентный формат и введите формулу наценки на товар: =(E2-B2)/B2. Наценка составляет 7%.
- Копируем столбец E и выделяем столбец B. Выбираем инструмент: «Главная»-«Вставить»-«Специальная вставка» (или нажимаем CTRL+SHIFT+V). В появившимся окне отмечаем опцию «значения» и нажимаем Ок. Таким образом, сохранился финансовый формат ячеек, а значения обновились.
- Удаляем уже ненужный столбец E. Обратите внимание, что благодаря формулам значения в столбцах C и D изменились автоматически.
Вот и все у нас прайс с новыми ценами, которые увеличенные на 7%. Столбец E и F можно удалить.
Способ 2 позволяет сразу изменить цены в столбце Excel
- В любую отдельную от таблицы ячейку (например, E3) введите значение 1,07 и скопируйте его.
- Выделите диапазон B2:B5. Снова выберите инструмент «Специальная вставка» (или нажимаем CTRL+SHIFT+V). В появившемся окне, в разделе «Вставить» выберите опцию «значения». В разделе «Операции» выберите опцию «умножить» и нажмите ОК. Все числа в колонке «цена без НДС» увеличились на 7%.
Внимание! Заметьте, в ячейке D2 отображается ошибочное значение: вместо 1,05 там 1,04. Это ошибки округлений.
Чтобы все расчеты били правильными, необходимо округлять числа, перед тем как их суммировать.
В ячейке C2 добавим к формуле функцию: =ОКРУГЛ(B2*0,22;2). Проверяем D2 = B2 + C2 (1,05 = 0,86 + 0,19). Теперь скопируем содержимое C2 в целый диапазон C2:C5.
Примечание. Так как у нас только 2 слагаемых нам не нужно округлять значения в колонке B. Ошибок уже 100% не будет.
Ошибки округлений в Excel вовсе не удивляют опытных пользователей. Уже не раз рассматривались примеры по данному вопросу и еще не рас будут рассмотрены на следующих уроках.
Неправильно округленные числа приводят к существенным ошибкам даже при самых простых вычислениях. Особенно если речь идет о больших объемах данных. Всегда нужно помнить об ошибках при округлении, особенно когда нужно подготовить точный отчет.
Содержание
- Процесс разработки прайс-листа
- Способ 1: простой прайс-лист
- Способ 2: создание прайс-листа с постоянными картинками
- Способ 3: создание прайс-листа с появляющимися изображениями
- Вопросы и ответы
Практически для любой торговой организации важным элементом деятельности является составление прайс-листа предоставляемых товаров или услуг. Его можно создать при помощи различных программных решений. Но, как не удивительным для некоторых людей это может показаться, одним из самых простых и удобных способов является создание прайс-листа с помощью обычного табличного процессора Microsoft Excel. Давайте разберемся, как можно выполнить указанную процедуру в данной программе.
Процесс разработки прайс-листа
Прайс-лист – это таблица, в которой указано наименование товаров (услуг), предоставляемых предприятием, их краткая характеристика (в некоторых случаях), и обязательно – стоимость. Наиболее продвинутые экземпляры содержат в себе ещё и изображения товаров. Ранее традиционно у нас чаще применялось другое синонимичное название – прейскурант. Учитывая, что Microsoft Excel – это мощнейший табличный процессор, составление подобных таблиц у него не должно вызвать проблем. Более того, с его помощью можно оформить прайс-лист на очень высоком уровне в предельно сжатые сроки.
Способ 1: простой прайс-лист
Прежде всего, давайте рассмотрим пример составления простейшего прайс-листа без картинок и дополнительных данных. Он будет состоять всего из двух колонок: название товара и его стоимость.
- Даем наименование будущему прайс-листу. Наименование обязательно в себе должно содержать название организации или торговой точки, для товарного ассортимента которых он составляется.
Наименование должно выделяться и бросаться в глаза. Оформление можно произвести в виде картинки или яркой надписи. Так как у нас простейший прайс, то мы выберем второй вариант. Для начала в крайней левой ячейке второй строки листа Excel пишем название документа, с которым работаем. Делаем это в верхнем регистре, то есть, большими буквами.
Как видим, пока наименование «сырое» и не отцентрованное, так как размещать по центру, по сути, нет относительно чего. «Тело» прайс-листа ещё не готово. Поэтому к завершению оформления названия мы вернемся чуть позже.
- После наименования пропускаем ещё одну строку и в следующей строке листа указываем названия столбцов прейскуранта. Назовем первую колонку «Наименование товара», а вторую – «Стоимость, руб.». При необходимости расширяем границы ячеек, если названия столбцов выходят за них.
- На следующем этапе заполняем прайс-лист собственно информацией. То есть, в соответствующие колонки мы записываем наименования товаров, которые продает организация, и их стоимость.
- Тоже в случае, если наименования товаров выходят за границы ячеек, то расширяем их, а если названия слишком длинные, то форматируем ячейку с возможностью переноса по словам. Для этого выделяем элемент листа или группу элементов, в которых собираемся осуществлять перенос по словам. Щелкаем правой кнопкой мыши, тем самым вызывая контекстное меню. Выбираем в нем позицию «Формат ячеек…».
- Запускается окно форматирования. Переходим в нем во вкладку «Выравнивание». Затем устанавливаем флажок в блоке «Отображение» около параметра «Переносить по словам». Жмем на кнопку «OK» в нижней части окна.
- Как видим, после этого наименования продукции в будущем прейскуранте переносятся по словам, если не помещаются в пространство выделенное для данного элемента листа.
- Теперь для того, чтобы покупатель лучше ориентировался по строкам, можно оформить границы для нашей таблицы. Для этого выделяем весь диапазон таблицы и переходим во вкладку «Главная». В блоке инструментов на ленте «Шрифт» имеется кнопка, отвечающая за нанесение границ. Щелкаем по пиктограмме в виде треугольника справа от неё. Открывается список всевозможных вариантов границ. Выбираем пункт «Все границы».
- Как видим, после этого прайс-лист получил границы и по нему легче ориентироваться.
- Теперь нам нужно добавить цвет фона и шрифта документа. Строгих ограничений в этой процедуре нет, но существуют отдельные неписаные правила. Например, цвета шрифта и фона должны максимально контрастировать друг с другом, чтобы буквы не сливались с фоном. Не желательно при оформлении фона и текста применять близкие по спектру цвета и недопустимо применение одинаковых цветов. В последнем случае буквы полностью сольются с фоном и станут нечитаемые. Также рекомендуется отказаться от использования агрессивных цветов, которые режут глаз.
Итак, зажимаем левую кнопку мыши и выделяем весь диапазон таблицы. При этом можно захватить одну пустую строку под таблицей и над ней. Далее переходим во вкладку «Главная». В блоке инструментов «Шрифт» на ленте имеется иконка «Заливка». Кликаем по треугольнику, который размещен справа от неё. Открывается список доступных цветов. Выбираем тот цвет, который считаем более уместным для прейскуранта.
- Как видим, цвет выбран. Теперь при желании можно изменить шрифт. Для этого опять выделяем диапазон таблицы, но на этот раз без наименования. В той же вкладке «Главная» в группе инструментов «Шрифт» имеется кнопка «Цвет текста». Жмем на треугольник справа от неё. Как и в прошлый раз открывается список с выбором цветов, только на этот раз уже для шрифта. Выбираем цвет согласно своим предпочтениям и тем негласным правилам, о которых шел разговор выше.
- Опять выделяем все содержимое таблицы. Во вкладке «Главная» в блоке инструментов «Выравнивание» щелкаем по кнопке «Выровнять по центру».
- Теперь нужно заняться наименованиями столбцов. Выделяем элементы листа, которые содержат их. Во вкладке «Главная» в блоке «Шрифт» на ленте щелкаем по иконке «Полужирный» в виде буквы «Ж». Можно также вместо этого набрать сочетание горячих клавиш Ctrl+B.
- Теперь следует вернуться к названию прайс-листа. Прежде всего, произведем размещение по центру. Выделяем все элементы листа, которые находятся в той же строке, что и название, до конца таблицы. Кликаем по выделению правой кнопкой мыши. В контекстном меню выбираем пункт «Формат ячеек…».
- Открывается уже знакомое нам окно формата ячеек. Перемещаемся во вкладку «Выравнивание». В блоке настроек «Выравнивание» открываем поле «По горизонтали». Выбираем в списке пункт «По центру выделения». После этого, чтобы сохранить установленные настройки, жмем на кнопку «OK» внизу окна.
- Как видим, теперь наименование прайс-листа размещается по центру таблицы. Но нам нужно ещё поработать над ним. Следует немного увеличить размер шрифта и изменить цвет. Выделяем ячейки, в которых размещено название. Во вкладке «Главная» в блоке «Шрифт» кликаем по треугольнику справа от иконки «Размер шрифта». Из списка выбираем нужный размер шрифта. Он должен быть большим, чем в других элементах листа.
- После этого можно также сделать цвет шрифта наименования отличным от цвета шрифта других элементов. Делаем это так же, как изменяли данный параметр для содержимого таблицы, то есть, с помощью инструмента «Цвет шрифта» на ленте.
На этом можно считать, что простейший прайс-лист готов к распечатке на принтере. Но, несмотря на то, что документ довольно простой, нельзя сказать, что он выглядит коряво или несуразно. Поэтому его оформление не будет отпугивать заказчиков или клиентов. Но, естественно, при желании внешний вид можно совершенствовать практически до бесконечности.
Уроки по теме:
Форматирование таблиц в Экселе
Как распечатать страницу в Экселе
Способ 2: создание прайс-листа с постоянными картинками
В более сложном прайс-листе рядом с наименованиями товаров расположены картинки, изображающие их. Это позволяет покупателю получить более полное представление о товаре. Давайте посмотрим, как это можно воплотить в жизнь.
- Прежде всего, у нас уже должны быть заранее подготовленные фотографии товаров, хранящиеся на жестком диске компьютера или на съемном носителе подключенном к ПК. Желательно, чтобы они располагались все в одном месте, а не были разбросаны по разным директориям. В последнем случае задача усложнится, а время её решения будет значительно увеличено. Поэтому и рекомендуется произвести упорядочивание.
- Также, в отличие от предыдущей таблицы, прейскурант можно немного усложнить. Если в предыдущем способе наименование типа товара и модели располагались в одной ячейке, то теперь давайте их разделим на два отдельных столбца.
- Далее нам нужно избрать, в какой колонке будут находиться фотографии товаров. Для этой цели можно добавить колонку слева от таблицы, но более рациональным будет, если столбец с изображениями расположится между колонками с наименованием модели и стоимости товара. Для того, чтобы добавить новую колонку на горизонтальной панели координат кликаем левой кнопкой мыши по сектору, в котором расположен адрес столбца «Стоимость». После этого весь столбец должен быть выделен. Затем переходим во вкладку «Главная» и щелкаем по кнопке «Вставить», которая размещена в блоке инструментов «Ячейки» на ленте.
- Как видим, после этого слева от колонки «Стоимость» будет добавлен новый пустой столбец. Даём ему наименование, например «Изображение товара».
- После этого переходим во вкладку «Вставка». Кликаем по иконке «Рисунок», которая находится на ленте в блоке инструментов «Иллюстрации».
- Открывается окно вставки рисунка. Переходим в ту директорию, где расположены предварительно нами отобранные фотографии товаров. Выделяем то изображение, которое соответствует первому наименованию товара. Щелкаем по кнопке «Вставить» внизу окна.
- После этого фотография вставляется на лист в свою натуральную величину. Нам, естественно, нужно её уменьшить, чтобы вместить в ячейку приемлемой величины. Для этого поочередно становимся на разные края изображения. Курсор преобразуется в двунаправленную стрелку. Зажимаем левую кнопку мыши и тянем курсор к центру картинки. Подобную процедуру проделываем с каждым краем, пока рисунок не примет приемлемые размеры.
- Теперь нам следует отредактировать размеры ячеек, ведь в настоящее время высота ячеек слишком мала, чтобы корректно вместить изображение. Ширина, в общем, нас удовлетворяет. Сделаем элементы листа квадратными, чтобы их высота была равна ширине. Для этого нужно узнать величину ширины.
Чтобы это сделать, устанавливаем курсор на правую границу столбца «Изображение товара» на горизонтальной панели координат. После этого зажимаем левую кнопку мыши. Как видим, отображаются параметры ширины. Вначале указана ширина в определенных условных единицах. На эту величину не обращаем внимания, так как данная единица для ширины и высоты не совпадает. Смотрим и запоминаем количество пикселей, которое указано в скобках. Эта величина универсальная, как для ширины, так и для высоты.
- Теперь следует установить такой же размер высоты ячеек, какой он был указан по ширине. Для этого выделяем курсором на вертикальной панели координат с зажатой левой кнопкой мыши те строки таблицы, которые следует расширить.
- После этого на той же вертикальной панели координат становимся на нижнюю границу любой из выделенных строк. При этом курсор должен преобразоваться в такую же двунаправленную стрелку, которую мы видели на горизонтальной панели координат. Зажимаем левую кнопку мыши и тянем стрелку вниз. Тянем до тех пор, пока высота не достигнет того размера в пикселях, который имеет ширина. После достижения этой величины сразу же отпускаем кнопку мыши.
- Как видим, после этого высота всех выделенных строк увеличилась, несмотря на то, что мы перетаскивали границу только одной из них. Теперь все ячейки столбца «Изображение товара» имеют квадратную форму.
- Далее нам нужно поместить фотографию, которую мы ранее вставили на лист, в первый элемент столбца «Изображение товара». Для этого наводим на неё курсор и зажимаем левую кнопку мышки. Затем тащим фото до целевой ячейки и устанавливаем изображение на неё. Да, это не ошибка. Картинку в Excel можно установить поверх элемента листа, а не вписать в него.
- Вряд ли сразу получится так, что размер изображения полностью совпадет с размером ячейки. Скорее всего фото будет или выходить за её границы или недотягивать до них. Регулируем размер фотографии перетягиванием её границ, как уже это делали выше.
При этом картинка должна быть немного меньше размера ячейки, то есть, между границами элемента листа и изображения должен быть совсем небольшой зазор.
- После этого таким же образом вставляем в соответствующие элементы столбца другие заранее подготовленные картинки товаров.
На этом создание прайс-листа с изображениями товаров считается оконченным. Теперь прейскурант можно распечатывать или предоставлять заказчикам в электронном виде, в зависимости от выбранного вида распространения.
Урок: Как вставить картинку в ячейку в Excel
Способ 3: создание прайс-листа с появляющимися изображениями
Но, как видим, изображения на листе занимают значительную часть места, увеличивая размер прейскуранта в высоту в несколько раз. К тому же для отображения картинок приходится добавлять один дополнительный столбец. Если вы не планируете распечатывать прайс-лист, а собираетесь использовать и предоставлять клиентам его только в электронном виде, то можно убить сразу двух зайцев: вернуть размеры таблицы к тем, которые были в Способе 1, но при этом оставить возможность просмотра фотографий товаров. Этого можно достигнуть, если мы поместим картинки не в отдельный столбец, а в примечания ячеек, содержащих наименование модели.
- Выделяем первую ячейку в столбце «Модель» кликом по ней правой кнопкой мыши. Производится запуск контекстного меню. В нем выбираем позицию «Вставить примечание».
- После этого открывается окно примечания. Наводим курсор на его границу и кликаем правой кнопкой мыши. При наводке курсор должен преобразоваться в пиктограмму в виде стрелок, направленных в четыре стороны. Очень важно произвести наводку именно на границу, а не сделать это внутри окна примечания, так как в последнем случае откроется окно форматирования не такое, как нам нужно в данном случае. Итак, после того, как был произведен щелчок, запускается контекстное меню. В нем выбираем позицию «Формат примечания…».
- Открывается окно формата примечания. Перемещаемся во вкладку «Цвета и линии». В блоке настроек «Заливка» щелкаем по полю «Цвет». Открывается список с перечнем цветов заливки в виде значков. Но нас интересует не это. В самом низу списка расположен параметр «Способы заливки…». Выполняем щелчок по нему.
- Запускается ещё одно окно, которое называется «Способы заливки». Перемещаемся во вкладку «Рисунок». Далее щелкаем по кнопке «Рисунок…», расположенной на плоскости данного окна.
- Запускается точно такое же окно выбора рисунка, которые мы уже применяли при рассмотрении предыдущего способа составления прейскуранта. Собственно, и действия в нем нужно выполнить полностью аналогичные: перейти в директорию расположения изображений, выделить нужную картинку (в данном случае отвечающую наименованию первой модели в списке), нажать на кнопку «Вставить».
- После этого выбранная картинка отобразится в окне способа заливки. Щелкаем по кнопке «OK», размещенной в его нижней части.
- После выполнения данного действия мы опять возвращаемся в окно формата примечаний. Тут тоже следует щелкнуть по кнопке «OK» для того, чтобы указанные настройки были применены.
- Теперь при наведении курсора на первую ячейку в столбце «Модель» в примечании будет отображаться изображение соответствующей модели устройства.
- Далее нам придется повторить все указанные выше шаги данного способа создания прайс-листа для других моделей. К сожалению, ускорить процедуру не получится, так как в примечание конкретной ячейки нужно вставить только определенную фотографию. Так что, если прейскурант состоит из большого перечня товаров, то приготовьтесь потратить значительное количество времени на его заполнение изображениями. Но в итоге вы получите отличный электронный прайс-лист, который будет одновременно максимально компактным и информативным.
Урок: Работа с примечаниями в Excel
Конечно, мы привели примеры далеко не всех возможных вариантов создания прайс-листов. Ограничителем в данном случае может выступать только лишь человеческая фантазия. Но и из тех примеров, которые были указаны в данном уроке, видно, что прайс-лист или, как его по-другому называют, прейскурант может быть как максимально простым и минималистичным, так и довольно сложным, с поддержкой всплывающих изображений при наведении на них курсора мыши. Какой именно выбрать способ, зависит от многого, но прежде всего от того, кто ваши потенциальные покупатели и как вы им собираетесь предоставлять данный прейскурант: на бумаге или в виде электронной таблицы.
Содержание
- Как найти стоимость Эксель?
- Как найти стоимость в Excel?
- Как в Экселе посчитать сумму через одну ячейку?
- Как сделать формулу в Excel сумма?
- Как сделать автоматический расчет в Excel?
- Как вычислить стоимость?
- Как найти цену формула?
- Как посчитать сумму в таблице?
- Как работает формула Суммеслимн?
- Как считать ячейки?
- Как найти сумму чисел?
- Как в Excel посчитать сумму по горизонтали?
- Как в Excel посчитать сумму ячеек с текстом?
- Как выглядит формула стоимости?
- Как узнать себе стоимость?
- Как рассчитать цену за единицу товара?
- Как написать математическую формулу в Excel?
- Расчет цены в Excel с учетом заданной маржи и себестоимости
- Что такое маржа
- Расчет цены с учетом маржи и себестоимости
- Примеры функции ПС в Excel для расчета стоимости инвестиции
- Примеры использования функции ПС в Excel
- Расчет платежеспособности заемщика кредита по функции ПС в Excel
- Расчет возможности погашения кредита депозитом с функцией ПС
- Особенности использования финансовой функции ПС в Excel
Как найти стоимость Эксель?
Как посчитать цену, зная маржу и себестоимость? Если М=(Ц-С)/Ц, то Ц=С/(1-М). В принципе, все просто. Нужно забить в Excel значения маржи и себестоимости, а затем вписать формулу цены.
Как найти стоимость в Excel?
- Выделите ячейку, которую нужно вычислить.
- На вкладке Формулы в группе Зависимости формул нажмите кнопку Вычислить формулу.
- Нажмите кнопку Вычислить, чтобы проверить значение подчеркнутой ссылки.
- Продолжайте этот процесс, пока не будут вычислены все части формулы.
Как в Экселе посчитать сумму через одну ячейку?
Например, формула =СУММЕСЛИ(B2:B5; «Иван»; C2:C5) суммирует только те значения из диапазона C2:C5, для которых соответствующие значения из диапазона B2:B5 равны «Иван». Если необходимо выполнить суммирование ячеек в соответствии с несколькими условиями, используйте функцию СУММЕСЛИМН.
Как сделать формулу в Excel сумма?
Использование функции СУММ для суммирования чисел в диапазоне:
- Введите в ячейку =СУММ и открываю скобки (.
- Чтобы ввести первый диапазон формул, который называется аргументом (частью данных, которую нужно выполнить), введите A2:A4 (или выберите ячейку A2 и перетащите ее через ячейку A6).
Как сделать автоматический расчет в Excel?
Откройте вкладку Формулы и в группе Вычисления щелкните элемент Параметры вычислений, а затем — Выполнять автоматически.
Как вычислить стоимость?
Цена каждого товара устанавливается путем простого умножения затрат на (1+M). Например, компания розничной торговли, работающая с большим количеством товаров, может рассчитать все цены, просто добавив нужную наценку к закупочной цене.
Как найти цену формула?
Формула нахождения стоимости: С = Ц × К, где С — стоимость, Ц — цена, К — количество. Пример решения задачи на нахождение стоимости: 1 банка меда стоит 150 руб.
Как посчитать сумму в таблице?
Функция =SUM(BELOW) складывает числа в столбце, расположенные под выбранной ячейкой. Функция =SUM(RIGHT) складывает числа в строке, расположенные справа от выбранной ячейки. Изменив складываемые числа, выберите сумму и нажмите клавишу F9, чтобы отобразить новые результаты.
Как работает формула Суммеслимн?
Функция СУММЕСЛИМН — одна из математических и тригонометрических функций, которая суммирует все аргументы, удовлетворяющие нескольким условиям. Например, с помощью функции СУММЕСЛИМН можно найти число всех розничных продавцов, (1) проживающих в одном регионе, (2) чей доход превышает установленный уровень.
Как считать ячейки?
На вкладке Формулы щелкните Вставить, наведите указатель мыши на пункт Статистические и выберите одну из следующих функции:
- СЧЁТЗ: подсчитывает количество непустых ячеек.
- СЧЁТ: подсчитывает количество ячеек, содержащих числа.
- СЧИТАТЬПУСТОТЫ: подсчитывает количество пустых ячеек.
Как найти сумму чисел?
Как найти сумму и разность любых чисел
Чтобы найти сумму двух чисел, надо к одному числу прибавить другое, то есть выполнить действие сложения. Например, чтобы найти сумму чисел 5 и 9, надо выполнить действие: 5 + 9 = 14.
Как в Excel посчитать сумму по горизонтали?
Просто выберите пустую ячейку непосредственно под столбцом данных. Затем на вкладке Формула нажмите кнопку Авто сумма > сумму. Excel будет автоматически отсвечен диапазон для суммы. (При выборе пустой ячейки справа от сумм выбираемых ячеек авто сумма может работать и по горизонтали.)
Как в Excel посчитать сумму ячеек с текстом?
Суммировать ячейки, содержащие текст и числа на основе определенного текста, с удобной функцией:
- Выберите Статистический из Тип формулы раскрывающийся список;
- В разделе Выберите формулу список, щелкните, чтобы выбрать Сумма на основе того же текста вариант;
Как выглядит формула стоимости?
Как найти стоимость товара, зная его цену и количество? C — стоимость товара, — его цена, n — количество товара. Формула стоимости товара: C = · n. 6.
Как узнать себе стоимость?
Как рассчитать себестоимость товара
Когда бизнес производит один вид товара, рассчитать себестоимость можно так: сложить все расходы за конкретный период, затем разделить их на количество произведенной или проданной продукции за этот же период. Конкретные затраты зависят от целей расчета и особенностей производства.
Как рассчитать цену за единицу товара?
Как автоматически рассчитать стоимость товара за одну единицу? Пример. Изготовлено 20 000 товаров на сумму 17 050 руб. Если взять калькулятор и сумму поделить на количество, то получим стоимость за одну единицу товара, а именно 0.8525 руб.
Как написать математическую формулу в Excel?
Создание простой формулы в Excel:
- Выделите на листе ячейку, в которую необходимо ввести формулу.
- Введите = (знак равенства), а затем константы и операторы (не более 8192 знаков), которые нужно использовать при вычислении. В нашем примере введите =1+1. Примечания:
- Нажмите клавишу ВВОД (Windows) или Return (Mac).
Источник
Расчет цены в Excel с учетом заданной маржи и себестоимости
Зачастую расчеты, которые легко произвести на бумаге и калькуляторе, вызывают затруднения при попытке занести их в Excel. Но если научиться это делать, то в будущем можно сэкономить массу времени. Узнаем, как рассчитать цену продукта с учетом заданной маржи.
Что такое маржа
Фактически, это синоним слова наценка, выраженный в денежном эквиваленте. Если же речь идет о процентах, то маржа и наценка будут иметь разные значения. Все дело в определении. Сравните:
- Маржа – отношение разницы цены и себестоимости к цене.
- Наценка – отношение разницы цены и себестоимости к себестоимости.
Отсюда и разница.
Расчет цены с учетом маржи и себестоимости
Теперь, зная, чем маржа отличается от наценки, можем вывести формулу цены. Как посчитать цену, зная маржу и себестоимость?
Если М=(Ц-С)/Ц, то Ц=С/(1-М).
В принципе, все просто. Нужно забить в Excel значения маржи и себестоимости, а затем вписать формулу цены. Но это формула для одного случая, а в экономике затраты, от которых и зависит маржа, постоянно меняются. Поэтому подготовим полный расчет с учетом остальных переменных.
Составим таблицу для расчетов и предварительно укажем задаваемые параметры (если говорить математическими терминами – заполним дано).
В таблицу вписаны только известные нам пока значения – себестоимости товаров. Задаваемые параметры тоже постоянны. Пойдем по порядку.
Рассчитаем отсрочку по формуле. Умножим себестоимость на банковскую ставку, поделим на число дней в году и на количество дней отсрочки.
Видим, что ячейки, в которых прописаны ставка и отсрочка, абсолютны, поэтому заключены в значки доллара. Это сделано для того, чтобы при протягивании формулы, эти значения оставались неизменными.
Теперь можем рассчитать расчетную цену без НДС по экономической формуле.
Ну и цену с НДС (1,18 – это коэффициент НДС).
Далее – валовый доход (разница цены и себестоимости).
Теперь рассчитываем наценку. Она должна получиться одинаковой. В нашем случае формула наценки упрощена, т.к. валовый доход рассчитан операцией ранее.
Наценка действительно получилась одинаковой. Значит, мы на верном пути.
Процент менеджера: 5% от расчетной цены.
Аналогично: ретро-бонус – это 15% от расчетной цены.
Общие затраты: это сумма трех составляющих (проценты менеджеру и оптовику, а также отсрочка).
Маржинальный доход считается как разница валового дохода и затрат.
Готово. Осталось проверить, правильно ли были произведены расчеты. Для этого подсчитаем маржу по еще одной формуле: как отношение маржинального дохода к цене.
Маржа действительно получилась 40%. Значит все верно. Теперь, пользуясь таблицей, можем изменять значение маржи или себестоимости и сразу видеть все показатели. При этом будет сохранять равенство всех наценок и проверочное значение маржи.
Попробуем изменить маржу на 50% (в задаваемых параметрах). Смотрим, что получается.
Или изменим себестоимость первого товара.
Как видим, все показатели автоматически изменяются, а экономические принципы сохраняются. Аналогично можно изменять и другие задаваемые параметры.
Источник
Примеры функции ПС в Excel для расчета стоимости инвестиции
Функция ПС используется для расчета стоимости инвестиции (покупка ценных бумаг, оформление кредита), приведенной на момент оформления сделки, и возвращает соответствующее значение. Такая стоимость эквивалентна общей сумме последующих выплат на протяжении установленного числа периодов выплат. К примеру, на момент выдачи кредита банком для последнего его сумма является приведенной стоимостью инвестиции.
Примеры использования функции ПС в Excel
Пример 1. Для покупки ноутбука в будущем, стоимость которого составляет 55000 рублей, было решено сделать депозит в банке и по истечению срока действия договора забрать требуемую сумму. Процентная ставка – 20% годовых, срок действия – 12 месяцев (капитализация – каждый месяц). Определить, какую сумму должен внести вкладчик.
Формула для расчета:
- B2/12 – ставка на период выплат (12 – число месяцев в году);
- B3 – число периодов выплат;
- 0 – фиксированная сумма выплат по депозиту (неизвестна, так как вкладчик может забрать деньги по окончанию действия договора, то есть, спустя 12 месяцев);
- B4 – сумма, получаемая вкладчиком по окончанию действия договора.
То есть, на депозит требуется внести примерно 45105 рублей.
Расчет платежеспособности заемщика кредита по функции ПС в Excel
Пример 2. Зарплата клиента МФО составляет 25000 рублей. Причина обращения – полное отсутствие денег. До следующей зарплаты осталось 16 дней. Какую минимальную сумму кредита может взять заемщик, если микрозайм выдается под 2% в день, а минимальная сумма, на которую он может прожить в месяц, составляет 12000 рублей?
Формула для расчета:
- 365*B4/B3 – пересчет процентной ставки на указанный период дней (деньги нужны до зарплаты, значит период кредитования – 16 дней);
- 1 – количество периодов выплат (в МФО, как правило, устанавливают один период выплат – по окончанию срока кредитования);
- 0 – фиксированная сумма выплат в каждом из периодов (явно не указан, поскольку используем аргумент [бс];
- B5-B2 – максимальная сумма, которую сможет выплатить заемщик по кредиту при условии, что у него должно остаться не менее 12000 рублей после оплаты задолженности.
То есть, чтобы заемщик не попал в так называемую «долговую яму» или зависимость от МФО, ему не следует брать в долг более чем 9000 рублей.
Расчет возможности погашения кредита депозитом с функцией ПС
Пример 3. Заемщик взял кредит в банке на сумму 35000 рублей под 24% годовых на 1 год. Депозитный вклад на какую сумму он должен сделать (11% годовых, срок – 1 год), чтобы он смог рассчитаться с задолженностью по кредиту на полученные средства?
Формула для расчета:
- B7/12 – процентная ставка на 1 период выплат;
- 12 – число периодов выплат;
- 0 – фиксированная сумма выплат (явно не указываем);
- ПЛТ(B2/12;B4;B3)*12 – общая сумма выплат по кредиту, рассчитанная как произведение размера ежемесячной выплаты на количество периодов выплат (месяцев).
То есть, для покрытия расходов по кредиту необходимо сделать депозит на сумму примерно 35600 рублей (при указанных выше условиях кредитования и внесения депозита) с учетом того, что вклад был сделан одновременно с получением кредита.
Ситуация на первый взгляд выглядит абсурдной, однако некоторые договора кредитования исключают возможность досрочного погашения задолженности без штрафных санкций. Поэтому в данной стратегии есть свой экономический смысл при определенных финансовых условиях. Если у заемщика спустя некоторое время после оформления договора появилась определенная сумма средств, данный способ позволит сэкономить на оплате процентов по кредиту.
Особенности использования финансовой функции ПС в Excel
Функция ПС используется наряду с прочими функциями (СТАВКА, БС, ПЛТ и др.) для финансовых расчетов и имеет следующий синтаксис:
=ПС( ставка; кпер; плт; [бс]; [тип])
- ставка – обязательный аргумент, который характеризует значение процентной ставки за 1 период выплат. Задается в виде процентного или числового формата данных. Например, если кредит был выдан под 12% годовых на 1 год с 12 периодами выплат (ежемесячный фиксированный платеж), то необходимо произвести пересчет процентной ставки на 1 период следующим способом: R=12%/12, где R – искомая процентная ставка. В качестве аргумента формулы ПС может быть указана как, например, 1% или 0,01;
- кпер – обязательный аргумент, характеризующий целое числовое значение, равное количеству периодов выплат. Например, если был сделан депозит в банк сроком на 3 года с ежемесячной капитализацией (вклад увеличивается каждый месяц), число периодов выплат рассчитывается как 12*3=36, где 12 – месяцы в году, 3 – число лет, на которые был сделан вклад;
- плт – обязательный аргумент, характеризующий числовое значение, соответствующее фиксированный платеж за каждый период. На примере кредита, плт включает в себя часть тела кредита и проценты. Дополнительные проценты и комиссии не учитываются. Должен быть взят из диапазона отрицательных чисел, поскольку выплата – расходная операция. Аргумент может быть опущен (указан 0), но в этом случае аргумент [бс] будет являться обязательным для заполнения;
- [бс] – необязательный аргумент (за исключением указанного выше случая), характеризующий числовое значение, равное остатку средств на конец действия договора. Равен 0 (нулю), если не указан явно;
- [тип] – необязательный аргумент, принимающий числовые значения 0 и 1, характеризующий момент выполнения платежей: в конце и в начале периода соответственно. Равен 0 (нулю) по умолчанию.
- Функция ПС используется для расчетов финансовых операций, выплаты в которых производятся по аннуитетной схеме, то есть фиксированными суммами через определенные промежутки времени определенное количество раз.
- Расходные операции для получателя записываются числами с отрицательным знаком. Например, депозит на сумму 10000 рублей для вкладчика равен -10000 рублей, а для банка – 10000 рублей.
- Между всеми функциями, связанными с аннуитетными схемами погашения стоимости существует следующая взаимосвязь:
- Приведенная выше формула значительно упрощается, если процентная ставка равна нулю, и принимает вид: (плт * кпер) + пс + бс = 0.
- В качестве аргументов функции ПС должны использоваться данные числового формата или текстовые представления чисел. Если в качестве одного из аргументов была передана текстовая строка, которая не может быть преобразована в числовое значение, функция ПС вернет код ошибки #ЗНАЧ!.
Примечание 2: с точки зрения практического применения функции ПС, ее рационально использовать для депозитных операций, поскольку заемщик вряд ли забудет, на какую сумму он оформлял кредит. Функция ПС позволяет узнать, депозит на какую сумму требуется внести, чтобы при известных годовой процентной ставке и числе периодов капитализации получить определенную сумму средств. Эта особенность будет подробно рассмотрена в одном из примеров.
Источник