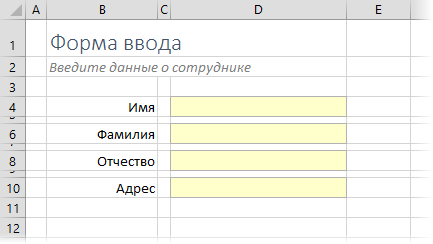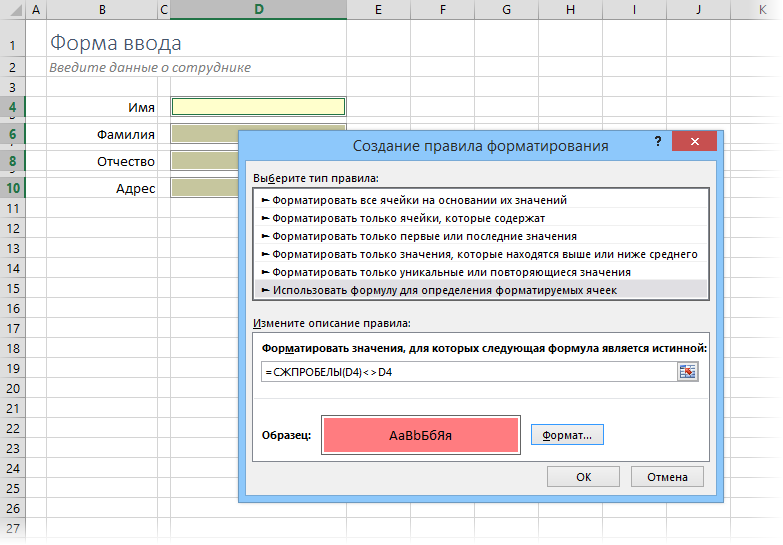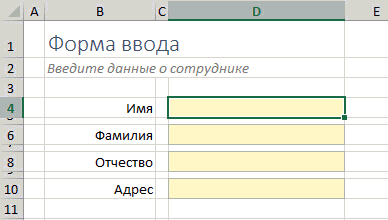Подсветка лишних пробелов
Предположим, что мы создали форму для ввода данных пользователем – например, такую:
При вводе всегда есть вероятность некорректного ввода информации, «человеческий фактор». Один из вариантов его проявления– лишние пробелы. Кто-то ставит их случайно, кто-то – намеренно, но, в любом случае, даже один лишний пробел будет представлять для вас проблему в дальнейшем при обработке введенной информации. Дополнительная «прелесть» в том, что их еще и не видно, хотя, если очень хочется, то можно сделать видимыми с помощью макроса.
Безусловно, можно и нужно «причесывать» информацию после ввода с помощью специальных функций или макросов. А можно подсвечивать некорректно введенные данные прямо в процессе заполнения формы, оперативно сигнализируя об ошибке пользователю. Для этого:
- Выделите поля ввода, где нужна проверка на лишние пробелы (желтые ячейки в нашем примере).
- Выберите на Главной вкладке команду Условное форматирование – Создать правило (Home – Conditional Formatting — Create Rule).
- Выберите тип правила Использовать формулу для определения форматируемых ячеек (Use formula to determine which cells to format) и введите в поле следующую формулу:
где D4 – адрес текущей ячейки (без знаков «$»).
В английской версии это будет, соответственно =G4<>TRIM(G4)
Функция СЖПРОБЕЛЫ (TRIM) убирает из текста лишние пробелы. Если оригинальное содержимое текущей ячейки не равно «причесанному» с помощью функции СЖПРОБЕЛЫ, значит в ячейке есть лишние пробелы. Тогда происходит заливка поля ввода цветом, который можно выбрать, нажав на кнопку Формат (Format).
Теперь при забивании лишних пробелов «для красоты» наши поля ввода будут подсвечиваться красным, намекая пользователю, что он не прав:
Вот такой простой, но приятный трюк, который я использовал в много раз в своих проектах. Надеюсь, что пригодится и вам 
Ссылки по теме
- Зачистка текста от лишних пробелов, непечатаемых символов, латиницы и т.д.
- Инструменты для удаления лишних пробелов из надстройки PLEX
- Защита листов, книг и файлов в Microsoft Excel
Типичная ошибка, которая встречается в электронных таблицах, связана с невидимыми символами пробелов. [1] В ячейке В2 (рис. 1) находится формула, берущая название цвета в ячейке В1 и возвращающая соответствующий код из таблицы D1:E6: =ВПР(B1;D1:E6;2;ЛОЖЬ).
Рис. 1. Формула поиска возвращает цвет, введенный в ячейку В1
Скачать заметку в формате Word или pdf, примеры в формате Excel
В следующем примере формула в ячейке В2 возвращает ошибку, указывая, что значение Красный не было найдено в таблице. Сотни и тысячи пользователей Excel потратили массу времени, чтобы понять, почему подобные операции не работают. Ответ прост: в ячейке D5 написано не «Красный», а «Красный », то есть за словом следует пробел. Для Excel это две разные последовательности символов.
Рис. 2. Формула поиска не может найти в таблице слово «Красный»
Если на рабочем листе тысячи текстовых записей, а вам нужно выполнять сравнения с применением этого текста, то вы, вероятно, захотите найти ячейки с лишними пробелами и исправить их. Под лишними пробелами понимается любое следующее содержимое текстовых записей:
- один ведущий пробел и более;
- один завершающий пробел и более;
- два и более последовательных пробела в самом тексте.
Один из способов идентификации таких ячеек связан с использованием условного форматирования. Чтобы настроить его, выполните следующие действия.
- Выделите все ячейки с текстом, в которых хотите применить условное форматирование.
- Выполните команду Главная –> Условное форматирование –> Создать правило, чтобы открыть диалоговое окно Создание правила форматирования (рис. 3).
- В верхней части этого окна выберите параметр Использовать формулу для определения форматируемых ячеек.
- В области Измените описание правила введите формулу: =D2<>СЖПРОБЕЛЫ(D2). Данная формула предполагает, что ячейка D2 является верхней левой ячейкой в диапазоне. Если это не так, замените адрес верхней левой ячейки, который вы указали в шаге 1.
- Нажмите кнопку Формат, чтобы отобразить диалоговое окно Формат ячеек, и выберите тип форматирования, которое хотите применить к ячейкам, содержащим лишние пробелы, — например, желтую заливку.
- Нажмите Ok два раза.
В результате во всем диапазоне, который вы выделили на шаге 1, ячейки с лишними пробелами будут выделены с помощью заданного вами форматирования, и вы сможете легко их найти и исправить (рис. 4).
Рис. 3. Параметры условного форматирования для выделения ячеек, содержащих лишние пробелы
Рис. 4. Условное форматирование выделило ячейки с лишними пробелами
Функция СЖПРОБЕЛЫ действует так, что формула, описанная в шаге 4, также применяет условное форматирование ко всем числовым ячейкам. Если в вашем диапазоне встречаются числа, используйте на шаге 4 формулу: =ЕСЛИ(НЕ(ЕНЕТЕКСТ(D2));D2<>СЖПРОБЕЛЫ(D2)). Кроме того, нужно иметь в виду, что функция СЖПРОБЕЛЫ не удаляет (и не воспринимает при условном форматировании) знак неразрывного пробела.
[1] По материалам книги Джон Уокенбах. Excel 2013. Трюки и советы. – СПб.: Питер, 2014. – С. 183–185.
Типичная ошибка, которая встречается в электронных таблицах, связана с невидимыми символами пробелов. [1] В ячейке В2 (рис. 1) находится формула, берущая название цвета в ячейке В1 и возвращающая соответствующий код из таблицы D1:E6: =ВПР(B1;D1:E6;2;ЛОЖЬ).
Рис. 1. Формула поиска возвращает цвет, введенный в ячейку В1
Скачать заметку в формате Word или pdf, примеры в формате Excel
В следующем примере формула в ячейке В2 возвращает ошибку, указывая, что значение Красный не было найдено в таблице. Сотни и тысячи пользователей Excel потратили массу времени, чтобы понять, почему подобные операции не работают. Ответ прост: в ячейке D5 написано не «Красный», а «Красный », то есть за словом следует пробел. Для Excel это две разные последовательности символов.
Рис. 2. Формула поиска не может найти в таблице слово «Красный»
Если на рабочем листе тысячи текстовых записей, а вам нужно выполнять сравнения с применением этого текста, то вы, вероятно, захотите найти ячейки с лишними пробелами и исправить их. Под лишними пробелами понимается любое следующее содержимое текстовых записей:
- один ведущий пробел и более;
- один завершающий пробел и более;
- два и более последовательных пробела в самом тексте.
Один из способов идентификации таких ячеек связан с использованием условного форматирования. Чтобы настроить его, выполните следующие действия.
- Выделите все ячейки с текстом, в которых хотите применить условное форматирование.
- Выполните команду Главная —> Условное форматирование —> Создать правило, чтобы открыть диалоговое окно Создание правила форматирования (рис. 3).
- В верхней части этого окна выберите параметр Использовать формулу для определения форматируемых ячеек.
- В области Измените описание правила введите формулу: =D2<>СЖПРОБЕЛЫ(D2). Данная формула предполагает, что ячейка D2 является верхней левой ячейкой в диапазоне. Если это не так, замените адрес верхней левой ячейки, который вы указали в шаге 1.
- Нажмите кнопку Формат, чтобы отобразить диалоговое окно Формат ячеек, и выберите тип форматирования, которое хотите применить к ячейкам, содержащим лишние пробелы, — например, желтую заливку.
- Нажмите Ok два раза.
В результате во всем диапазоне, который вы выделили на шаге 1, ячейки с лишними пробелами будут выделены с помощью заданного вами форматирования, и вы сможете легко их найти и исправить (рис. 4).
Рис. 3. Параметры условного форматирования для выделения ячеек, содержащих лишние пробелы
Рис. 4. Условное форматирование выделило ячейки с лишними пробелами
Функция СЖПРОБЕЛЫ действует так, что формула, описанная в шаге 4, также применяет условное форматирование ко всем числовым ячейкам. Если в вашем диапазоне встречаются числа, используйте на шаге 4 формулу: =ЕСЛИ(НЕ(ЕНЕТЕКСТ(D2));D2<>СЖПРОБЕЛЫ(D2)). Кроме того, нужно иметь в виду, что функция СЖПРОБЕЛЫ не удаляет (и не воспринимает при условном форматировании) знак неразрывного пробела.
[1] По материалам книги Джон Уокенбах. Excel 2013. Трюки и советы. — СПб.: Питер, 2014. — С. 183–185.
Содержание:
- 1 Синтаксис функции
- 2 Примеры
- 3 Функция НАЙТИ() vs ПОИСК()
- 4 Связь с функциями ЛЕВСИМВ() , ПРАВСИМВ() и ПСТР()
- 4.1 Извлечение первого слова из строки
- 4.2 Извлечение последнего слова строки
- 4.3 Извлечение всего, кроме первого слова строки
- 5 Синтаксис функции СЖПРОБЕЛЫ в Excel
- 6 Пример использования функции СЖПРОБЕЛЫ
- 7 СЖПРОБЕЛЫ с другими функциями
- 8 Как еще можно удалить лишние пробелы в Excel?
Синтаксис функции
ПОИСК(искомый_текст;просматриваемая_строка;[нач_позиция])
Искомый_текст — текст, который требуется найти.
Просматриваемая_строка — текст, в которой ищется Искомый_текст.
Нач_позиция — позиция знака в просматриваемой_строке, с которой должен начинаться поиск. Если аргумент нач_позиция опущен, то предполагается значение 1.
В аргументе искомый_текст можно использовать подстановочные знаки — вопросительный знак (?) и звездочку (*). Вопросительный знак соответствует любому знаку; звездочка — любой последовательности знаков. Если нужно найти в тексте вопросительный знак или звездочку, следует поставить перед ними тильду (
Если искомый_текст не найден, возвращается значение ошибки #ЗНАЧ!
Функция ПОИСК() не учитывает РЕгиСТР букв. Для поиска с учетом регистра следует воспользоваться функцией НАЙТИ() .
Примеры
Формула =ПОИСК(«к»;»Первый канал») вернет 8, т.к. буква к находится на 8-й позиции слева.
Пусть в ячейке А2 введена строка Первый канал — лучший. Формула =ПОИСК(СИМВОЛ(32);A2) вернет 7, т.к. символ пробела (код 32) находится на 7-й позиции.
Формула =ПОИСК(«#. #»;»Артикул #123# ID») будет искать в строке «Артикул #123# ID» последовательность из 5 символов, которая начинается и заканчивается на знак #.
Чтобы найти позицию второго вхождения буквы «а» в строке «мама мыла раму» используйте формулу =ПОИСК(«а»;»мама мыла раму»;ПОИСК(«а»;»мама мыла раму»)+1). Чтобы определить есть ли третье вхождение буквы «м» в строке «мама мыла раму» используйте формулу =ЕСЛИ(ДЛСТР(ПОДСТАВИТЬ(«мама мыла раму»;»м»;»»;3))=ДЛСТР(«мама мыла раму»);»Нет третьего вхождения м»;»Есть третье вхождение м»)
Формула =ПОИСК(«клад?»;»докладная») вернет 3, т.е. в слове «докладная» содержится слово из 5 букв, первые 4 из которых клад (начиная с третьей буквы слова докладная).
Функция НАЙТИ() vs ПОИСК()
Функция НАЙТИ() учитывает РЕгиСТР букв и не допускает использование подстановочных знаков. Для поиска без учета регистра, а также для поиска с использованием подстановочных знаков пользуйтесь функцией ПОИСК() .
Связь с функциями ЛЕВСИМВ() , ПРАВСИМВ() и ПСТР()
Функция ПОИСК() может быть использована совместно с функциями ЛЕВСИМВ() , ПРАВСИМВ() и ПСТР() .
Например, в ячейке А2 содержится фамилия и имя «Иванов Иван», то формула =ЛЕВСИМВ(A2;ПОИСК(СИМВОЛ(32);A2)-1) извлечет фамилию, а =ПРАВСИМВ(A2;ДЛСТР(A2)-ПОИСК(СИМВОЛ(32);A2)) — имя. Если между именем и фамилией содержится более одного пробела, то для работоспособности вышеупомянутых формул используйте функцию СЖПРОБЕЛЫ() .
трюки • приёмы • решения
Формулы в этой статье полезны для извлечения слов из текста, содержащегося в ячейке. Например, вы можете создать формулу для извлечения первого слова в предложении.
Извлечение первого слова из строки
Чтобы извлечь первое слово из строки, формула должна найти позицию первого символа пробела, а затем использовать эту информацию в качестве аргумента для функции ЛЕВСИМВ. Следующая формула делает это: =ЛЕВСИМВ(A1;НАЙТИ(» «;A1)-1) .
Эта формула возвращает весь текст до первого пробела в ячейке A1. Однако у нее есть небольшой недостаток: она возвращает ошибку, если текст в ячейке А1 не содержит пробелов, потому что состоит из одного слова. Несколько более сложная формула решает проблему с помощью новой функции ЕСЛИОШИБКА, отображая все содержимое ячейки, если произошла ошибка:
=ЕСЛИОШИБКА(ЛЕВСИМВ(A1;НАЙТИ(» «;A1)-1);A1) .
Если вам нужно, чтобы формула была совместима с более ранними версиями Excel, вы не можете использовать ЕСЛИОШИБКА. В таком случае придется обойтись функцией ЕСЛИ и функцией ЕОШ для проверки на ошибку:
=ЕСЛИ(ЕОШ(НАЙТИ(» «;A1));A1;ЛЕВСИМВ(A1;НАЙТИ(» «;A1)-1))
Извлечение последнего слова строки
Извлечение последнего слова строки — более сложная задача, поскольку функция НАЙТИ работает только слева направо. Таким образом, проблема состоит в поиске последнего символа пробела. Следующая формула, однако, решает эту проблему. Она возвращает последнее слово строки (весь текст, следующий за последним символом пробела):
=ПРАВСИМВ(A1;ДЛСТР(A1)-НАЙТИ(«*»;ПОДСТАВИТЬ(A1;» «;»*»;ДЛСТР(A1)-ДЛСТР(ПОДСТАВИТЬ(A1;»»;»»)))))
Но у этой формулы есть такой же недостаток, как и у первой формулы из предыдущего раздела: она вернет ошибку, если строка не содержит по крайней мере один пробел. Решение заключается в использовании функции ЕСЛИОШИБКА и возврате всего содержимого ячейки А1, если возникает ошибка:
=ЕСЛИОШИБКА(ПРАВСИМВ(A1;ДЛСТР(A1)-НАЙТИ(«*»;ПОДСТАВИТЬ(A1;» «;»*»;ДЛСТР(A1)-ДЛСТР(ПОДСТАВИТЬ(A1;» «;»»)))));A1)
Следующая формула совместима со всеми версиями Excel:
=ЕСЛИ(ЕОШ(НАЙТИ(» «;A1));A1;ПРАВСИМВ(A1;ДЛСТР(A1)-НАЙТИ(«*»;ПОДСТАВИТЬ(A1;»»;»*»;ДЛСТР(A1)-ДЛСТР(ПОДСТАВИТЬ(A1;» «;»»))))))
Извлечение всего, кроме первого слова строки
Следующая формула возвращает содержимое ячейки А1, за исключением первого слова:
=ПРАВСИМВ(A1;ДЛСТР(A1)-НАЙТИ(» «:A1;1)) .
Если ячейка А1 содержит текст 2008 Operating Budget, то формула вернет Operating Budget.
Формула возвращает ошибку, если ячейка содержит только одно слово. Следующая версия формулы использует функцию ЕСЛИОШИБКА, чтобы можно было избежать ошибки; формула возвращает пустую строку, если ячейка не содержит более одного слова:
=ЕСЛИОШИБКА(ПРАВСИМВ(A1;ДЛСТР(A1)-НАЙТИ(» «;A1;1));»»)
А эта версия совместима со всеми версиями Excel:
=ЕСЛИ(ЕОШ(НАЙТИ(» «;A1));»»;ПРАВСИМВ(A1;ДЛСТР(A1)-НАЙТИ(» «;A1;1)))
Лишние пробелы в тексте замечают не все. И не для всех это, в общем-то, важно. Но в Excel это может обернуться серьезной проблемой, потому что при выполнении команд программа просто не будет учитывать ячейки с дополнительными пробелами.
Как удалить лишние пробелы в Excel в автоматическом режиме? Чтобы не испортить зрение, вглядываясь в каждую ячейку и убирая лишние доступы клавишей Backspace, можно воспользоваться специальной функцией – СЖПРОБЕЛЫ.
Да, проговорить название команды может оказаться непросто. Но вот понять ее синтаксис и принцип работы очень легко. Если начать вводить команду, то подсветится следующее: =СЖПРОБЕЛЫ(текст). Т.е. в скобках нужно всего лишь задать ячейку (ячейки), в которых необходимо удалить пробелы.
Примечание: функция убирает все лишние пробелы, за исключением того, который ставится по умолчанию между словами.
Те, кто хорошо владеет техникой печатания, наверняка недоумевают, как вообще могут появиться лишние пробелы. Но опытные пользователи знают, что информация для Excel часто копируется из разных источников, которые могли заполняться дилетантами. Поэтому в тексте и встречаются опечатки и ненужные пробелы.
Пример использования функции СЖПРОБЕЛЫ
На небольшом примере рассмотрим, как пользоваться функцией СЖПРОБЕЛЫ. Имеем таблицу, в которой указаны наименования детских игрушек и их количество. Не очень грамотный оператор вел примитивный учет: при появлении дополнительных единиц игрушек он просто впечатывал новые позиции, несмотря на то, что аналогичные наименования уже есть. Наша задача: подсчитать общую сумму каждого вида.
Невооруженным глазом видно, что некоторые позиции написаны с явными лишними пробелами. Рассмотрим, к чему это может привести.
Подсчитывать общее количество позиций по каждому виду игрушек будем через функцию СУММЕСЛИ. Вводим ее, протягиваем на остальные ячейки и смотрим результат. Программа выдала ответ по плюшевым зайцам: 3. Хотя мы видим, что их должно быть 3+2=5. В чем проблема? В лишних пробелах.
Запишем функцию в ячейке D3. В качестве аргумента введем ячейку B3, в которой значится наименование игрушки.
Теперь протянем функцию до 14 строки и увидим, что тексты действительно выровнялись, потому что пробелы удалились. Проверим это наверняка, изменив диапазон в команде СУММЕСЛИ. Вместо B3:B14 пропишем D3:D14 и посмотрим результат. Теперь плюшевых зайцев действительно 5, медведей – 6 и т.п. Получается, символы табуляции играют важную роль, и их нужно подчищать.
СЖПРОБЕЛЫ с другими функциями
Использование функции СЖПРОБЕЛЫ вместе с другими функциями расширяет возможности пользователя. Логично, что она будет использоваться вместе с теми функциями, которые исследуют массивы и возвращают данные. В частности, это функции НАЙТИ, ЛЕВСИМВ, ПРАВСИМВ и др. На практике оказывается, что чаще всего СЖПРОБЕЛЫ используется вместе с ВПР.
Рассмотрим на примере той же таблицы. Задача: проставить цену напротив каждой позиции. Справа дана вспомогательная таблица, в которой прописана цена каждой игрушки. Теоретически мы можем вручную перепечатать нужные нам цифры, но раз мы в Excel, будем использовать ВПР.
Если мы протянем формулу до конца таблицы, увидим следующее:
Розовым цветом мы специально подсветили те позиции, которые написаны с лишними пробелами. Поэтому команда ВПР не выдала по ним результат. Чтобы исправить это, добавим к ВПР функцию СЖПРОБЕЛЫ и посмотрим, что получится.
Т.к. пробелы нам нужно удалить в искомом значении, команду СЖПРОБЕЛЫ поставим на первое место в синтаксисе ВПР. Формула немного видоизменилась, и если теперь мы протянем ее до низа таблицы, функция проставит нам все значения. Теперь все правильно.
Как еще можно удалить лишние пробелы в Excel?
Избавиться от лишних пробелов можно и без использования функции СЖПРОБЕЛЫ. Воспользуемся старым проверенным способом, который нам знаком еще из WORD – команда НАЙТИ-ЗАМЕНИТЬ.
Пример останется тот же самый. Выделяем столбец, в котором прописаны наименования игрушек и нажимаем CTRL+H. В появившемся окне напротив НАЙТИ проставляем пробел, а напротив ЗАМЕНИТЬ НА не пишем ничего.
Проблема такого способа в том, что он убирает все, в том числе между словами. Поэтому этот путь используют, преимущественно, для удаления лишних пробелов в составе чисел.
Как увидеть пробелы в Excel?
- Самый простой способ сделать это — просто изменить шрифт на шрифт, который имеет встроенный видимый глиф для пробела (или любой другой символ, который вам может понадобиться идентифицировать) …
- CTRL+H заменяет все пробелы символом
Как добавить пробелы в Excel?
Как добавить пробелы между числами в ячейках?
- Добавить пробелы между числами в ячейке с помощью Kutools for Excel.
- Введите эту формулу: = ТЕКСТ (A2, «### #### ####») в пустую ячейку помимо ваших данных, см. …
- Затем перетащите дескриптор заполнения вниз к ячейкам, к которым вы хотите применить эту формулу, и пробелы были добавлены к числам в определенных позициях, см.
Как убрать лишние пробелы?
Альтернатива: удаление двойных пробелов с помощью функции «Найти и Заменить»
- Для этого надо кликнуть по кнопке «Заменить», которая находится во вкладке «Главное». …
- В поле «Найти» введите два пробела, а в поле «Заменить на» — один пробел, на который они будут заменены.
- Word найдет все двойные пробелы и заменит их на один.
Как обозначается пробел в Excel?
в поле Найти нужно ввести код символа неразрывного пробела (визуально этот символ ничем от обычного пробела не отличается). Для этого на цифровой клавиатуре (справа, там где клавиша NumLock), удерживая клавишу ALT , ввести цифры 0160. Подробнее об этом вводе читайте в статье Ввод символов с помощью клавиши ALT.
Как проверить непечатные символы?
Чтобы отобразить специальные непечатаемые символы, откройте вкладку Файл (File). В меню слева кликните по Параметры (Options). В левой части диалогового окна Параметры Word (Word Options) нажмите кнопку Экран (Display).
Как в Excel удалить пробелы в конце строки?
Удаляем все пробелы между числами
- Нажмите Ctrl+Space (Пробел), чтобы выделить все ячейки в столбце.
- Нажмите Ctrl+H , чтобы открыть диалоговое окно Find & Replace (Найти и заменить).
- В поле Find What (Найти) введите один пробел. …
- Нажмите кнопку Replace all (Заменить все), затем ОК .
Как в ячейке начать с новой строки?
Новую строку текста можно начать в любом месте ячейки.
- Дважды щелкните ячейку, в которую требуется ввести разрыв строки. Совет: Можно также выбрать ячейку и нажать F2.
- В ячейке щелкните место, где нужно ввести разрыв строки, и нажмите ALT+ВВОД.
Как пишется пробел?
Пробе́л — интервал между буквами, обозначающий границы слов во многих системах письменности.
…
| Пробел | |
|---|---|
| Название | space |
| Юникод | U+0020 |
| HTML-код | или |
| UTF-16 | 0x20 |
Как поставить пробел при объединении ячеек?
- Добавьте двойные кавычки с пробелом между ними (» «). Например: =СЦЕПИТЬ(«Привет,»; » «; «мир!»).
- Добавьте пробел после текстового аргумента. Например: =СЦЕПИТЬ(«Привет, «; «мир!»). К строке «Привет,» добавлен пробел.
Как убрать лишние пробелы в тексте?
Можно удалить большие пробелы с помощью автозамены. Для этого активируем функцию клавишами Ctrl + H. В первое поле копируем большой пробел, а во второе — созданный при помощи нажатия клавиш Shift + Ctrl + Пробел. Нажимаем кнопку «Заменить всё».
Как удалить лишние пробелы в ячейке Excel?
Удаляем все пробелы между числами
- Нажмите Ctrl+Space (Пробел), чтобы выделить все ячейки в столбце.
- Нажмите Ctrl+H, чтобы открыть диалоговое окно Find & Replace (Найти и заменить).
- В поле Find What (Найти) введите один пробел. …
- Нажмите кнопку Replace all (Заменить все), затем ОК.
Каким образом можно вставить в формулу пробел?
Скобки в формулы лучше вставлять через панель инструментов, тогда они масштабируются автоматически. Автоматически изменяют размер и некоторые другие элементы, такие как знак радикала, подчеркивание и стрелки с текстом. Для вставки пробела можно пользоваться комбинацией ++, т. к.
Как в Excel разделить текст в одной ячейке на две строки?
Чтобы разбить текст на строки в одной ячейке Excel нужно нажать комбинацию клавиш Alt+Enter.
Как убрать лишние символы в Excel?
Удаление непечатаемых символов
- Аккуратно выделить мышью эти спецсимволы в тексте, скопировать их (Ctrl+C) и вставить (Ctrl+V) в первую строку в окне замены (Ctrl+H). Затем нажать кнопку Заменить все (Replace All) для удаления.
- Использовать функцию ПЕЧСИМВ (CLEAN).
Подсветка лишних пробелов
Предположим, что мы создали форму для ввода данных пользователем – например, такую:
При вводе всегда есть вероятность некорректного ввода информации, «человеческий фактор». Один из вариантов его проявления– лишние пробелы. Кто-то ставит их случайно, кто-то – намеренно, но, в любом случае, даже один лишний пробел будет представлять для вас проблему в дальнейшем при обработке введенной информации. Дополнительная «прелесть» в том, что их еще и не видно, хотя, если очень хочется, то можно сделать видимыми с помощью макроса.
Безусловно, можно и нужно «причесывать» информацию после ввода с помощью специальных функций или макросов. А можно подсвечивать некорректно введенные данные прямо в процессе заполнения формы, оперативно сигнализируя об ошибке пользователю. Для этого:
- Выделите поля ввода, где нужна проверка на лишние пробелы (желтые ячейки в нашем примере).
- Выберите на Главной вкладке команду Условное форматирование – Создать правило (Home – Conditional Formatting — Create Rule) .
- Выберите тип правила Использовать формулу для определения форматируемых ячеек (Use formula to determine which cells to format) и введите в поле следующую формулу:
где D4 – адрес текущей ячейки (без знаков «$»).
В английской версии это будет, соответственно =G4<>TRIM(G4)
Функция СЖПРОБЕЛЫ (TRIM) убирает из текста лишние пробелы. Если оригинальное содержимое текущей ячейки не равно «причесанному» с помощью функции СЖПРОБЕЛЫ, значит в ячейке есть лишние пробелы. Тогда происходит заливка поля ввода цветом, который можно выбрать, нажав на кнопку Формат (Format) .
Теперь при забивании лишних пробелов «для красоты» наши поля ввода будут подсвечиваться красным, намекая пользователю, что он не прав:
Вот такой простой, но приятный трюк, который я использовал в много раз в своих проектах. Надеюсь, что пригодится и вам 🙂