|
Среднее значение без учета ячеек с нулем |
||||||||
Ответить |
||||||||
Ответить |
||||||||
Ответить |
||||||||
Ответить |
||||||||
Ответить |
||||||||
Ответить |
||||||||
Ответить |
||||||||
Ответить |
||||||||
Ответить |
||||||||
Ответить |
||||||||
Ответить |
||||||||
Ответить |
||||||||
Ответить |
||||||||
Ответить |
||||||||
Ответить |
||||||||
Ответить |
||||||||
Ответить |
||||||||
Ответить |
||||||||
Ответить |
||||||||
Ответить |
Excel для Microsoft 365 для Mac Excel 2021 для Mac Excel 2019 для Mac Excel 2016 для Mac Excel для Mac 2011 Еще…Меньше
В Excel существует несколько способов найти среднее для набора чисел. Например, можно воспользоваться функцией для расчета простого среднего, взвешенного среднего или среднего, исключающего определенные значения.
Чтобы научиться вычислять средние значения, используйте предоставленные образцы данных и описанные ниже процедуры.
Копирование примера данных
Чтобы лучше понять описываемые действия, скопируйте пример данных в ячейку A1 пустого листа.
-
Создайте пустую книгу или лист.
-
Выделите приведенный ниже образец данных.
Примечание: Не выделяйте заголовки строк или столбцов (1, 2, 3… A, B, C…) при копировании данных примера на пустой лист.
Выбор примеров данных в справке
Качество изделия
Цена за единицу
Количество заказанных изделий
10
35
500
7
25
750
9
30
200
10
40
300
8
27
400
5
20
200
Среднее качество изделий
Средняя цена изделия
Среднее качество всех изделий с оценкой качества выше 5
-
Нажмите клавиши
+C.
-
Выделите на листе ячейку A1, а затем нажмите клавиши
+V.
Расчет простого среднего значения
-
Выделите ячейки с A2 по A7 (значения в столбце «Качество изделия»).
-
На вкладке Формулы щелкните стрелку рядом с кнопкой Автоумма
и выберитесреднее значение .
Результат — 8,166666667.
Расчет среднего для несмежных ячеек
-
Выберите ячейку, в которой должно отображаться среднее значение, например ячейку A8, которая находится слева ячейки с текстом «Среднее качество изделия» в примере данных.
-
На вкладке Формулы щелкните стрелку рядом с кнопкой Автоумма
кнопку Среднее инажмите клавишу RETURN.
-
Щелкните ячейку, которая содержит только что найденное среднее значение (ячейка A8 в этом примере).
Если используется образец данных, формула отображается в строка формул, =СС00(A2:A7).
-
В строке формул выделите содержимое между скобками (при использовании примера данных — A2:A7).
-
Удерживая нажатой клавишу
, щелкните ячейки, для чего нужно вычесть среднее значение, и нажмите клавишу RETURN. Например, выберите A2, A4 и A7 и нажмите клавишу RETURN.
Выделенная ссылка на диапазон в функции СРЗНАЧ заменится ссылками на выделенные ячейки. В приведенном примере результат будет равен 8.
Расчет среднего взвешенного значения
В приведенном ниже примере рассчитывается средняя цена за изделие по всем заказам, каждый из которых содержит различное количество изделий по разной цене.
-
Выделите ячейку A9, расположенную слева от ячейки с текстом «Средняя цена изделия».
-
На вкладке Формулы нажмите кнопку Вставить функцию, чтобы открыть панель Построитель формул.
-
В списке построителя формул дважды щелкните функцию СУММПРОИЗВ.
Совет: Чтобы быстро найти функцию, начните вводить ее имя в поле Поиск функции. Например, начните вводить СУММПРОИЗВ.
-
Щелкните поле рядом с надписью массив1 и выделите на листе ячейки с B2 по B7 (значения в столбце «Цена за единицу»).
-
Щелкните поле рядом с надписью массив2 и выделите на листе ячейки с C2 по C7 (значения в столбце «Количество заказанных изделий»).
-
В строке формул установите курсор справа от закрывающей скобки формулы и введите /
Если строка формул не отображается, в меню Вид выберите пункт Строка формул.
-
В списке построителя формул дважды щелкните функцию СУММ.
-
Выделите диапазон в поле число1, нажмите кнопку DELETE и выделите на листе ячейки с C2 по C7 (значения в столбце «Количество изделий»).
Теперь в строке формул должна содержаться следующая формула: =СУММПРОИЗВ(B2:B7;C2:C7)/СУММ(C2:C7).
-
Нажмите клавишу RETURN.
В этой формуле общая стоимость всех заказов делится на общее количество заказанных изделий, в результате чего получается средневзвешенная стоимость за единицу — 29,38297872.
Расчет среднего, исключающего определенные значения
Вы можете создать формулу, которая исключает определенные значения. В приведенном ниже примере создается формула для расчета среднего качества всех изделий, у которых оценка качества выше 5.
-
Выделите ячейку A10, расположенную слева от ячейки с текстом «Среднее качество всех изделий с оценкой качества выше 5».
-
На вкладке Формулы нажмите кнопку Вставить функцию, чтобы открыть панель Построитель формул.
-
В списке построителя формул дважды щелкните функцию СРЗНАЧЕСЛИ.
Совет: Чтобы быстро найти функцию, начните вводить ее имя в поле Поиск функции. Например, начните вводить СРЗНАЧЕСЛИ.
-
Щелкните поле рядом с надписью диапазон и выделите на листе ячейки с A2 по A7 (значения в столбце «Цена за единицу»).
-
Щелкните поле рядом с надписью условие и введите выражение «>5».
-
Нажмите клавишу RETURN.
Такая формула исключит значение в ячейке A7 из расчета. В результате будет получено среднее качество изделий, равное 8,8.
Совет: Чтобы использовать функцию СРЗНАЧЕСЛИ для расчета среднего без нулевых значений, введите выражение «<>0» в поле условие.
Чтобы научиться вычислять средние значения, используйте предоставленные образцы данных и описанные ниже процедуры.
Копирование примера данных
Чтобы лучше понять описываемые действия, скопируйте пример данных в ячейку A1 пустого листа.
-
Создайте пустую книгу или лист.
-
Выделите приведенный ниже образец данных.
Примечание: Не выделяйте заголовки строк или столбцов (1, 2, 3… A, B, C…) при копировании данных примера на пустой лист.
Выбор примеров данных в справке
Качество изделия
Цена за единицу
Количество заказанных изделий
10
35
500
7
25
750
9
30
200
10
40
300
8
27
400
5
20
200
Среднее качество изделий
Средняя цена изделия
Среднее качество всех изделий с оценкой качества выше 5
-
Нажмите клавиши
+C.
-
Выделите на листе ячейку A1, а затем нажмите клавиши
+V.
Расчет простого среднего значения
Рассчитаем среднее качество изделий двумя разными способами. Первый способ позволяет быстро узнать среднее значение, не вводя формулу. Второй способ предполагает использование функции «Автосумма» для расчета среднего значения и позволяет вывести его на листе.
Быстрый расчет среднего
-
Выделите ячейки с A2 по A7 (значения в столбце «Качество изделия»).
-
На строка состояния щелкните стрелку всплывающее меню
(если вы используете образец данных, вероятно, область содержит текст Sum=49),а затем выберите среднее .
Результат — 8,166666667.
Примечание: Если строка состояния не отображается, в меню Вид выберите пункт Строка состояния.
Расчет среднего с отображением на листе
-
Выберите ячейку, в которой должно отображаться среднее значение, например ячейку A8, которая находится слева ячейки с текстом «Среднее качество изделия» в примере данных.
-
На панели инструментов Стандартная под названием книги щелкните стрелку рядом с кнопкой
кнопку Среднее и нажмите клавишу RETURN.
Результат составляет 8,166666667 — это средняя оценка качества всех изделий.
Совет: Если вы работаете с данными, в которые перечислены числа в строке, выберите первую пустую ячейку в конце строки, а затем щелкните стрелку рядом с кнопкой
.
Расчет среднего для несмежных ячеек
Существует два способа расчета среднего для ячеек, которые не следуют одна за другой. Первый способ позволяет быстро узнать среднее значение, не вводя формулу. Второй способ предполагает использование функции СРЗНАЧ для расчета среднего значения и позволяет вывести его на листе.
Быстрый расчет среднего
-
Выделите ячейки, для которых вы хотите найти среднее значение. Например, выделите ячейки A2, A4 и A7.
Совет: Чтобы выбрать несмещные ячейки, щелкните их, удерживая
клавишу.
-
На строка состояния щелкните стрелку всплывающее меню
и выберите среднеезначение .
В приведенном примере результат будет равен 8.
Примечание: Если строка состояния не отображается, в меню Вид выберите пункт Строка состояния.
Расчет среднего с отображением на листе
-
Выберите ячейку, в которой должно отображаться среднее значение, например ячейку A8, которая находится слева ячейки с текстом «Среднее качество изделия» в примере данных.
-
На панели инструментов Стандартная под названием книги щелкните стрелку рядом с кнопкой
кнопку Среднее и нажмите клавишу RETURN.
-
Щелкните ячейку, которая содержит только что найденное среднее значение (ячейка A8 в этом примере).
Если используется образец данных, формула отображается в строка формул, =СС00(A2:A7).
-
В строке формул выделите содержимое между скобками (при использовании примера данных — A2:A7).
-
Удерживая нажатой клавишу
, щелкните ячейки, для чего нужно вычесть среднее значение, и нажмите клавишу RETURN. Например, выберите A2, A4 и A7 и нажмите клавишу RETURN.
Выделенная ссылка на диапазон в функции СРЗНАЧ заменится ссылками на выделенные ячейки. В приведенном примере результат будет равен 8.
Расчет среднего взвешенного значения
В приведенном ниже примере рассчитывается средняя цена за изделие по всем заказам, каждый из которых содержит различное количество изделий по разной цене.
-
Выделите ячейку A9, расположенную слева от ячейки с текстом «Средняя цена изделия».
-
На вкладке Формулы в разделе Функция выберите пункт Построитель формул.
-
В списке построителя формул дважды щелкните функцию СУММПРОИЗВ.
Совет: Чтобы быстро найти функцию, начните вводить ее имя в поле Поиск функции. Например, начните вводить СУММПРОИЗВ.
-
В разделе Аргументы щелкните поле рядом с надписью массив1 и выделите на листе ячейки с B2 по B7 (значения в столбце «Цена за единицу»).
-
В разделе Аргументы щелкните поле рядом с надписью массив2 и выделите на листе ячейки с C2 по C7 (значения в столбце «Количество заказанных изделий»).
-
В строке формул установите курсор справа от закрывающей скобки формулы и введите /
Если строка формул не отображается, в меню Вид выберите пункт Строка формул.
-
В списке построителя формул дважды щелкните функцию СУММ.
-
В разделе Аргументы щелкните диапазон в поле число1, нажмите кнопку DELETE и выделите на листе ячейки с C2 по C7 (значения в столбце «Количество изделий»).
Теперь в строке формул должна содержаться следующая формула: =СУММПРОИЗВ(B2:B7;C2:C7)/СУММ(C2:C7).
-
Нажмите клавишу RETURN.
В этой формуле общая стоимость всех заказов делится на общее количество заказанных изделий, в результате чего получается средневзвешенная стоимость за единицу — 29,38297872.
Расчет среднего, исключающего определенные значения
Вы можете создать формулу, которая исключает определенные значения. В приведенном ниже примере создается формула для расчета среднего качества всех изделий, у которых оценка качества выше 5.
-
Выделите ячейку A10, расположенную слева от ячейки с текстом «Среднее качество всех изделий с оценкой качества выше 5».
-
На вкладке Формулы в разделе Функция выберите пункт Построитель формул.
-
В списке построителя формул дважды щелкните функцию СРЗНАЧЕСЛИ.
Совет: Чтобы быстро найти функцию, начните вводить ее имя в поле Поиск функции. Например, начните вводить СРЗНАЧЕСЛИ.
-
В разделе Аргументы щелкните поле рядом с надписью диапазон и выделите на листе ячейки с A2 по A7 (значения в столбце «Цена за единицу»).
-
В разделе Аргументы щелкните поле рядом с надписью условие и введите выражение «>5».
-
Нажмите клавишу RETURN.
Такая формула исключит значение в ячейке A7 из расчета. В результате будет получено среднее качество изделий, равное 8,8.
Совет: Чтобы использовать функцию СРЗНАЧЕСЛИ для расчета среднего без нулевых значений, введите выражение «<>0» в поле условие.
Дополнительные сведения
Расчет суммы с нарастающим итогом
Вычисление процентов
Функция СРЗНАЧ
Нужна дополнительная помощь?
Посчитать среднее диапазона, исключая нулевые значения
То есть подобная, казалось бы, банальная конструкция — посчитать среднее, исключая из массива нули — не хочет работать со строковыми диапазонами. Это у меня с Excel что-то не так или нужно что-то еще сделать?
С Excel все в порядке, но нужно что-то еще сделать 🙂
Ни первая, ни вторая формулы без этого «чего-то» правильно работать не будут. Бывает, что результат совпадает с ожидаемым, но это совпадение, не более, и в каждом конкретном случае такое совпадение можно объяснить.
На рисунке пример. Формулы автора в закрашенных ячейках: в желтых для A1:A4, в зеленых для A1:D1. Ошибочно думать, что формула будет работать всегда, если она размещена в том же диапазоне строк/столбцов. Это только иллюстрация того, что такие формулы требуют особого обращения.
Тут все понятно — определяем среднее значение диапазона.
В формулах из стартового сообщения нет диапазона. Вернее, из диапазона формируется массив значений. В этом случае это уже не простая формула, а формула, обрабатывающая массив.
В поле для ввода формулы выделяем вложенную функцию с ее содержимым
нажимаем клавишу F9 . Что видим? Вместо выделенной части в формуле волшебным образом появился массив констант, состоящий из чисел и логического выражения ЛОЖЬ.
Кстати, F9 (запуск пересчета) удобно использовать для просмотра работы формулы или поиска ошибки.
- Вот и дошли до «чего-то».
Формула массива вводится тремя клавишами. Находясь в поле ввода формулы (или в режиме редактирования ячейки), нажимаем Ctrl+Shift+Enter — формула должна обрамиться фигурыми скобками. При правке фигурные скобки пропадают, завершать изменения формулы тоже нужно тремя клавишами.
Эта заметка продолжает цикл материалов по использованию формул массива. Если ранее вы не сталкивались с формулами массива, рекомендую прочитать:
После этого вы, вероятно, сможете оценить возможности и достоинства формул массива, и вам захочется узнать о них побольше. Если вас не нужно агитировать, и вы полны желания разобраться в этом мощном оружии Excel, но не знаете, с чего начать, прочитайте Введение в формулы массива и Некоторые примеры использования формул массива
Основное достоинство формул массивов состоит в том, что они позволяют выполнять очень широкий круг вычислений, который другими способами выполнить нельзя. К сожалению, формулы массивов – это наиболее сложное и непонятное средство Excel.
Если вы уже постигли азы, предлагаю вам продолжить знакомство с формулами массива вместе с Джоном Уокенбахом и его книгой MS Excel 2007. Библия пользователя. – М.: Издательский дом «Вильямс», 2008. – 816 с.
Скачать заметку в формате Word, примеры в формате Excel
Вычисление среднего, не учитывающего нулевые значения
На рис. 1 показан рабочий лист, на котором вычисляется средний объем продаж группы продавцов. Формула в ячейке В14 имеет вид: =СРЗНАЧ(Продажи). Она вычисляет среднее значений из диапазона ВЗ:В10, которому присвоено имя Продажи. Некоторые продавцы не работали, но они также учитывались при вычислении среднего. Функция СРЗНАЧ игнорирует пустые ячейки, но учитывает ячейки с нулевыми значениями.
Следующая формула массива, записанная в ячейке В15, возвращает среднее без учета ячеек, содержащих 0: . Эта формула создает виртуальный массив, содержащий только ненулевые значения из диапазона Продажи. Этот массив используется в качестве аргумента в функции СРЗНАЧ.
Тот же результат можно получить с помощью обычной формулы (не формулы массива), записанной в ячейке В16: =СУММ(Продажи)/СЧЁТЕСЛИ(Продажи;»>0″). Эта формула использует функцию СЧЁТЕСЛИ для определения числа ненулевых значений в заданном диапазоне, на которое затем делится сумма значений этого диапазона.
Если диапазон может содержать отрицательные значения, и по-прежнему необходимо подсчитать среднее, не учитывающее нулевые значения, формулу массива нужно немного модифицировать:
Как усреднить диапазон данных, игнорируя ноль в Excel?
Как усреднить диапазон данных, игнорируя ноль, в Excel?
Обычно функция «Среднее» может помочь вам вычислить среднее значение диапазона, включая нули, в Excel. Но здесь вы хотите исключить нули при применении функции Average. Как можно игнорировать нули при вычислении среднего значения?
Среднее значение диапазона данных, игнорируя нули, с помощью формулы
Среднее/суммирование/подсчет диапазона данных без нулей с помощью Kutools for Excel 
 Усреднить диапазон данных без нулей с помощью формулы
Усреднить диапазон данных без нулей с помощью формулы
Если вы используете Excel 2007/2010/2013, эта простая функция AVERAGEIF может помочь вам быстро и легко решить эту проблему.
1 . Введите эту формулу = AVERAGEIF (B2: B13, » 0″) в пустую ячейку помимо ваших данных, см. Снимок экрана:
Примечание : в приведенной выше формуле B2: B13 — это диапазон данных, который вы хотите усреднить, исключая нули, вы можете изменить его по своему усмотрению. Если в диапазоне есть пустые ячейки, эта формула также усредняет данные, исключая пустые ячейки.
2 . Затем нажмите клавишу Enter , и вы получите результат, исключающий нулевые значения. См. Снимок экрана:
Примечание: Эта формула не вступит в силу в Excel 2003, если у вас есть Excel 2003, вы должны объединить функцию Sum и Countif , примените следующие формула: = СУММ (B2: B13)/СЧЁТЕСЛИ (B2: B13, «> 0») .
 Среднее/суммирование/подсчет диапазона данных без нулей с помощью Kutools for Excel
Среднее/суммирование/подсчет диапазона данных без нулей с помощью Kutools for Excel
Если вы хотите суммировать/усреднить/подсчитать, игнорируя нулевые ячейки, вы можете применить Kutools for Excel Select Specific Cells , чтобы выбрать ненулевые ячейки, и затем просмотрите результат расчета в строке состояния .
После бесплатной установки Kutools for Excel, пожалуйста, сделайте следующее:
1. Выберите диапазон, который вы хотите усреднить, нажмите Kutools > Выбрать > Выбрать определенные ячейки . См. Снимок экрана:
2. В появившемся диалоговом окне установите флажок Ячейка , а затем выберите Не равно из первого раскрывающегося списка в Определенный тип и перейдите в правое текстовое поле, чтобы ввести 0. См. снимок экрана:
3. Нажмите Ok , и все ячейки, которые больше 0, были выбраны, и вы можете просмотреть среднее значение, сумму, результат подсчета в строке состояния. См. Снимок экрана:
Совет. Если вы хотите получить бесплатную пробную версию функции Выбрать определенную ячейку , сначала перейдите к бесплатной загрузке Kutools for Excel, а затем примените операцию в соответствии с указанными выше шагами.
 Данные среднего/подсчета/суммы игнорируют нули
Данные среднего/подсчета/суммы игнорируют нули
Kutools for Excel: 300+ функций, которые вы должны иметь в Excel, 30-дневная бесплатная пробная версия отсюда.
Статья по теме:
Как вычислить среднее без максимальных и минимальных значений в Excel?
Лучшее Инструменты для повышения производительности Office
Kutools for Excel решает большинство ваших проблем и увеличивает вашу производительность на 80%
- Повторное использование : быстро вставляйте сложные формулы, диаграммы и все, что y вы использовали раньше; Зашифровать ячейки паролем; Создавайте список рассылки и отправляйте электронные письма …
- Панель супер формул (легко редактировать несколько строк текста и формул); Чтение макета (легко читать и редактировать большое количество ячеек); Вставить в отфильтрованный диапазон …
- Объединить ячейки/строки/столбцы без потери данных; Разделить содержимое ячеек; Объединить повторяющиеся строки/столбцы … Предотвратить дублирование ячеек; Сравнить диапазоны …
- Выбрать повторяющиеся или уникальные строки; Выберите пустые строки (все ячейки пусты); Супер поиск и нечеткий поиск во многих книгах; Случайный выбор …
- Точное копирование нескольких ячеек без изменения ссылки на формулу; Автоматическое создание ссылок на несколько листов; Вставка маркеров, флажков и прочего …
- Извлечь текст, добавить текст, удалить по положению, удалить пробел; Создание и печать промежуточных итогов по страницам; Преобразование содержимого ячеек в комментарии …
- Суперфильтр (сохранение и применение схем фильтрации к другим листам); Расширенная сортировка по месяцам/неделям/дням, частоте и другим параметрам; Специальный фильтр жирным шрифтом, курсивом …
- Объединить рабочие книги и рабочие таблицы; Объединить таблицы на основе ключевых столбцов; Разделить данные на несколько листов; Пакетное преобразование xls, xlsx и PDF …
Группировка сводной таблицы по номеру недели, дню недели и другим параметрам … Показывать разблокированные, заблокированные ячейки разными цветами; Выделите ячейки с формулой/именем … ->
You can use the following formula to calculate the average in Excel while ignoring zeros and blank cells:
=AVERAGEIF(B2:B14, "<>0")
This particular formula calculates the average value in the range B2:B14 and ignores cells that are equal to zero or blank.
Note: Excel ignores blank cells by default when calculating an average.
Thus, we only need to specify in the formula that cells should not be equal ( “<>0”) to zero as well.
The following example shows how to use this formula in practice.
Suppose we have the following dataset in Excel that shows the total sales made by various employees at a company:
If we simply used the AVERAGE() formula, we would find the average sales for all of the employees who had a non-blank value:
The average sales per employee who had a non-blank value is 3.
However, suppose we wanted to only calculate the average for employees who had a sales value that was not blank and not equal to zero.
We could type the following formula into cell D2:
=AVERAGEIF(B2:B14, "<>0")
The following screenshot shows how to use this formula in practice:
The average sales for employees who had greater than zero sales was 4.125.
This formula calculated the average by only using the values that were not blank and not equal to zero.
We can confirm that this is correct by manually calculating the average of all values that are not blank or equal to zero:
Average of Values Greater than Zero: (10+4+4+3+2+1+4+5) / 8 = 4.125.
This matches the value calculated by our formula.
Additional Resources
The following tutorials explain how to perform other common operations in Excel:
How to Calculate Average If Cell Contains Number in Excel
How to Use AVERAGEIF with Multiple Ranges in Excel
How to Calculate Average Excluding Outliers in Excel
Обычно функция «Среднее» может помочь вам рассчитать среднее значение диапазона, включая нули, в Excel. Но здесь вы хотите исключить нули при применении функции Average. Как можно игнорировать нули при вычислении среднего значения?
Усреднение диапазона данных без учета нулей с помощью формулы
Усреднение/суммирование/подсчет диапазона данных без учета нулей с помощью Kutools for Excel
 Усреднение диапазона данных без учета нулей с помощью формулы
Усреднение диапазона данных без учета нулей с помощью формулы
Если вы используете Excel 2007/2010/2013, эта простая функция AVERAGEIF может помочь вам быстро и легко решить эту проблему.
1. Введите эту формулу = СРЗНАЧЕСЛИ (B2: B13; «<> 0») в пустой ячейке помимо ваших данных, см. снимок экрана:
Внимание: В приведенной выше формуле B2: B13 — это данные диапазона, которые вы хотите усреднить, исключая нули, вы можете изменить его по своему усмотрению. Если в диапазоне есть пустые ячейки, эта формула также усредняет данные, исключая пустые ячейки.
2, Затем нажмите Enter key, и вы получите результат, исключающий нулевые значения. Смотрите скриншот:
Примечание: Эта формула не вступит в силу в Excel 2003, если у вас Excel 2003, вы должны объединить Сумма и СЧЕТЕСЛИ функция, примените следующую формулу: =SUM(B2:B13)/COUNTIF(B2:B13,»>0″).
 Усреднение/суммирование/подсчет диапазона данных без учета нулей с помощью Kutools for Excel
Усреднение/суммирование/подсчет диапазона данных без учета нулей с помощью Kutools for Excel
Если вы хотите суммировать / усреднять / подсчитывать, игнорируя нулевые ячейки, вы можете применить Kutools for Excel‘s Выбрать определенные ячейки утилита для выбора ненулевых ячеек, а затем просмотреть результат расчета в Строка состояния.
После бесплатная установка Kutools for Excel, пожалуйста, сделайте следующее:
1. Выберите диапазон, который вы хотите усреднить, нажмите Кутулс > Выберите > Выбрать определенные ячейки. Смотрите скриншот:
2. В появившемся диалоговом окне отметьте Ячейка , а затем выберите Не равный из первого раскрывающегося списка в Конкретный тип раздел и перейдите в правое текстовое поле, чтобы ввести 0. Смотрите скриншот:
3. Нажмите Ok, и все ячейки, которые больше 0, были выбраны, и вы можете просмотреть среднее значение, сумму, результат подсчета в строке состояния. Смотрите скриншот:
Наконечник. Если вы хотите получить бесплатную пробную версию Выбрать конкретную ячейкуфункция s, пожалуйста, перейдите к бесплатной загрузке Kutools for Excel сначала, а затем перейдите к применению операции в соответствии с вышеуказанными шагами.
 Данные «Среднее / Счетчик / Сумма» игнорируют нули
Данные «Среднее / Счетчик / Сумма» игнорируют нули
Связанная статья:
Как рассчитать среднее значение без максимальных и минимальных значений в Excel?
Лучшие инструменты для работы в офисе
Kutools for Excel Решит большинство ваших проблем и повысит вашу производительность на 80%
- Снова использовать: Быстро вставить сложные формулы, диаграммы и все, что вы использовали раньше; Зашифровать ячейки с паролем; Создать список рассылки и отправлять электронные письма …
- Бар Супер Формулы (легко редактировать несколько строк текста и формул); Макет для чтения (легко читать и редактировать большое количество ячеек); Вставить в отфильтрованный диапазон…
- Объединить ячейки / строки / столбцы без потери данных; Разделить содержимое ячеек; Объединить повторяющиеся строки / столбцы… Предотвращение дублирования ячеек; Сравнить диапазоны…
- Выберите Дубликат или Уникальный Ряды; Выбрать пустые строки (все ячейки пустые); Супер находка и нечеткая находка во многих рабочих тетрадях; Случайный выбор …
- Точная копия Несколько ячеек без изменения ссылки на формулу; Автоматическое создание ссылок на несколько листов; Вставить пули, Флажки и многое другое …
- Извлечь текст, Добавить текст, Удалить по позиции, Удалить пробел; Создание и печать промежуточных итогов по страницам; Преобразование содержимого ячеек в комментарии…
- Суперфильтр (сохранять и применять схемы фильтров к другим листам); Расширенная сортировка по месяцам / неделям / дням, периодичности и др .; Специальный фильтр жирным, курсивом …
- Комбинируйте книги и рабочие листы; Объединить таблицы на основе ключевых столбцов; Разделить данные на несколько листов; Пакетное преобразование xls, xlsx и PDF…
- Более 300 мощных функций. Поддерживает Office/Excel 2007-2021 и 365. Поддерживает все языки. Простое развертывание на вашем предприятии или в организации. Полнофункциональная 30-дневная бесплатная пробная версия. 60-дневная гарантия возврата денег.
Вкладка Office: интерфейс с вкладками в Office и упрощение работы
- Включение редактирования и чтения с вкладками в Word, Excel, PowerPoint, Издатель, доступ, Visio и проект.
- Открывайте и создавайте несколько документов на новых вкладках одного окна, а не в новых окнах.
- Повышает вашу продуктивность на 50% и сокращает количество щелчков мышью на сотни каждый день!
Комментарии (12)
Оценок пока нет. Оцените первым!
|
Ребята! Help me, плизз. Не могу найти на форуме решение этой задачи. Всё, что нашел — не работает. Может чего неправильно делаю? Как рассчитать среднее значение в столбце при этом не учитывая ячейки со значением «0»? |
|
|
webley Пользователь Сообщений: 1995 |
=СУММ(C6:C9)/СЧЁТЕСЛИ(C6:C9;»<>0″) |
|
webley Пользователь Сообщений: 1995 |
или если есть еще пустые ячейки, то |
|
MCH Пользователь Сообщений: 3875 |
Формула массива (вводить нажатием ctrl+shift+enter) |
|
Спасибо ОГРОМНОЕ! |
|
|
GIG_ant Пользователь Сообщений: 3102 |
=СУММЕСЛИ(B4:B153;»<>0″;J4:J153)/СЧЁТЕСЛИ(B4:B153;»<>0″) |
|
Спасибо! Работает! Я просто таки счастлив, что нашел Ваш сайт! |
|
|
Дмитрий Гость |
#8 17.03.2012 09:15:45 Для того, чтобы пользоваться средними величинами, неплохо бы разобраться, что они обозначают и для чего используются. Вот здесь неплохая подборка статей на тему средних. http://statanaliz.info/teoriya-i-praktika/8-srednie/6-srednie-velichiny-vvedenie.html |
Содержание
- Как усреднить диапазон данных, игнорируя ноль, в Excel?
- Усреднить диапазон данных без нулей с помощью формулы
- Среднее/суммирование/подсчет диапазона данных без нулей с помощью Kutools for Excel
- Данные среднего/подсчета/суммы игнорируют нули
- Лучшее Инструменты для повышения производительности Office
- Kutools for Excel решает большинство ваших проблем и увеличивает вашу производительность на 80%
- Вкладка “Office”. Интерфейс с вкладками добавлен в Office, что значительно упростит вашу работу.
- Как средние значения игнорировать нули или ошибки в Excel?
- Как в Excel значения медианы игнорировать нули или ошибки?
- Медиана без учета нулей
- Медианное игнорирование ошибок
- Лучшие инструменты для повышения производительности Office
- Kutools for Excel решает большинство ваших проблем, и увеличивает вашу производительность на 80%
- Вкладка “Office”. Интерфейс с вкладками переносится в Office и упрощает вашу работу
Как усреднить диапазон данных, игнорируя ноль, в Excel?
Обычно функция «Среднее» может помочь вам вычислить среднее значение диапазона, включая нули, в Excel. Но здесь вы хотите исключить нули при применении функции Average. Как можно игнорировать нули при вычислении среднего значения?
Среднее значение диапазона данных, игнорируя нули, с помощью формулы
Среднее/суммирование/подсчет диапазона данных без нулей с помощью Kutools for Excel 
 Усреднить диапазон данных без нулей с помощью формулы
Усреднить диапазон данных без нулей с помощью формулы
Если вы используете Excel 2007/2010/2013, эта простая функция AVERAGEIF может помочь вам быстро и легко решить эту проблему.
1 . Введите эту формулу = AVERAGEIF (B2: B13, ” 0″) в пустую ячейку помимо ваших данных, см. Снимок экрана:

Примечание : в приведенной выше формуле B2: B13 – это диапазон данных, который вы хотите усреднить, исключая нули, вы можете изменить его по своему усмотрению. Если в диапазоне есть пустые ячейки, эта формула также усредняет данные, исключая пустые ячейки.
2 . Затем нажмите клавишу Enter , и вы получите результат, исключающий нулевые значения. См. Снимок экрана:

Примечание: Эта формула не вступит в силу в Excel 2003, если у вас есть Excel 2003, вы должны объединить функцию Sum и Countif , примените следующие формула: = СУММ (B2: B13)/СЧЁТЕСЛИ (B2: B13, “> 0”) .
 Среднее/суммирование/подсчет диапазона данных без нулей с помощью Kutools for Excel
Среднее/суммирование/подсчет диапазона данных без нулей с помощью Kutools for Excel
Если вы хотите суммировать/усреднить/подсчитать, игнорируя нулевые ячейки, вы можете применить Kutools for Excel Select Specific Cells , чтобы выбрать ненулевые ячейки, и затем просмотрите результат расчета в строке состояния .
| Kutools for Excel , с более чем 300 удобными функциями, облегчит вашу работу. |
|
Бесплатная загрузка |
После бесплатной установки Kutools for Excel, пожалуйста, сделайте следующее:
1. Выберите диапазон, который вы хотите усреднить, нажмите Kutools > Выбрать > Выбрать определенные ячейки . См. Снимок экрана:

2. В появившемся диалоговом окне установите флажок Ячейка , а затем выберите Не равно из первого раскрывающегося списка в Определенный тип и перейдите в правое текстовое поле, чтобы ввести 0. См. снимок экрана:

3. Нажмите Ok , и все ячейки, которые больше 0, были выбраны, и вы можете просмотреть среднее значение, сумму, результат подсчета в строке состояния. См. Снимок экрана:

Совет. Если вы хотите получить бесплатную пробную версию функции Выбрать определенную ячейку , сначала перейдите к бесплатной загрузке Kutools for Excel, а затем примените операцию в соответствии с указанными выше шагами.
 Данные среднего/подсчета/суммы игнорируют нули
Данные среднего/подсчета/суммы игнорируют нули
Kutools for Excel: 300+ функций, которые вы должны иметь в Excel, 30-дневная бесплатная пробная версия отсюда.
Статья по теме:
Как вычислить среднее без максимальных и минимальных значений в Excel?
Лучшее Инструменты для повышения производительности Office
Kutools for Excel решает большинство ваших проблем и увеличивает вашу производительность на 80%
- Повторное использование : быстро вставляйте сложные формулы, диаграммы и все, что y вы использовали раньше; Зашифровать ячейки паролем; Создавайте список рассылки и отправляйте электронные письма …
- Панель супер формул (легко редактировать несколько строк текста и формул); Чтение макета (легко читать и редактировать большое количество ячеек); Вставить в отфильтрованный диапазон …
- Объединить ячейки/строки/столбцы без потери данных; Разделить содержимое ячеек; Объединить повторяющиеся строки/столбцы … Предотвратить дублирование ячеек; Сравнить диапазоны …
- Выбрать повторяющиеся или уникальные строки; Выберите пустые строки (все ячейки пусты); Супер поиск и нечеткий поиск во многих книгах; Случайный выбор …
- Точное копирование нескольких ячеек без изменения ссылки на формулу; Автоматическое создание ссылок на несколько листов; Вставка маркеров, флажков и прочего …
- Извлечь текст, добавить текст, удалить по положению, удалить пробел; Создание и печать промежуточных итогов по страницам; Преобразование содержимого ячеек в комментарии …
- Суперфильтр (сохранение и применение схем фильтрации к другим листам); Расширенная сортировка по месяцам/неделям/дням, частоте и другим параметрам; Специальный фильтр жирным шрифтом, курсивом …
- Объединить рабочие книги и рабочие таблицы; Объединить таблицы на основе ключевых столбцов; Разделить данные на несколько листов; Пакетное преобразование xls, xlsx и PDF …
- Более 300 мощных функций. Поддерживает Office/Excel 2007-2019 и 365. Поддерживает все языки. Простое развертывание на вашем предприятии или в организации. Полнофункциональная 30-дневная бесплатная пробная версия. 60-дневная гарантия возврата денег.
Группировка сводной таблицы по номеру недели, дню недели и другим параметрам … Показывать разблокированные, заблокированные ячейки разными цветами; Выделите ячейки с формулой/именем … ->

Подробнее .. . Бесплатная загрузка … Купить …
Вкладка “Office”. Интерфейс с вкладками добавлен в Office, что значительно упростит вашу работу.
- Включить редактирование и чтение с вкладками в Word, Excel, PowerPoint , Publisher, Access, Visio и Project.
- Открывайте и создавайте несколько документов на новых вкладках одного окна, а не в новых окнах.
- Повышает вашу продуктивность на 50% и сокращает количество щелчков мышью на сотни каждый день!

Подробнее … Скачать бесплатно … Купить …
- 12 комментариев
- Войти
-
Сортировать по самым новым
- Лучшим
- популярным
- Новейшие
Самый старый
Вы гость
или отправьте сообщение в качестве гостя, но ваше сообщение не будет опубликовано автоматически.
Загрузка комментария … Комментарий будет обновлен после 00:00.
-
Для публикации в качестве гостя ваш комментарий не будет опубликован.
Как найти среднее значение отфильтрованных ячеек, игнорирующих пробелы и нули? Вышеупомянутое = AVERAGEIF (B2: B13, ” 0″) не работает для отфильтрованных ячеек (раскрывающийся список) Спасибо
- Ответить
-
Чтобы отправить сообщение в качестве гостя, ваш комментарий не опубликован.
Мне интересно, можно ли объединить промежуточное среднее значение без учета нуля
кто-нибудь знает, как?- Ответ
-
Для публикации в качестве гостя ваш комментарий не будет опубликован.
Как мне заставить эту работу работать с двумя наборами данных – текущая формула – = СРЕДНИЙ (AZ143: AZ293, AZ4: AZ136)
- Ответ
-
Для публикации в качестве гостя ваш комментарий не публикуется.
Привет, Энтони, если вы хотите усреднить два или более диапазонов данных, просто выберите диапазоны, удерживая клавишу ctrl, затем дайте им имя диапазона в имени поле, которое помимо строки формул, затем используйте формулу = averafe (rangename) , rangename – это имя, которое вы даете диапазонам.
- Ответить
-
Для публикации в качестве гостя ваш комментарий не публикуется.
Привет, команда,
Мне интересно, какую формулу использовать, если у меня было, скажем, 6 ячеек данных. Две из ячеек содержали «0» (ноль). Я хотел обрезать самые низкие и самые высокие значения, чтобы получить среднее значение, однако я только один ноль должен быть частью среднего.
- Ответить
-
Для публикации в качестве гостя ваш комментарий не публикуется.
Данные в C3 – C7:
= IF (COUNTIF (C2: C7,0)> 0, (MAX (C2 : C7) + МАЛЫЙ (C2: C7, СЧЁТЕСЛИ (C2: C7,0) +1))/3, МАКС (C2: C7) + МАЛЫЙ (C2: C7, СЧЁТЕСЛИ (C2: C7,0) +1))
- Ответ
-
Для публикации в качестве гостя ваш комментарий не будет опубликован.
Извини, Эдди, я не нашел решения по твоему вопросу.
- Ответ
Для публикации в качестве гостя ваш комментарий не будет опубликован.
Привет, команда,
Мне интересно, какую формулу использовать, если бы у меня было, скажем, 6 ячеек данных. Две ячейки содержали «0» (ноль). Я хотел обрезать самые низкие и самые высокие значения, чтобы получить среднее значение, но я хочу, чтобы только один ноль не был частью среднего.
- Ответ
Для публикации в качестве гостя ваш комментарий не будет опубликован.
Спасибо, я просто пенсионер, отслеживающий свое производство солнечной энергии и потребление электроэнергии, теперь мне не нужно ждать до конца месяца, чтобы средние значения будут правильными
- Ответ
Для публикации в качестве гостя ваш комментарий не публикуется.
МИЛЛИОН СПАСИБО! Я так рада, что кто-то понял это.
- Ответ
-
Для публикации в качестве гостя ваш комментарий не публикуется.
- Ответ
Для публикации в качестве гостя ваш комментарий не будет опубликован.
Я долго ломал голову, пытаясь понять, как найти среднее значение, игнорирующее нули. Вот где это, и это так просто. БЛАГОДАРЮ ВАС!
- Ответ
Как средние значения игнорировать нули или ошибки в Excel?
В Excel, когда мы применяем общую формулу = МЕДИАНА (диапазон), она вычисляет медианное значение значение в диапазоне, включая нули, и он также будет получать результат ошибки при применении в диапазоне, который включает значения ошибок, как показано ниже. В этом уроке я расскажу о том, как medina игнорирует нули или ошибки в Excel.

Медиана игнорируемых нулей
Медиана игнорирования ошибок
 Медиана без учета нулей
Медиана без учета нулей
К медиане диапазон, игнорирующий нулевые значения, вы можете применить приведенную ниже формулу.
Выберите ячейку, в которую вы поместите средний результат, например C2, введите эту формулу = MEDIAN (IF (A2: A17 0, A2: A17)), нажмите клавиши Shift + Ctrl + Enter . См. Снимок экрана:

В формуле A2: A17 – это диапазон требуется медиана без нулей.
 Медианное игнорирование ошибок
Медианное игнорирование ошибок
Чтобы значения среднего диапазона игнорировали значения ошибок, вы можете сделать следующее:
Выберите ячейку в который вы поместите средний результат, введите эту формулу = MEDIAN (IF (ISNUMBER (F2: F17), F2: F17)), нажмите клавиши Shift + Ctrl + Enter . См. снимок экрана:

В формуле F2: F17 – это диапазон, который вы хотите усреднить игнорирование ошибок.
Лучшие инструменты для повышения производительности Office
Kutools for Excel решает большинство ваших проблем, и увеличивает вашу производительность на 80%
- Повторное использование : быстро вставляйте сложные формулы, диаграммы и все, что вы использовали раньше; зашифровать ячейки паролем; создать список рассылки и отправлять электронные письма …
- Панель супер формул (легко редактировать несколько строк текста и формул); макет чтения (легко читать и редактировать большое количество ячеек); Вставить в отфильтрованный диапазон …
- Объединить ячейки/строки/столбцы без потери данных; Разделить содержимое ячеек; Объединить повторяющиеся строки/столбцы … Предотвратить дублирование ячеек; Сравнить диапазоны …
- Выбрать повторяющиеся или уникальные строки; Выберите пустые строки (все ячейки пусты); Супер поиск и нечеткий поиск во многих книгах; Случайный выбор …
- Точное копирование нескольких ячеек без изменения ссылки на формулу; Автоматическое создание ссылок на несколько листов; Вставка маркеров, флажков и прочего …
- Извлечь текст, добавить текст, удалить по положению, удалить пробел; Создание и печать промежуточных итогов по страницам; Преобразование содержимого ячеек в комментарии …
- Суперфильтр (сохранение и применение схем фильтрации к другим листам); Расширенная сортировка по месяцам/неделям/дням, частоте и другим параметрам; Специальный фильтр жирным шрифтом, курсивом …
- Объединить рабочие книги и рабочие таблицы; Объединить таблицы на основе ключевых столбцов; Разделить данные на несколько листов; Пакетное преобразование xls, xlsx и PDF …
- Более 300 мощных функций. Поддерживает Office/Excel 2007-2019 и 365. Поддерживает все языки. Простое развертывание на вашем предприятии или в организации. Полнофункциональная 30-дневная бесплатная пробная версия. 60-дневная гарантия возврата денег.
Группировка сводной таблицы по номеру недели, дню недели и другим параметрам … Показывать разблокированные, заблокированные ячейки разными цветами; Выделите ячейки с формулой/именем … ->

Подробнее … Скачать бесплатно … Купить …
Вкладка “Office”. Интерфейс с вкладками переносится в Office и упрощает вашу работу
- Включить редактирование и чтение с вкладками в Word, Excel, PowerPoint , Publisher, Access, Visio и Project.
- Открывайте и создавайте несколько документов на новых вкладках одного окна, а не в новых окнах.
- Повышает вашу продуктивность на 50% и сокращает количество щелчков мышью на сотни каждый день !

Подробнее. .. Бесплатная загрузка … Купить …
- 4 комментария
- Войти
-
Сортировать по самым новым
- Лучшим
- популярным
- Новые
- Самые старые
Вы являетесь гостем
или отправьте сообщение в качестве гостя, но ваше сообщение не будет опубликовано автоматически.
Загрузка комментария … Комментарий будет обновлен после 00:00.
-
Для публикации в качестве гостя ваш комментарий не будет опубликован.
Я просто получаю 0 в качестве результата, когда использую эту формулу. (Некоторые отличия в версиях Excel, у меня 2016?)
- Ответ
-
Для публикации в качестве гостя ваш комментарий не будет опубликован.
Привет, Джефф, приведенные выше формулы можно использовать в Excel 2016, нажимали ли вы одновременно клавиши Shift + Ctrl + Enter?
- Ответ
-
Для публикации в качестве гостя ваш комментарий не будет опубликован.
- Ответ
-
Для публикации в качестве гостя ваш комментарий не будет опубликован.
Здравствуйте, как одна медиана игнорирует и нули, и ошибки одновременно? Спасибо
- Ответ
-
Для публикации в качестве гостя ваш комментарий не публикуется.
Извините, я не могу найти формулу для медианного игнорирования нулей и ошибок, если вы хотите попробовать, вы можете применить Kutools for Excel’s Select Specific Cells, чтобы выбрать и скопировать сначала числа, которые больше нуля, а затем ues = MEDIAN (), чтобы найти результат из копии. См. Снимок экрана:
- Ответ
Skip to content
В статье показано, как определить среднее значение в Excel для разных типов данных с помощью формул СРЗНАЧ или СРЗНАЧА. Вы также узнаете, как использовать функции СРЗНАЧЕСЛИ и СРЗНАЧЕСЛИМН для усреднения ячеек, соответствующих определенным критериям.
Средняя зарплата… Средняя продолжительность жизни… Ежедневно мы с вами слышим эти словосочетания, служащие для описания множества одним единственным числом. Но, как ни странно, «среднее значение» — достаточно коварное понятие, часто вводящее в заблуждение обычного, неискушенного в математической статистике, человека. Например, в какой-то абстрактной компании работает десять сотрудников. Девять из них получают зарплату около 50 000 рублей, а один 1 500 000 рублей (по странному совпадению он же является генеральным директором этой компании).
В математике среднее называется средним арифметическим, и оно рассчитывается путем сложения группы чисел, а затем деления на количество этих чисел.
В приведенном выше примере средняя зарплата составляет: 195 000 рублей =(50000*9+1500000)/10. Вряд ли эта цифра соответствует реальной ситуации, но таковы расчёты среднего арифметического значения.
И всё же в большинстве случаев знать среднее весьма полезно.
- Функция СРЗНАЧ.
- Пример 1. Расчет среднего из нескольких чисел.
- Пример 2. Расчет среднего процента.
- Пример 3. Расчет среднего времени.
- Чем отличается функция СРЗНАЧА?
- Среднее по условию — функция СРЗНАЧЕСЛИ
- Среднее, если пусто.
- Среднее, если не пустое.
- Среднее по нескольким условиям — функция СРЗНАЧЕСЛИМН
- Пример 1. Среднеарифметическое количество ячеек по нескольким параметрам (текст и число)
- Пример 2. Среднеарифметическое на основе критерия даты
- Пример 1. Среднее с логикой ИЛИ на основе нескольких текстовых критериев
- Пример 2. Среднее с логикой ИЛИ на основе числовых критериев с операторами сравнения
- Пример 3. Среднее с логикой ИЛИ на основе пустых/непустых ячеек
Как посчитать среднее арифметическое в Экселе? Вам не нужно писать сложные математические выражения. Есть несколько функций «на все случаи жизни».
- СРЗНАЧ (AVERAGE- а английском варианте) — рассчитать среднее арифметическое ячеек с числами.
- СРЗНАЧА (или AVERAGEA) — найти среднее арифметическое ячеек с любыми данными (числа, логические и текстовые значения).
- СРЗНАЧЕСЛИ (или AVERAGEIF) – среднее по заданному критерию.
- СРЗНАЧЕСЛИМН (или AVERAGEIFS) – среднее ячеек, удовлетворяющих нескольким условиям.
Функция СРЗНАЧ.
СРЗНАЧ применяется для возврата среднего арифметического указанных ячеек.
СРЗНАЧ число 1; [число 2];…)
Число 1, 2 и так далее — числа, для которых вы хотите найти среднее. Первый аргумент обязателен, последующие — нет. В одну формулу может быть включено до 255 аргументов. Они могут быть представлены в виде чисел, ссылок на ячейки или диапазонов.
Использование функции СРЗНАЧ – на примерах.
СРЗНАЧ — одна из самых простых и простых в использовании функций Excel, и следующие примеры подтверждают это.
Пример 1. Расчет среднего из нескольких чисел.
Вы можете указать числа непосредственно. Например,
=СРЗНАЧ(1;2;3;4) возвращает результат 2,5.
Чтобы вычислить среднее по столбцу, укажите ссылку на него целиком:
=СРЗНАЧ(A:A)
Чтобы получить по строке, введите ссылку на нее:
=СРЗНАЧ(1:1)
Чтобы вычислить в каком-то диапазоне, укажите его:
=СРЗНАЧ(A1:C20)
Чтобы вернуть среднее из несмежных ячеек, запишите каждую ячейку отдельно, например
=СРЗНАЧ(A1; C1; D1)
И, естественно, ничто не мешает вам включать числа, ссылки и диапазоны в одну формулу. Например, следующее выражение вычисляет среднее из 2 диапазонов и 1 отдельного значения:
=СРЗНАЧ(B3:B5; C7:D9; B11)
Примечание. Если вы хотите округлить полученное число до ближайшего целого, примените одну из функций округления, например:
=ОКРУГЛ(СРЗНАЧ(B3:B5; B7:B9; B11);0)
Помимо чисел, вы можете использовать функцию СРЗНАЧ для вычисления среднего на основе других видов чисел, таких как проценты и время. Это показано в следующих примерах.
Пример 2. Расчет среднего процента.
Если у вас есть столбец с процентами на вашем листе, как вы получаете средний процент выполнения? Возьмём обычную формулу Excel для среднего 
Примечание. Обратите внимание, что СРЗНАЧ учитывает и нулевые значения при расчете. А это существенно повлияет на итоговую цифру. Если вы предпочитаете исключать нули из расчета, возьмите вместо этого СРЗНАЧЕСЛИ, как будет показано чуть ниже. ССЫЛКА
Пример 3. Расчет среднего времени.
Этим совсем не так просто, как с обычными числами. Ведь время включает часы, минуты и секунды? Вычислять разные единицы времени вручную было бы очень сложно… но СРЗНАЧ отлично с этим справляется.
Важные особенности СРЗНАЧ!
Как вы только что видели, применять СРЗНАЧ очень просто. Тем не менее, у нее есть несколько особенностей, о которых вам нужно знать.
- Нулевые значения (0) включены в расчет.
- Текстовые строки, логические значения ИСТИНА и ЛОЖЬ, а также пустые ячейки — игнорируются. Если вы хотите включить в расчет логические и текстовые представления чисел, примените СРЗНАЧА.
- Учитываются логические значения, которые вы вводите непосредственно в выражение. Например, =СРЗНАЧ(ИСТИНА; ЛОЖЬ) возвращает 0,5, что является средним из 1 и 0.
Примечание. При использовании СРЗНАЧ в листах Excel, учитывайте различие между ячейками, содержащими нулевые значения, и реально пустыми. Нули считаются, а пустые — нет. Это может быть особенно важно, если опция «Показывать ноль в ячейках, которые содержат нулевые значения» не включена на данном листе. То есть, клетки с нулями внешне будут пустыми. Вы можете найти эту опцию в Эксель: Параметры > Дополнительно > Параметры отображения листа .
Чем отличается функция СРЗНАЧА?
СРЗНАЧА аналогична СРЗНАЧ в том, что она вычисляет среднее арифметическое чисел. Разница в том, что СРЗНАЧА включает в расчет все непустые ячейки, независимо от того, содержат ли они числа, текст, логические ИСТИНА и ЛОЖЬ, или пустые строки, возвращаемые другими формулами.
СРЗНАЧА(значение1; [значение2];…)
значение1, 2,… — это цифры, массивы, ссылки на ячейки или диапазоны, которые вы хотите усреднить. Первый аргумент обязателен, другие (до 255) необязательны.
Она обрабатывает различные типы данных, такие как числа, текстовые строки и логические. Что нужно запомнить:
- Пустые клетки таблиц игнорируются.
- Текст, включая пустые строки («»), возвращаемые другими формулами, оценивается как 0.
- Логическое ИСТИНА оценивается как 1, а ЛОЖЬ оценивается как 0.
Например, =СРЗНАЧА(2;ЛОЖЬ) дает нам 1, что является средним между 2 и 0.
=СРЗНАЧА(2;ИСТИНА) возвращает 1,5, что является средним от 2 и 1.
На следующем скриншоте показаны два варианта расчёта для среднего значения в Excel, и разные результаты, которые они возвращают:
Поэтому, если вы не хотите включать в свои вычисления логические выражения и текстовые строки, используйте СРЗНАЧ, а не СРЗНАЧА.
Среднее по условию — функция СРЗНАЧЕСЛИ
СРЗНАЧЕСЛИ вычисляет среднее арифметическое всех ячеек, которые соответствуют заданным критериям.
СРЗНАЧЕСЛИ (диапазон; критерии; [диапазон_усреднения])
Она имеет следующие аргументы (первые 2 обязательны, последний – нет):
- Диапазон — диапазон ячеек, которые будут проверены по заданным параметрам.
- Критерии — условие, применяемое для определения, какие ячейки усреднять. Они могут быть представлены в виде числа, логического выражения, текста или ссылки, например, 5,> 5, «кот» или A2.
- Диапазон усреднения — что вы хотите усреднить (он необязательный). Если опущено, функция будет считать по диапазону условия.
А теперь давайте посмотрим, как вы можете применить СРЗНАЧЕСЛИ на реальных рабочих листах, чтобы найти среднее ячеек, соответствующих вашим требованиям.
Точное соответствие критериям
Классическое применение СРЗНАЧЕСЛИ — это нахождение среднего арифметического ячеек, которые точно соответствуют заданному условию.
В этом примере давайте усредним только продажи (B2: B8) для заказов на бананы (A2: A8):
=СРЗНАЧЕСЛИ($A$2:$A$8; $B$10; $B$2:$B$8)
Вместо того, чтобы вводить условие непосредственно в формулу, вы можете ввести его в отдельную ячейку ($B$10) и затем обратиться к ней. Это очень известный и всеми применяемый приём.
Примечание. Чтобы округлить возвращаемое число до определенного количества десятичных знаков, примените одну из функций округления Excel, или диалоговое окно «Формат ячеек», чтобы изменить только отображение числа на экране.
Например, чтобы округлить полученный выше результат до 2 десятичных знаков, вы можете заключить его в функцию ОКРУГЛ следующим образом:
=ОКРУГЛ(СРЗНАЧЕСЛИ(A2:A8;»бананы»; B2:B8);2)
Кроме того, вы можете выбрать ячейку с формулой (E1 в этом примере), нажмите комбинацию клавиш Ctrl + 1, чтобы открыть диалоговое окно «Формат ячеек». Затем перейдите на вкладку «Числовой» или «Денежный » и выберите количество десятичных разрядов, которые вы хотите показать. Помните, что в этом случае фактическое сохраненное значение не изменится, и точное неокругленное число будет использоваться во всех вычислениях, когда вы ссылаетесь на него в других формулах.
Частичное соответствие критериям (с символами подстановки).
Вы можете применить символы подстановки в аргументе критерия для выбора ячеек на основе частичного совпадения:
- Вставьте знак вопроса (?), чтобы заменить любой отдельный символ.
- Вставьте звездочку (*), чтобы заменить ею любую последовательность символов.
- Чтобы найти реальный знак вопроса или звездочку, введите тильду (~) перед этим символом (то есть, ~? или ~*).
Предположим, что у вас есть 3 разных вида бананов, и вы хотите найти среднюю величину их продаж:
=СРЗНАЧЕСЛИ($A$2:$A$8; «*бананы»; $B$2:$B$8)
Если вашему ключевому слову может предшествовать и/или последовать какой-либо другой символ, добавьте звездочку * как перед словом, так и после него.
=СРЗНАЧЕСЛИ($A$2:$A$8; «*бананы*»; $B$2:$B$8)
Чтобы найти среднее по всем товарам, за исключением каких-либо бананов, запишите следующую формулу:
=СРЗНАЧЕСЛИ($A$2:$A$8; «<>*бананы*»; $B$2:$B$8)
Как применить числовые условия и логические операторы.
Довольно часто вам может потребоваться усреднить ячейки, в которых количество больше или меньше определенного числа. Например, есть перечень чисел в столбце A, и мы хотим найти среднее из тех из них, которые больше 10.
Правильный подход — заключить логический оператор и число в двойные кавычки.
Итак, мы получили вот что:
=СРЗНАЧЕСЛИ($A$2:$A$7;»>10″)
Другая весьма распространенная проблема – как найти среднее чисел, которые не равны нулю. Для этого вам понадобится оператор «не равно» в аргументе критерия:
=СРЗНАЧЕСЛИ($A$2:$A$7;»<>0″)
Как вы, возможно, заметили, мы не задействуем третий аргумент [диапазон усреднения] ни в одном из приведенных выше выражений, поскольку мы хотим считать по начальному диапазону.
Для пустых или непустых ячеек
При выполнении анализа данных в Excel часто может потребоваться найти среднее чисел, которые соответствуют либо пустым, либо непустым областям.
Среднее, если пусто.
Чтобы включить пустые ячейки, которые не содержат абсолютно ничего (без формулы, без строки нулевой длины), введите «=» в аргументе.
Например, вычислим среднее ячеек C2: C8, если клетка в столбце B в той же строке абсолютно пуста:
=СРЗНАЧЕСЛИ($B$2:$B$8; «=»; $C$2:$C$8)
Чтобы усреднить значения, соответствующие визуально пустым ячейкам, включая те, которые содержат пустые строки, возвращаемые другими функциями (например, с формулой вроде = «»), запишите «». Например:
=СРЗНАЧЕСЛИ($B$2:$B$8; «»; $C$2:$C$8)
Среднее, если не пустое.
Чтобы найти среднее, соответствующее непустым ячейкам, введите «<>».
Например, так вычисляем среднеарифметическое C2:C8, если соответствующая позиция в столбце B не пуста:
=СРЗНАЧЕСЛИ($B$2:$B$8; «<>»; $C$2:$C$8)
Использование ссылок и других функций в описании условий.
Вместо того, чтобы записывать параметры подсчета непосредственно в формуле, вы можете обратиться к определенной ячейке, в которую можно вводить различные значения, не изменяя саму формулу. Так значительно уменьшается риск случайной ошибки при корректировке.
Если ссылка является критерием точного соответствия, то просто укажите ее в аргументе:
=СРЗНАЧЕСЛИ($B$2:$B$8;E1; $C$2:$C$8)
Если в качестве условия вы берёте логическое выражение со ссылкой или c другой функцией, нужно заключить логический оператор в «двойные кавычки» и добавить амперсанд (&) для их объединения.
Например, чтобы рассчитать средние продажи (C2: C8), превышающие указанное в E4:
=СРЗНАЧЕСЛИ($C$2:$C$8; «>»&$B$13)
С датами в B2: B8, приведенное ниже возвращает среднюю величину продаж (C2: C8), которые произошли до текущей даты:
=СРЗНАЧЕСЛИ($B$2:$B$8; «<=»&»22-07-2020»; $C$2:$C$8)
Вместо прямого указания даты можно взять соответствующую функцию. К примеру,
=СРЗНАЧЕСЛИ($B$2:$B$8; «<=»&СЕГОДНЯ(); $C$2:$C$8)
Среднее по нескольким условиям — функция СРЗНАЧЕСЛИМН
СРЗНАЧЕСЛИМН учитывает сразу несколько условий и возвращает среднеарифметическое ячеек, которые соответствуют всем указанным критериям.
СРЗНАЧЕСЛИМН(диапазон подсчёта, диапазон_критерия_1, критерий_1, [диапазон_критерия_2, критерий_2],…)
Она имеет следующие аргументы:
- Диапазон_подсчёта — область ячеек, которые вы хотите усреднить.
- диапазон_критерия_1, 2 ,… — от 1 до 127 диапазонов для проверки на соответствие указанным параметрам. Первый из них обязателен, последующие – по желанию.
- Критерий_1, 2,… — от 1 до 127 критериев, определяющих, какие именно клетки следует усреднить. Они могут быть в виде числа, логического выражения, текста или ссылки. Первый обязателен, дополнительные – по необходимости.
Функция СРЗНАЧЕСЛИМН доступна в Excel 2016, Excel 2013, Excel 2011 для Mac, Excel 2010 и 2007.
Как уже упоминалось, СРЗНАЧЕСЛИМН находит среднее ячеек, которые соответствуют всем указанным вами критериям (логика «И»). По сути, вы применяете его совершенно аналогично СРЗНАЧЕСЛИ, за исключением того, что вы можете указать в ней несколько областей проверки и соответствующих условий.
Пример 1. Среднеарифметическое количество ячеек по нескольким параметрам (текст и число)
Предположим, что у вас есть список товаров в столбце A и суммы продаж в столбце B. Давайте выясним среднее продаж бананов, превышающее 100 единиц.
Здесь:
- С2:С8 — ячейки, которые вы хотите усреднить, если выполняются оба условия;
- Первое условие: A2:A8 (столбец «Товар»), а критерий_1 — «бананы»;
- Второе условие — это С2:С8 (столбец «Продажи»), а критерий_2 — «> 100».
Собираем вышеперечисленные компоненты вместе. И если вы замените условия ссылками, вы получите нечто похожее на это:
=СРЗНАЧЕСЛИМН($C$2:$C$8; $A$2:$A$8;$C$10; $C$2:$C$8; «>»&$C$11)
Как видите, только две ячейки (С3 и С5) удовлетворяют обоим условиям, и поэтому только они и берутся для расчета.
Пример 2. Среднеарифметическое на основе критерия даты
В этом примере давайте посчитаем среднее количество товаров, доставленных до 22 июля 2020 года, статус которых определен (позиция в соответствующем столбце не пустая). С количеством, указанным в столбце D, датами в колонке В (критерий_1) и статусом в С (критерий_2), формула выглядит следующим образом:
=СРЗНАЧЕСЛИМН($D$2:$D$8; $B$2:$B$8; «<=22-07-2020»; $C$2:$C$8; «<>»)
В критерии1 вы вводите дату, которой предшествует оператор сравнения. В критерии2 вы вводите «<>», который указывает включать только непустые ячейки в пределах столбца «Статус».
Примечание. Когда вы используете число или дату в сочетании с логическим оператором в указании условия, то заключайте эту комбинацию в двойные кавычки — “<=22.07.2020”.
Что нужно запомнить!
СРЗНАЧЕСЛИ и СРЗНАЧЕСЛИМН имеют много общего, в частности:
- При подсчёте пустые области, логические ИСТИНА/ЛОЖЬ и текст — игнорируются.
- При оценке заданных условий пустые ячейки рассматриваются как нулевые (0).
- Если область, по которой считаем среднее, содержит только пустые клетки или текст, то обе функции возвращают ошибку #ДЕЛ/0!.
- Если ничего не соответствует требованиям, то также получаем ошибку #ДЕЛ/0!.
ОСОБЕННОСТИ
- Диапазон для подсчёта СРЗНАЧЕСЛИ не обязательно должен быть того же размера, что и область условий. Однако фактические данные, с которыми работает функция, определяются размером аргумента усреднения. Другими словами, если записать выражение
=СРЗНАЧЕСЛИ($B$2:$B$10; «<>»; $C$2:$C$8)
то в любом случае находить среднее мы будем по $C$2:$C$8.
- В отличие от СРЗНАЧЕСЛИ, СРЗНАЧЕСЛИМН требует, чтобы каждая область критериев была того же размера, что и область для подсчета. Иначе получаем ошибку #ЗНАЧ!.
Как усреднить числа по нескольким параметрам с помощью логики ИЛИ?
Поскольку СРЗНАЧЕСЛИМН работает с логикой «И», а СРЗНАЧЕСЛИ допускает только 1 критерий, нам придется составить нашу собственную формулу для усреднения с помощью логики «ИЛИ».
Другими словами, мы составим выражение для вычисления среднего арифметического в Excel, если выполняется любое из указанных требований.
Пример 1. Среднее с логикой ИЛИ на основе нескольких текстовых критериев
Предположим, вы хотите получить средние продажи (C2: C8) как для бананов, так и для яблок (A2: A8). Чтобы рассчитать это, вам понадобится формула массива, включающая несколько функций Excel:
{=СРЗНАЧ(ЕСЛИ(ЕЧИСЛО(ПОИСКПОЗ(A2:A8;{«бананы»;»яблоки»};0));B2:B8))}
Пожалуйста, помните, что формулы массива должны быть введены через Ctrl + Shift + Enter, а не просто ENTER.
Если товары, которые мы ищем, записать отдельно (скажем, в E1 и E2), то наш расчет будет выглядеть так:
{=СРЗНАЧ(ЕСЛИ(ЕЧИСЛО(ПОИСКПОЗ(A2:A8;E1:E2;0));B2:B8))}
Из всех формул усреднения Excel, которые обсуждались до сих пор, это самая хитрая (хотя осталось еще два примера 
Как это работает?
Для наших любопытных и вдумчивых читателей, которые хотят не только механически применять рекомендации, но и понимать, что же они делают, даем подробное объяснение логики расчетов.
В начале функция ЕСЛИ определяет, какие значения в исходном диапазоне соответствуют любому из указанных параметров, и передает их в СРЗНАЧ. Вот как:
ПОИСКПОЗ берёт исходные данные в A2:A8 в качестве условий поиска и сравнивает каждое из них с массивом поиска, представленным критериями в E1: E2.
3- й аргумент, установленный в 0, указывает искать точные совпадения:
ПОИСКПОЗ(A2:A8,E1:E2,0)
Когда совпадение найдено, программа возвращает относительную позицию в массиве поиска, в противном случае ошибку #Н/Д!.
{#Н/Д!; 1; 2; 1; 2; #Н/Д!; 1}
ЕЧИСЛО преобразует любые числа в ИСТИНА, а ошибки в ЛОЖЬ:
{ЛОЖЬ; ИСТИНА; ИСТИНА; ИСТИНА; ИСТИНА; ЛОЖЬ; ИСТИНА}
Этот массив отправляется на логическую проверку ЕСЛИ.
Она заменяет позиции, соответствующие ИСТИНА в приведённом выше массиве, фактическими значениями из B2: B8:
{ЛОЖЬ; 80; 130; 120; 70; ЛОЖЬ; 90}
Этот окончательный массив передается в СРЗНАЧ, которая вычисляет, игнорируя логические значения.
Пример 2. Среднее с логикой ИЛИ на основе числовых критериев с операторами сравнения
Если вы хотите найти среднее арифметическое на основе нескольких числовых критериев и условий больше/меньше, чем в сочетании с логикой ИЛИ, то формула, рассмотренная в предыдущем примере, не будет работать. Ведь вы не можете поместить эти логические выражения в массив. Решение заключается в применении функции СУММ в формуле массива.
Предположим, у вас есть количество в столбце B и сумма в столбце C, и вы хотите усреднить суммы, которые больше 50 в столбце B или C. При этом вы хотите избежать дубликатов, то есть не считать строку дважды, если число больше 50 в обоих столбцах.
Вот рабочий пример:
{=СУММ(ЕСЛИ((C2:C8+D2:D8>50);D2:D8;0))/СУММ( —((C2:C8+D2:D8)>50))}
Помните, что это формула массива, и поэтому вы должны нажать Ctrl + Shift + Enter и ввести ее правильно.
Как видите, выражение состоит из 2 частей. В первой части вы применяете функцию ЕСЛИ с оператором ИЛИ в аргументе (C2:C8> 50) + (D2:D8> 50). Как вы, вероятно, знаете, в формулах массива плюс (+) действует как оператор ИЛИ.
Итак, первая часть складывает числа в столбце C, если выполняется любое из условий.
Вторая часть возвращает количество таких ячеек, а затем вы делите сумму на количество, чтобы найти среднеарифметическое.
И, естественно, вы можете указать разные условия для каждого диапазона. Например, чтобы усреднить продажи, если столбец C больше 50 или столбец D больше 100, используйте следующие выражения: (C2: C8> 50) + (D2: D8> 100). Всё целиком будет выглядеть следующим образом:
=СУММ(ЕСЛИ((C2:C8>50)+(D2:D8>100);D2:D8;0))/СУММ(—((C2:C8>50)+(D2:D8>100)))
Пример 3. Среднее с логикой ИЛИ на основе пустых/непустых ячеек
Средняя формула с несколькими условиями ИЛИ, соответствующими пустым и непустым ячейкам, очень похожа на ту, которую мы только что обсуждали.
Для непустых ячеек.
Следующая формула массива находит среднее количество (столбец B), если указана либо дата (столбец B), либо статус (столбец C), т. е. если столбцы B или C не пустые.
Чтобы сделать её более компактной, вы можете объединить диапазоны с помощью амперсанда (&):
{=СУММ(ЕСЛИ((B2:B8&C2:C8)<>»»;D2:D8;0))/СУММ( —((B2:B8&C2:C8)<>»»))}
Для пустых ячеек.
Чтобы усреднить числа в столбце D, соответствующие пустым ячейкам в B или C, замените непустой оператор (<> «») пустым оператором (= «»).
Объединение диапазонов при помощи амперсанда не будет работать в этом случае.
Это также формула массива, поэтому не забудьте нажать Ctrl + Shift + Enter.
{=СУММ(ЕСЛИ(—((B2:B8=»») + (C2:C8=»»))>0;D2:D8;0)) / СУММ(—(((B2:B8=»») + (C2:C8=»»))>0))}
Вот как рассчитывается среднее в Excel.
Я благодарю вас за чтение и надеюсь еще не раз увидеть вас в нашем блоге!
Содержание
- Стандартный способ вычисления
- Вычисление с помощью Мастера функций
- Панель формул
- Ручной ввод функции
- Расчет среднего значения по условию
- Вопросы и ответы
В процессе различных расчетов и работы с данными довольно часто требуется подсчитать их среднее значение. Оно рассчитывается путем сложения чисел и деления общей суммы на их количество. Давайте выясним, как вычислить среднее значение набора чисел при помощи программы Microsoft Excel различными способами.
Стандартный способ вычисления
Самый простой и известный способ найти среднее арифметическое набора чисел — это воспользоваться специальной кнопкой на ленте Microsoft Excel. Выделяем диапазон чисел, расположенных в столбце или в строке документа. Находясь во вкладке «Главная», жмем на кнопку «Автосумма», которая расположена на ленте в блоке инструментов «Редактирование». Из выпадающее списка выбираем пункт «Среднее».
После этого, с помощью функции «СРЗНАЧ», производится расчет. В ячейку под выделенным столбцом, или справа от выделенной строки, выводится средняя арифметическая данного набора чисел.
Этот способ хорош простотой и удобством. Но, у него имеются и существенные недостатки. С помощью этого способа можно произвести подсчет среднего значения только тех чисел, которые располагаются в ряд в одном столбце, или в одной строке. А вот, с массивом ячеек, или с разрозненными ячейками на листе, с помощью этого способа работать нельзя.
Например, если выделить два столбца, и вышеописанным способом вычислить среднее арифметическое, то ответ будет дан для каждого столбца в отдельности, а не для всего массива ячеек.
Вычисление с помощью Мастера функций
Для случаев, когда нужно подсчитать среднюю арифметическую массива ячеек, или разрозненных ячеек, можно использовать Мастер функций. Он применяет все ту же функцию «СРЗНАЧ», известную нам по первому методу вычисления, но делает это несколько другим способом.
Кликаем по ячейке, где хотим, чтобы выводился результат подсчета среднего значения. Жмем на кнопку «Вставить функцию», которая размещена слева от строки формул. Либо же, набираем на клавиатуре комбинацию Shift+F3.
Запускается Мастер функций. В списке представленных функций ищем «СРЗНАЧ». Выделяем его, и жмем на кнопку «OK».
Открывается окно аргументов данной функции. В поля «Число» вводятся аргументы функции. Это могут быть как обычные числа, так и адреса ячеек, где эти числа расположены. Если вам неудобно вводить адреса ячеек вручную, то следует нажать на кнопку расположенную справа от поля ввода данных.
После этого, окно аргументов функции свернется, а вы сможете выделить ту группу ячеек на листе, которую берете для расчета. Затем, опять нажимаете на кнопку слева от поля ввода данных, чтобы вернуться в окно аргументов функции.
Если вы хотите подсчитать среднее арифметическое между числами, находящимися в разрозненных группах ячеек, то те же самые действия, о которых говорилось выше, проделывайте в поле «Число 2». И так до тех пор, пока все нужные группы ячеек не будут выделены.
После этого, жмите на кнопку «OK».
Результат расчета среднего арифметического будет выделен в ту ячейку, которую вы выделили перед запуском Мастера функций.
Панель формул
Существует ещё третий способ запустить функцию «СРЗНАЧ». Для этого, переходим во вкладку «Формулы». Выделяем ячейку, в которой будет выводиться результат. После этого, в группе инструментов «Библиотека функций» на ленте жмем на кнопку «Другие функции». Появляется список, в котором нужно последовательно перейти по пунктам «Статистические» и «СРЗНАЧ».
Затем, запускается точно такое же окно аргументов функции, как и при использовании Мастера функций, работу в котором мы подробно описали выше.
Дальнейшие действия точно такие же.
Ручной ввод функции
Но, не забывайте, что всегда при желании можно ввести функцию «СРЗНАЧ» вручную. Она будет иметь следующий шаблон: «=СРЗНАЧ(адрес_диапазона_ячеек(число); адрес_диапазона_ячеек(число)).
Конечно, этот способ не такой удобный, как предыдущие, и требует держать в голове пользователя определенные формулы, но он более гибкий.
Расчет среднего значения по условию
Кроме обычного расчета среднего значения, имеется возможность подсчета среднего значения по условию. В этом случае, в расчет будут браться только те числа из выбранного диапазона, которые соответствуют определенному условию. Например, если эти числа больше или меньше конкретно установленного значения.
Для этих целей, используется функция «СРЗНАЧЕСЛИ». Как и функцию «СРЗНАЧ», запустить её можно через Мастер функций, из панели формул, или при помощи ручного ввода в ячейку. После того, как открылось окно аргументов функции, нужно ввести её параметры. В поле «Диапазон» вводим диапазон ячеек, значения которых будут участвовать в определении среднего арифметического числа. Делаем это тем же способом, как и с функцией «СРЗНАЧ».
А вот, в поле «Условие» мы должны указать конкретное значение, числа больше или меньше которого будут участвовать в расчете. Это можно сделать при помощи знаков сравнения. Например, мы взяли выражение «>=15000». То есть, для расчета будут браться только ячейки диапазона, в которых находятся числа большие или равные 15000. При необходимости, вместо конкретного числа, тут можно указать адрес ячейки, в которой расположено соответствующее число.
Поле «Диапазон усреднения» не обязательно для заполнения. Ввод в него данных является обязательным только при использовании ячеек с текстовым содержимым.
Когда все данные введены, жмем на кнопку «OK».
После этого, в предварительно выбранную ячейку выводится результат расчета среднего арифметического числа для выбранного диапазона, за исключением ячеек, данные которых не отвечают условиям.
Как видим, в программе Microsoft Excel существует целый ряд инструментов, с помощью которых можно рассчитать среднее значение выбранного ряда чисел. Более того, существует функция, которая автоматически отбирает числа из диапазона, не соответствующие заранее установленному пользователем критерию. Это делает вычисления в приложении Microsoft Excel ещё более удобными для пользователей.






 +C.
+C. и выберитесреднее значение .
и выберитесреднее значение . (если вы используете образец данных, вероятно, область содержит текст Sum=49),а затем выберите среднее .
(если вы используете образец данных, вероятно, область содержит текст Sum=49),а затем выберите среднее .

 Усреднить диапазон данных без нулей с помощью формулы
Усреднить диапазон данных без нулей с помощью формулы 







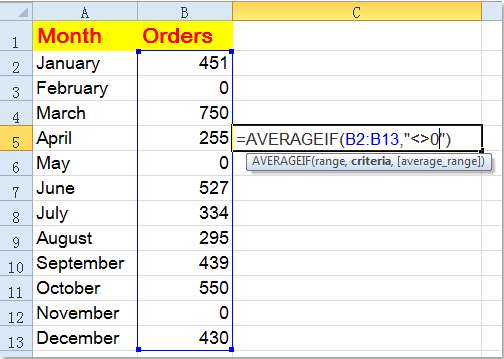

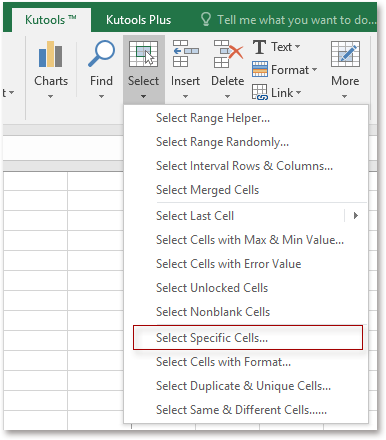
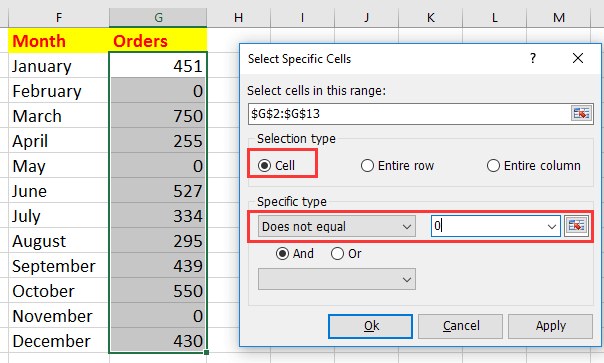
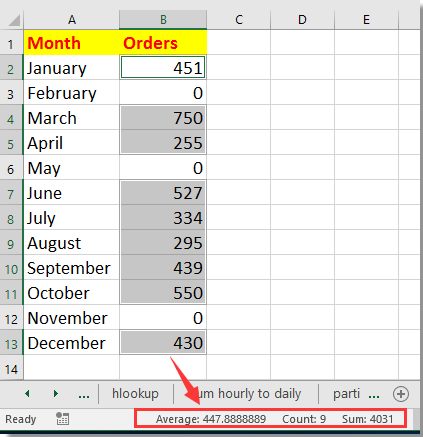



 Усреднить диапазон данных без нулей с помощью формулы
Усреднить диапазон данных без нулей с помощью формулы  Медиана без учета нулей
Медиана без учета нулей 





























