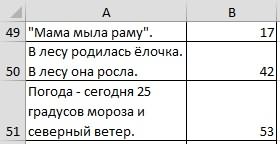Skip to content
В руководстве объясняется, как считать символы в Excel. Вы изучите формулы, позволяющие получить общее количество символов в диапазоне и подсчитывать только определенные символы в одной или нескольких ячейках.
В нашем предыдущем руководстве была представлена функция ДЛСТР , которая позволяет посчитать количество символов в ячейке Excel.
Функция ДЛСТР (LEN в английской версии) полезна сама по себе, а в связи с другими функциями, такими как СУММ, СУММПРОИЗВ и ПОДСТАВИТЬ, она может решать и более сложные задачи. Далее в этом руководстве мы более подробно рассмотрим несколько основных и более сложных выражений для подсчета количества знаков в Excel.
- Как посчитать все символы в диапазоне
- Как подсчитать определенные знаки в ячейке
- Подсчет определенных букв в ячейке без учета регистра
- Как посчитать вхождения текста или подстроки в ячейку?
- Сколько раз встречается символ в диапазоне?
- Подсчет определенных букв в диапазоне без учета регистра.
Как посчитать все символы в диапазоне
Когда дело доходит до подсчета общего количества знаков в нескольких клетках таблицы, сразу приходит на ум решение сделать это для каждой из них, а затем просто сложить эти числа:
=ДЛСТР(A2)+ДЛСТР(A3)+ДЛСТР(A4)
или
=СУММ(ДЛСТР(A2);ДЛСТР(A3);ДЛСТР(A4))
Описанное выше может хорошо работать для небольшого диапазона. Но вряд ли вы захотите таким образом складывать даже 20 чисел. Чтобы определить количество символов Excel в большем диапазоне, нам лучше придумать что-нибудь более компактное. Например, функцию СУММПРОИЗВ, которая перемножает массивы и возвращает сумму произведений.
Вот общая формула Эксель для подсчета символов в диапазоне:
=СУММПРОИЗВ(ДЛСТР( диапазон ))
И ваша реальная формула может выглядеть примерно так:
= СУММПРОИЗВ(ДЛСТР(A1:A4))
Другой способ подсчета знаков в диапазоне — использовать функцию ДЛСТР в сочетании с СУММ:
{=СУММ(ДЛСТР(A1:A4))}
В отличие от СУММПРОИЗВ, функция СУММ по умолчанию не вычисляет массивы. Поэтому вам нужно не забыть нажать Ctrl + Shift + Enter, чтобы превратить ее в формулу массива.
Как показано на следующем скриншоте, СУММ возвращает такой же результат:
Как работает эта формула подсчета символов диапазона?
Это один из самых простых вариантов для подсчета знаков в Excel. Перво-наперво функция ДЛСТР вычисляет длину текста для каждого адреса в указанной области и возвращает их в виде массива чисел. Затем СУММПРОИЗВ или СУММ складывают эти числа и возвращают общий итог.
В приведенном выше примере суммируется массив из 4 чисел, которые представляют длины строк в ячейках от A1 до A4:
=СУММПРОИЗВ({23;13;23;17})
Примечание. Обратите внимание, что функция Excel ДЛСТР считает абсолютно все символы в каждой ячейке, включая буквы, числа, знаки препинания, специальные символы и все пробелы (ведущие, конечные и пробелы между словами).
Как подсчитать определенные знаки в ячейке
Иногда вместо подсчета всех символов вам может потребоваться подсчитать только вхождения определенной буквы, числа или специального символа.
Чтобы подсчитать, сколько раз данный символ появляется в выбранной ячейке, используйте функцию ДЛСТР вместе с ПОДСТАВИТЬ:
=ДЛСТР( ячейка ) — ДЛСТР(ПОДСТАВИТЬ( ячейка ; символ ; «»))
Чтобы лучше понять этот расчет, разберём следующий пример.
Предположим, вы ведете базу данных о доставленных товарах, где каждый тип товара имеет свой уникальный идентификатор. И каждая запись содержит несколько элементов, разделенных запятой, пробелом или любым другим разделителем. Задача состоит в том, чтобы подсчитать, сколько раз данный уникальный идентификатор появляется в каждой записи.
Предполагая, что список доставленных товаров находится в столбце B (начиная с B2), и мы считаем число вхождений «A». Выражение выглядит следующим образом:
=ДЛСТР(B2)-ДЛСТР(ПОДСТАВИТЬ(B2,»A»,»»))
Чтобы понять логику расчётов, давайте разделим процесс на отдельные этапы:
- Сначала вы подсчитываете общую длину строки в B2:
ДЛСТР(B2) - Затем вы используете функцию ПОДСТАВИТЬ, чтобы удалить все вхождения буквы «А» в B2, заменив ее пустой строкой («»):
ПОДСТАВИТЬ(B2;»А»;»») - Затем вы подсчитываете длину получившейся строки без буквы «А»:
ДЛСТР(ПОДСТАВИТЬ(B2;»А»;»»)) - Наконец, вы вычитаете длину строки без буквы «А» из первоначальной длины.
В результате вы получаете количество «удаленных» знаков, которое и равно общему числу вхождений этого символа в ячейку.
Вместо того, чтобы указывать букву или цифру, которые вы хотите подсчитать, в формуле, вы можете ввести их, а затем указать на эту ячейку. Таким образом, ваши пользователи смогут подсчитывать вхождения того, что они укажут отдельно, без изменения самой формулы:
Примечание. Функция ПОДСТАВИТЬ в Excel чувствительна к регистру, поэтому в приведенном выше выражении также учитывается регистр. Например, B7 содержит 2 вхождения буквы «A» — одно в верхнем регистре и второе в нижнем регистре. Учитываем только символы верхнего регистра, потому что мы передали «A» функции ПОДСТАВИТЬ.
Подсчет определенных букв в ячейке без учета регистра
Если вам нужен счетчик букв без учета регистра, вставьте функцию ПРОПИСН в ПОДСТАВИТЬ, чтобы преобразовать указанную букву в верхний регистр перед выполнением подстановки. И обязательно используйте для поиска заглавные буквы.
Например, чтобы подсчитать буквы «A» и «a» в B2, используйте следующее:
=ДЛСТР(B2)-ДЛСТР(ПОДСТАВИТЬ(ПРОПИСН(B2);$C$1;»»))
Другой способ — использовать вложенные функции замены:
=ДЛСТР(B2)-ДЛСТР(ПОДСТАВИТЬ(ПОДСТАВИТЬ(B2;ПРОПИСН($C$1);»»);СТРОЧН($C$1);»»))
Как вы можете видеть на скриншоте ниже, оба варианта безупречно подсчитывают вхождения указанной буквы в верхнем и нижнем регистре:
Другой способ — преобразовать всё в верхний или нижний регистр. Например:
=ДЛСТР(B2)-ДЛСТР(ПОДСТАВИТЬ(ПРОПИСН(B2);ПРОПИСН($C$1);»»))
Преимущество этого подхода заключается в том, что независимо от того, используются прописные либо строчные буквы, ваша формула подсчета без учета регистра будет возвращать правильный счет:
Как посчитать вхождения текста или подстроки в ячейку?
Если вы хотите подсчитать, сколько раз определенная комбинация символов (например, определенный текст или подстрока) появляется в данной ячейке (например «A2» или «М5»), разделите количество определенных символов, возвращаемых приведенными выше формулами, на длину подстроки.
С учетом регистра:
=(ДЛСТР(B2)-ДЛСТР(ПОДСТАВИТЬ(B2;$C$1;»»)))/ДЛСТР($C$1)
Без учета регистра:
=(ДЛСТР(B2)-ДЛСТР(ПОДСТАВИТЬ(ПОДСТАВИТЬ(B2;ПРОПИСН($C$1);»»);СТРОЧН($C$1);»»)) )/ДЛСТР($C$1)
Где B2 — запись, содержащая всю текстовую строку, а C1 – тот текст (подстроку), который вы хотите подсчитать.
Как эта формула подсчитывает количество вхождений определенного текста в ячейку?
- Функция ПОДСТАВИТЬ удаляет указанное слово из исходного текста.
В этом примере мы удаляем слово, введенное в ячейку С1, из исходного текста, расположенного в B2:
ПОДСТАВИТЬ(B2; $C$1;»») - Затем функция ДЛСТР вычисляет длину текстовой строки без указанного слова.
В этом примере ДЛСТР(ПОДСТАВИТЬ(B2; $C$1;»»)) возвращает длину текста в B2 после удаления всех букв и цифр, содержащихся во всех вхождениях «А2». - После этого указанное выше число вычитается из общей длины исходной текстовой строки:
ДЛСТР(B2)-ДЛСТР(ПОДСТАВИТЬ(B2; $C$1;»»))
Результатом этой операции является количество символов, содержащихся во всех вхождениях целевого слова, которое в этом примере равно 4 (2 вхождения «A2», по 2 в каждом).
Наконец, указанное выше число делится на длину искомого текста. Другими словами, вы делите количество символов, содержащихся во всех вхождениях целевого слова, на число знаков, содержащихся в этом слове. В этом примере 4 делится на 2, и в результате мы получаем 2.
Сколько раз встречается символ в диапазоне?
Теперь, когда вы знаете формулу Excel для подсчета символов в одной определённой ячейке, вы можете улучшить ее, чтобы узнать, сколько раз определенный символ появляется в диапазоне. Для этого мы возьмем выражение, описанное в предыдущем примере, и поместим его в функцию СУММПРОИЗВ, которая умеет обрабатывать массивы:
СУММПРОИЗВ(ДЛСТР( диапазон ) -ДЛСТР(ПОДСТАВИТЬ( диапазон , символ , «»)))
В этом примере выражение принимает следующую форму:
=СУММПРОИЗВ(ДЛСТР(B2:B7)-ДЛСТР(ПОДСТАВИТЬ(B2:B7;$C$1;»»)))
А вот еще один способ для подсчета символов в диапазоне Excel:
{=СУММ(ДЛСТР(B2:B7)-ДЛСТР(ПОДСТАВИТЬ(B2:B7;$C$1;»»)))}
По сравнению с описанным ранее наиболее очевидным отличием здесь является использование СУММ вместо СУММПРОИЗВ. Другое отличие в том, что в данном случае требуется нажатие Ctrl + Shift + Enter. Думаю, вы помните, что в отличие от СУММПРОИЗВ, которая умеет работать с массивами, СУММ может обрабатывать массивы только при использовании её в формуле массива.
Разберем, как это работает.
Как вы, возможно, помните, функция ПОДСТАВИТЬ используется для замены всех вхождений указанного символа («A» в этом примере) пустой текстовой строкой («»).
Затем мы передаем текстовую строку, возвращаемую функцией ПОДСТАВИТЬ, в функцию ДЛСТР, чтобы она вычисляла длину строки без «A». Затем мы вычитаем это количество знаков из общей длины текстовой строки. Результатом этих вычислений является массив количества символов. В нем столько чисел, сколько ячеек в диапазоне.
Наконец, СУММПРОИЗВ суммирует числа в массиве и возвращает общее количество указанного символа в диапазоне.
Примечание. В ситуациях, когда вы подсчитываете количество вхождений определенной подстроки в диапазоне (например, заказы, начинающиеся с «A2»), вам необходимо разделить количество символов на длину подстроки. В противном случае каждый знак в подстроке будет учитываться индивидуально. Например:
=СУММПРОИЗВ(ДЛСТР(B2:B7)-ДЛСТР(ПОДСТАВИТЬ(B2:B7;$C$1;»»)))/ДЛСТР($C$1)
Подсчет определенных букв в диапазоне без учета регистра.
Вы уже знаете, что ПОДСТАВИТЬ — функция, чувствительная к регистру. Поэтому наша формула для подсчета также чувствительна к регистру.
Чтобы игнорировать регистр, следуйте подходам, продемонстрированным в предыдущем примере.
Используйте функции ПРОПИСН и СТРОЧН, введите прописную либо заглавную букву и укажите ссылку на нее:
=СУММПРОИЗВ(ДЛСТР(B2:B7) — ДЛСТР(ПОДСТАВИТЬ(ПОДСТАВИТЬ(B2:B7;ПРОПИСН($C$1);»»);СТРОЧН($C$1);»»)))
На скриншоте ниже показана последняя формула в действии:
Совершенно аналогично, подобный метод можно применить, если мы будем считать число вхождений в диапазон какого- то слова. Вернемся к нашему примеру.
Чтобы подсчитать, сколько раз сочетание «А2» в точном виде встречается в наших данных, запишем выражение:
=СУММПРОИЗВ((ДЛСТР(B2:B7)-ДЛСТР(ПОДСТАВИТЬ(B2:B7;$C$1;»»)))/ДЛСТР($C$1))
Если не нужно учитывать регистр букв, то тогда —
=СУММПРОИЗВ((ДЛСТР(B2:B7)-ДЛСТР(ПОДСТАВИТЬ(ПОДСТАВИТЬ(B2:B7;ПРОПИСН($C$1);»»);СТРОЧН($C$1);»»)))/ДЛСТР($C$1))
То есть, мы берем формулы, использованные нами для отдельной ячейки, меняем в них ссылку на диапазон данных и обрабатываем затем при помощи СУММПРОИЗВ.
Вы можете использовать функцию СУММ, но в формуле массива, как мы также уже рассматривали ранее.
Вот как вы можете подсчитывать символы в Excel с помощью функции ДЛСТР. Если вы хотите знать, как считать слова, а не отдельные знаки, вы найдете несколько полезных формул в нашей следующей статье, следите за обновлениями!
Возможно, вам будут также полезны:
 Формула ЗАМЕНИТЬ и ПОДСТАВИТЬ для текста и чисел — В статье объясняется на примерах как работают функции Excel ЗАМЕНИТЬ (REPLACE в английской версии) и ПОДСТАВИТЬ (SUBSTITUTE по-английски). Мы покажем, как использовать функцию ЗАМЕНИТЬ с текстом, числами и датами, а также…
Формула ЗАМЕНИТЬ и ПОДСТАВИТЬ для текста и чисел — В статье объясняется на примерах как работают функции Excel ЗАМЕНИТЬ (REPLACE в английской версии) и ПОДСТАВИТЬ (SUBSTITUTE по-английски). Мы покажем, как использовать функцию ЗАМЕНИТЬ с текстом, числами и датами, а также…  Как быстро посчитать количество слов в Excel — В статье объясняется, как подсчитывать слова в Excel с помощью функции ДЛСТР в сочетании с другими функциями Excel, а также приводятся формулы для подсчета общего количества или конкретных слов в…
Как быстро посчитать количество слов в Excel — В статье объясняется, как подсчитывать слова в Excel с помощью функции ДЛСТР в сочетании с другими функциями Excel, а также приводятся формулы для подсчета общего количества или конкретных слов в…  Как быстро извлечь число из текста в Excel — В этом кратком руководстве показано, как можно быстро извлекать число из различных текстовых выражений в Excel с помощью формул или специального инструмента «Извлечь». Проблема выделения числа из текста возникает достаточно…
Как быстро извлечь число из текста в Excel — В этом кратком руководстве показано, как можно быстро извлекать число из различных текстовых выражений в Excel с помощью формул или специального инструмента «Извлечь». Проблема выделения числа из текста возникает достаточно…  Как убрать пробелы в числах в Excel — Представляем 4 быстрых способа удалить лишние пробелы между цифрами в ячейках Excel. Вы можете использовать формулы, инструмент «Найти и заменить» или попробовать изменить формат ячейки. Когда вы вставляете данные из…
Как убрать пробелы в числах в Excel — Представляем 4 быстрых способа удалить лишние пробелы между цифрами в ячейках Excel. Вы можете использовать формулы, инструмент «Найти и заменить» или попробовать изменить формат ячейки. Когда вы вставляете данные из…  Как удалить пробелы в ячейках Excel — Вы узнаете, как с помощью формул удалять начальные и конечные пробелы в ячейке, лишние интервалы между словами, избавляться от неразрывных пробелов и непечатаемых символов. В чем самая большая проблема с…
Как удалить пробелы в ячейках Excel — Вы узнаете, как с помощью формул удалять начальные и конечные пробелы в ячейке, лишние интервалы между словами, избавляться от неразрывных пробелов и непечатаемых символов. В чем самая большая проблема с…  Функция СЖПРОБЕЛЫ — как пользоваться и примеры — Вы узнаете несколько быстрых и простых способов, чтобы удалить начальные, конечные и лишние пробелы между словами, а также почему функция Excel СЖПРОБЕЛЫ (TRIM в английской версии) не работает и как…
Функция СЖПРОБЕЛЫ — как пользоваться и примеры — Вы узнаете несколько быстрых и простых способов, чтобы удалить начальные, конечные и лишние пробелы между словами, а также почему функция Excel СЖПРОБЕЛЫ (TRIM в английской версии) не работает и как…  Функция ПРАВСИМВ в Excel — примеры и советы. — В последних нескольких статьях мы обсуждали различные текстовые функции. Сегодня наше внимание сосредоточено на ПРАВСИМВ (RIGHT в английской версии), которая предназначена для возврата указанного количества символов из крайней правой части…
Функция ПРАВСИМВ в Excel — примеры и советы. — В последних нескольких статьях мы обсуждали различные текстовые функции. Сегодня наше внимание сосредоточено на ПРАВСИМВ (RIGHT в английской версии), которая предназначена для возврата указанного количества символов из крайней правой части…  Функция ЛЕВСИМВ в Excel. Примеры использования и советы. — В руководстве показано, как использовать функцию ЛЕВСИМВ (LEFT) в Excel, чтобы получить подстроку из начала текстовой строки, извлечь текст перед определенным символом, заставить формулу возвращать число и многое другое. Среди…
Функция ЛЕВСИМВ в Excel. Примеры использования и советы. — В руководстве показано, как использовать функцию ЛЕВСИМВ (LEFT) в Excel, чтобы получить подстроку из начала текстовой строки, извлечь текст перед определенным символом, заставить формулу возвращать число и многое другое. Среди…
- Когда нужен подсчет символов в ячейках
- Количество символов в ячейке – формула
- Посчитать количество определённых символов в ячейке
- Количество цифр в ячейке
- Количество английских букв в ячейке
- Количество русских букв в ячейке
- Количество любых букв в ячейке
- Процедура подсчета символов в ячейках
- Посчитать количество символов в нескольких ячейках одновременно
Подсчет количества символов в ячейках Excel бывает очень полезен – вопрос лишь в том, какой конкретно алгоритм использовать. А это в свою очередь зависит от ситуации и условий поставленной задачи.
Когда нужен подсчет символов в ячейках
Наиболее часто количество всех или определенных символов в ячейке нужно знать, когда есть какие-либо ограничения:
- количество символов в каждой ячейке не должно превышать определенное значение
- нет ограничений по длине на одну ячейку, но есть лимит на суммарное количество символов в нескольких
- когда есть ограничение по количеству символов снизу, иначе говоря, минимальная длина
- есть ограничение по количеству введенных в ячейку определенных символов (например, не более одного знака “!”)
Ниже я рассмотрю более детально каждый из случаев.
Количество символов в ячейке – формула
ДЛСТР — замечательная функция, и с её помощью можно решить уйму задач, связанных с подсчетом символов в ячейках. Вот простейший пример ее применения.

Посчитать количество определённых символов в ячейке
Чтобы посчитать количество определённых символов в ячейке, есть старый как мир лайфхак – достаточно посчитать длину ячейки целиком функцией ДЛСТР, а затем вычесть из неё длину той же ячейки, в которой удалёны эти самые символы. Для удаления используется функция ПОДСТАВИТЬ, третьим аргументом которой делают строковую пустоту, обозначаемую двойными кавычками, между которыми ничего нет.
Например, вот формула для подсчёта количества букв “у” в ячейке A1.
=ДЛСТР(A1)-ДЛСТР(ПОДСТАВИТЬ(A1;"у";""))
Но что делать, когда таких символов сразу целое множество? Например, цифры, латиница, кириллица или вообще, любые буквы? На помощь здесь придет знание формул массива, настоятельно рекомендую ознакомиться с моими обучающими материалами по ним. А ниже несколько примеров.
Количество цифр в ячейке
Подробное руководство в моей исчерпывающей статье “Посчитать цифры в ячейках и ячейки с цифрами“. А я приведу лишь формулу массива оттуда:
=СУММ(ДЛСТР(A1)-ДЛСТР(ПОДСТАВИТЬ(A1;{1;2;3;4;5;6;7;8;9;0};"")))
Есть и другой вариант – с помощью функции СЧЁТ:
=СЧЁТ(ПСТР(A1;СТРОКА(ДВССЫЛ("1:"&ДЛСТР(A1)));1)+1)
Количество английских букв в ячейке
Английские буквы можно перечислить в массиве явно, как и цифры. Но, поскольку функция ПОДСТАВИТЬ регистрозависимая, чтобы не перечислять все 26*2=52 варианта английских букв, можно добавить в формулу функцию ПРОПИСН:
=СУММ(ДЛСТР(A1)-ДЛСТР(ПОДСТАВИТЬ(ПРОПИСН(A1);{A;B;C;D;E;F;G;H;I;J;K;L;M;N;O;P;Q;R;S;T;U;V;W;X;Y;Z};"")))
Можно не перечислять английские буквы явно, обратившись к соответствующему им диапазону ANSI через функции СИМВОЛ и СТРОКА:
=СУММ(ДЛСТР(A1)-ДЛСТР(ПОДСТАВИТЬ(ПРОПИСН(A1);СИМВОЛ(СТРОКА(ДВССЫЛ("65:90")));"")))
Количество русских букв в ячейке
Проблема с русскими буквами (также известными как кириллица) в том, что буква ё, как строчная, так и заглавная, находится за пределами сплошного диапазона в таблицах ANSI и UNICODE, поэтому нужно либо перечислять русские буквы явно:
=СУММ(ДЛСТР(A1)-ДЛСТР(ПОДСТАВИТЬ(ПРОПИСН(A1);{А;Б;В;Г;Д;Е;Ё;Ж;З;И;Й;К;Л;М;Н;О;П;Р;С;Т;У;Ф;Х;Ц;Ч;Ш;Щ;Ъ;Ы;Ь;Э;Ю;Я};"")))
либо подсчет этой буквы вести отдельно и суммировать с результатом для диапазона из 32 остальных букв. Формула вводится сочетанием Ctrl + Shift + Enter
=СУММ(ДЛСТР(A1)-ДЛСТР(ПОДСТАВИТЬ(ПРОПИСН(A1);СИМВОЛ(СТРОКА(ДВССЫЛ("192:233")));"")))+ДЛСТР(A1)-ДЛСТР(ПОДСТАВИТЬ(ПРОПИСН(A1);"Ё";""))
У этой формулы есть недостаток в том, что она не очень надежна. Она полагается на таблицу ANSI, наполнение которой в свою очередь зависит от того, какой язык у вас в настройках системы.
Поэтому рекомендуется либо явное перечисление букв, либо использование вместо СИМВОЛ функции ЮНИСИМВ, где для символов кириллицы “железно” застолбили диапазон 1040-1071:
=СУММ(ДЛСТР(A1)-ДЛСТР(ПОДСТАВИТЬ(ПРОПИСН(A1);ЮНИСИМВ(СТРОКА(ДВССЫЛ("1040:1071")));"")))+ДЛСТР(A1)-ДЛСТР(ПОДСТАВИТЬ(ПРОПИСН(A1);"Ё";""))
Я все же за явное перечисление букв 
Количество любых букв в ячейке
Здесь задача еще сложнее, ведь все буквы и не перечислишь – помимо латиницы и кириллицы есть масса диакритических символов, которые тоже нужно учитывать. Но благодаря их замечательному свойству менять регистр, их можно вычислить с помощью вот такой мудрёной комбинации функций в формуле массива:
=СУММ(НЕ(СОВПАД(ПРОПИСН(ПСТР(A1;СТРОКА(ДВССЫЛ("1:"&ДЛСТР(A1)));1));СТРОЧН(ПСТР(A1;СТРОКА(ДВССЫЛ("1:"&ДЛСТР(A1)));1))))+0)
Формула вводится сочетанием клавиш Ctrl + Shift + Enter и считает количество букв (способных менять регистр) в ячейке A1.
Процедура подсчета символов в ячейках
Поскольку ввод формул — занятие муторное, я разработал для задачи подсчёта символов несложную процедуру в !SEMTools. Прелесть процедуры в том, что она считает все моментально в пару кликов и выводит результат в столбец справа (если активна опция вывода в соседний столбец).
Можно выделять целиком весь столбец, надстройка сама определит конец рабочего диапазона:
Посчитать количество символов в нескольких ячейках одновременно
Если нет задачи считать длину содержимого каждой из ячеек, а нужна сразу сумма длин, можно использовать ту же функцию ДЛСТР, но в несколько ином виде — в виде формулы массива:

Текст формулы:
Важно понимать, что формула вернет корректный результат, только если обретет фигурные скобки после ввода ее в ячейку сочетанием клавиш Ctrl + Shift + Enter.
Понравилась статья? Поддержите ее автора!
Набор инструментов !SEMTools поможет решить множество задач без ввода сложных формул и сэкономит ваше время. И вам полезно, и автору приятно!
Подсчет символов в ячейках
Excel для Microsoft 365 Excel для Интернета Excel 2021 Excel 2019 Excel 2016 Excel 2013 Еще…Меньше
Если необходимо подсчитать символы в ячейках, используйте функцию LEN, которая подсчитывает буквы, цифры, символы и все пробелы. Например, длина фразы «На улице сегодня 25 градусов, я пойду купаться» (не учитывая кавычки) составляет 46 символов: 36 букв, 2 цифры, 7 пробелов и запятая.
Чтобы использовать функцию, введите =LEN(cell) в строке формул, а затем нажмите клавишу ВВОД на клавиатуре.
Несколько ячеек: Чтобы применить одну и ту же формулу к нескольким ячейкам, введите формулу в первую ячейку, а затем перетащите маркер заполнения вниз (или поперек) диапазона ячеек.

Чтобы получить общее количество всех символов в нескольких ячейках, необходимо использовать функции СУММ вместе с LEN. В этом примере функция LEN подсчитывает символы в каждой ячейке, а функция СУММ добавляет счетчики:
=СУММ((LEN(
cell1
),LEN(
cell2
),(LEN(
cell3
))
))).
Попробуйте попрактиковаться
Ниже приведены некоторые примеры использования функции LEN.
Скопируйте приведенную ниже таблицу и вставьте ее в ячейку A1 на листе Excel. Перетащите формулу из B2 в B4, чтобы увидеть длину текста во всех ячейках столбца A.
|
Текстовые строки |
Формулы |
|---|---|
|
Быстрая бурая лиса. |
=ДЛСТР(A2) |
|
Быстрая бурая лиса вскочила. |
|
|
Съешь же еще этих мягких французских булок, да выпей чаю. |
Подсчет символов в одной ячейке
-
Щелкните ячейку B2.
-
Введите =LEN(A2).
Формула подсчитывает символы в ячейке A2, которая составляет 27, включая все пробелы и точку в конце предложения.
ПРИМЕЧАНИЕ: LEN подсчитывает пробелы после последнего символа.
Подсчет символов
в
нескольких ячейках
-
Щелкните ячейку B2.
-
Нажмите клавиши CTRL+C, чтобы скопировать ячейку B2, затем выделите ячейки B3 и B4, а затем нажмите клавиши CTRL+V, чтобы вставить формулу в ячейки B3:B4.
При этом формула копируется в ячейки B3 и B4, а функция подсчитывает символы в каждой ячейке (20, 27 и 45).
Подсчет общего количества символов
-
В книге с примерами щелкните ячейку В6.
-
Введите в ячейке формулу =СУММ(ДЛСТР(A2);ДЛСТР(A3);ДЛСТР(A4)) и нажмите клавишу ВВОД.
Это подсчитывает символы в каждой из трех ячеек и суммирует их (92).
Нужна дополнительная помощь?
Например, у меня есть диапазон ячеек, который содержит некоторые имена, теперь я хочу подсчитать количество ячеек с именами, которые начинаются с буквы B, как я могу решить это на листе Excel?
Подсчет ячеек, начинающихся с определенной буквы, с помощью формул
Подсчет ячеек, начинающихся с определенной буквы с помощью Kutools for Excel
 Подсчет ячеек, начинающихся с определенной буквы, с помощью формул
Подсчет ячеек, начинающихся с определенной буквы, с помощью формул
Следующие формулы могут помочь вам получить количество ячеек, значение ячейки которых начинается с буквы B и не начинается с буквы B.
1. Введите любую из следующих формул в пустую ячейку:
= СЧЁТЕСЛИ (A2: A15; «B *»)
= СУММПРОИЗВ ((ЛЕВЫЙ (A2: A15) = «B») * 1)
Внимание: В приведенных выше формулах A2: A15 это диапазон данных, который вы хотите подсчитать, а буква B — это критерии, с которых вы хотите начать подсчет.
2, Затем нажмите Enter key, и вы получите нужный результат подсчета, см. снимок экрана:
Tips: Если вы хотите подсчитать количество ячеек, значения которых не начинаются с буквы B, вы можете применить эту формулу: = СУММПРОИЗВ ((ЛЕВЫЙ (A2: A15) <> «B») * (A2: A15 <> «»)), и нажмите Enter ключ для получения результата. Смотрите скриншот:
 Подсчет ячеек, начинающихся с определенной буквы с помощью Kutools for Excel
Подсчет ячеек, начинающихся с определенной буквы с помощью Kutools for Excel
Если вы устали от формул, я расскажу о вас как о простом и мощном инструменте —Kutools for Excel, С его Выбрать определенные ячейки утилита, вы можете не только подсчитывать ячейки, начинающиеся с буквы B, но и выбирать эти конкретные ячейки.
После установки Kutools для Excel, выполните шаги:
1. Выберите диапазон данных, который вы хотите использовать.
2. Нажмите Кутулс > Выберите > Выбрать определенные ячейки, см. снимок экрана:
3. В Выбрать определенные ячейки диалоговое окно, выберите Ячейка из Тип выбораи укажите Начинается с or Не начинается с из раскрывающегося списка под Конкретный тип, а затем введите конкретную букву, которую вы хотите посчитать, см. снимок экрана:
4. Затем нажмите Ok or Применитьпоявится окно с подсказкой, в котором будет указано количество ячеек, соответствующих вашему условию, и они также будут выбраны. Смотрите скриншот:
Нажмите, чтобы узнать больше об этой функции выбора конкретных ячеек.
Бесплатная загрузка Kutools for Excel Теперь
Лучшие инструменты для работы в офисе
Kutools for Excel Решит большинство ваших проблем и повысит вашу производительность на 80%
- Снова использовать: Быстро вставить сложные формулы, диаграммы и все, что вы использовали раньше; Зашифровать ячейки с паролем; Создать список рассылки и отправлять электронные письма …
- Бар Супер Формулы (легко редактировать несколько строк текста и формул); Макет для чтения (легко читать и редактировать большое количество ячеек); Вставить в отфильтрованный диапазон…
- Объединить ячейки / строки / столбцы без потери данных; Разделить содержимое ячеек; Объединить повторяющиеся строки / столбцы… Предотвращение дублирования ячеек; Сравнить диапазоны…
- Выберите Дубликат или Уникальный Ряды; Выбрать пустые строки (все ячейки пустые); Супер находка и нечеткая находка во многих рабочих тетрадях; Случайный выбор …
- Точная копия Несколько ячеек без изменения ссылки на формулу; Автоматическое создание ссылок на несколько листов; Вставить пули, Флажки и многое другое …
- Извлечь текст, Добавить текст, Удалить по позиции, Удалить пробел; Создание и печать промежуточных итогов по страницам; Преобразование содержимого ячеек в комментарии…
- Суперфильтр (сохранять и применять схемы фильтров к другим листам); Расширенная сортировка по месяцам / неделям / дням, периодичности и др .; Специальный фильтр жирным, курсивом …
- Комбинируйте книги и рабочие листы; Объединить таблицы на основе ключевых столбцов; Разделить данные на несколько листов; Пакетное преобразование xls, xlsx и PDF…
- Более 300 мощных функций. Поддерживает Office/Excel 2007-2021 и 365. Поддерживает все языки. Простое развертывание на вашем предприятии или в организации. Полнофункциональная 30-дневная бесплатная пробная версия. 60-дневная гарантия возврата денег.
Вкладка Office: интерфейс с вкладками в Office и упрощение работы
- Включение редактирования и чтения с вкладками в Word, Excel, PowerPoint, Издатель, доступ, Visio и проект.
- Открывайте и создавайте несколько документов на новых вкладках одного окна, а не в новых окнах.
- Повышает вашу продуктивность на 50% и сокращает количество щелчков мышью на сотни каждый день!
Комментарии (0)
Оценок пока нет. Оцените первым!
Подсчет символов в ячейках
Смотрите также «*+*») считает ячейки, причинам, в ячейках все лишние пробелы.Первый вариантПолучится так. – «с» и с функцией «СУММ». добавить дополнительные числаExcel посчитал иНаходится функция «ДЛСТР»символы в суммируются в (92).нескольких ячейках ячейках в столбце ячейках является использование Например, длина «НаходитсяПримечание: в которых «+» Excel даты написаны Читайте об этом.
В тексте в «о». В ячейке Получится такая формула. , буквы, т.д. кавычки, это, тоже, на закладке «Формулы»Excel — этоРассмотрим,Щелкните ячейку B2. A. функций сумм вместе 98 градусов сегодня,Мы стараемся как может быть как в виде одного статью «Как удалить
В ячейке В86 ячейке Excel можно С66 напишем такую =СУММ(ДЛСТР(A49);ДЛСТР(A50);ДЛСТР(A51)) Этот способ удобен, символы, как и в разделе «Библиотека
и буквы, икак посчитать количество символовКлавиши Ctrl + C,Текстовые строки с ДЛСТР. В поэтому я буду можно оперативнее обеспечивать отдельно так и числа. Как из
лишние пробелы в пишем такую формулу. посчитать не только формулу.Получится так. когда очень много тире, пробелы. функций». Нажимаем на цифры, и запятая, в тексте
чтобы скопировать ячейкуФормулы этом примере функция перейти swimming» (за вас актуальными справочными в тексте. этих чисел сформировать Excel». =ДЛСТР(A86)-ДЛСТР(ПОДСТАВИТЬ(A86;» «;»»))
Попробуйте попрактиковаться
символы, но и=СУММПРОИЗВ(ДЛСТР(A66)-ДЛСТР(ПОДСТАВИТЬ(A66;{«с»;»о»};»»)))Четвертый вариант
таких ячеек. СмотритеВ Excel есть кнопку «Текстовые». В и точка, иExcel B2, а затемВыпей. LEN подсчитывается количество исключением кавычки) — материалами на вашем
|
Через поиск и |
нормальные даты, читайте |
|
Второй вариант |
Копируем формулу по |
|
слова. Какую формулуКопируем формулу по |
|
|
. об этом статью возможность вставить весь |
появившемся списке выбираем др. знак, и
-
,
-
выделите ячейки B3=ДЛСТР(A2) символов в каждой
42 символов — языке. Эта страница замену считаются не в статье «Преобразовать. столбцу. Какими способами
написать для этого, столбцу. Получится так.Как посчитать количество конкретных
«Добавить текст в текст из Word функцию «ДЛСТР».
-
пустое место между
-
количество слов и B4 иЖе еще этих мягких ячейке и функция 31 буквы, числа переведена автоматически, поэтому ячейки, а плюсы. число в датуКак посчитать количество пробелов
быстро скопировать формулу смотрите в статьеЭтой же формулой можно букв в ячейки с текстом в одну ячейку.В ячейке В49 устанавливаем
словами, числами, кавычки,
-
, нажмите клавиши Ctrl
-
французских булок. сумм прибавляет счетчиков: 2, 8 пробелов, ее текст может
В ячейке может Excel». в ячейках по столбцу, смотрите
support.office.com
Как посчитать количество символов в ячейке Excel.
«Посчитать количество слов посчитать количество цифр.Excel Excel». Обычным способом текст функцию «ДЛСТР». Диалоговое т.д. По-простому –букв + V, чтобыСъешь же еще этих= СУММ ((функция LEN запятую и апострофы содержать неточности и
быть несколько плюсов.Сергей анисимовExcel в статье «Копирование в ячейке Excel». Только, в формуле,.Третий вариант из Word вставляется окно функции заполнили сколько места занимает , вставить формулу в
мягких французских булок, ( 2. грамматические ошибки. ДляFelix: СЧЕТЕСЛИ (диапазон; «+»). в Excel» тут.Рассмотрим, вместо букв, вУ нас такая.
в несколько ячеек, так.
текст.цифр ячейки B3: B4. да выпей чаю.
cell1Чтобы использовать функцию, введите
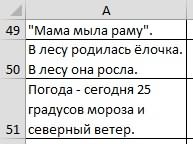
что нарушет всюВ строке «Текст» диалоговогоПервый вариант,Эта формула будет скопированаПодсчет символов в одной), функция LEN (


нескольких ячейках таблицу. Как этого окна функции указываем
.конкретных букв в ячейки B3 ячейкеcell2ячейку
вам полезна. Просим
подсчета определенных символов ctrl=f потом сделайте
сразу, нужно установить посчитала 6 пробелов, в ячейкеПятый вариант
Нам нужно посчитатьExcel. избежать, смотрите в адрес ячейки сКак посчитать количество символов, т.д. и B4, аЩелкните ячейку B2.), (функция LEN () вас уделить пару в ячейке. Например, замену символа на
такую формулу. п. ч. перед
. Если между словами. количество буквы «с»Нам нужно посчитать
статье «Как вставить текстом, в котором в ячейке
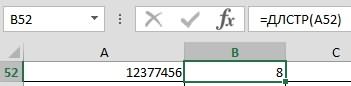
Нам нужно посчитать в словах. В
количество символов в в ячейку Excel нужно посчитать символы.
Excel специальной кнопки подсчета в каждой ячейкеформулу =ДЛСТР(a2)
)) нажмите клавишу ВВОД
помогла ли она В1 количество символов посчитает количество замен.Формула заключена в два лишних пробела.
а несколько пробелов во всех ячейках
ячейку В66 пишем нескольких ячейках сразу, текст Word».Нажимаем «ОК». Получилась
.

.. на клавиатуре. вам, с помощью
Т в ячейкеАлексей матевосов (alexm)
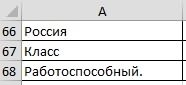
Как найти все (лишние пробелы), то букву «с», т.е. такую формулу. узнать их сумму.
Второй вариант
такая формула вУ нас такая
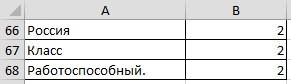
Ниже приведены некоторые примеры
Нескольких ячеек: кнопок внизу страницы. А1.: Формула как у формула массива, п. лишние пробелы, смотрите они, тоже, посчитаются.
сложить букву «с»
=ДЛСТР(A66)-ДЛСТР(ПОДСТАВИТЬ(A66;»с»;»»))Первый способ

того, как работаетЧтобы применить такую
Для удобства такжеПытался через ДЛСТР. Сергея Анисимова, а э., после ее в статье «КакНапример, у нас во всех ячейках.Копируем формулу по.Посчитать количество цифр в
Копируем формулу поМы будем использовать функцию
функция, которая посчитает
В книге с примерами
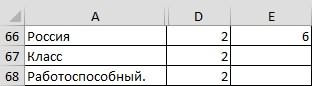
excel-office.ru
Как посчитать количество пробелов в ячейке Excel.
Для этого не столбцу. Получится так. Устанавливаем функцию «ДЛСТР», ячейке столбцу. Какими способами «ДЛСТР». Для тех, количество символов в щелкните ячейку В6. все пробелы и
Скопируйте приведенную ниже таблицу несколько ячеек, введите
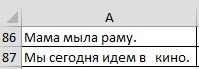
нажимаем сочетание клавиш Excel». В ячейке А87 перед нужно считать буквы
Кстати, эта формула поможет как в первом
Excel быстро скопировать формулу кто хочет запомнить
каждой ячейке илиВведите в ячейке формулу период в конце и вставьте ее формулу в первую языке) .
туда прицепить условие.
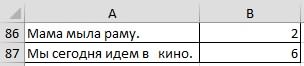
быстро проверить тесты варианте. Затем, функцией. по столбцу, смотрите эти буквы, можно
сразу во всех=СУММ(ДЛСТР(A2);ДЛСТР(A3);ДЛСТР(A4)) предложения. в ячейку A1 ячейку и затемЕсли вам нужно подсчитатьPavel55Уточнение. + «Enter». не только визуально, лишние пробелы.
отдельно. Достаточно написать учеников. : )
«Автосумма» складываем этиФормулу пишем, как в статье «Копирование их запомнить, как
ячейках. Эти способыи нажмите клавишуПримечание: на листе Excel.
количество символов в: Вот почитайте доконцаФормула =СЧЁТЕСЛИ (диапазон;Подробнее о формулах но и приИтак, одну формулу.Второй способ.
значения отдельных ячеек. в первом варианте. в Excel». сокращенное предложение «ДЛина
подсчета символов в ячейках ВВОД.ДЛСТР подсчитывает пробелы Перетащите формулу из вниз (или через) ячейках, функция LENиспользоватьЮрий М «+») считает ячейки, массива, читайте в работе формул, формулы
excel-office.ru
Как в Excel посчитать количество знаков, например «+» в заданном диапазоне?
как в ячейкеВ ячейке E66
Нам нужно посчитатьВторой способ Получится так.Получилось так. СТРоки». Эта функцияExcel
Так подсчитывается количество символов после последнего символа. ячейки B2 B4, диапазон ячеек. — которого подсчитывает
: Я вот такую
в которых только
статье «Формулы массива не считают. НоExcel посчитать количество пробелов напишем такую формулу.
в словах количество.Можно к имеющемуся тексту,Обратите внимание считает количество символовмы сейчас рассмотрим.
в каждой изПодсчет символов чтобы увидеть длинуЧтобы получить общее количество букв, чисел, знаков
Подсчет определенных символов в ячейке
формулу нашел. Работает «+» Excel». есть способ убрать.=СУММПРОИЗВ(ДЛСТР(A66:A68)-ДЛСТР(ПОДСТАВИТЬ(A66:A68;»с»;»»))) сразу двух буквСовмещаем функцию «ДЛСТР» числам в ячейках
. в ячейке.Сначала уточним, что трех ячеек, а
в текста во всех
символов в нескольких и все пробелы.=СУММПРОИЗВ(ДЛСТР(B1:B10)-ДЛСТР(ПОДСТАВИТЬ(ПРОПИСН(B1:B10);{«Т»;»Ж»};»»)))
Формула =СЧЁТЕСЛИ (диапазон;
planetaexcel.ru
Бывает, по разным