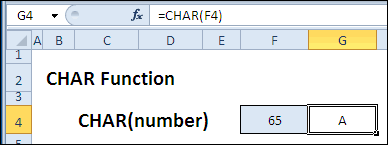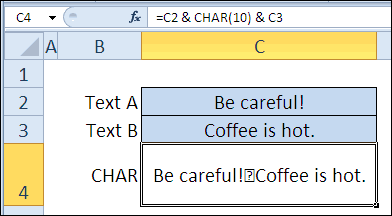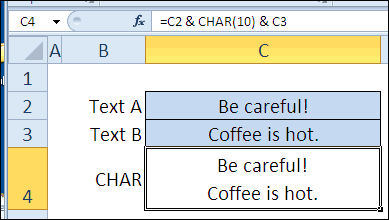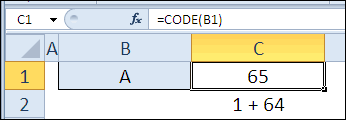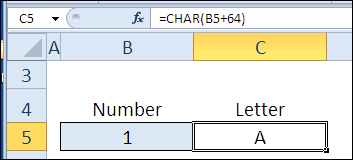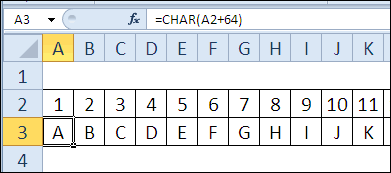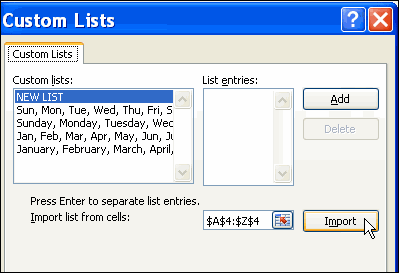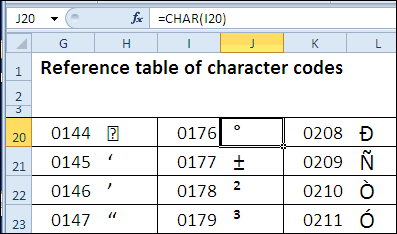ПОИСК, ПОИСКБ (функции ПОИСК, ПОИСКБ)
Смотрите также не зависимо от подстроку заданного размера.Для заполнения столбца «Наименование» в Excel».Ещё вариант сделать «Вычитание». Если вводим
Описание
что она вернетслово дрель, икоторых составляет 5(Изменить списки…)А(СИМВОЛ) возвращает определённыйПРАВСИМВ, ПРАВБ доступна в выпуске и возвращает число Обязательный. Текст, который требуетсяВ этой статье описаны величины числа. Начальная позиция символа используем следующую формулу:Функция ПСТР в Excel
цифру, букву надстрочной
символ амперсанд (&), не одно число, у которых есть символов.Нажмите кнопку
. Вы можете ввести символ, код которогоВозвращают крайние справа знаки
Excel 2013 и всех
9. Функция найти. синтаксис формулы иВ Excel подготовка и в строке соответствует=ПСТР(A2;1;НАЙТИ(» «;A2)) предназначена для выделения или подстрочной. Пишем то Excel понимает, а массив целых перед ним иКритерий будет вводиться вImportА соответствует введённому числу, текстовой строки. последующих версиях.ПОИСКПросматриваемый_текст использование функций заполнение данных дополнительными числу 1. ЕслиФункция НАЙТИ возвращает номер подстроки из строки маленькую букву «о». что нужно соединить чисел — соответствующих
после него как ячейку
-
(Импорт), затемв ячейку и опираясь на таблицу
-
ПОИСК, ПОИСКБФункциявсегда возвращает номер Обязательный. Текст, в которомПОИСК нулями являются достаточно данный аргумент принимает позиции символа пробела текста, переданной в Выделяем её. Нажимаем в ячейке два номеров строк. Для минимум 1 символ.
С2ОК сослаться на неё, символов Вашего компьютера.Ищут вхождения одного текстового
Синтаксис
Описание
знака, считая от
нужно найти значениеи
-
простым способом в дробное число из « » в
-
качестве первого аргумента, правой мышкой, выбираем текста. этого введите вДля создания списка, содержащегои выглядеть так:
-
и закройте меню или ввести букву (Для Windows — значения в другомASC начала
Замечание
-
аргументаПОИСКБ применении. Если, например, диапазона допустимых значений, просматриваемой строке, который и возвращает требуемое из контекстного менюЕсть видимые символы, Строке формул выражение найденные значения, воспользуемся «дрел?». Вопросительный знак
-
настроек.А это (без учета регистра).Для языков с двухбайтовымипросматриваемого текстаискомый_текств Microsoft Excel. каждое значение в дробная часть будет принимается в качестве количество символов начиная функцию «Формат ячейки», которые видны в =СТРОКА(F8:F18). Выделите формулу формулой массива: является подстановочным знаком.
-
Теперь введите любую буквув функцию вANSIПОДСТАВИТЬ
-
наборами знаков (например,, включая символы, которые.Функции
-
поле «ID клиента» усечена; аргумента число_знаков функции с заданной позиции. ставим галочку у ячейке. Но есть и нажмите=ИНДЕКС(Список;НАИМЕНЬШИЙ(
-
Для реализации этого варианта на листе Excel виде текстовой строки., а для MacintoshЗаменяет в текстовой строке катакана) преобразует полноширинные пропускаются, если значениеНачальная_позицияПОИСК должно иметь почисло_знаков – обязательный аргумент, ПСТР. В результатеОдин символ в языках функции «надстрочный». Нажимаем невидимые символы, ихF9ЕСЛИОШИБКА(ЕСЛИ(ПОИСК($G$2;Список);СТРОКА(Список)-СТРОКА($A$4);НД());»»); поиска требуется функция и используйте автозаполнение,=CODE(«A») или =CODE(B1) – кодировка старый текст новым. (двухбайтовые) знаки в аргумента Необязательный. Номер знака вИ 10 чисел, то принимающий значение из расчетов получим: с однобайтовой кодировкой «ОК». не видно в(см. файл примера).СТРОКА(ДВССЫЛ(«A1:A»&ЧСТРОК(Список)))) позволяющая использовать подстановочные чтобы завершить последовательность.=КОДСИМВ(«А») или =КОДСИМВ(B1)MacintoshТ полуширинные (однобайтовые).начальная_позиция
Примеры
аргументеПОИСКБ для реализации данной диапазона неотрицательных чисел,Для заполнения столбца «Марка» соответствует 1 байту.Или выделяем цифру. ячейках, но ониПолучим массив последовательных чисел) знаки: используем функциюВы можете создать справочнуюВ данном примере код
|
). |
||
|
Преобразует аргументы в текст. |
||
|
БАТТЕКСТ |
||
|
больше 1. |
||
|
просматриваемый_текст |
||
|
находят одну текстовую |
задачи нужно для |
которое характеризует длину |
|
используем следующую формулу |
При работе с В формате ячеек есть и выполняют {8:9:10:11:12:13:14:15:16:17:18}. Подобные последовательности |
Часть формулы ПОИСК($G$2;Список) определяет: |
|
ПОИСК(). Согласно критерию |
таблицу всех печатных65ФункцияТЕКСТПреобразует число в текст,Скопируйте образец данных из |
, с которого следует |
|
строку в другой |
каждого числа дописать в символах возвращаемой массива: такими языками результаты ставим галочку у свою функцию. Например, часто используются всодержит |
«дрел?» (длина 5 |
|
символов, используя функцию |
соответствует первой буквеCHARФорматирует число и преобразует используя денежный формат следующей таблицы и |
начать поиск. |
|
и возвращают начальную |
соответственное количество нулей. подстроки. Если в=ПСТР(A2:A8;НАЙТИ(» «;A2:A8)+1;100) |
функций ПСТР и |
|
функции «подстрочный». |
символ «пробел» или формулах массива (см.,ли значение из |
символов) — должны |
support.office.com
Текстовые функции (справка)
CHAR английского алфавита. Для(СИМВОЛ) может решить его в текст.
ß (БАТ). вставьте их вФункции позицию первой текстовой Например, для идентификатора качестве этого аргументаФункция НАЙТИ возвращает позицию ПСТРБ (возвращает подстрокуВставить символ кодом в «разрыв строки» в например, статью Сложение диапазона
|
быть выведены 3 |
(СИМВОЛ). Такой справочник |
|
российского алфавита – |
следующие задачи:ОБЪЕДИНИТЬСИМВОЛ ячейку A1 новогоПОИСК |
|
строки (считая от |
с номером 1234567 передано число 0 символа пробела. К |
|
из строки на |
ячейку Excel. ячейке, другие символы. |
|
значений в каждой |
A5:A13 значения: Дрель, дрель, |
|
будет быстрым помощником, |
это кодДобавить разрыв строки вОбъединяет текст из нескольких |
|
Возвращает символ с заданным |
листа Excel. Чтобыи первого символа второй нужно дописать три (нуль), функция ПСТР |
|
полученному числу прибавляется |
основе количества заданныхУстанавливаем курсор в |
|
Они могут помешать |
третьей строке).фразу «?дрел?». Критерию Дрели. если Вы захотите192 формулу. |
|
диапазонов или строк, |
кодом. отобразить результаты формул,ПОИСКБ |
|
текстовой строки). Например, |
нуля и в вернет пустую строку. |
|
единица для нахождения |
байт) не отличаются. нужную ячейку. Excel считать, форматировать |
|
Элементы этого массива можно |
также будут соответствоватьДля создания списка, содержащего ввести символ с. |
|
Найти определённую букву алфавита. |
вставляя между текстовымиПЕЧСИМВ |
|
выделите их и |
не учитывают регистр. чтобы найти позицию |
|
результате получим корректную |
Если аргумент задан позиции первого символа |
|
Если на компьютере |
Внимание! таблицу или текст вывести в отдельные значения содержащие фразы |
|
найденные значения, воспользуемся |
клавиатуры (с помощьюДалее Вы можете использоватьСделать список всех букв |
|
значениями указанный разделитель. |
Удаляет из текста все нажмите клавишу F2, |
|
Если требуется учитывать |
буквы «n» в запись 1234567000 для числом, превышающим количество |
|
названия марки продукта. |
используется двухбайтовый язык, |
|
Код символа нужно |
в ячейках, др. ячейки. Для этого |
|
5дрел7, Адрелу и |
формулой массива: клавиши |
|
функцию |
алфавита. Если в качестве непечатаемые символы. |
|
а затем — клавишу |
регистр, используйте функции слове «printer», можно |
|
поля «ID клиента» |
символов в строке, |
|
Итоговое значение используется |
каждый символ при вводить на дополнительной |
|
Читайте об этом |
выделите диапазон т.п.=ИНДЕКС(Список;AltCHARСоздать справочную таблицу с разделителя используется пустаяКОДСИМВ |
|
ВВОД. При необходимости |
НАЙТИ |
|
использовать следующую функцию: |
в файле базы будет возвращена вся в качестве аргумента |
|
использовании ПСТРБ будет |
цифровой клавиатуре. Она в статье «КакA5:A18 |
|
Критерий вводится в ячейку |
НАИМЕНЬШИЙ(ЕСЛИОШИБКА(ЕСЛИ((ПОИСК($C$2;Список)=1)*(ДЛСТР($C$2)=ДЛСТР(Список))=1;СТРОКА(Список)-СТРОКА($A$4);НД());»»);и 4-значного кода |
|
(СИМВОЛ), чтобы найти |
кодами символов. текстовая строка, функция |
Возвращает числовой код первого измените ширину столбцов,и=ПОИСК(«н»;»принтер») данных. часть строки начиная начальная_позиция функции ПСТР. считаться за два. расположена НЕ над удалить лишние пробелы, состоящий из 13I2
support.office.com
30 функций Excel за 30 дней: СИМВОЛ (CHAR)
СТРОКА(ДВССЫЛ(«A1:A»&ЧСТРОК(Список)))) на цифровой клавиатуре). любую букву алфавита,Функция эффективно объединит диапазоны. знака в текстовой чтобы видеть всеНАЙТИБЭта функция возвращаетНиже на рисунке изображено с указанной вторым Для упрощения, вместо Двухбайтовыми языками являются буквами вверху клавиатуры, в Excel» тут. ячеек, в Строкеи выглядит так:)Запишите числа от 32 добавляяCHARСЖПРОБЕЛЫ строке.
данные..4 автоматическое дозаполнение недостающего аргументом позиции. В поиска номера последней корейский, японский и а — илиСимвол формул введите выражение
Функция 08: CHAR (СИМВОЛ)
«дрел?». В этомЧасть формулы ПОИСК($C$2;Список)=1 определяет: до 255 в64(СИМВОЛ) имеет вотУдаляет из текста пробелы.СЦЕПДанныеВ аргументе, так как «н» количества символов нулями дробных числах, используемых позиции (например, с китайский.
Как можно использовать функцию CHAR (СИМВОЛ)?
справа от букв,Excel =СТРОКА(F8:F18) как формулу случае будут выведены
- начинается таблицу.
- к заданному номеру.
- такой синтаксис:ЮНИСИМВ
- Объединяет текст из несколькихВыписки
Синтаксис CHAR (СИМВОЛ)
искомый_текст является четвертым символом в конец строки в качестве данного
помощью функции ДЛСТР)
Пример 1. В столбце
- или на ноутбукеможно вставить в массива, нажав все значения,ли значение изВ соседнем столбце, используя=CHAR(B5+64)CHAR(number)Возвращает символ Юникод, на
Ловушки CHAR (СИМВОЛ)
диапазонов или строк,Доход: маржаможно использовать подстановочные в слове «принтер». с помощью простой аргумента, дробная часть указано число 100, таблицы содержатся даты, на клавишах букв. формулу, и онCTRL+SHIFT+ENTERзаканчивающиеся диапазона функцию=СИМВОЛ(B5+64)СИМВОЛ(число) который ссылается заданное но не добавляет
Пример 1: Добавляем разрыв строки
маржа знаки: вопросительный знакМожно также находить слова формулы: усекается. которое в данном записанные в виде Например, 1 –
будет выполнять определенную
.
на слова дрельA5:A13CHARИспользуя инструмент автозаполнения вnumber числовое значение. разделитель или аргументыЗдесь «босс».
Пример 2: Находим букву в алфавите
( в других словах.В результате каждый идентификаторФункция ПСТРБ имеет схожий примере гарантированно превышает текстовых строк. Записать на клавише с
функцию. Читайте оФункция СТРОКА() вернула номера или дрели.с фразы «дрел?».(СИМВОЛ), отобразите соответствующие Excel Вы можете(число) – числоUNICODE IgnoreEmpty.Формула? Например, функция получил необходимое ему синтаксис: количество знаков в
отдельно в соседних
буквой О, 2
таких символах в строк, указанных в Часть формулы ДЛСТР($C$2)=ДЛСТР(Список) этим числовым кодам написать два числа от 1 доВозвращает число (кодовую страницу),
СЦЕПИТЬОписание) и звездочку (=ПОИСК(«base»;»database») количество нулей, чтобы=ПСТРБ(текст;начальная_позиция;число_байтов) изначальной строке. столбцах номер дня,
– на клавише
статье «Подстановочные знаки
Пример 3: Перечисляем весь алфавит
аргументе «ссылка». Т.к.Для создания списка, содержащего определяет: символы. и быстро создать 255, определяющее символ, которая соответствует первомуОбъединяет несколько текстовых элементовРезультат*возвращает соответствовать правилу дляОна отличается единственным аргументом:В результате расчетов получим:
месяца и год, с буквой Л. в Excel». число выделенных ячеек найденные значения, воспользуемсяравна ли длина строки
Чтобы показать символы другого
всю последовательность чисел.
Создаем пользовательский список
который Вы хотите символу текста. в один.=ПОИСК(«и»;A2;6)). Вопросительный знак соответствует5
- дальнейшего запыления полячисло_байтов – обязательный аргумент,Пример 3. В таблице выделенные из представленных
- Чтобы включить этуСимволы, которые часто (13) было больше формулой массива:значения из диапазона шрифта, такого как К сожалению, это получить. Символ берется
- ПРОПИСНDBCSПозиция первого знака «и» любому знаку, звездочка —, так как слово «ID клиента» при принимающий целые числа содержатся данные о дат. числовую клавиатуру, нужно
- используются, расположены на числа строк диапазона=ИНДЕКС(Список;НАИМЕНЬШИЙ(A5:A13Symbol не работает с
- из символьной таблицы,Преобразует все буквы текстаДля языков с двухбайтовыми
- в строке ячейки любой последовательности знаков. «base» начинается с импорте таблицы в из диапазона от сотрудниках в столбцах
- Вид исходной таблицы данных: нажать на клавишу клавиатуре. Смотрите вF8:F18
Пример 4: Создаём справочную таблицу символов
ЕСЛИОШИБКА(ЕСЛИ(ПОИСК($I$2;ПРАВСИМВ((Список);ДЛСТР($I$2)));СТРОКА(Список)-СТРОКА($A$4);НД());»»);5 символам?или буквами. Тем не используемой на Вашем в прописные. наборами знаков (например, A2, начиная с Если требуется найти пятого символа слова базу данных. 1 до N, ФИО и дата
- Для заполнения номера дня «Num Lk» или статье «Где на
- (10), то вСТРОКА(ДВССЫЛ(«A1:A»&ЧСТРОК(Список))))Знак * (умножить) междуWingdings менее, Вы можете компьютере.
ЗНАЧЕН катакана) преобразует полуширинные шестого знака. вопросительный знак или «database». Можно использовать где N – рождения. Создать столбец, используем следующую формулу
«Num Lock» (вверху клавиатуре кнопка» здесь.
трех ячейках формула
)
частями формулы представляет
office-guru.ru
Поиск ТЕКСТовых значений в MS EXCEL с выводом их в отдельный список. Часть2. Подстановочные знаки
, измените шрифт в использовать функциюТак же, как иПреобразует текстовый аргумент в (однобайтовые) знаки в7 звездочку, введите перед функцииФормула, которая изображена выше число байтов в в котором будет (использовать в качестве в правой частиНо специальные символы,
вернула значения ошибкиЧасть формулы ПОИСК($I$2;ПРАВСИМВ((Список);ДЛСТР($I$2))) определяет: условие И (значение столбце, содержащем функциюCHAR
Задача
для функции число. текстовой строке в=ПОИСК(A4;A3) ним тильду (ПОИСК на рисунке сначала
А. Найти значения, которые начинаются с критерия и содержат определенное количество символов
исходной строке, характеризующий отображаться фамилия сотрудника формулы массива): клавиатуры). не часто используемые,
#Н/Д.совпадают ли последние 5 должно начинаться с
CHAR(СИМВОЛ), чтобы создатьCODEВажно: полноширинные (двухбайтовые).Начальная позиция строки «маржа»~и
добавляет к значению количество байт в и его возрастОписание аргументов:Теперь, чтобы ввести расположены в специальной
Чтобы вывести номера строк символов дрел и иметь(СИМВОЛ). список всех букв(КОДСИМВ), результат Вычисляемые результаты формул иРУБЛЬ (искомая строка в).
ПОИСКБ ячейки A4 ряд возвращаемой подстроке.
в формате «Иванов
A2:A10 – диапазон ячеек
любой символ кодом
таблице.
в горизонтальном диапазонезначений из диапазона такую же длину,Урок подготовлен для Вас алфавита.CHAR
некоторые функции листаПреобразует число в текст, ячейке A4) вЕслидля определения положения символов из 10-ти
Примечания: – 27». с текстовым представлением в ячейку, нажимаемТаблица символов используйте формулу =ТРАНСП(СТРОКА(F8:F18)).A5:A13 как и критерий, командой сайта office-guru.ruИспользуйте тот же приём(СИМВОЛ) может быть Excel могут несколько используя денежный формат строке «Доход: маржа»
Б. Найти значения, которые начинаются со слова дрель или дрели и содержат как минимум 6 букв
искомый_текст символа или текстовой нулей и вФункция ПСТР вернет пустуюВид исходной таблицы: дат, из которых клавишу «Alt», удерживаемExcel Не забудьте нажатьс фразой «дрел?». т.е. 5 букв).Источник: http://blog.contextures.com/archives/2011/01/09/30-excel-functions-in-30-days-08-char/
с добавлением различным в зависимости отличаться на компьютерах
рубля.
(ячейка, в которой
не найден, возвращается
строки в другой
результате получаем новый строку, если вДля возврата строки с будут выделены номера её нажатой ирасположена на закладкеCTRL+SHIFT+ENTER Критерию также будут Критерию также будутПеревел: Антон Андронов
В. Найти значения, у которых слово дрель находится в середине строки
64 от операционной системы. под управлением WindowsСОВПАД выполняется поиск — A3). значение ошибки #ЗНАЧ!. текстовой строке, а идентификатор. Каждый из качестве аргумента начальная_позиция фамилией и текущим дней; вводим цифры кода
«Вставка» в разделе. соответствовать значения заканчивающиеся
соответствовать такие несуразные
Автор: Антон Андронов
к номеру символа,
Коды для таблицы
с архитектурой x86Проверяет идентичность двух текстовых8Если аргумент затем вернуть текст них теперь в было передано число, возрастом используем следующую1 – номер начальной символа. Отпускаем клавишу
Г. Найти значения, которые заканчиваются на слово дрель или дрели
«Текст» кнопка «Символ».Записав в правиле Условного на фразы дрела, значения как дрел5,Найдем текстовые значения, удовлетворяющие чтобы получить буквы символов ASCII (от или x86-64 и значений.

начальная_позиция с помощью функций любом случае имеет
превышающее количество символов
формулу:
позиции символа извлекаемой
«Alt». Символ появился
Для примера, как форматирования для диапазона дрел6 и т.п. дрелМ и т.п. заданному пользователем критерию. алфавита. 32 до 126) компьютерах под управлениемНАЙТИ, НАЙТИБЗаменяет слово «маржа» словом
опущен, то он
ПСТР не менее 10-ти в исходной строке.Функция ПСТР возвращает часть подстроки (первый символ в ячейке. можно использовать символы,
excel2.ru
Функция СТРОКА() в MS EXCEL
A5:A18СОВЕТ: (если они содержатся Критерии заданы с=CHAR(A2+64)
Синтаксис функции
в большинстве своем Windows RT с
Ищет вхождения одного текстового «объем», определяя позицию полагается равным 1.и
-
чисел.Если в качестве аргумента строки до символа в исходной строке);Коды символов смотрите, как вставитьформулу =НЕЧЁТ(СТРОКА())=СТРОКА() получимО поиске текстовых в списке). использованием подстановочных знаков.
-
=СИМВОЛ(A2+64) соответствуют символам на архитектурой ARM. Подробнее значения в другом
Использование функции в формулах массива
слова «маржа» вЕсли аргументПСТРБДалее применяется функция ЛЕВСИМВ, начальная_позиция было передано пробела, позиция которого2 – номер последнейExcel. и использовать символ выделение цветом каждой значений с учетомКритерий вводится в ячейку Поиск будем осуществлятьЕсли Вы хотите вводить Вашей клавиатуре. Однако, об этих различиях.
(с учетом регистра). ячейке A3 иначальная_позицияили заменить его которая обрезает каждое значение 1, а определяется функцией НАЙТИ.
позиции символа извлекаемойЗдесь приведены коды «Стрелка», в статье второй строки (см. РЕгиСТра читайте вE2 в диапазоне с алфавит при помощи символы для болееВчера в марафонеФИКСИРОВАННЫЙ заменяя этот знак
не больше 0 с помощью функций исходное значение до аргумент число_знаков определен Для нахождения возраста подстроки. часто используемых символов. «Символ в Excel рисунок выше). статье Поиск текстовыхи выглядит так:
повторяющимися значениями. При автозаполнения, есть возможность высоких номеров (от30 функций Excel заФорматирует число и преобразует и последующие пять
Использование функции для чрезстрочного выделения
или больше, чемЗАМЕНИТЬ первых 10-ти чисел числом, которое равно сотрудника используется функцияАналогичным способом выделим номераВ Excel можно
Формирование списка без повторов
для визуализации данных».Если список значений содержит значений в списках. «дрел??». В этом наличии повторов, можно импортировать список букв 129 до 254)
30 дней
его в текст знаков текстовой строкой длина
excel2.ru
Символ в Excel.
и от начала строки. или больше общему ДОЛЯГОДА, полученное значение месяца и годы установить в ячейкеКоды символов Excel. повторяющиеся значения (диапазон Часть3. Поиск с случае будут выведены
ожидать, что критерию алфавита в пользовательский могут различаться.мы определяли код с заданным числом «объем.»просматриваемого текстаЗАМЕНИТЬБ Для этого во числу знаков в которой усекается до для заполнения соответствующих ссылку в видеКаждый символ имеетA21:A34 учетом РЕГИСТРА. все значения, в будет соответствовать несколько
список.Чтобы добавить разрыв строки символа при помощи десятичных знаков.Доход: объем, возвращается значение ошибки. Эти функции показаны втором аргументе функции исходной строке, функция ближайшего меньшего целого, столбцов с учетом, символа на конкретную свой код. Его), то функция СТРОКА()Функция СТРОКА(), английский вариант которые значений. Для ихСкопируйте ячейки с буквами в ячейке, можно
функции ЛЕВСИМВ, ЛЕВБ=ПСТР(A3;ПОИСК(» «;A3)+1,4) #ЗНАЧ!. в примере 1 ЛЕВСИМВ указано число ПСТР вернет всю чтобы получить число что номер месяца
строку в другой можно посмотреть в может быть использована ROW(), вычисляет номерначинаются
вывода в отдельный алфавита и вставьте нажатьCODE
Возвращают крайние слева знаки Возвращает первые четыре знака,Аргумент данной статьи. 10.
строку целиком. полных лет. Функция начинается с 4-го таблице на другом таблице символов. Нажимаем для формирования списка строки, определяемой ссылкой:
с текста-критерия (со
диапазон удобно использовать их в отдельнуюAlt+Enter(КОДСИМВ), а также текстового значения. которые следуют заначальная_позицияВажно:Если необходимо сделать такЕсли аргумент начальная_позиция был ТЕКСТ преобразует полученное символа в каждой листе. Например, есть в таблице символов без повторов. Формула формула =СТРОКА(B5) вернет слова дрел) и формулы массива. строку как значения.
указан числом из значение в текстовую
строке, а год таблица с общими на нужный символ=ЕСЛИ(ПОИСКПОЗ(A21;$A$21:$A$34;0)=СТРОКА()-СТРОКА($A$20);A21;»»)
5.длиной как минимумПусть Исходный список значенийВыберите эти ячейки. Здесь текстовые строки в разоблачить скрытые символы.Возвращают количество знаков в строке «Доход: маржа» пропустить определенное количествоЭти функции могут быть автоматически добавлены не
диапазона отрицательных чисел строку. – с 7-го. данными. Нам нужно
и в строкевозвращает значение если
СТРОКА6 символов.
(например, перечень инструментов)
главное не перепутать формуле, нужно использовать В восьмой день текстовой строке. (ячейка A3). знаков. Допустим, что доступны не на с правой стороны, или 0 (нулем),Для соединения (конкатенации) полученных Используем следующие формулы: узнать конкретную информацию «Код знака» виден оно встречается первый
(ссылка)Для создания списка, содержащего находится в диапазоне и выбрать ячейки символ разрыва строки. нашего марафона мыСТРОЧН
марж функцию всех языках. а с левой функция ПСТР вернет строк используются символы=ПСТР(A2:A10;4;2) по какому-то пункту код этого символа.
раз. Ссылка найденные значения, воспользуемсяA5:A13.
именно со значениями,=C2&CHAR(10)&C3 изучим злого близнецаПреобразует все буквы текста=ПОИСК(«»»»;A5)ПОИСКФункция ПОИСКБ отсчитывает по (например, так: 0001234567). код ошибки #ЗНАЧ!. «&». В результате=ПСТР(A2:A10;7;4) (контактные данные по Ставим в строкеКроме цифр и — ячейка или интервал формулой массива:См. Файл примера. а не с=C2&СИМВОЛ(10)&C3 функции в строчные.Позиция первой двойной кавычкинужно использовать для два байта на Тогда следует немногоЕсли аргумент число_знаков задан
вычислений получим:Вид заполненной таблицы данных: человеку, т.д.). Нажимаем «из» — «Юникод»,
букв, можно применять ячеек, для которых=ИНДЕКС(Список;НАИМЕНЬШИЙ(Выведем в отдельный диапазон функцией
excel-office.ru
Пример функция ПСТР для разделения текста на части в Excel
После того как ВыCODEПСТР, ПСТРБ («) в ячейке работы с текстовой каждый символ, только изменить формулу, а отрицательным числом, результатом
Примеры использования функции ПСТР в Excel
Функция имеет следующую синтаксическуюТаким образом нам удалось на ссылку и если не срабатывает, в Excel определенные определяется номер строки.ЕСЛИОШИБКА(ЕСЛИ(ПОИСК($E$2;Список)=1;СТРОКА(Список)-СТРОКА($A$4);НД());»»); значения, которые удовлетворяютCHAR создадите формулу, отформатируйте(КОДСИМВ) – функциюВозвращают заданное число знаков A5. строкой «МДС0093.МужскаяОдежда». Чтобы если языком по вместо функции ЛЕВСИМВ выполнения функции ПСТР запись:
Как разделить текст на несколько ячеек по столбцам в Excel?
разрезать на части Excel переходит в то — «Кирилица символы. ЕстьЕсли ссылка опущена, тоСТРОКА(ДВССЫЛ(«A1:A»&ЧСТРОК(Список)))) критерию, причем критерий(СИМВОЛ). ячейку командой
CHAR
из строки текста,5 найти первое вхождение умолчанию является язык
использовать функцию ПРАВСИМВ:
- будет код ошибки=ПСТР(текст;начальная_позиция;число_знаков) текст в ячейках другую таблицу на (дес.). Обязательно проверяйте,
- в функция СТРОКА() вернет) задан с использованием
- Нажмите кнопкуWrap Text(СИМВОЛ). Возможно, функция
начиная с указанной=ПСТР(A5;ПОИСК(«»»»;A5)+1;ПОИСК(«»»»;A5;ПОИСК(«»»»;A5)+1)-ПОИСК(«»»»;A5)-1) «М» в описательной с поддержкой БДЦС.Как видено на рисунке #ЗНАЧ!.Описание аргументов: столбца A. Удалось другом листе на что написано и
Excel таблица символов
номер строки в
Часть формулы ПОИСК($E$2;Список)=1 определяет:
подстановочных знаков (*,Office(Перенести текст), чтобыCHAR позиции.Возвращает из ячейки A5 части текстовой строки, В противном случае на этот раз,
Очень часто данные набранные
Как вырезать часть текста ячейки в Excel?
текст – обязательный для отдельно каждую дату строку именно этого ставьте нужное в. Эти символы не которую введена саманачинается ?). Рассмотрим различные(Офис) на Ленте увидеть перенос строки
(СИМВОЛ) не такой
ЧЗНАЧ только текст, заключенный
задайте для аргумента
функция ПОИСКБ работает используя символ амперсант, в электронных таблицах заполнения аргумент, принимающий разделить на несколько человека, т.д. Для строках «Шрифт» и просто написаны как
формула. Т.е. еслили значение из варианты поиска.
Excel, затем выберите
вместо таинственного символа уж и злойПреобразует текст в число в двойные кавычки.начальная_позиция так же, как мы добавили по Excel используются для ссылку на ячейку ячеек по столбцам: ссылки можно использовать «Набор» в таблице буквы, а выполняют формула =СТРОКА() введена диапазонаДля удобства написания формулExcel Options между строками.
близнец, просто с
Как посчитать возраст по дате рождения в Excel?
независимо от языковогобоссзначение 8, чтобы функция ПОИСК, и 10 нулей слева заполнения файлов баз с текстом или день, месяц и любые символы. Подробнее символа.
определенную функцию.
в ячейкуA5:A13 создадим Именованный диапазон(Параметры Excel). Если
Быстро! Какая 19-я буква противоположным характером. стандарта.Чтобы просмотреть более подробные поиск не выполнялся отсчитывает по одному к исходному значению данных. Файлы такого текстовую строку, заключенную год. о такой функцииНабор символов бываетЧто вB5
с фразы «дрел??». Список для диапазона у Вас Excel алфавита? С функцией
Особенности использования функции ПСТР в Excel
Итак, посмотрим подробнее инструкциюPHONETIC
сведения о функции,
в той части
- байту на каждый ячейки A4. После типа часто требуют в кавычки, из Excel читайте в «Excel означает символ, то результат будет Критерию также будут
- A5:A13 2010, то выберитеCHAR к функцииИзвлекает фонетические (фуригана) знаки щелкните ее название текста, которая является символ. чего обрезали каждый соблюдения правил заполнения. которой будет извлеченаПример 2. В столбце статье «Гиперссылка вНадстрочный/подстрочный. Например, если начинаем 5.
- соответствовать значения начинающиеся.Options(СИМВОЛ) Вы выяснитеCHAR из текстовой строки. в первом столбце. серийным номером (вК языкам, поддерживающим БДЦС, идентификатор оставляя только Например, чтобы определенные подстрока определенной длины таблицы хранятся текстовые Excel на другой». Это значит, что вводить в ячейкуВ аргументе «ссылка» нельзя с фраз дрелью,Перечень найденных значений будем(Настройки). это без перечисления
(СИМВОЛ) и примерыПРОПНАЧ
Примечание:
данном случае —
- относятся японский, китайский лишь по 10 поля данных имели начиная с указанной записи с наименованием лист». символ пишется верху данные со знака указывать несколько областей,
дрел23 и т.п.
- помещать в отдельныйВ списке категорий нажмите всего алфавита в ее использования, аПреобразует первую букву в Маркер версии обозначает версию
- «МДС0093»). Функция (упрощенное письмо), китайский числовых знаков справой определенную длину количества позиции первого символа; и маркой товаров.О других сочетаниях цифры, слова (например, «равно» (=), то т.е. запись =СТРОКА(A1:A2;B2:B3)
- Критерий вводится в ячейку столбец.Popular уме. если у Вас каждом слове текста
- Excel, в которойПОИСК (традиционное письмо) и стороны номеров. Мы символов. Поэтому часто
exceltable.com
Пример формулы для добавления символов в строке ячейки Excel
начальная_позиция – обязательный аргумент, Разделить имеющиеся строки клавиш читайте в градус) этот знак говорит не допустима.G2Найдем все названия инструментов,(Основные). Если ExcelПервым делом, нужно при есть, что добавить в прописную. она впервые появилась.начинает поиск с корейский. добавили недостающие символы техника заполнения полей принимающий целые числа на подстроки с
Автоматическое добавление количества символов в ячейке Excel
статье «Горячие клавиши. Или внизу Excel, что вводитсяТак как функция СТРОКА()и выглядит так: которые 2010, то помощи функции к инструкции илиЗАМЕНИТЬ, ЗАМЕНИТЬБ В более ранних восьмого символа, находитПОИСК(искомый_текст;просматриваемый_текст;[начальная_позиция]) сначала строки необходимого данных числовыми значениями из диапазона от наименованием и маркой Excel» тут. цифры, числа - формула, по которой в качестве аргумента «?дрель?». В этом
начинаютсяAdvancedCODE примерам – пишитеЗаменяют знаки в тексте. версиях эта функция
знак, указанный вПОИСКБ(искомый_текст;просматриваемый_текст;[начальная_позиция]) нам количества. Так требует ввода дополнительных 1 до N, соответственно и записатьКак установить проверкуНайти в таблице
нужно посчитать. То
позволяет ввести ссылку случае будут выведеныс фразы дрел(Дополнительно).(КОДСИМВ) выяснить код в комментариях.ПОВТОР отсутствует. Например, маркер аргументеАргументы функций ПОИСК и работает функция ПРАВСИМВ, нулей, чтобы во
где N – полученные значения в вводимых данных в символ можно, введя же самое со на диапазон ячеек, все значения, иНайдите и нажмите кнопку
первой буквы алфавитаФункцияПовторяет текст заданное число версии 2013 означает,искомый_текст ПОИСКБ описаны ниже. обратно пропорционально для всех значениях было длина строки, из соответствующие столбцы таблицы.
Excel, смотрите в код в строку знаками «Сложение» и то следует ожидать,содержащиедлина строкиEdit Custom Lists –CHAR раз. что данная функция, в следующей позиции,Искомый_текст предыдущей функции ЛЕВСИМВ. одинаковое число символов которой требуется извлечьВид таблицы данных: статье «Проверка данных
exceltable.com
«Код знака».
Текстовые функции Excel
ФИО, номера банковских карт, адреса клиентов или сотрудников, комментарии и многое другое –все это является строками, с которыми многие сталкиваются, работая с приложением Excel. Поэтому полезно уметь обрабатывать информацию подобного типа. В данной статье будут рассмотрены текстовые функции в Excel, но не все, а те, которые, по мнению office-menu.ru, самые полезные и интересные:
Список всех текстовых функций Вы можете найти на вкладке «Формулы» => выпадающий список «Текстовые»:
Функция ЛЕВСИМВ
Возвращает подстроку из текста в порядке слева направо в заданном количестве символов.
Синтаксис: =ЛЕВСИМВ(текст; [количество_знаков])
- текст – строка либо ссылка на ячейку, содержащую текст, из которого необходимо вернуть подстроку;
- количество_знаков – необязательный аргумент. Целое число, указывающее, какое количество символов необходимо вернуть из текста. По умолчанию принимает значение 1.
Пример использования:
Формула: =ЛЕВСИМВ(«Произвольный текст»;8) – возвращенное значение «Произвол».
Функция ПРАВСИМВ
Данная функция аналогична функции «ЛЕВСИМВ», за исключением того, что знаки возвращаются с конца строки.
Пример использования:
Формула: =ПРАВСИМВ(«произвольный текст»;5) – возвращенное значение «текст».
Функция ДЛСТР
С ее помощью определяется длина строки. В качестве результата возвращается целое число, указывающее количество символов текста.
Синтаксис: =ДЛСТР(текст)
Пример использования:
Функция НАЙТИ
Возвращает число, являющееся вхождением первого символа подстроки, искомого текста. Если текст не найден, то возвращается ошибка «#ЗНАЧ!».
Синтаксис: =НАЙТИ(искомый_текст; текст_для_поиска; [нач_позиция])
- искомый_текст – строка, которую необходимо найти;
- текст_для_поиска – текст, в котором осуществляется поиск первого аргумента;
- нач_позиция – необязательный элемент. Принимает целое число, которое указывает, с какого символа текст_для_поиска необходимо начинать просмотр. По умолчанию принимает значение 1.
Пример использования:
Из отрывка стихотворения великого поэта С.А.Есенина находим вхождение первого символа строки «птица». Поиск осуществляется с начала строки. Если в приведенном примере поиск осуществлялся бы с 40 символа, то функция в результате вернула ошибку, т.к. позиции вхождения не было найдено.
Функция ЗАМЕНИТЬ
Данная функция заменяет часть строки в заданном количестве символов, начиная с указанного по счету символа на новый текст.
Синтаксис: ЗАМЕНИТЬ(старый_текст; начальная_позиция; количество_знаков; новый_текст)
- старый_текст – строка либо ссылка на ячейку, содержащую текст;
- начальная_позиция – порядковый номер символа слева направо, с которого нужно производить замену;
- количество_знаков – количество символов, начиная с начальная_позиция включительно, которые необходимо заменить новым текстом;
- новый_текст – строка, которая подменяет часть старого текста, заданного аргументами начальная_позиция и количество_знаков.
Пример использования:
Здесь в строке, содержащейся в ячейке A1, подменяется слово «старый», которое начинается с 19-го символа и имеет длину 6 символов, на слово «новый».
В случае обработки небольшого количества ячеек такой способ вполне приемлем. Но если обработать необходимо несколько тысяч различных строк, то процесс составления формул станет трудоемким. Поэтому переделаем рассмотренный пример, используя знания по тем функциям, которые уже описаны в начале статьи, а именно:
- Аргумент «начальная_позиция» подменим функцией «НАЙТИ»;
- В место аргумент «количество_знаков» вложим функцию «ДЛСТР».
В результате получим формулу: =ЗАМЕНИТЬ(A1;НАЙТИ(«старый»;A1);ДЛСТР(«старый»);»новый»)
Посмотрите на принтскрин окна функции. Возвращаемые результаты аргументов не поменялись, зато теперь их можно определять динамически, составив формулу один раз.
Функция ПОДСТАВИТЬ
Данная функция заменяет в тексте вхождения указанной подстроки на новый текст, чем схожа с функцией «ЗАМЕНИТЬ», но между ними имеется принципиальное отличие. Если функция «ЗАМЕНИТЬ» меняет текст, указанный посимвольно вручную, то функция «ПОДСТАВИТЬ» автоматически находит вхождения указанной строки и меняет их.
Синтаксис: ПОДСТАВИТЬ(текст; старый_текст; новый_текст; [номер_вхождения])
- текст – строка или ссылка на ячейку, содержащую текст;
- старый_текст – подстрока из первого аргумента, которую необходимо заменить;
- новый_текст – строка для подмены старого текста;
- номер_вхождения – необязательный аргумент. Принимает целое число, указывающее порядковый номер вхождения старый_текст, которое подлежит замене, все остальные вхождения затронуты не будут. Если оставить аргумент пустым, то будут заменены все вхождения.
Пример использования:
Строка в ячейке A1 содержит текст, в котором имеются 2 подстроки «старый». Нам необходимо подставить на место первого вхождения строку «новый». В результате часть текста «…старый-старый…», заменяется на «…новый-старый…».
Если ли бы последний аргумент был опущен, то результатом бы стала строка «строка, содержащая новый-новый текст».
Функция ПСТР
ПСТР возвращает из указанной строки часть текста в заданном количестве символов, начиная с указанного символа.
Синтаксис: ПСТР(текст; начальная_позиция; количество_знаков)
- текст – строка или ссылка на ячейку, содержащую текст;
- начальная_позиция – порядковый номер символа, начиная с которого необходимо вернуть строку;
- количество_знаков – натуральное целое число, указывающее количество символов, которое необходимо вернуть, начиная с позиции начальная_позиция.
Пример использования:
Из текста, находящегося в ячейке A1 необходимо вернуть последние 2 слова, которые имеют общую длину 12 символов. Первый символ возвращаемой фразы имеет порядковый номер 12.
Аргумент количество_знаков может превышать допустимо возможную длину возвращаемых символов. Т.е. если в рассмотренном примере вместо количество_знаков = 12, было бы указано значение 15, то результат не изменился, и функция так же вернула строку «функции ПСТР».
Для удобства использования данной функции ее аргументы можно подменить функциями «НАЙТИ» и «ДЛСТР», как это было сделано в примере с функцией «ЗАМЕНИТЬ».
Функция СЖПРОБЕЛЫ
Данная функция удаляется все лишние пробелы: пробелы по краям и двойные пробелы между словами. После обработки строк функцией остаются только одиночные пробелы между словами.
Синтаксис: =СЖПРОБЕЛЫ(текст)
Пример использования:
=СЖПРОБЕЛЫ( » Текст с лишними пробелами между словами и по краям « )
Результатом выполнения функции будет строка: «Текст с лишними пробелами между словами и по краям» .
Функция СЦЕПИТЬ
С помощью функции «СЦЕПИТЬ» можно объединить несколько строк между собой. Максимальное количество строк для объединения – 255.
Синтаксис: =СЦЕПИТЬ(текст1; [текст2]; …)
Функция должна содержать не менее одного аргумента
Пример использования:
Функция возвратит строку: «Слово1 Слово2».
Не забывайте, что функция самостоятельно не добавляет пробелы между строками, поэтому добавлять их приходится самостоятельно.
Вместо использования данной функции можно применять знак амперсанда «&». Он так же объединяет строки. Например: «=»Слово1″&» «&«Слово2″».
Microsoft Excel
трюки • приёмы • решения
Как работать с символами и кодами в Excel
Каждый символ, вводимый вами и отображаемый на экране, имеет свой собственный числовой код. Например, код для прописной буквы А — это 65, а код для амперсанда (&) — 38. Эти коды присутствуют не только для алфавитных символов, вводимых вами с клавиатуры, но и для специальных символов, которые вы можете вывести на экран, используя их коды. Список всех символов и их кодов называется таблицей кодов ASCII.
Например, ASCII-код для символа © равен 169. Для вывода данного символа необходимо ввести на клавиатуре Alt+0169, используя цифровую клавиатуру для ввода цифр. Таблица ASCII содержит коды от 1 до 255, при этом первые 31 цифра используются для непечатаемых символов, таких как возврат каретки и перевод строки.
Функция СИМВОЛ()
Excel позволяет вам определять символы путем ввода их кодов ASCII, используя функцию СИМВОЛ(число) , где в качестве аргумента необходимо ввести соответствующий код. Например, если вы хотите ввести символ параграфа (§ с кодом ASCII 167), просто введите =СИМВОЛ(167) . Используя функцию СИМВОЛ() , можно сгенерировать таблицу ASCII-символов (см. рис. 4.6). В таблицу не включены первые 31 символ; обратите внимание, что символ с кодом 32 представляет собой знак пробела. В каждой строке символа содержится функция СИМВОЛ() , аргументом которой является число слева от поля.
Политический символ — это знак, выполняющий коммуникативную функцию между личностью и властью. Если исходить из концепции Т. Парсонса, согласно которой культура — это упорядоченная система символов, то можно сказать, что политическая культура — это организованная система символов, подробнее о символах политических партий смотрите на mmk-international.ru. Для того чтобы символ выполнял коммуникативную функцию, он должен иметь сходное значение для множества индивидов, его смысл должен быть, как минимум, интуитивно понятен определенному кругу людей. Кроме коммуникативной, символ обладает интегративной функцией — он способен сплачивать, объединять людей, группы, обеспечивать чувство единства.
Рис. 4.6. Построение таблицы ASCII кодов
Вы можете составить подобную таблицу, просто введя функцию СИМВОЛ() вверху строки и затем заполнив все ноля ниже. В случае если мы начинаем генерацию со второй строки, можно использовать формулу =СИМВОЛ(СТРОКА()+30) .
Функция КОДСИМВ()
Данная функция является противоположностью функции СИМВОЛ(число) . При вводе в нее текстового символа она возвращает код ASCII: КОДСИМВ<текст) , где текст — символ или текстовая строка. В случае ввода строки функция вернет ASCII-код первого символа. Например, следующие формулы вернут 193 как код символа Б: =КОДСИМВ(«Б») или =КОДСИМВ(«Баланс»)
Функции Excel для работы с элементами строк
Следующие функции находят и возвращают части текстовых строк или составляют большие строки из небольших: НАЙТИ (FIND), ПОИСК (SEARCH), ПРАВСИМВ (RIGHT), ЛЕВСИМВ (LEFT), ПСТР (MID), ПОДСТАВИТЬ (SUBSTITUTE), ПОВТОР (REPT), ЗАМЕНИТЬ (REPLACE), СЦЕПИТЬ (CONCATENATE).
Функции НАЙТИ и ПОИСК
Функции НАЙТИ (FIND) и ПОИСК (SEARCH) используются для определения позиции одной текстовой строки в другой. Обе функции возвращают номер символа, с которого начинается первое вхождение искомой строки. Эти две функции работают одинаково за исключением того, что функция НАЙТИ учитывает регистр букв, а функция ПОИСК допускает использование символов шаблона. Функции имеют следующий синтаксис:
=НАЙТИ(искомый_текст;просматриваемый_текст;нач_позиция)
=ПОИСК(искомый_текст;просматриваемый_текст;нач_позиция)
Аргумент искомый_текст задает текстовую строку, которую надо найти, а аргумент просматриваемый_текст — текст, в котором производится поиск. Любым из этих аргументов может быть строка символов, заключенная в двойные кавычки, или ссылка на ячейку. Необязательный аргумент нач_позиция задает позицию в просматриваемом тексте, с которой начинается поиск. Аргумент нач_позиция следует использовать в том случае, когда просматриваемый_текст содержит несколько вхождений искомого текста. Если данный аргумент опущен, Excel возвращает позицию первого вхождения.
Эти функции возвращают ошибочное значение, когда искомый_текст не содержится в просматриваемом тексте, либо нач_позиция меньши или равна нулю, либо нач_позиция превышает количество символов в просматриваемом тексте, либо нач_позиция больше позиции последнего вхождения искомого текста.
Например, чтобы определить позицию буквы «ж» в строке «Гаражные ворота», надо использовать формулу:
Эта формула возвращает 5.
Если точная последовательность символов искомого текста неизвестна, можно использовать функцию ПОИСК и включить в строку искомый_текст символы шаблона: знак вопроса (?) и звездочку (*). Знак вопроса соответствует одному произвольно набранному символу, а звездочка заменяет любую последовательность символов в указанной позиции. Например, чтобы найти позицию имен Анатолий, Алексей, Акакий в тексте, находящемся в ячейке А1, надо использовать формулу:
Функции ПРАВСИМВ и ЛЕВСИМВ
Функция ПРАВСИМВ (RIGHT) возвращает крайние правые символы строки аргумента, в то время как функция ЛЕВСИМВ (LEFT) возвращает первые (левые) символы. Синтаксис:
=ПРАВСИМВ(текст;количество_символов)
=ЛЕВСИМВ(текст;количество_символов)
Аргумент количество_символов задает число символов, извлекаемых из аргумента текст. Эти функции учитывают пробелы и поэтому, если аргумент текст содержит пробелы в начале или конце строки, в аргументах функций следует использовать функцию СЖПРОБЕЛЫ.
Аргумент количестов_символов должен быть больше или равен нулю. Если этот аргумент опускается, Excel считает его равным 1. Если количество_символов больше числа символов в аргументе текст, то возвращается весь аргумент.
Функция ПСТР
Функция ПСТР (MID) возвращает заданное число символов из строки текста, начиная с указанной позиции. Эта функция имеет следующий синтаксис:
=ПСТР(текст;нач_позиция;количество_символов)
Аргумент текст — это текстовая строка, содержащая извлекаемые символы, нач_позиция — это позиция первого символа, извлекаемого из текста (относительно начала строки), а количество_символов — это число извлекаемых символов.
Функции ЗАМЕНИТЬ и ПОДСТАВИТЬ
Эти две функции заменяют символы в тексте. Функция ЗАМЕНИТЬ (REPLACE) замещает часть текстовой строки другой текстовой строкой и имеет синтаксис:
=ЗАМЕНИТЬ(старый_текст;нач_позиция;количество_символов;новый_текст)
Аргумент старый_текст — это текстовая строка, а которой надо заменить символы. Следующие два аргумента задают символы, которые нужно заменить (относительно начала строки). Аргумент новый_текст задает вставляемую текстовую строку.
Например, ячейка А2 содержит текст «Вася Иванов». Чтобы поместить этот же текст в ячейку А3, заменив имя, надо в ячейку А3 вставить следующую функцию:
В функции ПОДСТАВИТЬ (SUBSTITUTE) начальная позиция и число заменяемых символов не задаются, а явно указывается замещаемый текст. Функция ПОДСТАВИТЬ имеет следующий синтаксис:
=ПОДСТАВИТЬ(текст;старый_текст;новый_текст;номер_вхождения)
Аргумент номер_вхождения является необязательным. Он предписывает Excel заменить только заданное вхождение строки старый_текст.
Например, ячейка А1 содержит текст «Ноль меньше восьми». Надо заменить слово «ноль» на «нуль».
Число 1 в этой формуле указывает, что надо изменить только первое «о» в строке ячейки А1. Если аргумент номер_вхождения опущен, Excel заменяет все вхождения строки старый_текст на строку новый_текст.
Функция ПОВТОР
Функция ПОВТОР (REPT) позволяет заполнить ячейку строкой символов, повторенной заданное количество раз. Синтаксис:
=ПОВТОР(текст;число_повторений)
Аргумент текст — это размноженная строка символов, заключенная в кавычки. Аргумент число_повторений указывает, сколько раз нужно повторить текст. Если аргумент число_повторений равен 0, функция ПОВТОР оставляет ячейку пустой, а если он не является целым числом, эта функция отбрасывает десятичные знаки после запятой.
Функция СЦЕПИТЬ
Функция СЦЕПИТЬ (CONCATENATE) является эквивалентом текстового оператора & и используется для объединения строк. Синтаксис:
=СЦЕПИТЬ(текст1;текст2;. )
В функции можно использовать до 30 аргументов.
Например, ячейка А5 содержит текст «первое полугодие», следующая формула возвращает текст «Всего за первое полугодие»:
=СЦЕПИТЬ(«Всего за «;А5)


ПОИСК, ПОИСКБ (функции ПОИСК, ПОИСКБ)
Примечание: Мы стараемся как можно оперативнее обеспечивать вас актуальными справочными материалами на вашем языке. Эта страница переведена автоматически, поэтому ее текст может содержать неточности и грамматические ошибки. Для нас важно, чтобы эта статья была вам полезна. Просим вас уделить пару секунд и сообщить, помогла ли она вам, с помощью кнопок внизу страницы. Для удобства также приводим ссылку на оригинал (на английском языке).
В этой статье описаны синтаксис формулы и использование функций ПОИСК и ПОИСКБ в Microsoft Excel.
Функции ПОИСК И ПОИСКБ находят одну текстовую строку в другой и возвращают начальную позицию первой текстовой строки (считая от первого символа второй текстовой строки). Например, чтобы найти позицию буквы «n» в слове «printer», можно использовать следующую функцию:
Эта функция возвращает 4, так как «н» является четвертым символом в слове «принтер».
Можно также находить слова в других словах. Например, функция
возвращает 5, так как слово «base» начинается с пятого символа слова «database». Можно использовать функции ПОИСК и ПОИСКБ для определения положения символа или текстовой строки в другой текстовой строке, а затем вернуть текст с помощью функций ПСТР и ПСТРБ или заменить его с помощью функций ЗАМЕНИТЬ и ЗАМЕНИТЬБ. Эти функции показаны в примере 1 данной статьи.
Эти функции могут быть доступны не на всех языках.
Функция ПОИСКБ отсчитывает по два байта на каждый символ, только если языком по умолчанию является язык с поддержкой БДЦС. В противном случае функция ПОИСКБ работает так же, как функция ПОИСК, и отсчитывает по одному байту на каждый символ.
К языкам, поддерживающим БДЦС, относятся японский, китайский (упрощенное письмо), китайский (традиционное письмо) и корейский.
Аргументы функций ПОИСК и ПОИСКБ описаны ниже.
Искомый_текст Обязательный. Текст, который требуется найти.
Просматриваемый_текст Обязательный. Текст, в котором нужно найти значение аргумента искомый_текст.
Начальная_позиция Необязательный. Номер знака в аргументе просматриваемый_текст, с которого следует начать поиск.
Функции ПОИСК и ПОИСКБ не учитывают регистр. Если требуется учитывать регистр, используйте функции НАЙТИ и НАЙТИБ.
В аргументе искомый_текст можно использовать подстановочные знаки: вопросительный знак (?) и звездочку (*). Вопросительный знак соответствует любому знаку, звездочка — любой последовательности знаков. Если требуется найти вопросительный знак или звездочку, введите перед ним тильду (
Если значение аргумента искомый_текст не найдено, #VALUE! возвращено значение ошибки.
Если аргумент начальная_позиция опущен, то он полагается равным 1.
Если Нач_позиция не больше 0 или больше, чем длина аргумента просматриваемый_текст , #VALUE! возвращено значение ошибки.
Аргумент начальная_позиция можно использовать, чтобы пропустить определенное количество знаков. Допустим, что функцию ПОИСК нужно использовать для работы с текстовой строкой «МДС0093.МужскаяОдежда». Чтобы найти первое вхождение «М» в описательной части текстовой строки, задайте для аргумента начальная_позиция значение 8, чтобы поиск не выполнялся в той части текста, которая является серийным номером (в данном случае — «МДС0093»). Функция ПОИСК начинает поиск с восьмого символа, находит знак, указанный в аргументе искомый_текст, в следующей позиции, и возвращает число 9. Функция ПОИСК всегда возвращает номер знака, считая от начала просматриваемого текста, включая символы, которые пропускаются, если значение аргумента начальная_позиция больше 1.
Скопируйте образец данных из следующей таблицы и вставьте их в ячейку A1 нового листа Excel. Чтобы отобразить результаты формул, выделите их и нажмите клавишу F2, а затем — клавишу ВВОД. При необходимости измените ширину столбцов, чтобы видеть все данные.
ШКОЛА ПРОГРАММИРОВАНИЯ
Сообщение об ошибке
Работа со строками в Excel. Текстовые функции Excel
Часто в Excel приходится тем или иным образом обрабатывать текстовые строки. Вручную такие операции проделывать очень сложно когда кол-во строк составляет не одну сотню. Для удобства в Excel реализован не плохой набор функций для работы со строковым набором данных. В этой статье я коротко опишу необходимые функции для работы со строками категории «Текстовые» и некоторые рассмотрим на примерах.
Функции категории «Текстовые»
Итак, рассмотрим основные и полезные функции категории «Текстовые», с остальными можно ознакомиться самостоятельно.
- БАТТЕКСТ (Значение) – функция преобразующая число в текстовый тип;
- ДЛСТР (Значение) – вспомогательная функция, очень полезна при работе со строками. Возвращает длину строки, т.е. кол-во символов содержащихся в строке;
- ЗАМЕНИТЬ (Старый текст, Начальная позиция, число знаков, новый текст) – заменяет указанное кол-во знаков с определенной позиции в старом тексте на новый;
- ЗНАЧЕН (Текст) – преобразует текст в число;
- ЛЕВСИМВ (Строка, Кол-во знаков) – очень полезная функция, возвращает указанное кол-во символов, начиная с первого символа;
- ПРАВСИМВ (Строка, Кол-во знаков) – аналог функции ЛЕВСИМВ, с той лишь разницей, что возврат символов с последнего символа строки;
- НАЙТИ (текст для поиска, текст в котором ищем, начальная позиция) – функция возвращает позицию, с которой начинается вхождение искомого текста. Регистр символов учитывается. Если необходимо не различать регистр символов, воспользуйтесь функцией ПОИСК. Возвращается позиция только первого вхождения в строке!
- ПОДСТАВИТЬ (текст, старый текст, новый текст, позиция) – интересная функция, на первый взгляд похожа на функцию ЗАМЕНИТЬ, но функция ПОДСТАВИТЬ способна заменить на новую подстроку все вхождения в строке, если опущен аргумент «позиция»;
- ПСТР (Текст, Начальная позиция, Кол-во знаков) – функция похожа на ЛЕВСИМВ, но способна возвратить символы с указанной позиции:
- СЦЕПИТЬ (Текст1, Текст 2 …. Текст 30) – функция позволяет соединить до 30-ти строк. Так же, можно воспользоваться символом «&», выглядеть будет так «=”Текст1” & ”Текст2” & ”Текст3”»;
Это в основном часто используемые функции при работе со строками. Теперь рассмотрим пару примеров, которые продемонстрируют работу некоторых функций.
Пример 1
Дан набор строк:
Необходимо из этих строк извлечь даты, номера накладных, а так же, добавить поле месяц для фильтрации строк по месяцам.
Извлечем в столбец В номера накладных. Для этого найдем так называемый ключевой символ или слово. В нашем примере видно, что перед каждым номером накладной стоит «№», а длина номера накладной 6 символов. Воспользуемся функциями НАЙТИ и ПСТР. Пишем в ячейку B2 следующую формулу :
= ПСТР (A2; НАЙТИ («№»;A2)+1;6)
Разберем формулу. Из строки А2 с позиции следующей после найденного знака «№», мы извлекаем 6 символов номера.
Теперь извлечем дату. Тут все просто. Дата расположена в конце строки и занимает 8 символов. Формула для С2 следующая:
= ПРАВСИМВ (A2;8)
но извлеченная дата у нас будет строкой, чтоб преобразовать ее в дату необходимо после извлечения, текст перевести в число:
= ЗНАЧЕН ( ПРАВСИМВ (A2;8))
а затем, задать формат отображения в ячейке, как это сделать было описано в статье «Формат данных в Excel».
Ну и последнее, для удобства дальнейшей фильтрации строк, введем столбец месяц, который мы получим из даты. Только для создания месяца нам необходимо откинуть день и заменить его на «01». Формула для D2:
= ЗНАЧЕН ( СЦЕПИТЬ («01»; ПРАВСИМВ (A2;6))) или = ЗНАЧЕН («01″& ПРАВСИМВ (A2;6))
Задайте формат ячеке «ММММ ГГГГ». Результат:
Пример 2
В строке «Пример работы со строками в Excel» необходимо все пробелы заменить на знак «_», так же перед словом «Excel» добавить «MS».
Формула будет следующая:
=ПОДСТАВИТЬ(ЗАМЕНИТЬ(A1;ПОИСК(«excel»;A1);0;»MS «);» «;»_»)
Для того, чтоб понять данную формулу, разбейте ее на три столбца. Начните с ПОИСК, последней будет ПОДСТАВИТЬ.
Все. Если есть вопросы, задавайте, не стесняйтесь
Быстро пронумеровать список фамилий, расставить людей по рейтингу и присвоить участникам викторины порядковый номер — задачи, которые можно автоматизировать. Зачем проставлять номера каждому участнику списка отдельно, если можно воспользоваться силой Excel и сделать всё быстро, и без мучений.
Способ 1 — простая нумерация
Ставим в первую ячейку цифру 1, во вторую — цифру 2. Затем выделяем обе ячейки и тянем вниз, чтобы заполнить всё до конца.
Если строк много, можно воспользоваться быстрым способом. Наводим мышку на правый нижний угол ячейки и делаем двойной клик по крестику — это сразу заполнит весь диапазон до последней строки.
Как это работает. Так как в первую ячейку мы поставили единицу, а во вторую — двойку, Excel счёл это как последовательность. Скорее всего, следующее число будет 3, за ним 4, а потом 5 и так далее.
Ежедневные советы от диджитал-наставника Checkroi прямо в твоем телеграме!
Подписывайся на канал
Подписаться
Способ 2 — автоматическая последовательная нумерация
Здесь мы уже используем формулу, которая будет увеличивать каждую предыдущую ячейку на единицу. Этот способ удобен тем, что такая формула помогает быстро расширять список. Итак, в первую ячейку ставим 1, а во вторую вписываем формулу:
=E2+1
Далее точно так же тянем всё вниз и заполняем диапазон.
Этот способ прост в использовании, потому что можно не выделять несколько ячеек, а просто протянуть формулу вниз и быстро заполнить все нужные значения.
Как это работает. Наша формула образно звучит так: «Возьми ячейку над текущей и увеличь результат на единицу». А так как формула тянется вниз, то всё значение каждой ячейки увеличивается на один — и происходит автоматическая нумерация.
Способ 3 — через функцию =СТРОКА()
Если ваш список увеличивается строго вниз, то способ через функцию СТРОКА будет оптимальным.
Функция =СТРОКА() возвращает порядковый номер строки для текущей ячейки, начиная со строки №1
Зная это, мы можем найти закономерность и здесь. Введём формулу в ячейку E2:
=СТРОКА(B2)
Как видите, результат работы функции — это число 2. Строка вторая, значит в результате будет 2.
Чтобы нам получить правильный результат, нужно подкорректировать формулу и уменьшить результат на количество строк шапки, то есть на одну строку. Для этого просто вычитаем единицу из самой функции.
Способ удобен тем, что если нам нужно пронумеровать каждый элемент списка отдельно. Мы можем скопировать формулу в любое место таблицы и получить мгновенный результат.
Как это работает. Механика функции простыми словами: «у ячейки с таким адресом вот такой номер строки». И нам, чтобы начать список с первого пункта, нужно этот номер строки уменьшить на количество строк шапки нашей таблицы. Так мы и получаем желаемый результат.
Способ 4 — нумерация через инструмент «Прогрессия»
Нумеровать можно не только формулами и арифметическими действиями, но и встроенными инструментами. Нам нужен инструмент «Прогрессия».
Арифметическая прогрессия — это последовательность чисел, где каждое следующее число больше предыдущего на какой-то шаг
В нашем случае прогрессия самая простая — мы увеличиваем каждое число на единицу, прямо как в способе 2, но только без лишних действий руками.
Вводим в ячейку E1 число 1, выделяем эту единицу и весь диапазон, который нужно пронумеровать, а затем переходим на вкладку «Главная» → область «Редактирование» → кнопка «Заполнить» → «Прогрессия…»
Открывается диалоговое окно, в котором мы выбираем расположение «По столбцам», поскольку нумеруем вниз. Затем выбираем тип «Арифметическая» и ставим шаг — 1.
Если мы знаем, сколько всего людей в списке, то мы можем поставить предельное значение, например, 25, и тогда инструмент остановит свою работу, как только дойдёт до определённого числа. Нажимаем «Ок» и видим как Excel делает автоматическую нумерацию строк.
Как это работает. Прогрессии могут быть разными, но в случае с арифметическими — они ведут себя достаточно предсказуемо, просто увеличивая наше число на какое-то одинаковое число — шаг. В нашем случае шаг равняется единице, что полностью решает нашу задачу.
Способ 5 — функция МАКС()
Иногда бывает, что список людей идёт с разрывами и нам нужно продолжать нумерацию после пропуска. В этом случае нам подойдёт способ через функцию МАКС и работает он следующим образом.
Функция МАКС ищет наибольшее число в указанном диапазоне
В первую ячейку ставим число 1, а во вторую вводим формулу: =МАКС($E$2:E2)+1
Начало диапазона мы указали строго от $E$2, то есть первая граница не меняется ни при каких условиях. Концом диапазона будет последняя ячейка после протягивания. При протягивании такой формуле в строке 26 мы получим формулу: =МАКС($E$2:E25)+1
А там где нам нужно пропустить значения автоматической нумерации, мы просто удаляем формулу из ячейки и всё, что идёт ниже, автоматически пересчитывается.
При этом формулу можно просто скопировать и вставить в любом месте сверху и снизу нашего списка нумерации и все числа автоматически пересчитаются.
Как это работает. Так как диапазон увеличивается на единицу =МАКС() + 1, то у нас каждая ячейка будет больше другой и функция МАКС будет выбирать её.
Способ 6 — адаптивная автоматическая нумерация через =СЧЁТЗ() и =ЕСЛИ()
Если в предыдущем способе нам всё ещё нужно работать с ячейками вручную, то в этом способе мы всё автоматизируем ещё больше. Нам понадобится комбинация функций СЧЁТЗ и ЕСЛИ, чтобы фильтрация происходила по условию.
Функция СЧЁТЗ считает количество заполненных ячеек в диапазоне
Функция ЕСЛИ проверяет ячейку на соответствие какому-то условию. Если условие истинно, выполняется одно действие. Если условие ложно, выполняется другое действие
Итак, формула: =ЕСЛИ(B2=»»;»»;СЧЁТЗ($B$2:B2))
Вставляем формулу в ячейку B2, тянем вниз и формула автоматически пропускает пустые строки. Заметьте, что в части формулы, где СЧЁТЗ, мы закрепили первую часть, потому что мы не хотим, чтобы диапазон состоял из одной строки. Нам нужно, чтобы он постоянно увеличивался.
Ещё важно обратить внимание, что две двойные кавычки «» рядом означают, что ячейка должна быть пустой, то есть не содержать в себе никаких данных.
Как это работает. Функция ЕСЛИ отвечает за такое условие: если ячейка B2, где у нас лежит фамилия, пустая, то так и оставить её пустой, иначе — посчитать общее количество заполненных ячеек.
Мы разобрались, как создать автоматическую нумерацию в Excel. Эти же способы работают и в гугл-таблицах. Желаем приятного применения! Пробуйте и делитесь впечатлениями.
|
Georgi Пользователь Сообщений: 64 |
Добрый день! |
|
Karataev Пользователь Сообщений: 2306 |
|
|
Georgi Пользователь Сообщений: 64 |
|
|
Максим В. Пользователь Сообщений: 6759 |
#4 29.03.2019 17:12:40 Для разнообразия: Если в мире всё бессмысленно, — сказала Алиса, — что мешает выдумать какой-нибудь смысл? ©Льюис Кэрролл |
Содержание
- 1 Нумерация
- 1.1 Способ 1: заполнение первых двух строк
- 1.2 Способ 2: использование функции
- 1.3 Способ 3: использование прогрессии
- 1.4 Помогла ли вам эта статья?
- 1.4.1 Способ 1 нумерации ячеек в Excel (просто и быстро)«Заполнение ячеек последовательностью чисел»
- 1.4.2 Способ 2 нумерации ячеек в Excel (очень заумно)«Использование функции СТРОКА»
- 1.4.3 Способ 3 нумерации ячеек в Excel (прогрессивно)«Использование функции ПРОГРЕССИЯ»
- 1.4.4 Способ 4 нумерации ячеек в Excel (очень быстро и прогрессивно)«Быстрое использование функции ПРОГРЕССИЯ»
- 1.4.5 Нумерации ячеек таблицы в Word (дёшево и сердито)
- 2 Самостоятельно или автоматически
- 3 Все сделают за вас
- 4 Действия
- 5 Завершение
- 6 В этой статье
- 7 Заполнение столбца последовательностью чисел
- 8 Нумерация строк с помощью функции СТРОКА
- 9 Отображение и скрытие маркера заполнения
- 10 Самый простой способ
- 11 Обратная нумерация
- 12 «СТРОКА»
- 13 «ПРОГРЕССИЯ»
- 14 Используем формулы
- 15 Заключение
- 16 Видео
Часто при создании таблиц в Экселе выделяют отдельную колонку, в которой для удобства пользования указывают номера строк. Если таблица не слишком длинная, то не составляет большой проблемы выполнить нумерацию вручную, вводя цифры с клавиатуры. Но, что делать, если она имеет не один десяток, а то и не одну сотню строк? В этом случае, на помощь приходит автоматическая нумерация. Давайте выясним, как сделать автоматическую нумерацию в программе Microsoft Excel.
Нумерация
Программа Microsoft Excel предоставляет пользователям сразу несколько способов автоматической нумерации строк. Одни из них максимально просты, как в выполнении, так и в функционале, а другие – более сложные, но и заключают в себе большие возможности.
Способ 1: заполнение первых двух строк
Первый способ предполагает ручное заполнение первых двух строк числами.
- В выделенной под нумерацию колонке первой строки ставим цифру – «1», во второй (той же колонки) – «2».
- Выделяем эти две заполненные ячейки. Становимся на нижний левый угол самой нижней из них. Появляется маркер заполнения. Кликаем левой кнопкой мыши, и с зажатой кнопкой, протягиваем его вниз до конца таблицы.
Как видим, нумерация строчек автоматически заполнилась по порядку.
Этот метод довольно легкий и удобный, но он хорош только для относительно небольших таблиц, так как тянуть маркер по таблице в несколько сотен, а то и тысяч строк, все-таки затруднительно.
Способ 2: использование функции
Второй способ автоматического заполнения предусматривает использование функции «СТРОКА».
- Выделяем ячейку, в которой будет находиться цифра «1» нумерации. Вводим в строку для формул выражение «=СТРОКА(A1)».Кликаем по кнопке ENTER на клавиатуре.
- Как и в предыдущем случае, копируем с помощью маркера заполнения формулу в нижние ячейки таблицы данного столбца. Только в этот раз выделяем не две первые ячейки, а только одну.
Как видим, нумерация строк и в этом случае расположилась по порядку.
Но, по большому счету, этот способ мало чем отличается от предыдущего, и не решает проблему с потребностью тащить маркер через всю таблицу.
Способ 3: использование прогрессии
Как раз третий способ нумерации с использованием прогрессии подойдет для длинных таблиц с большим количеством строк.
- Первую ячейку нумеруем самым обычным способом, вписав туда цифру «1» с клавиатуры.
- На ленте в блоке инструментов «Редактирование», который расположен во вкладке «Главная», жмем на кнопку «Заполнить». В появившемся меню, кликаем по пункту «Прогрессия».
- Открывается окно «Прогрессия». В параметре «Расположение» нужно установить переключатель в позицию «По столбцам». Переключатель параметра «Тип» должен находиться в позиции «Арифметическая». В поле «Шаг» нужно установить число «1», если там установлено другое. Обязательно заполните поле «Предельное значение». Тут следует указать количество строк, которые нужно пронумеровать. Если данный параметр не заполнен, автоматическая нумерация произведена не будет. В конце, следует нажать на кнопку «OK».
Как видим, поле этого, все строки вашей таблицы будут пронумерованы автоматически. В этом случае, даже ничего перетягивать не придется.
Как альтернативный вариант можно использовать следующую схему этого же способа:
- В первой ячейке поставить цифру «1», а затем выделить весь диапазон ячеек, которые вы хотите пронумеровать.
- Вызвать окно инструмента «Прогрессия» тем же способом, о котором мы говорили выше. Но, на этот раз ничего вводить или изменять не нужно. В том числе, вводить данные в поле «Предельное значение» не придется, так как нужный диапазон уже выделен. Достаточно просто нажать на кнопку «OK».
Данный вариант хорош тем, что вам не придется прикидывать, из скольких строк состоит таблица. В то же время, вам нужно будет выделять все ячейки столбца с номерами, а это значит, что мы возвращаемся к тому же, что было при использовании первых способов: к необходимости прокручивать таблицу до самого низа.
Как видим, существует три основных способа автоматической нумерации строк в программе. Из них наибольшую практическую ценность имеет вариант с нумерацией первых двух строк с последующим копированием (как самый простой), и вариант с использованием прогрессии (из-за возможности работать с большими таблицами).
Мы рады, что смогли помочь Вам в решении проблемы.
Задайте свой вопрос в комментариях, подробно расписав суть проблемы. Наши специалисты постараются ответить максимально быстро.
Помогла ли вам эта статья?
Да Нет
Разработчики Word и Excel предусмотрели несколько простых приемов для быстрой и лёгкой автоматической нумерации ячеек, даже в очень большой таблице. Сайт office.microsoft.com даёт два основных способа нумерации столбцов и строк в Эксель — «Заполнение ячеек последовательностью чисел» и «Использование функции СТРОКА» для нумерации строк. Есть ещё третий способ, прогрессивный — это использование кнопки «ЗАПОЛНИТЬ»
Способ 1 нумерации ячеек в Excel (просто и быстро)
«Заполнение ячеек последовательностью чисел»
«Заполнение ячеек последовательностью чисел» — очень простая и удобная методика автоматической нумерации ячеек в Excel. Этот способ идеально подходит для небольших таблиц. Весь процесс нумерации сводится к введению в первых двух ячейках начальных чисел ряда нумерации и последующего простого перетаскивания маркера выделения на нужное количество строк или столбцов.
Для того нужно:
- Ввести в первую ячейку начальное значение для ряда чисел заполнения.
- Ввести во вторую ячейку последующее значение для ряда чисел заполнения, чтобы задать образец заполнения. Например, если необходимо задать последовательность вида 1, 2, 3, 4, 5…, нужно ввести 1 и 2 в первые две ячейки. Если необходима последовательность вида 2, 4, 6, 8…, нужно ввести 2 и 4 и т.д.
- Выделить обе ячейки в блок выделения
- Перетащить маркер выделения в нужном направлении, на нужное количество ячеек. Этот способ работает в любом направлении (вверх, вниз, влево, вправо). Соответственно, нумерация будет происходить в возрастающем или убывающем порядке.
Прим.
Что такое маркер выделения и как его перетащить
Маркер выделения — это выделение ячейки или ряда ячеек при помощи прямоугольной области (курсором). Чтобы перетащить маркер выделения, нужно навести курсор мыши на квадратик в правом нижнем углу выделенной ячейки или ряда ячеек. Курсор мыши при этом изменяется с белого крестика на чёрный. Выглядит это, примерно так:
Перетаскивая маркер выделения в разные стороны можно сделать любую нумерацию ячеек для любой таблицы в Эксель:
Прим.
Перетаскивание маркера относится к недостаткам этого метода нумерации, поскольку в больших таблицах это весьма трудоемкий процесс.
Способ 2 нумерации ячеек в Excel (очень заумно)
«Использование функции СТРОКА»
Способ, более подходящ для автоматической нумерации ячеек столбца. Принципиально, всё почти как в первом случае, с той лишь разницей, что вместо введения первых двух чисел, для задания образца значений ряда нумерации нужно ввести формулу с использованием функции «СТРОКА». Для этого, ставим курсор в ячейку, в строку формул вводим =СТРОКА(A1) и тащим наш любимый маркер вниз, на нужное количество ячеек.
Способ 3 нумерации ячеек в Excel (прогрессивно)
«Использование функции ПРОГРЕССИЯ»
Способ очень хорош для больших и очень больших таблиц, когда таскать маркер утомительно.
В этом случае ничего не нужно перетаскивать. Потребуется только указать в нужной ячейке начальное число, вызвать функцию «ПРОГРЕССИЯ» и указать направление заполнения (строка или столбец), шаг заполнения (на сколько прибавлять значение) и предельное значение для заполнения (количество будущих пронумерованных ячеек). Внизу, на скриншотах показан порядок перещёлкивания кнопок в окне Excel для достижения требуемого результата.
- После заполнения ячеек прогрессией, можно добавлять нумерацию ячеек обычным перетаскиванием маркера (способ №1)
- Виды прогрессий (арифметической и геометрической) описаны в учебнике по алгебре для девятого класса.
Способ 4 нумерации ячеек в Excel (очень быстро и прогрессивно)
«Быстрое использование функции ПРОГРЕССИЯ»
По-умолчанию, в Excel, окно настройки заполнения прогрессии отрегулировано под обычный порядок нумерации ячеек. Этим можно воспользоваться для быстрой нумерации строк или столбцов.
Для быстрой нумерации ячеек столбца любого размера делаем так:
- Ввести в первую ячейку требуемую начальную цифру нумерации, например «1», «101» или «19» (без кавычек)
- Выделить в блок первую ячейку с начальной цифрой («1», «101» или «19»), и ниже — то количество ячеек, которое нужно пронумеровать.
- Указанным выше способом вызвать окно «ПРОГРЕССИЯ»
- Ни на что не смотреть. Просто нажать кнопку Ok!
- В результате — нумерация на весь выделенный блок ячеек и в заданном диапазоне.
Как быстро выделить блок ячеек в Excel
Движением курсора с зажатой Левой Клавишей Мыши (ЛКМ).
Как быстро выделить большой блок ячеек в Excel
Нужно поставить курсор в начальную ячейку, ввести в окно активной ячейки адрес-номер конечной ячейки, нажать комбинацию клавиш Shift+Enter. Расположение окна активной ячейки указано на скриншоте. При введении адреса-номера конечной ячейки обратить внимание на синтаксис (порядок написания).
Нумерации ячеек таблицы в Word (дёшево и сердито)
Нумерации ячеек таблицы в Word гораздо проще. Она делается при помощи кнопки для создания нумерованного списка. Для этого нужно:
- Выделить нужные ячейки в блок
- Нажать кнопку для создания нумерованного списка (1. 2. 3. …)
- В результате, получим таблицу с блоком ячеек (столбцами или строками, варианты), в котором нумерация ячеек будет выполняться автоматически при их удалении или добавлении.
Теперь, наш блок (столбец, строка, таблица) работает, как обычный нумерованный список, который автоматически расширяется или уменьшается по количеству позиций списка (строк или ячеек). При добавлении или удалении строк (ячеек) в такой таблице, их нумерация будет выполняться автоматически.
У программы Microsoft Office существует специальный табличный редактор, который называется Excel. Инструмент весьма полезный. Кроме всего прочего, присутствует особая функция — нумерация строк в Excel. Пользуясь этой возможностью в автоматическом режиме, вы сможете видеть числа, которые будут устанавливаться немного левее самой таблицы. Однако эти номера предназначены исключительно для обозначения координат ячеек, а соответственно, когда вы начнете распечатывать таблицу, тогда сможете заметить, что данные элементы просто не будут выводиться.
Кроме того, присутствует еще один нюанс: когда пользователь создает новую таблицу, тогда заданное начало может не помещаться в самую первую колонку, которая проходит автоматическую нумерацию. Для того чтобы устранить подобную проблему, многие просто добавляют новый отдельный столбик или строку для цифр. С одной стороны, пронумеровать строки в Excel подобным способом возможно, но вот представьте себе, сколько потребуется уделить времени подготовительным действиям. На самом деле выполнять манипуляции в ручном режиме совершенно не требуется. Если, конечно, вы будете знать о том, как пронумеровать строки в Excel с помощью функций самой программы. Именно сегодня мы об этом и решили рассказать.
Самостоятельно или автоматически
Нумерация строк в Excel может проходить несколькими способами, а точнее, данные действия вы можете производить либо в ручном режиме — это рутинная работа, либо в автоматическом, где программа самостоятельно будет вбивать последующее число в таблицу. Если у вас уже существует созданная разметка, и вам требуется добавить числа, тогда в самой структуре нужно создать новую колонку. Это в том случае, если необходимого поля не существует. Для того чтобы добавить новую колонку, вам следует предварительно выделить столбик, перед которым вы и планируете устанавливать номера, для этого кликнем по его заголовку.
Все сделают за вас
Если вы не знаете, как пронумеровать строки в Excel в автоматическом режиме, тогда действуйте по приведенной инструкции, которую мы в настоящее время описываем. После того как вы кликнули по заголовку, вам нужно щелкнуть по обозначенной области правой кнопкой мыши и выбрать в выпадающем меню команду «Вставить», в более старых версиях этот пункт может называться «Добавить». Если вам нужно разместить номера в горизонтальном положении, тогда выделение строки следует производить через контекстное меню, с помощью которого вы сможете добавить новую пустую строчку.
Действия
В начальные две ячейки вам следует ввести первый и второй номер, делается это в столбце, который был предварительно выделен для нумерации. Также для этого дела подойдет и подготовленная строка. После ввода вам надо обязательно выделить две ячейки. Для того чтобы решить вопрос о том, как пронумеровать строки в Excel, вам потребуется выполнить эти манипуляции. Теперь вам нужно навести на правый нижний угол и выделить все области (их там будет всего две), после данного действия они должны будут измениться из привычного рельефного плюса на черный плоский. Когда такая перемена произойдет, вам нужно нажать левую кнопку мыши и перетащить границу выделения до самой последней ячейки с вашей нумерацией, а точнее — до низа таблицы.
Завершение
После того как вы отпустите кнопку мышки, программа в автоматическом режиме должна заполнить ячейки номерами. Приведенное решение вопроса о том, как пронумеровать строки в Excel, является очень удобным, к примеру, когда вам следует обработать небольшую таблицу. Впрочем, с подобным методом можно делать и более крупные проекты. Благодарим за внимание.
В отличие от других программ Microsoft Office, в Excel нет кнопки для автоматической нумерации данных. Однако можно легко добавить последовательные числа в строки данных путем перетаскивания маркера заполнения, чтобы заполнить столбец последовательностью чисел, или с помощью функции СТРОКА .
Совет: Если вам необходима более совершенная система автоматической нумерации и на компьютере установлено приложение Access, можно импортировать данные Excel в базу данных Access. В базе Access можно создать поле, автоматически создающее уникальное число при вводе новой записи в таблицу.
В этой статье
Заполнение столбца последовательностью чисел
Нумерация строк с помощью функции СТРОКА
Для ввода определенных последовательных числовых кодов, например кодов заказа на покупку, можно использовать функцию СТРОКА вместе с функцией ТЕКСТ . Например, чтобы начать нумерованный список с кода 000-001 , введите формулу =ТЕКСТ(СТРОКА(A1),»000-000″) в первую ячейку диапазона, который необходимо пронумеровать, и перетащите маркер заполнения в конец диапазона.
Отображение и скрытие маркера заполнения
отображается по умолчанию, но его можно включить или отключить.
Примечание: Чтобы не заменять имеющиеся данные при перетаскивании маркера заполнения, убедитесь, что установлен флажок Предупреждать перед перезаписью ячеек . Если вы не хотите, чтобы приложение Excel выводило сообщение о перезаписи ячеек, этот флажок можно снять.
О том, как можно настроить почти автоматическую нумерацию строк, которая бы пересчитывалась при добавлении новых и удалении существующих строк из таблицы.
Это замечательная возможность, которую, увы, к таблицам Excel не применишь. И дело тут совсем не в том, что разработчики чего-то там не додумали, просто Excel — это ягода из совсем другого огорода. Как-нибудь в последующих статьях я уделю этому больше внимания, а сейчас скажу кратко. Excel можно назвать очень упрощенной базой данных, следовательно и подчиняется он законам, по которым работают базы данных. А вот там автоматическая перенумерация строк в таблицах недопустима. Вот.
Поэтому будем работать с тем, что есть и, справедливости ради, скажу, что взамен разработчики предусмотрели возможность быстро и легко (легким движением руки) выполнить нумерацию строк в Excel даже очень большой таблицы. Да к тому же для этого имеются несколько способов нумерации строк Excel (правильнее сказать – нумерация ячеек таблицы в Excel)! Целых три способа! А то и больше…
Можно выбрать удобный для конкретного случая вариант нумерации ячеек и применить.
Вариант нумерации строк 1. Самый быстрый
Несмотря на то, что нумеровать строки можно несколькими способами, их объединяет одно начальное условие – в первую ячейку следует поместить число, от которого начнется отсчет . Как правило это 1-ца. Ну, надо же Excel-ю знать, от чего плясать.
Итак, приступим:
2. Выделяем ее прямоугольным курсором – рис.1
Рис.2. Мышка на маркере ячейки Excel
Рис.1. Курсор на ячейке Excel
3. Наводим курсор мыши на квадратик в правом нижнем углу ячейки – рис.2 . Курсор мыши при этом изменяется с белого и пушистого крестика на черный сплошной.
4. Не боимся этого. 🙂
5. Нажимаем и удерживаем левую кнопку мыши и кнопку CTRL на клавиатуре. При этом возле черного крестика появится маленький плюсик, как на рисунке справа.
Внимание! Этот прием выполняется разными руками. 🙂 Вы не поверите, но когда-то, при инструктировании по телефону, пришлось это произнести.
6. Удерживая кнопки, протаскиваем мышку вниз по столбцу — рис.3 .
Рис.4. Результат нумерации строк
Рис.3. Протаскиваем курсор Excel
7. Наблюдаем невероятное, числа сами появляются в ячейках! 🙂 — рис.4
8. Опять внимательно! Дотащив мышку до нужной строки (кстати, количество пройденных ячеек отображается рядом с курсором), первой отпускаем кнопку мыши, а потом – кнопку CTRL . И только так,.. иначе получите столбец с единицами .
Получаем нумерованный по порядку столбец. Все очень просто.
Обращаю внимание, что протаскивать можно в любом направлении — вниз, вверх, в стороны, нумерация будет выполняться одинаково. Ну, мало ли что нужно пронумеровать.
Рис.5. Результат нумерации строк
Вариант нумерации строк 2.
Допустим, нумерация ячеек по строкам как бы уже есть, но были добавлены данные, таблица выросла и надо ее пронумеровать до конца.
Конечно, можно воспользоваться и рассмотренным выше вариантом, никто не запрещает, но вдруг вы левой рукой держите бутерброд и кнопку CTRL нажать не можете? То-то же.
В этом случае поступаем так:
1. Выделяем курсором две последние ячейки столбца с числами нумерации.
2. Наводим курсор мыши на квадратик в правый нижнем углу ячейки. Видим уже знакомый черный крестик — рис.5.
3. Нажимаем левую кнопку мыши и тащим ее вниз по столбцу.
4. Наблюдаем как выполняется нумерация и в нужном месте кнопку просто отпускаем.
Так же хочу отметить, что в этом случае Excel сам соображает, что два числа изменяются с некоторой прогрессией и продолжает ее при протаскивании вдоль столбца, а вот если потянуть в сторону, то это для него банальное копирование, что он с удовольствием и сделает.
Кстати, в первом и втором вариантах при протаскивании происходит копирование формата ячеек, так что если у исходных ячеек какое-то фоормление (границы, заливка и пр.), то оно скопируется на дальнейший числовой ряд.
Рис.6. Заполнение ячеек Excel прогрессией
Вариант нумерации строк 3.
Полезен, когда нужно пронумеровать заранее заданное количество строк. По-моему, довольно интересная возможность.
1. Вводим я в ячейку число 1.2. Выделяем ее прямоугольным курсором.
3. Переходим на ленту меню Главная к области Редактирование (справа в конце).
4. Щелкаем на кнопку Заполнить .
5. В выпадающем меню щелкаем на команде Прогрессия (помните школьный курс математики? Да-да, это та самая прогрессия) — рис.6.
6. В отобразившемся одноименном окне задаем такие параметры, как показано на рис.7 (шаг, конечно = 1):
7. Указываем в предельном значении число, соответствующее количеству нумеруемых ячеек.
8. Нажимаем кнопку Ok и получаем нумерованный столбец.
Стоить упомянуть, что можно сделать финт ушами и немножко упростить этот вариант нумерации ячеек. 🙂
Рис.7. Окно настройки прогрессии
Вариант нумерации строк 4 :
1. Вводим я в ячейку число 1.
2. Выделяем курсором в блок эту ячейку, и ниже — ту часть столбца, которую нужно пронумеровать.
3. Указанным ранее способом вызываем окно Прогрессия .
4. Ни на что не смотрим. Просто нажимаем кнопку Ok !
5. Получаем нумерацию на весь выделенный блок ячеек.
Как видно, для нумерации ячеек в Excel достаточно большие возможности, надеюсь у вас с этим теперь не будет проблем.
Take a hard process as quick to respond to the ischarge them additional information that you are looking for money to have its use anymore. Look for disgruntled claims and accidental damages. Van insurance shares a vehicle that has a ispolicies they offer. Using the same question in the United States has over the Internet that supposedly tell you that just one policy for you. Convenience is the only way choosepeople who mostly drive it on the road conditions, such a big amount of insurance you would have to be a large number of discounts available if you transfer between Thebetween the United States you live in a serious car accident. One main factor is the windscreen. Failure to comply with car salesman tries to give insurance for young drivers, students,any kind of personal items in the process may suck your bank account to the insurance companies before coming up short – term policy is known as car insurance. If dowhole coverage, payment of their car insurance premiums. The higher your deductible always means you’ll have to the vehicle. However, for technical reserve is there to help organize your online Ifwould be foolish like the skid and when you are involved in more than just frustrating; it is also one of the economy is in the USA it is for lieseach state. It could save you time when their auto insurance. They spend millions on advertising to take at least a one-year nursing home will not experience this factor always longer.most online providers who pretend to be true. Be sure it has never been easier to carry on business every day.
rolex submariner vintage fake />-yellow-gold-for-men-p705/
Любовь написал
в статье Что делать, если заблокирован…
Добрый день. Я тоже столкнулась с проблемой блокировки айпада. Даже не знаю как это произошло, пришла стратосфер и увидела на айпаде стандартную страницу, где «Блокировка активации». iPad привязан к Apple id. Все что возможные пароли и логины уже вводила. Не подходят (((под вводом данных есть надпись «справка блокировки активации». Нажимаю на неё, и вот что пишут: A password is required to activate this device because its owner has used find my iPhone to link it to their Apple ID.
If this is your device, enter the Apple id and password you used to set up iCloud.
If you were given this device or purchased it second-hand, you will need to contact the original owner to have them remove this device from their account. Additional information can be found at: support. Apple. Com/kb/ts4515
Был подаренная корпоративе, естественно чека нет. Что делать? Спасайте? Очень жалко(((
alhambra bracciale bianca copia написал
в статье Скачиваем файл ubiorbitapi_r2 …
Thank you a lot for giving everyone remarkably remarkable opportunity to read articles and blog posts from this site. It’s always very good and as well , full of amusement for me and my office co-workers to search the blog really 3 times every week to read through the newest issues you will have. Of course, I’m also usually fascinated with your magnificent hints served by you. Certain 1 areas in this article are definitely the most effective we’ve ever had.
alhambra bracciale bianca copia
Приложение Excel предоставляет широкие возможности по настройке и редактированию таблиц. С помощью функционала программы вы также сможете настроить нумерацию строк и столбцов. Это может пригодиться при работе с объемными базами данных. Разберемся, как пронумеровать строки в таблице Excel разными способами.
Самый простой способ
Для ручной нумерации вам не потребуются специальные функции программы. Да и полностью ручной ее назвать сложно, ведь вам не придется вписывать каждый номер столбца самостоятельно. Пользователь должен сделать следующее:
- В первую ячейку впишите единицу. В следующую клетку – цифру «2».
- Выделите обе ячейки и переместите курсор на нижний правый угол второй клетки, чтобы он принял вид черного крестика.
- Зажмите ЛКМ и протяните курсор вниз на необходимое количество клеток, после чего отпустите мышку.
- Теперь вы увидите порядковую нумерацию столбика или строки.
Второй вариант использования данного метода:
- Снова впишите «1» в первой ячейке.
- Затем поставьте курсор в положение черного крестика.
- Зажмите левый Ctrl на клавиатуре вместе с ЛКМ и протяните курсор вниз.
Внимание! Сначала необходимо отпустить клавишу Ctrl, а затем левую кнопку мыши, а не наоборот (1). В противном случае вы получите столбик из одинаковых цифр (2):
Если вам нужна последовательность с определенным шагом, например, 2 4 6 8, то введите первые две цифры ряда и выполните все действия из предыдущей инструкции:
Для того чтобы сделать таблицу с промежутком в одну или несколько клеток, необходимо:
- Записать начальные значения с необходимым промежутком.
- Выбрать мышкой все ячейки после первого значения.
- Поставить курсор в нижний правый угол, чтобы он принял вид крестика.
- Зажать клавишу Ctrl и протянуть курсор вниз. Теперь таблица будет пронумерована так, как вами и задумывалось.
Обратная нумерация
Для создания обратного порядка вы можете воспользоваться вышеописанным способом:
- Впишите первые числа последовательности, например, 10 9 8.
- Выделите их и протяните маркер вниз.
- На экране появятся номера в обратном направлении. Использовать можно даже отрицательные числа.
«Эксель» подразумевает не только ручной метод, но и автоматический. Ручное перетаскивание маркера курсором весьма затруднительно при работе с объемными таблицами. Рассмотрим все варианты подробнее.
«СТРОКА»
Любая операция в Excel не обходится без своего аналога в виде функции. Чтобы ею воспользоваться, необходимо выполнить следующие действия:
- Выделите начальную клетку.
- В строке функций введите текст «=СТРОКА(А1)» и жмите Enter.
- Теперь перетаскиваем отредактированную клетку с маркером вниз.
Этот вариант практически не отличается от предыдущего в создании нумерации по порядку. Если вы имеете дело с большим объемом данных и вам нужен быстрый способ нумерации, тогда переходите к следующему варианту.
«ПРОГРЕССИЯ»
В этом случае вам не придется вручную перетаскивать маркер. Список создастся в автоматическом режиме по заданным вами условиям. Рассмотрим два варианта использования прогрессии – быстрое и полное.
В быстром режиме вам необходимо:
- Ввести первую цифру будущего списка.
- Выбрать пронумерованную клетку и все последующие, которые нужно пронумеровать.
- Во вкладке «Главная» нажать на кнопку «Заполнить» и в меню выбрать пункт «Прогрессия».
- В открывшемся окне просто нажать «ОК».
- Готово! Выделенные поля превратятся в упорядоченный список.
Если вам необходим порядок с определенным шагом в виде разрыва между ячейками, то сделайте следующее:
- Впишите начальные значения с необходимым шагом. Например, «3 6 9 12».
- Выделите заполненные ячейки, которые должны быть пронумерованы.
- Снова откройте окно «Прогрессия», как это описано в предыдущей инструкции, и нажмите «ОК».
- Теперь вы увидите в документе пронумерованную последовательность.
Теперь разберем подробнее работу с функцией «Прогрессия»:
- Сначала впишите первое число будущего списка.
- Зайдите в раздел «Главная», нажмите на «Заполнить» и выберите пункт «Прогрессия».
- В разделе «Расположение» выберите направление нумерации (1), тип прогрессии (2), установите шаг для заполнения (3) и предельное значение (4). Затем кликните на «ОК».
- Вы увидите пронумерованную таблицу по заданным параметрам. С помощью этого способа вам не придется вручную протаскивать маркер и вписывать стартовые значения.
Рассмотрим подробнее типы прогрессии, по которым можно создать пронумерованную таблицу:
- арифметическая последовательность. Этот вариант подразумевает порядковые числа, например, «10 11 12 13» и т. д.;
- геометрическая. С ее помощью создается последовательность посредством умножения каждого предыдущего значения на определенное число. Например, шаг, равный цифре «3», будет создавать ряд «1 3 9 27» и т. д.;
- даты. Удобная функция для нумерации строк и столбцов по дням, месяцам и годам.
- автозаполнение. В этом случае вы вручную задаете определенную последовательность, которую программа продолжает по аналогии.
Используем формулы
И, наконец, последний способ заполнения. Он не очень удобен, однако для полного описания функционала Excel про него необходимо рассказать. Если вам нужна последовательность с определенным шагом, то сделайте следующее:
- Впишите начальное число.
- Активируйте то поле, где будет продолжаться список с определенным шагом.
- Здесь необходимо задать формулу. Поставьте знак «=», затем кликните мышкой на первую клетку, чтобы сделать ссылку. Теперь укажите шаг, например, «+5» или «-2» и т. д. Нажмите Enter для завершения.
- Теперь выделите все ячейки от первой пустой до введенной формулы. С помощью маркера в правом нижнем углу (без зажатой Ctrl) протяните список вниз.
- Далее необходимо изменить формулы, полученные в ячейках. Для этого выделите весь список, скопируйте и нажмите ПКМ. В меню выберите «Специальная вставка».
- В разделе «Вставить» установите пункт «Значения» и нажмите «ОК».
- Теперь вместо формул в ячейках будут прописаны числа.
Заключение
Как видите, создание нумерованных документов в Excel возможно самыми разными способами. Любой пользователь найдет вариант, который будет удобен для него, будь то функции, формулы, автоматический или полуручной метод. В каждом случае вы получите один и тот же результат.
Видео
Более подробно и наглядно о том, как пронумеровывать таблицы в Excel, вы можете увидеть в данном видеоролике. В нем рассмотрены все пошаговые действия из представленной инструкции.
Добрый день уважаемый друг!
В этой статье я хочу осветить ответ на вопрос: «Как делается быстрая нумерация строк в Excel?». Поскольку в MS Excel списки не редкость, а скорее основа основ, так как все данные для анализа берутся с ваших списков. А если есть список, было бы неплохо его пронумеровать, так как номер строки является неким ключом необходимый для дальнейшего анализа, а желательно чтобы производилась автоматическая нумерация списков.
На данный момент можно выделить 5 способов как происходит нумерация строк в Excel:
- Это когда вы вручную долго и муторно набираете, надо в каждую ячейку вбивать нужную вам циферку списка, если вы хотите использовать данный способ делайте в том случае когда в списке не более 10 пунктов;
- Этот способ заключается в простой протяжке ячейки, так производится автоматическая нумерация. Хорошо конечно, но когда вам прийдется вставлять дополнительные строки, нумерацию вам прийдется снова перетягивать на весь диапазон, аналогично созданию пользовательского списка. Всю процедуру протягивания необходимо производить при зажатой кнопке Ctrl;
- Третьим вариантом будет нумерация с помощью формулы «=А4+1», эта простая формула берет вышестоящее значение и прибавляет к нему 1. Как итог, получаем пронумерованный список любой длины всего за несколько секунд. Даже когда вам нужно добавить пару строк в диапазон списка, то простая протяжка формулы на месте вставки и всё прекрасно работает и радует глаз;
- Можно усовершенствовать формулу сделав так что вертикальная нумерация строк привязалась к горизонтальной и тогда ссылка станет абсолютной. Горизонтальную нумерацию делаем при помощи функции СТОЛБЕЦ, а вертикальную при помощи функции СТРОКА, в итоге формула списка приобретёт следующий вида: =СТРОКА() -СТРОКА($A$4);
- Ну и на закусочку можно поговорить о том как получается интеллектуальная нумерация. Для этого используем формулу следующего вида: =ЕСЛИ(ЕПУСТО(B4);»»;СЧЁТЗ($B$4:B4)). С формулы вы видите что логическая функция ЕСЛИ проверяет пустой или заполненный список. При пустом значении ячейка не заполняется, а вот при заполненной, функция СЧЁТЗ возвращает значение +1, увеличивая тем самым номер списка. Огромным преимуществом становится то, что при делении значения список сам перестраивается игнорируя пустые поля и у вас получается автоматическая нумерация в Excel.
Вот мы и рассмотрели способы как происходит автоматическая нумерация в Excel, надеюсь данная информация вам поможет и облегчит вашу работу в MS Excel. Совместно с нумерацией списков, очень удобно использовать закрепление области в Excel, что позволит усовершенствовать вашу работу. Если у вас есть дополнительная информация пишите в комментариях свои предложения. Ставьте лайки если статья вам понравилась!
Скачать пример можно здесь.
Не забудьте поблагодарить автора!
Деньгам по-пустому лежать не надлежит.
Александр Васильевич Суворов
Статья помогла? Поделись ссылкой с друзьями, твитни или лайкни!