Excel для Microsoft 365 для Mac Excel 2021 для Mac Excel 2019 для Mac Excel 2016 для Mac Excel для Mac 2011 Еще…Меньше
Для определения ширины столбцов, высоты строк, а также делений горизонтальной и вертикальной линеек листа в Excel для Mac используются стандартные единицы измерения, такие как сантиметры или пиксели.
Используемые по умолчанию единицы измерения для линеек можно изменить.
Примечание: Если на листе не отображаются линейки, в меню Вид выберите пункт Разметка страницы и щелкните Линейка.
-
В меню Excel выберите пункт Параметры.
-
В разделе Разработка выберите пункт Общие
.
-
В меню Единицы на линейке выберите требуемую единицу измерения.
Совет: Ширину столбцов можно также измерять, перетаскивая разделитель столбца по листу и просматривая при этом всплывающие подсказки.
Нужна дополнительная помощь?
Ширина столбцов в сантиметрах
Способ №1
Microsoft Excel позволяет указать ширину столбца в привычных человеку единицах измерения: миллиметрах, сантиметрах и даже дюймах. Для этого нужно перейти из «Обычного режима» просмотра документа в режим «Разметка страницы», в котором вы сможете просматривать документы в том виде, в котором они будут напечатаны. Вам будут хорошо видны начало и конец страниц, а также все их колонтитулы.
Включить режим «Разметка страницы» легко:
- на ленте вкладка «Вид» → группа «Режим просмотра книги» → «Режим разметки».
- в строке состояния рядом с ползунком масштабирования → кнопка «Режим разметки».
Изменить единицы измерения можно в параметрах Excel: «Файл» → «Параметры» → «Дополнительно» → секция «Экран» → параметр «Единицы на линейке».
Способ №2
Создайте любую фигуру на текущем листе, например, прямоугольник («Вставка» → «Иллюстрации» → «Фигуры» → «Прямоугольник»). В свойствах фигуры укажите необходимый размер, а также выберите опцию «Не перемещать и не изменять размеры». Используйте этот прямоугольник, чтобы подбирать нужную ширину столбцов текущего листа.
Для любой, не только электронной, таблицы высота и ширина ячейки это один из базовых вопросов. Чего стоят, например, различные унифицированные формы, которые часто реализуются средствами Excel. Из этой статьи вы узнаете о способах задания размеров элементов электронных таблиц (строк, столбцов, ячеек).
Рассмотрим несколько вариантов:
- ручная настройка границ;
- автоподбор в зависимости от того, что введено в ячейку;
- точное задание размеров в выбранных единицах измерения;
- использование буфера обмена;
- объединение ячеек, как способ изменения размеров.
Первый случай — самый распространенный. При установке курсора мыши между названиями столбцов или номерами строк он изменяет форму на двунаправленную стрелку, острия которой указывают, в каких направлениях можно изменять размер элемента.
Второй вариант лучше всего подходит для ситуации, когда нужно сделать размеры строк или столбцов минимально допустимыми. Алгоритм действий пользователя:
- выделите элемент или несколько элементов таблицы, для которых устанавливаются размеры;
- на вкладке Главная разверните список у команды Формат и выберите соответствующую команду автоподбора.
Результат автоподбора ширины столбцов можно видеть на рисунке.
Для различных стандартизованных таблиц важно установить размеры элементов точно. В этом случае сначала нужно определиться с единицами измерения. По умолчанию размеры на листах Excel задаются в дюймах. Изменить эти настройки можно в разделе Дополнительно команды Параметры на вкладке Файл.
Изменения нагляднее отображаются в режиме Разметка страницы (на вкладке Вид найдите соответствующую команду). Становятся видны линейки с разметкой в выбранных единицах, например сантиметрах. Далее выделите настраиваемый элемент (столбец или строку) и установите размер элемента (в примере это столбец) с помощью соответствующей команды в меню кнопки Формат.
Если нужны два одинаковых по размерам элемента, то можно использовать Специальную вставку. Для этого сначала нужно скопировать элемент-образец. Затем выделить тот элемент, к которому нужно применить настройки форматирования (в том числе размеры) и выбрать Специальную вставку в вариантах команды Вставка, далее в диалоговом окне — Ширины столбца.
Часто возникает задача изменить размеры только одной ячейки. Это возможно в Word, но невозможно в Excel, поэтому приходится прибегать к обходным маневрам, а именно к объединению ячеек. Это можно проиллюстрировать на примере унифицированной формы. Сначала для всех столбцов устанавливается ширина 1 мм, а затем в нужной строке выделяется некоторое количество ячеек и объединяется с помощью кнопки Объединить и поместить в центре.
Сочетание всех возможностей изменения размеров позволяет создавать сложнейшие таблицы, сохраняя при этом все плюсы автоматизации вычислений в Excel.
Сам лист в Экселе состоит из множества ячеек. В них можно просто вписывать данные, сделать таблицу, или проявить фантазию и закрасить их так, чтобы получился рисунок. В общем, какая бы не была Ваша цель, ее стандартные размеры не всегда подходят.
В данной статье мы рассмотрим несколько способов, используя которые получится изменить размер ячеек: сделать так, чтобы он стал одинаковый для всех, был подобран по размеру вписанного текста, указан в сантиметрах или миллиметрах.
В качестве примера возьмем следующую таблицу. Здесь в ячейке С1 не поместилось название, указанное в шапке.
Чтобы увеличить размер ячейки по ширине, достаточно ее выделить, навести курсор на границу, которая расположена справа от «С», и когда указатель примет вид двунаправленной стрелки, потянуть вправо. Соответственно, для уменьшения ведем курсор влево. При этом вверху будет небольшое окошко, где указана ширина в пунктах, а в скобках соответствующее значение в пикселях.
С изменением высоты все аналогично: выделили блок и перемещайте границу, которая находится под номером выбранного ряда (в примере, линия под цифрой 8).
Чтобы задать более точные значения, можно использовать следующий способ. Выбираем ячейку, затем вверху кликните по «Главная». Найдите кнопку «Формат», нажмите ее и в списке выберите или «Высота строки» или «Ширина столбца».
Появится вот такое окошечко. В нем нужно вписать значение. Обратите внимание, оно указывается в пунктах. Как и пиксели – это единица измерения, с которой можно работать в Эксель. Нажмите «ОК».
Если Вам нужно установить одинаковый размер ширины для нескольких ячеек, тогда предварительно выделите столбцы, в которых они находятся, нажмите правой кнопкой мышки по выделению и в списке выбирайте подходящий пункт.
Про различные способы выделение ячеек в Экселе, прочтите отдельную статью.
Дальше указываем число в пунктах.
Можно указать один размер и для ячеек, которые находятся не в смежных столбцах, например, в В и F.
Тоже самое применимо и к рядам, выделяйте те, которые находятся рядом или в разных местах, открывайте маленькое окно и указывайте в нем нужное значение.
Если Вам нужно сделать все ячейки в Excel одинакового размера, тогда выделите их, через контекстное меню или панель инструментов откройте окно «Ширина столбца» и укажите в нем значение.
Чтобы строки стали одного размера по высоте, тоже нужно их выделить, открыть знакомое нам окно и вписать туда подходящее число.
Сделать в Эксель в одном столбце ячейки разные по ширине, так, как и в строке разные по высоте, не получится. Для этого можно воспользоваться объединением ячеек в Excel. Подробнее об этом прочтите в статье.
Если у Вас, как и в примере, в блоки напечатанный текст не поместился, перекрывает соседний, и не отображается весь, тогда нужно изменить размер ячейки по содержимому.
Как вариант, можно перенести текст на новую строку в Эксель в той же ячейке. Для этого нажмите на соответствующую кнопку на панели инструментов. Прочитать про это подробнее можно в статье по ссылке.
Подогнать размер блока по тексту можно и по-другому. Для этого выделите нужные и в выпавшем списке Формат выберите автоподбор ширины и высоты.
В итоге, все слова в ячейках будет видно.
Если у Вас стоит задача поменять их размер и строго указать значения в сантиметрах или миллиметрах, тогда вверху выберите «Файл» и слева нажмите «Параметры».
В следующем окне слева перейдите на «Дополнительно», прокрутите окно в низ и в поле «Единицы на линейке» выберите подходящую величину. Жмите «ОК».
Возвращаемся к листу Эксель, вверху открываем «Вид» и кликаем по кнопочке «Разметка страницы». После этого она будет выглядеть, как показано на скриншоте.
Перемещайте границы между названиями столбцов (А, В, С…), чтобы подобрать размер – он будет отображаться во всплывающем окошке. Для изменения строк все так же: перемещайте границы между их номерами (1, 2, 3, 4, 5…).
Данный способ не совсем точный. Например, у меня так и не получилось выбрать ширину ровно 3 см. Поэтому вот небольшая шпаргалка:
1 пункт – 1.33 пиксель – 0.35 мм
1 пиксель – 0.75 пунктов – 0.24мм
1 мм – 2.85 пунктов – 3.8 пикселя
Что касается сантиметров:
0,98 см – 37 пикселя
1,01 см – 38 пикселя
0,50 см – 19 пикселей
Можете перевести нужное значение в сантиметрах или миллиметрах в пункты или пиксели и установить это значение для ячейки самым первым описанным способом.
На этом буду заканчивать. Как видите, задать размер ячеек в Excel можно различными способами, сделать их все одинаковыми по высоте или по тексту, который в них напечатан. В общем, выберите то, что подходит именно в Вашем случае.
Поделитесь статьёй с друзьями:
Загружает ваш Excel!
Более 300 профессиональных функций в костюме Excel повышают эффективность как минимум на 50%
Как изменить размер ячейки на дюймы / см / мм / пиксели в Excel?
В Excel и в некоторых случаях вы хотите изменить размер ячейки на дюймы, см, мм или пиксели в соответствии с вашими данными или потребностями. Теперь в этом руководстве рассказывается о методе изменения размера ячейки Excel на дюймы, см, мм или пиксели.
Измените размер ячейки на дюймы / см / мм, установив единицы измерения
Легко переключайте размер ячейки на дюймы/см/мм/пиксели с помощью Kutools for Excel
 Измените размер ячейки на дюймы / см / мм, установив единицы измерения
Измените размер ячейки на дюймы / см / мм, установив единицы измерения
В Excel вы можете установить размер ячейки в дюймах / см / мм с помощью единиц правила.
1. Включите Excel и щелкните Файл or Кнопка офиса > Опции > Дополнительно. Смотрите скриншот:
2. Затем перейдите в правую часть и прокрутите вниз до Монитор раздел и выберите единицу измерения, для которой вы хотите установить размер ячейки. Единицы линейки список. Смотрите скриншот:
3. Нажмите OK. А затем перейти к Макет страницы просмотреть, нажав Вид > Макет страницы , см. снимок экрана:
4. Затем выберите ячейки, размер которых вы хотите изменить, и нажмите Главная > Формат > Высота строки or Ширина столбца чтобы изменить размер ячейки.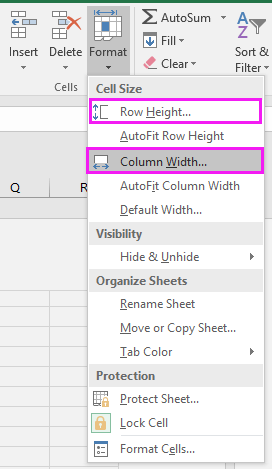
 Легко переключайте размер ячейки на дюймы/см/мм/пиксели с помощью Kutools for Excel
Легко переключайте размер ячейки на дюймы/см/мм/пиксели с помощью Kutools for Excel
Если вы хотите изменить размер ячейки на дюймы, см, мм или пиксели, вы можете использовать Kutools for ExcelАвтора Настроить размер ячейки функция быстрого изменения размера ячеек.
После установки Kutools for Excel, пожалуйста, сделайте следующее:(Бесплатная загрузка Kutools for Excel Сейчас!)
1. Выберите ячейки, которые нужно изменить, и нажмите Кутулс > Формат > Настроить размер ячейки. Смотрите скриншот:
2. В появившемся диалоговом окне выберите тип устройства, на который вы хотите изменить, в разделе «Тип устройства», затем установите оба флажка. Высота строки и Ширина колонки поля и введите номер единицы в текстовые поля. И нажмите Ok, и выбранные ячейки изменят свой размер. Смотрите скриншот:
Вас могут заинтересовать:
- Как развернуть все столбцы в Excel?
- Как быстро преобразовать ячейки между гектарами и акрами в Excel?
- Как удалить знак плюса или минуса данных в Excel?
Лучшие инструменты для работы в офисе
Kutools for Excel Решит большинство ваших проблем и повысит вашу производительность на 80%
- Снова использовать: Быстро вставить сложные формулы, диаграммы и все, что вы использовали раньше; Зашифровать ячейки с паролем; Создать список рассылки и отправлять электронные письма …
- Бар Супер Формулы (легко редактировать несколько строк текста и формул); Макет для чтения (легко читать и редактировать большое количество ячеек); Вставить в отфильтрованный диапазон…
- Объединить ячейки / строки / столбцы без потери данных; Разделить содержимое ячеек; Объединить повторяющиеся строки / столбцы… Предотвращение дублирования ячеек; Сравнить диапазоны…
- Выберите Дубликат или Уникальный Ряды; Выбрать пустые строки (все ячейки пустые); Супер находка и нечеткая находка во многих рабочих тетрадях; Случайный выбор …
- Точная копия Несколько ячеек без изменения ссылки на формулу; Автоматическое создание ссылок на несколько листов; Вставить пули, Флажки и многое другое …
- Извлечь текст, Добавить текст, Удалить по позиции, Удалить пробел; Создание и печать промежуточных итогов по страницам; Преобразование содержимого ячеек в комментарии…
- Суперфильтр (сохранять и применять схемы фильтров к другим листам); Расширенная сортировка по месяцам / неделям / дням, периодичности и др .; Специальный фильтр жирным, курсивом …
- Комбинируйте книги и рабочие листы; Объединить таблицы на основе ключевых столбцов; Разделить данные на несколько листов; Пакетное преобразование xls, xlsx и PDF…
- Более 300 мощных функций. Поддерживает Office/Excel 2007-2021 и 365. Поддерживает все языки. Простое развертывание на вашем предприятии или в организации. Полнофункциональная 30-дневная бесплатная пробная версия. 60-дневная гарантия возврата денег.
Вкладка Office: интерфейс с вкладками в Office и упрощение работы
- Включение редактирования и чтения с вкладками в Word, Excel, PowerPoint, Издатель, доступ, Visio и проект.
- Открывайте и создавайте несколько документов на новых вкладках одного окна, а не в новых окнах.
- Повышает вашу продуктивность на 50% и сокращает количество щелчков мышью на сотни каждый день!
Комментарии (6)
Оценок пока нет. Оцените первым!
By rule units, you can set the cell sizes to inches, cm, mm, and pixels. In this tutorial, we will take an example and show how you can do it in a step-by-step process.
Step 1
Open a Microsoft Excel Sheet, once the excel sheet gets open go to File or Office Button and then select Option and in Options go to Advanced option as shown in the below screenshot for your reference.
Step 2
Now you need to scroll down towards till you see the option called Display section. In there you will see a Ruler Unites, click on it and select the nit which you want to set it to the cell in Excel as shown in the below screenshot for your reference.
Step 3
Now you need to click on OK. Now you need to click on the page Layout and then click on view as shown in the below screenshot for your reference.
Step 4
Go to Home and then select > Cells > Format as shown in the below screenshot for your reference.
Step 5
Once you click on the format you will see the list of options in which you will see the options row height and column width. Click on row height and resize the cell, click OK as shown in the below screenshot for your reference.
Step 6
Now click on column width and resize the width of the cell, click OK as shown in the below screenshot for your reference.
Step 7
Once you resize the column width and row height to 4. You will see the result as below screenshot.
Conclusion
In this tutorial, we explained how you can change cell size to inches/mm/pixels in Excel.
На чтение 3 мин. Просмотров 125 Опубликовано 21.05.2021
Содержание
- Загрузите ваш Excel!
- Измените размер ячейки на дюймы/см/мм с установкой единиц измерения
- Легко изменить размер ячейки на дюймы/см/мм/пиксели с помощью Kutools for Excel
- Отрегулируйте размер ячейки на см/фунты/пиксели/дюймы
Загрузите ваш Excel!

Более 300 профессиональных функций в костюме Excel повышают эффективность минимум 50%
В Excel, а в некоторых случаях вы хотите изменить размер ячейки на дюймы, см, мм или пикселей в соответствии с вашими данными или потребностями. Теперь в этом руководстве рассказывается о методе изменения размера ячейки Excel на дюймы, см, мм или пиксели.
Измените размер ячейки на дюймы/см/мм, установив единицы измерения
Легко изменить размер ячейки на дюймы/см/мм/пиксели с помощью Kutools for Excel 
 Измените размер ячейки на дюймы/см/мм с установкой единиц измерения
Измените размер ячейки на дюймы/см/мм с установкой единиц измерения
В Excel вы можете установить размер ячейки как дюймы/см/мм с помощью правила Единицы.
1. Включите Excel и нажмите Файл или Кнопка Office > Параметры > Дополнительно . См. Снимок экрана:

2. Затем перейдите в правую часть и прокрутите вниз до раздела Display и выберите единицу измерения, для которой вы хотите установить размер ячейки, из списка Ruler units . См. Снимок экрана:

3. Нажмите ОК . Затем перейдите в режим Макет страницы , нажав Вид > Макет страницы , см. Снимок экрана:

4. Затем выберите ячейки, размер которых вы измените, и нажмите Главная > Формат > Высота строки или Ширина столбца , чтобы изменить размер ячейки.


 Легко изменить размер ячейки на дюймы/см/мм/пиксели с помощью Kutools for Excel
Легко изменить размер ячейки на дюймы/см/мм/пиксели с помощью Kutools for Excel
Если вы хотите изменить размер ячейки на дюймы, см, мм или пикселей, вы можете использовать функцию Adjust Cell Size в Kutools for Excel , чтобы быстро изменять размер ячеек.
| Kutools for Excel , с более чем 300 удобными функциями, упрощает вашу работу. |
|
Бесплатная загрузка |
После установки Kutools for Excel, пожалуйста, сделайте следующее: (Бесплатная загрузка Kutools for Excel сейчас!)
1. Выберите ячейки, которые вы хотите изменить, и нажмите Kutools > Формат > Настроить размер ячейки . См. Снимок экрана:

2. В появившемся диалоговом окне выберите тип единицы измерения, на которую вы хотите изменить, в разделе Тип единицы, затем установите оба флажка: Высота строки и Ширина столбца и введите номер единицы в текстовые поля. И нажмите ОК , и выбранные ячейки изменят свой размер. См. Снимок экрана:

Отрегулируйте размер ячейки на см/фунты/пиксели/дюймы
Kutools for Excel: более 300 функций, которые вы должны иметь в Excel, 30-дневная бесплатная пробная версия отсюда.
Это может вас заинтересовать:
- Как максимизировать все столбцы в Excel?
- Как быстро преобразовать ячейки между гектарами и акрами в Excel?
- Как удалить знак плюс или минус данных в Excel?

 .
.


















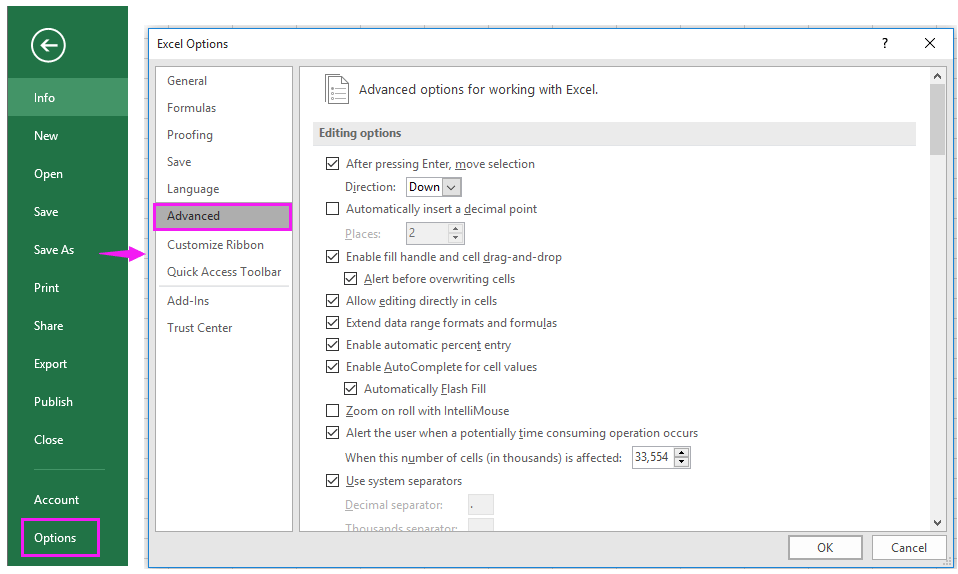
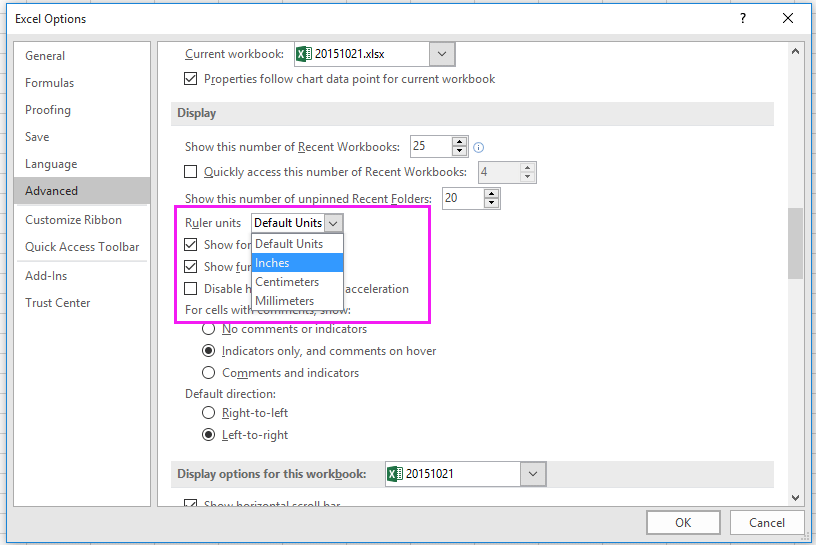
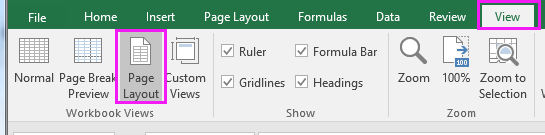
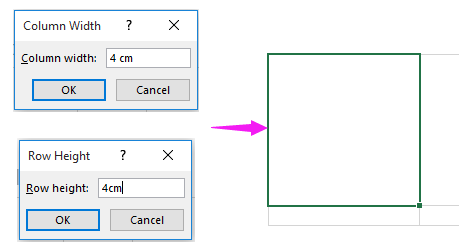
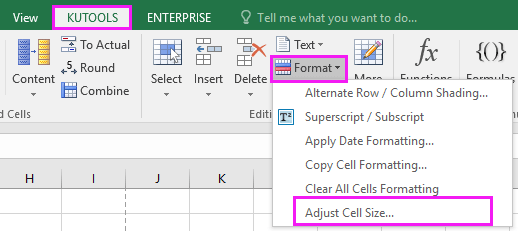
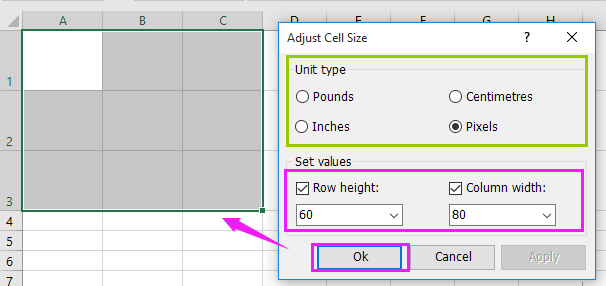









 Измените размер ячейки на дюймы/см/мм с установкой единиц измерения
Измените размер ячейки на дюймы/см/мм с установкой единиц измерения