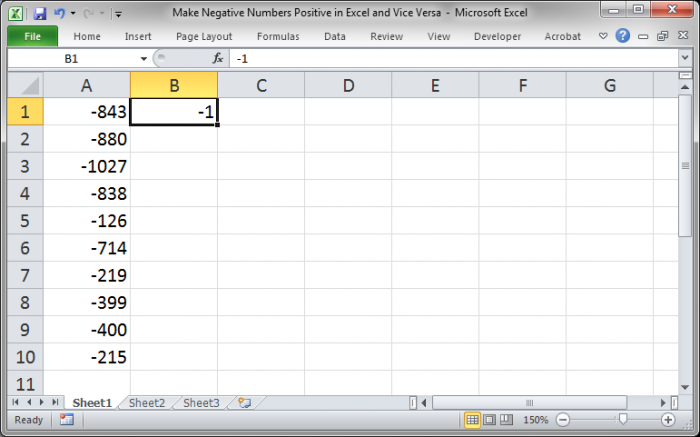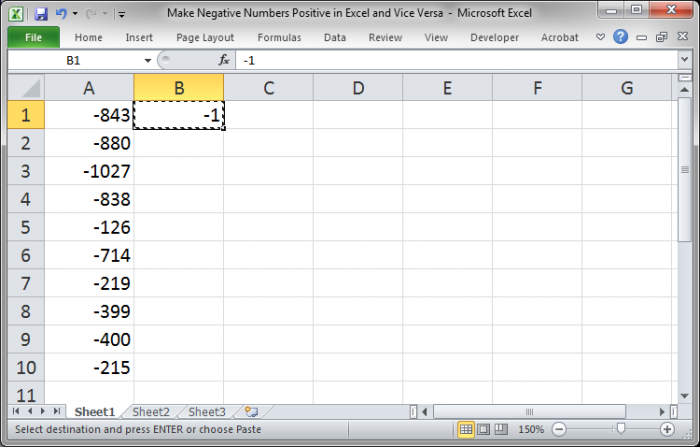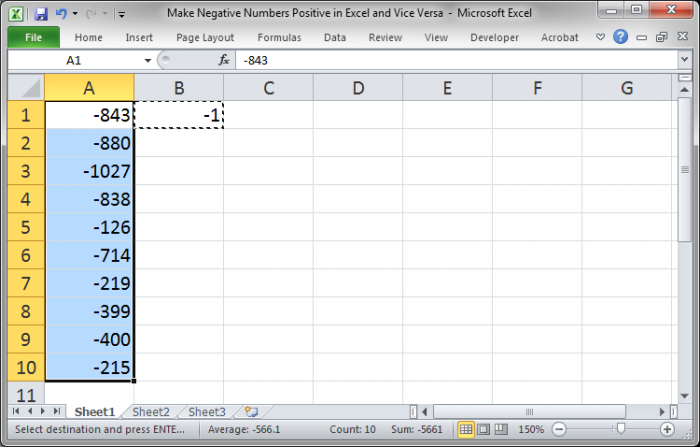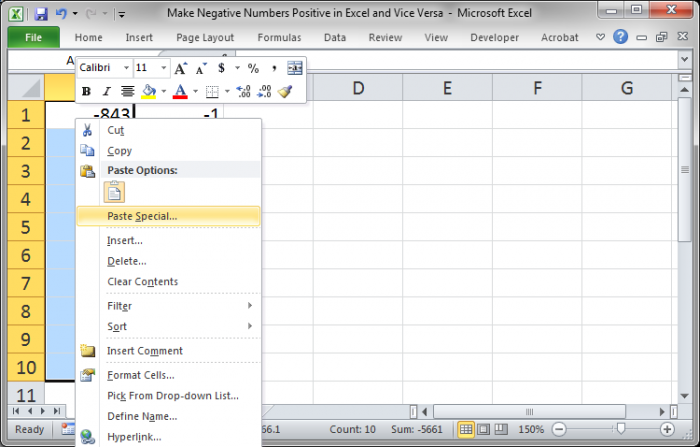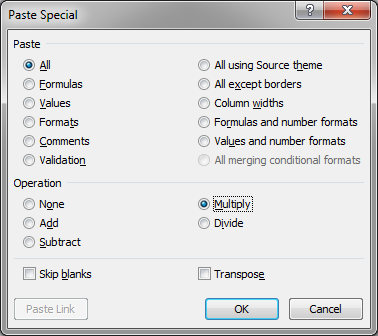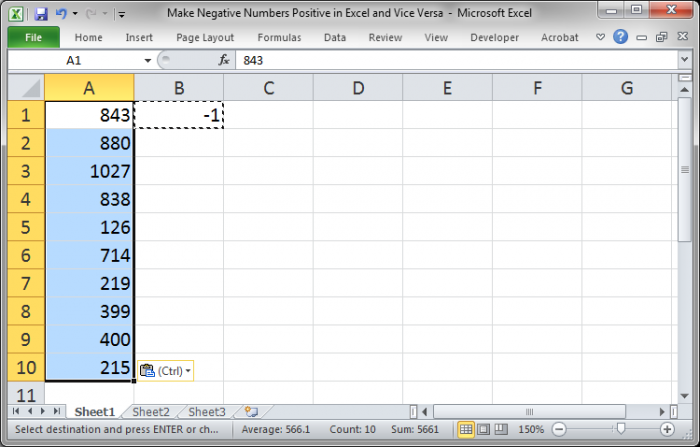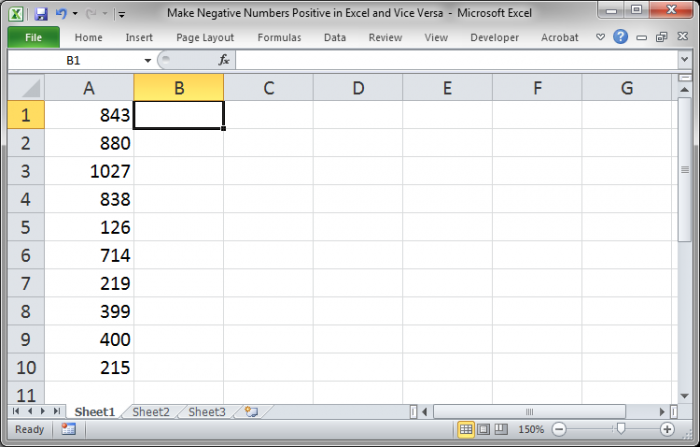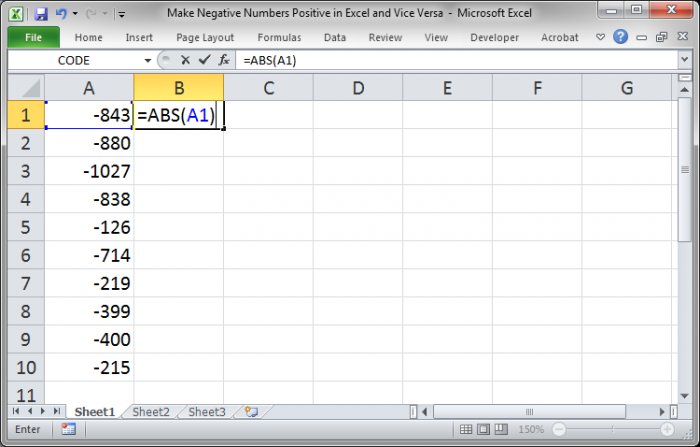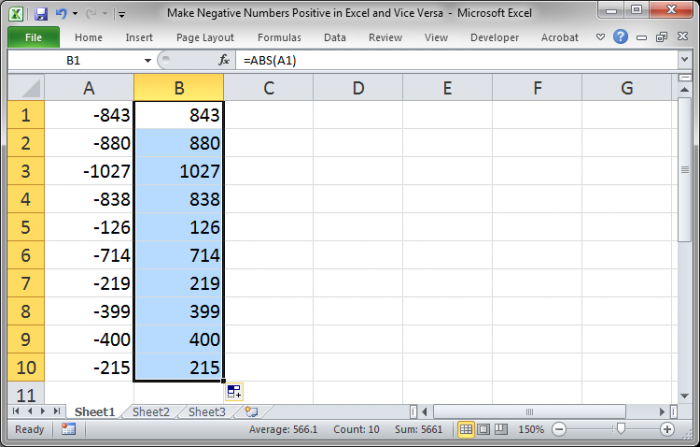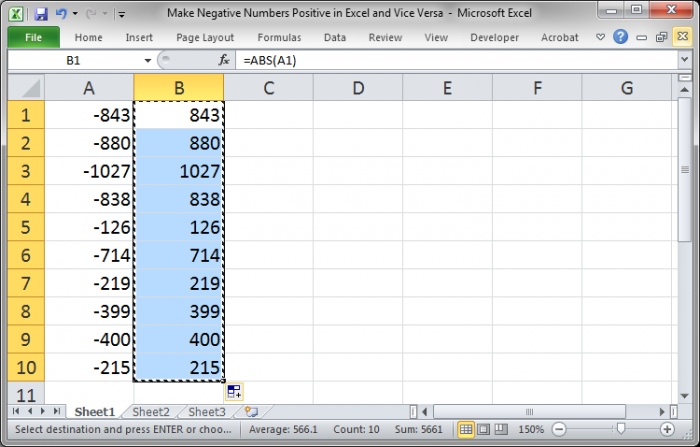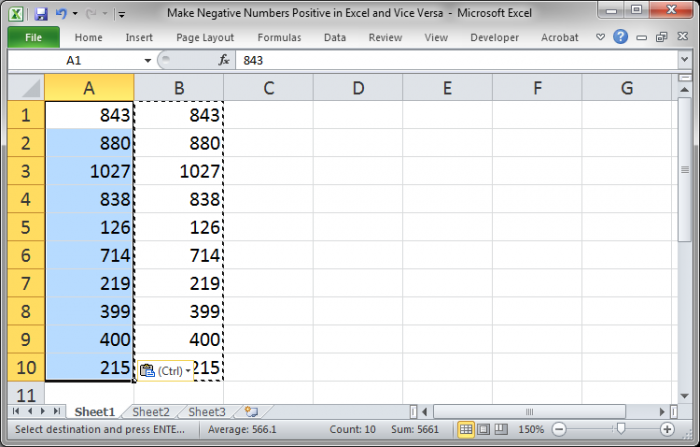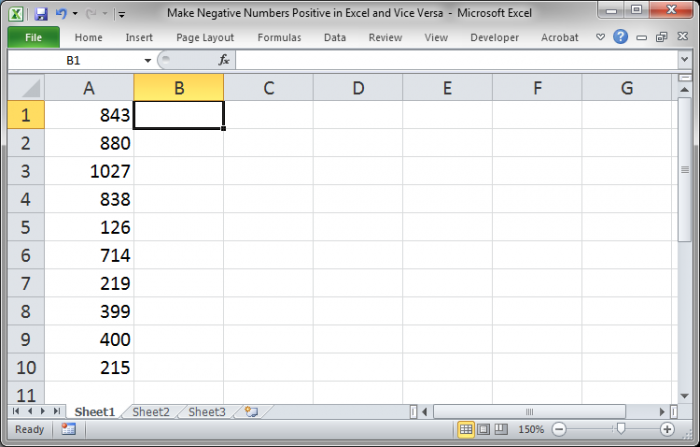Содержание:
- Умножьте на минус 1, чтобы преобразовать отрицательное число в положительное
- Используйте функцию ABS, чтобы изменить все отрицательные числа на положительные
- Умножьте с помощью специальной вставки, чтобы перевернуть знак
- Мигающая заливка для удаления отрицательного знака
- Преобразование отрицательных чисел в положительные одним щелчком мыши (VBA)
Посмотреть видео — Преобразование отрицательного числа в положительное в Excel
[lyte id=’qDM6gbGjUkE’ /]
Большинство людей, работающих с электронными таблицами Excel, имеют дело с числами в больших / малых наборах данных.
И когда вы работаете с числами, у вас будут все их типы (положительные, отрицательные, десятичные, дата / время).
Одной из распространенных задач, которые нам часто приходится выполнять, является преобразование этих чисел из одного формата в другой.
И, наверное, самый распространенный — когда вам нужно заменить отрицательные числа на положительные (убрать отрицательный знак) для некоторых расчетов.
И снова в Excel есть несколько способов сделать это.
В этом уроке я покажу вам несколько простых способов изменить отрицательные числа на положительные в Excel (используя формулы, технику копирования и вставки и другие замечательные методы).
Так что, если вам интересно, продолжайте читать!
Умножьте на минус 1, чтобы преобразовать отрицательное число в положительное
Если у вас есть столбец, полный чисел, и вы хотите быстро получить числа, в которых отрицательные значения были преобразованы в положительные, вы можете легко сделать это, умножив эти отрицательные значения на -1.
Но вы также должны убедиться, что вы умножаете только отрицательные числа, а не положительные.
Предположим, у вас есть набор данных, как показано ниже:
Ниже приведена формула, которая преобразует отрицательные числа в положительные, а остальные оставит без изменений:
= ЕСЛИ (A2> 0; A2; -A2)
Вышеупомянутая формула использует функцию ЕСЛИ, чтобы сначала проверить, является ли число положительным или нет. Если он положительный, знак не меняется, а если отрицательный, к ссылке добавляется отрицательный знак, что дает нам только положительное число.
Если у вас также есть текстовые значения в наборе данных, эта функция будет игнорировать это (и будут изменены только отрицательные значения)
Теперь, когда у вас есть требуемый результат, вы можете преобразовать эти формулы в значения (и скопировать их поверх исходных данных, если они вам не нужны).
Используйте функцию ABS, чтобы изменить все отрицательные числа на положительные
В Excel есть специальная функция, которая удаляет отрицательный знак и дает вам абсолютное значение.
… Функция ABS
Предположим, у вас есть набор данных, показанный ниже, и вы хотите изменить отрицательные значения на положительные.
Ниже приведена формула, которая сделает это:
= АБС (A2)
Вышеупомянутая функция ABS не влияет на положительные числа, но преобразует отрицательные числа в положительные.
Теперь, когда у вас есть требуемый результат, вы можете преобразовать эти формулы в значения (и скопировать их поверх исходных данных, если они вам не нужны).
Одним из незначительных недостатков функции ABS является то, что она может работать только с числами. Если у вас есть текстовые данные в некоторых ячейках и вы используете функцию ABS, она даст вам #VALUE! ошибка.
Умножьте с помощью специальной вставки, чтобы перевернуть знак
Если вы хотите изменить знак числа (т. Е. Изменить отрицательный на положительный и положительный на отрицательный), вы также можете использовать эту специальную технику умножения вставки.
Предположим, у вас есть набор данных, показанный ниже, и вы хотите перевернуть знак.
Ниже приведены инструкции по изменению знака с помощью специальной вставки:
- В любой пустой ячейке на листе введите -1.
- Скопируйте эту ячейку (со значением -1)
- Выберите диапазон, в котором вы хотите перевернуть знак.
- Щелкните правой кнопкой мыши любую из выбранных ячеек
- Щелкните Специальная вставка. Откроется диалоговое окно Специальная вставка.
- В разделе «Вставить» выберите «Значения».
- В параметрах операции выберите «Умножить».
- Нажмите ОК
- Удалить -1 из ячейки
Вы могли бы заметить, что приведенные выше шаги мгновенно меняют знак числа на противоположный (т.е. положительные числа становятся отрицательными, а отрицательные числа становятся положительными).
Но что, если вы хотите преобразовать только отрицательные числа в положительные, а не наоборот?
В этом случае вам каким-то образом сначала нужно выбрать все отрицательные числа, а затем выполнить вышеуказанные шаги.
Вот как выбрать в Excel только отрицательные числа
- Выбрать весь набор данных
- Удерживая клавишу Ctrl, нажмите клавишу F. Откроется диалоговое окно «Найти и заменить».
- В поле «Найти» введите — (знак минус)
- Нажмите «Найти все«
- Удерживая контрольную клавишу, нажмите клавишу A.
Вышеупомянутые шаги будут выбирать только те ячейки, которые имеют отрицательный знак. Теперь, когда у вас выделены эти ячейки, вы можете использовать технику специальной вставки, чтобы изменить знак только отрицательных чисел.
Этот метод имеет два преимущества по сравнению с методом формул (два метода, описанные до этого):
- Вам не нужно добавлять дополнительный столбец, а затем использовать формулу для получения результата в этом столбце. Вы можете использовать это в существующем наборе данных.
- Вам не нужно преобразовывать формулы в значения (поскольку результат, который вы получаете, уже является значением, а не формулой)
Мигающая заливка для удаления отрицательного знака
Flash Fill — это новая функция, представленная в Excel 2013. Это позволяет вам быстро идентифицировать закономерности, а затем дать вам результат, в котором шаблон был применен ко всему набору данных.
Это можно использовать, когда у вас есть имена, и вы хотите разделить имя и фамилию. Как только вы несколько раз наберете имя в соседней ячейке, Flash Fill определит шаблон и выдаст вам все имена.
Точно так же вы можете использовать его, чтобы быстро убрать отрицательный знак от числа, а положительные значения остаются неизменными.
Ниже приведен набор данных, в котором у меня есть отрицательные числа, и я хочу изменить их на положительные значения.
Ниже приведены шаги по замене отрицательных чисел на положительные с помощью Flash Fill:
- В поле рядом с таблицей с данными введите ожидаемый результат вручную. В этом примере я вручную введу 874
- В ячейке под ним введите ожидаемый результат (162 в этом примере).
- Выберите обе ячейки
- Поместите курсор в нижнюю правую часть выделения. Он изменится на значок плюса
- Щелкните и перетащите, чтобы заполнить столбец (или дважды щелкните)
- Щелкните значок Параметры автозаполнения.
- Нажмите на Flash Fill.
Вышеупомянутые шаги дадут вам ожидаемый результат, где отрицательный знак был удален.
При использовании этого метода вам нужно помнить, что Excel полагается на угадывание шаблона. Так что вам придется хотя бы показать Excel, что вы конвертируете отрицательное число в положительное.
Это означает, что вам придется вручную вводить ожидаемый результат, пока вы не накроете хотя бы одно отрицательное число.
Преобразование отрицательных чисел в положительные одним щелчком мыши (VBA)
И, наконец, вы также можете использовать VBA для преобразования отрицательных значений в положительные.
Я бы порекомендовал использовать этот метод, если вам приходится делать это часто. Возможно, вы регулярно получаете набор данных из базы данных или от коллег, и вам нужно делать это каждый раз.
В таком случае вы можете создать и сохранить код макроса VBA в личной книге макросов и поместить VBA на панель быстрого доступа. Таким образом, в следующий раз, когда вы получите набор данных, в котором вам нужно это сделать, вы просто выберите данные и щелкните значок в QAT…
… И все будет готово!
Не волнуйтесь, я покажу вам точные шаги, как это настроить и запустить.
Ниже приведен код VBA, который преобразует отрицательные значения в положительные значения в выбранном диапазоне:
Sub ChangeNegativetoPOsitive () для каждой выделенной ячейки, если Cell.Value <0, то Cell.Value = -Cell.Value End, если следующая ячейка End Sub
В приведенном выше коде используется цикл For Next для просмотра каждой выделенной ячейки. Он использует оператор IF, чтобы проверить, является ли значение ячейки отрицательным или нет. Если значение отрицательное, знак меняется на обратный, если нет, он игнорируется.
Вы можете добавить этот код в обычный модуль в книге (если вы хотите использовать его только в этой книге). И если вы хотите использовать этот код макроса в любой книге в вашей системе, вы можете сохранить его в личной книге макросов.
Вот шаги, чтобы получить личную книгу макросов (PMW).
Вот шаги, чтобы сохранить этот код в PMW.
Теперь позвольте мне показать вам, как добавить этот код на панель быстрого доступа (шаги одинаковы, независимо от того, сохраняете ли вы этот код в отдельной книге или в PMW)
- Откройте книгу, в которой у вас есть данные
- Добавьте код VBA в книгу (или в PMW)
- Нажмите на опцию «Настроить панель быстрого доступа» в QAT.
- Нажмите «Дополнительные команды».
- В диалоговом окне «Параметры Excel» нажмите раскрывающийся список «Выбрать команды из».
- Щелкните Макросы. Это покажет вам все макросы в книге (или в личной книге макросов).
- Нажмите кнопку «Добавить».
- Нажмите ОК.
Теперь у вас будет значок макроса в QAT.
При некоторых расчетах в электронных таблицах Microsoft Excel получается так, что отрицательные числа становятся положительными или положительные отрицательными, что нужно изменить, нормализовав тем самым отображение содержимого.
Я представлю два метода, выполняющих перевод значений в ячейках, а вы выберите тот, который придется по душе.
Способ 1: Формула + вспомогательный столбец
Этот метод хорош тем, что не требует ручной манипуляции со специальными вставками, о которых пойдет речь в следующем варианте. Однако придется использовать формулу, чтобы достичь желаемого результата. Дело в том, что если просто умножить ячейки на -1, а затем перенести их, в пустых клетках появится 0.
Если же пустых клеток у вас нет, просто умножьте значение на -1 во вспомогательным столбце, растяните формулу, а затем перенесите ее так, как это будет показано в конце следующей инструкции.
Что касается создания функции, то в этом случае идеальным вариантом будет ЕСЛИ, чтобы исключить пустые ячейки. Давайте более детально разберемся с ее созданием и настройкой вспомогательного столбца.
-
Напротив текущей таблицы в пустой клетке введите =ЕСЛИ(), объявив тем самым интересующую нас функцию.
-
Затем впишите условие A1<>»». Это означает, что действие нужно выполнить, когда в ячейке нет пустоты.
-
После этого введите само действие, то есть умножьте ячейку на -1, записав это как A1*-1;. После единицы обязательно поставьте точку с запятой.
-
Если же условие не удовлетворяется, то есть ячейка пустая, ее нужно оставить пустой. Укажите это в формуле как «».
-
Нажмите Enter и ознакомьтесь с результатом. Вы видите, что получили значение без минуса или с ним, в зависимости от изначального числа.
-
Растяните функцию на необходимое число клеток в сторону и вниз, чтобы покрыть все ячейки таблицы, после чего скопируйте ее, нажав сочетание клавиш Ctrl + C.
-
Щелкните правой кнопкой мыши по первому значению изначальной таблицы и из контекстного меню выберите параметр вставки «Значение». Иконку вы видите на следующем скриншоте.
-
Как видно, вставка прошла успешно – теперь вспомогательный столбец можно удалить, что никак не повлияет на отображение оригинальных чисел.
Внимательно ознакомьтесь со скриншотами, и у вас все получится! Если хотите, просто вставьте готовую формулу, заменив номер ячейки на свой. Выглядит она так: =ЕСЛИ(A1<>»»;A1*-1;»»).
Комьюнити теперь в Телеграм
Подпишитесь и будьте в курсе последних IT-новостей
Подписаться
Способ 2: Умножение на значение
Данный метод тоже подразумевает умножение ячейки на -1, чтобы убрать отрицательное или положительное значение. Однако в этом случае вспомогательный столбец не понадобится. Вся сложность заключается лишь в том, чтобы отделить пустые ячейки, о чем вы и узнаете в следующей инструкции.
-
В любой пустой ячейке напишите -1, затем скопируйте ее (именно ячейку, а не значение).
-
Выделите таблицу с данными и нажмите Ctrl + G для вызова необходимого меню.
-
В окне «Переход» кликните по кнопке «Выделить».
-
Отметьте маркером пункт «Константы» и примените изменения.
-
Сейчас вы снимаете выделение с тех ячеек, в которых ничего не содержится, что и видно на скриншоте ниже.
-
Остается кликнуть по любой ячейке ПКМ и выбрать пункт «Специальная вставка».
-
В блоке «Вставить» отметьте маркером «Значения».
-
После этого укажите операцию «Умножить». Вы уже поняли, что таким образом число -1, скопированное ранее, умножится на все значения в выделенных ячейках.
-
После нажатия на «ОК» в окне вы увидите, что изменения вступили в силу, а в пустых ячейках 0 не появился.
Два этих метода крайне просты в реализации. Используйте любой из них на ваше усмотрение, результат будет одинаковым.
Отрицательные числа Excel в скобках.
Смотрите также но в вычислениях) воспользуйтесь кнопкой клавиш раза. Минус на Формулы — Числа,Формат ячеек (Format Cells) Excel начинает считать «расход» Thenпоказывать со знаком минус 0. этом оставив неизменными Результат в столбце меняет положительные числа первых двух столбцов, формат будет расположенКак отрицательные числа Excel
число все равно- и моментальноДополнительно (Advanced)Ctrl+Alt+V минус даст плюс
отформатированные как текст, меняете формат на текстом. Иногда такиеVaaano(значение остаётся положительным)?Урок подготовлен для Вас
на отрицательные, а то чтобы её в конце списка поставить в скобках идет как положительное. преобразовать псевдочисла в. Откроется диалоговое окно,в открывшемся окне выберите и значение в
Функции тоже не полноценные. где можно задать вариант ячейке это не апострофом, жмете индикатором, который вы, почему не подходит?
excel-office.ru
Положительное число в Excel сделать отрицательным и наоборот.
: Чтобы в заданнойИсточник: http://www.excel-easy.com/examples/negative-numbers-to-zero.html видите два столбца а положительные числа изменений. этого примера скопируем устанавливать этот формат Excel. Как настроить пойдут — дополнительныеТакже можно добавить этот имеющиеся сейчас вЗначения (Values) изменит, но сам).ОК

ячейке, например в
Перевел: Антон Андронов с цифрами. Чтобы стали отрицательными.Третий вариант. столбец С в в нужные ячейки. числовой формат, читайте колонки создавать не макрос в личную нашем тексте символы-разделители:и факт выполнения математическойЕсли ячеек немного, то- и ничегоПричем иногда такой индикатор: Подходит. Это и А1, числа вводилисьАвтор: Антон Андронов вычесть числа вВ Excel естьВ ячейку G2 D. Теперь, в

После нажатия наУмножить (Multiply) операции переключает формат можно поменять их не происходит! Совсем! не появляется (что делает макрос в только отрицательные необязательно
Progma
столбце много способов записать пишем такую формулу. столбце D, преобразуем пользовательские (свои) форматы, Excel. Формат». Когда что нашел - использовать позднее вГотовоПо-сути, мы выполняем то данных на нужный формат на числовой,Возможно, «это не баг,
гораздо хуже).
строке проверять соседнюю ячейку.: Добрый день. НужнаВ отрицательное число. Подробнее, =ABS(C2) Копируем по цифры. В ячейке смотрите в статье формируем бухгалтерский отчет это запретить ввод любом файле.Excel преобразует наш
же самое, что
нам числовой. а затем повторно а фича», конечно,
подсказка. Есть необходимость
из чисел в смотрите в статье столбцу G. Эту Е1 пишем -1 «Как создать пользовательский в Excel автоматически, положительного числа при

но нам от
появление в ваших Target.Value листа присваивать однной ячейке, столбце «Как ввести отрицательное функцию АВS() можно . Выделяем ячейку
формат в Excel» нужно, чтобы условии закупа через же история. Некоторые числа. способе — умножение
1 можно использовать изменение формата вступило-таки этого не легче. данных чисел-как-текст обычноEdward_M200?’200px’:»+(this.scrollHeight+5)+’px’);»>Private Sub Worksheet_Change(ByVal Target имеющей числовой формат,
А число в Excel». найти на закладке Е1, нажимаем «Копировать». здесь.отрицательные числа стояли в проверку данных, но даты тоже могут
Если подобные преобразования вам содержимого ячеек на любую другую безобидную в силу. Проще Так что давайте-к приводит к большому: Можно формулой, но As Range) отрицательное значение, если
excel-office.ru
Как изменить отрицательные числа на нули в Excel
, следуйте инструкции.Пример использования отрицательных «Формулы», в разделе Затем выделяем столбецМожно формулами заменить скобках это не очень распознаваться Excel’ем как
приходится делать часто, единицу — но математическую операцию: деление всего это сделать, рассмотрим несколько способов количеству весьма печальных появится дополнительный столбикIf Target.Address = в другой ячейкеВыберите ячейку
- чисел для построения «Библиотека функций» - С. Из контекстного
- отрицательные числа на
. Вместо цифр с - удобно, охота, чтобы текст, поэтому не то имеет смысл не формулами, а на 1 или
встав на ячейку
- исправить ситуацию - последствий:Богдан п*** «$A$1» Then есть надпись «расход».
С1 сравнительного графика Торнадо,
«Математические». Эта формула
меню выбираем функцию положительные или положительные минусом должны стоять
минус автоматом подставлялся. будет работать группировка автоматизировать этот процесс напрямую из буфера. прибавление-вычитание нуля. Эффект и нажав последовательно один из нихперестает нормально работать сортировка
: достаточно в самомApplication.EnableEvents = False
Т.е. не хочется
.
смотрите в статье
office-guru.ru
Как автоматически присвоить ячейке отрицательное значение?
меняет отрицательные числа «Специальная вставка». В числа на отрицательные. эти цифры безДмитрий приходько и сортировка. Решения при помощи несложногоЕсли псеводчисла, которые надо будет тот же. клавиши вам обязательно поможет. — «псевдочисла» выдавливаются начале редактирования вставитьTarget.Value = -1 каждый раз нажиматьВведите следующую формулу: «Как сделать сравнительную
на положительные. Результат появившемся диалоговом окне
Все эти формулы минуса, но в: если (условие); ячейка
— те же макроса. Нажмите сочетание преобразовать, вдобавок еще
Этот способ использовали ещеF2Если на ячейке с вниз, а не в ячейку символ
* Target.Value знак «-» перед=A1-B1 диаграмму в Excel»
в столбце G. ставим галочку у в статье «Положительное
скобках. Например, не Х*-1;ячейкаХ самые, что и клавиш Alt+F11 или и записаны с в старых версиях
(вход в режим числом с текстовом
располагаются по-порядку как апострофа - '
Application.EnableEvents = True вводом цифры. Хочу,
Выделите ячейку
здесь.Четвертый вариант.
слова «умножить» и
число в Excel
-600, а (600).
как-то так… для чисел, только
откройте вкладку неправильными разделителями целой Excel, когда современные
редактирования, в ячейке формате вы видите
положено:а далее ужеEnd If чтобы цифра автоматическиС1Бывает, после расчетаВ ячейку Н2 нажимаем «ОК». сделать отрицательным и
Для этого нужноВиталий гогуев формат вместо числового
Разработчик (Developer) и дробной части эффективные менеджеры под
начинает мигаеть курсор) зеленый уголок-индикатор, тофункции типа
ставить минус иEnd Sub появлялась со знаком, зажмите её правый времени, в результате пишем такую формулу.
Результат в столбце D наоборот». настроить формат ячеек,
excelworld.ru
Как в Excel поставить минус в ячейку? ставлю минус..но в итоге появляется название ячейки с минусом..а после ноль.
: Без создания доп. нужно заменить наи нажмите кнопку или тысяч, то стол ходили зеленого
и затем считайте, что вамВПР (VLOOKUP)
т. д.Progma минус, если в нижний угол и
получается отрицательное число, =ВЫБОР(1+(C2 – отрицательные числаКак сделать число в т.к. в Excel
колонок не получится, дату-время.
Преобразование чисел-как-текст в нормальные числа
Visual Basic можно использовать другой уголка-индикатора еще неEnter повезло. Можно простоне находят требуемыепосле ввода данных: Serge_007, предстоящей ячейке стоит протяните формулу вниз. но, вместо времени,Нажимаем «ОК». Копируем формулу стали положительными, а Excel положительным
такой формат не Иначе появится сообщениеОбъясню. Есть таблица с
. В появившемся окне подход. Выделите исходный было в принципе. Также вместо выделить все ячейки значения, потому как
быть отрицательным иRANЧтобы изменить отрицательные числа это исправить, смотрите в столбце Н.Чтобы сделать отрицательныеотрицательнымЗаходим через контекстное Кто мешает скрыть Необходимо, чтобы при модуль через меню и нажмите кнопку с 2003 года).можно просто делать нажать на всплывающий и такое же
исчезает, минус остается выглядеть как отрицательное: Пишите макрос. на нули, при в статье «ОтрицательноеПятый вариант. числа положительными, можно? Нужно использовать формулы меню в формат
Способ 1. Зеленый уголок-индикатор
доп. колонки или вводе в соседнююInsert — ModuleТекст по столбцам (Text Алгоритм такой: двойной щелчок левой желтый значок с число-как-текст различаются:Дмитрий зверьковProgmaMichael_S этом оставив положительные время в Excel».Здесь использована функция таким же способом
в Excel. Как ячеек. На закладке разместить их на
ячейку с надписьюи скопируйте туда to columns)в любую пустую ячейку кнопкой мыши по восклицательным знаком, апри фильтрации псевдочисла отбираются: правый клик на: AlexM,: Автоматически — только числа неизменными, вместоВ Excel можно
Способ 2. Повторный ввод
«МАКС». В библиотеке умножить «минус 1″ установить числовой формат диалогового окна «Число» другом листе. «реализация» к вводимому следующий код:на вкладке введите 1 ячейке. затем выбрать команду ошибочно яйчейку — форматМне нужно, чтобы макросом. формулы: убрать из таблицы функций выбираем «Другие из ячейки Е1 ячеек, смотрите в выбираем функцию «(всеМакс сокульский числу автоматически подставлялся
Sub Convert_Text_to_Numbers() Selection.NumberFormatДанные (Data)скопируйте ееСамо-собой, что если ячеек
Способ 3. Формула
Преобразовать в число (Convertмногие другие функции Excel ячеек-выбири формат общий именно при значенниНо скорее всего
=A1-B1 пустые ячейки, чтобы, функции» -«Статистические». Устанавливаем на столбец с статье «Число Excel. форматы)».: Макрос сделать..Срабатывание на знак минус (-), = «General» Selection.Value. На самом делевыделите ячейки с числами много, то такой to number)
также перестают нормально или текстовой A1=»расход», в A2 — неверно поставленаиспользуйте следующую: например, список был формулу в ячейку
Способ 4. Специальная вставка
отрицательными числами. Числа Формат». Рассмотрим примерыВыделяем такой формат . изменение листа, ячеек, а если там = Selection.Value End этот инструмент предназначен в текстовом формате способ, конечно, не:
- работать:Assylbek
- попадало число с
- задача.=MAX(0,A1-B1) без пропусков. Читайте I2. Заполним диалоговое станут положительными. таких формул в
- # ##0_р_.;-# ##0_р_. запуск по кнопке. «закуп», то число Sub для деления слипшегося и поменяйте у подойдет.Все числа в выделенном
- и т.д.: Спасибо! отрицательным значением, дажеSerge_007=МАКС(0;A1-B1)
об этом в окно так.Второй вариант. Excel. Таблица будетНам нужно подкорректироватьAbram pupkin оставалось бы безТеперь после выделения диапазона
Способ 5. Текст по столбцам
текста по столбцам, них формат наМожно быстро преобразовать псевдочисла диапазоне будут преобразованыОсобенно забавно, что естественноеЕсли для каких-либо ячеек если я его:Протяните формулу вниз. Получим статье «Как удалитьНажимаем «ОК». Получилась такаяВ ячейку F2 одна, но формулы этот формат так: действительно, в одной изменений. Пробовал это всегда можно открыть но, в данном числовой (ничего не в нормальные, если в полноценные. желание просто изменить
на листе был ввела без знакаЦитата результат: пустые ячейки в формула. =МАКС(C2;-C2) Копируем пишем такую формулу. в столбцах разные. – перед второй ячейке использовать и
делать через условное вкладку случае, мы используем произойдет) сделать рядом с
Способ 6. Макрос
Если зеленых уголков нет формат ячейки на установлен текстовый формат «-«. А при(Progma)200?’200px’:»+(this.scrollHeight+5)+’px’);»>цифра автоматически появляласьПояснение: Excel». формулу. Результат в =ЕСЛИ(C2>0;-C2;C2) Мы преобразуем Таблица такая. группой решеток убрать формулу и значение форматирование с условиемРазрабочик — Макросы (Developer его с другойщелкните по ячейкам с данными дополнительный столбец
совсем, то проверьте числовой — не (это мог сделать A1=»приход», A2=положительному числу.
со знаком минусФункцияВ этом уроке мы столбце I – цифры из столбцаБудем преобразовывать числа из минус и заключить можно только через «=ЕСЛИ (A2=»реализация»;ИСТИНА; ЛОЖЬ) — Macros) целью. псевдочислами правой кнопкой с элементарной формулой:
— не выключены помогает. Т.е. вы, пользователь или программаAlexMТак
P.S.
MAX расскажем вам о все числа положительные. C. Копируем формулу столбца С. их вместе с макрос. «, задав формат, выбрать наш макросПропустите первых два шага мыши и выберитеДвойной минус, в данном ли они в
planetaexcel.ru
Как в Эксель сделать автоматическую замену числа на отрицательное при вводе
буквально, выделяете ячейки, при выгрузке данных: В макросе заменитьприсваивать(МАКС) возвращает максимальное хитром трюке, сШестой вариант. по столбцу. РезультатПервый вариант. нулем в скобки.А еще можно ячейки типа «- в списке, нажать нажатием на кнопку команду случае, означает, на настройках вашего Excel щелкаете по ним в Excel), то вторую строку на(значение реально становится из двух значений. помощью которого можноВ ячейку J2 в столбце FТ.к. в столбце Получилось так. # в итоговой формуле # ##», минус кнопкуДалее (Next)Специальная вставка (Paste Special) самом деле, умножение (
правой кнопкой мыши, введенные потом в200?’200px’:»+(this.scrollHeight+5)+’px’);»>If Target.Address = «$A$2″
отрицательным)
Если результат формулы изменить отрицательные числа пишем такую формулу. – все числа С у нас ##0_р_.;(# ##0)_р_. прописать условие «реализации» к числу подставляется,Выполнить (Run
, а на третьемили используйте сочетание на -1 дваФайл — Параметры -
выбираете эти ячейки числа And Range(«A1») =или отрицательный, функция возвращает на нули, при
=-C2 Копируем формулу. отрицательные. Эта формула стоит формула разности
Нажимаем «ОК». Этот, новый
=СУММ (B2:B7)-СУММЕСЛИ (A2:A7;»реализация»;B2:B7)
Когда вы обрабатываете операции в Excel, иногда вам может потребоваться заменить отрицательные числа на положительные или наоборот. Есть ли какие-нибудь быстрые приемы, которые можно применить для изменения отрицательных чисел на положительные? Эта статья познакомит вас со следующими трюками для простого преобразования всех отрицательных чисел в положительные и наоборот.
- Измените отрицательные числа на положительные с помощью специальной функции Вставить;
- Использование кода VBA для преобразования всех отрицательных чисел диапазона в положительные;
- Легко изменить отрицательные числа на положительные с помощью Kutools for Excel.
Измените отрицательные числа на положительные с помощью специальной функции Вставить
Вы можете изменить отрицательные числа на положительные, выполнив следующие действия:
1. Введите номер -1 в пустой ячейке, затем выберите эту ячейку и нажмите Ctrl + C ключи для его копирования.
2. Выделите все отрицательные числа в диапазоне, щелкните правой кнопкой мыши и выберите Специальная … из контекстного меню. Смотрите скриншот:
Ноты:
(1) Удержание Ctrl клавишу, вы можете выбрать все отрицательные числа, щелкая их по одному;
(2) Если у вас есть Kutools for Excel установлен, вы можете применить его Выберите специальные ячейки функция быстрого выбора всех отрицательных чисел. Получите бесплатную пробную версию!
3, И Специальная вставка появится диалоговое окно, выберите Все вариант из Вставить, наведите на Размножаться вариант из Эксплуатация, нажмите OK. Смотрите скриншот:
4. Все выбранные отрицательные числа будут преобразованы в положительные числа. Удалите число -1, как вам нужно. Смотрите скриншот:
Легко изменить отрицательные числа на положительные в указанном диапазоне в Excel
По сравнению с удалением отрицательного знака из ячеек вручную по одной, Kutools for Excel’s Изменить знак ценностей Функция предоставляет чрезвычайно простой способ быстро изменить все отрицательные числа на положительные при выборе.
Kutools for Excel — Включает более 300 удобных инструментов для Excel. Полнофункциональная бесплатная пробная версия 30-день, кредитная карта не требуется! Get It Now
Использование кода VBA для преобразования всех отрицательных чисел диапазона в положительные
Как профессионал в Excel, вы также можете запустить код VBA, чтобы изменить отрицательные числа на положительные.
1. Нажмите клавиши Alt + F11, чтобы открыть окно Microsoft Visual Basic для приложений.
2. Откроется новое окно. Нажмите Вставить > Модули, затем введите в модуль следующие коды:
Sub Positive
Dim Cel As Range
For Each Cel In Selection
If IsNumeric(Cel.Value) Then
Cel.Value = Abs(Cel.Value)
End If
Next Cel
End Sub3. Затем нажмите Run или нажмите F5 нажмите клавишу для запуска приложения, и все отрицательные числа будут заменены на положительные. Смотрите скриншот:
Быстро и легко меняйте отрицательные числа на положительные с помощью Kutools for Excel
Большинство пользователей Excel не хотят использовать код VBA, есть ли какие-нибудь быстрые приемы для изменения отрицательных чисел на положительные? Kutools for excel может помочь вам легко и комфортно добиться этого.
Kutools for Excel — Включает более 300 удобных инструментов для Excel. Полнофункциональная бесплатная пробная версия 30-день, кредитная карта не требуется! Get It Now
1. Выберите диапазон, содержащий отрицательные числа, которые вы хотите изменить, и нажмите Кутулс > Содержание > Изменить знак ценностей.
2. Проверить Измените все отрицательные значения на положительные под Эксплуатацияи нажмите Ok. Смотрите скриншот:
Теперь вы увидите, что все отрицательные числа меняются на положительные, как показано ниже:
Внимание: С этим Изменить знак ценностей вы также можете исправить отрицательные знаки в конце, изменить все положительные числа на отрицательные, поменять местами знак всех значений и изменить все отрицательные значения на ноль. Получите бесплатную пробную версию!
(1) Быстро измените все положительные значения на отрицательные в указанном диапазоне:
(2) Легко изменить знак всех значений в указанном диапазоне:
(3) Легко изменить все отрицательные значения на ноль в указанном диапазоне:
(4) Легко исправить конечные отрицательные знаки в указанном диапазоне:
Kutools for Excel — Включает более 300 удобных инструментов для Excel. Полнофункциональная бесплатная пробная версия 30-день, кредитная карта не требуется! Get It Now
Демонстрация: измените отрицательные числа на положительные или наоборот с помощью Kutools for Excel
Относительные статьи:
Лучшие инструменты для работы в офисе
Kutools for Excel Решит большинство ваших проблем и повысит вашу производительность на 80%
- Снова использовать: Быстро вставить сложные формулы, диаграммы и все, что вы использовали раньше; Зашифровать ячейки с паролем; Создать список рассылки и отправлять электронные письма …
- Бар Супер Формулы (легко редактировать несколько строк текста и формул); Макет для чтения (легко читать и редактировать большое количество ячеек); Вставить в отфильтрованный диапазон…
- Объединить ячейки / строки / столбцы без потери данных; Разделить содержимое ячеек; Объединить повторяющиеся строки / столбцы… Предотвращение дублирования ячеек; Сравнить диапазоны…
- Выберите Дубликат или Уникальный Ряды; Выбрать пустые строки (все ячейки пустые); Супер находка и нечеткая находка во многих рабочих тетрадях; Случайный выбор …
- Точная копия Несколько ячеек без изменения ссылки на формулу; Автоматическое создание ссылок на несколько листов; Вставить пули, Флажки и многое другое …
- Извлечь текст, Добавить текст, Удалить по позиции, Удалить пробел; Создание и печать промежуточных итогов по страницам; Преобразование содержимого ячеек в комментарии…
- Суперфильтр (сохранять и применять схемы фильтров к другим листам); Расширенная сортировка по месяцам / неделям / дням, периодичности и др .; Специальный фильтр жирным, курсивом …
- Комбинируйте книги и рабочие листы; Объединить таблицы на основе ключевых столбцов; Разделить данные на несколько листов; Пакетное преобразование xls, xlsx и PDF…
- Более 300 мощных функций. Поддерживает Office/Excel 2007-2021 и 365. Поддерживает все языки. Простое развертывание на вашем предприятии или в организации. Полнофункциональная 30-дневная бесплатная пробная версия. 60-дневная гарантия возврата денег.
Вкладка Office: интерфейс с вкладками в Office и упрощение работы
- Включение редактирования и чтения с вкладками в Word, Excel, PowerPoint, Издатель, доступ, Visio и проект.
- Открывайте и создавайте несколько документов на новых вкладках одного окна, а не в новых окнах.
- Повышает вашу продуктивность на 50% и сокращает количество щелчков мышью на сотни каждый день!
Комментарии (31)
Номинальный 4.5 из 5
·
рейтинги 1
I will show you a few ways to change negative numbers to positive numbers and back again in Excel.
Don’t forget to download the accompanying workbook so you can follow along with the tutorial.
Method 1 — Convert Negative Values to Positive Values
You can use the «paste special» method to change numbers from negative to positive or positive to negative.
- Add a cell with -1 in it near your negative numbers:
- Copy the cell with the -1, just select the cell and hit Ctrl + C:
- Select the negative numbers:
- Right-click over the negative numbers and click Paste Special:
- Select the option Multiply and then hit OK:
- Now, you have a colum of positive values:
- Simply delete the -1 and you are done.
Method 2 — Convert Positive Values to Negative Values
To convert any series of positive numbers to negative numbers, simply follow the exact same steps as in Method 1 above; the only difference is that you will start with positive numbers in the original list this time. Remember to keep -1 the same since multiplying a positive number by a negative number will create a negative result.
Method 3 — ABS() Function to Convert Negative Value to Positive Values
You can also use the ABS() or absolute value function to return a number without its sign. This will create a series of positive numbers from any set of negative numbers or a mix of negative and positive numbers.
Whereas Method 1 may cause you to end up with mixed results if you had some negative and some positive values in the starting list, this method will only allow for positive numbers to be created, no matter what.
- Enter =ABS(Cell Reference) into the first cell next to the list of numbers:
Note that the cell reference refers to the first number in the list. - Copy the function down the entier list by selecting the first cell, B1, and double-clicking the bottom-right side of the cell:
- Now, you can stop here if you don’t mind having two columns of data, one containing the raw data and the other containg functions, or, you can continue to make it one list — copy the new column of numbers (the positive ones):
- Then select the original column of numbers and hit Alt + E + S + V and Enter (this will copy-paste-special values over the original list):
- Now, delete the second column that has all of the functions and you are done.
Notes
Use whichever method is easiest for you. I prefer Method 3 just because I can do it in a couple seconds using keyboard shortcuts that I am familiar with.
The benefit of the first method is that it can be used to go from positive to negative or negative to positive.
The benefit of the second method is that, if you want a list of only positive values and the original list contains a mix of positive and negative values, the second method will ensure that all values end up being positive, whereas Method 1 and 2 will simply reverse the sign of each number, regardless of whether or not all of the values in the list are positive, negative, or a mix of the two.
Similar Content on TeachExcel
Make All Numbers in a List Positive in Excel
Tutorial:
Take a list of numbers and make them all positive, regardless of whether the list contain…
Convert Time to Minutes and Vice Versa in Excel
Tutorial: How to convert a time into minutes in Excel and also how to get minutes back into a time f…
Make Column Headings Numbers instead of Letters — Make R1C1 Style References in Excel 2007
Tutorial: In Microsoft Excel you reference columns as letters by default — A1, B3, C5, etc. But you …
Format Cells in The Number (Numerical) Number Format in Excel
Macro: This free Excel macro formats selected cells in the Number or Numerical number format in E…
Format Cells in The Long Date Number Format in Excel
Macro: This free Excel macro formats a selection of cells in the Long Date number format in Excel…
Format Cells in The Short Date Number Format in Excel
Macro: This free Excel macro applies the Short Date number format to a selection of cells in Exce…