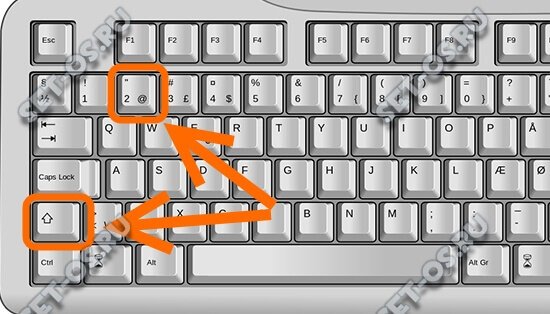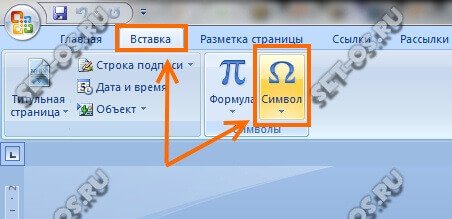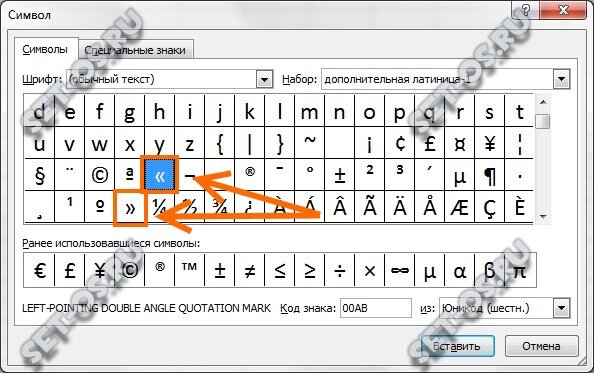В русском языке особое место занимают кавычки — особый парный знак препинания. Его обычно употребляют для обозначения цитат, отдельный слов, если подразумевается их нестандартное или ироничное значение, названий юридических лиц, фирм и т.п. Порой без них сложно было бы понять смысл того или иного предложения. Существует 6 разных видов кавычек:
— Английские (используемые в раскладках клавиатуры) — «…»
— Английские одиночные — ‘…’
— Французские (или, так называемые, «ёлочки») — «…»
— Шведские (или обратные)- »…«
— Немецкие (или «лапки»)- „…“
— Польские — „…”
Как показывает практика, многим людям нравится ставить в документах французские кавычки-елочки. Только не все знают как это делать в Ворде или Экселе. А ведь всё очень легко и просто.
Есть несколько разных способов, которые позволяют поставить кавычки в документе Excel или Word.
Самый простой способ сделать кавычки
Проще всего для того, чтобы сделать в документе «Елочки» — надо использовать сочетание клавиш на клавиатуре. В Ворд он работает без проблем, а вот в других программах — через раз. Делается это так. Переключаем раскладку на русский язык. Затем, зажав клавишу «Shift», надо нажать на «2».
Нажимаем комбинацию первый раз — кавычки открылись: «. Нажимаем второй раз — закрылись: ».
Вставка кавычек через таблицу символов
Второй способ заключается в использовании таблицы символов, встроенной в пакет Microsoft Office. Чтобы ею воспользоваться, надо запустить Word или Excel и открыть вкладку «Вставка»:
В ней будет раздел «Символы», а в нём значок в виде греческого символа «Омега». Кликаем на нём и откроется вот такое окно:
Здесь надо найти кавычки-елочки и поставить их в нужное место документа.
Вставка елочек через коды
Третий способ самый хитроумный. Смысл его заключается в использовании кодов спецсимволов. У каждого из символов в таблице есть специальный код, который позволяет вставить его в нужное место всего лишь набрав определённую последовательность цифр держа нажатой клавишу Alt. Чтобы открыть кавычки — набираем:
Alt + 0171
Чтобы закрыть:
Alt + 0187
Ещё одна хитрость — цифры надо набирать на цифровом блоке в правой части клавиатуры (Для того, чтобы он функционировал надо чтобы была нажата кнопка «NumLock»).
Видео-инструкция:
P.S.: Есть ещё один вариант, но это уже скорее для интереса, нежели нормальный способ поставить кавычки-елочки в Ворде. заключается он вот в чём. Переключаемся на английскую раскладку и набираем буквы ab после этого нажимаем комбинацию клавиш Alt+X и … получаем: «. Теперь вводим bb, нажимаем комбинацию клавиш Alt+X и получаем:». В общем — ловкость руки и никакого мошенничества =)
Содержание
- 0.1 Самый простой способ сделать кавычки
- 0.2 Вставка кавычек через таблицу символов
- 0.3 Вставка елочек через коды
- 1 Как ставить кавычки «ёлочки»
- 2 Другие способы печатания кавычек „ёлочек“
- 3 Какие еще бывают кавычки
- 4 Быстрый способ печати кавычек
- 5 Используем коды «ёлочек»
- 6 Необычный вариант
- 7 Вставка кавычек без клавиатуры
В русском языке особое место занимают кавычки — особый парный знак препинания. Его обычно употребляют для обозначения цитат, отдельный слов, если подразумевается их нестандартное или ироничное значение, названий юридических лиц, фирм и т.п. Порой без них сложно было бы понять смысл того или иного предложения. Существует 6 разных видов кавычек:
— Английские (используемые в раскладках клавиатуры) — «…»
— Английские одиночные — ‘…’
— Французские (или, так называемые, «ёлочки») — «…»
— Шведские (или обратные)- »…«
— Немецкие (или «лапки»)- „…“
— Польские — „…”
Как показывает практика, многим людям нравится ставить в документах французские кавычки-елочки. Только не все знают как это делать в Ворде или Экселе. А ведь всё очень легко и просто.
Есть несколько разных способов, которые позволяют поставить кавычки в документе Excel или Word.
Самый простой способ сделать кавычки
Проще всего для того, чтобы сделать в документе «Елочки» — надо использовать сочетание клавиш на клавиатуре. В Ворд он работает без проблем, а вот в других программах — через раз. Делается это так. Переключаем раскладку на русский язык. Затем, зажав клавишу «Shift», надо нажать на «2».
Нажимаем комбинацию первый раз — кавычки открылись: «. Нажимаем второй раз — закрылись: ».
Вставка кавычек через таблицу символов
Второй способ заключается в использовании таблицы символов, встроенной в пакет Microsoft Office. Чтобы ею воспользоваться, надо запустить Word или Excel и открыть вкладку «Вставка»:
В ней будет раздел «Символы», а в нём значок в виде греческого символа «Омега». Кликаем на нём и откроется вот такое окно:
Здесь надо найти кавычки-елочки и поставить их в нужное место документа.
Вставка елочек через коды
Третий способ самый хитроумный. Смысл его заключается в использовании кодов спецсимволов. У каждого из символов в таблице есть специальный код, который позволяет вставить его в нужное место всего лишь набрав определённую последовательность цифр держа нажатой клавишу Alt. Чтобы открыть кавычки — набираем:
Alt + 0171
Чтобы закрыть:
Alt + 0187
Ещё одна хитрость — цифры надо набирать на цифровом блоке в правой части клавиатуры (Для того, чтобы он функционировал надо чтобы была нажата кнопка «NumLock»).
Видео-инструкция:
P.S.: Есть ещё один вариант, но это уже скорее для интереса, нежели нормальный способ поставить кавычки-елочки в Ворде. заключается он вот в чём. Переключаемся на английскую раскладку и набираем буквы ab после этого нажимаем комбинацию клавиш Alt+X и … получаем: «. Теперь вводим bb, нажимаем комбинацию клавиш Alt+X и получаем:». В общем — ловкость руки и никакого мошенничества =)
| Здесь можно получить ответы на вопросы по Microsoft Excel | 58127 | 475613 |
26 Окт 2018 17:31:28 |
|
| 44519 | 357827 |
29 Янв 2017 17:28:40 |
||
| Лучшие избранные темы с основного форума | 14 | 80 |
28 Июн 2018 15:25:11 |
|
| Если вы — счастливый обладатель Mac 😉 | 219 | 1065 |
25 Окт 2018 09:26:29 |
|
| Раздел для размещения платных вопросов, проектов и задач и поиска исполнителей для них. | 2123 | 13542 |
26 Окт 2018 16:13:30 |
|
| Если Вы скачали или приобрели надстройку PLEX для Microsoft Excel и у Вас есть вопросы или пожелания — Вам сюда. | 315 | 1606 |
23 Окт 2018 13:54:51 |
|
| 812 | 11842 |
26 Окт 2018 15:27:45 |
||
| Обсуждение функционала, правил и т.д. | 269 | 3468 |
25 Окт 2018 20:13:11 |
|
Сейчас на форуме (гостей: 782, пользователей: 19, из них скрытых: 2) , , , , , , , , , , , , , , , ,
Сегодня отмечают день рождения (4), (31), (40)
Всего зарегистрированных пользователей: 83512
Приняло участие в обсуждении: 32023
Всего тем: 106396
В русском языке при печатании текста существуют разные способы отобразить кавычки. Этот знак препинания является парным и служит для выделения цитат и различных названий. По-другому, кавычки «ёлочки» еще называют «французскими», так как предполагается, что придумал их француз Гийом Ле Бе.
Как ставить кавычки «ёлочки»
ВАЖНО! Способы печатания кавычек «ёлочек» в популярных программах:
Word: для того, чтобы кавычки «ёлочки» отобразились в тексте документа, необходимо проверить, включена ли раскладка для русского языка в правом нижнем углу экрана, и с этой раскладкой нажать и удерживать кнопку SHIFT; затем нажать кнопку-цифру 2 — должен отобразиться знак «. После этого пишется слово, которое будет отображаться в кавычках. Далее повторно нажимаем и удерживаем клавишу SHIFT, и нажимаем кнопку 2.
СПРАВКА! Клавишу SHIFT необходимо удерживать, а не нажимать один или несколько раз, и одновременно с SHIFT нажать 2 (SHIFT + 2).
Excel: так как данный редактор не является текстовым, способ для Word не подойдет. Самый простой метод в данном случае — скопировать знак кавычек-„ёлочек“ из Word и вставить в Excel. Если в документе уже есть кавычки другого типа (английские двойные, например), тогда нужно, удерживая CTRL, нажать H (CTRL + H) и заменить знак скопированным из Word символом » либо «.
Photoshop: аналогично Excel — копируем из Word нужный знак (» либо «).
Другие способы печатания кавычек „ёлочек“
ВАЖНО! Чтобы отобразить кавычки „ёлочки“ в нужной вам программе, существуют и другие методы:
С помощью сочетаний клавиш (ALT + 0171). В любом редакторе (Word, Excel, Photoshop и т. д.) удерживаем ALT,и на клавиатуре справа нажимаем поочередно цифры 0171.
СПРАВКА!При этом должен гореть индикатор NumLock. ALT + 0171 — для знака „, и ALT + 0187 — для знака “.
С помощью HTML-кода: если вы пишете HTML-код, тогда для кавычек „ёлочек“ используйте коды » и » соответственно.
При помощи символов без клавиатуры: в Word и Excel нажмите «Вставка» — «Символ»; выберите нужный знак.
Какие еще бывают кавычки
Кавычки «ёлочки» — далеко не единственный тип кавычек; бывают также:
«немецкие кавычки» («лапки»);
«английские двойные»;
‘английские одиночные’;
«польские кавычки»;
«шведские обратные»
СПРАВКА! Для знака » можно использовать сочетание клавиш ALT + 34 на клавиатуре NumLock.
В обиходе кавычки «ёлочки» часто называют «русскими», имея в виду их использование с раскладкой для русского языка. SHIFT + 2 — самая простая комбинация клавиш для печатания этих кавычек в текстовых редакторах.
Поставить кавычки «ёлочки» в Word и других офисных программах можно как специальной комбинацией клавиш, так и без использования клавиатуры. Рассмотрим способы, которые позволят ускорить набор текста и избавят от необходимости копирования кавычек из других мест.
Быстрый способ печати кавычек
Этот способ является простым и удобным, но при некоторых настройках Word может не работать. Итак, нажимаем одновременно клавишу «Shift» и цифру «2». Двойку необходимо зажать на верхней цифровой панели клавиатуры. Раскладка должна быть русскоязычной. Вводим нужную фразу и повторно нажимаем эту комбинацию клавиш. Должна появиться закрывающаяся кавычка ёлочка.
- Shift + 2 = «
- Shift + 2 = »
Используем коды «ёлочек»
Зажимаем клавишу «Alt». Не отпуская её, на цифровой клавиатуре (справа) набираем код открывающейся или закрывающейся кавычки:
- Alt + 0171 = «
- Alt + 0187 = »
После набора кода отпускаем «Alt». Появится нужный знак. Вводить код нужно цифрами, которые расположены справа на клавиатуре, а не сверху. При этом должен гореть индикатор «NumLock». Если он выключен, то включите его, нажав одноименную клавишу.
Необычный вариант
Ещё один вариант, который может удивить людей, наблюдающих за процессом со стороны. Переключаемся на английскую раскладку и печатаем в ворде символы «ab». Затем одновременно нажимаем клавиши «Alt» и «X». Чтобы поставить закрывающийся символ — вводим «bb» и снова нажимаем «Alt» и «X».
- ab > Alt + x = «
- bb > Alt + x = »
Вставка кавычек без клавиатуры
Если по каким-то причинам клавиатура не работает, а поставить символы ёлочек нужно, то воспользуйтесь вставкой символов из панели верхнего меню.
«Вставка» > вкладка «символы» > «Символы»
В появившейся таблице есть наши кавычки.
На чтение 2 мин Просмотров 3к. Опубликовано 05.04.2021
Excel — программа для создания электронных таблиц. Важность этой программы сложно недооценить. В ней создаются простые и сложные (финансовые и математические модели) таблицы. Специальные макросы позволяют автоматизировать множество рутинных операций, а формулы помогают рассчитывать даже самые сложные выражения без ошибок.
Кавычки елочкой: что это и зачем нужны?
Кавычки могут потребоваться в различных ситуациях. В основном, они используются для форматирования текста или выделения данных. Также, их используют для дат. Выглядят кавычки елочкой следующим образом: открывающаяся («) и закрывающаяся (»).
Данный вид кавычек, несколько удобнее тех, которые устанавливаются согласно кодировке unicode и выглядят так (“). Елочки позволяют лучше выделить текст, обрамленных в них. Таким образом, акцент внимания смещается в их сторону.
Содержание
- Способы установки кавычки елочки «»
- Универсальный способ для Windows
- Если клавиатура недоступна
Способы установки кавычки елочки «»
В программе Microsoft Word для русской раскладки клавиатуры они включены автоматически. Однако, в случае с Microsoft Excel — далеко не все так однозначно.
Универсальный способ для Windows
Указанный способ работает независимо от программы, установленной в операционной системе Windows. Опирается он на вызов нужных символов по запросу из таблицы с кодировкой.
Вставка открывающейся кавычки осуществляется через одновременное нажатие клавиши ALT и наборе следующей комбинации на клавиатуре с цифрами справа “0171”. В результате, открывающаяся кавычка ставится следующим образом: ALT + 0171. Соответственно закрывающаяся устанавливается через комбинацию ALT + 0187 Результат представлен на скрине:
Если клавиатура недоступна
Редко, но случается так что клавиатура не может использоваться по каким-то причинам. В таком случае, подойдет альтернативный способ вставки кавычек елочек.
Для этого необходимо переключиться на вкладку «Вставка«, нажать на «Символы«. Откроется окно с дополнительными символами, которые поддерживает Excel.
В окне выбирается подходящая кавычка и нажимается кнопка “Вставить”. Для удобного поиска, можно отфильтровать по списку “Дополнительная латиница”.
В данном способе следует учесть, что в разных версиях программы расположение кнопок может немного различаться. Однако принцип открытия диалогового окна с дополнительными символами описан одинаковый, описан выше.
В заключение хотелось бы отметить, что указанные в статье способы являются универсальными и работают на сто процентов. Есть дополнительные способы, которые срабатывают не всегда. Потому, рекомендуется использовать перечисленные два способа, чтобы с установкой кавычек елочек не возникало проблем.
В русском языке при печатании текста существуют разные способы отобразить кавычки. Этот знак препинания является парным и служит для выделения цитат и различных названий. По-другому, кавычки «ёлочки» еще называют «французскими», так как предполагается, что придумал их француз Гийом Ле Бе.
Как ставить кавычки «ёлочки»
ВАЖНО! Способы печатания кавычек «ёлочек» в популярных программах:
Word: для того, чтобы кавычки «ёлочки» отобразились в тексте документа, необходимо проверить, включена ли раскладка для русского языка в правом нижнем углу экрана, и с этой раскладкой нажать и удерживать кнопку SHIFT; затем нажать кнопку-цифру 2 — должен отобразиться знак «. После этого пишется слово, которое будет отображаться в кавычках. Далее повторно нажимаем и удерживаем клавишу SHIFT, и нажимаем кнопку 2.
СПРАВКА! Клавишу SHIFT необходимо удерживать, а не нажимать один или несколько раз, и одновременно с SHIFT нажать 2 (SHIFT + 2).
Excel: так как данный редактор не является текстовым, способ для Word не подойдет. Самый простой метод в данном случае — скопировать знак кавычек-„ёлочек“ из Word и вставить в Excel. Если в документе уже есть кавычки другого типа (английские двойные, например), тогда нужно, удерживая CTRL, нажать H (CTRL + H) и заменить знак скопированным из Word символом » либо «.
Photoshop: аналогично Excel — копируем из Word нужный знак (» либо «).
Другие способы печатания кавычек „ёлочек“
ВАЖНО! Чтобы отобразить кавычки „ёлочки“ в нужной вам программе, существуют и другие методы:
С помощью сочетаний клавиш (ALT + 0171). В любом редакторе (Word, Excel, Photoshop и т. д.) удерживаем ALT,и на клавиатуре справа нажимаем поочередно цифры 0171.
СПРАВКА!При этом должен гореть индикатор NumLock. ALT + 0171 — для знака „, и ALT + 0187 — для знака “.
С помощью HTML-кода: если вы пишете HTML-код, тогда для кавычек „ёлочек“ используйте коды » и » соответственно.
При помощи символов без клавиатуры: в Word и Excel нажмите «Вставка» — «Символ»; выберите нужный знак.
Какие еще бывают кавычки
Кавычки «ёлочки» — далеко не единственный тип кавычек; бывают также:
«немецкие кавычки» («лапки»);
«английские двойные»;
‘английские одиночные’;
«польские кавычки»;
«шведские обратные»
СПРАВКА! Для знака » можно использовать сочетание клавиш ALT + 34 на клавиатуре NumLock.
В обиходе кавычки «ёлочки» часто называют «русскими», имея в виду их использование с раскладкой для русского языка. SHIFT + 2 — самая простая комбинация клавиш для печатания этих кавычек в текстовых редакторах.
Двойные кавычки и кавычки «ёлочки» в коде VBA Excel. Коды символов кавычек и ввод кавычек «ёлочек» в редакторе VBA Excel с клавиатуры. Примеры.
Двойные кавычки
Двойные прямые кавычки ("Весна") обычно называют просто «двойные кавычки» или «прямые кавычки», так как в текстах они встречаются намного чаще одинарных прямых кавычек ('Весна').
В VBA Excel прямые кавычки являются специальными символами, обозначающими текст:
|
x = «Магазин Весна открыт» |
Переменной x присваивается строка (текст): Магазин Весна открыт.
Если мы хотим отобразить эту строку со словом "Весна" в двойных кавычках, необходимо слово в прямых кавычках экранировать еще одной парой двойных кавычек (""Весна"") или использовать функцию Chr, возвращающую символ по его числовому коду. Числовой код прямых кавычек — 34.
Пример добавления двойных прямых кавычек внутри текста из кода VBA Excel:
|
Sub Primer1() Dim x As String x = «Магазин ««Весна»» открыт» Debug.Print x ‘Магазин «Весна» открыт x = «Магазин « & Chr(34) & «Весна» & Chr(34) & » открыт» Debug.Print x ‘Магазин «Весна» открыт End Sub |
Кавычки «ёлочки»
Двойные кавычки «ёлочки» обычно называют просто кавычки «ёлочки», так как одинарные ‹ёлочки› встречаются очень редко.
Двойные кавычки «ёлочки» не являются спецсимволами, поэтому в строках внутри процедур VBA Excel их можно использовать не только через функцию Chr по числовому коду символа, но и ввести с клавиатуры.
Ввод «ёлочек» с клавиатуры в редакторе VBA Excel осуществляется также с помощью числовых кодов символов открывающей и закрывающей кавычек:
- числовой код открывающей кавычки (
«) — 171; - числовой код закрывающей кавычки (
») — 187.
Сочетания клавиш для ввода «ёлочек» с клавиатуры:
- Alt+0171 — ввод открывающей кавычки (
«); - Alt+0187 — ввод закрывающей кавычки (
»).
Обратите внимание, что для ввода «ёлочек» с клавиатуры используется левая клавиша Alt, а числовой код набирается на цифровом блоке справа.
Пример добавления двойных кавычек «ёлочки» внутри текста из кода VBA Excel:
|
Sub Primer2() Dim x As String x = «Магазин «Весна» открыт» Debug.Print x ‘Магазин «Весна» открыт x = «Магазин « & Chr(171) & «Весна» & Chr(187) & » открыт» Debug.Print x ‘Магазин «Весна» открыт End Sub |
Оглавление:
- 1 Как сделать кавычки елочки в excel? — Разбираем подробно
- 1.1 Самый простой способ сделать кавычки
- 1.2 Вставка кавычек через таблицу символов
- 1.3 Вставка елочек через коды
- 2 Как ставить кавычки «ёлочки»
- 3 Другие способы печатания кавычек „ёлочек“
- 4 Какие еще бывают кавычки
- 5 Быстрый способ печати кавычек
- 6 Используем коды «ёлочек»
- 7 Необычный вариант
- 8 Вставка кавычек без клавиатуры
В русском языке особое место занимают кавычки — особый парный знак препинания. Его обычно употребляют для обозначения цитат, отдельный слов, если подразумевается их нестандартное или ироничное значение, названий юридических лиц, фирм и т.п. Порой без них сложно было бы понять смысл того или иного предложения. Существует 6 разных видов кавычек:
— Английские (используемые в раскладках клавиатуры) — «…»
— Английские одиночные — ‘…’
— Французские (или, так называемые, «ёлочки») — «…»
— Шведские (или обратные)- »…«
— Немецкие (или «лапки»)- „…“
— Польские — „…”
Как показывает практика, многим людям нравится ставить в документах французские кавычки-елочки. Только не все знают как это делать в Ворде или Экселе. А ведь всё очень легко и просто.
Есть несколько разных способов, которые позволяют поставить кавычки в документе Excel или Word.
Самый простой способ сделать кавычки
Проще всего для того, чтобы сделать в документе «Елочки» — надо использовать сочетание клавиш на клавиатуре. В Ворд он работает без проблем, а вот в других программах — через раз. Делается это так. Переключаем раскладку на русский язык. Затем, зажав клавишу «Shift», надо нажать на «2».
Нажимаем комбинацию первый раз — кавычки открылись: «. Нажимаем второй раз — закрылись: ».
Вставка кавычек через таблицу символов
Второй способ заключается в использовании таблицы символов, встроенной в пакет Microsoft Office. Чтобы ею воспользоваться, надо запустить Word или Excel и открыть вкладку «Вставка»:
В ней будет раздел «Символы», а в нём значок в виде греческого символа «Омега». Кликаем на нём и откроется вот такое окно:
Здесь надо найти кавычки-елочки и поставить их в нужное место документа.
Вставка елочек через коды
Третий способ самый хитроумный. Смысл его заключается в использовании кодов спецсимволов. У каждого из символов в таблице есть специальный код, который позволяет вставить его в нужное место всего лишь набрав определённую последовательность цифр держа нажатой клавишу Alt. Чтобы открыть кавычки — набираем:
Alt + 0171
Чтобы закрыть:
Alt + 0187
Ещё одна хитрость — цифры надо набирать на цифровом блоке в правой части клавиатуры (Для того, чтобы он функционировал надо чтобы была нажата кнопка «NumLock»).
Видео-инструкция:
P.S.: Есть ещё один вариант, но это уже скорее для интереса, нежели нормальный способ поставить кавычки-елочки в Ворде. заключается он вот в чём. Переключаемся на английскую раскладку и набираем буквы ab после этого нажимаем комбинацию клавиш Alt+X и … получаем: «. Теперь вводим bb, нажимаем комбинацию клавиш Alt+X и получаем:». В общем — ловкость руки и никакого мошенничества =)
Здесь можно получить ответы на вопросы по Microsoft Excel 58127 475613
26 Окт 2018 17:31:28
44519 357827
29 Янв 2017 17:28:40
Лучшие избранные темы с основного форума 14 80
28 Июн 2018 15:25:11
Если вы — счастливый обладатель Mac ? 219 1065
25 Окт 2018 09:26:29
Раздел для размещения платных вопросов, проектов и задач и поиска исполнителей для них. 2123 13542
26 Окт 2018 16:13:30
Если Вы скачали или приобрели надстройку PLEX для Microsoft Excel и у Вас есть вопросы или пожелания — Вам сюда. 315 1606
23 Окт 2018 13:54:51
812 11842
26 Окт 2018 15:27:45
Обсуждение функционала, правил и т.д. 269 3468
25 Окт 2018 20:13:11
Сейчас на форуме (гостей: 782, пользователей: 19, из них скрытых: 2) , , , , , , , , , , , , , , , ,
Сегодня отмечают день рождения (4), (31), (40)
Всего зарегистрированных пользователей: 83512
Приняло участие в обсуждении: 32023
Всего тем: 106396
В русском языке при печатании текста существуют разные способы отобразить кавычки. Этот знак препинания является парным и служит для выделения цитат и различных названий. По-другому, кавычки «ёлочки» еще называют «французскими», так как предполагается, что придумал их француз Гийом Ле Бе.
Как ставить кавычки «ёлочки»
ВАЖНО! Способы печатания кавычек «ёлочек» в популярных программах:
Word: для того, чтобы кавычки «ёлочки» отобразились в тексте документа, необходимо проверить, включена ли раскладка для русского языка в правом нижнем углу экрана, и с этой раскладкой нажать и удерживать кнопку SHIFT; затем нажать кнопку-цифру 2 — должен отобразиться знак «. После этого пишется слово, которое будет отображаться в кавычках. Далее повторно нажимаем и удерживаем клавишу SHIFT, и нажимаем кнопку 2.
СПРАВКА! Клавишу SHIFT необходимо удерживать, а не нажимать один или несколько раз, и одновременно с SHIFT нажать 2 (SHIFT + 2).
Excel: так как данный редактор не является текстовым, способ для Word не подойдет. Самый простой метод в данном случае — скопировать знак кавычек-„ёлочек“ из Word и вставить в Excel. Если в документе уже есть кавычки другого типа (английские двойные, например), тогда нужно, удерживая CTRL, нажать H (CTRL + H) и заменить знак скопированным из Word символом » либо «.
Photoshop: аналогично Excel — копируем из Word нужный знак (» либо «).
Другие способы печатания кавычек „ёлочек“
ВАЖНО! Чтобы отобразить кавычки „ёлочки“ в нужной вам программе, существуют и другие методы:
С помощью сочетаний клавиш (ALT + 0171). В любом редакторе (Word, Excel, Photoshop и т. д.) удерживаем ALT,и на клавиатуре справа нажимаем поочередно цифры 0171.
СПРАВКА!При этом должен гореть индикатор NumLock. ALT + 0171 — для знака „, и ALT + 0187 — для знака “.
С помощью HTML-кода: если вы пишете HTML-код, тогда для кавычек „ёлочек“ используйте коды » и » соответственно.
При помощи символов без клавиатуры: в Word и Excel нажмите «Вставка» — «Символ»; выберите нужный знак.
Какие еще бывают кавычки
Кавычки «ёлочки» — далеко не единственный тип кавычек; бывают также:
«немецкие кавычки» («лапки»);
«английские двойные»;
‘английские одиночные’;
«польские кавычки»;
«шведские обратные»
СПРАВКА! Для знака » можно использовать сочетание клавиш ALT + 34 на клавиатуре NumLock.
В обиходе кавычки «ёлочки» часто называют «русскими», имея в виду их использование с раскладкой для русского языка. SHIFT + 2 — самая простая комбинация клавиш для печатания этих кавычек в текстовых редакторах.
Поставить кавычки «ёлочки» в Word и других офисных программах можно как специальной комбинацией клавиш, так и без использования клавиатуры. Рассмотрим способы, которые позволят ускорить набор текста и избавят от необходимости копирования кавычек из других мест.
Быстрый способ печати кавычек
Этот способ является простым и удобным, но при некоторых настройках Word может не работать. Итак, нажимаем одновременно клавишу «Shift» и цифру «2». Двойку необходимо зажать на верхней цифровой панели клавиатуры. Раскладка должна быть русскоязычной. Вводим нужную фразу и повторно нажимаем эту комбинацию клавиш. Должна появиться закрывающаяся кавычка ёлочка.
Используем коды «ёлочек»
Зажимаем клавишу «Alt». Не отпуская её, на цифровой клавиатуре (справа) набираем код открывающейся или закрывающейся кавычки:
После набора кода отпускаем «Alt». Появится нужный знак. Вводить код нужно цифрами, которые расположены справа на клавиатуре, а не сверху. При этом должен гореть индикатор «NumLock». Если он выключен, то включите его, нажав одноименную клавишу.
Необычный вариант
Ещё один вариант, который может удивить людей, наблюдающих за процессом со стороны. Переключаемся на английскую раскладку и печатаем в ворде символы «ab». Затем одновременно нажимаем клавиши «Alt» и «X». Чтобы поставить закрывающийся символ — вводим «bb» и снова нажимаем «Alt» и «X».
Вставка кавычек без клавиатуры
Если по каким-то причинам клавиатура не работает, а поставить символы ёлочек нужно, то воспользуйтесь вставкой символов из панели верхнего меню.
«Вставка» > вкладка «символы» > «Символы»
В появившейся таблице есть наши кавычки.
Did you find apk for android? You can find new Free Android Games and apps.
Как сделать кавычки елочки в Excel?

Excel — программа для создания электронных таблиц. Важность этой программы сложно недооценить. В ней создаются простые и сложные (финансовые и математические модели) таблицы. Специальные макросы позволяют автоматизировать множество рутинных операций, а формулы помогают рассчитывать даже самые сложные выражения без ошибок.
Кавычки елочкой: что это и зачем нужны?
Кавычки могут потребоваться в различных ситуациях. В основном, они используются для форматирования текста или выделения данных. Также, их используют для дат. Выглядят кавычки елочкой следующим образом: открывающаяся («) и закрывающаяся (»).
Данный вид кавычек, несколько удобнее тех, которые устанавливаются согласно кодировке unicode и выглядят так (“). Елочки позволяют лучше выделить текст, обрамленных в них. Таким образом, акцент внимания смещается в их сторону.
Способы установки кавычки елочки «»
В программе Microsoft Word для русской раскладки клавиатуры они включены автоматически. Однако, в случае с Microsoft Excel — далеко не все так однозначно.
Универсальный способ для Windows
Указанный способ работает независимо от программы, установленной в операционной системе Windows. Опирается он на вызов нужных символов по запросу из таблицы с кодировкой.
Вставка открывающейся кавычки осуществляется через одновременное нажатие клавиши ALT и наборе следующей комбинации на клавиатуре с цифрами справа “ 0171 ”. В результате, открывающаяся кавычка ставится следующим образом: ALT + 0171 . Соответственно закрывающаяся устанавливается через комбинацию ALT + 0187 Результат представлен на скрине:
Если клавиатура недоступна
Редко, но случается так что клавиатура не может использоваться по каким-то причинам. В таком случае, подойдет альтернативный способ вставки кавычек елочек.
Для этого необходимо переключиться на вкладку «Вставка«, нажать на «Символы«. Откроется окно с дополнительными символами, которые поддерживает Excel.
В окне выбирается подходящая кавычка и нажимается кнопка “ Вставить ”. Для удобного поиска, можно отфильтровать по списку “Дополнительная латиница”.
В данном способе следует учесть, что в разных версиях программы расположение кнопок может немного различаться. Однако принцип открытия диалогового окна с дополнительными символами описан одинаковый, описан выше.
В заключение хотелось бы отметить, что указанные в статье способы являются универсальными и работают на сто процентов. Есть дополнительные способы, которые срабатывают не всегда. Потому, рекомендуется использовать перечисленные два способа, чтобы с установкой кавычек елочек не возникало проблем.
Замена кавычек «» на « »

Суть в том что в большом документе нужно поменять все кавычки такого формата "" на такие « ». То.

Нужна помощь
Замена «крестика», «свернуть», «развернуть» на кусок изображения
Добрый вечер! Для красоты своей программы хочу сделать так, чтобы вместо "бара управления" и.
Найти/Заменить
сначала в Найти Alt+0147 (цифры набирать на цифровой панели)
Заменить на — Alt+0171
Как поставить кавычки елочки в excel
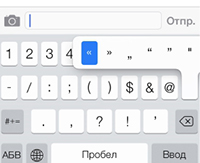
Excel — программа для создания электронных таблиц. Важность этой программы сложно недооценить. В ней создаются простые и сложные (финансовые и математические модели) таблицы. Специальные макросы позволяют автоматизировать множество рутинных операций, а формулы помогают рассчитывать даже самые сложные выражения без ошибок. Кавычки елочкой: что это и зачем нужны? Кавычки могут потребоваться в различных ситуациях. В основном, […]
Как ставить кавычки «ёлочки»
ВАЖНО! Способы печатания кавычек «ёлочек» в популярных программах:
Word: для того, чтобы кавычки «ёлочки» отобразились в тексте документа, необходимо проверить, включена ли раскладка для русского языка в правом нижнем углу экрана, и с этой раскладкой нажать и удерживать кнопку SHIFT; затем нажать кнопку-цифру 2 — должен отобразиться знак «. После этого пишется слово, которое будет отображаться в кавычках. Далее повторно нажимаем и удерживаем клавишу SHIFT, и нажимаем кнопку 2.
СПРАВКА! Клавишу SHIFT необходимо удерживать, а не нажимать один или несколько раз, и одновременно с SHIFT нажать 2 (SHIFT + 2).
Excel: так как данный редактор не является текстовым, способ для Word не подойдет. Самый простой метод в данном случае — скопировать знак кавычек-„ёлочек“ из Word и вставить в Excel. Если в документе уже есть кавычки другого типа (английские двойные, например), тогда нужно, удерживая CTRL, нажать H (CTRL + H) и заменить знак скопированным из Word символом » либо «.
Photoshop: аналогично Excel — копируем из Word нужный знак (» либо «).
Источник: http://word-office.ru/kak-sdelat-kavychki-elochki-v-excel.html
Как поменять вид кавычек в Экселе?
Идем в «Сервис» – «Автозамена» – « Параметры автозаменны…». В этом окошке идем на вкладку «Национальные», где чуть ниже есть колонка двойные кавычки с пунктом «Заменить», который отмечен галочкой. Убрав эту отметку вы отключите автозамену кавычек и получите желаемы результат.
Источник: http://school-isa.ru/kak-izmenit-vid-kavychek-v-excel/
Что это такое?
Кавычки — парный знак препинания, применяемый для выделения в тексте: прямой речи, цитат, названий, и слов в ироническом значении. Французские кавычки в разных системах и офисных программах проставляются различными способами.
Источник: http://gigageek.ru/kavychki-elochki-na-klaviature
Как настроить?
Всё о Интернете, сетях, компьютерах, Windows, iOS и Android
Источник: http://llscompany.ru/excel/kavychka-v-excel.html
Как поставить кавычки палочки?
Английские кавычки на клавиатуре находятся на клавише с русской буквой «Э», вводить их нужно в английской раскладке. Для того чтобы получить «палочки», необходимо нажать комбинацию клавиш «Shift+Э», а для одинарных – только «Э». Первое нажатие добавляет открывающую кавычку, второе – закрывающую.
Источник: http://school-isa.ru/kak-izmenit-vid-kavychek-v-excel/
Как в гугл докс поставить кавычки елочки?
Как поставить кавычки елочки
- Alt + 0171 – открыть кавычки «
- Alt + 0187 – закрыть кавычки »
Источник: http://school-isa.ru/kak-izmenit-vid-kavychek-v-excel/
Быстрый способ печати кавычек
Этот способ является простым и удобным, но при некоторых настройках Word может не работать. Итак, нажимаем одновременно клавишу «Shift» и цифру «2». Двойку необходимо зажать на верхней цифровой панели клавиатуры. Раскладка должна быть русскоязычной. Вводим нужную фразу и повторно нажимаем эту комбинацию клавиш. Должна появиться закрывающаяся кавычка ёлочка.
- Shift + 2 = «
- Shift + 2 = »
Источник: http://word-office.ru/kak-sdelat-kavychki-elochki-v-excel.html
Как правильно ставить кавычки в письме?
В русском языке допускаются следующие виды кавычек:
- «елочки» — Это треугольные кавычки, направленные в противоположные от заключаемого в кавычки текста сторону.
- „лапки” — по две запятых с каждой стороны текста, при этом открытие кавычек обозначается запятыми снизу строки, а закрытие — сверху.
31 авг. 2018 г.
Источник: http://school-isa.ru/kak-izmenit-vid-kavychek-v-excel/
Вставка кавычек без клавиатуры
Если по каким-то причинам клавиатура не работает, а поставить символы ёлочек нужно, то воспользуйтесь вставкой символов из панели верхнего меню.
«Вставка» > вкладка «символы» > «Символы»
В появившейся таблице есть наши кавычки.
Источник: http://word-office.ru/kak-sdelat-kavychki-elochki-v-excel.html
( 1 оценка, среднее 5 из 5 )