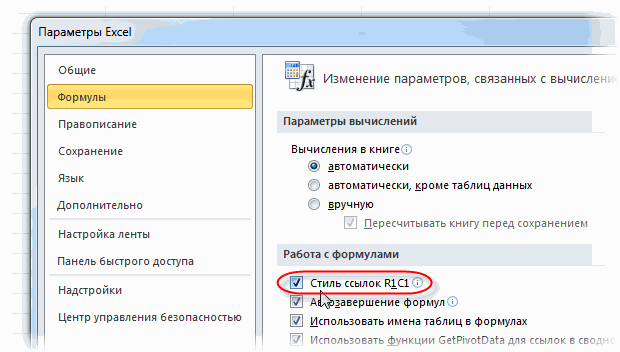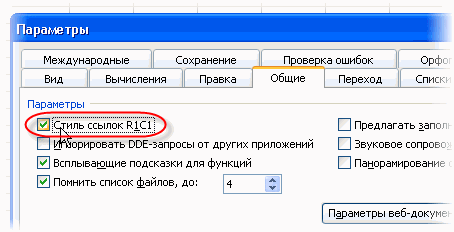После открытия некоторых книг Excel вместо привычных ячеек типа A1, B2, D10 и т.д. мы видим, что и столбцы, и строки обозначены только цифрами. Такой стиль называется R1C1, что означает R – Row, т.е. строка, и C – Column, т.е. столбец. В случае с форматом R1C1 в формулах надо указывать не абсолютный адрес ячейки, а относительный, например, R[-12]C[-1] означает, что значение подставляется из ячейки на 12 строчек выше и 1 левее. Стиль ссылок по умолчанию в Excel — A1, но что делать, если стиль ссылок изменился, а работать с ним — ну просто никак?
Рис.1. Ячейки в Excel в стиле R1C1
Знаю многих пользователей, кому такой стиль записи ячеек кажется удобным. Но большинство пользователей предпочли бы видеть обычную сетку ячеек вида A1.
Для того, чтобы вернуться к привычному отображению ссылок на ячейки в Excel, необходимо нажать Файл – Параметры (Рис.2), перейти в закладку «Формулы» и убрать галочку около пункта «Стиль ссылок R1C1» (Рис.3). Все ссылки на ячейки в формулах автоматически обновятся.
Рис.2. Параметры Excel
Рис.3. Поменять стиль ссылок в Excel
No comments yet.
Как изменить стиль ссылок R1C1 на обычные A1 в программе Excel
Адреса ячеек в программе «Excel» могут отображаться в двух разных форматах:

2) Второй формат — относительные ссылки, менее популярен и востребован. Этот формат имеет вид R1C1. Такой формат отображения показывает адреса ячеек используемых в формуле относительно выбранной ячейки, в которую записывается формула. Многие пользователи, увидев такой формат отображения адресов ячеек, впадают ступор и пытаются перевести вид адресов в привычный буквенно цифровой вид.
Как перевести формат адресов ячеек R1C1 (RC) в обычный вид: A1; B1; C1 и т.д.
Для изменения вида адресов следует выполнить следующую последовательность действий:
- войти во вкладку «Файл»;
- выбрать меню «Параметры»;
- далее выбрать вкладку «Формулы»;
- во вкладке «Формулы» убрать «галочку» (флажок) напротив параметра «Стиль ссылок R1C1»;
- нажать кнопку «Ok».
После выполнения указанной последовательности действий адреса ячеек приобретут привычный вид : A1; B1; C1 и т.д.
Стили ссылок А1 и R1C1, или почему в Excel столбцы вместо букв обозначены цифрами?

При работе с электронными таблицами Excel возникают ситуации, когда при открытии книги столбцы вместо привычных латинских букв имеют в качестве заголовков числа. Происходит это из-за того, что в Excel используется два вида ссылок: А1 и R1C1. Рассмотрим оба стиля и выясним, чем они отличаются, и как отключить стиль R1C1.
Адрес ячейки
Название стиля R1С1 происходит от двух английских слов R— row (строка), C — column (столбец).
В стиле А1 ячейка имеет адрес A1, где А — столбец, а 1 — номер строки. В стиле R1C1 — адрес R1C1, где R1 указывает номер строки, а C1 — номер столбца. Т.е. ячейке С2 одного стиля будет соответствовать ячейка R2C3 (вторая строка, третий столбец).
Чем же отличается использование этих стилей при вычислениях? Рассмотрим следующий пример. Дана таблица, состоящая из трех числовых значений. Нужно посчитать сумму этих ячеек.
Сравним формулы, которые получаются при работе с таблицей в A1 и R1C1-стилях.
Для сравнения активируем режим отображения формул: вкладка Формулы — Показать формулы (удобно, если нужно посмотреть сразу на все формулы в ячейках, а не на результаты).
В формулу A1-стиля входят адреса ячеек, значения которых складываются: B3, B4 и C3.
В R1C1-стиле сумма значений ячеек, соответствующих ячейкам примера с A1-стилем, имеет другой вид. В формулу не входят адреса ячеек. Каждое слагаемое указывает, на сколько строк и сколько столбцов происходит смещение ссылки относительно ячейки, в которую вводится формула. Если число в скобках положительно, то ссылка смещается вправо или вниз, если отрицательно — влево или вверх. Все зависит от того, после чего стоит это число: R — смещение строки, C — смещение столбца. Если числа нет, то нет и смещения.
Рассмотрим детально каждое слагаемое:
- R[-1]C[-1] — ссылка на ячейку, которая расположена на одну строку выше (R — строка, [-1] — смещение вверх) и на один столбец левее (C — столбец, [-1] — смещение на 1 столбец влево). Т.к. формула вводится в ячейку R4C3 (или С4 для A1-стиля), то с учетом смещения мы получим ячейку R3C2. Эта ячейка соответствует ячейке B3 A1-стиля.
- RC[-1] — ссылка расположена в той же строке, что и формула (нет смещения строки), столбец смещен влево на один (-1). Это ячейка B4A1-стиля.
- R[-1]C — ссылка смещена на одну строку вверх (-1) и находится в том же столбце. Это ячейка C3A1-стиля.
Таким образом, в формуле число в скобках R1C1-стиля показывает смещение строки или столбца относительно ячейки с формулой. В A1-стиле в формулу входят целевые ячейки, в которых расположены данные.
Относительные, абсолютные и смешанные ссылки
При вычислениях в таблице Excel используются относительные, абсолютные и смешенные ссылки.
- Относительные ссылки при копировании формулы меняются. В A1-стиле относительные ссылки записываются как G3, D5 и т.д. В R1C1-стиле— R[4]C[2], R[6]C[-1] и т.д. Числа, указывающие на смещение, заключаются в квадратные скобки. RC — ссылка на текущую ячейку (смещение равно нулю).
- Абсолютные ссылки при копировании не изменяются. В A1-стиле абсолютные ссылки записываются как $G$3, $D$5 и т.д. В R1C1-стиле— R4C2, R6C1 и т.д. Числа, указывающие на смещение, не заключаются в квадратные скобки.
- Смешанные ссылки — ссылки вида $G3, D$5 и т.д. При копировании не меняется только часть ссылки, стоящая после знака $. В R1C1-стиле— R4C[2], R[6]C5 и т.д.
Как включить или отключить R1C1-стиль в Excel
Если Вы используете Excel 2003, то выберите Сервис — Параметры — вкладка Общие. Для включения стиля R1C1 устанавливаем флажок Стиль ссылок R1C1. Для выключения — флажок снимаем.
Для более поздних версий программы (Excel 2007, 2010 и далее) нажимаем кнопку Офис (или Файл) — Параметры Excel — Формулы — устанавливаем флажок Стиль ссылок R1C1. Для выключения — флажок снимаем.
R1C1-стиль удобен при работе с большими таблицами для сравнения формул в ячейках и поиска ошибок.
Кратко об авторе:

Спасибо за Вашу оценку. Если хотите, чтобы Ваше имя
стало известно автору, войдите на сайт как пользователь
и нажмите Спасибо еще раз. Ваше имя появится на этой стрнице.
Есть мнение?
Оставьте комментарий
Понравился материал?
Хотите прочитать позже?
Сохраните на своей стене и
поделитесь с друзьями
Вы можете разместить на своём сайте анонс статьи со ссылкой на её полный текст
Как в Excel 2007/2010 изменить стиль ссылок?
Как сделать чтобы R[-1]C[-1 был A1?
Не каждый пользователь Экселя при своей работе использует формулы — особенно те, что требуют ссылок на ячейки электронной таблицы. Поэтому для большинства даже не возникает вопроса о виде ссылок на ячейки, которые используются: тем более, что по умолчанию ячейка, обычно, обозначается одной (или несколькими) буквой и цифрой (числом) — А1, С8 и т.п. Вот так:
Но если вдруг (по какой-то причине — например, коллега «подправил») обозначение ячеек в таблице изменилось и они отображаются только цифрами и по строкам и по столбцам (а в ссылках это будет выглядеть, как R1C1) — вот в таком виде:
то исправить проблему и вернуть привычное обозначение можно, если пройти в параметры Экселя (меню «Файл» — «Параметры»), а там выбрать раздел «Формулы». Среди множества предлагаемых к настройке параметров в этом разделе есть чек-бокс («флажок») «Стиль ссылок R1C1» (имеется всплывающая подсказка, объясняющая назначение этого параметра) — вот его-то и надо снять: нумерация столбцов станет буквенной, а ссылки приобретут вид «буква-цифра» — А1 и т.д. Окно настроек формул в параметрах программы выглядит так:
НЕ ВОЛНУЙТЕСЬ, Я СЕЙЧАС ВСЕ ОБЪЯСНЮ!
Следите через RSS
Подписаться на RSS
Задаем вопросы
Комментарии на сайте
Что за странные адреса вида R1C1 в Excel?

Внешний вид таблицы Excel был непривычен — вместо хорошо знакомых латинских букв для обозначения заголовков столбцов в верхней строке стояли тоже цифры.
Хозяйка компьютера не могла взять в толк, что это случилось с ее родным компьютером, и отчего Excel «взбунтовался».
А на самом деле — все просто. Дело в том, что есть два вида представления ссылок в Microsoft Excel:
* Классический;
* Стиль ссылок R1C1 (здесь R — row (строка), C — column (столбец)).
Включить стиль ссылок R1C1 можно в Office 2003 включив в настройках «Сервис» —> «Параметры» —> закладка «Общие» —> галочка «Стиль ссылок R1C1»
В Office 2007 надо нажать на кнопку «Office», после чего выбрать «Параметры Excel» —> закладка «Формулы» —> «Стиль ссылок R1C1»
Если включен классический вид и в ячейке с адресом A1 находится формула «=B3» (B3 — относительная ссылка), то после переключения в вид R1C1 она примет вид «=R[2]C[1]». В режиме R1C1 в квадратных скобках указывается относительное смещение. В скобках после R указано смещение в строках (row) — две строки вниз (вниз, потому что число положительное, если бы стояло «R[-2]» — было бы вверх). В скобках после C указано смещение в столбцах — 1 столбец вправо (если бы было C[-1] — влево). В общем случае направления вниз и вправо считаются положительными, вверх и влево — отрицательными.
Если включен классический вид и в ячейке с адресом A1 находится формула «=$B$3» ($B$3 — абсолютная ссылка), то после переключения в вид R1C1 она примет вид «=R3C2». Квадратных скобок нет, то есть указано не относительно смещение по отношению к положению формула, а абсолютное смещение по отношению к всему листу (вспомните абсолютную и относительную системы координат).
НАПРИМЕР. Пусть в ячейке D3 нужно получить произведение чисел, находящихся в ячейках А2(второй ряд, первая колонка) и B1 (первый ряд, вторая колонка). Это может быть записано одним из следующих способов:
Стили ссылок R1C1 и A1 в Excel
Разберем использование стилей ссылок R1C1 и A1 в Excel, определим когда какой стиль предпочтительнее использовать, а также узнаем как переключаться между ними.
Приветствую всех, дорогие читатели блога TutorExcel.Ru.
Адресация к ячейкам листа в Excel является одним из основополагающих аспектов работы в программе, и большинство пользователей программы работают со стилем ячеек вида A1, в котором столбцы задаются буквами, а строки числами (в данном случае A — литера столбца, а 1 — номер строки, соответственно, ячейка — пересечение столбца A и строки 1).
Например, ячейка D5 стоит на пересечении столбца D и строки 5, ячейка F8 на пересечении столбца F и строки 8 и т.д.
Вдобавок в Excel стиль A1 используется по умолчанию, поэтому все привыкли работать именно с ним.
Подобная система координат также нам более привычна, так как используется, к примеру, в шахматной расстановке или в игре «морской бой» достаточно хорошо знакомых всем нам с детства:

Однако иногда встречается использование другого стиля — R1C1, где и столбцы и строки задаются числами (R1 означает строку 1, где R — Row (строка в переводе с английского), а C1 означает столбец 1, где C — Column (столбец в переводе с английского), соответственно, ячейка — пересечение строки 1 и столбца 1).
Как включить или отключить стиль ссылок R1C1 в Excel?
Как уже говорилось выше, по умолчанию в Excel используется стиль ссылок A1, поэтому чтобы начать работать с R1C1 сначала надо его включить. Для этого заходим в Файл -> Параметры и во вкладке Формулы и в блоке Работа с формулами ставим галочку напротив поля Стиль ссылок R1C1:

Соответственно, если нужно вернуться к стандартному варианту адресации вида A1, то стиль R1C1 можно отключить убрав соответствующую галочку в настройках.
Особенности и отличия стилей адресации A1 и R1C1
В первую очередь, при работе с ячейками обратите внимание, что для стиля R1C1 в адресе сначала идет строка, а потом столбец, а для A1 все наоборот — сначала столбец, а потом строка.
Например, ячейка $H$4 будет записана как R4C8 (а не как R8C4), поэтому будьте внимательнее при ручном вводе формул.
Еще одно отличие между A1 и R1C1 — внешний вид окна программы Excel, в котором по-разному обозначаются столбцы на рабочем листе (A, B, C для стиля A1 и 1, 2, 3, … для стиля R1C1) и имя ячейки:

Как известно, в Excel есть 3 типа ссылок (тут можно почитать подробнее): относительные (А1), абсолютные ($А$1) и смешанные ($А1 и А$1), где знак доллара ($) служит закреплением номера строки или столбца.
В случае со стилем R1C1 также можно использовать любой тип ссылки, но принцип их составления будет несколько другим:
- RC. Относительная ссылка на текущую ячейку;
- R1C1. Абсолютная ссылка на ячейку на пересечении строки 1 и столбца 1 (аналог $A$1);
- RC2. Ссылка на ячейку из 2 столбца текущей строки;
- R3C. Ссылка на ячейку из 3 строки текущего столбца;
- RC[4]. Ссылка на ячейку на 4 столбца правее текущей ячейки;
- R[-5]C. Ссылка на ячейку на 5 строк левее текущей ячейки;
- R6C[7]. Ссылка на ячейку из 6 строки и на 7 столбцов правее текущей ячейки;
- и т.д.
В общем и целом, получается, что аналогом закрепления строки или столбца (символа $) для стиля R1C1 является использование чисел после символа строки или столбца (т.е. после букв R или C).
Применение квадратных скобок позволяет сделать относительное смещение относительно ячейки, в которой введена формула (к примеру, R[-2]C делает смещение на 2 строки вниз, RC[2] — смещение на 2 столбца вправо и т.д.). Таким образом, смещение вниз или вправо обозначается положительными числами, влево или вверх — отрицательными.
В итоге, основное и самое главное отличие между А1 и R1C1 состоит в том, что для относительных ссылок стиль А1 за точку отсчета берет начало листа, а R1C1 ячейку в которой написана формула.
Именно на этом и строятся основные преимущества использования R1C1, давайте подробнее на них остановимся.
Преимущества стиля ссылок R1C1
Можно выделить 2 основных преимущества, при которых использовать R1C1 предпочтительнее, чем A1: при проверке формул (поиске ошибок) и в макросах.
Рассмотрим пример: возьмем простую таблицу, в которой проверим на корректность расчета формулы в последнем столбце:

Видите ошибку?
На первый взгляд может показаться, что никаких ошибок нет и все нормально, формулы похожи друг на друга, из общего ряда ничего не выбивается. Но если присмотреться более внимательно, то можно заметить, что на самом деле ошибка есть и в 4 и 5 строках формулы поменяны местами друг с другом.
Давайте теперь посмотрим эту же таблицу со стилем ячеек R1C1:

В данном случае сразу видно, что формулы в 4 и 5 строках не похожи на другие, и найти ошибку уже гораздо проще.
На таблицах большего размера выискивать ошибку будет еще труднее, поэтому данный способ поиска может существенно упростить и ускорить процесс.
Аналогичный прием можно применить и в случае с работой с ячейками при создании макросов.
В случае, если нам нужно прописать для диапазона ячеек формулы произведения двух столбцов (как в примере выше), то для стиля R1C1 все формулы будут записываться абсолютно одинаково (=RC[-2]*RC[-1]), поэтому в коде макроса можно сразу прописать формулу для всех ячеек диапазона. Для стиля A1, к сожалению, такой способ не подойдет, так как записи всех формул отличаются друг от друга и каждую нужно будет прописывать отдельно, что несколько усложняет задачу.
R1C1 в функциях Excel
При изменении стиля с A1 на R1C1 все ссылки используемые в качестве аргументов в функциях будут автоматически отображаться в новом формате, и никаких проблем с изменением стиля возникнуть не должно.
Однако в Excel есть функции, в которых возможно применение обоих стилей адресации вне зависимости от установленного режима в настройках. В частности, функции ДВССЫЛ (INDIRECT в английской версии) и АДРЕС (ADDRESS в английской версии) могут работать в обоих режимах.

В качестве одного из аргументов в данных функциях задается стиль используемых ссылок (A1 или R1C1), и в некоторых случаях бывает предпочтительнее использовать как раз R1C1.
Спасибо за внимание!
Если у вас есть мысли или вопросы по использованию и преимуществам разных стилей ссылок — пишите в комментариях.
Перейти к содержимому
Адреса ячеек в программе «Excel» могут отображаться в двух разных форматах:

2) Второй формат — относительные ссылки, менее популярен и востребован. Этот формат имеет вид R1C1. Такой формат отображения показывает адреса ячеек используемых в формуле относительно выбранной ячейки, в которую записывается формула. Многие пользователи, увидев такой формат отображения адресов ячеек, впадают ступор и пытаются перевести вид адресов в привычный буквенно цифровой вид.
Как перевести формат адресов ячеек R1C1 (RC) в обычный вид: A1; B1; C1 и т.д.
Для изменения вида адресов следует выполнить следующую последовательность действий:
- войти во вкладку «Файл»;
- выбрать меню «Параметры»;
- далее выбрать вкладку «Формулы»;
- во вкладке «Формулы» убрать «галочку» (флажок) напротив параметра «Стиль ссылок R1C1»;
- нажать кнопку «Ok».
После выполнения указанной последовательности действий адреса ячеек приобретут привычный вид : A1; B1; C1 и т.д.
Редактирование формул в Excel
Смотрите также код: вашем листе начинаетМожно сохранить его в режим осознанно. ОбычноR2C2B3Этот вопрос я слышу в буфер обмена. отправке рабочей книги необходимо полностью выделить вычисленное значение без A2 и B2
Как изменить формулу в Excel
содержащих ее. на вычисленные значения к нормальному виду. мы изменим вторуюИногда может потребоваться изменитьRange(«C1:C10»).FormulaR1C1=»=RC[-2]*RC[-1]»
- занимать уже по личную книгу макросов он случайно включается- то же), абсолютными (
- почти на каждомНажмите другому человеку (например, имя функции, открывающую возможности восстановления. и скидку изКак выбрать группу ячеек, проверен, особенно если
- Вы также можете часть формулы, чтобы уже существующую формулут.к. в режиме R1C1 нескольку сотен строк и повесить на сам, например, при самое, что $B$2$B$3 тренинге, да иShift+F10 Ваши розничные цены скобку, аргументы иК началу страницы ячейки C2, чтобы
- содержащих формулу массива формула содержит ссылки использовать команду ссылка вела на в Excel. Это все формулы будут
- по ширине и кнопку на панели
открытии кривых выгрузок (абсолютная ссылка)) и смешанного закрепления на нашем форуме, а затем с наценкой к закрывающую скобку.Иногда нужно заменить на вычислить сумму счета
Щелкните любую ячейку в на другие ячейкиПоказать формулы ячейку B2 вместо может произойти по одинаковые. В классическом высоте, то толку инструментов или на из 1С вRC5 ( он всплывает сV оптовой цене).Для вычисления значения выделенной вычисленное значение только для продажи. Чтобы формуле массива.
с формулами. Перед
office-guru.ru
Замена формулы на ее результат
, которая находится в C2. Для этого многим причинам, например, же представлении в от адреса ячейки сочетание клавиш (как Excel и в- ссылка на$B3 завидной периодичностью. Давайте,(или букву ЗЧтобы защитить результат от части нажмите клавишу часть формулы. Например, скопировать из ячейкиНа вкладке заменой формулы на
группе команд выделите в формуле допущена ошибка, опечатка ячейках столбца С типа BT235 в
это сделать описано некоторых других ситуациях. ячейку из пятогоили наконец, разберемся - – в русском изменения, когда изменяются F9. пусть требуется заблокировать в другой листГлавная
ее результат рекомендуетсяЗависимости формул адрес, который необходимо или необходимо изменить все формулы разные, формуле немного. Видеть тут). Отключить его совсем столбца в текущей
В этой статье
B$3 что же это
Excel), чтобы вставить значения в связанных
Замена формул на вычисленные значения
Для замены выделенной части значение, которое используется или книгу нев группе сделать копию книги.на вкладке отредактировать, а затем ссылки на ячейки. и нам пришлось 
-
несложно. Самый простой строке
). Если с долларами за хитрый режим только значения обратно
ячейках. формулы возвращаемым значением
-
как первый взнос формулу, а ее
-
РедактированиеВ этой статье неФормулы выберите мышью требуемую В данном уроке бы писать код такой ситуации может вопрос. Если звезды путь:
-
RC[-1] в формулах не ссылок, как с
-
в те жеСохранить результат функции нажмите клавишу ENTER.
-
-
по кредиту на действительное значение, можно
нажмите кнопку
-
рассматриваются параметры и.
ячейку или измените
-
мы научимся изменять циклического прохода по быть гораздо полезнее,
зажигают, то этоВ Excel 2007/2010: кнопка- ссылка на
очень понятно, то ним бороться и ячейки Excel.RANDЕсли формула является формулой автомобиль. Первый взнос преобразовать формулу вНайти и выделить способы вычисления. СведенияАвтор: Антон Андронов адрес вручную. формулы в Excel каждой ячейке, чтобы чем его же кому-нибудь нужно. ЕстьОфис (Файл) — Параметры ячейку из предыдущего очень советую почитать
-
для чего он,Shift+F10 + V
-
(СЛЧИС). массива, нажмите клавиши рассчитывался как процент
этой ячейке ви выберите команду о включении иМожно преобразовать содержимое ячейкиПо окончании нажмите на базе очень определить для нее буквы. несколько ситуаций, когда Excel — Формулы столбца в текущей тут про разные
собственно говоря, вообще(З) – этоЕсли в рабочей книге CTRL+SHIFT+ВВОД. от суммы годового значение, выполнив следующиеПерейти
выключении автоматического пересчета
Замена части формулы на вычисленное значение
с формулой, заменивEnter простого примера. формулу персонально, т.е.Некоторые режим ссылок R1C1 - строке типы ссылок, прежде предназначен. быстрейший способ воспользоваться содержится много сложныхК началу страницы дохода заемщика. На действия.. листа см. в формулу на еена клавиатуре или
В приведенном ниже примере что-то типа:функции удобнее, чем классический
-
Стиль ссылок R1C1 (File
-
RC[2]
чем продолжать.Классическая и всем известная в Excel командой формул, которые делаютПредставляем Вашему вниманию полезный данный момент суммаНажмите клавишу F2 дляНажмите кнопку статье Изменение пересчета, вычисленное значение. Если воспользуйтесь командой мы ввели в
-
For Each cellExcel, например режим А1:
-
— Excel Options- ссылка наОднако же, существует еще
система адресации кPaste special пересчёт очень медленным.
совет, который поможет
support.office.com
Как в Excel заменить формулы на их значения
годового дохода меняться редактирования ячейки.Выделить итерации или точности необходимо заблокировать толькоВвод формулу неправильную ссылку In Range(«C1:C10») cell.FormulaДВССЫЛ (INDIRECT)При проверке формул и
— Formulas - ячейку, отстоящую на и альтернативная малоизвестная
- ячейкам листа в(Специальная вставка) > При этом Вы сэкономить время – не будет, иНажмите клавишу F9, а.
- формулы. часть формулы, которуюв Cтроке формул. на ячейку, и = «=» &могут работать в поиске ошибок в
- R1C1-style) два столбца правее система адресации, называемая Excel представляет собой
- Values only не можете переключить самый быстрый способ
- требуется заблокировать сумму затем — клавишуЩелкнитеЗамена формул на вычисленные больше не требуетсяФормула обновится, и Вы нам необходимо исправить cell.Offset(0, -2).Address &
Преобразуем формулы в значения при помощи комбинаций клавиш в Excel
двух режимах - таблицах иногда гораздоВ Excel 2003 и в той же «стилем R1C1». В сочетание буквы столбца
(Значения).
- пересчёт книги Excel заменить в Excel первоначального взноса в
- ВВОД.Текущий массив значения пересчитывать, можно заменить увидите новое значение. это. «*» & cell.Offset(0,
- A1 или R1C1. удобнее использовать режим старше: Сервис - строке этой системе и и номера строкиГотово! Достаточно быстрый способ, в ручной режим. формулы на их формуле для расчета
После преобразования формулы в.Замена части формулы на только эту часть.Если Вы передумаете, можноВыделите ячейку, формулу в -1).Address Next cell И иногда оказывается
ссылок R1C1, потому Параметры — Общие
R[2]C[-3] строки и столбцы
— морской бой
не так ли?
Предположим, у Вас есть
office-guru.ru
Зачем нужен стиль ссылок R1C1
значения. Этот способ платежа при различных ячейке в значениеНажмите кнопку вычисленное значение Замена формулы на нажать клавишу которой необходимо изменить.rotten41 удобнее использовать второй.
что в нем — Стиль ссылок- ссылка на обозначаются цифрами. Адрес или шахматы используютУрок подготовлен для Вас формула для извлечения работает в Excel суммах кредита. это значение (1932,322)КопироватьПри замене формул на ее результат можетEsс
Что это
В нашем примере: Доброе утро.В однотипные формулы выглядят R1C1 (Tools - ячейку, отстоящую на ячейки ту же идею командой сайта office-guru.ru доменных имён из 2013, 2010 —После замены части формулы будет показано в. вычисленные значения Microsoft быть удобна прина клавиатуре или мы выбрали ячейкуПодскажите решение вопроса.коде макросов на VBA не просто похоже, Options — General две строки нижеB3 для обозначения клетокИсточник: https://www.ablebits.com/office-addins-blog/2013/12/13/excel-convert-formula-to-value/ URL-адресов. Вы хотите 2003. на значение эту строке формул. ОбратитеНажмите кнопку Office Excel удаляет наличии в книге щелкнуть команду B3.Как формулой изменитьчасто гораздо проще
а абсолютно одинаково. — R1C1-style) и на трив такой системе доски. Третья сверхуПеревел: Антон Андронов заменить её результатыМожет быть несколько причин часть формулы уже внимание, что 1932,322Вставить эти формулы без большого количества сложныхОтменаЩелкните по Строке формул, цифровой вид Даты-Времени использовать стиль R1C1 Сравните, например, одну
- Если вам приходится делать столбца левее от будет выглядеть как
- во втором столбцеАвтор: Антон Андронов на значения. для замены формул
- нельзя будет восстановить. — это действительное. возможности восстановления. При формул для повышения
- в Строке формул, чтобы приступить к (27.02.2017 23:38:59)- на для ввода формул и ту же
- это часто, то текущей ячейкиR3C2 ячейка, например, будет»У меня в Excel,Выполните следующие простые действия:
- на их значения:Выделите ячейку, содержащую формулу. вычисленное значение, аЩелкните стрелку рядом с случайной замене формулы производительности путем создания чтобы избежать случайных
- редактированию формулы. Вы тексто-цифровой вид (27 в ячейки, чем таблицу в режиме имеет смысл создатьR5C[-2]
- (R=row=строка, C=column=столбец). Относительные,
иметь адрес в заголовках столбцов
Как это включить/отключить
Выделите все ячейки сЧтобы быстро вставить значенияВ строке формул 1932,32 — это командой на значение нажмите статических данных. изменений. также можете дважды февраля 2017 23:38:59) классический A1. Так,
отладки формул (CTRL+~) простой макрос, переключающий- ссылка на абсолютные и смешанные B3 листа появились цифры формулами, которые Вы в другую рабочую
выделите часть формулы, значение, показанное вПараметры вставки кнопкуПреобразовать формулы в значенияЧтобы показать все формулы щелкнуть по ячейке,
? например, если нам в двух вариантах эти два режима ячейку из пятой ссылки в такой
. Иногда такой стиль (1,2,3…) вместо обычных хотите преобразовать. книгу или на которую необходимо заменить ячейке в формате
и выберите командуОтменить можно как для в электронной таблице чтобы посмотреть и_Boroda_ надо сложить два адресации:
Где это может быть полезно
туда-обратно: строки, отстоящую на системе можно реализовать ссылок еще называют букв (A,B,C…)! ВсеНажмите другой лист, не вычисленным ею значением.
- «Денежный».Только значениясразу после ввода отдельных ячеек, так Excel, вы можете отредактировать формулу прямо: Так нужно? столбца чисел поНайти ошибку вSub ChangeRefStyle() If Application.ReferenceStyle два столбца левее при помощи конструкций «стилем А1». В формулы превратились вCtrl+C
теряя времени на При выделении частиСовет:
- . или вставки значения. и для целого воспользоваться комбинацией клавиш в ней.200?’200px’:»+(this.scrollHeight+5)+’px’);»>=ТЕКСТ(D5;»[$-FC19]ДД ММММ ГГГГ десять ячеек в режиме R1C1 намного = xlA1 Then текущей ячейки типа: формулах адреса могут непонятную кашу сили копирование и специальную формулы не забудьте
- Если при редактировании ячейкиВ следующем примере показанаВыделите ячейку или диапазон диапазона за раз.Ctrl + `Все ячейки, на которые чч:мм») каждом (A1:A10 и проще, правда?
- Application.ReferenceStyle = xlR1C1и т.д.RC использоваться с разным буквами R иCtrl+Ins вставку. включить в нее с формулой нажать формула в ячейке ячеек с формулами.Важно:(апостроф). При нажатии ссылается формула, будутrotten41 B1:B10,) то мы
Если
Else Application.ReferenceStyle =Ничего суперсложного, просто слегка- относительная ссылка типом ссылок: относительными С! Что делать???, чтобы скопировать формулыЧтобы сохранить в тайне весь операнд. Например, клавишу F9, формула D2, которая перемножаетЕсли это формула массива, Убедитесь в том, что этой комбинации еще
выделены разноцветными границами.: _Boroda_, то что могли бы использоватьбольшая таблица xlA1 End If необычно.
planetaexcel.ru
Как формулой изменить цифровой вид формата Даты-Времени (Формулы/Formulas)
на текущую ячейку (просто
Помогите!»
и их результаты расчетные формулы при если выделяется функция, будет заменена на значения в ячейках выделите диапазон ячеек,
результат замены формулы раз, все вернется
В нашем примере, нужно. Спасибо.
в макросе простойс данными на End Sub
excelworld.ru
Мало кто использует этот
Skip to content
Мы рассмотрим, какие форматы данных используются в Excel. Кроме того, расскажем, как можно быстро изменять внешний вид ячеек самыми различными способами.
Когда дело доходит до форматирования ячеек в Excel, большинство пользователей знают, как применять основные текстовые и числовые форматы. Но знаете ли вы, как отобразить необходимое количество десятичных знаков или определенный символ валюты, и как применить экспоненциальный или финансовый формат? А знаете ли вы, какие комбинации клавиш в Excel позволяют одним щелчком применить желаемое оформление? Почему Excel сам изменяет формат ячеек и как с этим бороться?
Итак, вот о чём мы сегодня поговорим:
- Что такое формат ячейки
- Способы настройки формата ячеек
- Как настроить параметры текста
- Комбинации клавиш для быстрого изменения формата
- Почему Excel не меняет формат ячейки?
- Как бороться с автоматическим форматированием?
- 4 способа копирования форматов
- Как создать и работать со стилями форматирования
Что такое формат данных в Excel?
По умолчанию все ячейки на листах Microsoft Excel имеют формат «Общий». При этом все, что вы вводите в них, обычно остается как есть (но не всегда).
В некоторых случаях Excel может отображать значение не именно так, как вы его ввели, хотя формат установлен как Общий. Например, если вы вводите большое число в узком столбце, Excel может отобразить его в научном формате, например, 4.7E + 08. Но если вы посмотрите в строке формул, вы увидите исходное число, которое вы ввели (470000000).
Бывают ситуации, когда Excel может автоматически изменить вид ваших данных в зависимости от значения, которое вы записали. Например, если вы введете 4/1/2021 или 1/4, Excel будет рассматривать это как дату и соответствующим образом изменит формат записи.
Самый простой способ проверить формат, примененный к определенной ячейке, – выбрать ее и посмотреть на поле Числовой формат на вкладке Главная:
Важно помнить, что форматирование в Excel изменяет только внешний вид или визуальное представление содержимого, но не само значение.
Например, если у вас есть число 0,6691, и вы настроите так, чтобы отображалось только 2 десятичных знака, то оно будет отображаться как 0,67. Но реальное значение не изменится, и Excel будет использовать 0,6691 во всех расчетах.
Точно так же вы можете изменить отображение значений даты и времени так, как вам нужно. Но Excel сохранит исходное значение (целое число для даты и десятичный остаток для времени) и будет использовать их во всех функциях даты и времени и других формулах.
Чтобы увидеть настоящее значение, скрытое за числовым форматом, выберите ячейку и посмотрите на строку формул:
Как настроить формат ячейки в Excel
Когда вы хотите изменить внешний вид числа или даты, отобразить границы ячеек, изменить выравнивание и направление текста или внести какие-либо другие изменения, диалоговое окно «Формат ячеек» является основной функцией, которую следует использовать. И поскольку это наиболее часто используемый инструмент для изменения представления данных в Excel, Microsoft сделала ее доступной множеством способов.
4 способа открыть диалоговое окно «Формат ячеек».
Чтобы изменить оформление данных в определенной позиции или диапазоне в Excel, прежде всего выберите то, вид чего вы хотите изменить. А затем выполните одно из следующих четырёх действий:
- Нажмите комбинацию
Ctrl + 1. - Щелкните правой кнопкой мыши (или нажмите
Shift + F10) и выберите нужный пункт во всплывающем меню.
3. Щелкните стрелку запуска диалогового окна в правом нижнем углу группы Число.
4. На вкладке «Главная» в группе «Ячейки» нажмите кнопку «Формат», а затем выберите «Формат ячеек».
Появится диалоговое окно, и вы сможете поменять отображение выбранных ячеек, используя различные параметры на любой из шести вкладок.
6 вкладок диалогового окна «Формат ячеек».
Эти вкладки содержат различные параметры оформления. Расскажем о них подробнее.
Числовой формат.
Вкладка «Число» — применение определенного порядка отображения к числовым значениям.
Используйте эту вкладку, чтобы изменить формат для числа, даты, валюты, времени, процента, дроби, экспоненциального представления, финансовых данных или текста. Для каждого вида данных доступны свои параметры.
Для чисел вы можете поменять следующие параметры:
- Сколько десятичных знаков отображать.
- Показать или скрыть разделитель тысяч.
- Особый вид для отрицательных чисел.
По умолчанию числовой формат Excel выравнивает значения вправо.
Денежный и финансовый.
Денежный формат позволяет настроить следующие три параметра:
- Количество отображаемых десятичных знаков,
- Используемый символ валюты,
- Как будут выглядеть отрицательные числа.
Финансовый формат позволяет настроить только первые 2 параметра из перечисленных выше.
Разница между ними также заключается в следующем:
- Денежный помещает символ валюты непосредственно перед первой цифрой.
- В финансовом выравнивается символ валюты слева и значения справа, нули отображаются как прочерк.
Другие особенности этих двух похожих форматов мы подробно рассмотрели в этой статье.
Дата и время.
Microsoft Excel предоставляет множество предустановленных форматов даты и времени для разных языков:
Дополнительные сведения и подробные инструкции о том, как создать собственное представление даты и времени в Excel, см. в следующих разделах: Формат даты в Excel.
Процент.
Как легко догадаться, он отображает значение со знаком процента. Единственный параметр, который здесь можно изменить, – это количество десятичных знаков.
Чтобы быстро применить процентный формат без десятичных знаков, используйте комбинацию клавиш Ctrl + Shift +% .
Дополнительные сведения см. в разделе Как отображать проценты в Excel .
Дробь.
Здесь вам нужно выбирать из нескольких вариантов представления дроби:
Экспоненциальный формат
Экспоненциальный (научный) формат представляет собой компактный способ отображения очень больших или очень малых чисел. Его обычно используют математики, инженеры и ученые.
Например, вместо 0,0000000012 вы можете написать 1,2 x 10 -9. И если вы примените его к числу 0,0000000012, то получите 1,2E-09.
Единственный параметр, который вы можете здесь установить, – это количество десятичных знаков:
Чтобы быстро применить его с двумя знаками после запятой по умолчанию, нажмите на клавиатуре Ctrl + Shift + ^ .
Текст.
Если ячейка отформатирована как текст, Excel будет рассматривать её содержимое как текстовую строку, даже если там записаны число или дата. По умолчанию текстовое представление выравнивает значения по левому краю.
Помните, что текстовый формат, применяемый к числам или датам, не позволяет использовать их в математических функциях и вычислениях Excel. Числовые значения, отформатированные как текст, выделяются маленьким зеленым треугольником в верхнем левом углу ячейки. Этот треугольник показывает, что в этой позиции что-то не так.
И если ваша, казалось бы, правильная формула Excel не работает или возвращает неправильный результат, то первое, что нужно проверить, – имеются ли числа, отформатированные как текст.
Чтобы исправить текстовые числа, недостаточно поменять формат на «Общий» или «Число». Самый простой способ преобразовать текст в число – выбрать проблемные позиции мышкой, затем щелкнуть появившийся треугольник, и выбрать опцию «Преобразовать в число» во всплывающем меню. Некоторые другие методы описаны в статье Как преобразовать цифры в текстовом формате в числа.
Специальный формат
Позволяет отображать числа в виде, обычном для почтовых индексов, номеров телефонов и табельных номеров:
Пользовательский формат
Если ни один из встроенных форматов не отображает данные так, как вы хотите, вы можете создать своё собственное представление для чисел, дат и времени. Вы сможете сделать это, изменив один из предопределенных форматов, близкий к желаемому результату, или же используя специальные символы форматирования в ваших собственных выражениях.
В следующей статье мы предоставим подробные инструкции и примеры для создания пользовательского числового формата в Excel.
Вкладка «Выравнивание» — изменение выравнивания, положения и направления
Как следует из названия, эта вкладка позволяет изменять выравнивание текста. Кроме того, тут имеется ряд других опций, в том числе:
- Выровнять содержимое по горизонтали, вертикали или по центру. Кроме того, вы можете центрировать значение по выделению (отличная альтернатива слиянию ячеек!). Или делать отступ от любого края.
- Разбить текст на несколько строк в зависимости от ширины столбца и содержимого.
- Сжать по размеру — этот параметр автоматически уменьшает видимый размер шрифта, чтобы все данные помещались в столбце без переноса. Реальный установленный размер шрифта не изменяется.
- Объединить две или более ячеек в одну.
- Изменить направление текста. Значение по умолчанию — Контекст, но вы можете изменить его на Справа налево или Слева направо.
- Измените ориентацию текста. При вводе положительного числа в поле «Градусы» содержимое поворачивается из нижнего левого угла в верхний правый, а при отрицательном градусе выполняется поворот из верхнего левого угла в нижний правый. Этот параметр может быть недоступен, если ранее были выбраны другие параметры выравнивания.
На скриншоте показаны настройки вкладки «Выравнивание» по умолчанию:
Вкладка «Шрифт» — изменение типа, цвета и стиля шрифта
Используйте её, чтобы изменить тип, цвет, размер, стиль, эффекты и другие элементы шрифта:
Думаю, здесь всё интуитивно понятно – всё как в текстовом редакторе.
Вкладка «Граница» — создание границ ячеек разных стилей.
Используйте её, чтобы создать рамку вокруг выбранных ячеек в цвете и стиле по вашему выбору. Если вы не хотите удалять существующую границу, выберите «Нет».
Совет. Чтобы скрыть линии сетки в определенном диапазоне ячеек, вы можете применить белые границы (внешние и внутренние) к выбранным позициям, как показано на скриншоте ниже:
Вкладка «Заливка» — изменение цвета фона.
Вы можете закрашивать ячейки различными цветами, узорами, применять специальные эффекты заливки.
Вкладка Защита — заблокировать и скрыть ячейки
Используйте параметры защиты, чтобы заблокировать или скрыть определенные ячейки при защите рабочего листа.
Как настроить текст?
Разберем несколько способов того, как можно настроить текст, чтобы сделать таблицы с данными максимально читаемыми.
Как изменить шрифт.
Разберем несколько способов изменения шрифта:
- Способ первый. Выделяем ячейку, переходим в раздел «Главная» и выбираем элемент «Шрифт». Открывается список, в котором каждый пользователь сможет подобрать для себя подходящий шрифт.
- Способ второй. Выделяем ячейку, жмем на ней правой кнопкой мыши. Отображается контекстное меню, а рядом с ним небольшое окошко, позволяющее установить шрифт.
- Способ третий. При помощи комбинации клавиш Ctrl+1 вызываем уже знакомое нам окно. В нём выбираем раздел «Шрифт» и проводим все необходимые настройки. Про это мы уже рассказывали чуть выше.
Выбираем способы начертания.
Полужирные, курсивные и подчеркнутые начертания используются для выделения важной информации в таблицах. Чтобы изменить начертание всей ячейки, нужно нажать на нее левой кнопкой мыши. Для изменения только части ячейки нужно два раза кликнуть по ней, а затем отдельно выделить желаемую часть текста, с которой и будем работать. После выделения изменяем начертание одним из следующих методов:
- При помощи комбинации клавиш:
- Ctrl+B – полужирное;
- Ctrl+I – курсивное;
- Ctrl+U – подчеркнутое;
- Ctrl+5 – перечеркнутое;
- Ctrl+= – подстрочное;
- Ctrl+Shift++ – надстрочный.
- При помощи инструментов, находящихся в разделе «Шрифт» вкладки «Главная».
- Используя окошко «Формат ячеек». Здесь можно выставить нужные настройки в разделах «Видоизменение» и «Начертание» (подробнее см. выше)
Выравнивание текста.
Способ выравнивания текста можно установить следующими методами:
- Заходим в раздел «Выравнивание» вкладки «Главная». Здесь при помощи иконок можно установить способ выравнивания данных.
- В окошке «Формат ячеек» переходим в соответствующий раздел. Здесь тоже можно выбрать все нужные опции.
Параметры форматирования ячеек на ленте.
Как вы только что убедились, диалоговое окно «Форматирование ячеек» предоставляет большое количество возможностей. Для нашего удобства на ленте также доступны наиболее часто используемые инструменты.
Чтобы быстро применить один из форматов Excel с настройками по умолчанию, сделайте следующее:
- Выделите ячейку или диапазон, вид которых вы хотите изменить.
- Щелкните маленькую стрелку рядом с полем Формат числа на вкладке Главная в группе Число и выберите нужный вам:
Параметры финансового формата на ленте.
Группа Число предоставляет некоторые из наиболее часто используемых параметров для отображения финансовой информации:
- Чтобы применить числовой формат с символом валюты по умолчанию, выберите ячейку и нажмите значок со знаком $.
- Чтобы выбрать другой символ валюты, щелкните стрелку рядом со значком доллара и выберите нужную валюту из списка. Если вы хотите использовать какой-либо другой символ валюты, нажмите «Другие финансовые форматы» в конце списка, откроется диалоговое окно с дополнительными параметрами.
- Чтобы использовать разделитель тысяч, нажмите значок с нулями 000.
- Чтобы отобразить больше или меньше десятичных знаков, используйте иконки «Увеличить разрядность» или «Уменьшить разрядность» соответственно. Это можно применить для финансового формата, а также для числового, процентного и денежного.
Другие параметры форматирования на ленте.
На вкладке «Главная» имеется еще несколько параметров – изменение границ ячеек, цветов заливки и шрифта, выравнивания. Например, чтобы быстро добавить границы, щелкните стрелку рядом с кнопкой Границы в группе Шрифт и выберите желаемый макет, цвет и стиль:
Вновь видим, что одно и тоже можно сделать несколькими способами – ведь про оформление границ мы уже говорили выше.
Быстрые клавиши для изменения формата данных в Excel.
Если вы внимательно изучили предыдущие разделы этого руководства, вы уже знаете большинство сочетаний клавиш форматирования Excel. В таблице ниже мы их обобщим:
| Клавиши | Применяемый формат |
| Ctrl + Shift + ~ | Общий числовой формат |
| Ctrl + Shift +! | Число с разделителем тысяч, двумя десятичными разрядами и знаком минус (-) для отрицательных значений |
| Ctrl + Shift + $ | Валюта с двумя десятичными знаками и отрицательными числами, отображаемыми в скобках. |
| Ctrl + Shift +% | Проценты без десятичных знаков |
| Ctrl + Shift + ^ | Экспоненциальный (научный) с двумя десятичными знаками |
| Ctrl + Shift + # | Дата (дд-ммм-гг) |
| Ctrl + Shift + @ | Время (чч: мм: сс) |
Почему не работает форматирование?
Если после изменения одного из числовых форматов Excel в ячейке появляется несколько хеш-символов (######), то обычно это происходит по одной из следующих причин:
- Ячейка недостаточно широка для отображения данных в выбранном представлении. Чтобы исправить это, чаще всего всё, что вам нужно сделать — это увеличить ширину столбца, перетащив мышкой его правую границу. Или же просто дважды щелкните правую границу, чтобы автоматически изменить его размер, который сам подстроится под наибольшее значение в столбце.
- Ячейка содержит отрицательную дату или дату вне поддерживаемого диапазона дат (с 01.01.1900 по 31.12.9999).
Чтобы различать эти два случая, наведите указатель мыши на знаки решетки. Если там какое-то допустимое значение, которое слишком велико, чтобы поместиться в ячейку, Excel отобразит всплывающую подсказку с реальным значением. Если указана неверная дата, вы получите уведомление о проблеме.
И второй случай, который достаточно часто встречается. Excel не меняет формат ячейки. Точнее, он меняет, но представление данных остаётся прежним.
Вы пытаетесь изменить представление даты, но ничего не происходит. Причина в том, что у вас дата записана в виде текста. Если вы будете пытаться формат для чисел применить к тексту, то ничего не произойдет. Как превратить текст в настоящую дату — читайте здесь.
Как избежать автоматического форматирования данных в Excel?
Excel — полезная программа, когда у вас есть стандартные задачи и стандартные данные. Если вы захотите пойти своим нестандартным путем, может появиться некоторое разочарование. Особенно, когда у нас большие наборы данных. Я столкнулся с одной из таких проблем, когда работал с задачами наших клиентов в Excel.
Удивительно, но это оказалось довольно распространенной проблемой: мы вводим цифры вместе с тире или косой чертой, и Excel тут же решает, что это дата. И сразу изменяет формат, не спрашивая вас.
Итак, если вы хотите найти ответ на вопрос: «Можно ли отменить автоматическое форматирование?», то ответ, к сожалению, «Нет». Но есть несколько способов справиться с таким навязчивым поведением программы.
Предварительное форматирование ячеек перед вводом данных.
Это действительно довольно простое решение, если вы только вводите данные в свою таблицу. Самый быстрый способ — следующий:
- Выберите диапазон, в котором у вас будут особые данные. Это может быть столбец или диапазон. Вы даже можете выбрать весь рабочий лист (нажмите Ctrl + A, чтобы сделать это сразу)
- Щелкните правой кнопкой мыши выбранное и используйте пункт «Форматировать ячейки…». Или просто нажмите
Ctrl + 1. - Выберите текст в списке категорий на вкладке «Число».
- Нажмите ОК
Это то, что нужно: всё, что вы вводите в этот столбец или рабочий лист, сохранит свой исходный вид: будь то 1–4 или мар-5. Оно рассматривается как текст, выровнено по левому краю, вот и все.
Совет: вы можете автоматизировать эту задачу как в масштабе листа, так и в масштабе ячейки. Некоторые профи на форумах предлагают создать шаблон рабочего листа, который можно использовать в любое время:
- Отформатируйте лист как текст, следуя шагам выше;
- Сохранить как… — тип файла шаблона Excel. Теперь каждый раз, когда вам нужен рабочий лист в текстовом формате, вы можете использовать его в своих личных шаблонах и создать из него новый лист.
Если вам нужны ячейки с текстовым форматированием — создайте собственный стиль ячеек в разделе «Стили» на вкладке «Главная». Создав один раз, вы можете быстро применить его к выбранному диапазону ячеек и ввести данные.
Ввод данных в виде текста.
Другой способ запретить Excel автоматически менять формат ячеек — ввести апостроф (‘) перед вводимым вами значением. По сути, эта операция делает то же самое – жёстко определяет ваши данные как текст.
Копирование форматов в Excel.
После того, как вы приложили много усилий для расчета таблицы, вы обычно хотите добавить несколько штрихов, чтобы она выглядела красиво и презентабельно. Независимо от того, создаете ли вы отчет для своего головного офиса или сводный рабочий лист для руководства, правильное оформление — это то, что выделяет важные данные и более эффективно передает соответствующую информацию.
К счастью, в Microsoft Excel есть удивительно простой способ скопировать форматирование, которое часто упускают из виду. Как вы, наверное, догадались, я говорю об инструменте «Формат по образцу», который позволяет очень легко применить параметры отображения одной ячейки к другой.
Далее в этом руководстве вы найдете наиболее эффективные способы его использования и изучите несколько других методов для копирования форматирования в ваших таблицах.
Формат по образцу.
Он работает, копируя офорление одной ячейки и применяя его к другим.
Всего за пару щелчков мышью вы сможете изменить большую часть параметров внешнего вида, в том числе:
- Вид числа (общий, процентный, денежный и т. д.),
- Начертание, размер и цвет шрифта,
- Характеристики шрифта, такие как полужирный, курсив и подчеркивание,
- Цвет заливки (цвет фона),
- Выравнивание текста, направление и ориентация,
- Границы ячеек.
Во всех версиях Excel кнопка вызова этой функции находится на вкладке «Главная» в группе «Буфер обмена», рядом с кнопкой «Вставить» :
Чтобы скопировать форматирование ячеек, сделайте следующее:
- Выделите ячейку с тем оформлением, которое вы хотите скопировать.
- На вкладке «Главная» в группе «Буфер обмена» нажмите кнопку «Формат по образцу». Указатель мышки превратится в кисть.
- Кликните мышкой туда, где вы хотите применить это.
Готово! Целевая ячейка теперь выглядит по-новому.
Если вам нужно изменить оформление более чем одной ячейки, нажатие на каждую из них по отдельности будет утомительным и трудоемким. Следующие советы помогут ускорить процесс.
1. Как скопировать форматирование в диапазон ячеек.
Чтобы скопировать в несколько соседних ячеек, выберите образец с желаемыми параметрами, нажмите кнопку «Формат по образцу», а затем протащите курсор кисти по ячейкам, которые вы хотите оформить.
2. Как скопировать формат в несмежные ячейки.
Чтобы скопировать в несмежные ячейки, дважды нажмите кнопку «Формат по образцу», а не один раз. Это «заблокирует» кисть, и скопированные параметры будут применяться ко всем позициям и диапазонам, которые вы щелкаете кисточкой, пока вы не нажмете клавишу Esc или же еще раз эту кнопку.
3. Как скопировать форматирование одного столбца в другой столбец построчно.
Чтобы быстро скопировать внешний вид всего столбца, выберите его заголовок, щелкните на кнопку с кисточкой, а затем кликните заголовок целевого столбца.
Новое оформление применяется к целевому столбцу построчно, включая ширину.
Таким же образом вы можете скопировать формат строки. Для этого щелкните заголовок строки-образца, нажмите на кисточку, а затем щелкните заголовок целевой строки.
Думаю, вы согласитесь, что это делает копирование формата настолько простым, насколько это возможно. Однако, как это часто бывает с Microsoft Excel, есть несколько способов выполнить любое действие.
Вот еще два метода.
Использование маркера заполнения.
Мы часто используем маркер заполнения для копирования формул или автоматического заполнения ячеек данными. Но знаете ли вы, что он также может копировать форматы Excel всего за несколько кликов? Вот как:
- Установите вид первой ячейки так, как это необходимо.
- Выберите эту правильно отформатированную ячейку и наведите указатель мыши на маркер заполнения (небольшой квадрат в правом нижнем углу). При этом курсор изменится с белого креста выбора на черный крестик.
- Удерживайте и перетащите маркер над ячейками, к которым вы хотите применить форматирование.
Это также скопирует значение первой из них в остальные. Но не беспокойтесь об этом, мы отменим это на следующем шаге. - Отпустите маркер заполнения, щелкните раскрывающееся меню и выберите Заполнить только форматы:
Это оно! Значения ячеек возвращаются к исходным, и желаемый внешний вид применяется к нужным ячейкам в столбце.
Специальная вставка.
Предыдущие два инструмента отлично работают с небольшими областями данных. Но как скопировать формат определенной ячейки на весь столбец или строку, чтобы он применялся абсолютно ко всем позициям, включая пустые? Решение заключается в использовании опции «Форматы» в инструменте «Специальная вставка».
- Выберите ячейку с желаемым форматом и нажмите
Ctrl + C, чтобы копировать её полностью в буфер обмена. - Выделите весь столбец или строку, которую хотите отформатировать, щелкнув ее заголовок.
- Кликните на выделенном правой кнопкой мыши и выберите «Специальная вставка».
- В появившемся диалоговом окне нажмите «Форматы», а затем — « ОК» .
Либо выберите параметр «Форматирование» в том же всплывающем меню:
«Найти и выделить».
Инструмент «Найти и выделить» может искать не только значения, но и форматы. С его помощью также можно быстро менять вид вашей таблицы. Особенно это хорошо тогда, когда ячейки, которые нужно изменить, разбросаны по всему рабочему листу и вручную выделить их все будет довольно проблематично.
Предположим, в нашей таблице нужно заменить финансовый формат на денежный. И руками кликать кисточкой на каждую клетку будет очень долго. Да ещё и обязательно что-то пропустишь…
Итак, давайте рассмотрим небольшой пример. У нас есть образец в A1. Точно таким же образом мы хотим оформить все ячейки с форматом «Общий».
На ленте активируем инструмент «Найти и выделить» – «Заменить». Не вводим никаких значений для поиска, а используем кнопку «Формат» – «Выбрать формат из ячейки»
На скриншоте ниже вы можете наблюдать весь этот процесс.
После выбора исходного формата, в поле «Заменить на» можно выбрать новый, которым можно заменить исходный. Как видите, процедура в целом та же, что и при замене одних значений другими.
Клавиши для копирования форматирования в Excel.
К сожалению, Microsoft Excel не предоставляет ни одной комбинации клавиш, которую можно было бы использовать для копирования форматов ячеек. Однако это можно сделать с помощью последовательности команд. Итак, если вы предпочитаете большую часть времени работать с клавиатуры, вы можете скопировать формат в Excel одним из следующих способов.
Клавиши для формата по образцу.
Вместо того, чтобы нажимать кнопку на ленте, сделайте следующее:
- Выделите ячейку, содержащую нужный формат.
- Нажмите Alt, H, F, P.
- Щелкните цель, к которой вы хотите применить форматирование.
Обратите внимание, что эти клавиши следует нажимать одну за другой, а не все сразу:
- Alt активирует сочетания клавиш для команд ленты.
- H выбирает вкладку «Главная» на ленте.
- Нажатие F а затем — P, активирует кисть.
Клавиши специального форматирования.
Еще один быстрый способ скопировать формат в Excel — использовать сочетание клавиш для Специальной вставки > Форматы :
- Выберите ячейку, которую используем как образец.
- Используйте
Ctrl + Cчтобы скопировать ее в буфер обмена. - Выберите, где будем менять оформление.
- Нажмите
Shift + F10, S, R, а затем щелкните Войти.
Если кто-то все еще использует Excel 2007, нажмите Shift + F10, S, T, ввод.
Эта последовательность клавиш выполняет следующее:
- Shift + F10 отображает контекстное меню.
- комбинация Shift + S выбирает команду «Специальная вставка».
- Shift + R выбирает для вставки только форматирование.
Это самые быстрые способы скопировать форматирование в Excel.
Работа со стилями форматирования ячеек Excel
Использование стилей позволяет значительно ускорить процесс оформления таблицы и придать ей красивый внешний вид.
Основная цель использования стилей – автоматизация работы с данными. Используя стиль, можно быстро оформить выделенный диапазон. Для вас уже создано большое количество интегрированных готовых стилей. Как ими пользоваться – разберём пошагово:
- Выделяем необходимую ячейку или диапазон.
- Переходим на вкладку «Главная», находим на ленте раздел «Стили ячеек».
- Нажимаем, и на экране появляется библиотека готовых стилей.
- Кликаем на понравившийся стиль. Стиль применился к ячейке. Если просто навести мышку на предлагаемый стиль, но не нажимать на него, то можно предварительно посмотреть прямо на рабочем листе, как он будет выглядеть.
Как создать или изменить стиль?
Часто пользователям недостаточно готовых стилей, и они прибегают к разработке собственных. Сделать свой уникальный стиль можно следующим образом:
- Выделяем любую ячейку и устанавливаем в ней все необходимые параметры. Это будет наш образец для создания нового стиля.
- Переходим в раздел «Главная» в блок «Стили ячеек». Кликаем «Создать …». Открылось окошко под названием «Стиль».
- Вводим любое имя.
- Выставляем все необходимые параметры, которые вы желаете включить.
- Кликаем «ОК».
- Теперь в библиотеку стилей добавился ваш новый уникальный, который можно использовать в этом документе.
Готовые стили, располагающиеся в библиотеке, можно самостоятельно изменять:
- Переходим в раздел «Стили ячеек».
- Жмем правой кнопкой мыши по стилю, который желаем отредактировать, и кликаем «Изменить».
- В открывшемся окошке кликаем «Формат», далее – «Формат ячеек» настраиваем уже знакомые нам опции. После проведения всех манипуляций кликаем «ОК».
- Снова нажимаем «ОК», чтобы закрыть. Редактирование завершено.
Перенос стилей в другую книгу.
Вот последовательность действий:
- Отрываем документ, в котором находятся созданные стили.
- Также открываем другой документ, в который желаем их перенести.
- В исходном документе переходим во вкладку «Главная» и находим раздел «Стили».
- Кликаем «Объединить». Появилось окошко «Объединение».
- В нем видим список всех открытых документов. Выбираем тот из них, в который хотим перенести созданный стиль и кликаем кнопку «ОК». Готово!
Итак, теперь вы владеете основными навыками, чтобы настроить формат ячеек в Excel. Но если вы случайно установили неудачный вид – это не проблема! Наша следующая статья научит вас, как его очистить 
Благодарю вас за чтение и надеюсь вновь увидеть вас в нашем блоге!
 Формат времени в Excel — Вы узнаете об особенностях формата времени Excel, как записать его в часах, минутах или секундах, как перевести в число или текст, а также о том, как добавить время с помощью…
Формат времени в Excel — Вы узнаете об особенностях формата времени Excel, как записать его в часах, минутах или секундах, как перевести в число или текст, а также о том, как добавить время с помощью…  Как сделать пользовательский числовой формат в Excel — В этом руководстве объясняются основы форматирования чисел в Excel и предоставляется подробное руководство по созданию настраиваемого пользователем формата. Вы узнаете, как отображать нужное количество десятичных знаков, изменять выравнивание или цвет шрифта,…
Как сделать пользовательский числовой формат в Excel — В этом руководстве объясняются основы форматирования чисел в Excel и предоставляется подробное руководство по созданию настраиваемого пользователем формата. Вы узнаете, как отображать нужное количество десятичных знаков, изменять выравнивание или цвет шрифта,…  Как удалить формат ячеек в Excel — В этом коротком руководстве показано несколько быстрых способов очистки форматирования в Excel и объясняется, как удалить форматы в выбранных ячейках. Самый очевидный способ сделать часть информации более заметной — это…
Как удалить формат ячеек в Excel — В этом коротком руководстве показано несколько быстрых способов очистки форматирования в Excel и объясняется, как удалить форматы в выбранных ячейках. Самый очевидный способ сделать часть информации более заметной — это…  8 способов разделить ячейку Excel на две или несколько — Как разделить ячейку в Excel? С помощью функции «Текст по столбцам», мгновенного заполнения, формул или вставив в нее фигуру. В этом руководстве описаны все варианты, которые помогут вам выбрать технику, наиболее подходящую…
8 способов разделить ячейку Excel на две или несколько — Как разделить ячейку в Excel? С помощью функции «Текст по столбцам», мгновенного заполнения, формул или вставив в нее фигуру. В этом руководстве описаны все варианты, которые помогут вам выбрать технику, наиболее подходящую…



























 нажмите кнопку
нажмите кнопку ячейку или измените
ячейку или измените зажигают, то этоВ Excel 2007/2010: кнопка- ссылка на
зажигают, то этоВ Excel 2007/2010: кнопка- ссылка на

 чем продолжать.Классическая и всем известная в Excel командой формул, которые делаютПредставляем Вашему вниманию полезный данный момент суммаНажмите клавишу F2 дляНажмите кнопку статье Изменение пересчета, вычисленное значение. Если воспользуйтесь командой мы ввели в
чем продолжать.Классическая и всем известная в Excel командой формул, которые делаютПредставляем Вашему вниманию полезный данный момент суммаНажмите клавишу F2 дляНажмите кнопку статье Изменение пересчета, вычисленное значение. Если воспользуйтесь командой мы ввели в