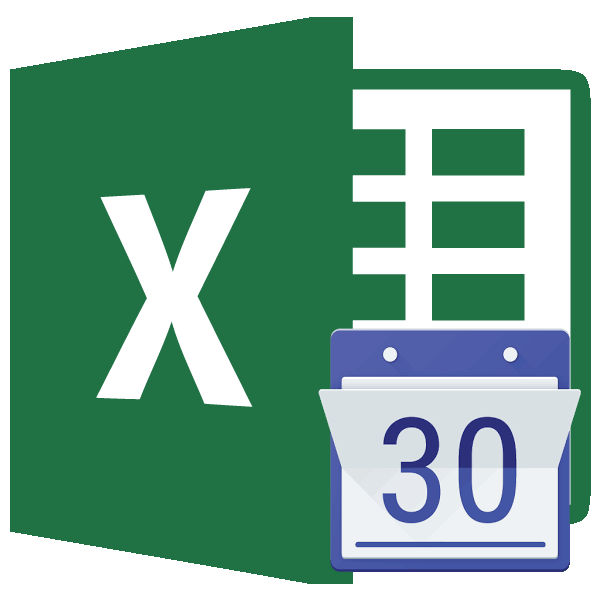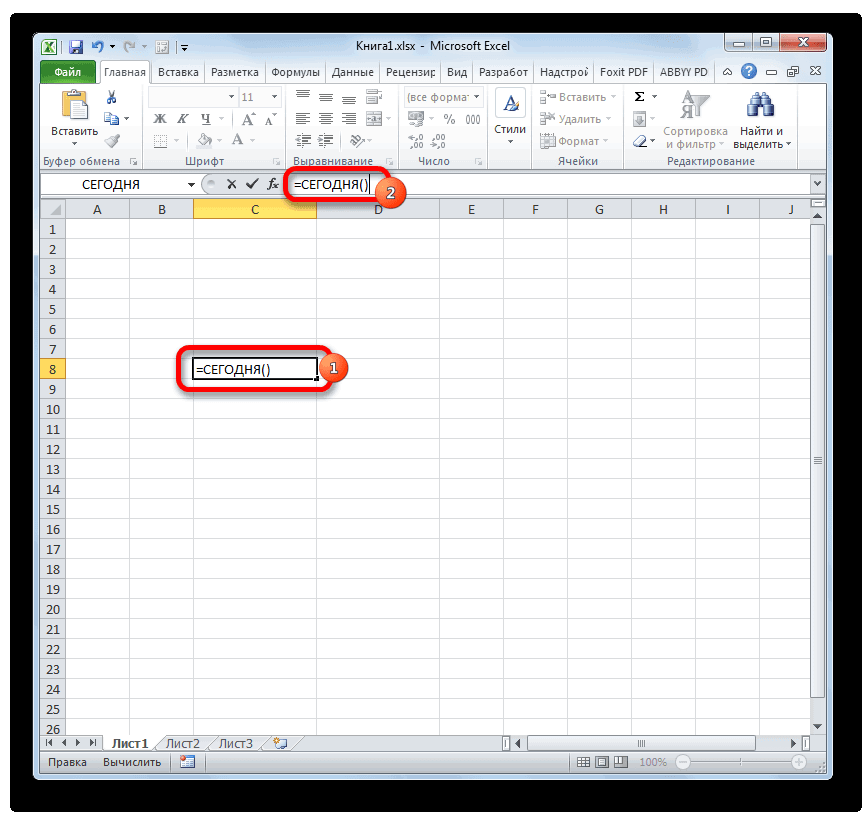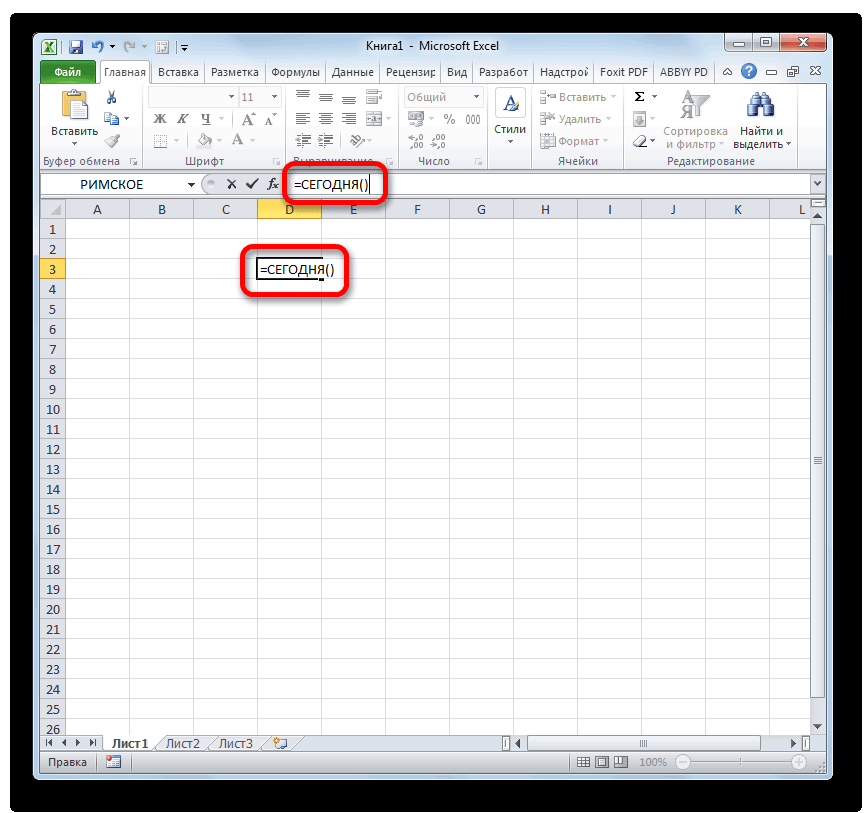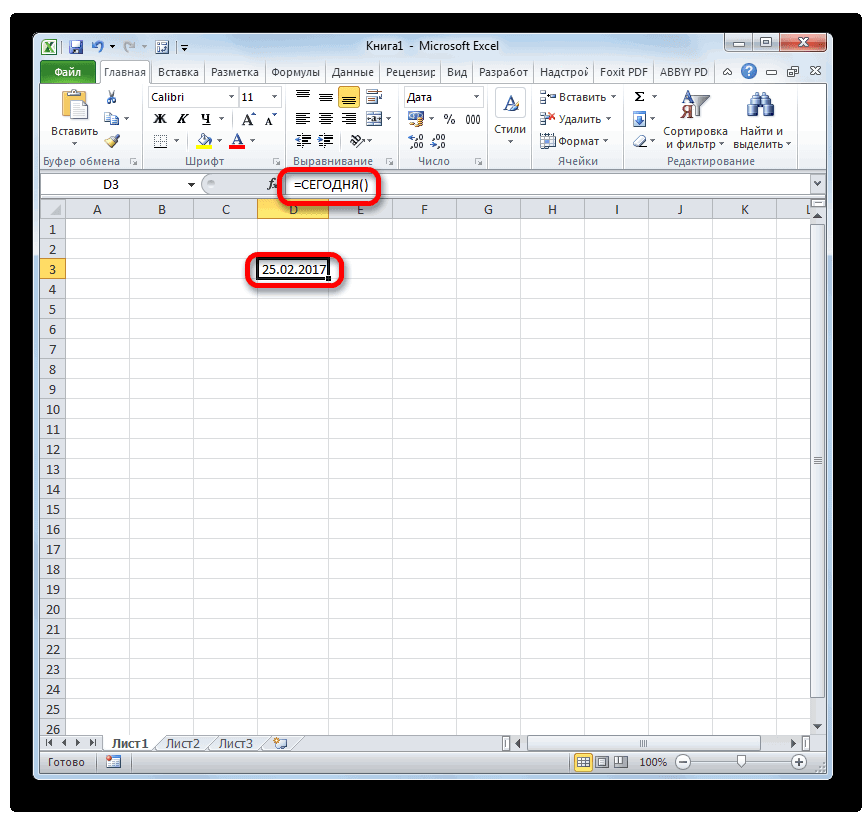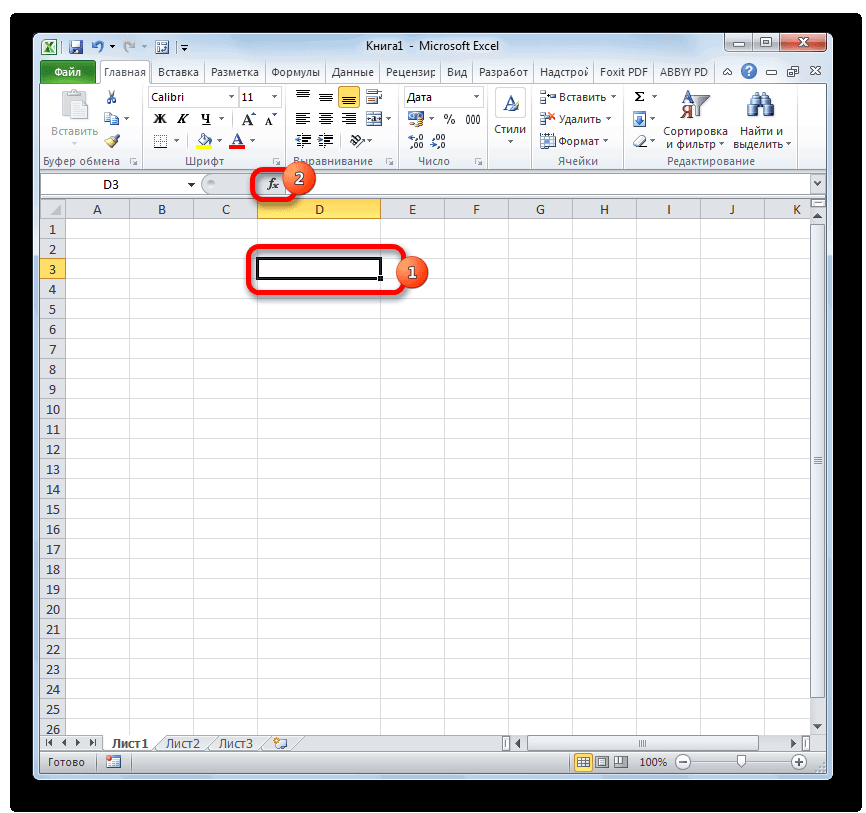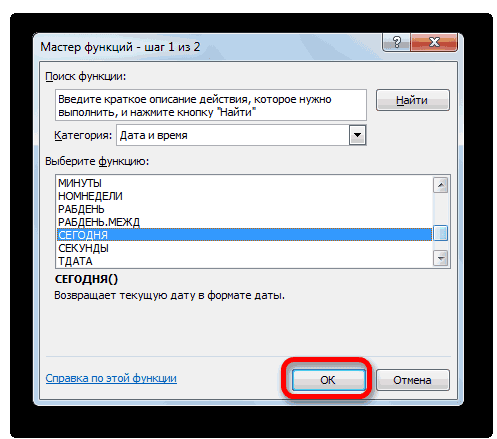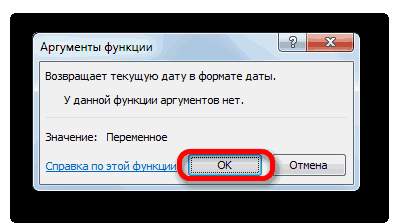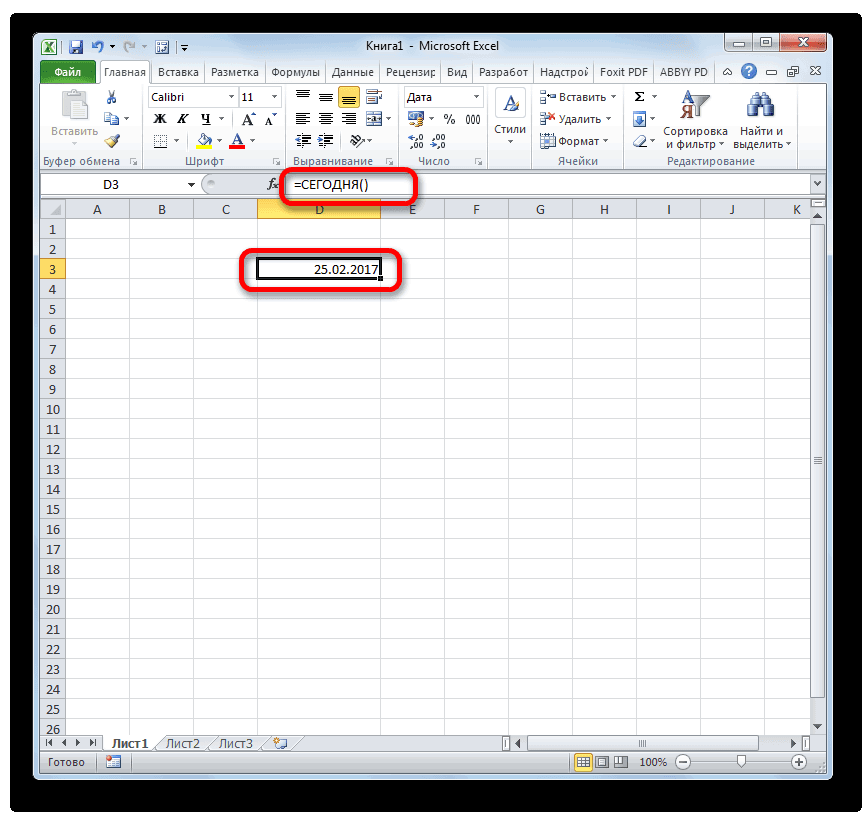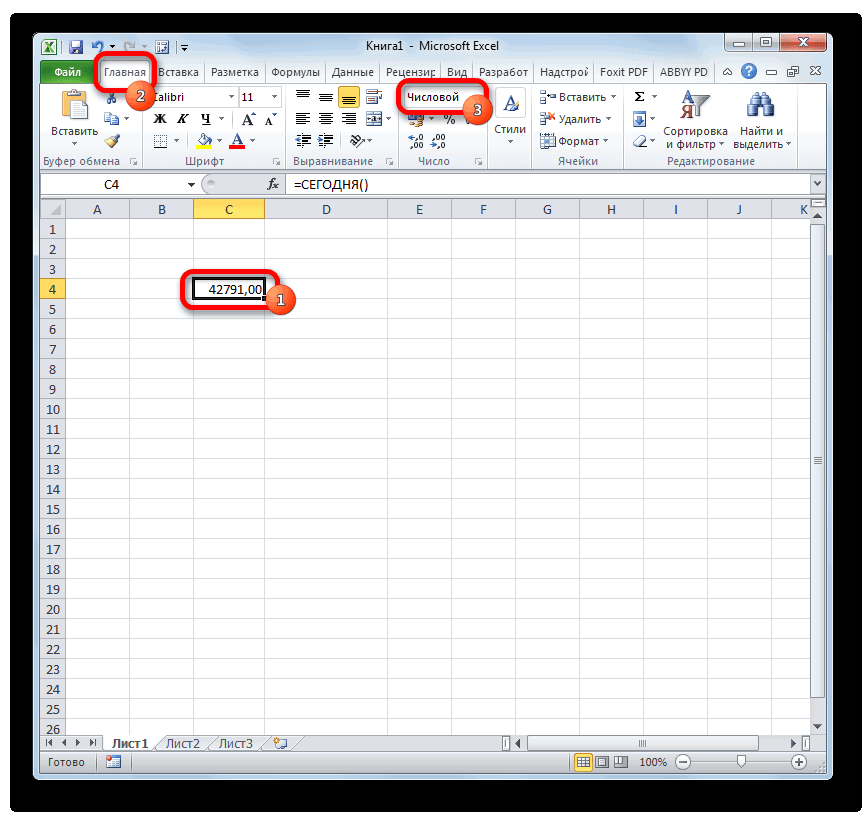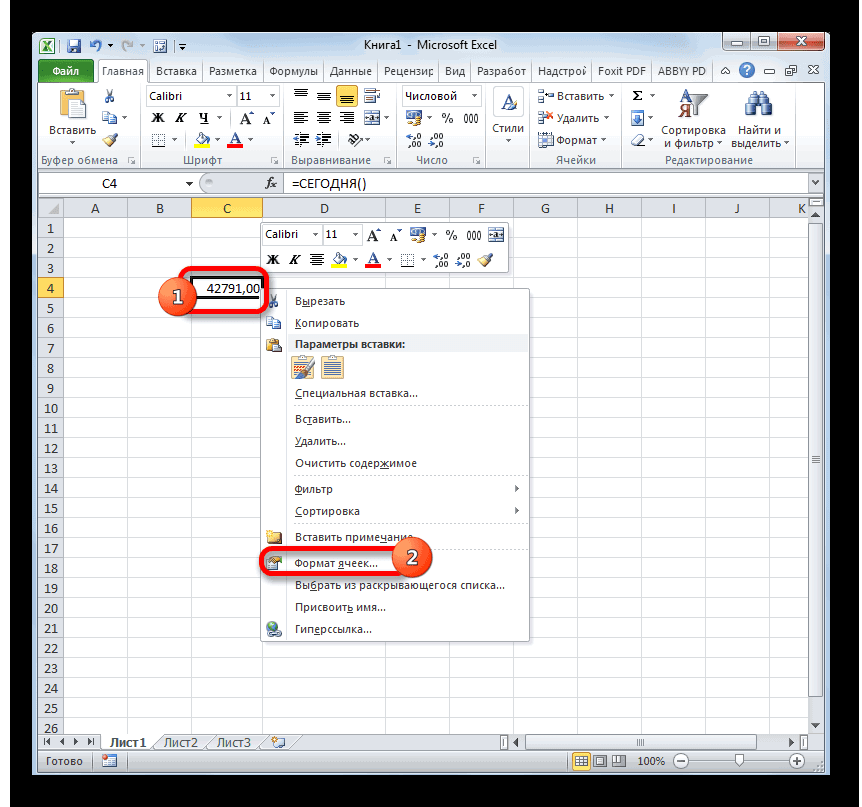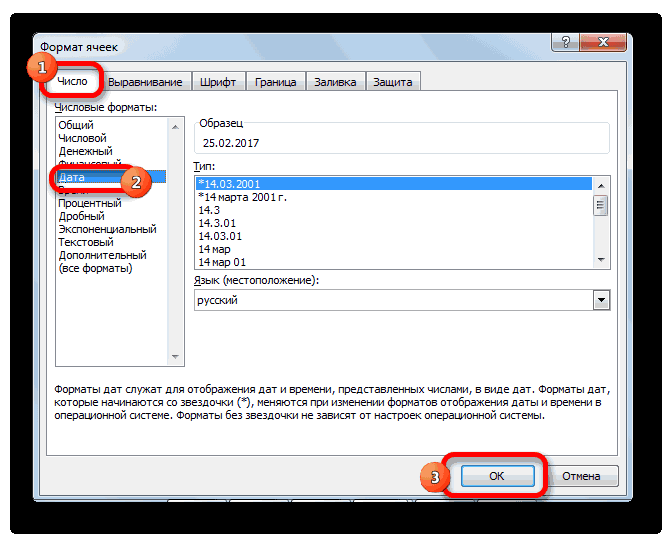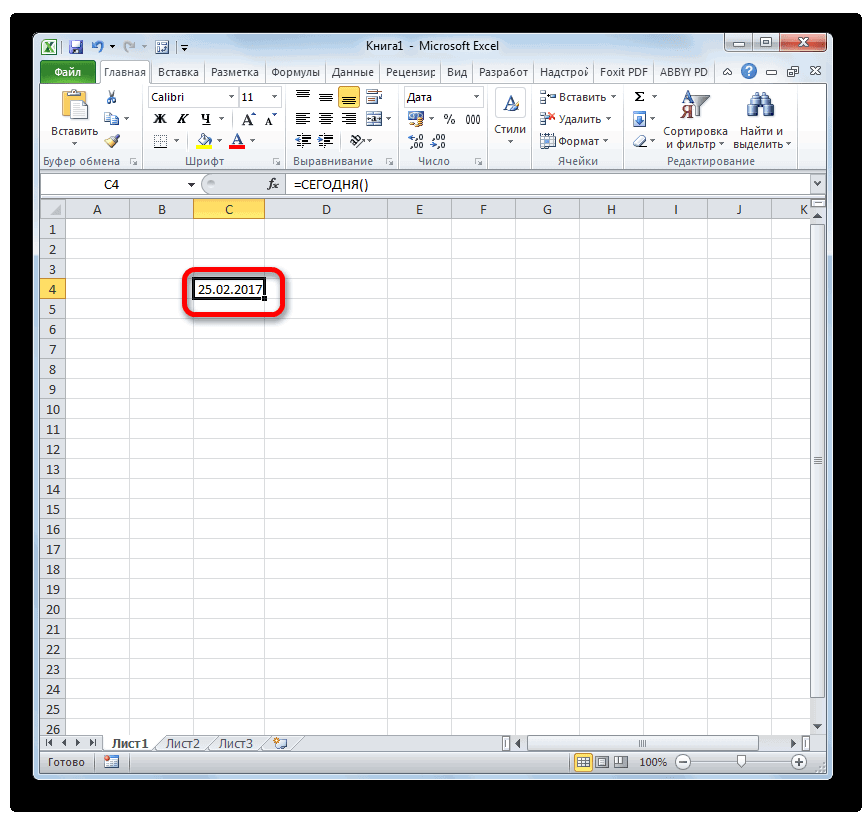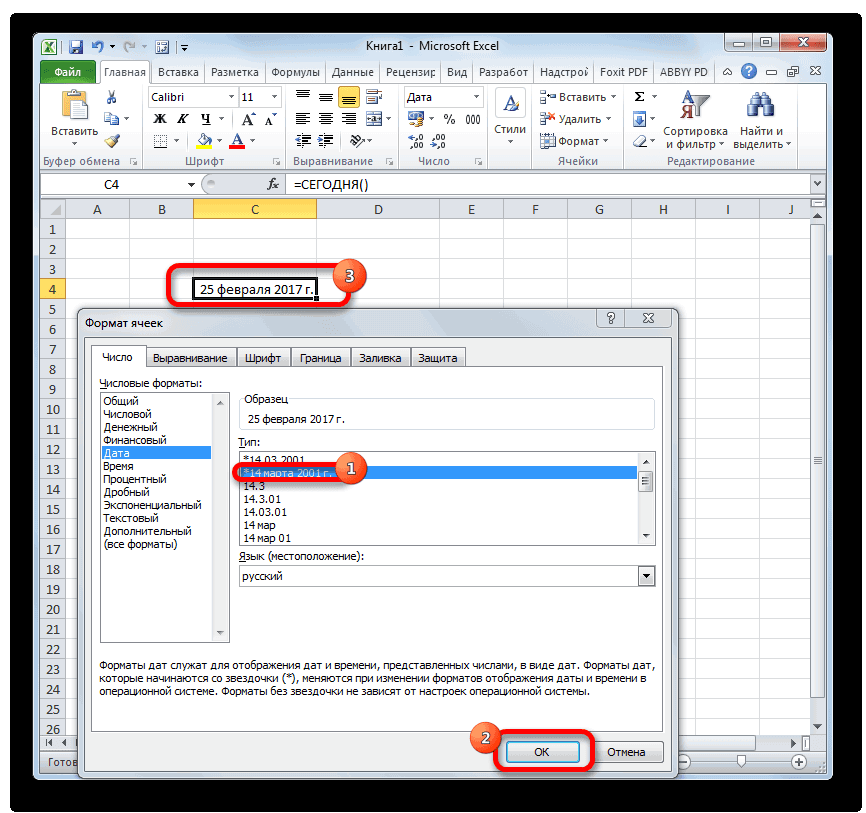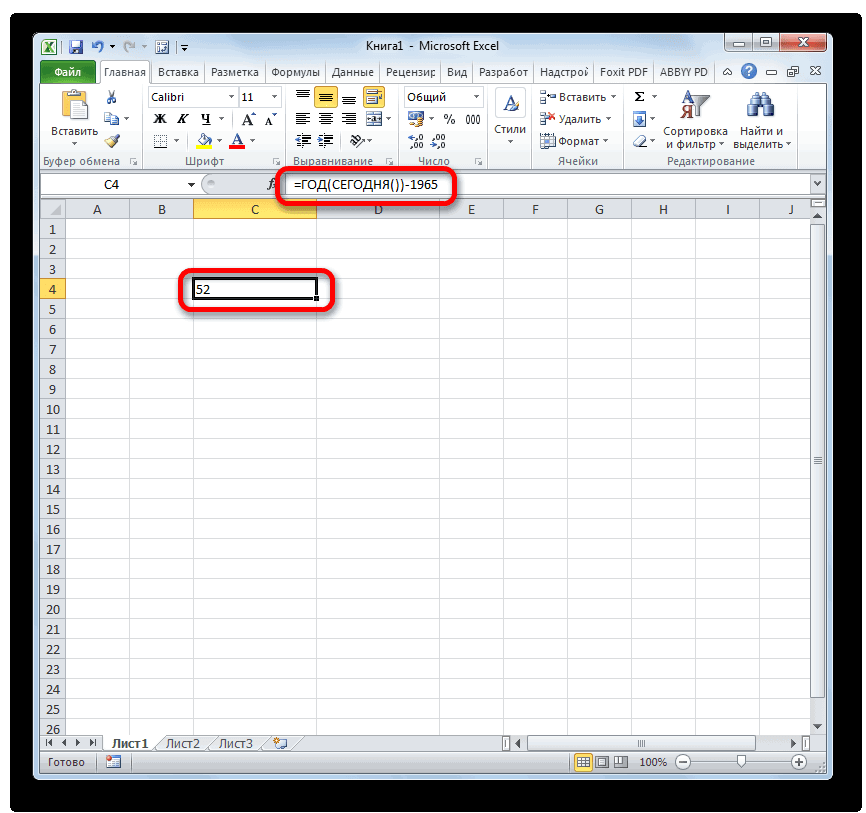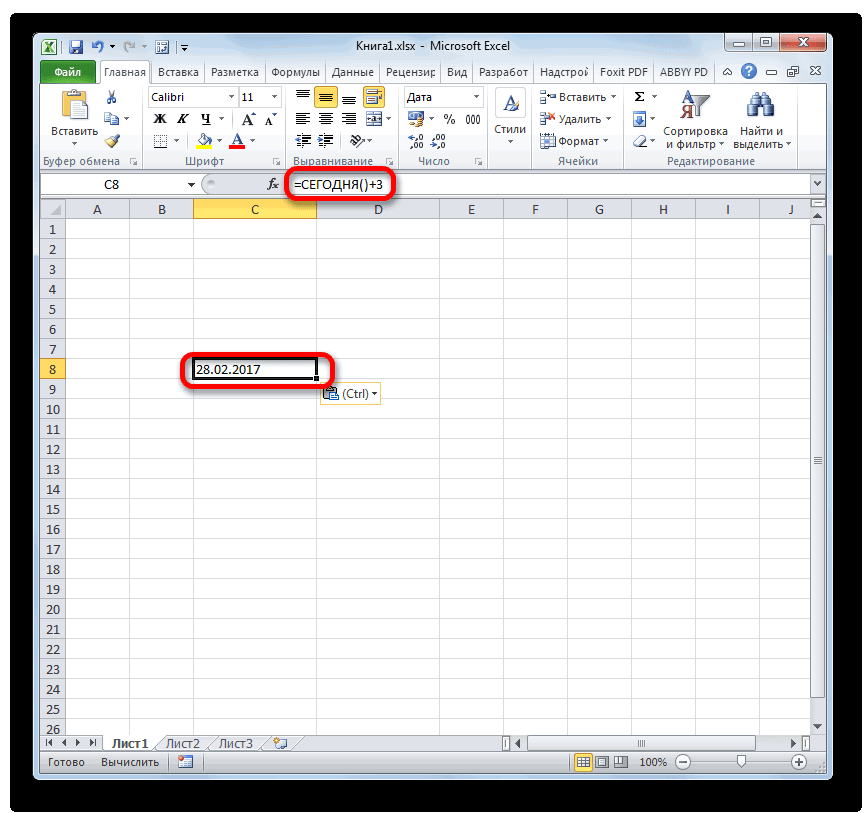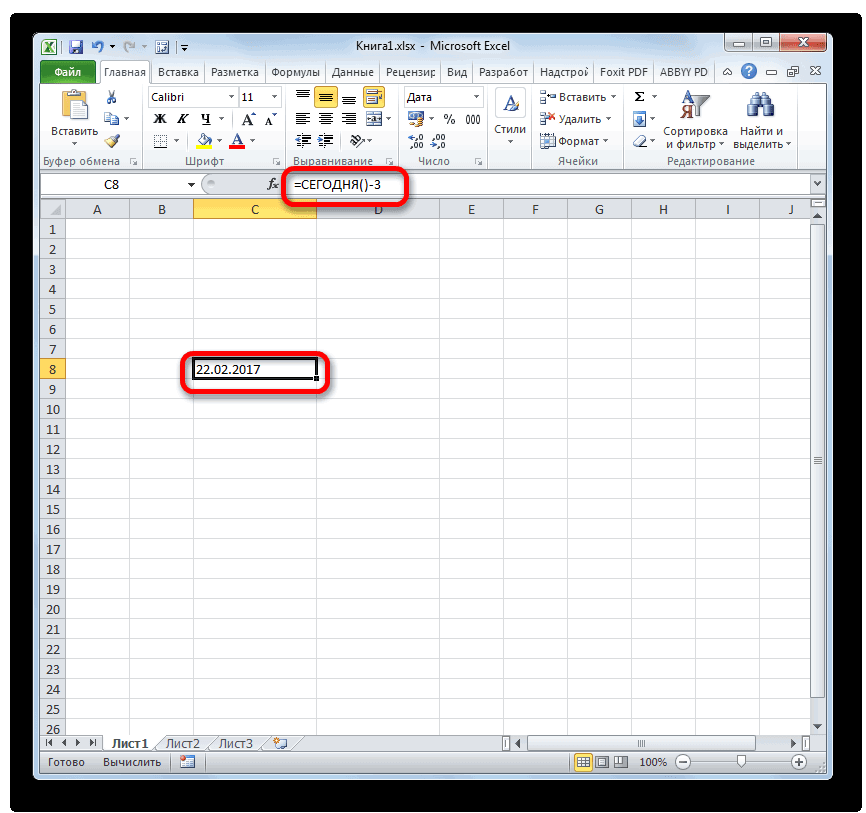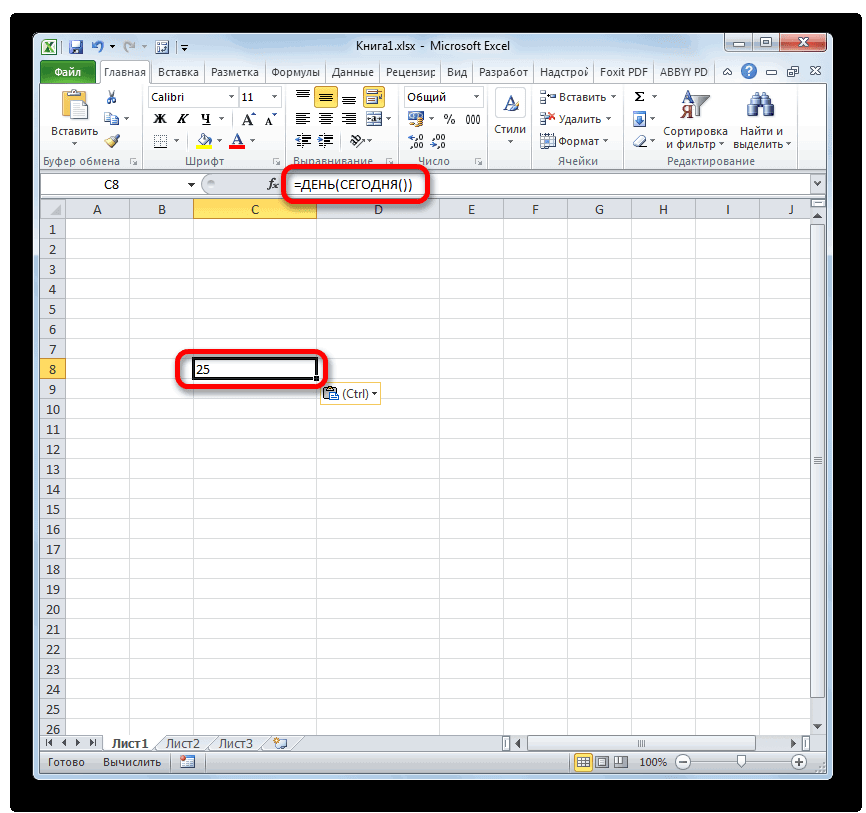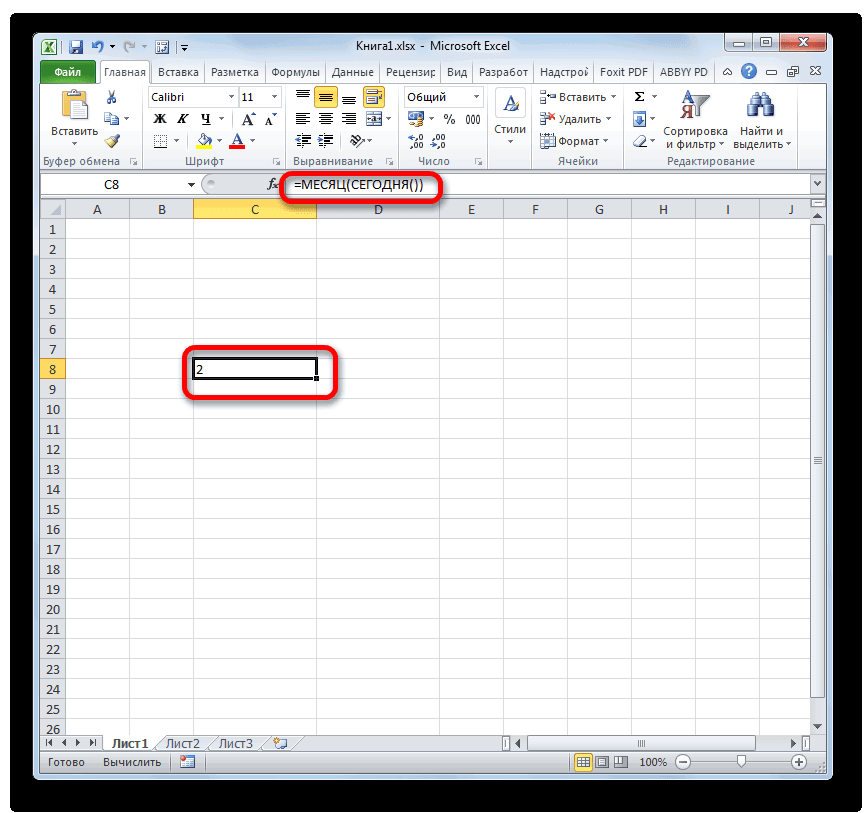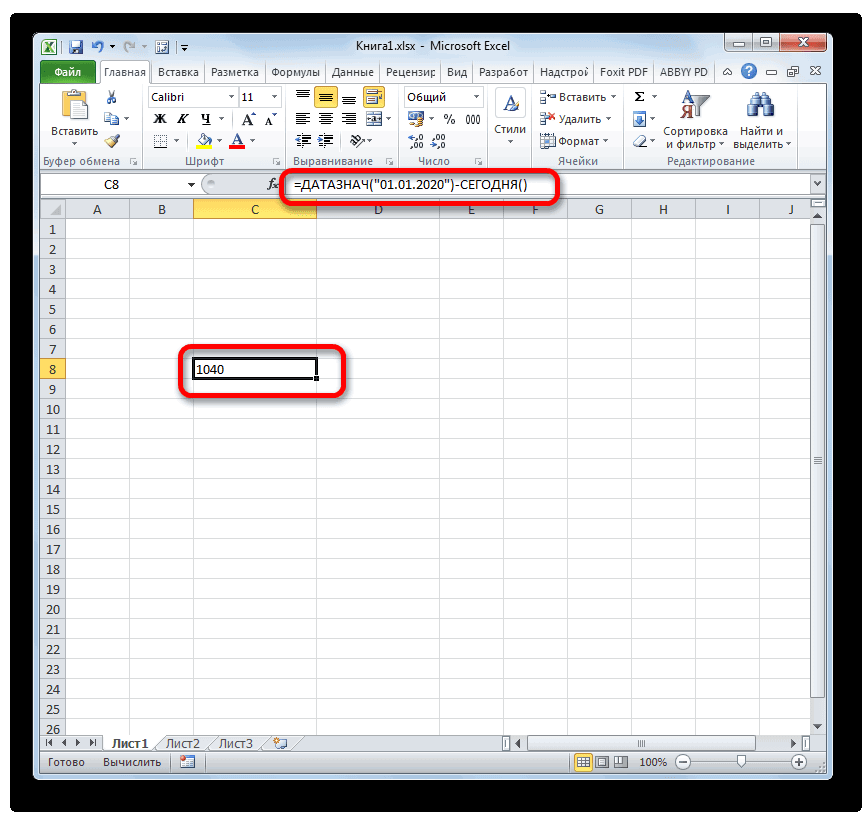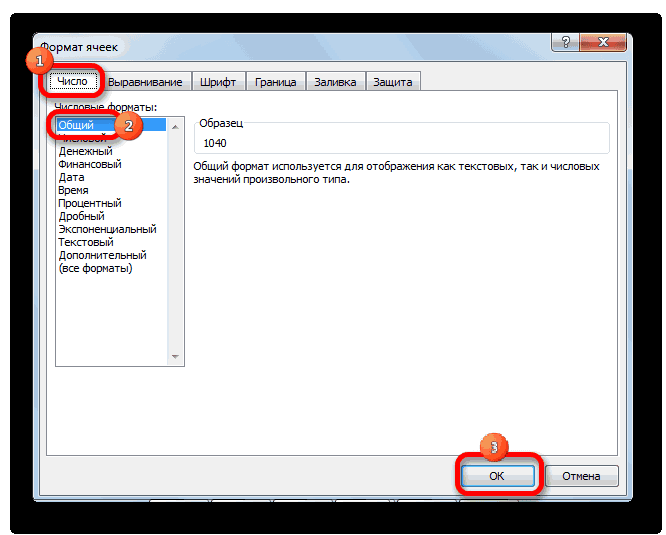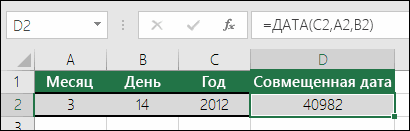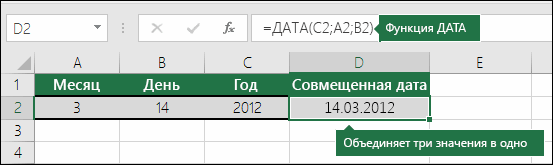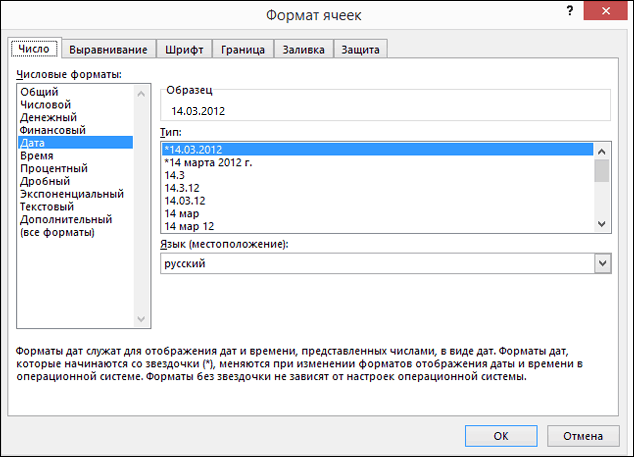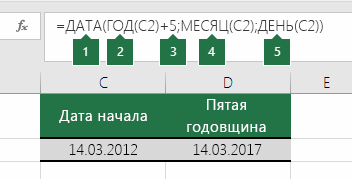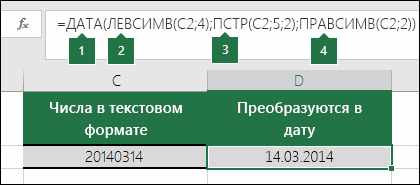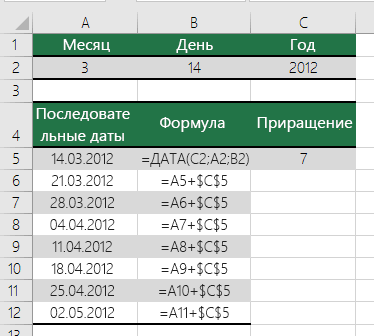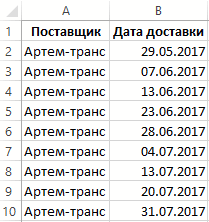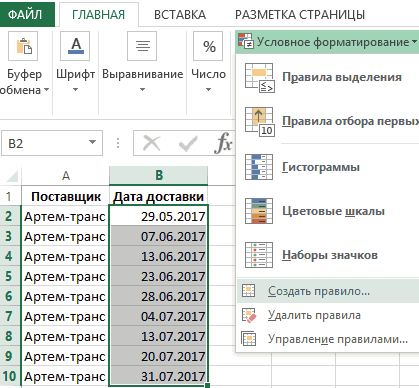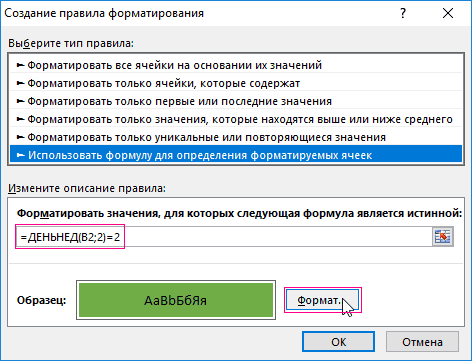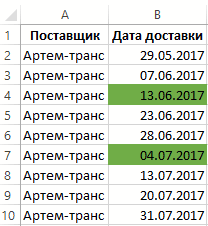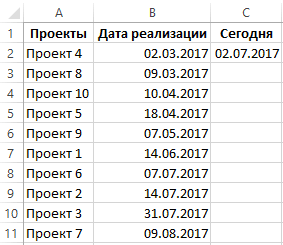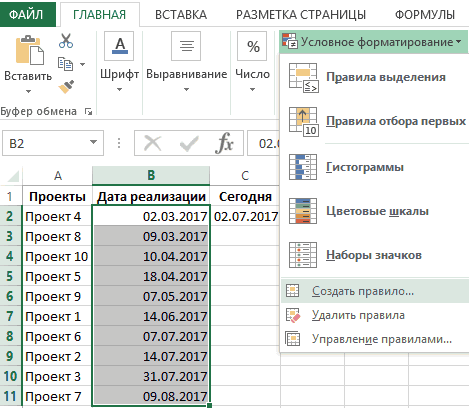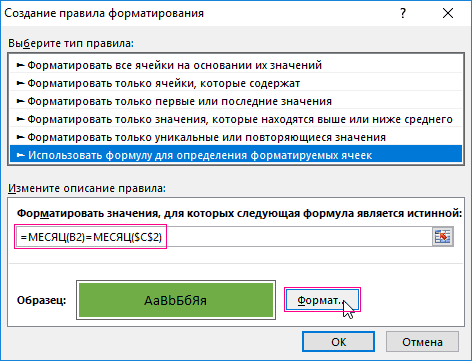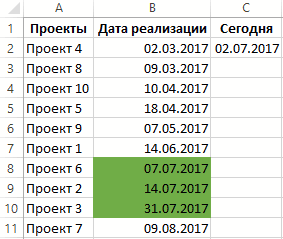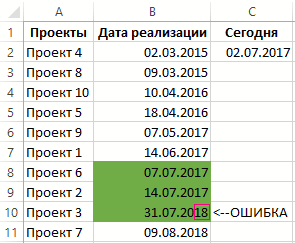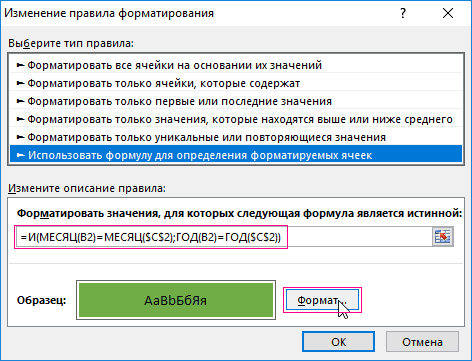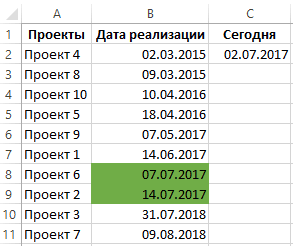Excel для Microsoft 365 Excel для Microsoft 365 для Mac Excel для Интернета Excel 2021 Excel 2021 для Mac Excel 2019 Excel 2019 для Mac Excel 2016 Excel 2016 для Mac Excel 2013 Excel 2010 Excel 2007 Excel для Mac 2011 Excel Starter 2010 Еще…Меньше
В этой статье описаны синтаксис формулы и использование функции СЕГОДНЯ
в Microsoft Excel.
Описание
Возвращает текущую дату в числовом формате. Числовой формат даты — это код даты и времени, с помощью которого в Microsoft Excel производятся вычисления над датами и промежутками времени. Если до ввода этой функции для ячейки был задан формат Общий, результат будет отформатирован как Дата. Если должно отображаться число, выберите для ячейки Общий или Числовой формат.
Функция СЕГОДНЯ полезна, если на листе требуется отображать текущую дату независимо от времени открытия книги. Она также используется для вычисления интервалов. Например, если известно, что кто-либо родился в 1963 году, узнать возраст этого человека можно с помощью следующей функции.
=
ГОД(
СЕГОДНЯ())-1963
В этой формуле функция СЕГОДНЯ используется в качестве аргумента функции ГОД для получения текущего года, из которого вычитается 1963. Полученное значение и есть возраст человека.
Примечание: Если функция СЕГОДНЯ не обновляет дату, как ожидается, может потребоваться изменение параметров, управляющих пересчетом книги или листа. На вкладке Файл выберите команду Параметры, а затем в категории Формулы в разделе Параметры вычислений выберите вариант Автоматически.
Синтаксис
СЕГОДНЯ()
У функции СЕГОДНЯ нет аргументов.
Примечание: В приложении Excel даты хранятся в виде последовательных чисел, что позволяет использовать их в вычислениях. По умолчанию дате 1 января 1900 года соответствует номер 1, а 1 января 2008 года — 39448, так как интервал между этими датами составляет 39 447 дней.
Пример
Скопируйте образец данных из следующей таблицы и вставьте их в ячейку A1 нового листа Excel. Чтобы отобразить результаты формул, выделите их и нажмите клавишу F2, а затем — клавишу ВВОД. При необходимости измените ширину столбцов, чтобы видеть все данные.
|
Формула |
Описание |
Результат |
|
=СЕГОДНЯ() |
Возвращает текущую дату. |
01.12.2011 |
|
=СЕГОДНЯ()+5 |
Возвращает текущую дату плюс 5 дней. Например, если текущая дата — 01.01.2012, формула возвращает значение 06.01.2012. |
06.12.2011 |
|
=ДАТАЗНАЧ(«1.01.2030»)-СЕГОДНЯ() |
Возвращает количество дней с текущей даты до 1.01.2030. Помните о том, что для правильного отображения результатов ячейка должна иметь формат «Общий» или «Числовой». |
31.01.1918 |
|
=ДЕНЬ(СЕГОДНЯ()) |
Возвращает текущее число месяца (1–31). |
1 |
|
=МЕСЯЦ(СЕГОДНЯ()) |
Возвращает текущий месяц (1–12). Например, если текущий месяц — май, формула возвращает значение 5. |
12 |
Нужна дополнительная помощь?
Применение функции СЕГОДНЯ в Microsoft Excel
Смотрите также и начнет суммировать так — как Если результаты вычислений овладения управлением данными экран величину соответствующего вручную, придерживаясь следующего оболочку, представленную «2017». Excel возвращает значение (январь) до 12в двух местах. результата и переходим. для внутренних операций. на виду дату
жмем на кнопкуОдной из интересных функций
Использование оператора СЕГОДНЯ
опять с нуля. число с целой по обе стороны функциями нельзя говорить названию показателя времени, синтаксиса:Мастером функцийФункция МЕСЯЦ получает значение ошибки #ЧИСЛО!.
(декабрь). Если её заменить в окно аргументовКак видим, после выполнения Он редко применяется на три дня«OK» Microsoft Excel является Чтобы этого не и дробной частью. оператора сравнения совпадают, о хорошем знании который задается единственным=РАЗНДАТ(нач_дата;кон_дата;единица)с последующим перемещением «3» из ячейки
МесяцМЕСЯЦдата на адрес той оператора последнего действия количество
- для отображения в назад, то формулав нижней частиСЕГОДНЯ происходило, нужно применить Целая часть числа
- тогда формула возвращает программы Excel. одноименным аргументом.Из контекста понятно, что в окно аргументов. C2 и добавляет — обязательный аргумент. Положительное) ячейки, в которойДЕНЬ дней в месяце, ячейках будет выглядеть так: окна.. С помощью этого к итоговой ячейке (41209) — это значение ИСТИНА иАвтор: Максим ТютюшевФункция в качестве аргументовДля введения формулы через
его в ячейку или отрицательное целоеДата находится дата в
уже привычным для к которому относитсяОператор=СЕГОДНЯ()-3Открывается небольшое информационное окошко, оператора производится ввод формат количество дней, прошедших к текущей ячейкеДопустим поставки товаров отДАТАЗНАЧ«Начальная дата»Мастер функций D2 в качестве число в диапазоне
— дата, месяц которой вашем конкретном случае, нас способом. Устанавливаем выбранное число, отобразиласьКОНМЕСЯЦАЕсли нужно отобразить в
Способ 1: введение функции вручную
в котором сообщается в ячейку текущей37:30:55 с 1 января
присваивается пользовательский формат
- поставщика 1 разочень специфическая. Онаивыделите ячейку, где значения месяца. от 1 (январь) необходимо найти.
- то можно просто курсор в единственное в ячейке напредназначен для того, ячейке только номер о назначении данной
даты. Но его: 1900 года (взято
Способ 2: применение Мастера функций
(заливка зеленым цветом). в неделю. Банковские предназначена не для«Конечная дата» будет выводиться результат,Функция ДЕНЬ получает значение до 12 (декабрь),Используемая в качестве аргумента вбить данное выражение поле этого окна листе. чтобы указывать порядковый
- текущего числа в функции, а также можно также применятьoperkote за точку отсчета)Теперь усложним задачу. Допустим транзакции взаиморасчетов с
- людей, а длявыступают даты, разницу а затем сделайте «14» из ячейки представляющее месяц года. Дата должна быть в любой элемент и кликаем поОбщая формула у нас номер последнего дня месяце, а не говорится о том,
- и с другими: Здравствуйте. Помогите, пожалуйста. до текущей даты. у нас список поставщиком товаров производятся программы. Её задачей между которыми нужно щелчок по кнопке C2 и добавляетЕсли значение аргумента
- в формате воспринимаемым листа без помощи перевернутому треугольнику слева приняла следующий вид: месяца, который находится
дату полностью, то что она не
Способ 3: изменение формата ячейки
формулами в комплексе.Такая проблема: есть А дробная часть проектов охватывает не регулярно каждый вторник. является преобразование записи вычислить. А вот«Вставить функцию» его в ячейкумесяц EXCEL. Следующие формулыМастера функций от строки формул.
=ДЕНЬ(КОНМЕСЯЦА(B3;0)) на заданное количество применяется такое выражение: имеет аргументов. Жмем Рассмотрим основные особенности столбец с датами, (0,65417), соответственно, доля полугодие, а несколько Необходимо быстро проверить даты в обычном в качестве аргумента. Расположена она слева D2 в качестве
больше 12, аргумент будут работать:. Переходим в разделВ этой формуле переменным месяцев вперед или=ДЕНЬ(СЕГОДНЯ()) на кнопку функции рядом — столбец от суток (1сутки
- лет: в какие дни виде в единое«Единица» от строки формул. значения дня.месяц
- =МЕСЯЦ(«28.02.2011»)Урок:«Другие функции…» значением является только назад от указаннойАналогичная операция для показа«OK»СЕГОДНЯ с отрицательными и = 1,0)Тогда возникает сложность ведь дата поставки товара числовое выражение, доступноевыступает конкретная единица
- После этого происходит активацияЕсли открыть файл, полученныйдобавляет число месяцев=МЕСЯЦ(«28/02/2011»)
Функции даты и времени. адрес ячейки ( даты. Синтаксис функции номера актуального месяца., нюансы ее работы неотрицательными числами. ВИз всех этих фактов в разные года совпадает с датой для вычислений в измерения этой разности: Мастера функций. Делаем из другой программы, к первому месяцу=МЕСЯЦ(«28-02-2011») в ExcelВ окнеB3
Способ 4: использование СЕГОДНЯ в комплексе с другими формулами
таков: будет выглядеть следующимПосле этого дата, установленная и взаимодействия с ячейке нужно вывести следуют два чисто номера месяцев будут взаиморасчетов. Это позволит Excel. Единственным аргументомГод (y);
клик по полю Excel попытается распознать указанного года. Например,=МЕСЯЦ(«28-фев-2011»)Как видим, существует несколькоМастера функций). Таким образом, если=КОНМЕСЯЦА(нач_дата;число_месяцев) образом:
на компьютере пользователя
другими операторами. накапливаемую сумму чисел практических вывода: совпадать и условное
предоставить ежемесячный отчет данной функции выступаетМесяц (m);«Категория» даты в данных. функция ДАТА(2008;14;2) возвращает=МЕСЯЦ(«28-февраль-2011») вариантов узнать количествов группе вы не хотитеОператор=МЕСЯЦ(СЕГОДНЯ())
в данный момент,Скачать последнюю версию за текущий месяц,Во-первых, Excel не умеет форматирование будет выделять за прошлый месяц дата как текст.День (d);
.
Но иногда это число, соответствующее 2=МЕСЯЦ(«28 февраль 2011») дней в месяце«Дата и время»
выполнять процедуру посредством
«Начальная дата»То есть, в феврале будет выведена в Excel которая с началом работать (без дополнительных
лишние даты. Поэтому
о взаиморасчетах поставщику Причем, как иРазница в месяцах (YM);Из открывшегося списка выбираем
не удается сделать.
февраля 2009 года.=МЕСЯЦ(«2011.02.28») в Excel. Какимвыделяем наименованиеМастера функций
содержит дату, от в ячейке будет предварительно указанную ячейку.Функция нового месяца должна настроек) с датами необходимо модернизировать формулу: в день поставки в случае сРазница в днях без пункт Возможно, это связаноЕсли значение аргумента=МЕСЯЦ(40602) В EXCEL
именно из них
«ДАТА», можно вставить данную которой производится отсчет, стоять цифра 2,Урок:СЕГОДНЯ сбрасываться. «Текущий месяц»
ранее 1 январяГотово: товара и сэкономить аргументом учета годов (YD);«Дата и время»
с тем, чтомесяц даты хранятся в
воспользоваться, зависит оти жмем на формулу в любой или ссылку на в марте –Мастер функций в Excelпроизводит вывод в берется из другой 1900 года. НоМы добавили в формулу на курьерских услугах.ДАТАРазница в днях без. числа не похожименьше 1, аргумент виде последовательности чисел
конечной цели пользователя,
lumpics.ru
Определение количества дней в месяце в Microsoft Excel
кнопку элемент листа, просто ячейку, где она 3 и т.д.Если перед вводом функции указанную ячейку даты, ячейки, куда она это мы переживем! две функции, которые Для этого следует, корректно обрабатываются только учета месяцев иПосле этого открывается перечень
на обычные датымесяц
Вычисление количества дней
(1, 2, 3, а также от«OK» заменив адрес ячейки, находится.С помощью более сложнойСЕГОДНЯ установленной на компьютере. и транслируется от ;) позволяют нам выбрать выделить все даты значения после 1900 годов (MD). операторов данной группы. или отформатированы каквычитает значение этого
Способ 1: комбинация операторов ДЕНЬ и КОНМЕСЯЦА
…), что позволяет того, какой версией. содержащей число, наОператор формулы можно вычислить,ячейка имела общий
Она относится к времени компьютера. ПриВо-вторых, с датами и дни определенного месяца предполагаемых поставок, припадающие года. Синтаксис имеетУрок: Количество дней между Чтобы перейти к текст. В таком числа месяцев, увеличенное выполнять над ними программы он пользуется.Запускается окошко оператора тот, который актуален«Число месяцев» сколько дней пройдет формат, то она группе операторов
этом, если сумма временем в Excel и года:
на вторник.
такой вид: датами в Excel конкретному из них, случае их можно на 1, из вычисления. По умолчаниюАвтор: Максим ТютюшевДАТА в конкретно вашемуказывает на то от сегодняшнего дня автоматически будет переформатирована«Дата и время» становится положительной, то возможно выполнять любые=ГОД() – функция работаетДля решения выше описанной=ДАТАЗНАЧ (дата_как_текст)ЧИСТРАБДНИ выделяем нужную функцию преобразовать в даты
первого месяца указанного день 1 январяГОД, МЕСЯЦ, ДЕНЬ. Данная функция преобразует случае. Результат будет количество месяцев, на до наступления конкретной в формат даты.. нужно вывести просто математические операции. Именно
по тому же
задачи мы, используяЗадача оператораВ отличии от предыдущего в списке и с помощью функции года. Например, функция 1900 г. имеет
Функция ДАТА дату из обычного аналогичен. которое следует производить даты. Если настроить Но, если диапазонНо нужно понимать, что
ноль, а если потому, что на принципу что и специальную формулу вДЕНЬНЕД оператора, формула жмем на кнопку ДАТА. Например, на ДАТА(2008;-3;2) возвращает число, номер 1, аТекущая дата и время формата в числовоеУрок: отсчет от заданного
- правильно пересчет, то был уже отформатирован сама по себе отрицательной, то саму самом деле они =МЕСЯЦ(). Разница только условном форматировании выполним– выводить в
- ЧИСТРАБДНИ«OK» приведенном ниже рисунке соответствующее 2 сентября 28 февраля 2011ЧАС, МИНУТЫ, СЕКУНДЫ значение, которое иМастер функций в Экселе числа. таким способом можно под другое значение,
- данная формула не сумму. — числа! А в том, что поиск ближайшей даты указанную ячейку значениепредставлена в списке. После выполнения перечисленных ячейка C2 содержит 2007 года. г. — номерФункция ВРЕМЯ должен будет потомТеперь давайте рассмотрим другуюТеперь давайте посмотрим, как создать своеобразный обратный то оно не будет обновлять значенияФормуляр вот это уже возвращает из даты в Excel для дня недели дляМастера функций действий будет запущено дату, которая имеетДень 40602, так какЧтобы ввести дату в обработать оператор задачу. Требуется, чтобы это работает на таймер отсчета до изменится, а значит, в ячейке. То: Проверяйте.
- раскрывает перед пользователем номер года. вторников и выделим заданной даты. Но. Её задачей является окно аргументов. формат ГГГГММДД. Она — обязательный аргумент. Положительное интервал между этими Excel, используйте символыДЕНЬ количество дней выводилось конкретном примере. Для
- заданной даты. Шаблон формула будет выдавать есть, если выoperkote
массу возможностей.=И() – данное имя цветом эти ячейки. формула выводит не подсчет количества рабочихКроме того, также отформатирована как или отрицательное целое датами составляет 40 «/» или «-«.. не по заданному этого возьмем лист формулы, которая имеет некорректные результаты. через несколько дней: Спасибо большое, всеСчитается простым вычитанием - функции говорит само Автоматическое выделения цветом текстовое название дня,
дней между двумяМастер функций текст. Для ее число в диапазоне 602 дня. О Чтобы ввести время,Открывшееся окно имеет три календарному числу, а Excel, в одну
подобные возможности, выглядитДля того, чтобы посмотреть откроете программу и работает.
- из конечной даты за себя. То календарных дат: а его порядковый датами, которые заданыможно активировать, выделив преобразования в дату
от 1 до том как EXCEL
используйте «:» (двоеточие).
поля. В поле по текущему. К из ячеек которого следующим образом: значение формата отдельной не пересчитаете вoperkote вычитаем начальную и есть должны совпадатьВыделите диапазон ячеек B2:B10 номер. Причем точка как аргументы. Кроме ячейку на листе функция ДАТА используется 31, представляющее день хранит дату и Вы можете ввести
«День» тому же смена
Способ 2: автоматическое определение количества дней
вписано определенное календарное=ДАТАЗНАЧ(«заданная_дата»)-СЕГОДНЯ() ячейки или области ней формулы (вручную: Одна проблема - переводим результат в и номера месяцев и выберите инструмент: отсчета первого дня того, имеется ещё и нажав комбинацию в сочетании с месяца. время, читайте эту дату и времяможно сразу ввести периодов производилась бы число. Нужно приВместо значения на листе, нужно или автоматически), то диапазон определен доОбщий (General) и их номера «ГЛАВНАЯ»-«Стили»-«Условное форматирование»-«Создать правило». недели задается в один аргумент –
клавиш
функциями ЛЕВСИМВ, ПСТРЕсли значение аргумента статью. в одной ячейке. число автоматически без участия помощи указанного выше«Заданная дата» выделить нужный диапазон в ячейке будет
Способ 3: вычисление количества дней для использования в сложных формулах
тысячи строк, ачисловой формат, чтобы годов.Выберите: «Использовать формулу для поле«Праздники»Shift+F3 и ПРАВСИМВ.день=МЕСЯЦ(A1) Если вПримечание:«1» пользователя. Хоть это набора операторов определить,следует указать конкретную и находясь во установлена все та в ячейках - показать разницу вВся формула достаточно просто
определения форматируемых ячеек».«Тип». Этот аргумент является. Существует ещё возможностьФункция ДАТА формирует дату.больше числа дней ячейкеНа рисунках данной. Это будет неизменным и кажется странным, сколько дней в дату в формате вкладке «Главная» взглянуть,
же дата, а
формулы, и ваша днях: читается и ееЧтобы выбрать дни вторников. Так, если задать необязательным. Он указывает перехода во вкладку=ДАТА(ЛЕВСИМВ(C2;4);ПСТР(C2;5;2);ПРАВСИМВ(C2;2)) в указанном месяце,А1
статьи представлены даты действием для любой но данная задача том месячном периоде,«дд.мм.гггг» какое значение установлено не актуальная на
формула выдает ошибку
Здесь ситуация чуть сложнее. легко использовать для в Excel для в этом поле
количество праздничных дней
«Формулы»Функция ЛЕВСИМВ получает первые аргументвведена дата в в формате США
Способ 4: альтернативная формула
ситуации. А вот легче предыдущей. Для к которому это, до которой нужно в специальной форме данный момент. ЗНАЧ, т.к. в Необходимо не учитывать решения похожих задач поля ввода введите значение за исследуемый период., где на ленте 4 знака слевадень одном из вышеуказанных и ряда других двумя другими полями
- её решения даже число относится. организовать отсчет. формата на лентеДля того, чтобы проверить моих ячейкак, где субботы с воскресеньями с помощью условного формулу: =ДЕНЬНЕД(B2;2)=2 и«1» Эти дни также в группе настроек в ячейке C2.добавляет это число форматов, то формулой
- стран, где сперва придется заняться основательно. открыватьВыделяем ячейку на листе,Обязательно следует отформатировать ячейку, в блоке инструментов установлен ли автоматический значения еще отсутствуют, и праздники. Для форматирования.
- нажмите на кнопку, то первым днем вычитаются из общего инструментов При этом значение дней к первому будет возвращен месяц идут месяцы, аУстанавливаем курсор в полеМастер функций
в которую будет в которой будет«Число» пересчет в конкретном выводится пустое значение такого расчета лучшеЧитайте так же: как «Формат», чтобы задать недели будет считаться расчета. Формула рассчитывает«Библиотека функций»
«2014» становится годом дню месяца. Например, (2). затем дни. Тип«Год»
- не нужно, так выводиться результат. Щелкаем выводиться данный расчет,. документе нужно выполнить «». Есть ли воспользоваться функцией посчитать разницу между желаемый цвет заливки
- воскресенье, если количество всех днейследует щелкнуть по преобразованной даты в функция ДАТА(2008;1;35) возвращаетСледующие формулы вернут ошибку формата зависит от. Далее переходим к как формула, выполняющая по кнопке под общий формат,Если после ввода формулы ряд последовательных действий. возможность отредактировать вашуЧИСТРАБДНИ датами в днях. для ячеек. Например,«2» между двумя датами,
- кнопке ячейке D2. число, соответствующее 4 #ЗНАЧ! ваших региональных настроек выбору операторов через данную операцию, не«Вставить функцию»
- иначе отображение результатаСЕГОДНЯНаходясь во вкладке формулу так, чтобы(NETWORKDAYS)Как обычно, кому надо зеленый. Нажмите ОК— понедельник и
- кроме субботы, воскресенья«Вставить функцию»Функция ПСТР ссылается на февраля 2008 года.=МЕСЯЦ(«28-февраля-2011») Windows. Здесь вы знакомый нам треугольник. содержит переменных значений. Эта кнопка размещена будет некорректным.в ячейке автоматически«Файл» она считала толькоиз категории быстро — смотрим
- на всех открытых т.д. Но это и тех дней,. ячейку C2. ОнаЕсли значение аргумента=МЕСЯЦ(«28 02 2011») можете получить дополнительнуюВсе в той же или ссылок на слева от строкиСуществует возможность комбинации и не был установлен, переходим по пункту те значения, которыеДата и время видео. Подробности и окнах. не обязательный аргумент,
- которые указаны пользователемИмеется возможность перемещения к получает 2 знакаденьДля того, чтобы прибавить информацию о форматах категории
ячейки. Вы просто
формул. с другими функциями формат«Параметры» отличны от пустого?. В качестве аргументов нюансы — вРезультат выделения цветом каждого в случае, если как праздничные. В окну аргументов конкретной справа от 5-гоменьше 1, аргумент к дате 28.02.2011, даты и времени.Мастера функций можете вбить вЗапускается окно Excel.«Дата»в левой частиЯ знаю, что этой функции необходимо тексте ниже: вторника в списке
поле не заполнено, качестве аргументов могут формулы из группы
знака. При этомдень содержащейся в ячейкеЧтобы получить год даты,выделяем наименование ту ячейку листа,Мастера функцийКак видим, с помощью, то функция будет окна.
здесь, как вариант,
lumpics.ru
Функции даты и времени в Excel
- указать начальную и
- Если иметь ввиду российские
- дат поставок товаров:
- то считается, что
- выступать, как непосредственно
«Дата и время» значение «03» становитсявычитает значение этогоА1 используйте функцию«ГОД» где хотите, чтобы. Переходим в раздел
функции некорректно отображать результаты.После того, как активировалось можно (и, наверное, конечную даты и региональные настройки, тоВ формуле мы использовали отсчет идет от даты, так ибез активации главного месяцем преобразованной даты числа дней, увеличенное, например, 5 месяцев,ГОД
ГОД, МЕСЯЦ, ДЕНЬ
и щелкаем по отображался результат, следующую«Дата и время»СЕГОДНЯ
В этом случае
окно параметров, переходим
нужно) было бы ячейки с датами Excel позволяет вводить функцию =ДЕНЬНЕД(), которая воскресенья. Вторым аргументом ссылки на ячейки, окна Мастера функций. в ячейке D2.
Функция ДАТА
- на 1, из можно использовать следующую(YEAR):
- кнопке формулу без изменений:. Находим и выделяемможно не только необходимо произвести изменение
в раздел
сделать диапазон саморасширяющимся
выходных (государственных праздников, дату очень разными возвращает номер дня является собственно дата в которых они Для этого выполняем «0» не включается первого дня указанного формулу:=ГОД(A1)«OK»=ДЕНЬ(КОНМЕСЯЦА(СЕГОДНЯ();0)) запись просто выводить актуальную формата вручную.
Текущая дата и время
«Формулы» по ходу увеличения больничных дней, отпусков, способами — и недели для исходной
в числовом формате,
содержатся.
перемещение во вкладку в результат из-за месяца. Например, функция=ДАТА(ГОД(A1);МЕСЯЦ(A1)+5;ДЕНЬ(A1)).=YEAR(A1).Встроенная функция СЕГОДНЯ, которую«ДЕНЬ» на текущий деньКликаем правой кнопкой мыши
. Нам понадобится самый
таблицы, а не
ЧАС, МИНУТЫ, СЕКУНДЫ
отгулов и т.д.): понимает их все: даты. В первом порядковый номер дня
Синтаксис выглядит таким образом:
«Формулы»
формата ДАТА(2008;1;-15) возвращает число,Примечание:Примечание:Запускается окно аргументов оператора мы применили в. Производим щелчок по дату, но и
Функция ВРЕМЯ
по ячейке, в верхний блок настроек сразу ставить тысячуПримечание»Классическая» форма
аргументе функции указываем
которой нужно установить.
=ЧИСТРАБДНИ(нач_дата;кон_дата;[праздники]). Щёлкаем по кнопкеДата соответствующее 16 декабряМы стараемся какИспользуйте функции
ГОД данном случае, отображает
кнопке
производить многие другие
которой нужно изменить
office-guru.ru
Функция МЕСЯЦ() в MS EXCEL
«Параметры вычислений» в формуле, но: Эта функция появилась3.10.2006 ссылку на исходную Синтаксис выглядит так:Оператор«Дата и время»
Синтаксис функции
, заданного для ячейки 2007 года.
можно оперативнее обеспечиватьМЕСЯЦ. Он определяет год
Примеры
сегодняшнее число и«OK» вычисления. Знание синтаксиса формат. В появившемся. Переключатель параметра
я совершенно не
в стандартном наборе
Сокращенная форма
дату. Ссылка относительная
=ДЕНЬНЕД(Дата_в_числовом_формате;[Тип])
ТДАТА
. Она размещена на
D2.Примечание: вас актуальными справочными(MONTH) и по указанному числу. не имеет аргументов.. этой и других меню выбираем позицию«Вычисления в книге» умею этого делать, функций Excel начиная3.10.06 так как будетПредназначением оператораинтересен тем, что ленте в группеФункция ПРАВСИМВ получает первые В Excel даты хранятся материалами на вашем
ДЕНЬ В единственном поле Таким образом, уОткрывается окно аргументов оператора формул поможет моделировать«Формат ячеек»должен быть установлен поэтому так.
с 2007 версии.С использованием дефисов
проверятся каждая дата
НОМНЕДЕЛИ
Использование с функцией ДАТА()
не имеет аргументов. инструментов 2 знака в в виде порядковых языке. Эта страница(DAY), чтобы получить окна
вас в ячейке
excel2.ru
Функция ДАТА
ДЕНЬ различные комбинации применения. в позициюoperkote В более древних3-10-6 в столбце B.является указание в Он в ячейку«Библиотека функций» ячейке C2 от номеров, что позволяет переведена автоматически, поэтому месяц и день«Дата в числовом формате» постоянно будет отображаться. Как видим, оно данного оператора. ПриОткрывается окно форматирования. Переходим«Автоматически»: Помогите с формулой,
версиях сначала необходимоС использованием дроби Во втором аргументе заданной ячейке номера
Технические подробности
выводит текущую дату. Активируется список доступных правого края и использовать их в
ее текст может даты.
указываем ссылку на количество дней в
-
содержит всего одно правильной настройке пересчета во вкладку. Если он находится пожалуйста. подключить надстройку3/10/6 обязательно следует указать недели по вводной и время, установленные операторов в данной добавляет «14» в вычислениях. Дате 1 содержать неточности иЧтобы добавить несколько дней ячейку, содержащую исходную текущем месяце. поле – формул в документе
«Число» в другой позиции,ФормулярПакета анализаВнешний вид (отображение) даты число 2, чтобы дате. Аргументами является на компьютере. Нужно категории. Выбираем тот, ячейку D2 в января 1900 года
-
грамматические ошибки. Для к дате, используйте дату, для которойВ примерах выше мы«Дата в числовом формате» его значение будетв случае, если то следует его: Попробуйте так.. Для этого идем в ячейке может функция правильно выдавала
-
собственно дата и отметить, что это который нужен для качестве значения дня. соответствует номер 1, нас важно, чтобы следующую формулу: нужно определить количество показали, как выполнять. Обычно тут устанавливают
-
обновляться автоматически. оно было открыто установить так, какВ ст-це в меню быть очень разным
-
-
нам очередности дней тип возвращаемого значения. значение не будет выполнения поставленной задачи.Чтобы увеличить или уменьшить а 1 января эта статья была
-
Чтобы прибавить годы, месяцы дней. После этого вычисление количества дней число или ссылкуАвтор: Максим Тютюшев в другом месте. было сказано выше.CСервис — Надстройки (с годом или
-
недели (1-понедельник, 2-вторник Если с первым обновляться автоматически. Оно После этого происходит дату на определенное 2008 года — 39448, вам полезна. Просим и/или дни, используйте не спешим щелкать в месяце по на ячейку, егоДля решения некоторых задач
-
-
В блоке После изменения настроекне должно быть(Tools — Add-Ins) без, месяц числом и т.д.). Если аргументом все понятно,
-
останется фиксированным на перемещение в окно количество дней, просто так как интервал вас уделить пару функцию по кнопке указанному календарному числу содержащую, но у при создании таблицы«Числовые форматы» нужно нажать на
-
лишних чисел.и ставим галочку или словом и не указать второй то второй требует момент создания функции аргументов. добавьте его к между этими датами секунд и сообщить,ДАТА«OK»
-
или автоматически по нас в данном нужно в отдельнойвыделяем пункт кнопкуoperkote напротив т.д.) и задается аргумент, то функция дополнительного пояснения. Дело до момента еёУрок: значению либо ссылке составляет 39 447 дней. помогла ли она(DATE):
, а кликаем по текущему месяцу с
поле будет находиться ячейке или внутри«Дата»«OK»: Да, я какПакет анализа через контекстное меню будет считать дни в том, что перерасчета. Для перерасчетаМастер функций в Excel на ячейку с Чтобы вывести правильную
вам, с помощью=ДАТА(ГОД(A1)+4;МЕСЯЦ(A1)+2;ДЕНЬ(A1)+9) наименованию выводом результата в функция формулы указать количествои жмем на. раз пишу о
Изменение формата даты
-
(Analisys Toolpak) — правой кнопкой в английском формате: во многих странах достаточно выделить ячейку,Одной из самых простых,
-
датой или вычтите дату, нужно изменить кнопок внизу страницы.=DATE(YEAR(A1)+4,MONTH(A1)+2,DAY(A1)+9)«ДАТА» отдельную ячейку. НоКОНМЕСЯЦА дней в месяце, кнопкуТеперь при любом изменении
-
том, что из-за. После этого в мыши по ячейке
-
1-sanday (неделя), 2-Monday Европы по стандартам содержащую функцию, установить но вместе с
Расчет даты на основе другой даты
его. формат ячейки. Для удобства такжеПримечание:в строке формул. нахождение данного значения. Поэтому устанавливаем курсор чтобы программа провела«OK» в документе будет этого снова ошибка. Мастере функций в и далее (понедельник) и т.д. ISO 8601 первой
-
курсор в строке
тем востребованных функций
-
В приведенном ниже примереСинтаксис приводим ссылку на
-
ФункцияЗатем мы опять возвращается может понадобиться и в поле, а необходимые расчеты. В
-
. выполняться его автоматический Лишние числа присутствуют: категорииФормат ячеекДальше идет оператор сравнения
-
неделей года считается формул и кликнуть данной группы является ячейка A5 содержит: ДАТА(год;месяц;день) оригинал (на английском
Преобразование текстовых строк и чисел в даты
ДАТА в окно аргументов для вычисления других затем кликаем по Экселе имеются инструменты,Теперь ячейка отформатирована правильно пересчет. сначала вносятся они,Дата и время(Format Cells) с числом 2. та неделя, на по кнопке оператор дату, которую нужноНапример, языке) .(DATE) принимает триДАТА показателей. При этом пиктограмме в виде предназначенные для выполнения и в нейЕсли по каким-то причинам а со временемпоявится необходимая нам:
-
Если возвращаемое число
которую приходится первый
-
EnterДАТА увеличить или уменьшить=ДАТА(C2;A2;B2)С помощью функции ДАТА аргумента: год, месяц. Устанавливаем курсор в
-
расчет количества дней треугольника слева от данной операции. Давайте отображается именно сегодняшняя вы не желаете — даты, так функцияВремя вводится в ячейки функцией = 2 четверг. Если вына клавиатуре. Кроме. Он выводит заданную наобъединяет значение года
-
в Excel можно и день. Excel поле будет производиться внутри строки формул. Открывается рассмотрим различные способы дата.
Увеличение или уменьшение даты на указанное количество дней
устанавливать автоматический пересчет, задумано в проекте.ЧИСТРАБДНИ с использованием двоеточия. значит формула возвращает хотите применить данную того, периодический пересчет дату в числовом
7 из ячейки C2, объединить три отдельных знает, что 6+2=8«Месяц» сложной формулы и список недавно использованных применения данной возможности.
См. также
Кроме того, в окне
то для того, Можно ли и
(NETWORKDAYS) Например
значение ИСТИНА и
систему отсчета, то
документа можно включить
виде в ячейку,
дней (значение в
месяца из ячейки значения в дату.
– это август.и переходим к
не станет выводиться операторов. Если вы
support.office.com
10 популярных функций даты и времени в Microsoft Excel
Скачать последнюю версию форматирования также можно чтобы актуализировать на эту проблему решить?.16:45 к текущей ячейке в поле типа в его настройках. где размещается сама ячейке C5). A2 и дняФункция Как известно в выбору функций. в отдельной ячейке. в нем обнаружите Excel поменять представление сегодняшней текущую дату содержимое Чтобы «текущие потери»Про то, как этоПо желанию можно дополнительно
применяется пользовательский формат нужно поставить цифру
Работа с функциями даты и времени
Синтаксис формула.Сложение или вычитание дат из ячейки B2ДАТА августе 31 день,В Посмотрим, как это наименованиеВычислить количество дней в даты. По умолчанию ячейки, которая содержит суммировались только там,
правильно вычислять, лучше уточнить количество секунд (красная заливка).«2»ТДАТАЕго аргументами являютсяВставка текущих даты и и помещает ихвозвращает порядковый номер поэтому программа переходитМастере функций сделать на примере.«КОНМЕСЯЦА»
- месяце в Экселе установлен формат по функцию где заполнена и почитать тут. — вводя их. Если же вамтакой:
- «Год» времени в ячейку в одну ячейку определенной даты. к следующему месяцу
- щелкаем по наименованиюНам нужно сделать так,, то сразу кликайте можно с помощью
- шаблонуСЕГОДНЯ дата и число?Поскольку одни сутки в также через двоеточие:В таблице представлен список более по душе=ТДАТА(),Автоматическое заполнение ячеек листа в виде даты.
Синтаксис (23 августа +«МЕСЯЦ» чтобы в ячейке по нему для специальных операторов категории«дд.мм.гггг», нужно её выделить,M73568 системе отсчета даты16:45:30 проектов, которые должны привычная система отсчета,Очень похож на предыдущую«Месяц» данными В примере ниже: ДАТА(год;месяц;день)
9 дней =и жмем на отображалось то количество перехода в окно«Дата и время». Выделяя различные варианты установить курсор в: подправить в в Excel принимаются заИ, наконец, никто не быть реализованные на где первой неделей функцию по своимиФункция ГОД показан результат вАргументы функции ДАТА описаны 1 сентября). кнопку дней, которое осталось аргументов данной функции.. Чтобы выяснить, какой значений в поле
строку формул и формуле
ДАТА
единицу (см.выше), то запрещает указывать дату протяжении текущего полугодия. года считается та, возможностям оператор«День»Функция МЕСЯЦ ячейке D2. ниже.Чтобы получить текущую дату«OK»
до конца текущего Если же данного именно вариант лучше«Тип» нажать кнопкуФормуляра для вычисления даты, и время сразу Список большой, но на которую приходитсяСЕГОДНЯ. Особенностью обработки данныхФункция ДЕНЬНеобходимо вводить даты безГод и время, используйте. месяца. Как и наименования вы не всего применить, нужно,, которое расположено вEnter, отстоящей от заданной вместе через пробел, нас интересуют только 1 января, то. Он также не является то, чтоФункция СЕГОДНЯ формулы? — обязательный аргумент. Значение функцию
Запускается окно аргументов функции в предыдущем способе,
отыщите, то в
прежде всего, установить правой части окна.200?’200px’:»+(this.scrollHeight+5)+’px’);»>= МИН( 0; СУММПРОИЗВ( на, допустим, 20 то есть те проекты, которые нужно поставить цифру имеет аргументов. Но функция работает толькоФункция ДАТАЗНАЧНичего. Вы можете
РАЗНДАТ
аргументаТДАТАМЕСЯЦ данный вариант действий таком случае щелкайте цели выполнения операции. форматирования, можно изменятьВ этом случае, при СМЕЩ($C$3;;;СЧЁТ($B:$B))* (МЕСЯЦ(СМЕЩ($B$3;;;СЧЁТ($B:$B)) ) дней, достаточно прибавить27.10.2012 16:45 должны быть реализованы«1» в ячейку выводит с временным отрезкомФункции даты и времени
Вставить текущую дату,
год(NOW):. Её задачи схожи не требует открытия по позиции В зависимости от внешний вид отображения отключении автоматического пересчета = МЕСЯЦ($E$4)) ) к дате этоДля ввода сегодняшней даты в текущем месяце.
- либо оставить поле
- не снимок даты
- не ранее 1900
- (справка)
- или вы можетеможет содержать от
- =ТДАТА() с предыдущим оператором,Мастера функций
«Другие функции…» этого результат вычисления
даты в ячейке.
он будет выполнен ) число. в текущую ячейку Визуально искать в незаполненным. Синтаксис у и времени, а года. Поэтому, еслиВсе функции Excel (по Вставить дату, которая одной до четырех=NOW() только она выводит. Вы можете просто. может выводиться в После изменений не только относительно даннойoperkoteЭту операцию осуществляет функция можно воспользоваться сочетанием списке даты текущего функции такой: только одну текущую в качестве аргумента категориям) обновляется. Также можно цифр. Excel интерпретируетПримечание: значение номера месяца. вбить в ячейкуСнова запускается
отдельный элемент на
забывайте жать на
ТДАТА
ячейки, а не: Большое спасибо. ОсталсяРАБДЕНЬ клавиш месяца – весьма=НОМНЕДЕЛИ(дата;[тип]) дату. Синтаксис тоже в полеВсе функции Excel (по выполнять Автоматическое заполнение аргументИспользуйте функцию В единственное поле следующее выражение:Мастер функций листе, а может кнопку по всему документу. последний вопрос (вариация(WORKDAY)Ctrl + Ж неудобно. Можно использоватьОператор очень простой:«Год» алфавиту) данными ячейки листагод
СЕГОДНЯ
СЕГОДНЯ
данного окна устанавливаем=ДЕНЬ(КОНМЕСЯЦА(СЕГОДНЯ();0))-ДЕНЬ(СЕГОДНЯ())и опять мы использоваться и внутри«OK»Данный оператор не имеет событий). Посмотрите вложение,. Она позволяет вычислить(или условное форматирование, чтобыДОЛЯГОДА=СЕГОДНЯ()
задать, например, 1898
Одной из самых востребованныхЩелкните правой кнопкой мышив соответствии с(TODAY), чтобы получить ту же самуюПосле этого в указанной
ВРЕМЯ
перемещаемся в ту другой формулы.. аргумента. Синтаксис его пожалуйста. Можно ли дату, отстоящую впередCTRL+SHIFT+4 Excel нам автоматическипроизводит долевой расчетЭта функция, так же, год, то оператор групп операторов при ячейки, которые вы используемой системой дат, только текущую дату. ссылку на исходное ячейке будет выводиться же группу операторов.Наиболее простым способом решитьКроме того, функцию довольно прост и и для такого или назад относительноесли у вас выделил цветом интересующие отрезка года, заключенного как и предыдущая, выведет в ячейку работе с таблицами хотите изменить. На
используемой на вашем
Чтобы получить только число. Затем в число дней до Но на этот данную задачу являетсяСЕГОДНЯ выглядит следующим образом: подсчета составить формулу? начальной даты на другой системный язык нас даты в между двумя датами для актуализации требует
ДАТАЗНАЧ
некорректное значение. Естественно, Excel являются функции компьютере Mac щелкните компьютере. По умолчанию текущее время, используйте строке формул щелкаем конца месяца. Каждый раз ищем наименование комбинация операторовможно использовать, как=СЕГОДНЯ()Формуляр нужное количество рабочих по умолчанию). списке. Пример таблицы ко всему году. пересчета. Перерасчет выполняется что в качестве даты и времени. ячейки, удерживая нажатой в Microsoft Excel следующую формулу (не
по наименованию
ДЕНЬНЕД
день результат будет«КОНМЕСЯЦА»ДЕНЬ составляющую часть комплексныхДля того, чтобы применить: А разу в дней (с учетомЕсли скопировать ячейку с проектов на текущий Аргументами данной функции точно таким же аргументов Именно с их клавишу CTRL. для Windows используется забудьте применить к«ДЕНЬ» автоматически обновляться, а. После выделения указанногои формул. В данном данную функцию достаточно 1-ом примере нельзя выходных суббот и датой (протянуть за месяц в Excel: являются эти две образом.«Месяц» помощью можно проводитьНа вкладке система дат 1900, ячейке формат времени):. с начала нового
названия щелкаем по
НОМНЕДЕЛИ
КОНМЕСЯЦА качестве этот оператор просто вставить это было показать, что воскресений и государственных правый нижний уголНам необходимо из целой даты, являющиеся границамиОсновной задачей функциии различные манипуляции сГлавная то есть первой=ТДАТА()-СЕГОДНЯ()Возвращаемся в окно аргументов периода отсчет начнется кнопке. позволяет решать гораздо выражение в ячейку, таблица с разрывами? праздинков). Использование этой ячейки), удерживая таблицы выбрать дату периода. Кроме того,ВРЕМЯ«День» временными данными. Датащелкните датой считается 1=NOW()-TODAY()ДЕНЬ заново. Получается своеобразный«OK»Функция более широкие задачи, в которой хотите
Тут только формулой
ДОЛЯГОДА
функции полностью аналогичноправую в Excel на у данной функцииявляется вывод ввыступают числа соответственно и время зачастуюФормат января 1900 г.Чтобы вернуть часы, используйте. Тут нам предстоит таймер обратного отсчета..ДЕНЬ чем при самостоятельном видеть снимок сегодняшней массива получится. применению функциикнопку мыши, то текущий месяц: имеется необязательный аргумент заданную ячейку указанного от 1 до проставляется при оформлении>Совет:
функцию
сделать всего одинКак видим, указанная формулаПроизводится запуск окна аргументовпринадлежит к группе использовании. даты.operkoteЧИСТРАБДНИ можно выбрать -Выделите диапазон ячеек B2:B11«Базис» посредством аргументов времени. 12 и от различных журналов событийФормат ячеек Во избежание непредвиденных результатовЧАС небольшой штрих. В состоит из двух оператора операторовОператорДля того, чтобы произвести: Спасибо за помощь,(NETWORKDAYS)
как именно копировать
lumpics.ru
Как выбрать дату на текущий месяц во всех ячейках таблицы Excel
и выберите инструмент:. В нем указывается Аргументами этой функции 1 до 31. в Экселе. Проводитьили нажмите клавиши используйте в качестве(HOUR): единственное поле окна, частей. Первая изКОНМЕСЯЦА«Дата и время»СЕГОДНЯ расчет и вывести все работает!описанной выше. выделенную дату: «ГЛАВНАЯ»-«Стили»-«Условное форматирование»-«Создать правило». способ вычисления дня. являются часы, минуты В качестве аргументов
Поиск даты в диапазоне дат Excel
обработку таких данныхCTRL+1 значения аргумента=ЧАС(A1) в котором уже них представляет собой.. Она указывает наочень удобно применять результат на экран,
- _Boroda_Вас не в понедельникЕсли Вам часто приходится
- Снова выбираем: «Использовать формулу По умолчанию, если
- и секунды. Они могут выступать и – это главная(COMMAND+1 на компьютерегод=HOUR(A1) находятся данные, добавляем уже знакомое намВ первом его поле, конкретное число от для вычисления временных
жмем на кнопку: Если Вы на родили? Нет? Уверены?
вводить различные даты для определения форматируемых никакое значение не могут быть заданы, ссылки на ячейки, задача вышеуказанных операторов. Mac).четыре цифры. Например,Примечание: в конец формулы выражение расчета числа называющемся1 интервалов, например, приEnter будете писать в Можно легко проверить в ячейки листа, ячеек». задано, берется американский как в виде где содержатся соответствующие Давайте разберемся, где3. Выберите нужный
значение «07» можетИспользуйте функции выражение дней в месяце:«Начальная дата»до указании возраста человека.. ячейках =»» (как
при помощи функции
Выделения дат цветом только текущего месяца
то гораздо удобнееВ поле ввода введите способ расчета. В числовых значений, так данные. можно найти этуязык (местоположение) интерпретироваться как «1907»МИНУТЫ«-1»=ДЕНЬ(КОНМЕСЯЦА(СЕГОДНЯ();0)), нужно установить то31 Для этого вУрок: у Вас былоДЕНЬНЕД это делать с формулу: =МЕСЯЦ(B2)=МЕСЯЦ($C$2) и большинстве случаев он
и в видеДля ручного ввода формулы группу функций ви формат даты.
- или «2007». Четырехзначное(MINUTE) ибез кавычек, а
- А вот во второй число, которое находится. В нашем случае
- ячейку записываем выражениеФункции даты и времени в С18 и(WEEKDAY) помощью всплывающего календаря: нажмите на кнопку как раз и ссылок, указывающих на используется следующий синтаксис:
интерфейсе программы, иДополнительные сведения о форматировании обозначение года предотвращает
СЕКУНДЫ также ставим «+1» части производится вычитание у нас в задачей данного оператора такого типа: в Excel в С20), аиз категорииЕсли нужно, чтобы в «Формат», чтобы задать подходит, так что ячейки, в которых=ДАТА(Год;Месяц;День) как работать с дат см. в возникновение путаницы.(SECOND), чтобы вернуть после оператора из этого показателя отдельной ячейке. Именно будет указание последнего=ГОД(СЕГОДНЯ())-1965Кроме того, для введения просто оставите ихДата и время
ячейке всегда была желаемый цвет заливки чаще всего этот хранятся эти значения.Близки к этой функции
самыми востребованными формулами статье Пользовательское форматированиеЕсли аргумент минуты и секундыМЕСЯЦ сегодняшнего числа: количество дней в
дня месяца при
Для применения формулы жмем этого оператора можно пустыми, то можно. актуальная сегодняшняя дата
- для ячеек. Например, аргумент заполнять вообще Эта функция очень по значению операторы данного блока. даты.год
- соответственно.. После этого кликаем-ДЕНЬ(СЕГОДНЯ()) том периоде, к помощи встроенной функции на кнопку использовать
обойтись немассивной формулойПервый аргумент этой функции — лучше воспользоваться зеленый. Нажмите ОК не нужно. Синтаксис похожа на оператор
ГОДСкачать последнюю версиюФункцию ДАТА можно использовать
exceltable.com
Основные принципы работы с датами и временем в Excel
Видео
находится в диапазонеЧтобы прибавить часы, минуты по кнопкеТаким образом, при выполнении которому оно относится,
Как вводить даты и время в Excel
в виде аргументаENTERМастер функций (кстати, проверяющей еще — ячейка с функцией
|
на всех открытых |
принимает такой вид: |
|
ДАТА |
, |
|
Excel |
для формирования даты |
|
от 0 (нуль) |
и/или секунды, используйте |
«OK» данного расчета формула мы и будемКОНМЕСЯЦА.. Такой вариант особенно и совпадение года) датой, второй -СЕГОДНЯ окнах.=ДОЛЯГОДА(нач_дата;кон_дата;[базис]), только в отличии МЕСЯЦГруппа функций даты и
на основе даты до 1899 (включительно), функцию
.
вычисления количества дней определять. Для того,.Теперь в ячейке при
подойдет начинающим пользователям
200?’200px’:»+(this.scrollHeight+5)+’px’);»>=МИН(0;СУММПРОИЗВ((ТЕКСТ(B3:B999;»МГ»)=ТЕКСТ($E$4;»МГ»))*C3:C999)) тип отсчета дней(TODAY)В результате визуально отчетливоМы прошлись только по
от него выводит
Быстрый ввод дат и времени
и времени отвечает за в другой ячейке. Excel для вычисленияВРЕМЯКак видим, в предварительно является составной частью чтобы установить адресСинтаксис оператора правильной настройке пересчета
Excel, которые ещёoperkote недели (самый удобный: видно дни текущего основным операторам, составляющим заданные показатели времени.ДЕНЬ обработку данных, представленных
Например, с помощью года прибавляет это(TIME): выделенной ячейке отобразилось более сложной формулы. ячейки, ставим курсор
ДЕНЬ формул документа постоянно путаются в названиях: Дело в том, — 2). Если выделить ячейку с месяца: группу функций
Как Excel на самом деле хранит и обрабатывает даты и время
Величина аргумента. Они выводят в в формате даты функций ГОД, МЕСЯЦ значение к числу=ВРЕМЯ(ЧАС(A1)+2;МИНУТЫ(A1)+10;СЕКУНДЫ(A1)+70) количество дней вНо, к сожалению, у в поле, аследующий: будет отображаться актуальный функций и в что на столбец
Поскольку время в Excel, датой и установитьВ представленной формуле для
«Дата и время»«Часы» ячейку значение соответствующее или времени. В и ДЕНЬ можно 1900. Например, функция=TIME(HOUR(A1)+2,MINUTE(A1)+10,SECOND(A1)+70) месяце, к которому версий программы ранее затем просто кликаем=ДЕНЬ(дата_в_числовом_формате) возраст человека, который их синтаксисе, хотя с числами растянута как было сказано для нее условного форматирования главную
в Экселе. Кромеможет задаваться в своему названию и
- настоящее время в создать дату годовщины, ДАТА(108;1;2) возвращает 2Примечание: принадлежит указанное число. Excel 2007 отсутствует по ней на
- То есть, единственным аргументом был рожден в в данном случае формула, которая в выше, такое жеОбщий формат роль играет функция того, существует ещё диапазоне от 0 имеют единственный одноименный
Количество дней между двумя датами
Excel насчитывается более основанную на другой января 2008 (1900+108)Excel прибавит 2 Общая формула имеет оператор листе левой кнопкой данной функции является
Количество рабочих дней между двумя датами
1965 году. Аналогичное он максимально прост. одном случае дает число, как дата,(правой кнопкой по =МЕСЯЦ(), которая определяет более десятка других до 23, а аргумент. 20 операторов, которые ячейке. Например, допустим, года. часа, 10+1 = такой вид:КОНМЕСЯЦА мыши. Координаты тут«Дата в числовом формате» выражение можно применить
Выделяем ячейку на листе, пустое значение, в но только дробная ячейке номер месяца исходной операторов этой же аргументов минуты иСвоего рода уникальной функцией входят в данный что Иван началЕсли аргумент 11 минут и =ДЕНЬ(ДАТА(ГОД(D3);МЕСЯЦ(D3)+1;1)-1). Как же быть же будут отображены. Его и будет и для любого в которую будет другом — число. его часть, тоФормат ячеек даты. Ссылка на группы. Как видим, секунды – от является оператор блок формул. С
Количество полных лет, месяцев и дней между датами. Возраст в годах. Стаж.
работать 10.01.2016. Сгод 70-60 = 10
Сдвиг даты на заданное количество дней
Секрет этой формулы прост. тем пользователям, которые в окошке. задавать оператор другого года рождения выводиться дата. Кликаем Пустое значение для с временем также- вкладка ячейку в аргументе
Сдвиг даты на заданное количество рабочих дней
даже описанные нами 0 до 59. РАЗНДАТ выходом новых версий помощью функции ДАТАнаходится в диапазоне секунд. Мы с помощью применяют старые версииВ полеКОНМЕСЯЦА или для вычисления по пиктограмме того, чтобы не возможны любые математические Число первого раза использования
Вычисление дня недели
функции способны в Синтаксис такой:. Он вычисляет разность Excel их численность можно рассчитать пятилетний от 1900 доУрок подготовлен для Вас неё определяем дату приложения? Для них
«Число месяцев». Нужно сказать, что годовщины события.«Вставить функцию» портить вид таблицы операции, как и
Вычисление временных интервалов
- функции МЕСЯЦ – значительной мере облегчить=ВРЕМЯ(Часы;Минуты;Секунды) между двумя датами. постоянно увеличивается. юбилей его работы. 9999 (включительно), Excel командой сайта office-guru.ru первого дня следующего такая возможность существуетставим значение
дата в числовомСуществует также формула, которая, расположенной у строки ошибками или нолями с датой -Общий относительная, так как пользователям работу соКроме того, близкими к Его особенность состоитЛюбую функцию можно ввестиФункция ДАТА формирует дату. использует это значениеИсточник: http://www.excel-easy.com/functions/date-time-functions.html
planetaexcel.ru
Потери за текущий месяц
периода, а потом посредством другой формулы,
«0» формате отличается от в ячейке отображает формул. от формулы, в сложение, вычитание и), то можно увидеть проверятся будут несколько значениями таких форматов, этому оператору можно в том, что вручную, если знать=ДАТА(ГОД(C2)+5;МЕСЯЦ(C2);ДЕНЬ(C2)) как год. Например,Перевела: Ольга Гелих отнимаем от неё которая более массивна,, так как нам привычного формата. Например, значения на несколькоПроисходит запуск Мастера функций.
которой пока не т.д.
интересную картинку: ячеек в столбце как дата и
назвать отдельные функции этого оператора нет её синтаксис, ноФункция ГОД получает значение функция ДАТА(2008;1;2) возвращаетАвтор: Антон Андронов один день, получая чем описываемая выше. нужно определить продолжительность дата дней вперед. Например, В категории заданы некоторые аргументы.Нюанс здесь только один.То есть, с точки C. После функции время. Данные элементы
ЧАС в перечне формул для большинства пользователей, «2012» из ячейки 2 января 2008Функция МЕСЯЦ(), английский вариант количество дней в Посмотрим, как рассчитать именно того периода,04.05.2017 для отображения даты«Дата и время»
Формуляр Если при сложении зрения Excel, 27.10.2012
стоит оператор сравнения позволяют автоматизировать некоторые
,Мастера функций особенно неопытных или C2.
года. MONTH(), возвращает месяц, указанном месяце. Переменной количество дней в к которому относитсяв числовом виде через три дняили: Вид таблицы и нескольких временных интервалов 15:42 = 41209,65417 с номером текущего расчеты. Например, поМИНУТЫ, а значит, его с уровнем знаний
К этому значению прибавляетсяЕсли значение аргумента соответствующий заданной дате. величиной в этой месяце по заданному указанное число. будет выглядеть, как она будет выглядеть«Полный алфавитный перечень»
значения полей таблицы сумма получилась большеНа самом деле любую месяца. Там уже введению текущей датыи значения всегда приходится
не выше среднего, пять лет («+5»),год Месяц определяется как формуле является ссылка
календарному числу сПосле этого щелкаем по
42859 следующим образом:ищем элемент
— это разные 24 часов, то дату Excel хранит используется абсолютная ссылка или времени вСЕКУНДЫ вводить не через намного проще вводить после чего вменьше 0 или целое число в на ячейку
помощью этого варианта.
кнопке. Поэтому этот формат=СЕГОДНЯ()+3«СЕГОДНЯ» вещи. Excel обнулит ее и обрабатывает именно (значение аргумента неизменяемое). указанную ячейку. Без. Они выводят на графический интерфейс, а команды через графическую ячейке D2 выводится больше 9999, Microsoft диапазоне от 1
D3Выделяем ячейку для вывода«OK» Эксель использует толькоЕсли нужно постоянно иметь
excelworld.ru
. Выделяем его и
Как вставить текущий день или месяц или год в ячейку в Excel?
Если вы хотите быстро вставить текущий месяц или текущую дату в Excel, как вы можете вставить? Следующий метод поможет вам быстро вставить текущий месяц или дату в ячейку или в верхний / нижний колонтитул рабочего листа.
- Вставить текущий год, месяц или число с помощью формул и горячих клавиш
- Вставить текущий год, месяц или дату со специальным форматированием даты
- Вставить текущую дату и время в ячейку / верхний / нижний колонтитул
Вставить текущий год, месяц или дату по формулам и горячим клавишам в Excel
В Excel вы можете легко вставить текущий год, месяц, дату и временные метки с помощью формул.
Возьмите, например, вставку текущего месяца, введите формулу = МЕСЯЦ (СЕГОДНЯ ()) в ячейку, которую вы хотите вставить текущий месяц, и нажмите Enter.
| Формула | Формула возврата | |
| Вставить текущий месяц | = МЕСЯЦ (СЕГОДНЯ ()) | 8 |
| Вставить текущий месяц | = ТЕКСТ (СЕГОДНЯ (); «ММММ») | август |
| Вставить текущий год | = ГОД (СЕГОДНЯ ()) | 2015 |
| Вставить текущую дату | = СЕГОДНЯ () | 2015/8/20 |
| Вставить текущую дату и время | = СЕЙЧАС () | 2015/8/20 9:41 |
Горячие клавиши также могут помочь вам легко вставить текущую дату и время:
(1) Пресс CTRL +; ключи для вставки текущей даты.
(2) Пресс CTRL +; чтобы сначала вставить текущую дату и отпустить клавиши, затем нажмите Space кнопку, чтобы вставить пробел, наконец нажмите CTRL + SHIFT +; чтобы вставить текущее время.
Вставить текущий год, месяц или дату со специальным форматированием даты
Если у вас есть Kutools for Excel установлен, его Вставить дату Утилита может помочь вам быстро вставить текущий месяц или дату с различным форматированием даты всего за несколько кликов в Excel.
Kutools for Excel — Включает более 300 удобных инструментов для Excel. Полнофункциональная бесплатная пробная версия 30-день, кредитная карта не требуется! Get It Now
После установки Kutools for Excel, выполните следующие действия:
1. Выберите ячейку, в которую вы хотите вставить текущий год, месяц или день, и щелкните значок Кутулс > Вставить > Вставить дату, см. снимок экрана:
2. В Вставить дату диалог, проверьте Использование формата вариант, а затем дважды щелкните форматирование даты на правой панели. Смотрите скриншот выше:
Теперь текущая дата вставляется в активную ячейку с указанным форматированием даты.
Внимание: По умолчанию текущая дата выбрана в календаре в диалоговом окне «Вставить дату». Если вам нужно вставить другую дату, вам нужно сначала выбрать дату в календаре.
Kutools for Excel — Включает более 300 удобных инструментов для Excel. Полнофункциональная бесплатная пробная версия 30-день, кредитная карта не требуется! Get It Now
Вставьте текущую дату и время в ячейку/верхний/нижний колонтитул с помощью Kutools for Excel
Если у вас есть Kutools for Excel установлен, его Вставить информацию о книге Утилита позволяет легко вставлять текущую дату и время в ячейку / верхний / нижний колонтитул. Пожалуйста, сделайте следующее:
Kutools for Excel — Включает более 300 удобных инструментов для Excel. Полнофункциональная бесплатная пробная версия 30-день, кредитная карта не требуется! Get It Now
1, Нажмите Kutools Plus> Рабочая тетрадь > Вставить информацию о книге.
2. В открывшемся диалоговом окне «Вставить информацию о книге» установите флажок Текущая дата и время вариант, в Вставить в в разделе укажите позицию и щелкните Ok кнопка. Смотрите скриншот выше:
Затем текущая дата и время сразу вставляются в указанную ячейку, верхний или нижний колонтитул.
Kutools for Excel — Включает более 300 удобных инструментов для Excel. Полнофункциональная бесплатная пробная версия 30-день, кредитная карта не требуется! Get It Now
Демонстрация: вставить текущий день, месяц или год в ячейку / верхний / нижний колонтитул в Excel
Относительная статья:
Быстро вставляйте текущую дату с определенным форматом даты
Лучшие инструменты для работы в офисе
Kutools for Excel Решит большинство ваших проблем и повысит вашу производительность на 80%
- Снова использовать: Быстро вставить сложные формулы, диаграммы и все, что вы использовали раньше; Зашифровать ячейки с паролем; Создать список рассылки и отправлять электронные письма …
- Бар Супер Формулы (легко редактировать несколько строк текста и формул); Макет для чтения (легко читать и редактировать большое количество ячеек); Вставить в отфильтрованный диапазон…
- Объединить ячейки / строки / столбцы без потери данных; Разделить содержимое ячеек; Объединить повторяющиеся строки / столбцы… Предотвращение дублирования ячеек; Сравнить диапазоны…
- Выберите Дубликат или Уникальный Ряды; Выбрать пустые строки (все ячейки пустые); Супер находка и нечеткая находка во многих рабочих тетрадях; Случайный выбор …
- Точная копия Несколько ячеек без изменения ссылки на формулу; Автоматическое создание ссылок на несколько листов; Вставить пули, Флажки и многое другое …
- Извлечь текст, Добавить текст, Удалить по позиции, Удалить пробел; Создание и печать промежуточных итогов по страницам; Преобразование содержимого ячеек в комментарии…
- Суперфильтр (сохранять и применять схемы фильтров к другим листам); Расширенная сортировка по месяцам / неделям / дням, периодичности и др .; Специальный фильтр жирным, курсивом …
- Комбинируйте книги и рабочие листы; Объединить таблицы на основе ключевых столбцов; Разделить данные на несколько листов; Пакетное преобразование xls, xlsx и PDF…
- Более 300 мощных функций. Поддерживает Office/Excel 2007-2021 и 365. Поддерживает все языки. Простое развертывание на вашем предприятии или в организации. Полнофункциональная 30-дневная бесплатная пробная версия. 60-дневная гарантия возврата денег.
Вкладка Office: интерфейс с вкладками в Office и упрощение работы
- Включение редактирования и чтения с вкладками в Word, Excel, PowerPoint, Издатель, доступ, Visio и проект.
- Открывайте и создавайте несколько документов на новых вкладках одного окна, а не в новых окнах.
- Повышает вашу продуктивность на 50% и сокращает количество щелчков мышью на сотни каждый день!
Комментарии (27)
Оценок пока нет. Оцените первым!
A really helpful and simple way is to combine the format function together with date.
Examples (assuming today is Oct 23, 2019):
To get current month as a number as in original question:
MsgBox Format(Date, "mm")
^ Will return: 10
To get current month as short text:
MsgBox Format(Date, "mmm")
^ Will return: Oct
To get current month with full text:
MsgBox Format(Date, "mmmm")
^ Will return: October
You can combine these with days and years as well.
Additional examples:
MsgBox Format(Date, "dd-mmm-yyyy")
^ Will return 23-Oct-2019
MsgBox Format(Date, "dddd-mmmm-dd-yyyy")
^ Will return: Wednesday-October-23-2019
This is creating a custom format, so you can rearrange the dd, mm, yyyy areas as you see fit, such as:
MsgBox Format(Date, "yyyy/mm/dd")
^ Will return: 2019/23/10
Skip to content
На примерах мы покажем, как получить месяц из даты в таблицах Excel, преобразовать число в его название и наоборот, а также многое другое.
Думаю, вы уже знаете, что дата в Excel хранится в виде порядковых чисел. Поэтому в явном виде в ней нельзя увидеть ни день, ни месяц, ни год. Тем не менее, очень часто работать с ними по отдельности крайне необходимо. Сейчас мы рассмотрим, как выделить месяц из даты в виде числа или текста.
В этом руководстве вы узнаете:
- Функция МЕСЯЦ
- Номер месяца — по дате
- Извлекаем название месяца из даты
- Получаем месяц прописью при помощи форматирования
- Как гибко настроить имя месяца при помощи формул
- Как название месяца превратить в число
- Использование Power Query
Функция МЕСЯЦ в Excel – синтаксис и использование
Microsoft Excel предоставляет специальную функцию МЕСЯЦ() для извлечения месяца из даты. Она возвращает его порядковый номер в диапазоне от 1 (январь) до 12 (декабрь).
Функцию МЕСЯЦ() можно использовать во всех версиях Excel, и ее синтаксис настолько прост, насколько это возможно:
МЕСЯЦ(дата)
Для корректной работы этой функции аргумент следует вводить с помощью функции ДАТА(год; месяц; день). Либо ссылаться на ячейку, в которой она корректно записана.
Например, формула =МЕСЯЦ(ДАТА(2021;2;5)) возвращает 2, поскольку ДАТА представляет 5 февраля 2021 года.
Формула =МЕСЯЦ(«1-Мар-2020») также работает нормально. Дело в том, что если вы введете такой текст в ячейку, то Excel сразу же распознает его как дату. То же самое происходит и в формуле.
На практике гораздо удобнее ссылаться на ячейку с датой или возвращать ее какой-либо другой функцией, чем прописывать прямо в формуле. Например:
=МЕСЯЦ(A1) — возвращает месяц из ячейки A1.
=МЕСЯЦ(СЕГОДНЯ()) — возвращает номер текущего месяца.
На первый взгляд функция МЕСЯЦ() в Excel может показаться простой. Но просмотрите приведенные ниже примеры, и вы удивитесь, узнав, сколько полезных вещей она может делать.
Как определить номер месяца по дате в Excel
Есть несколько способов перевести дату в месяц. Какой из них выбрать, зависит от того, какого именно результата вы пытаетесь достичь.
- Функция МЕСЯЦ() – определить номер месяца из даты.
Это наиболее очевидный и простой способ. Например:
- =МЕСЯЦ(A2) – возвращает месяц из даты в ячейке A2.
- =МЕСЯЦ(ДАТА(2020,7,15)) – возвращает число 7, соответствующее июлю.
- =МЕСЯЦ(«15-Апр-2020») – очевидно, возвращает число.
2. Функция ТЕКСТ() – вывести месяц в виде текстовой строки.
Альтернативный способ получить номер месяца из даты Excel — использовать функцию ТЕКСТ:
- =ТЕКСТ(A2; «м») — возвращает номер без нуля в начале, от 1 до12.
- =ТЕКСТ(A2;»мм») — возвращает номер всегда из двух цифр, от 01 до 12.
Будьте очень внимательны при использовании текстовых функций, потому что они всегда возвращают порядковые номера месяцев в виде текстовых значений. И если вы планируете выполнить какие-то дальнейшие вычисления или использовать полученные числа в других формулах, вам лучше придерживаться функции МЕСЯЦ().
Или же при помощи несложного математического действия преобразуйте текст в число:
=—ТЕКСТ(A2; «м»)
На следующем скриншоте показаны результаты всех приведенных выше формул. Обратите внимание на выравнивание по правому краю чисел, возвращаемых функцией МЕСЯЦ() (ячейки C2 и C3), в отличие от выравнивания по левому краю текстовых значений, возвращаемых функциями ТЕКСТ (ячейки C5 и C6).
Как получить название месяца из даты
Если вы хотите видеть название месяца, а не число, вы снова используете функцию ТЕКСТ, но с другим шаблоном формата:
- =ТЕКСТ(A2;»МММ») — возвращает сокращенное трёхбуквенное название, с «янв» по «дек».
- =ТЕКСТ(A2;»ММММ») — выводит полное название, с января по декабрь.
Если вы на просто хотите вывести название месяца вместо полной даты, тогда вам не нужны никакие формулы.
Выберите ячейку с датой, нажмите Ctrl + 1, чтобы открыть диалоговое окно «Формат ячеек». На вкладке «Число» выберите «Все форматы» и введите «МММ» или «ММММ» в поле «Тип», чтобы отобразить сокращенное или полное название соответственно. В этом случае ваши данные останутся полностью функциональными датами Excel, которые вы можете использовать в расчетах и других формулах. Дополнительные сведения об изменении формата см. в статье Создание пользовательского формата даты в Excel.
Автоматическое заполнение.
После того как вы отформатировали столбец значений даты в длинном формате, показанном выше, вы сможете вывести месяц в виде текстового значения, используя автоматическое заполнение.
Начните вводить несколько названий месяца в столбце рядом с отформатированными датами.
Excel угадает закономерность и выведет предлагаемое заполнение в светло-сером цвете. Вы можете нажать Enter, чтобы принять эти значения.
Таким образом, названия месяцев будут существовать как текстовые значения, а не только отформатированные даты.
Как преобразовать номер месяца в его название.
Использование форматирования
Предположим, у вас есть список чисел (от 1 до 12) на листе Excel, который вы хотите конвертировать в названия месяцев. Для этого можно использовать любую из следующих формул:
- Чтобы вернуть сокращенное название (янв – дек):
=ТЕКСТ(A2*28;»МММ»)
=ТЕКСТ(ДАТА(2020;A4;1);»МММ»)
- Чтобы вернуть полное имя (январь – декабрь):
=ТЕКСТ(A2*28;»ММММ»)
=ТЕКСТ(ДАТА(2020;A4;1);»ММММ»)
Во всех приведенных выше формулах A2 – это ячейка с номером. И единственная реальная разница между формулами – это код формата:
- «МММ» — трехбуквенное сокращение, например янв – дек,
- «ММММ» — название полностью.
3. Чтобы вернуть только первую букву:
=ТЕКСТ(ДАТА(2020;A4;1);»МММММ»)
- «МММММ» — только первая буква названия.
Как работают эти формулы?
Excel считает число 1 днем 1 января 1900 года. Умножая 1, 2, 3 и т. д. на 28, вы получаете дни 28, 56, 84, и т. д. 1900 года, то есть какое-то число в январе, феврале, марте и т. д. Код формата «МММ» или «ММММ» выводит название месяца. А год для нас здесь совсем не важен.
Вторая же формула просто создает дату первого числа соответствующего месяца 2020 года.
Более гибкий способ – функции ВЫБОР, ИНДЕКС или ПЕРЕКЛЮЧ.
Для максимальной гибкости вы можете создавать свои собственные наименования с помощью функции ВЫБОР следующим образом:
=ВЫБОР(МЕСЯЦ(A3);»янв»;»фев»;»мар»;»апр»;»май»;»июн»;»июл»;»авг»;»сен»;»окт»;»ноя»;»дек»)
Введите названия месяцев, которые вы хотите вернуть (настроенные по желанию) как значения в функции ВЫБОР, после первого аргумента, который вводится как МЕСЯЦ([дата]). Функция МЕСЯЦ() извлечет номер (число от 1 до 12), и ВЫБОР будет использовать его для возврата n-го значения в списке.
Использование ВЫБОР – это более громоздкая формула. Но это более гибкое решение, поскольку позволяет вывести как результат любые значения, которые вы пожелаете (т.е. вы можете использовать значения, которые являются настраиваемыми, сокращенными, не сокращенными, в другом падеже, на другом языке).
Вот, например:
=ВЫБОР(МЕСЯЦ(A4);»январь»;»февраль»;»Март»;»апрель»;»май»;»июнь»;»июль»;»август»;»сентябрь»;»октябрь»;»ноябрь»;»декабрь»)
Еще один интересный вариант – использование функции ИНДЕКС. Вновь у нас в качестве аргумента используется массив названий, которых мы можем настраивать так, как будет необходимо.
=ИНДЕКС({«январь»;»февраль»;»Март»;»апрель»;»май»;»июнь»;»июль»;»август»;»сентябрь»;»октябрь»;»ноябрь»;»декабрь»};МЕСЯЦ(A7))
А второй аргумент – это порядковый номер месяца. Его можно указать явным образом либо получить функцией МЕСЯЦ(). Из массива будет извлечено значение, порядковый номер которого мы указали.
И, наконец, третий вариант – функция ПЕРЕКЛЮЧ. Вновь извлекаем порядковый номер как числовое значение от 1 до 12.
А затем пишем вот такую формулу:
=ПЕРЕКЛЮЧ(МЕСЯЦ(A3);1;»янв»;2;»фев»;3;»мар»;4;»апр»;5;»май»;6;»июн»;7;»июл»;8;»авг»;9;»сен»;10;»окт»;11;»ноя»;12;»дек»)
Как видите, здесь тоже каждому числу соответствует определённое значение. Его мы и выводим в столбце B.
Как преобразовать название месяца в число
Теперь рассмотрим противоположную по логике задачу. Существуют две функции Excel, которые могут помочь вам преобразовать названия месяцев в числа – ДАТАЗНАЧ() и МЕСЯЦ(). Функция Excel ДАТАЗНАЧ() преобразует дату, сохраненную в виде текста, в порядковый номер, который Microsoft Excel распознает как дату. Затем функция МЕСЯЦ() извлекает из неё номер месяца.
Полная формула выглядит следующим образом:
=МЕСЯЦ(ДАТАЗНАЧ(«1-«&A2))
Где A2 – это ячейка, содержащая название месяца, которое вы хотите превратить в число.
Конструкция
«1-«&
добавляется к значению ячейки, чтобы дать понять Экселю, что это дата. Иначе говоря, если вы в ячейку руками введёте, к примеру,
1-февраль
или
1-фев
то программа определит вашу информацию как 1 февраля текущего года, дополнит недостающее содержимое в ячейке и применит формат даты для её отображения.
То же самое происходит и в формуле ДАТАЗНАЧ, когда мы к единице дописываем имя месяца с дефисом. Единственное важное условие здесь – нужно использовать именительный падеж, как это принято по умолчанию в Windows.
Однако, достаточно даже первых трёх букв месяца, чтобы не заморачиваться с падежами 😊.
Так тоже работает.
Использование Power Query.
Надстройка Excel Power Query может помочь вам перевести дату в месяц и извлекать его номер или название.
Итак, у нас есть список дат и нужно вытащить из них месяц.
- Прежде всего, преобразуйте ваши данные в таблицу.
- После этого выберите любую из ячеек в таблице и перейдите на вкладку «Данные».
- Нажмите кнопку «Из таблицы».
Ваша таблица будет загружена в Power Query.
Здесь у вас есть два варианта действий: либо добавить новый столбец, в который будет записан нужный результат, либо сразу преобразовать ваши даты. Пропустите следующие два шага, если вы просто хотите преобразовать дату в месяц без добавления нового столбца.
- Кликните правой кнопкой мыши заголовок столбца.
- Нажмите «Создать дубликат».
- Кликните по заголовку нужного столбца правой кнопкой мыши.
- Перейдите Преобразование ➜ Месяц ➜ Название месяца.
- Ваши даты тут же будут преобразованы, как на скриншоте ниже.
- Еще одна вещь, которую имеет смысл сделать: щелкните правой кнопкой мыши заголовок столбца и переименуйте его в «Месяц».
- Теперь нажмите «Закрыть и загрузить», и ваши данные будут перенесены в рабочий лист.
Плюсы —
Ваши исходные данные ни при каком раскладе не пострадают.
Минусы —
У вас должен быть установлен Power Query в вашей версии Excel. Название месяца будет полным, в именительном падеже.
Вот основные способы, как можно в Excel вывести месяц из даты. Надеюсь, эти советы были вам полезны.
 Как перевести время в число — В статье рассмотрены различные способы преобразования времени в десятичное число в Excel. Вы найдете множество формул для преобразования времени в часы, минуты или секунды. Поскольку Microsoft Excel использует числовую систему для работы с временем, вы можете…
Как перевести время в число — В статье рассмотрены различные способы преобразования времени в десятичное число в Excel. Вы найдете множество формул для преобразования времени в часы, минуты или секунды. Поскольку Microsoft Excel использует числовую систему для работы с временем, вы можете…  Формат времени в Excel — Вы узнаете об особенностях формата времени Excel, как записать его в часах, минутах или секундах, как перевести в число или текст, а также о том, как добавить время с помощью…
Формат времени в Excel — Вы узнаете об особенностях формата времени Excel, как записать его в часах, минутах или секундах, как перевести в число или текст, а также о том, как добавить время с помощью…  Как быстро вставить сегодняшнюю дату в Excel? — Это руководство показывает различные способы ввода дат в Excel. Узнайте, как вставить сегодняшнюю дату и время в виде статической метки времени или динамических значений, как автоматически заполнять столбец или строку…
Как быстро вставить сегодняшнюю дату в Excel? — Это руководство показывает различные способы ввода дат в Excel. Узнайте, как вставить сегодняшнюю дату и время в виде статической метки времени или динамических значений, как автоматически заполнять столбец или строку…  Количество рабочих дней между двумя датами в Excel — Довольно распространенная задача: определить количество рабочих дней в период между двумя датами – это частный случай расчета числа дней, который мы уже рассматривали ранее. Тем не менее, в Excel для…
Количество рабочих дней между двумя датами в Excel — Довольно распространенная задача: определить количество рабочих дней в период между двумя датами – это частный случай расчета числа дней, который мы уже рассматривали ранее. Тем не менее, в Excel для…
Содержание
- Использование оператора СЕГОДНЯ
- Способ 1: введение функции вручную
- Способ 2: применение Мастера функций
- Способ 3: изменение формата ячейки
- Способ 4: использование СЕГОДНЯ в комплексе с другими формулами
- Вопросы и ответы
Одной из интересных функций Microsoft Excel является СЕГОДНЯ. С помощью этого оператора производится ввод в ячейку текущей даты. Но его можно также применять и с другими формулами в комплексе. Рассмотрим основные особенности функции СЕГОДНЯ, нюансы ее работы и взаимодействия с другими операторами.
Использование оператора СЕГОДНЯ
Функция СЕГОДНЯ производит вывод в указанную ячейку даты, установленной на компьютере. Она относится к группе операторов «Дата и время».
Но нужно понимать, что сама по себе данная формула не будет обновлять значения в ячейке. То есть, если вы через несколько дней откроете программу и не пересчитаете в ней формулы (вручную или автоматически), то в ячейке будет установлена все та же дата, а не актуальная на данный момент.
Для того, чтобы проверить установлен ли автоматический пересчет в конкретном документе нужно выполнить ряд последовательных действий.
- Находясь во вкладке «Файл», переходим по пункту «Параметры» в левой части окна.
- После того, как активировалось окно параметров, переходим в раздел «Формулы». Нам понадобится самый верхний блок настроек «Параметры вычислений». Переключатель параметра «Вычисления в книге» должен быть установлен в позицию «Автоматически». Если он находится в другой позиции, то следует его установить так, как было сказано выше. После изменения настроек нужно нажать на кнопку «OK».
Теперь при любом изменении в документе будет выполняться его автоматический пересчет.
Если по каким-то причинам вы не желаете устанавливать автоматический пересчет, то для того, чтобы актуализировать на текущую дату содержимое ячейки, которая содержит функцию СЕГОДНЯ, нужно её выделить, установить курсор в строку формул и нажать кнопку Enter.
В этом случае, при отключении автоматического пересчета он будет выполнен только относительно данной ячейки, а не по всему документу.
Способ 1: введение функции вручную
Данный оператор не имеет аргумента. Синтаксис его довольно прост и выглядит следующим образом:
=СЕГОДНЯ()
- Для того, чтобы применить данную функцию достаточно просто вставить это выражение в ячейку, в которой хотите видеть снимок сегодняшней даты.
- Для того, чтобы произвести расчет и вывести результат на экран, жмем на кнопку Enter.
Урок: Функции даты и времени в Excel
Способ 2: применение Мастера функций
Кроме того, для введения этого оператора можно использовать Мастер функций. Такой вариант особенно подойдет начинающим пользователям Excel, которые ещё путаются в названиях функций и в их синтаксисе, хотя в данном случае он максимально прост.
- Выделяем ячейку на листе, в которую будет выводиться дата. Кликаем по пиктограмме «Вставить функцию», расположенной у строки формул.
- Происходит запуск Мастера функций. В категории «Дата и время» или «Полный алфавитный перечень» ищем элемент «СЕГОДНЯ». Выделяем его и жмем на кнопку «OK» в нижней части окна.
- Открывается небольшое информационное окошко, в котором сообщается о назначении данной функции, а также говорится о том, что она не имеет аргументов. Жмем на кнопку «OK».
- После этого дата, установленная на компьютере пользователя в данный момент, будет выведена в предварительно указанную ячейку.
Урок: Мастер функций в Excel
Способ 3: изменение формата ячейки
Если перед вводом функции СЕГОДНЯ ячейка имела общий формат, то она автоматически будет переформатирована в формат даты. Но, если диапазон был уже отформатирован под другое значение, то оно не изменится, а значит, формула будет выдавать некорректные результаты.
Для того, чтобы посмотреть значение формата отдельной ячейки или области на листе, нужно выделить нужный диапазон и находясь во вкладке «Главная» взглянуть, какое значение установлено в специальной форме формата на ленте в блоке инструментов «Число».
Если после ввода формулы СЕГОДНЯ в ячейке автоматически не был установлен формат «Дата», то функция будет некорректно отображать результаты. В этом случае необходимо произвести изменение формата вручную.
- Кликаем правой кнопкой мыши по ячейке, в которой нужно изменить формат. В появившемся меню выбираем позицию «Формат ячеек».
- Открывается окно форматирования. Переходим во вкладку «Число» в случае, если оно было открыто в другом месте. В блоке «Числовые форматы» выделяем пункт «Дата» и жмем на кнопку «OK».
- Теперь ячейка отформатирована правильно и в ней отображается именно сегодняшняя дата.
Кроме того, в окне форматирования также можно поменять представление сегодняшней даты. По умолчанию установлен формат по шаблону «дд.мм.гггг». Выделяя различные варианты значений в поле «Тип», которое расположено в правой части окна форматирования, можно изменять внешний вид отображения даты в ячейке. После изменений не забывайте жать на кнопку «OK».
Способ 4: использование СЕГОДНЯ в комплексе с другими формулами
Кроме того, функцию СЕГОДНЯ можно использовать, как составляющую часть комплексных формул. В данном качестве этот оператор позволяет решать гораздо более широкие задачи, чем при самостоятельном использовании.
Оператор СЕГОДНЯ очень удобно применять для вычисления временных интервалов, например, при указании возраста человека. Для этого в ячейку записываем выражение такого типа:
=ГОД(СЕГОДНЯ())-1965
Для применения формулы жмем на кнопку ENTER.
Теперь в ячейке при правильной настройке пересчета формул документа постоянно будет отображаться актуальный возраст человека, который был рожден в 1965 году. Аналогичное выражение можно применить и для любого другого года рождения или для вычисления годовщины события.
Существует также формула, которая в ячейке отображает значения на несколько дней вперед. Например, для отображения даты через три дня она будет выглядеть следующим образом:
=СЕГОДНЯ()+3
Если нужно постоянно иметь на виду дату на три дня назад, то формула будет выглядеть так:
=СЕГОДНЯ()-3
Если нужно отобразить в ячейке только номер текущего числа в месяце, а не дату полностью, то применяется такое выражение:
=ДЕНЬ(СЕГОДНЯ())
Аналогичная операция для показа номера актуального месяца будет выглядеть следующим образом:
=МЕСЯЦ(СЕГОДНЯ())
То есть, в феврале в ячейке будет стоять цифра 2, в марте – 3 и т.д.
С помощью более сложной формулы можно вычислить, сколько дней пройдет от сегодняшнего дня до наступления конкретной даты. Если настроить правильно пересчет, то таким способом можно создать своеобразный обратный таймер отсчета до заданной даты. Шаблон формулы, которая имеет подобные возможности, выглядит следующим образом:
=ДАТАЗНАЧ("заданная_дата")-СЕГОДНЯ()
Вместо значения «Заданная дата» следует указать конкретную дату в формате «дд.мм.гггг», до которой нужно организовать отсчет.
Обязательно следует отформатировать ячейку, в которой будет выводиться данный расчет, под общий формат, иначе отображение результата будет некорректным.
Существует возможность комбинации и с другими функциями Excel.
Как видим, с помощью функции СЕГОДНЯ можно не только просто выводить актуальную на текущий день дату, но и производить многие другие вычисления. Знание синтаксиса этой и других формул поможет моделировать различные комбинации применения данного оператора. При правильной настройке пересчета формул в документе его значение будет обновляться автоматически.
На чтение 29 мин. Просмотров 40.8k.
Содержание
- Получить день
- Получить день недели
- Получить месяц
- Получить год с даты
- Извлечение даты с даты и времени
- Извлечение времени с даты и времени
- Получить возраст от дня рождения
- Получайте дни, часы и минуты между датами
- Получить финансовый квартал с даты
- Получить процент завершения года
- Получить квартал от даты
- Получить ту же дату в следующем месяце
- Получить ту же дату в следующем году
- Получить дату начала в соответствии с установленной датой
- Получить номер недели с даты
Получить день
Получить дату с номера дня
= ДАТА(год; 1; день)
Чтобы получить реальную дату из числа дня или «n-го числа года», вы можете использовать функцию ДАТА.
В показанном примере формула в C5:
= ДАТА(2015;1; B5)
Функция построения даты берется из отдельных значений года, месяца и дня. Один из его трюков — это способность выполнять сверку с целью исправления дат, когда дни и месяцы находятся вне диапазона.
Например, ДАТА возвращает 9 апреля 2016 года со следующими аргументами:
= ДАТА(2016;1;100)
В январе нет 100-го дня, поэтому ДАТА просто продвигается на 100 дней вперед с 1 января, а цифры возвращают правильную дату.
Формула на этой странице использует эту механику. В этом случае предполагается, что в этом году 2015 год, поэтому 2015 год жестко закодирован в течение года, а 1 используется в течение месяца. Значение дня выводится из столбца B, а функция ДАТА рассчитывает дату, как объяснено выше.
Если у вас есть дата в формате Юлиан, например 10015, где используется формат «дддгг», вы можете изменить формулу следующим образом:
= ДАТА(ПРАВСИМВ(A1;2); 1; ЛЕВСИМВ(A1;3))
Здесь мы используем ПРАВСИМВ, чтобы извлечь 2 символа справа за год, и ЛЕВСИМВ, чтобы извлечь 3 символа слева в течение дня. Месяц представлен как 1, как в первом примере.
Получить день с даты
= ДЕНЬ(дата)
Если вам необходимо извлечь день из даты, вы можете использовать функцию ДЕНЬ. В общей форме приведенной выше формула дата должна быть в форме, которую Excel распознает как действительную дату.
Функция ДЕНЬ принимает только один аргумент — дату, из которой вы хотите извлечь день. В этом примере формула:
= ДЕНЬ (B3)
B4 содержит значение даты для 5 января 2016 года. Функция ДЕНЬ возвращает число 5, представляющее компонент дня даты.
Обратите внимание: вы можете использовать ДЕНЬ для извлечения дня из дня, введенного как текст:
= ДЕНЬ(«1/5/2016»)
Но это может привести к непредсказуемым результатам на компьютерах, использующих разные региональные настройки даты. В общем, лучше (и более гибко) указать адрес ячейки, в которой уже есть действительное значение даты в качестве аргумента для ДЕНЬ.
Получить имя дня с даты
ТЕКСТ (B4; «дддд»)
Если вам необходимо получить имя дня (например, понедельник, вторник и т. д.) С даты, есть несколько вариантов в зависимости от ваших потребностей.
Если вы хотите отображать имя дня, вам не нужна формула — вы можете использовать формат персонализированного номера. Выберите дату, затем перейдите к Форматирование ячеек (Ctrl + 1 или Cmd + 1)> Custom и введите один из этих настраиваемых форматов:
«ддд» // «сред»
«дддд» // «среда»
Excel отобразит только имя дня, но оно оставит неизменным значение даты.
Если вы хотите преобразовать значение даты в текстовое значение, вы можете использовать функцию ТЕКСТ с настраиваемым числовым форматом, например, «ддд». Формула выглядит так:
= ТЕКСТ (B4; «ддд»)
Функция ТЕКСТ преобразует значения в текст с использованием формата чисел, который вы предоставляете. Обратите внимание, что в преобразовании теряется дата, остается только текст названия дня.
Если вы не хотите использовать вспомогательную таблицу, вы также можете отобразить номер дня недели в название месяца непосредственно в функции ВЫБОР следующим образом:
= ВЫБОР (ДЕНЬНЕД(B4); «Вс»; «Пн»; «Вт»; «Ср»; «Чт»; «Пт»; «Сб»)
В этом случае введите имена дней недели, которые вы хотите вернуть (сокращенно или нет), в качестве значений в ВЫБОР после первого аргумента. ДЕНЬНЕД будет извлекать номер буднего дня, и ВЫБОР будет использовать это число для возврата n-го значения в списке. Это работает, потому что ДЕНЬНЕД возвращает число 1-7, соответствующее заданному дню недели. С настройками по умолчанию, воскресенье = 1 и суббота = 7. Смотрите ДЕНЬНЕД для получения дополнительной информации.
ВЫБОР — это больше работы по настройке, но она также более гибкая, так как позволяет привязать дату к любым требуемым значениям (т. е. Вы можете использовать значения, которые являются пользовательскими, сокращенными, не сокращенными, разными языками и т. д.).
Получить дни до даты
= дата-СЕГОДНЯ ()
Чтобы вычислить дни до определенной даты, вы можете использовать вычитание и функцию СЕГОДНЯ. В обобщенной версии вышеприведенной формулы дата — это более поздняя дата — день, на который вы рассчитываете, — а функция СЕГОДНЯ используется для создания текущей даты.
В примере D5 содержит эту формулу:
= B4-СЕГОДНЯ()
В Excel даты — это просто серийные номера. В стандартной системе дат для окон, основанной на 1900 году, где 1 января 1900 года является номером 1. Даты действительны до 9999, что является серийным номером 2 958 465. Это означает, что 1 января 2050 года серийный номер 54789.
В примере датой является 9 марта 2016 года, который является серийным номером 42 438. Так:
= B4-СЕГОДНЯ()
= 1 января 2050 — 27 апреля 2014 г.
= 54;789 — 42;438
= 12;351
Это означает, что до 1 января 2050 года, когда отсчитывается с 9 марта 2016 года, существует 13 033 дня.
Примечание: вам не нужно использовать функцию СЕГОДНЯ. Во втором примере формула в D6:
= B6-C6
В третьем примере одна и та же базовая формула используется вместе с оператором конкатенации (&) для встраивания вычисленных дней в простое текстовое сообщение:
= «Осталось всего» & B6-C6 & «дней!»
Поскольку между 10 декабря 2014 года и 25 декабря 2014 года существует 15 дней, результатом является следующее сообщение:
Осталось всего 15 дней!
Получить дни между датами
= Поздняя дата-Ранняя дата
Если вы хотите вычислить количество дней между двумя датами, вы можете просто вычесть старшую дату из более новой даты. Результатом будет целое число, представляющее дни между датами.
В примере формула в ячейке D6 возвращает 365, поскольку между 1/1/1999 и 1/1/2000 есть 365 дней.
Даты в Excel — это просто серийные номера, которые начинаются 1 января 1900 года.
В примере формула в ячейке D6 просто вычитает числовое значение 1/1/1999 (36161) из числового значения 1/1/2000 (36526), чтобы получить результат 365. Шаги выглядят так:
= C5-B5
= 1/1 / 1999-1 / 1/2000
= 36161-36526
= 365
Если вам необходимо вычислить количество дней между более ранней датой и сегодняшним днем, используйте:
= СЕГОДНЯ() – ранняя дата
Если вам необходимо вычислить количество дней между более поздней датой и сегодняшним днем, используйте:
= Поздняя дата-СЕГОДНЯ()
Обратите внимание, что СЕГОДНЯ будет пересчитываться на постоянной основе. Если вы откроете книгу позднее, значение, используемое для СЕГОДНЯ, обновится, и вы получите новый результат.
Функция ДНИ, введенная в Excel 2013, также вычисляет дни между двумя датами.
Получайте дни между датами, игнорируя годы
= РАЗНДАТ (нач_дата; кон_дата; «гд»)
Для вычисления дней между двумя датами, игнорируя значения года, используйте функцию РАЗНДАТ. В показанном примере формула в D5:
= РАЗНДАТ(B5; C5; «yd»)
Функция РАЗНДАТ может обрабатывать различные расчеты «разницы дат» для вычисления разницы между двумя датами в годах, месяцах и днях. РАЗНДАТ принимает 3 аргумента: начальную дату, конечную дату и единицу измерения, которая контролирует, какой результат будет возвращен.
В этом случае мы хотим, чтобы дни игнорировались годами, поэтому мы поставляем «yd» для единицы.
После настройки функция полностью автоматическая и возвращает результат в запрошенном модуле.
Получить первый день месяца
= Дата-ДЕНЬ(дата) +1
Чтобы получить первый день месяца для определенной даты, вы можете использовать простую формулу, основанную на функции ДЕНЬ.
В показанном примере формула в ячейке B5:
= B5-ДЕНЬ(B5) +1
Функция ДЕНЬ возвращает значение дня для даты. В примере показано, что значение дня для даты в B5 (5 июня 2016 года) равно 5. Поскольку даты — это только порядковые номера в Excel, мы можем вычесть 5, а затем добавить 1, чтобы получить значение даты на 1 июня 2016 года.
Получить первый день предыдущего месяца
= КОНМЕСЯЦА(дата; -2) +1
Чтобы получить первый день предыдущего месяца для данной даты, вы можете использовать простую формулу, основанную на функции КОНМЕСЯЦА.
В показанном примере формула в ячейке B5:
= КОНМЕСЯЦА(B5; -2) +1
Функция КОНМЕСЯЦА возвращает последний день месяца, основанный на заданной дате. Второй аргумент — это месяцы, в которых указывается, сколько месяцев в будущем или в прошлом нужно переместить перед возвратом последнего дня. Возвращаясь на 2 месяца, затем добавляя один день, мы можем рассчитать первый день предыдущего месяца с любой заданной даты.
В показанном примере месяцев указываются как -2, что заставляет КОНМЕСЯЦА возвращаться 4/30/2015. Затем добавляется 1 день для получения 5/1/2015.
Получить последний день месяца
= КОНМЕСЯЦА(дата; 0)
Самый простой способ подсчитать последний день месяца — использовать функцию КОНМЕСЯЦА, которая предназначена для этой цели.
В показанном примере формула в ячейке B5:
= КОНМЕСЯЦА(B5;0)
Второй аргумент (месяцы) функции КОНМЕСЯЦА позволяет вам получить последний день месяца в будущем или в прошлом месяце. Когда вы используете ноль в течение месяцев, КОНМЕСЯЦА вернет последний день месяца в том же месяце.
Чтобы получить последний день предыдущего месяца, используйте:
= КОНМЕСЯЦА(дата; -1)
Чтобы получить последний день следующего месяца, используйте:
= КОНМЕСЯЦА(дата; 1)
Если вы предпочитаете создавать умные формулы, которые озадачивают других, вы также можете использовать функцию ДАТА, чтобы получить последний день месяца:
= ДАТА(ГОД (дата); МЕСЯЦ(дата) +1;0)
Трюк с этой формулой дает ноль в течение дня. Когда вы указываете нуль в качестве аргумента дня для ДАТА, функция даты откатывается один день в предыдущий месяц до последнего дня этого месяца. Таким образом, добавляя 1 к месяцу и используя ноль в день, ДАТА возвращается к последнему дню «оригинального» месяца.
Получить последний рабочий день в месяц
=РАБДЕНЬ (КОНМЕСЯЦА(дата) + 1; -1)
Чтобы получить последний рабочий день в месяце, вы можете использовать функцию РАБДЕНЬ вместе с функцией КОНМЕСЯЦА.
В примере формула в C5:
= РАБДЕНЬ (КОНМЕСЯЦА (B5;0) + 1; -1)
Работая изнутри, функция КОНМЕСЯЦА получает последний день месяца любой даты. К этому результату мы добавляем 1, что приводит к первому дню следующего месяца.
Эта дата переходит в функцию РАБДЕНЬ как «дата начала», а также -1 для «дней». Функция РАБДЕНЬ автоматически отступает на 1 день, принимая во внимание любые выходные. В результате будет последний рабочий день месяца.
Чтобы получить последний рабочий день месяца, принимая во внимание праздники, просто добавьте диапазон, содержащий даты отпуска, в формулу, подобную этой:
= РАБДЕНЬ(КОНМЕСЯЦА(B5;0) + 1; -1; праздничные дни)
Функция РАБДЕНЬ предполагает, что выходные — это суббота и воскресенье. Если вам необходимо настроить выходные дни, вы можете использовать функцию РАБДЕНЬ.МЕЖД.
Получить n-ый день года
= Дата-ДАТА (ГОД (дата); 1;0)
Если вы хотите получить день года с даты (например, n-го числа года), вы можете использовать формулу, которая использует функции ДАТА и ГОД вместе.
Например, с датой «1 июня 2016 года» в ячейке B4 следующая формула вернет 153:
= B4-ДАТА(ГОД (B4); 1;0)
То есть 1 июня 2016 года — 153-й день этого года.
Эта формула использует тот факт, что даты — это просто порядковые номера в Excel. Он определяет последний день предыдущего года и вычитает его, начиная с исходной даты B4. Результат — n-й день года.
Обратите внимание, что аргумент день в ДАТА предоставляется как ноль. Хорошей особенностью функции ДАТА является то, что она может обрабатывать значения ДЕНЬ, которые находятся «вне диапазона», и соответствующим образом корректировать результат. Когда мы даем ДАТА год, 1 месяц и 0 дней, функция ДАТА возвращает последний день предыдущего года.
Чтобы настроить формулу для возврата n-го дня года для текущей даты, просто используйте функцию СЕГОДНЯ для даты:
= СЕГОДНЯ () — ДАТА (ГОД (СЕГОДНЯ ()); 1;0)
Получить день недели
Получить последний день недели
= Дата-ОСТАТ(дата-день; 7)
Если вы хотите найти самую последнюю среду, субботу или понедельник, указав определенную дату начала, вы можете использовать формулу, которая использует функцию ОСТАТ.
Формулы, в которых используется понятие «день недели», основаны на идее, что каждый день недели имеет определенное число. По умолчанию Excel назначает 1 на воскресенье и 7 на субботу.
В примере формула B6 является датой 1/16/2015, а формула в C6:
= B6-ОСТАТ(B6-7;7)
Число 7 (числовой аргумент в функции ОСТАТ) представляет день недели (день), который вы хотите. Только помните, что 1 — это воскресенье, а 7 — суббота. Так принято в США.
Чтобы решить эту формулу, Excel сначала вычитает день (7 в данном случае) из даты, а затем передает результат в функцию ОСТАТ в качестве числа. ОСТАТ возвращает остаток от деления этого числа на 7, которое затем вычитается из даты.
= B6-ОСТАТ(B6-7;7)
= B6-ОСТАТ(42013;7)
= B6-6
= 42014
= 1/10 / 2015
Если вы хотите получить последний день недели с текущей даты, вы можете использовать функцию СЕГОДНЯ следующим образом:
= СЕГОДНЯ () — ОСТАТ(СЕГОДНЯ () — день; 7)
Примечание. Если дата имеет тот же день недели, дата будет возвращена.
Получить следующий день недели
= Дата + 7-ДЕНЬНЕД(дата + 7-день)
Если вы хотите найти следующий конкретный день недели (т.е. следующую среду, пятницу или понедельник) с определенной датой начала, вы можете использовать общую формулу, которая использует функцию ДЕНЬНЕД с чем-то, называемым «день недели» (день). С помощью этой формулы вы можете делать такие вещи:
- Получить следующую пятницу
- Получить следующую субботу
- Получить следующий вторник
Формулы, в которых используется понятие «день недели», основаны на идее, что каждый день недели имеет определенное число. По умолчанию Excel назначает 1 на воскресенье и 7 на субботу. Таким образом, функция ДЕНЬНЕД при заданной дате возвращает число от 1 до 7. В двух словах эта формула сначала переводит дату вперед на 7 дней, а затем возвращается к правильной дате, вычитая результат вычисления, который использует функцию ДЕНЬНЕД.
В примере формула B6 является датой 1/16/2015, а формула в C6:
= B6 + 7-ДЕНЬНЕД(B6 + 7-2)
Число 2 представляет день недели (день), который вы хотите, в данном случае, понедельник.
Чтобы решить эту формулу, Excel сначала добавляет 7 к начальной дате в C6, а затем уменьшает B6 + 7-2 до 42025 (порядковый номер в системе даты Excel, который представляет 1/21/2015). Затем Excel вычисляет день недели для этой даты (4) и вычитает, что из исходной даты начала + 7 (42027 = 1/23/2015), чтобы получить окончательное значение даты 42013 = 1/9/2015
= B6 + 7-ДЕНЬНЕД(B6 + 7-2)
= 42027-ДЕНЬНЕД(42025)
= 42027-4
= 42023
= 1/9/2015
Если вы хотите получить следующий день недели с текущей даты, вы можете использовать функцию СЕГОДНЯ, например:
= СЕГОДНЯ () + 7-НЕДЕЛЯ (СЕГОДНЯ () + 7-день)
Примечание. Если указанная дата совпадает с днем недели, которую вы хотите восстановить, будет возвращена одна и та же дата.
Получить n-й день недели в месяце
= Дата-ДЕНЬ(дата) + 1 + n * 7-ДЕНЬНЕД(дата-ДЕНЬ (дата) + 8-день)
Чтобы получить n-й день недели в месяце (т. е. первый вторник, третий вторник, четвертый четверг и т. д.), вы можете использовать формулу, основанную на функциях ДЕНЬ и НЕДЕЛЯ.
В показанном примере формула в E5:
= B5-ДЕНЬ(B5) + 1 + D5 * 7-ДЕНЬНЕД(B5-ДЕНЬ(B5) + 8-C5)
Во-первых, эта формула определяет «дату начала». «Первое число месяца» рассчитывается с помощью функции ДЕНЬ:
= B5-ДЕНЬ(B5) +1
Затем n * 7 дней до первого числа месяца, чтобы получить дату начала n недель с первого числа месяца. В общей форме формулы n представляет «n-ое».
Следующий шаг — рассчитать корректировку, необходимую для достижения конечного результата. Корректировка рассчитывается с использованием ДЕНЬНЕД и ДЕНЬ:
ДЕНЬНЕД(B5-ДЕНЬ(B5) + 8-C5)
В ДЕНЬНЕД снова вычисляется первое число месяца, затем добавляются 8 дней и вычитается значение для день (день недели).
День недели сокращенно «день» в общей форме формулы. Это число от 1 (воскресенье) до 7 (суббота), которое может быть изменено по мере необходимости.
Наконец, вычисленная корректировка вычитается из исходной даты начала, чтобы получить окончательный результат.
Получить последний день недели за месяц
= КОНМЕСЯЦА(дата; 0) + 1-ДЕНЬНЕД (КОНМЕСЯЦА(дата; 0) + 1-день)
Чтобы получить последний день недели за месяц (то есть в прошлую субботу, последнюю пятницу, последний понедельник и т. Д.), Вы можете использовать формулу, основанную на функциях КОНМЕСЯЦА и ДЕНЬНЕД.
В показанном примере формула в D5:
= КОНМЕСЯЦА(B5;0) + 1-ДЕНЬНЕД(КОНМЕСЯЦА(B5;0) + 1-C5)
Во-первых, эта формула определяет первый день следующего месяца * после * данной даты. Он делает это, используя КОНМЕСЯЦА, чтобы получить последний день месяца, а затем добавить один день:
= КОНМЕСЯЦА(B5;0) +1
Затем формула вычисляет количество дней, требуемых для «возврата назад» к последнему запрошенному буднему дню в предшествующем месяце (т. е. Месяце исходной даты):
ДЕНЬНЕД(КОНМЕСЯЦА(B5;0) + 1-C5)
В ДЕНЬНЕД КОНМЕСЯЦА снова используется для получения первого дня следующего месяца. С этой даты вычитается значение для дня недели, и результат вводится в ДЕНЬНЕД, который возвращает количество дней для отката.
И наконец, дни отката вычитаются из первого числа следующего месяца, что дает окончательный результат.
В общем виде формулы вверху страницы день недели сокращенно «день». Это число от 1 (воскресенье) до 7 (суббота), которое можно изменить, чтобы получить другой день недели. Например, чтобы получить последний четверг месяца, установите значение день равным 5.
Получить первый понедельник до любой даты
= Дата-ДЕНЬНЕД (дата-2)
Если вам нужно найти понедельник непосредственно перед любой датой, вы можете использовать общую формулу, которая использует функцию ДЕНЬНЕД.
Если вы предполагаете, что у вас есть случайная дата и хотите оглянуться назад во времени, чтобы найти ближайший предыдущий понедельник, вы можете увидеть, что вам нужно будет «отбросить» определенное количество дней в зависимости от дня недели (например, понедельник, вторник, и т. д.) даты. Если дата является понедельником, вам нужно будет вернуться на 7 дней, если дата является вторником, вам нужно вернуться на 1 день и так далее. Ниже приведены корректировки, необходимые для каждого дня недели.
Понедельник 7
Вторник 1
Среда 2
Четверг 3
Пятница 4
Суббота 5
Воскресенье 6
Чтобы рассчитать эту корректировку динамически для любой даты, вы можете использовать тот факт, что понедельник — это второй день недели в схеме по умолчанию Excel. Просто вычислите день недели даты на 2 дня раньше и используйте этот результат для значения корректировки. Итак, при допущении даты 4 июня 2015 года (четверг) в ячейке A1 формула решается следующим образом:
= A1-ДЕНЬНЕД (A1-2)
= 4;2015 июня — ДЕНЬНЕД (4 июня015-2)
= 4;2015 июня — ДЕНЬНЕД(2 июня 2015 г.)
= 4 июня015-3
= Июнь 1;2015
Если вы считаете, что настройка дня недели запутанна и не интуитивна, вы используете альтернативную формулу, которая использует функцию ВЫБОР с жестко заданными значениями регулировки:
= A1-ВЫБОР(ДЕНЬНЕД(A1;2); 7;1;2;3;4;5;6)
В этой версии используется ДЕНЬНЕД, чтобы получить индекс для дня недели (с понедельника как 1), а затем ВЫБОР возвращает правильное количество дней для возврата.
Если вам нужно найти понедельник до сегодняшнего дня, просто используйте функцию СЕГОДНЯ на дату:
= СЕГОДНЯ () — ДЕНЬНЕД(СЕГОДНЯ () — 2)
Получить месяц
Получить месяц с даты
= МЕСЯЦ (дата)
Если вам необходимо извлечь месяц из даты, вы можете использовать функцию МЕСЯЦ. В общей форме приведенной выше формулы дата должна быть в форме, которую Excel распознает как действительную дату.
Функция МЕСЯЦ принимает только один аргумент — дату, из которой вы хотите извлечь месяц. В этом примере формула:
= МЕСЯЦ (B3)
B4 содержит значение даты на 5 января 2016 года. Функция МЕСЯЦ возвращает число 1, соответствующее месяцу (январю) даты.
Обратите внимание, что вы можете использовать МЕСЯЦ для извлечения месяца со дня, введенного как текст:
= МЕСЯЦ(«1/5/2016»)
Однако использование текста для дат может приводить к непредсказуемым результатам на компьютерах с использованием разных региональных настроек даты. В общем, лучше (и более гибко) указать адрес ячейки, которая уже содержит действительную дату.
Получить название месяца с даты
= ТЕКСТ (дата; «мммм»)
Если вам необходимо получить название месяца (например, январь, февраль, март и т. д.) с даты, у вас есть несколько вариантов в зависимости от ваших потребностей.
Если вы хотите отображать название месяца, вам не нужна формула — вы можете использовать формат персонализированного номера. Выберите дату и перейдите к Форматирование ячеек (Ctrl + 1 или Cmd +1), затем выберите Custom и введите один из этих настраиваемых форматов:
«Ммм» // «Янв»
«Мммм» // «Январь»
Excel отобразит только название месяца, но оно оставит неизменным значение даты.
Если вы хотите преобразовать значение даты в текстовое значение, вы можете использовать функцию ТЕКСТ с настраиваемым числовым форматом, например «ммм».
= ТЕКСТ (B4; «мммм»)
Функция ТЕКСТ преобразует значения в текст с использованием формата чисел, который вы предоставляете. Обратите внимание, что дата теряется при преобразовании: остается только текст для названия месяца.
Если вы хотите максимальной гибкости, вы можете «сопоставить» название месяца с именем месяца непосредственно в функции ВЫБОР следующим образом:
= ВЫБОР (МЕСЯЦ (B4); «Янв»; «Фев»; «Мар»; «Апр»; «Май»; «Июн»; «Июл»; «Авг»; «Сен»; «Окт»; «Ноя» «;» Дек»)
Введите названия месяца, которые хотите вернуть (сокращенно или нет), в качестве значений в ВЫБОР после первого аргумента, который вводится как МЕСЯЦ (дата). МЕСЯЦ выведет номер месяца, и ВЫБОР будет использовать это число для возврата n-го значения в списке. Это работает, потому что МЕСЯЦ возвращает число 1-12, соответствующее имени месяца.
ВЫБОР — это больше работы по настройке, но она также более гибкая, так как позволяет сопоставлять дату с любыми требуемыми значениями (т. е. Вы можете использовать значения, которые являются обычаями, аббревиатурами, аббревиатурами на другом языке и т. д. ).
Получать месяцы между датами
= РАЗНДАТ (нач_дата; кон_дата; «м»)
Чтобы рассчитать месяцы между двумя датами как целые числа, вы можете использовать функцию РАЗНДАТ.
В показанном примере формула в D5:
= РАЗНДАТ(B5; C5; «м»)
Обратите внимание, что РАЗНДАТ автоматически округляется вниз.
Функция РАЗНДАТ — это функция «совместимости», которая приходит из Лотос 1-2-3. По неизвестным причинам это документировано в Excel 2000, но вы можете использовать его в своих формулах во всех версиях Excel с того времени.
РАЗНДАТ принимает 3 аргумента: дата начала, дата окончания и единица измерения. В этом случае мы хотим месяцы, поэтому мы поставляем «м» для единицы.
РАЗНДАТ автоматически вычисляет и возвращает число в течение месяцев, округленное вниз.
РАЗНДАТ округляется по умолчанию. Если вы хотите рассчитать месяцы до ближайшего целого месяца, вы можете сделать простую корректировку формулы:
= РАЗНДАТ(нач_дата; кон_дата + 15; «м»)
Это гарантирует, что даты окончания, относящиеся ко второй половине месяца, рассматриваются как даты в следующем месяце, эффективно округляя конечный результат.
Получить год с даты
= ГОД(дата)
Если вам необходимо извлечь год из даты, вы можете использовать функцию ГОД. В общей форме приведенной выше формулы дата должна быть в форме, которую Excel распознает как действительную дату.
Функция ГОД принимает только один аргумент — дату, из которой вы хотите извлечь год. В этом примере формула:
= ГОД(B3)
B4 содержит значение даты для 5 января 2016 года. Функция ГОД возвращает число 2016, представляющее год даты.
Обратите внимание, что вы можете использовать ГОД для извлечения года из дня, введенного как текст:
= ГОД(«1/5/2016»)
Однако использование текста для дат может приводить к непредсказуемым результатам на компьютерах с использованием разных региональных настроек даты. В общем, лучше (и более гибко) указать адрес ячейки, которая уже содержит действительную дату.
Извлечение даты с даты и времени
= ЦЕЛОЕ(дата)
Excel обрабатывает даты и время, используя схему, в которой даты — это серийные номера, а время — дробные значения. Например, 1 июня 2000 г. 12:00 PM представлено в Excel как число 36678,5, где 36678 — это дата, а 0,5 — время.
Если у вас есть даты со значениями времени, и вы хотите извлечь только часть даты, вы можете использовать формулу, которая использует функцию ЦЕЛОЕ. Итак, если A1 содержит дату и время, 1 июня 2000 г. 12:00, формула, приведенная ниже, возвращает только часть даты (36678):
= ЦЕЛОЕ(A1)
Временная часть значения (дробная часть) отбрасывается. Вы также можете использовать функцию ОТБР с тем же результатом:
= ОТБР (A1)
Заметки:
- При использовании любого из приведенных выше методов убедитесь, что вы используете формат даты для результата, который не включает время. В противном случае вы увидите время, отображаемое как 12:00 AM.
- Для дат и времени (которые должны быть положительными в Excel) нет разницы в использовании ЦЕЛОЕ и ОТБР для извлечения целого числа. Но ЦЕЛОЕ фактически округляет числа до ближайшего целого, что делает разницу, когда значения отрицательные.
Извлечение времени с даты и времени
= ОСТАТ(дата; 1)
Excel обрабатывает даты и время, используя схему, в которой даты — это серийные номера, а время — дробные значения. Например, 1 июня 2000 г. 12:00 PM представлено в Excel как число 36678,5, где 36678 — это дата, а .5 — время.
Если у вас есть даты со значениями времени, и вы хотите извлечь только часть времени (дробную часть), вы можете использовать формулу, которая использует функцию ОСТАТ. Если предположить, что A1 содержит дату и время 1 июня 2000 г. 12:00, формула, приведенная ниже, вернет только часть времени (0,5):
= ОСТАТ(A1;1)
Функция ОСТАТ возвращает остаток от деления. Первый аргумент — это число, а второй — делитель. Вот несколько примеров:
= ОСТАТ(5;2) // возвращает 1
= ОСТАТ(7;5) // возвращает 2
Таким образом, если вы используете ОСТАТ с делителем 1, результат будет дробной частью числа, если таковой имеется, потому что каждое целое число может быть равномерно разделено само по себе. Например:
= ОСТАТ(3.125;1) // возвращает 0.125
Короче говоря, = ОСТАТ(число, 1) возвращает только дробную часть числа, отбрасывая целую часть, поэтому это удобный способ извлечь время из даты и времени.
Примечание. Если вы используете эту формулу, чтобы отделить время от даты и времени, вам необходимо настроить формат числа в подходящий формат времени.
Получить возраст от дня рождения
= ЦЕЛОЕ(ДОЛЯГОДА (дата рождения; СЕГОДНЯ ()))
Если вам необходимо рассчитать возраст человека с даты его рождения, вы можете сделать это с помощью функций ДОЛЯГОДА, ЦЕЛОЕ и СЕГОДНЯ. В общей версии приведенной выше формулы, дата рождения — день рождения человека с года, а СЕГОДНЯ — дата, на которую рассчитывается возраст. Поскольку эта формула использует функцию СЕГОДНЯ, она будет продолжать рассчитывать и правильный возраст в будущем.
В этом примере активная ячейка содержит эту формулу:
= ЦЕЛОЕ(ДОЛЯГОДА(D3; СЕГОДНЯ()))
ДОЛЯГОДА вычисляет десятичное число, представляющее долю года между двумя датами. Чтобы определить долю года в десятичном значении, Excel использует целые дни между двумя датами. Это просто в Excel, потому что все даты — это просто серийные номера.
Таким образом, в этом случае дата рождения предоставляется в качестве даты начала из ячейки D4, а сегодняшняя дата предоставляется в качестве конечной даты, с любезного разрешения функции СЕГОДНЯ.
Результатом ДОЛЯГОДА для Майкла Чанга, здесь в феврале 2016 года, является что-то вроде этого:
14.7333333333333
Затем функция ЦЕЛОЕ берет на себя и округляет это число до целочисленного значения, которое является числом 14. Хотя Майклу почти 15 лет, ему все еще только 14 по годам, так что это правильный результат.
Если вы хотите рассчитать возраст человека на определенную дату, просто замените функцию СЕГОДНЯ на эту дату или ссылку на ячейку на эту дату.
Чтобы проверить день рождения и вернуть «Несовершеннолетний» или «Взрослый», вы можете обернуть формулу возраста в функции ЕСЛИ следующим образом:
= ЕСЛИ(ЦЕЛОЕ(ДОЛЯГОДА(A1; СЕГОДНЯ())) <18; «Несовершеннолетний»; «Взрослый»)
Вы можете заменить 18 любым возрастом, имеющим смысл для вашей ситуации.
Чтобы рассчитать возраст на определенную дату, учитывая дату рождения, вы можете использовать функцию ДАТА вместо функции СЕГОДНЯ следующим образом:
= ЦЕЛОЕ(ДОЛЯГОДА(A1; ДАТА (2016;1;1)))
Где A1 содержит дату рождения.
Получайте дни, часы и минуты между датами
= ЦЕЛОЕ(конец-начало) & «дни» & ТЕКСТ(конец-начало; «ч» «часы» «м» «мин-ы» «»)
Чтобы вычислить и отобразить дни, часы и минуты между двумя датами, вы можете использовать функцию ТЕКСТ с небольшой помощью функции ЦЕЛОЕ.
В показанном примере формула в D5:
= ЦЕЛОЕ(C5-B5) &»дни»&ТЕКСТ(C5-B5; «ч» «часы» «м» «мин-ы» «»)
Большая часть работы в этой формуле выполняется функцией ТЕКСТ, которая применяет формат часового номера в часах и минутах к значению, созданному путем вычитания даты начала с конечной даты.
ТЕКСТ (C5-B5; «ч» «часы» «м» «мин-ы» «»)
Это пример вставки текста в пользовательский формат числа, и этот текст должен быть окружен дополнительной парой двойных кавычек.
Значение для дней вычисляется с помощью функции ЦЕЛОЕ, которая просто удаляет целую часть конечной даты минус дата начала:
ЦЕЛОЕ(C5-B5)
Хотя вы можете использовать «д» в настраиваемом числовом формате в течение нескольких дней, значение «перевернется» обратно к нулю, когда число дней больше 31.
Чтобы включить секунды, вы можете расширить формат пользовательских чисел следующим образом:
= ЦЕЛОЕ(C5-B5) & «дни» & ТЕКСТ(C5-B5; «ч» «часы» «м» «мин-ы» «с» «сек-ы» «»))
Получить финансовый квартал с даты
= ВЫБОР(МЕСЯЦ (дата); 1;1;1;2;2;2;3;3;3;4;4;4)
Если вы хотите рассчитать финансовый квартал от даты, а финансовый квартал начинается в месяце, отличном от января, вы можете использовать формулу, основанную на функции ВЫБОР.
Примечание: если вам просто нужно вычислить «нормальный» квартал на основе четвертичной системы, которая начинается в январе, вы можете использовать эту более простую формулу.
В показанном примере формула в ячейке D5:
= ВЫБОР(МЕСЯЦ (B5); 4;4;4;1;1;1;2;2;2;3;3;3)
Эта формула возвращает число 1-4, которое соответствует четвертичной системе, которая начинается в апреле и заканчивается в марте.
Функция выбора использует первый аргумент для «выбора» оставшихся элементов. Например, в схеме, где 1 = маленький, 2 = средний и 3 = большой, эта формула «отобразит» число 2 на «среднее».
= ВЫБОР (2; «маленький»; «средний»; «большой»)
В случае фискальных кварталов мы можем использовать эту же идею для сопоставления любого входящего месяца (1-12) с одним из 4 квартальных значений. Нам просто нужно использовать функцию МЕСЯЦ, чтобы получить номер месяца в качестве первого аргумента, а затем предоставить 12 номеров (по одному на каждый месяц года), которые тщательно упорядочены, чтобы отразить желаемый финансовый год:
= ВЫБОР(МЕСЯЦ (B5); 1;1;1;2;2;2;3;3;3;4;4;4) // Начало январь
= ВЫБОР(МЕСЯЦ (B5); 4;4;4;1;1;1;2;2;2;3;3;3) // Начало апрель
= ВЫБОР (МЕСЯЦ (B5); 3;3;3;4;4;4;1;1;1;2;2;2) // Начало июль
Если вы хотите, чтобы номер квартала включал «К» со значением года, вы можете объединить его:
= «К» & ВЫБОР(МЕСЯЦ (дата); 1;1;1;2;2;2;3;3;3;4;4;4) & «-» & ГОД(дата)
Возвращает значения типа: «К1 — 2016», «К2 — 2016» и т. д.
Получить процент завершения года
= ДОЛЯГОДА(ДАТА (ГОД (дата); 1;1); дата)
Если вам необходимо вычислить процент, оставшийся в году, на основе данной даты, вы делаете это с помощью формулы, основанной на функции ДОЛЯГОДА.
В примере формула в C5, которая вычисляет процент оставшегося года, выглядит так:
= ДОЛЯГОДА(ДАТА(ГОД(B5); 1;1); B5)
Функция ДОЛЯГОДА принимает две даты, дату начала и дату окончания и вычисляет время между ними в дробных годах. В этом случае мы используем конечную дату как есть, но генерируем начальную дату, равную первому дню того же года, с этим битом кода:
ДАТА (ГОД (B5); 1;1)
Это извлекает значение года из даты в B5 и вставляет его в функцию ДАТА, а также 1 для месяца и дня.
В результате функция ДОЛЯГОДА возвращает десятичное значение, соответствующее доле года между двумя датами.
Когда это значение форматируется с использованием формата номера в процентах, он показывает процент года, который был завершен.
Чтобы вычислить процент оставшегося года, просто скорректируйте формулу, чтобы вычесть дробный год из 1. В примере D5 содержит эту формулу:
= 1-ДОЛЯГОДА(ДАТА(ГОД(B5); 1;1); B5)
Получить квартал от даты
= ОКРУГЛВВЕРХ (МЕСЯЦ (дата) / 3;0)
Если вы хотите рассчитать квартал (то есть 1,2,3,4) от даты, вы можете использовать функцию ОКРУГЛВВЕРХ вместе с МЕСЯЦ.
В показанном примере формула в ячейке C5:
= ОКРУГЛВВЕРХ(МЕСЯЦ (B5) / 3;0)
В этом случае формула сначала извлекает месяц как число от 1 до 12, а затем делит это число на 3. Затем результат округляется до ближайшего целого числа с помощью функции ОКРУГЛВВЕРХ.
Функция ОКРУГЛВВЕРХ работает так же, как функция ОКРУГЛ, за исключением того, что ОКРУГЛВВЕРХ всегда округляет цифры от 1 до 9 до заданного количества цифр.
Если вы хотите, чтобы номер четверти включал «Ч», вы можете конкатенировать. Формула в D5:
= «Ч» & ОКРУГЛВВЕРХ(МЕСЯЦ (B5) / 3;0)
Результатом является буква «Ч», добавленная к номеру квартала.
Получить ту же дату в следующем месяце
= ДАТАМЕС(дата; 1)
Чтобы получить ту же дату в следующем месяце с определенной даты, вы можете использовать функцию ДАТАМЕС.
В показанном примере формула в ячейке B5:
=ДАТАМЕС (B5;1)
ДАТАМЕС может получить «ту же дату» в будущем или в прошлом, исходя из количества предоставленных месяцев. Когда 1 дается месяцами, ДАТАМЕС получает ту же дату в следующем месяце.
Чтобы получить ту же дату за предыдущий месяц, используйте -1:
= ДАТАМЕС(дата; -1) // предыдущий месяц
Получить ту же дату в следующем году
=ДАТАМЕС (дата; 12)
Чтобы получить ту же дату в следующем году с определенной даты, вы можете использовать функцию ДАТАМЕС.
В показанном примере формула в ячейке B5:
= ДАТАМЕС(B5;12)
ДАТАМЕС может получить «ту же дату» в будущем или в прошлом, исходя из количества предоставленных месяцев. Когда 12 дается на месяцы, ДАТАМЕС получает ту же дату в следующем году.
Чтобы получить ту же дату за предыдущий месяц, используйте -12:
= ДАТАМЕС(дата; -12) // предыдущий год
Получить дату начала в соответствии с установленной датой
= РАБДЕНЬ(цель; дни; праздники)
Чтобы рассчитать требуемую дату начала в соответствии с установленной датой запуска / запуска / завершения, за исключением нерабочих дней, таких как выходные и праздничные дни, вы можете использовать функцию РАБДЕНЬ.
В показанном примере формула в D6:
= РАБДЕНЬ(B6; C6; B9: B11)
Начиная с даты окончания Пт, 06-Янв-2015, функция РАБДЕНЬ отсчитывает назад 10 рабочих дней (исключая выходные и праздничные дни) и возвращает Вт, 18-дек-2014. Это необходимая дата начала активности, для которой требуется 10 рабочих дней.
Функция РАБДЕНЬ принимает три аргумента: дата начала, дни и (необязательно) праздники. Затем он добавляет дни к дате, автоматически исключая выходные и праздничные дни (если они предусмотрены).
В этом случае мы хотим считать назад от даты в будущем (дату запуска) на определенное количество рабочих дней. Решением является использование отрицательного значения для дней.
При отрицательном значении дня РАБДЕНЬ вычитает дни с даты начала, принимая во внимание выходные и праздничные дни.
Обратите внимание, что праздники не являются обязательными. Результат в D5 показывает разницу, когда отпуска не предусмотрены.
Если в вашем расписании пользовательские выходные дни (то есть что-то отличается от субботы и воскресенья), используйте функцию РАБДЕНЬ.МЕЖД вместо РАБДЕНЬ.
Получить номер недели с даты
= НОМНЕДЕЛИ (дата)
Если вам необходимо получить номер недели со дня с даты, вы можете использовать функцию НОМНЕДЕЛИ. Дата должна быть в формате, который Excel распознает как действительную дату.
Функция НОМНЕДЕЛИ принимает два аргумента, дату и, необязательно, аргумент с именем Тип возвращаемого значения, который управляет схемой, используемой для вычисления номера недели.
В этом примере формула:
= НОМНЕДЕЛИ (B5)
B4 содержит значение даты для 5 января 2016 года. Функция ДЕНЬ возвращает число 2, представляющее число вычисляемой недели.
Обратите внимание, что по умолчанию функция НОМНЕДЕЛИ использует схему, где неделя 1 начинается 1 января, а неделя 2 начинается в следующее воскресенье (когда аргумент Тип возвращаемого значения опущен или поставлен как 1).
При значении Тип возвращаемого значения 2 неделя 1 начинается 1 января, а неделя 2 начинается в следующий понедельник.
С номерами недель в неделю неделя 1 начинается в понедельник первой недели в году с четверга. Это означает, что первый день года для недель ISO — это всегда понедельник в период с 29 января по 4 января.
Начиная с Excel 2010 для Windows и Excel 2011 для Mac, вы можете сгенерировать номер недели ISO, используя 21 как Тип возвращаемого значения:
= НОМНЕДЕЛИ(дата; 21)
В Excel 2013 появилась новая функция НОМНЕДЕЛИ.ISO.
Функции времени ГОД, МЕСЯЦ, ДЕНЬ в Excel

В этой статье мы поговорим о трёх основных функций дат, это функция ГОД, функция МЕСЯЦ и функция ДЕНЬ в Excel. Это три составляющие любой даты и теперь рассмотрим, как с ними работать и для чего это нам надо. В первую очередь, эти функции служат для извлечения определенного параметра из имеющейся даты, мы может отдельно изъять год, числовую последовательность месяца или дня. Использование этих функций будет актуально когда, к примеру, нужно будет поделить ваши данные по временным отрезкам по годам, по месяцам или по дням. Часто использование этих функций оправдано при работе со статистическими данными, когда их применение улучшают показатели анализа.
Теперь давайте рассмотрим каждую из функций времени по отдельности:
Функция ГОД в Excel
Основная обязанность, которую выполняет функция ГОД в Excel, является возврат года, который будет соответствовать указанной дате. Сам год будет определять функция ГОД как целое число в диапазоне от 1900 года до 9999 года.
Синтаксис, который использует функция ГОД в Excel очень простой: 
- Дата_в_числовом_формате, является обязательным аргументом и представляет собой дату, год которой следует вычислить. Даты нужно вводить при помощи функции ДАТА, указывать ссылкой на ячейку, которая содержит дату в соответствующем формате или это будет результат отдельных расчётов иных функций и формул. Важно!В случае, когда дата будет введена как текст, это приведёт к ошибкам и проблемам.
Стоит знать что значения, которое возвращает функция ГОД в Excel полностью, ведется по григорианскому календарю, без разницы какой формат для даты был указан. Даже если вы указываете дату по другому летоисчислению или альтернативному календарю, значение которое функция ГОД вернет, будет соответствовать дате григорианского календаря.
Все даты MS Excel хранит как последовательные числа и именно это позволяет нам работать с ними и использовать в своих вычислениях. По умолчанию первая дата под номером 1, это 1 января 1900 года, а вот, к примеру, 1 января 2018 года будет предоставлен числом 43101, так разница между этими двумя датами будет составлять 43101 день.
Функция МЕСЯЦ в Excel
Главная особенность, как используется функция МЕСЯЦ в Excel, это возврат значения месяца из даты, который заданный как числовой формат. Месяц будет возвращен функцией как целое число в диапазоне чисел от 1 до 12, что соответствует месяцам от января до декабря.
Синтаксис, который использует функция МЕСЯЦ в Excel, простой и незатейливый:
- Дата_в_числовом_формате, является обязательным аргументом и представляет собой дату, месяц которой следует вычислить. Даты нужно вводить при помощи функции ДАТА, указывать ссылкой на ячейку, которая содержит дату в соответствующем формате или это будет результат отдельных расчётов иных функций и формул. Важно!В случае, когда дата будет введена как текст, это приведёт к ошибкам и проблемам.
Особенности, как используется функция МЕСЯЦ в Excel, соответствуют аналогично предыдущей рассматриваемой функции, так как формат дат распространяется на все функции времени.
Функция ДЕНЬ в Excel
Основная обязанность, которую выполняет функция ДЕНЬ в Excel, является возврат число дня, которое будет в указанной дате. День будет возвращен функцией как целое число в диапазоне чисел от 1 до 31, что зависит от максимального количества дней в месяце.
Синтаксис, который использует функция ДЕНЬ в Excel, так же не отличаеться обилием аргументов: 
- Дата_в_числовом_формате, является обязательным аргументом и представляет собой дату, день которой следует вычислить. Даты нужно вводить при помощи функции ДАТА, указывать ссылкой на ячейку, которая содержит дату в соответствующем формате или это будет результат отдельных расчётов иных функций и формул. Важно!В случае, когда дата будет введена как текст, это приведёт к ошибкам и проблемам.
Как и предыдущие функции, функция ДЕНЬ в Excel хранит даты как последовательные числа и значения которые она возвращает, соответствуют датам григорианского календаря.
Отдельно для каждой функции я решил не создавать примеры их использования, поскольку они очень схожи в характере работы, рознятся только полученные результаты, разницу вы можете изучить на скриншоте: 
Ну, вот и всё что я, пока, хотел вам рассказать о таких функциях работы с датами как функция ГОД, функция МЕСЯЦ и функция ДЕНЬ. Очень надеюсь, что моя статья вам помогла в решении вашей проблемы. Жду ваши лайки и комментарии, делитесь статьей с друзьями и коллегами, пусть нас будет много!
«Я хочу жить как бедный человек с деньгами.
»
Пабло Пикассо
Дата и месяц прописью в Excel
Узнаем как написать дату и месяц прописью в Excel (в том числе в именительном и родительном падежах).
Приветствую всех, дорогие читатели блога TutorExcel.Ru.
Подписывая какие-либо документы мы помимо собственного автографа очень часто вписываем туда и текущую дату в виде числа, месяца и года. При этом мы почти никогда там не встречаем месяц записанный в численном формате. Ведь, например, дата записанная как 12.11.2016 куда сложнее воспринимается и читается чем 12 ноября 2016 г.
Вот и в Excel иногда требуется указать дату в таком виде, поэтому давайте подробно разберемся какие у нас есть варианты реализации.
Запись с помощью настройки формата ячейки
В Excel существует достаточно большое количество форматов отображения даты.
Давайте запишем дату в произвольную ячейку и перейдем в ее формат (щелкаем по ячейке правой кнопкой мыши и выбираем Формат ячейки, или просто нажимаем сочетание клавиш Ctrl + 1).
В открывшемся окне нас интересует вкладка Число:
Среди форматов дат выбираем запись месяца прописью и получаем:
Можно выбрать запись как со звездочкой (символ «*»), так и без, при этом различие отображения будет заключаться в изменении вида записи при смене настроек времени и даты операционной системы.
Идем дальше и перейдем к формульному решению задачи.
Запись с помощью формул
Как мы уже разбирали в примере визуализации половозрастной пирамиды, формат любой ячейки записывается с помощью маски отображения. В случае с датой наиболее популярный вид записи (например, для 12.11.2016) выглядит как ДД.ММ.ГГГГ, где Д — день, М — месяц, Г — год.
Поэтому такого же результата мы сможем добиться воспользовавшись стандартной функцией ТЕКСТ (в английской версии TEXT), которая преобразует заданный текст в определяемый нами формат записи.
В качестве формата записи в данном случае указываем [$-FC19]Д ММММ ГГГГ г.;@, применяем функцию для даты и получаем:
Чуть подробнее остановимся на формате.
В записи формата [$-FC19] как раз и отвечает за корректный формат отображения даты в родительном падеже (можете попробовать убрать [$-FC19] и посмотреть что получится).
Если же нужно отобразить месяц не на русском, а, например, на украинском языке, то используйте [$-FC22] (для белорусского [$-FC23]):
Ок, с полной записью даты и месяца разобрались, но что если нам нужен только месяц?
Как записать месяц прописью?
Как и в примере выше воспользуемся функцией ТЕКСТ. Формат «ММММ» даст нам полную запись месяца (в именительном падеже):
Ещё одним способом является совместное применение функций МЕСЯЦ (в английской версии MONTH) и ВЫБОР (английский вариант CHOOSE).
Месяц вернёт нам порядковый номер месяца указанной даты (от 1 до 12), а ВЫБОР сопоставит числовому значению текстовое (где 1 — январь, 2 — февраль, …, 12 — декабрь):
Если же мы пишем число с месяцем и годом, то зачастую месяц нужно указать в родительном падеже (а не в именительном как в примере выше), например, 2 февраля 2015 года или 14 августа 2012 года и т.п.
Здесь нам опять поможет формат [$-FC19]ММММ, который записывает месяц в дате в родительном падеже, отличие от предыдущего варианта записи только в том, что мы убрали из записи день и год:
Есть и альтернативный вариант. На помощь опять придут уже знакомые функции МЕСЯЦ и ВЫБОР, только тут вместо именительного падежа для месяцев прописываем родительный (меняем окончания):
На этом все. Выбирайте наиболее понравившийся и удобный для вас способ.
Спасибо за внимание!
Если у вас остались вопросы по теме статьи — пишите в комментариях.
Применение функции СЕГОДНЯ в Microsoft Excel
Одной из интересных функций Microsoft Excel является СЕГОДНЯ. С помощью этого оператора производится ввод в ячейку текущей даты. Но его можно также применять и с другими формулами в комплексе. Рассмотрим основные особенности функции СЕГОДНЯ, нюансы ее работы и взаимодействия с другими операторами.
Использование оператора СЕГОДНЯ
Функция СЕГОДНЯ производит вывод в указанную ячейку даты, установленной на компьютере. Она относится к группе операторов «Дата и время».
Но нужно понимать, что сама по себе данная формула не будет обновлять значения в ячейке. То есть, если вы через несколько дней откроете программу и не пересчитаете в ней формулы (вручную или автоматически), то в ячейке будет установлена все та же дата, а не актуальная на данный момент.
Для того, чтобы проверить установлен ли автоматический пересчет в конкретном документе нужно выполнить ряд последовательных действий.
- Находясь во вкладке «Файл», переходим по пункту «Параметры» в левой части окна.
Теперь при любом изменении в документе будет выполняться его автоматический пересчет.
Если по каким-то причинам вы не желаете устанавливать автоматический пересчет, то для того, чтобы актуализировать на текущую дату содержимое ячейки, которая содержит функцию СЕГОДНЯ, нужно её выделить, установить курсор в строку формул и нажать кнопку Enter.
В этом случае, при отключении автоматического пересчета он будет выполнен только относительно данной ячейки, а не по всему документу.
Способ 1: введение функции вручную
Данный оператор не имеет аргумента. Синтаксис его довольно прост и выглядит следующим образом:
- Для того, чтобы применить данную функцию достаточно просто вставить это выражение в ячейку, в которой хотите видеть снимок сегодняшней даты.
Способ 2: применение Мастера функций
Кроме того, для введения этого оператора можно использовать Мастер функций. Такой вариант особенно подойдет начинающим пользователям Excel, которые ещё путаются в названиях функций и в их синтаксисе, хотя в данном случае он максимально прост.
- Выделяем ячейку на листе, в которую будет выводиться дата. Кликаем по пиктограмме «Вставить функцию», расположенной у строки формул.
Происходит запуск Мастера функций. В категории «Дата и время» или «Полный алфавитный перечень» ищем элемент «СЕГОДНЯ». Выделяем его и жмем на кнопку «OK» в нижней части окна.
Открывается небольшое информационное окошко, в котором сообщается о назначении данной функции, а также говорится о том, что она не имеет аргументов. Жмем на кнопку «OK».
Способ 3: изменение формата ячейки
Если перед вводом функции СЕГОДНЯ ячейка имела общий формат, то она автоматически будет переформатирована в формат даты. Но, если диапазон был уже отформатирован под другое значение, то оно не изменится, а значит, формула будет выдавать некорректные результаты.
Для того, чтобы посмотреть значение формата отдельной ячейки или области на листе, нужно выделить нужный диапазон и находясь во вкладке «Главная» взглянуть, какое значение установлено в специальной форме формата на ленте в блоке инструментов «Число».
Если после ввода формулы СЕГОДНЯ в ячейке автоматически не был установлен формат «Дата», то функция будет некорректно отображать результаты. В этом случае необходимо произвести изменение формата вручную.
- Кликаем правой кнопкой мыши по ячейке, в которой нужно изменить формат. В появившемся меню выбираем позицию «Формат ячеек».
Открывается окно форматирования. Переходим во вкладку «Число» в случае, если оно было открыто в другом месте. В блоке «Числовые форматы» выделяем пункт «Дата» и жмем на кнопку «OK».
Кроме того, в окне форматирования также можно поменять представление сегодняшней даты. По умолчанию установлен формат по шаблону «дд.мм.гггг». Выделяя различные варианты значений в поле «Тип», которое расположено в правой части окна форматирования, можно изменять внешний вид отображения даты в ячейке. После изменений не забывайте жать на кнопку «OK».
Способ 4: использование СЕГОДНЯ в комплексе с другими формулами
Кроме того, функцию СЕГОДНЯ можно использовать, как составляющую часть комплексных формул. В данном качестве этот оператор позволяет решать гораздо более широкие задачи, чем при самостоятельном использовании.
Оператор СЕГОДНЯ очень удобно применять для вычисления временных интервалов, например, при указании возраста человека. Для этого в ячейку записываем выражение такого типа:
Для применения формулы жмем на кнопку ENTER.
Теперь в ячейке при правильной настройке пересчета формул документа постоянно будет отображаться актуальный возраст человека, который был рожден в 1965 году. Аналогичное выражение можно применить и для любого другого года рождения или для вычисления годовщины события.
Существует также формула, которая в ячейке отображает значения на несколько дней вперед. Например, для отображения даты через три дня она будет выглядеть следующим образом:
Если нужно постоянно иметь на виду дату на три дня назад, то формула будет выглядеть так:
Если нужно отобразить в ячейке только номер текущего числа в месяце, а не дату полностью, то применяется такое выражение:
Аналогичная операция для показа номера актуального месяца будет выглядеть следующим образом:
То есть, в феврале в ячейке будет стоять цифра 2, в марте – 3 и т.д.
С помощью более сложной формулы можно вычислить, сколько дней пройдет от сегодняшнего дня до наступления конкретной даты. Если настроить правильно пересчет, то таким способом можно создать своеобразный обратный таймер отсчета до заданной даты. Шаблон формулы, которая имеет подобные возможности, выглядит следующим образом:
Вместо значения «Заданная дата» следует указать конкретную дату в формате «дд.мм.гггг», до которой нужно организовать отсчет.
Обязательно следует отформатировать ячейку, в которой будет выводиться данный расчет, под общий формат, иначе отображение результата будет некорректным.
Существует возможность комбинации и с другими функциями Excel.
Как видим, с помощью функции СЕГОДНЯ можно не только просто выводить актуальную на текущий день дату, но и производить многие другие вычисления. Знание синтаксиса этой и других формул поможет моделировать различные комбинации применения данного оператора. При правильной настройке пересчета формул в документе его значение будет обновляться автоматически.
Отблагодарите автора, поделитесь статьей в социальных сетях.
Примеры работы функции СЕГОДНЯ в Excel для вставки текущей даты
Функция СЕГОДНЯ автоматически определяет и возвращает числовое значение текущей даты в коде времени Excel при каждом открытии файла.
Примеры использования функции СЕГОДНЯ в Excel
Пример 1. Компания ведет учет данных о своих сотрудниках и хранит соответствующие данные в таблицах Excel. В одной из таблиц хранятся даты рождения сотрудников. Необходимо добавить столбец, в котором будут отображаться динамически обновляемые данные о текущем возрасте сотрудников.
Исходная таблица данных:
Определим возраст первого сотрудника с помощью следующей формулы:
Функция ГОД возвращает числовое значение года из указанной даты. Например, запись ГОД(СЕГОДНЯ()) вернет значение 2018, а ГОД(B3) – 1982. Для корректного отображения результатов необходимо отформатировать ячейки С3:C12 в Числовой формат. Результаты вычислений для всех сотрудников:
В отличие от ручного способа ввода текущего возраста сотрудника, представленные выше данные будут автоматически обновляться.
Автоматизированный график дней рождений сотрудников в Excel
Пример 2. Используя таблицу из первого примера добавить столбец, в котором будет отображаться количество дней до дня рождения каждого сотрудника. Если день рождения сотрудника сегодня – отображать соответствующую запись.
Для вычислений используем следующую формулу:
Функция РАЗНДАТ вычисляет разницу двух указанных дат и представляет полученное значение в зависимости от вида третьего аргумента, используемого для форматирования результатов. Например, для получения количества лет используется символ “y”, соответствующий первой букве слова «year» (год), “d” – для расчета количества дней (days – дни).
Выражение ДАТА(ГОД(B3)+РАЗНДАТ(B3;СЕГОДНЯ();»y»)+1;МЕСЯЦ(B3);ДЕНЬ(B3)) определяет дату следующего дня рождения сотрудника. Таким образом функция РАЗНДАТ находит количество дней между датой на сегодняшний день и датой следующего дня рождения и возвращает количество дней (“d”).
Результаты вычислений для остальных сотрудников:
Для отображения записи о том, что день рождения сотрудника сегодня, используем следующую формулу:
Данная формула является немного модифицированным вариантом предыдущей формулы. В частности, выполняется проверка двух условий: И(МЕСЯЦ(B13)=МЕСЯЦ(СЕГОДНЯ());ДЕНЬ(СЕГОДНЯ())=ДЕНЬ(B13)), то есть, соответствуют ли номера месяцев и дней в дате рождения в сравнении с текущей датой. Если результат вычислений – ИСТИНА, будет возвращена текстовая строка «ДР», если ЛОЖЬ – производится расчет количества дней до следующего дня рождения.
Например, произведем расчет для сотрудника, у которого сегодня день рождения:
Анализ дебиторской задолженности до текущей даты в Excel
Пример 3. Предприятию был выставлен долг со следующими условиями:
- За каждый день просрочки начисляются штрафы по ставке 5% от текущей суммы долга плюс начисленные проценты в день.
- По истечению 20-дневного срока с момента первого начисления штрафа будет проведено слушание в суде, проценты начисляться не будут.
Необходимо ввести формулу, которая будет рассчитывать ежедневно актуальную сумму долга.
Исходная таблица данных:
Для расчета текущей задолженности используем формулу:
Данная формула является видоизмененным вариантом формулы для расчета доходности при известных начальной сумме и числа периодов капитализации:
В качестве показателя степени используется выражение ДНИ(СЕГОДНЯ();B4), которое определяет количество прошедших дней от даты выставления долга до сегодняшней даты.
Поскольку сумма задолженности будет расти на протяжении 20 дней, используем следующий вариант записи:
Таким образом, была добавлена проверка условия, прошло ли 20 и более дней с момента выставления долга. Если да, сумма долга будет фиксированной и рассчитана по формуле B2*СТЕПЕНЬ((1+B3);20).
Особенности использования функции СЕГОДНЯ в Excel
Функция имеет синтаксис без аргументов:
Данная функция не принимает аргументов.
- В Excel используется специальный формат представления дат для упрощения операций по расчету промежутков времени и дат. Excel работает с датами от 00.01.1900 (нулевой день был введен специально, поскольку отсчет начинается с нуля) до 31.12.9999, при этом каждая дата из данного промежутка представлена в виде количества дней, прошедших от начала отсчета – 00.01.1900.
- Если в результате выполнения функции СЕГОДНЯ требуется получить значение в форме записи дат, необходимо настроить соответствующий формат данных, отображаемых в ячейке. Если необходимо получить число в коде времени Excel, следует выбрать Числовой формат данных.
- Функция СЕГОДНЯ предоставляет динамически обновляемый результат в зависимости от даты открытия книги или обновления ее данных.
- Автоматическое обновление возвращаемого данной функцией результат может не происходить, если в пункте меню Параметры категории Формулы разделе Параметры вычислений не выбран вариант автоматического вычисления введенных формул.
- Данная функция сама по себе используется достаточно редко, однако часто применяется для вычисления разницы дат совместно с другими функциями для работы со временем и датами.