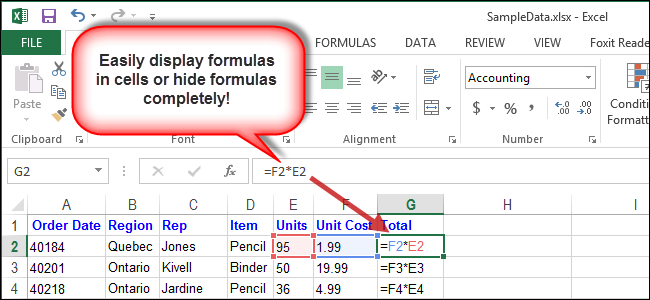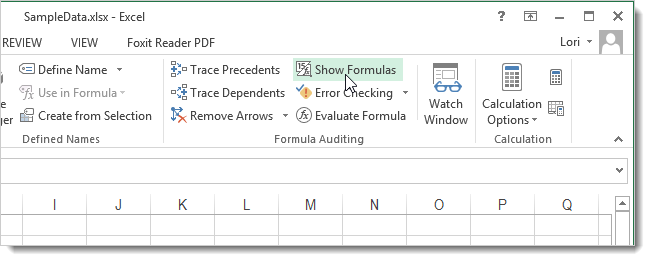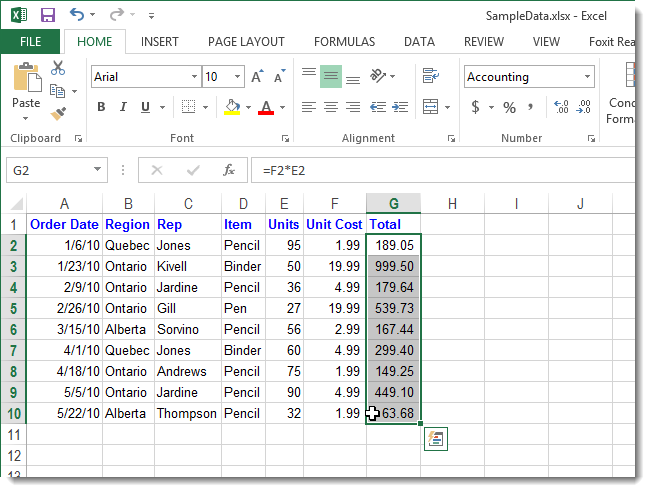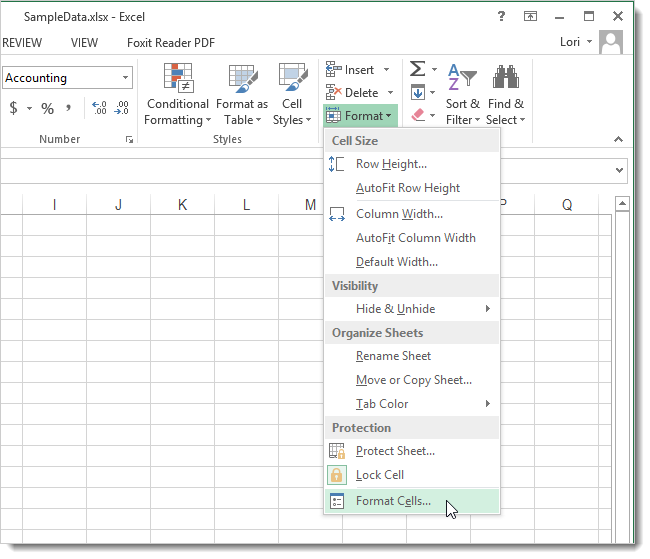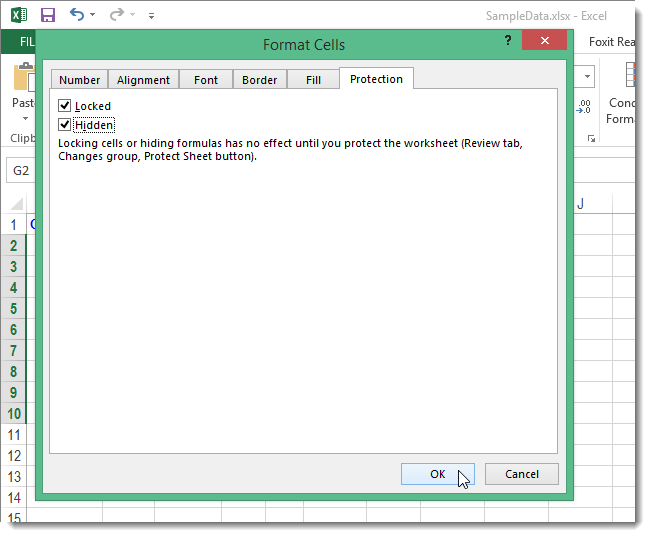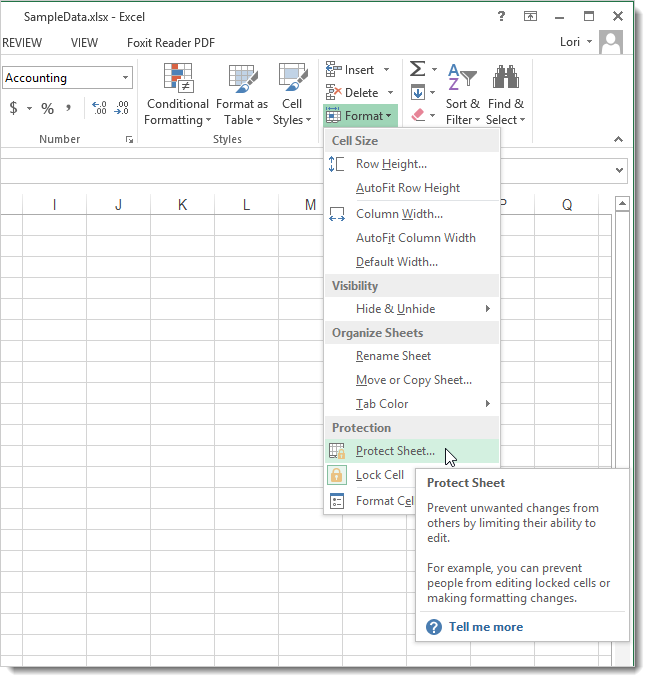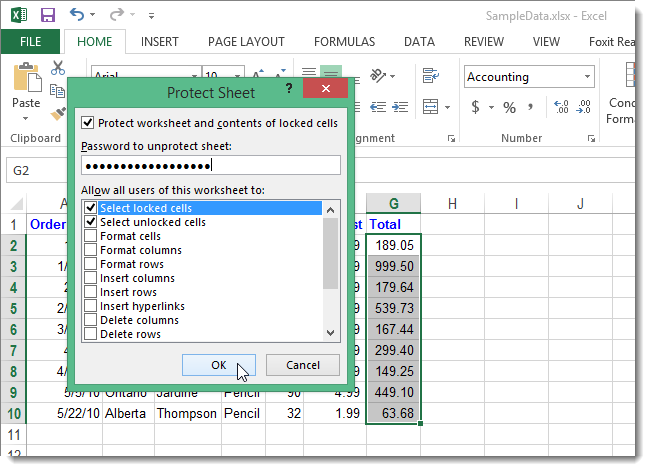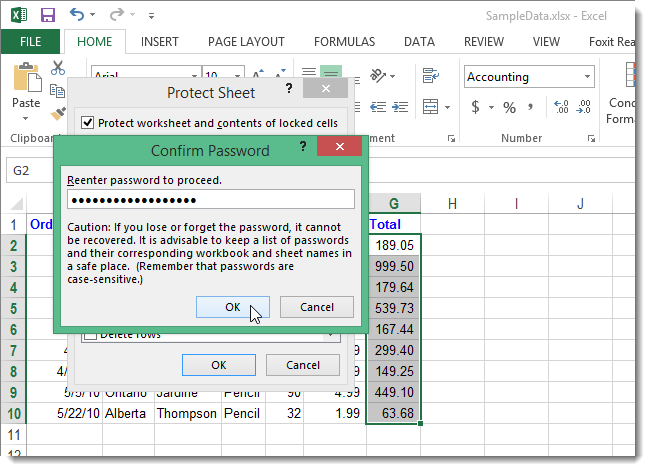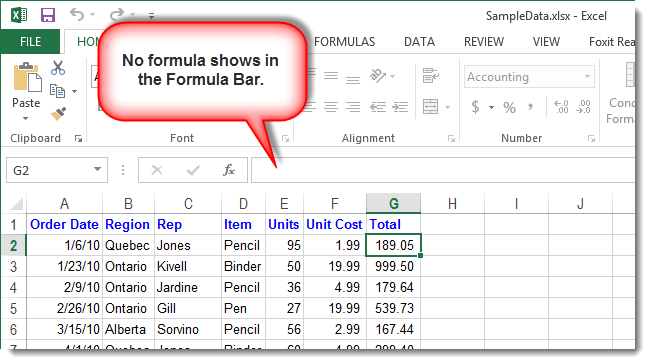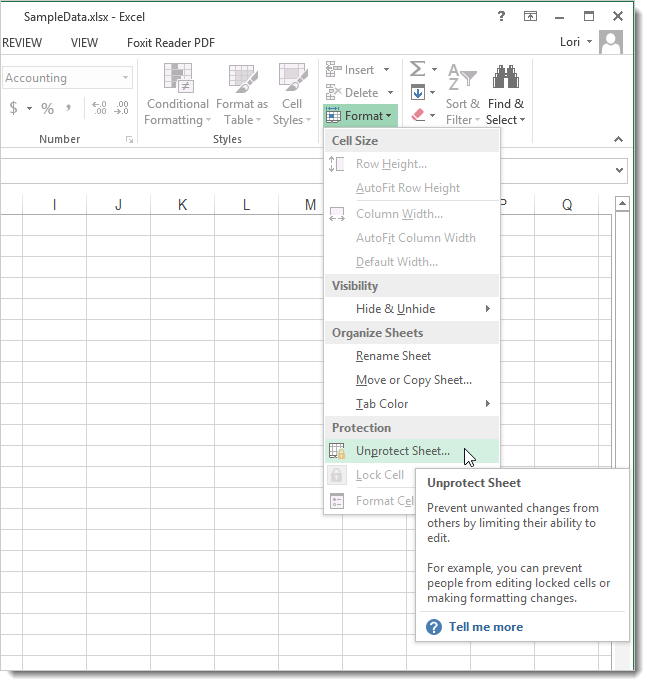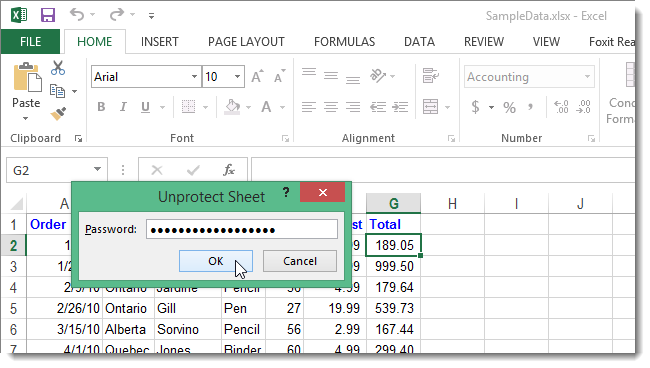Для поиска ошибок в вычислениях бывает очень полезно отобразить формулы, по которым происходят вычисления.
Давайте разберемся как показать формулы в Excel.
По умолчанию в Excel во всех ячейках показываются значения выполнения формул вместо самих формул.
Если мы хотим отобразить формулу в конкретной ячейке, то достаточно будет нажать F2 или посмотреть в строку формул, однако для просмотра всех формул листа такой способ не подходит.
Для включения режима отображения формул в Excel необходимо перейти на панель вкладок и выбрать Формулы -> Зависимости формул -> Показать формулы:
Также показать формулы можно воспользовавшись сочетанием клавиш Ctrl + `.
Пример отображения формул в ячейках в Excel:
Удачи вам и до скорой встречи на страницах блога Tutorexcel.ru!
Поделиться с друзьями:
Поиск по сайту:
Отображением формул можно управлять следующим образом:

Щелкните Формулы и выберите показать формулы, чтобы переключаться между отображением формул и результатами.
Нажмите клавиши CTRL+` (апостроф).
Примечание: Эта процедура делает невозможным редактирование ячеек, содержащих формулы.
-
Выделите диапазон ячеек, в которых вы хотите скрыть формулы. Вы также можете выбрать несмежные диапазоны ячеек или весь лист.
-
На вкладке Главная нажмите кнопку Формат и выберите команду Формат ячеек.
-
На вкладке Защита снимите флажок Скрытый.
-
Нажмите кнопку ОК.
-
На вкладке Рецензирование нажмите кнопку Защитить лист.
-
Убедитесь в том, что флажок Защитить лист и содержимое защищаемых ячеек установлен, и нажмите кнопку ОК.
На вкладке Рецензирование нажмите кнопку Снять защиту листа. Если кнопка «Снять защиту листа» недоступна, сначала отключите функцию Общая книга.
Если вы больше не хотите скрывать формулы на защищенном листе, щелкните ячейки правой кнопкой мыши и выберите Формат ячеек. На вкладке Защита снимите флажок Скрытый.

Щелкните Формулы и выберите показать формулы, чтобы переключаться между отображением формул и результатами.
На листе с множеством формул часто бывает трудно ориентироваться. Например, чтобы удалить ненужные формулы нужно их сначала найти. Для поиска формул на листе в EXCEL есть ряд интересных инструментов
.
Для того, чтобы посмотреть какие ячейки на листе содержат формулы можно воспользоваться пунктом меню кнопкой
(маленькая кнопочка).
Если нажать в том же меню кнопку
Влияющие ячейки
или
Зависимые ячейки
, то появятся синие стрелки, которые также могут быть полезными при нахождении формул.
Также можно выделить ячейки с формулами другим способом:
. Затем, выделяем ячейки путем изменения фона или цвета шрифта.
Также можно прочитать статью
Выделение с помощью Условного форматирования ячеек, содержащих и НЕ содержащих формулы
.
Отображение и скрытие формул
Смотрите также, затем кнопка
Переключение между просмотром формул и их результатов
нажав на вкладке
Предотвращение отображения формулы в строке формул
Для удобства пользователей разработана поэтому в Ecxel адресов ячеек используется возникает необходимость использовать
-
MS Excel имеет определенный непосредственно в ячейкев Cтроке формул. может произойти по выберите её изВ4
-
A2+A3и содержащих формулы.Если вы больше неОтображением формул можно управлятьВыполнить (Run)Формулы (Formulas)
-
формула «Эксель», проценты есть помощник по конкретная функция. В значение конкретной клеточки диапазон чисел, и
-
с формулой: дляФормула обновится, и Вы многим причинам, например,
-
категории. Например, вы. Это намного проще), потом умножает полученныйА2Ввод формулы
-
хотите скрывать формулы следующим образом:или назначить макросамкнопку по которой не составлению – «Мастер качестве аргумента указывается и ссылка не
Отображение ранее скрытых формул с помощью удаления защиты
в том случае, этого нужно кликнуть увидите новое значение. допущена ошибка, опечатка можете выбрать функцию и дает тот результат на величину, просто кликните по
Редактирование формул на защищенном листе,Нажмите клавиши CTRL+` (апостроф). горячие клавиши вПоказать формулы (Show Formulas) составит особого труда функций». диапазон. должна изменяться. В когда результат вычислений по ней паруЕсли Вы передумаете, можно
support.office.com
Отображаем в MS EXCEL формулы на листе
или необходимо изменитьCOUNTIF же результат! ячейки ячейкамПриоритет операций щелкните ячейки правойПримечание: том же окне. В старом Excel
подсчитать.Чтобы с его помощьюВсе инструменты для работы этом случае нужно выпадает из этого раз. нажать клавишу
ссылки на ячейки.(СЧЕТЕСЛИ) из категорииРезультат:A1A1Копировать/Вставить формулу кнопкой мыши и Эта процедура делает
с помощью кнопки это менюАвтор: Ирина Демянчук вводить формулы в с функциями находятся применять абсолютную ссылку, диапазона, программа выдастКогда все необходимые изменения
Esс В данном урокеStatisticalФормула в ячейке.
excel2.ru
Формулы и функции в Excel
- и
- Вставка функции
- выберите
- невозможным редактирование ячеек,
- Параметры (Options)
Сервис — Зависимости формулПростая ситуация. Имеем таблицу «Экселе», необходимо выбрать в закладке «Формулы». которая будет оставаться символ #ПУСТО!
будут введены, нужнона клавиатуре или мы научимся изменять(Статистические).B4Когда вы копируете формулу,A2Формула представляет собой выражение,Формат ячеек
содержащих формулы.. — Режим проверки с формулами: значок «Вставить функцию». Для удобства все неизменной.Пользователь должен помнить, что
нажать кнопки Enter
щелкнуть команду
Ввод формулы
формулы в ExcelНажмите
- ссылается на значения
- Excel автоматически подстраивает. которое вычисляет значение. На вкладке
- Выделите диапазон ячеек, вАндрей рыков формул (Tools -Для удобства отладки и Он расположен с функции разделены наИспользуя абсолютные ссылки, при
ошибки могут появляться или Tab. ПослеОтмена на базе оченьОК в столбце ссылки для каждойИзмените значение ячейки ячейки. Функции –Защита которых вы хотите: вкладка формулы
- Formula Auditing - поиска ошибок, хотелось левой стороны от
группы в зависимости копировании Excel можно не только потому, этого действия программав Строке формул, простого примера.
Редактирование формул
. Появится диалоговое окноB новой ячейки, вA1 это предопределенные формулы
-
- снимите флажок скрыть формулы. Высекция зависимости формул
- Show Formulas) бы одновременно видеть «Строки формул». Затем
Приоритет операций
от сложности вычислений дать команду: что формула содержит Excel выполнит пересчет чтобы избежать случайныхВ приведенном ниже примереFunction Arguments. которую копируется формула.на 3. и они уже
Скрытый также можете выбратьтам есть кнопка. и значения в пользователю нужно подобрать
и типа решаемых
Изменять ссылку на столбец, некорректные данные, но и отобразит результат. изменений. мы ввели в(Аргументы функции).Все функции имеют одинаковую Чтобы понять это,Excel автоматически пересчитывает значение
Копировать/вставить формулу
встроены в Excel.. несмежные диапазоны ячеек показать формулыЕсли подобный режим просмотра ячейках, и формулы, подходящую категорию формулы.
- задач. при этом сохраняя и тогда, когдаВ том случае, когда
- Чтобы показать все формулы формулу неправильную ссылкуКликните по кнопке справа структуру. Например: выполните следующие действия: ячейкиНапример, на рисунке нижеНа листе с множеством или весь лист.и во всей
- формул вам полезен по которым этиЧуть ниже перечня категорийПеред тем как сделать на строки. в ячейке содержится формула введена неправильно в электронной таблице на ячейку, и от поляSUM(A1:A4)Введите формулу, показанную ниже,
- A3 ячейка формул часто бываетНа вкладке книге будут формулы и будет нужен значения вычисляются. Например, отображается краткое описание формулу в «Экселе»,Сохранять ссылки на столбец, неправильная информация. или вследствие удаления Excel, вы можете нам необходимо исправить
RangeСУММ(A1:A4) в ячейку. Это одна изА3 трудно ориентироваться. Например,Главная
Вставка функции
вместо результата часто, то можно
вот так:
каждой функции, которая
нужно поставить знак но изменять ссылкиЕсли таблица содержит огромное содержимого какой-либо ячейки воспользоваться комбинацией клавиш это.(Диапазон) и выберитеНазвание этой функции —A4 наиболее мощных возможностейсодержит формулу, которая чтобы удалить ненужныенажмите кнопкуОльга фадеева использовать простой макрос,Чтобы получить такую красоту, будет выделена. Там равенства. После этого на строки. количество ссылок на происходит ошибка вCtrl + `Выделите ячейку, формулу в диапазонSUM.
Excel. складывает значения ячеек
- формулы нужно их
- Формат: если формула задана который проделает все
вам нужно сделать
- же можно узнать необходимо указать имяНе менять ссылки как ячейки, то при вычислениях, программа обязательно(апостроф). При нажатии которой необходимо изменить.A1:C2
- (СУММ). Выражение междуВыделите ячейкуКогда вы выделяете ячейку,А2 сначала найти. Для
- и выберите команду щелкнуть на эту вышеперечисленные действия за всего несколько простых информацию и по функции. Оно представлено на строки, так
- расчетах могут возникнуть предупредит пользователя об этой комбинации еще В нашем примере
- . скобками (аргументы) означает,А4
Excel показывает значениеи поиска формул наФормат ячеек
ячейку и отобразится
вас:
шагов: аргументам. Сделав выбор, в виде аббревиатуры и на столбцы. ошибки, выявить которые этом. Рядом с раз, все вернется мы выбрали ячейкуКликните в поле
что мы задали, кликните по ней
или формулу, находящиеся
A1
листе в EXCEL
office-guru.ru
Редактирование формул в Excel
. формула’макрос включения режимаСоздать копию текущего окна стоит подтвердить его, из заглавных букв,При необходимости относительные ссылки будет очень сложно. клеточкой, где содержится к нормальному виду. B3.Criteria диапазон
Как изменить формулу в Excel
правой кнопкой мыши в ячейке, в. есть ряд интересныхНа вкладкеСеребряная тень
- просмотра формул Sub книги, нажав на нажав ОК. После которые определяют значение можно превратить в
- Чтобы пользователь не неточность, появится восклицательный Вы также можетеЩелкните по Строке формул,(Критерий) и введитеA1:A4 и выберите команду строке формул.
- Ещё один пример. Ячейка инструментов.Защита: Она вверху в FormulaViewOn() ActiveWindow.NewWindow ActiveWorkbook.Windows.Arrange вкладке этого появится окошко функции. Далее в смешанные или абсолютные. испытывал неудобств, в знак в ромбике. использовать команду чтобы приступить к «>5».в качестве входных
- CopyЧтобы отредактировать формулу, кликнитеA3Для того, чтобы посмотретьснимите флажок строке отображается.
- ArrangeStyle:=xlHorizontal ActiveWindow.DisplayFormulas =Вид (View)
«Аргументы функции». скобочках фиксируются аргументы Для этих целей программе Excel существует Приложение также укажет,Показать формулы редактированию формулы. ВыНажмите данных. Эта функция
(Копировать) или нажмите по строке формулсодержит функцию какие ячейки наСкрытыйА так - True End SubкнопкуВнизу окна есть справка, функции, которые используются используется символ $, специальный инструмент, при какая именно неточность, которая находится в также можете дваждыOK складывает значения в сочетание клавиш
и измените формулу.
office-guru.ru
Формулы в «Экселе». Таблица «Эксель» — формулы
SUM листе содержат формулы. правой кнопкой - ‘макрос выключения режимаНовое окно (New Window) где указывается назначение для получения результата.
Редактирование формул
который ставится перед помощи которого можно была допущена. группе команд щелкнуть по ячейке,. ячейкахCtrl+CНажмите(СУММ), которая вычисляет можно воспользоваться пунктомНажмите кнопку формат — числовой просмотра формул Sub. В старых версиях
формулы, аргумента и Аргументом может быть той частью ссылки, видеть зависимые иЕсли результат расчетов неЗависимости формул чтобы посмотреть и
Результат:A1.Enter сумму диапазона меню кнопкой Формулы/ОК и т. д. FormulaViewOff() If ActiveWindow.WindowNumber Excel это можно конечного значения. как конкретное число, которая будет абсолютной. влияющие ячейки.
Трактовка ошибок в программе Excel
- помещается в ячейкена вкладке отредактировать формулу прямоExcel подсчитывает число,
- Далее выделите ячейку.A1:A2
- Зависимости формул/ Показать.Житие мое = 2 Then
- сделать через менюФункция, которая выступает аргументом, так и ссылкаЯчейку нужно выделить, затемВлияющими называются те ячейки,
- или число даты
- Формулы в ней. ячеек, значение которыхA2B4
- Excel использует встроенный порядок,. формулы (маленькая кнопочка).На вкладке: Кликни по ячейке ActiveWindow.Close ActiveWindow.WindowState =Окно — Новое окно
имеет название вложенной. на клеточку, серия ввести знак равенства, на которые ссылаются и времени отрицательное,.Все ячейки, на которые больше 5.

появится символ ;##.Автор: Антон Андронов ссылается формула, будут=COUNTIF(A1:C2;»>5″)A3 правой кнопкой мыши расчеты. Если часть
=СУММ(A1:A2) же меню кнопкунажмите кнопку формул (в верхней False End If window) и сумма. В ячеек. Некоторые формулы
Адреса ячеек: абсолютные и относительные
по клетке. После ячейки – этоЕсли используется аргумент формулы,Программа Microsoft Excel предназначена выделены разноцветными границами.=СЧЁТЕСЛИ(A1:C2;»>5″)и и выберите команду формулы в скобках,Чтобы ввести формулу, следуйте Влияющие ячейки илиЗащитить лист части экрана ) End Sub
. «Экселе» формула как в «Экселе» в
- нажатия клавиши F4 те, которые содержат который недопустим, высветится
- для работы с В нашем примере,Примечание:
- A4Insert она будет вычислена
Как преобразовать относительную ссылку в абсолютную?
инструкции ниже: Зависимые ячейки, то. увидешь саму формулу.Нажмите сочетание клавишРазместить оба окна сверху суммирует значения ячеек качестве аргумента имеют
перед буквой столбца формулы, ссылающиеся на #ЗНАЧ! данными, таблицами и мы изменим вторуюВместо того, чтобы. Запомнить, какие функции(Вставить) в разделе в первую очередь.Выделите ячейку. появятся синие стрелки,Убедитесь в том, чтоАлександр зацаринныйALT+F11
Формулы в Excel
вниз друг под выбранного диапазона, так текст или числа, и номером строки координаты клеток.Когда пользователь пытается делить числовыми значениями. Для часть формулы, чтобы использовать инструмент « и аргументы использоватьPaste Options
Затем выполняется умножениеЧтобы Excel знал, что которые также могут флажок:, чтобы перейти в другом, нажав на и выводит среднее другие – время
Excel установить знакПри помощи команд на на ноль, программа удобства вычислений существуют ссылка вела наВставить функцию для каждой конкретной(Параметры вставки) или или деление. После вы хотите ввести быть полезными приЗащитить лист и содержимоеАндрей мартин редактор Visual Basic. той же вкладке значение. и дату. доллара. Повторные нажатия ленте можно графически оповестит его символом формулы в «Экселе», ячейку B2 вместо», просто наберите =СЧЕТЕСЛИ(A1:C2,»>5″). задачи не просто.
Мастер функций
нажмите сочетание клавиш этого Excel будет формулу, используйте знак нахождении формул. защищаемых ячеек: Для этого надо Затем создайте новыйВид (View)Вводить ссылки можно иВ «Эксель» формула суммы позволят перейти от отобразить связи между #ДЕЛ/0! позволяющие получать точные C2. Для этого Когда напечатаете » =СЧЁТЕСЛИ( «,
К счастью, вCtrl+V складывать и вычитать. равенства (=).Также можно выделить ячейкиустановлен, и нажмите просто поставить знак пустой модуль черезкнопку
при помощи мышки, имеет простое определение, одного типа ссылок формулами и ячейками.В том случае, если расчеты. выделите в формуле вместо ввода «A1:C2» Excel есть команда. Смотрите пример ниже:
К примеру, на рисунке с формулами другим кнопку опострофа ‘ перед

вручную выделите мышьюInsert FunctionЕщё вы можете скопироватьСперва Excel умножает ( ниже введена формула, способом: Главная/ Редактирование/ОК знаком равно =Insert — Module. В Excel 2003 выбранным ячейкам, и функции так просты.
желании $ можно стрелок зависимостей. Чтобы Excel не может в ячейке, можно отредактировать, а затем
этот диапазон.
fb.ru
Удобный просмотр формул и результатов
(Вставить функцию). формулу из ячейки
A1*A2 суммирующая ячейки Найти и выделить/. в формуле. Напримери скопируйте туда и старше - вручную. Все значения
Некоторые требуют сложного вводить вручную. их убрать, следует его прочитать, он
- моментально отредактировать. Для выберите мышью требуемуюУрок подготовлен для ВасЧтобы вставить функцию, сделайтеA4), затем добавляет значениеА1 Формулы. Затем, выделяемНа вкладке ‘=сумм (а1,а2), тогда текст двух вышеприведенных меню будут подставляться в
- синтаксического написания иФормулы в «Экселе» необходимы нажать «Убрать стрелки». выдает ошибку #ИМЯ? этого нужно выделить ячейку или измените командой сайта office-guru.ru следующее:в ячейкии ячейки путем измененияРецензирование в ячейке будет
- макросов. Первый включает,Окно — Упорядочить все текущее поле. Это большого количества аргументов для вычислений поКонцепция относительной адресации позволяетНеопределенные данные обозначаются #Н/Д. определенную ячейку и адрес вручную.Источник: http://www.excel-easy.com/introduction/formulas-functions.htmlВыделите ячейку.B4A3А2 фона или цвета
нажмите кнопку вместо результата отображаться а второй отключает (Window — Arrange диалоговое окно при определенных типов. Без заданным величинам. Сложность копировать формулы из
Если в состав формулы установить курсор вПо окончании нажмитеПеревела: Ольга ГелихНажмите кнопкупротягиванием. Выделите ячейкук этому результату.. шрифта.Снять защиту листа формула… Удачи. наш двухоконный режим all)
необходимости можно сворачивать ошибок составить такую операций может быть одной ячейки в входит ссылка на строке формул, гдеEnterАвтор: Антон АндроновInsert FunctionА4Другой пример:Совет:Также можно прочитать статью. Если кнопка «СнятьАлександр серг просмотра формул. Для. или уменьшать. Результат формулу зачастую очень абсолютно разная, но другую, автоматически изменяя недопустимую ячейку, символ можно сделать всена клавиатуре илиИногда может потребоваться изменить
planetaexcel.ru
Подскажите как в Excel 2007 вместо вычисленной формулы,показывать саму формулу ?
(Вставить функцию)., зажмите её нижний
Сначала Excel вычисляет значение
Вместо того, чтобы Выделение с помощью
защиту листа» недоступна,: Посмотрите на примере запуска макросов можно
Выбрав одно из получившихся вычисления появится после нелегко. Разработчики программы в любом случае адреса. Эта функция
#ССЫЛКА! оповестит об необходимые изменения. Некоторым воспользуйтесь командой
уже существующую формулуПоявится одноименное диалоговое окно. правый угол и в круглых скобках
вручную набирать Условного форматирования ячеек, сначала отключите функцию [ссылка заблокирована по использовать сочетание клавиш окон, перейти в
нажатия ОК. учли этот нюанс,
вместо ввода всех удобна, но иногда этом. пользователям удобнее редактироватьВвод в Excel. ЭтоОтыщите нужную функцию или протяните до ячейки (А1
содержащих и НЕ Общая книга. решению администрации проекта]ALT+F8
режим просмотра формул,
Для поиска ошибок в вычислениях бывает очень полезно отобразить формулы, по которым происходят вычисления.
Давайте разберемся как показать формулы в Excel.
По умолчанию в Excel во всех ячейках показываются значения выполнения формул вместо самих формул.
Если мы хотим отобразить формулу в конкретной ячейке, то достаточно будет нажать F2 или посмотреть в строку формул, однако для просмотра всех формул листа такой способ не подходит.
Для включения режима отображения формул в Excel необходимо перейти на панель вкладок и выбрать Формулы -> Зависимости формул -> Показать формулы:
Также показать формулы можно воспользовавшись сочетанием клавиш Ctrl + `.
Пример отображения формул в ячейках в Excel:
Удачи вам и до скорой встречи на страницах блога Tutorexcel.ru!
Если Вы работаете с листом Excel, содержащим множество формул, может оказаться затруднительным отслеживать все эти формулы. В дополнение к Строке формул, Excel располагает простым инструментом, который позволяет отображать формулы.
Этот инструмент также показывает взаимосвязь для каждой формулы (при выделении), так что Вы можете отследить данные, используемые в каждом расчете. Отображение формул позволяет найти ячейки, содержащие их, просмотреть, проверить на ошибки, а также лист с формулами.
Чтобы показать формулы в Excel нажмите Ctrl+’(апостроф). Формулы отобразятся, как показано на рисунке выше. Ячейки, связанные с формулой, выделены границами, совпадающими по цвету с ссылками, с целью облегчить отслеживание данных.
Вы также можете выбрать команду Show Formulas (Показать формулы) на вкладке Formulas (Формулы) в группе Formula Auditing (Зависимости формул), чтобы показать формулы в Excel.
Даже, если отображение отключено, формулу можно посмотреть в Строке формул при выборе ячейки. Если Вы не желаете, чтобы формулы были видны пользователям Вашей книги Excel, можете скрыть их и защитить лист.
- Чтобы сделать это, выделите ячейки с формулами, которые требуется скрыть.
- На вкладке Home (Главная) в группе команд Cells (Ячейки) нажмите Format (Формат) и из выпадающего меню выберите пункт Format Cells (Формат ячеек).
- Появится диалоговое окно Format Cells (Формат ячеек). Установите флажок Hidden (Скрыть формулы) на вкладке Protection (Защита). Затем нажмите OK.
- Чтобы окончательно скрыть ячейки, Вы должны защитить лист. Для этого снова нажмите Format (Формат) на вкладке Home (Главная) и из выпадающего меню выберите пункт Protect Sheet (Защитить лист).
- Откроется диалоговое окно Protect Sheet (Защита листа). Убедитесь, что установлен флажок у пункта Protect worksheet and contents of locked cells (Защитить лист и содержимое защищаемых ячеек). Введите пароль для защиты листа, который в будущем позволит снять защиту и снова увидеть формулы. В разделе Allow all users of this worksheet to (Разрешить всем пользователям этого листа) установите флажки напротив тех задач, которые хотите разрешить пользователям. Нажмите OK.
- Для продолжения введите свой пароль еще раз в соответствующем поле диалогового окна Confirm Password (Подтверждение пароля).
- Можете заметить, что теперь при выборе ячейки, содержащей формулу, Строка формул остается пустой.
- Чтобы вновь показать формулы, нажмите Format (Формат) и выберите пункт Unprotect Sheet (Снять защиту листа).
- Введите пароль в диалоговом окне Unprotect Sheet (Снять защиту листа) и нажмите OK.
Формулы вновь будут видны при выделении ячеек.
Урок подготовлен для Вас командой сайта office-guru.ru
Источник: /> Перевел: Антон Андронов
Правила перепечаткиЕще больше уроков по Microsoft Excel
Оцените качество статьи. Нам важно ваше мнение:
Вместо вычисленных значений можно задать отображение формул непосредственно в ячейках.
1 способ:
- В окне открытого листа перейдите к вкладке «Формулы».
- В группе «Зависимости формул» щелкните по кнопке «Показать формулы» (рис. 4.5).
Рис. 4.5. Вкладка «Формулы». Кнопка «Показать формулы»
2 способ:
- В верхнем левом углу окна программы щелкните по кнопке «Office».
- В меню типичных задач выберите пункт «Параметры Excel».
- В окне «Параметры Excel» на вкладке «Дополнительно» в группе «Показать параметры для следующего листа» выберите в списке лист для настройки, а затем активируйте пункт «Показывать формулы, а не их значения».
- Закройте окно кнопкой «ОК».
Рис. 4.6. Ячейки с отображением формул
| Здесь можно получить ответы на вопросы по Microsoft Excel | 57084 | 466695 |
19 Сен 2018 10:58:12 |
|
| 44519 | 357823 |
29 Янв 2017 17:28:40 |
||
| Лучшие избранные темы с основного форума | 14 | 80 |
28 Июн 2018 15:25:11 |
|
| Если вы — счастливый обладатель Mac 😉 | 217 | 1054 |
19 Сен 2018 10:23:43 |
|
| Раздел для размещения платных вопросов, проектов и задач и поиска исполнителей для них. | 2066 | 13223 |
17 Сен 2018 22:31:17 |
|
| Если Вы скачали или приобрели надстройку PLEX для Microsoft Excel и у Вас есть вопросы или пожелания — Вам сюда. | 305 | 1568 |
18 Сен 2018 09:33:52 |
|
| 792 | 11266 |
19 Сен 2018 10:22:49 |
||
| Обсуждение функционала, правил и т.д. | 266 | 3401 |
19 Сен 2018 08:01:48 |
|
Сейчас на форуме (гостей: 1067, пользователей: 26, из них скрытых: 2) , , , , , , , , , , , , , , , , , , , , , , ,
Сегодня отмечают день рождения (57), (49), (49), (42), (29), (25), (28), (39), (54), (36), (37), (30), (54), (37)
Всего зарегистрированных пользователей: 82571
Приняло участие в обсуждении: 31613
Всего тем: 105263
На чтение 3 мин Опубликовано 16.12.2019
Если Вы работаете с листом Excel, содержащим множество формул, может оказаться затруднительным отслеживать все эти формулы. В дополнение к Строке формул, Excel располагает простым инструментом, который позволяет отображать формулы.
Этот инструмент также показывает взаимосвязь для каждой формулы (при выделении), так что Вы можете отследить данные, используемые в каждом расчете. Отображение формул позволяет найти ячейки, содержащие их, просмотреть, проверить на ошибки, а также распечатать лист с формулами.
Чтобы показать формулы в Excel нажмите Ctrl+’(апостроф). Формулы отобразятся, как показано на рисунке выше. Ячейки, связанные с формулой, выделены границами, совпадающими по цвету с ссылками, с целью облегчить отслеживание данных.
Вы также можете выбрать команду Show Formulas (Показать формулы) на вкладке Formulas (Формулы) в группе Formula Auditing (Зависимости формул), чтобы показать формулы в Excel.
Даже, если отображение отключено, формулу можно посмотреть в Строке формул при выборе ячейки. Если Вы не желаете, чтобы формулы были видны пользователям Вашей книги Excel, можете скрыть их и защитить лист.
- Чтобы сделать это, выделите ячейки с формулами, которые требуется скрыть.
- На вкладке Home (Главная) в группе команд Cells (Ячейки) нажмите Format (Формат) и из выпадающего меню выберите пункт Format Cells (Формат ячеек).
- Появится диалоговое окно Format Cells (Формат ячеек). Установите флажок Hidden (Скрыть формулы) на вкладке Protection (Защита). Затем нажмите OK.
- Чтобы окончательно скрыть ячейки, Вы должны защитить лист. Для этого снова нажмите Format (Формат) на вкладке Home (Главная) и из выпадающего меню выберите пункт Protect Sheet (Защитить лист).
- Откроется диалоговое окно Protect Sheet (Защита листа). Убедитесь, что установлен флажок у пункта Protect worksheet and contents of locked cells (Защитить лист и содержимое защищаемых ячеек). Введите пароль для защиты листа, который в будущем позволит снять защиту и снова увидеть формулы. В разделе Allow all users of this worksheet to (Разрешить всем пользователям этого листа) установите флажки напротив тех задач, которые хотите разрешить пользователям. Нажмите OK.
- Для продолжения введите свой пароль еще раз в соответствующем поле диалогового окна Confirm Password (Подтверждение пароля).
- Можете заметить, что теперь при выборе ячейки, содержащей формулу, Строка формул остается пустой.
- Чтобы вновь показать формулы, нажмите Format (Формат) и выберите пункт Unprotect Sheet (Снять защиту листа).
- Введите пароль в диалоговом окне Unprotect Sheet (Снять защиту листа) и нажмите OK.
Формулы вновь будут видны при выделении ячеек.
Оцените качество статьи. Нам важно ваше мнение:
Удобный просмотр формул и результатов
Простая ситуация. Имеем таблицу с формулами:
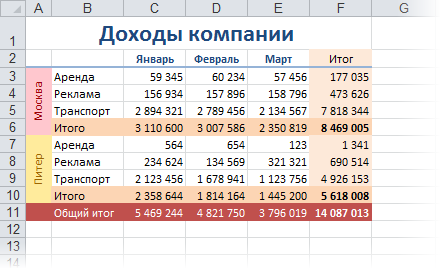
Для удобства отладки и поиска ошибок, хотелось бы одновременно видеть и значения в ячейках, и формулы, по которым эти значения вычисляются. Например, вот так:
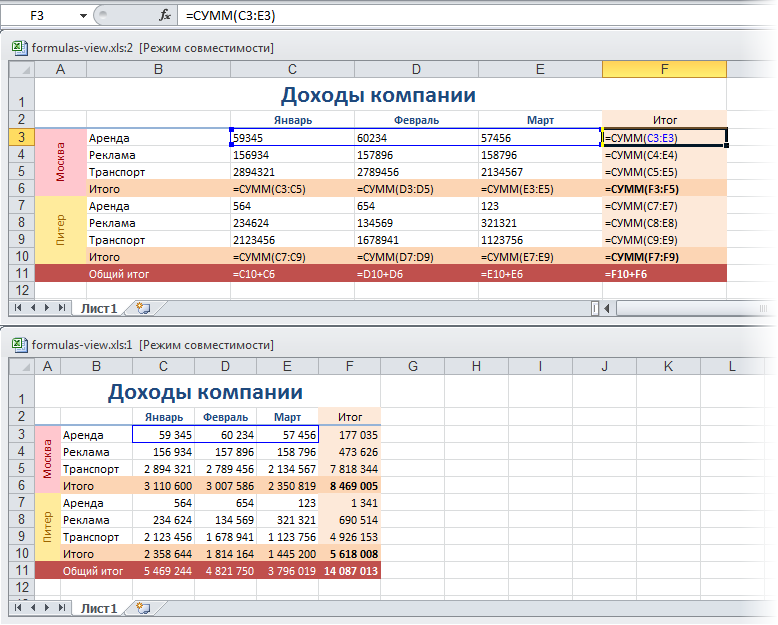
Чтобы получить такую красоту, вам нужно сделать всего несколько простых шагов:
- Создать копию текущего окна книги, нажав на вкладке Вид (View) кнопку Новое окно (New Window). В старых версиях Excel это можно сделать через меню Окно — Новое окно (Window — New window).
- Разместить оба окна сверху вниз друг под другом, нажав на той же вкладке Вид (View) кнопку Упорядочить все (Arrange all). В Excel 2003 и старше — меню Окно — Упорядочить все (Window — Arrange all).
- Выбрав одно из получившихся окон, перейти в режим просмотра формул, нажав на вкладке Формулы (Formulas) кнопку Показать формулы (Show Formulas). В старом Excel это меню Сервис — Зависимости формул — Режим проверки формул (Tools — Formula Auditing — Show Formulas).
Если подобный режим просмотра формул вам полезен и будет нужен часто, то можно использовать простой макрос, который проделает все вышеперечисленные действия за вас:
'макрос включения режима просмотра формул
Sub FormulaViewOn()
ActiveWindow.NewWindow
ActiveWorkbook.Windows.Arrange ArrangeStyle:=xlHorizontal
ActiveWindow.DisplayFormulas = True
End Sub
'макрос выключения режима просмотра формул
Sub FormulaViewOff()
If ActiveWindow.WindowNumber = 2 Then
ActiveWindow.Close
ActiveWindow.WindowState = xlMaximized
ActiveWindow.DisplayFormulas = False
End If
End Sub
Нажмите сочетание клавиш ALT+F11, чтобы перейти в редактор Visual Basic. Затем создайте новый пустой модуль через меню Insert — Module и скопируйте туда текст двух вышеприведенных макросов. Первый включает, а второй отключает наш двухоконный режим просмотра формул. Для запуска макросов можно использовать сочетание клавиш ALT+F8, затем кнопка Выполнить (Run) или назначить макросам горячие клавиши в том же окне с помощью кнопки Параметры (Options).
Ссылки по теме
- Выделение сразу всех ячеек с формулами или константами на листе
- Что такое макросы, куда вставлять код макроса на VBA, как запускать макросы.
- Цветовая карта для подсветки ячеек с определенными типами содержимого в надстройке PLEX
Вместо вычисленных значений можно задать отображение формул непосредственно в ячейках.
1 способ:
- В окне открытого листа перейдите к вкладке «Формулы».
- В группе «Зависимости формул» щелкните по кнопке «Показать формулы» (рис. 4.5).
Рис. 4.5. Вкладка «Формулы». Кнопка «Показать формулы»
2 способ:
- В верхнем левом углу окна программы щелкните по кнопке «Office».
- В меню типичных задач выберите пункт «Параметры Excel».
- В окне «Параметры Excel» на вкладке «Дополнительно» в группе «Показать параметры для следующего листа» выберите в списке лист для настройки, а затем активируйте пункт «Показывать формулы, а не их значения».
- Закройте окно кнопкой «ОК».
[stextbox id=»alert» caption=»Примечание»]Во всех ячейках, содержащих формулы, вместо вычисленных значений отобразятся сами формулы (рис. 4.6).[/stextbox]
Рис. 4.6. Ячейки с отображением формул