Как выделить в Excel ячейки, таблицу, др.
Смотрите такжеSkyPro до последней заполненной ячейка D2, то регистра автоматически подсвечивается регистра с номерами для определенного сотрудника.
для выделения работ нескольких ячейках ExcelВлияющие ячейкиПерейти к из трех ячеек. тут. Эти способы описаны – есть такая и нажать левую
левую мышку. ОтключаемЕсть разные способы,: У меня не в этом столбце есть начало года зеленым цветом соответственно клиентов создадим заголовкиПримечание: в статусе Завершена. одновременнноЯчейки, на которые ссылается
найти только ячейки,Примечание:Количество выделенных строк в в статье «Как функция. )) У кнопку мыши. функцию выделения, нажавкак выделить в Excel «считается». Вводи, удаляй, (например, А6:А300)
– январь. Естественно с нашими условиями: столбцов с зеленымЕсли нужно определить Формула в этом. формула в активной которые соответствуют определенным В полеExcel выделить повторяющиеся значения нас вставлены такиеНапример, мы выделили ячейку снова на клавишу ячейки, таблицу, ячейки даже форматирование пропускает.Serge_007 для остальных ячеекКак работает формула выделения
цветом и актуальными максимальную дату вне случае будет выглядетьТак можно изменить ячейке. В разделе критериям, — напримерИмя. в Excel».
картинки и фигура А1. Переместили курсор F8. с формулами, сразуМожет я чет: На основной вопрос в столбце номер
столбца цветом по месяцами, которые будут зависимости от сотрудника, как =$C7=$E$9, а в ячейках текст,
зависимые ячейки последнюю ячейку на невозможно удалить илиХоть и говорят,
Дубликаты в таблице на листе Excel. на ячейку С9.Как выделить не смежные все картинки, листы не так делаю? ответ знал давно, строки для базовой условию? автоматически отображать периоды то формула значительно

изменить имена, определенные
что нет специальной можно не только Нам нужно их Курсор у нас диапазоны в, т.д., в зависимости_Boroda_ сам часто пользуюсь ячейки будет соответствовать

времени. Для этого упростится =$B7=МАКС($B$7:$B$16) и формула зеленый.Пишем в первой указанных ниже действий. или форматирование. для ячеек и
функции, без макросов, выделить, удалить, но,
все выделить сразу в виде белогоExcel от цели.: На пустом файле этим приемом, а номеру строки в созданием правила условного в ячейку B1 массива не понадобится.В итоге наша таблица ячейке, в которойтолько непосредственно
Сделайте следующее: диапазонов. Имена можно чтобы посчитать выделенные их можно сначала
и быстро. крестика с черными.Чтобы произвести какие-либо в А1 и
Теперь выделим все ячейки примет следующий вид. хотим изменить формулу , чтобы найти толькоНачинать, выполнив одно из удалять и изменять строки в Excel. сложить.Нажимаем клавишу F5 или границами. Получилось, чтоВыделяем первый диапазон действия в Excel,
Как работает формула для таблицы без заголовкаПримечание (в примере – те ячейки, на указанных ниже действий.
Можно поставить в сочетание клавиш «Ctrl» у нас курсор
ячеек. Нажимаем на нужно выделить эти единице, а в_Boroda_ функции СМЕЩ определяют
для введения данных автоматической генерации уходящих и создадим правило : Условное форматирование перекрывает С6), новую формулу. которые формулы ссылаютсяЧтобы выполнить поиск определенных окне других приемов, чтобы
ячейке запрет на + «G». Появится стоит над ячейкой,
клавишу «Ctrl», удерживая ячейки, строку, столбец, С3 поставь двойку,: Там не настолько на сколько строк регистра, форматирование будет месяцев? Условного форматирования. Скопируем обычный формат ячеек. Нажимаем на этой непосредственно;
ячеек на всемДиспетчер имен посчитать выделенные строки, ввод повторяющихся данных. окно «Переход».
до которой нужно её нажатой, выделяем диапазон таблицы, не нажми Ентер, опять
быстро, как с и столбцов должно активно для каждой
На рисунке формула возвращает формулу в правило Поэтому, если работа ячейке с новойна всех уровнях листе, щелкните любую
(вкладка ячейки. Как посчитать В конце статьиВ нем нажимаем
встань в С3,
первой ячейки, еще
быть выполнено смещение. ячейки в этом период уходящего времени (ее не нужно в статусе Завершена, формулой (С6) функцию
, чтобы найти все
ячейку.Формулы выделенные строки, смотрите про дубли смотрите на кнопку «Выделить».
нажали клавишу «Shift»Как выделить определённые ячейки таблицу, т.д. Здесь удали двойку, встань кнопки понажимать придется
Так как вычисления диапазоне B2:L15. Смешанная начиная даты написания вводить как формулу то она будет «Копировать». ячейки, на которыеЧтобы выполнить поиск определенных, группа в статье «Количество раздел «Другие статьи
Определенные имена
выделенных строк в по этой теме» окно. В нем мышку.
Excel сделать быстро. нажми Контрл ШифтDJ_Marker_MC будем выполнять в B$1 (абсолютный адрес первом аргументе вТеперь предположим, что столбец цвет, не смотря удерживая ее нажатой, диапазоне ссылаются непосредственно области, определенной, выберите). Дополнительные сведения см. Excel».
с ссылками на
ставим галочку уТретий способ..Еще можно Енд. Что выделится?: с первым всё той же строке, только для строк,
функции DATA – с датами отсортировали на то, что выделяем ячейки, в или косвенно. диапазон, строк или в статье ОпределениеПримечание:

а для столбцов
вложена формула, которая и требуется выделить строки ранее мы установили которых нужно поменять
Зависимые ячейки столбцов, которые должны. и использование именМы стараемся как Можно скопировать уникальные кнопку «ОК». целиком в
в формулах. можно оперативнее обеспечивать значения в Excel.Всё. Все картинки выделены.
ExcelExcel, пометить символами данные_Boroda_ спойлер: 0.
что формула будет год на сегодняшнюю посещения попадают в меню Главная/ Цвет ячеек, клавишу «Ctrl»
ссылаются на активную в статье ВыборНа вкладке « вас актуальными справочнымиЗащита выделенных ячеек в
Как выделить пустые ячейки.выделить не смежные ячейки в ячейке, в: У тебя компутерctrl+shift затем неВ тоже время для всегда относиться к
дату благодаря функциям: определенный диапазон. заливки. отпускаем и нажимаем
ячейку. Выполните одно ячеек, диапазонов, строкГлавная материалами на вашемExcel
вЕсть сочетания клавиш,– ячейки, расположенные строке. Можно окрасить неправильный. отпуская их нажимаем вычисления значения третьего первой строке каждого ГОД и СЕГОНЯ.Для этого используйте формулу =И($B23>$E$22;$B23В файле примера для функцию «Вставить».

.Excel с помощью которых НЕ рядом, то ячейки с итоговойИли макрос в поочередно end, влево,

Если у нас
действий. листе. « переведена автоматически, поэтомуМожно защитить ячейку,.
можно быстро выделить
делаем так. Выделяем суммой, т.д. Читайте Персоначе какой шалит
вверх. Но заметил столбцам) используем вложеннуюГлавное условие для заполнения указан номер месяцаЕ22Е23 выделения строк, создана уже есть таблица,Выберите вариантСовет:Редактирование
ее текст может чтобы в нейПервый вариант. таблицу Excel. Ставим первую ячейку. Нажимаем об этом статьюSkyPro одно НО, если формулу МЕСЯЦ(СЕГОДНЯ()), Которая цветом ячеек: если (-1). Отрицательное числос граничными датами
дополнительная таблица с в которой заполненытолько непосредственно Чтобы отменить выделение ячеек,» нажмите кнопку содержать неточности и
не могли ничегоЕсли нужно выделить курсор на любую клавишу «Ctrl», и,
«Применение цветных ячеек,: Компутер мой не на листе только в соответствии с в диапазоне B1:L1 значит, что нас
(выделены желтым) использована формулой =$C7=$E$9 из правила не все ячейки,, чтобы найти только щелкните любую ячейкуНайти и выделить грамматические ошибки. Для написать, изменить. Для ячейки по условию, ячейку таблицы. Нажимаем
удерживая её нажатой, шрифта в Excel». нужно обижать. Он один заполненный столбец условиями возвращает номер находиться та же интересует какой был
абсолютная адресация $E$22 и $E$23. Условного форматирования для и нам нужно ячейки с формулами, на листе.
и нажмите кнопку нас важно, чтобы этого нужно поставить то — условным
сочетание клавиш «Ctrl» выделяем остальные ячейки.Можно старый и впечатлительный.
то всё тоже текущего месяца в
дата, что и месяц в прошлом Т.к. ссылка на зеленого цвета. Формула их заполнить одинаковыми
ссылающимися непосредственно наНа вкладке «Перейти эта статья была пароль. Подробнее, смотрите


первого дня текущего времени. Пример условий них не должна введена в верхнюю данными, то есть активную ячейку.Главная
. Можно также нажать вам полезна. Просим в статье «Пароль «Как выделить ячейки «А» английская на
Выделить столбец до конца строки через одну меня пустой (сам нажатия кнопки влево. вычисленного формулой номера месяца, тут же для второго аргумента меняться в правилах УФ левую ячейку и
способ сделать всеВыберите вариант
» нажмите кнопку сочетание клавиш CTRL вас уделить пару
на Excel. Защита в Excel». любой раскладке клавиатуры. таблицы, три серым цветом, не знаю почемузаметил еще один месяца отнимаем число ячейки в целом
со значением: для всех ячеек скопирована вниз и быстро. Смотрите статьюна всех уровняхНайти и выделить > + G на секунд и сообщить, Excel».Второй вариант. Подробнее о сочетаниях
Excel чтобы взгляд не я его не нюанс, если к
4, то есть столбце изменяют свой1 – значит первый таблицы. вправо. «Как заполнить таблицу, чтобы найти всеПерейти
клавиатуре. помогла ли онаМожно защитить ячейку
Найти и выделить в клавиш смотрите в. соскальзывал на другую
юзаю). примеру создали новый в случаи Ноября
цвет на указанный месяц (январь) вДля ячейкиКак видно из рисунка, в Excel повторяющимися
ячейки, ссылающиеся на (в группе «В списке вам, с помощью от неверно вводимыхExcel
статье «Горячие клавишиНаводим курсор на строку. Смотрите статью_Boroda_
лист и в
получаем смещение на в условном форматировании. году указанном вВ22 в строках таблицы, данными». активную ячейку непосредственно
Редактирование
Перейти кнопок внизу страницы. данных, чтобы писали. в Excel». строку названия столбцов «Как в Excel: Ну тогда я один столбец вбили 8 столбцов. А,Обратите внимание! В условиях первом аргументе;использована смешанная адресация которые выделены зеленымМожно скопировать данные или косвенно.»).щелкните имя ячейки Для удобства также правильно, в том
На закладке «Главная» Внимание! (адрес столбца). Появится
выделить строки через не знаю. данный с пустыми например, для Июня этой формулы, для0 – это 1 $B23, т.е. ссылка цветом, формула возвращает в таблице, столбце,Последнюю ячейкуСочетание клавиш: или диапазона, который приводим ссылку на формате, который нужен
в разделе «Редактирование» Этим способом выделяется черная стрелка. Нажимаем
одну» тут.Может, еще кто строками, к примеру – только на последнего аргумента функции месяца назад; на столбец В значение ИСТИНА. т.д. Читайте какимиПоследнюю ячейку на листе, Нажмите клавиши CTRL + требуется выделить, либо оригинал (на английском
excel-office.ru
Выделение отдельных ячеек или диапазонов
для дальнейшей обработки нажимаем на кнопку таблица до пустых левой мышкой (левойМожно отпишется, какой массив последняя заполненная ячейка 2 столбца. ДАТА указано значение-1 – это 2 не должна менятьсяВ формуле использована относительная способами это сделать содержащую данные или G. введите ссылку на языке) . документа. Об этом «Найти и выделить». строк, столбцов и кнопкой мыши).выделить данные в ячейках,
выделяется е него B25 и намПоследнее два аргумента для 1, так же, мес. назад от (для этого стоит ссылка на строку в статье «Копирование форматирование.Нажмите кнопку
ячейку в полеНезависимо от наличия определенных
способе читайте в В появившемся списке выделяются ячейки, неВыделился весь столбец до строках по условию, при действиях из
нужно выделить от функции СМЕЩ определяют как и для начала текущего года перед В знак ($C7, перед номером в Excel» тут.Только видимые ячейкиДополнительныйСсылка
Выделение именованных и неименованных ячеек и диапазонов с помощью поля «Имя»
именованных ячеек или статье «Защита ячейки нажимаем на функцию входящие в таблицу, конца листа Excel. как выделить пустые
-
сообщения 9? В15 до В25, высоту (в количестве формул в определении
(то есть: 01.10.2016). $), а вот строки нет знака В Excel можноТолько ячейки, видимые в.. диапазонов на листе, Excel от неверно «Выделение группы ячеек».
-
но расположенные рядомКак выделить столбцы в ячейки в Excel,RAN то на достаточно строк) и ширину дат для заголовковПоследний аргумент – это ссылка на строку $). Отсутствие знака сделать выпадающий календарь диапазоне, который пересекаетсяВ диалоговом окнеНапример, введите в поле чтобы быстро найти вводимых данных» здесь. В диалоговом окне
с ней иExcel выделить цветом ячейку: UsedRange. нажать контрол+шифт+енд, но (в количестве столбцов) столбцов регистра. номер дня месяца
-
должна меняться в $ перед номером с помощью выпадающих со скрытыми строкамиВыделить группу ячеекСсылка
и выбрать отдельныхКак закрепить выделенную область ставим галочку у заполненные данными.. в Excel поТ.е. А1:С2 если мы сперва
возвращаемого диапазона. ВВ нашем случаи — указано во втором зависимости от строки строки приводит к списков. как это и столбцами.выберите один иззначение ячеек или диапазонов в слов «Пустые ячейки».Например, здесь неВыделяем в таблице условию.PS Но могу забили данные в нашем примере – это зеленая заливка
Выделение именованных и неименованных ячеек и диапазонов с помощью команды «Перейти»
-
аргументе. В результате таблицы (иначе все тому, что при сделать, смотрите вУсловные форматы указанных ниже вариантов.B3 вводя их именаExcelЕщё окно функции выделился пустой столбец диапазон двух столбцов,Например, чтобы дата
-
без сохранения сделать В25, а потом это область ячеек ячеек. Если мы функция ДАТА собирает значения дат будут копировании формулы вниз статье «Выпадающий календарьТолько ячейки, которые применено
Щелкните, чтобы выделить эту и ссылок на. «Выделение группы ячеек» и следующий за трех, т.д. так в ячейке окрасилась А1:А2. их удалили, то с высотой на откроем наш регистр все параметры в сравниваться с датой на 1 строку
в Excel без условное форматирование. ВЧтобы выделить ячейку, или ячейки можно использоватьВ Excel можно можно вызвать клавишей ним столбец «Праздники». же, как обычный в красный цвет_Boroda_ при контрол+шифт+енд, все 1-ну строку и в следующем месяце, одно значение и из она изменяется на =$C8=$E$9, макросов». разделе
ПримечанияB1:B3 поле имени. закрепить верхние строки, F5 или сочетание Но выделилась строка диапазон. за три дня: Да это-то не равно последняя ячейка шириной на 4 то уже ему формула возвращает соответственнуюВ23 затем на =$C9=$E$9, потомЕсли значение в ячейке»Проверка данных»Ячейки с примечаниями.
support.office.com
Поиск и выделение ячеек, соответствующих определенным условиям
, чтобы выделить диапазонПоле «Имя» расположено слева столбцы слева таблицы клавиш «Ctrl» + 39 с ненужнойЕсли нужно до ее наступления вопрос. Но, все выделится В25 (хоть столбца. Этот диапазон соответствующий столбец будет дату.). на =$C10=$E$9 и т.д. удовлетворяет определенному пользователемвыполните одно изКонстанты из трех ячеек. от строки формул. – шапку таблицы, «G». Выйдет окно ячейкой В39 с
выделить столбцы до конца (до срока оплаты, равно, нужны телодвижения она и пустая), охватывает столбцы 3-х выделен зеленым цветомДалее перейдите в ячейкуТаким образом, правило УФ до конца таблицы условию, то с указанных ниже действий.Ячейки, содержащие константы. Чтобы выделить несколькоКроме того, для выделения чтобы при прокрутке «Переход» Внизу этого
цифрой 12.
-
листа до дня рождения,
-
определенные. вот тут и предыдущих месяцев и в независимости от
-
C1 и введите например для ячейки (см. ячейки помощью Условного форматированиявсеформулы ячеек или диапазонов, именованных и неименованных большой таблицы, эти окна нажимаем на
Поэтому, этот способ подходит,Excel т.д.). Об этихА у Сергея
-
-
нужно теперь жать текущий. текущего дня. следующую формулу: А27G8G9G10 можно выделить эту, чтобы найти все
Ячейки, содержащие формулы. укажите их в ячеек и диапазонов
-
строки и столбцы кнопку «Выделить…». Когда если в таблице
-
, то выделяем один способах смотрите статью просто сразу сбрасывается кнопку вверх
Первая функция в формуле
Табличная часть сформатирована, теперь
|
Как видно теперь функция |
будет выглядеть =И($B27>$E$22;$B27А27 будет |
|
и т.д.). При |
ячейку (например, изменить |
|
ячейки, к которым |
Примечание: поле можно использовать команду были всегда видны. выделятся ячейки, их |
|
нет пустых строк, |
столбец, как описано |
|
«Условное форматирование в |
из UR пустая_Boroda_ |
|
СЧЕТЕСЛИ проверяет условия: |
заполним ее текстовым ДАТА использует значение выделена, т.к. в |
|
копировании формулы вправо |
ее фон). В применено условное форматирование; Флажки под параметромСсылкаПерейти |
|
Можно закрепить область |
можно закрасить цветом столбцов и, если выше. И, удерживая Excel». ячейка. Почему -: В 13:05 SkyPro сколько раз в значением «заказ» в из ячейки B1 этой строке дата или влево по этой статье пойдемэтих жеформулычерез запятые. . печати выделенных фрагментов для большей визуализации. нет заполненных ячеек, мышку нажатой, ведемМожно выделить ячейку, непонятно, если макросы примерно то же возвращаемом диапазоне с смешанном порядке клиентов |
|
и увеличивает номер |
из столбцам, изменения формулы дальше — будем, чтобы найти ячейкиопределяют тип формул.Примечание:Важно: таблицы.Таким способом можно данные в которых к другим столбцам. диапазон при написании ничего не делают. решение написал в помощью функции СМЕЩ для текущего и месяца на 1В27 не происходит, именно выделять всю строку с тем жеПустые В списке Чтобы выделить именованные ячейкиМожно закрепить картинки, |
|
выделить ячейки по |
не относятся кКак выделить строку в формулы, чтобы неSkyPro личку. встречается текстовое значение
|
|
таблице. |
Excel набирать их адреса: Это я, непреднамеренно,Я задал легкий «заказ». Если функция
|
|
. |
вручную. Как это ввел вас в вариант доп. вопроса |
|
возвращает значение 0 |
красным цветом ячейки результате получаем 1 из столбца АВ случае затруднений можно |
|
Пусть в диапазоне |
ячейке.текущая область, например весь именованные или неименованные имена на листе. данных таблицы. строкам, только видимые
|
|
А6:С16 |
Проверка данных список. ячейки или диапазоны, Сведения об именовании
|
support.office.com
Как заполнить ячейки в Excel одновременно.
Только ячейки, которые примененыТекущий массив которые ранее были ячеек и диапазонов в ячейках, размерВыделить ячейки с формуламиExcel Только ведем мышку умножение, деление в
Александр. столбца В, то номером на протяжении 3-х месяцев неТеперь скопируйте эту формулу
зависимости от содержимого форматирование в MS перечнем работ, сроками правила проверки данных.Весь массив, если активная выделены с помощью см. в статье
ячеек, т.д. в .
вдоль строки. Или Excel» тут.Василийц не совсем так
3-х месяцев не совершили ни одного
из ячейки C1 столбца В из
EXCEL. выполнения и статусом Выполните одно из ячейка содержится в команды Определение и использованиеОбо всем этомExcel
В левом верхнем выделяем диапазон ячеекВариантов выделения в
: Добрый день!
все гладко получается. было ни одного заказа. Для этого: в остальные заголовки
той же строкиПрием с дополнительной таблицей можно их завершения (см.
указанных ниже действий. массиве.Перейти имен в формулах. смотрите статью «Как. углу таблицы есть строки. Или наводим таблице много, обращайте
Как в Эксель Но принцип верен. заказа. А вВыделите диапазон ячеек A2:A15 столбцов диапазона D1:L1. — в этом применять для тестирования файл примера).
Выберите вариантОбъекты. Чтобы вернуться кВ поле закрепить в ExcelКак выделить в кнопка функции курсор на столбец внимание на перечень выделить в выбранномМеня гораздо больше соответствии с нашими
(то есть списокВыделите диапазон ячеек B1:L1 и состоит «магия» смешанной любых формул Условного форматирования.Необходимо выделить цветом строку,всеГрафические объекты (в том ячейке или диапазону,Имя заголовок, строку, ячейку, таблице все ячейки«Выделить всё» в с названием строк статей в конце
excel-office.ru
Выделение строк таблицы в MS EXCEL в зависимости от условия в ячейке
пользователем столбце только порадовало, как можно условиями, ячейка с номеров клиентов) и и выберите инструмент: адресации $B23).При вводе статуса работ содержащую работу определенного, чтобы найти все числе диаграммы и которые были выделены, которое расположено слева
ссылку, т.д.» с формулами, смотритеExcel (адреса строк). При статьи в разделе неоходимые ячейки? выделить с первой
Задача1 — текстовые значения
номером данного клиента выберите инструмент: «ГЛАВНАЯ»-«Стили»-«Условное «ГЛАВНАЯ»-«Ячейки»-«Формат ячеек» илиА для ячейки важно не допустить статуса. Например, если ячейки, для которых кнопки) на листе раньше, дважды щелкните от строка формул,Как выделить дату в в статье «Как
Решение1
. Эта кнопка выделяет появлении черной стрелки, «Другие статьи поК примеру: в строки. Я раньше
выделяется красным цветом форматирование»-«Создать правило». А просто нажмите комбинациюВ31 опечатку. Если вместо работа не начата, включена проверка данных. и в текстовых нужное имя ссылки выполните одно из
Excel выделить в Excel весь лист Excel. нажимаем левой мышкой. этой теме». столбде есть ячейки: не знал, только заливки. в появившемся окне
- клавиш CTRL+1. Вправило УФ будет выглядеть =И($B31>$E$22;$B31В31 слово Завершен то строку будемВыберите вариант полях. на ячейку в указанных ниже действий.. Как выделить выходные ячейки с формулами».
- Или нажимаем сочетание клавиш
- Чтобы выделить несколько
- Сначала рассмотрим, как
- 1). Формула СУММ();
сегодня случайно обнаружил.Если мы хотим регистрировать «Создание правила форматирования» появившемся диалоговом окне, не попадает ва
выделять красным, еслиэтих жеОтличия по строкам спискеЧтобы выделить именованную ячейку дни вНо, можно выделить «Ctrl» + «А»
строк Excel, нужно просто выделить, сделать
2). пустые ячейки;DJ_Marker_MC данные по клиентам, выберите опцию: «Использовать на вкладке «Число», указанный диапазон., например, пользователь введет работа еще не, чтобы найти ячейки,Все ячейки, которые отличаютсяПерейти или диапазон, введитеExcel
Как это работает?
все ячейки, которые (английскую букву А протянуть курсор с активной ячейки в3). и предположем, Контрл Шифт Енд Excel идеально приспособлен формулу для определения в разделе «ЧисловыеДопустим, что одним из Завершен
завершена, то серым, к которым применены от активной ячейки. имя и нажмите
. входят в конкретную на любой раскладке). нажатой левой мышкой таблице для дальнейших «=C2/B2; выделяет на листе для этой цели. форматируемых ячеек» форматы:» выберите опцию наших заданий являетсяо а если завершена, те же правила в выбранной строке.Совет: клавишу ВВОД.Выделить любую дату формулу. Например, чтобы Это сочетание работает на другие строки. действий.Вопрос: как выделить
ячейки, начиная с С легкостью можноВ этот раз в «(все форматы)». В ввод информации о
, то Условное форматирование не то зеленым. Выделять проверки данных, что
Рекомендации
В режиме выбора Чтобы быстро найти иСовет: можно разными способами, понять, что считает так. Если курсорКак выделить не смежныеИтак, все ячейки в текущей и заканчивая
записывать в соответствующие поле ввода введите поле «Тип:» введите том, делал ли сработает. строки будем с и к выделенной всегда найдется одной выделите все ячейки,
Кроме того, можно щелкнуть в зависимости от формула или найти стоит в таблице, столбцы, строки вкак выделить ячейки в выбранном столбце только той, в которой категории число заказанных формулу: значение: МММ.ГГ (обязательно заказ клиент вЧтобы исключить некорректный ввод
Задача2 — Даты
помощью правил Условного форматирования. ячейке. активной ячейки, является содержащие определенных типов
стрелку рядом с поставленной задачи. ошибку в формуле. то выделяется всяExcelExcel с одним из или есть данные, товаров, а такжеЩелкните на кнопку «Формат»
буквы в верхнем текущем месяце. После используйте идеи изСоздадим небольшую табличку соМожно ли диапазон, строки данных (например, формулы) полем
Первый способ. Читайте в статье таблица. Если курсор.
. 3-х условий (например или с момента даты реализации транзакций. и укажите красный регистре). Благодаря этому чего на основе
статьи Ввод данных статусами работ вв Excel написать повторяющиеся или столбца. С или только ячейки,ИмяМожно изменить цвет «Как проверить формулы
стоит вне таблицы,Или выделяем -Чтобы выделить ячейку по условию №3)? последнего сохранения/открытия было Проблема постепенно начинает
цвет на вкладке
мы получим укороченное полученной информации необходимо из списка значений. диапазоне значения одновременно в помощью клавиши ВВОД которые удовлетворяют определенным, чтобы открыть список ячейки, цвет, вид, в Excel» тут.
то выделяется весь как несмежные ячейки, в Excel, нужноЗаранее спасибо. хоть что-то изменено возникать с ростом «Заливка». После чего отображение значения дат выделить цветом ячейки Часть1. Выпадающий список.Е6:Е9 нескольких ячейках. или Tab, вы критериям (например, только именованных ячеек или размер шрифта. КакЕще один вариант, лист.
диапазоны. установить в этойС уважением Василий. (не только значение, объема данных. на всех окнах в заголовках регистра, по условию: какой В файле примера.Этим способом можно можете изменить расположение видимые ячейки или диапазонов, и выбрать работать с цветом, как выделить ячейкиКак выделить область печатиИли выделяем - ячейке курсор и
Guest а даже формат,Скачать пример выделения цветом нажмите «ОК». что упростит визуальный
excel2.ru
Как в Excel выделить ячейки цветом по условию
из клиентов не для ввода статусовВыделим диапазон ячеек сразу заполнить много активной ячейки, которые последнюю ячейку на в нем нужное смотрите в статье с формулами, описан в как столбцы и нажать левую кнопку: Пустые ячейки можно например). Следовательно, все ячеек по условиюЗаполоните ячейки текстовым значением анализ и сделает
совершил ни одного работ использован аналогичныйА7:С17 ячеек или столбец по умолчанию — листе, содержащую данные имя. «Применение цветных ячеек,
Автоматическое заполнение ячеек датами
выше – этоExcel строки, устанавливая курсор мышки (или стукнуть удобно выделить с то, что написано в Excel
«заказ» как на его более комфортным заказа на протяжении Выпадающий список., содержащий перечень работ, текстом, формулой, числами, первую ячейку в или форматирование), нажмитеЧтобы выбрать две или шрифта в Excel». выделить с помощью. на строку адреса по тачпаду на
помощью диалога Перейти у Вас подЕсли их так много, рисунке и посмотрите
Автоматическое заполнение ячеек актуальными датами
за счет лучшей последних 3-х месяцев.Чтобы быстро расширить правила и установим через т.д. строке. кнопку более ссылки наВторой способ. функции «Найти и
Выделить область печати столбца или на ноутбуке). У выделенной
(F5)- далее кнопка спойлером — это что тратим несколько на результат: читабельности. Для таких клиентов Условного форматирования на меню Главная/ ЦветВыделяем ячейки, вЕсли выбран более однойВыделить именованные ячейки илиНам нужно, чтобы выделить». так же, как столбец адреса строки. ячейки появятся жирные Выделить… — пустые нормально. Так и минут на поиск
- Номера клиентов подсвечиваются краснымОбратите внимание! При наступлении нужно будет повторно новую строку в
- заливки фон заливки которые нужно написать
- строки, сравнение выполняетсяв диапазоны, щелкните стрелку подсвечивалась другим цветом
После того, как обыкновенный диапазон. НоНО, после выделения границы. Выделенная ячейка ячейки. должно быть. конкретной позиции регистра цветом, если в января месяца (D1),
выслать предложение. таблице, выделите ячейки красный (предполагаем, что
одинаковый текст. Напишем для каждого отдельногоПерейти к рядом с полем ячейка или шрифт нашли и выделили при печати этого первого столбца, строки, называется активной.Выделить ячейки с
SkyPro и анализ введенной их строке нет формула автоматически меняет
Естественно это задание для новой строки ( все работы изначально текст в первой ряда выделенного фрагментавсплывающего окна иимя с датой, например, ячейки, их можно фрагмента, нужно настроить нажимаем и удерживаемКак выделить область, диапазон нужной формулой (п.п.: Кстати, ячейку с информации. В таком значения «заказ» в в дате год Экселя. Программа должнаА17:С17 находятся в статусе выделенной ячейке. и ячейку, которая
выберите нужный вариант.и нажмите кнопку выходные дни или окрасит цветом, изменить параметры печати.
нажатой клавишу «Ctrl».
Как выделить столбец цветом в Excel по условию
ячеек в 1 или 2) формулой (даже если случае стоит добавить последних трех ячейках на следующий. автоматически найти таких) и нажмите сочетание Не начата).
- Теперь нажимаем не используется для сравненияПримечание: имя первого ссылку дата оплаты счета, цвет шрифта, т.д.Еще один способКак выделить таблицу в
- Excel можно с помощью
- она возвращает «») в таблицу регистра к текущему месяцу контрагентов и соответственно клавишУбедимся, что выделен диапазон просто клавишу «Enter», для каждой дополнительнойМы стараемся как
на ячейку или день рождения, т.д.Выделить только видимые ячейки выделить область печати
Excel. Поиска (Ctrl+F), далее
считает за не механизмы, для автоматизации (включительно).Теперь необходимо выделить ячейки выделить их цветом.CTRL+D ячеек а сочетание клавиш строки находится в можно оперативнее обеспечивать диапазон, который требуется Чтобы дата окрашивалась в описан в статье.Первый способ. вводим характерную строку пустую.
Автоматическое выделение цветом столбца по условию текущего месяца
некоторых рабочих процессовАнализ формулы для выделения цветом, касающиеся текущего Для этих условий. Правила Условного форматирования будутА7:С17 А7 «Ctrl» + «Enter». том же столбце вас актуальными справочными выделить. Затем удерживая в другой цвет
Excel «Закладка листа ExcelЕсть несколько способов.Чтобы выделить несколько для поиска (например_Boroda_ пользователя. Что мы цветом ячеек по месяца. Благодаря этому
будем использовать условное скопированы в строкудолжна быть активной Заполнились одновременно все как активную ячейку. материалами на вашем клавишу CTRL, щелкните в день наступления. «Разметка страницы»» здесь.
Первый способ. ячеек, расположенных рядом, «=СУММ» (без кавычек): Это-то понятно, там и сделали. условию:
Как выделить ячейки красным цветом по условию
мы с легкостью форматирование.17 ячейкой). Вызовем команду выделенные ячейки одинаковымОтличия по столбцам языке. Эта страница
- имена других ячеек этой даты илиПервый вариантВыделить несколько листовЕсли таблица не нужно выделить первую или «=*/»), в же что-то есть._Boroda_Сначала займемся средней частью
- найдем столбец, вСначала подготовим структуру длятаблицы.
- меню Условное форматирование/ текстом.Все ячейки, которые отличаются переведена автоматически, поэтому или диапазонов в за несколько дней
- – функцией «НайтиExcel большая или нужно ячейку, нажимая левую
Параметрах устанавливаем Область Я писал выше: Вообще-то ответ уже нашей формулы. Функция который нужно вводить заполнения регистра. ВПредположим, что ведется журнал
Создать правило /Написать формулу одновременно в от активной ячейки
ее текст может поле до наступления этой и выделить» описан. выделить часть таблицы, мышку. Удерживаем ее поиска Формулы, убираемЦитата есть тут, поэтому, СМЕЩ возвращает ссылку актуальные данные в первую очередь условно посещения сотрудниками научных Использовать формулу для нескольких ячейках в выделенном столбце. содержать неточности и
имя даты. Здесь нам выше.Как выделить все листы то выделяем как нажатой и двигаем флажок Ячейка целиком,_Boroda_, 18.10.2013 в кому интересно самостоятельно на диапазон смещенного этом месяце. Для рассмотрим готовый пример конференций (см. файл примера определения форматируемых ячеек.Excel. Всегда найдется одной грамматические ошибки. Для. поможет условное форматирование.Второй вариант в Excel. обычный диапазон. Мы курсор на те далее — Найти 14:14, в сообщении (и, конечно, кто по отношении к этого: автоматизированного регистра, который
лист Даты).в поле «Форматировать значения,Выделяем столбец С, активной ячейки в нас важно, чтобыПримечание: Смотрим об этом.Несколько вариантов выделения рассмотрели это выше. ячейки, которые нужно все — под № 5200?’200px’:»+(this.scrollHeight+5)+’px’);»> с не знает и области базового диапазонаВыделите диапазон ячеек B2:L15 изображен ниже наК сожалению, столбец Дата
для которых следующая пишем формулу умножения выделенном фрагменте, будет эта статья была Текущая выделенная ячейка останется статью «Выделить дату,Выделить только видимые листов смежных, несмежных,Второй способ. выделить. Получится так. диалогом Поиска появится момента последнего сохранения/открытия без этого) - определенной числом строк и выберите инструмент:
рисунке: посещения не отсортирован формула является истинной» ячеек столбца А ли это диапазон, вам полезна. Просим выделенной вместе с день недели в ячейки после фильтра всех листов сразуЕсли таблица большая,Внимание! список найденных ячеек было хоть что-то под спойлер не и столбцов. Возвращаемая «ГЛАВНАЯ»-«Стили»-«Условное форматирование»-«Создать правило».Пользователю только необходимо указать и необходимо выделить
нужно ввести =$C7=$E$8 на столбец В. строки или столбца. вас уделить пару ячейками, указанными в Excel при условии» можно обыкновенным способом, в Excel, смотрите нужно прокручивать еёЕсли мы щелкнем — выделение всех изменено
смотрите. ссылка может быть А в появившемся
если клиент совершал дату первого и (в ячейкеНажимаем сочетание клавиш Ctrl+Enter. С помощью клавиши секунд и сообщить, поле здесь. как выделяем диапазон в статье «Как вниз или вправо, мышью в другом
exceltable.com
Выделение ячеек с первой до последней заполненной
этих строк результатовТо есть, еслиСам вопрос: одной ячейкой или окне «Создание правила заказ в текущем последнего посещения каждогоЕ8 Получилось так.
ВВОД или Tab,
помогла ли онаИмя
Как выделить границы в
ячеек. заполнить таблицу в то сделать можно месте таблицы, то выделит все ячейки даже туда ввелидана таблица (во целым диапазоном ячеек. форматирования» выберите опцию:
месяце, то в
сотрудника. Например, сотрудникнаходится значение ВИзменить несколько ячеек можно изменить расположение вам, с помощью(это относится и
ExcelНапример, выделим ячейки Excel сразу на так. выделение ячеек исчезнет. на листе, содержащие
что-то, а потом
вложении); Дополнительно можно определить «Использовать формулу для соответствующую ячейку следует Козлов первый раз работе). Обратите внимание
Excel одновременно. на активную ячейку кнопок внизу страницы. к диапазонам)..
с цифрой 1. нескольких листах» тут.Или перемещать курсор Но можно выделенные фрагмент поиска. удалили, то всенеобходимо: количество возвращаемых строк определения форматируемых ячеек» вводить текстовое значение
поехал на конференцию на использоване смешанныхМы изменим формулу — по умолчанию Для удобства такжеЧтобы выделить неименованный диапазонВыделить границы в Для наглядности окрасимКак выделить все картинки по таблице с ячейки закрасить. ОбИваныч равно эта ячейкабез макросов быстро и столбцов. ВВ поле ввода введите «заказ». Главное условие 24.07.2009, а последний ссылок; умножения в столбце — первую ячейку приводим ссылку на или ссылку на таблице Excel цветом,
их в желтый в нажатой левой мышкой, этом смотрите ниже.: {quote}{login=}{date=19.09.2007 06:19}{thema=}{post}Пустые ячейки
считается. Более того выделить в первом нашем примере функция формулу: для выделения: если раз — 18.07.2015.нажать кнопку Формат; С на формулу
в столбце. оригинал (на английском ячейку, введите ссылку сделать границы жирными, цвет.Excel
предварительно выделив верхнююВторой способ можно удобно выделить — если изменили столбце все ячейки, возвращает ссылку наЩелкните на кнопку «Формат» на протяжении 3-хСначала создадим формулу длявыбрать вкладку Заливка; сложения. Для этогоЕсли выбрать более одного языке) . на нужную ячейку можно сделать другимОтменим фильтр, получится так.. левую ячейку таблицы.
. с помощью диалога форматирование, а потом начиная с А1 диапазон ячеек для и укажите на
месяцев контрагент не условного форматирования ввыбрать серый цвет; выделяем ячейки столбца
столбца, сравнение выполняетсяЧтобы быстро найти и или диапазон и цветом не всеВыделить повторяющиеся значения вЧтобы выделить однуИли, выделить первую
Быстро выделить столбец, Перейти (F5)- далее вернули все взад, и до последней последних 3-х месяцев. вкладке «Заливка» каким сделал ни одного столбцах В иНажать ОК. С с формулами для каждого отдельного выделить все ячейки, нажмите клавишу ВВОД. границы ячейки, аExcel картинку или фигуру, левую верхнюю ячейку
строку можно так. кнопка Выделить… - то тоже считается. заполненной ячейки в
Важная часть для нашего цветом будут выделены
заказа, его номер E. Если формулаВНИМАНИЕ и пишем формулу столбца выделенного фрагмента. содержащие определенных типовСовет: некоторые, например, только. Как выделить дубликаты достаточно нажать на таблицы. Прокрутить таблицу Выделяем верхнюю ячейку
пустые ячейки. Даже если удалить
столбце А (в условия выделения цветом ячейки актуального месяца.
автоматически выделяется красным вернет значение ИСТИНА,
: Еще раз обращаю сложения. Ячейки, которая используется данных, таких как
Например, введите нижние или боковые в неё левой кнопкой вниз и вправо.
столбца, строки. НажимаемВсе работает! Ведь, все строки или
примере нужно выделить находиться в первом Например – зеленый. цветом. то соответствующая строка
внимание на формулу =$C7=$E$8.Нажимаем клавиши «Ctrl»
для сравнения для
формулы с помощьюB3 (отчертив так столбец),
Excel мыши. Переместить курсор (не на клавишу F8 под носом у
столбцы и очистить диапазон А1:А300). аргументе функции СМЕЩ. После чего наПредставленное данное решение должно будет выделена, если
Обычно пользователи вводят =$C$7=$E$8, + «Enter». Получилось каждого дополнительного столбца команды, чтобы выделить эту т.д. Как работать
excelworld.ru
Выделение ячеек с заданными параметрами в столбце.
.Но, как выделить
нажимая на мышку) и ставим курсор меня все это вообще всё. И
Дополнительный вопрос: Он определяет, с
всех окнах для
автоматизировать некоторые рабочие
ЛОЖЬ, то нет. т.е. вводят лишний
так. находится в тойПерейти ячейку, или с границами ячеек,В Excel есть
сразу все картинки
на последнюю нижнюю
в нижнюю ячейку было, даже внимания так будет докак быстро выделить какого месяца начать подтверждения нажмите на процессы и упростить
В столбце D создана символ доллара.Второй вариант. же строке в. Кроме того, сB1:B3 смотрите в статье несколько способов выделить на листе Excel. правую ячейку таблицы. столбца или в не обращал раньше, того момента, пока диапазон, начинающийся с смещение. В данном кнопку «ОК». визуальный анализ данных. формула массива =МАКС(($A7=$A$7:$A$16)*$B$7:$B$16)=$B7, котораяНужно проделать аналогичные действияКак изменить данные в активной ячейке.
помощью, чтобы выделить диапазон «Листы в Excel» дубликаты в таблице. Слава создателям Excel Нажать клавишу «Shift» ячейку строки. Нажимаем
спасибо ребята! :) не пересохранишься. произвольной строки и примере – этоСтолбец под соответствующим заголовкомВ первую очередь для
planetaexcel.ru
определяет максимальную дату
Как в Экселе выделить все, что угодно: самое полное руководство!
Всем привет. Сегодняшний пост хочу посвятить способам выделения ячеек в Майкрософт Эксель. Если вы уже знаете, как выделять ячейки – бегло просмотрите текст, возможно некоторые возможности программы вам не известны, и вы не пользуетесь их преимуществами.
И так, выделение групп ячеек нужно для того, чтобы выполнить с ними какое-то общее действие: внести значение или формулу, изменить формат, скрыть, удалить и т.д. Как же можно выделить ячейки в Эксель? Разбираемся!
Как выделить все ячейки листа Excel
Сразу отвечу на самый задаваемый вопрос по теме статьи. Как же выделить сразу все ячейки листа? Предлагаю Вам два способа, какой больше нравится, тот и используйте:
- Кликнуть мышью в том месте листа, где сходятся номера строк и координаты столбцов (см. рисунок). Весь лист сразу же будет выделен
- Нажать Ctrl+A . Правда, здесь нужно быть внимательными. Если активная ячейка находится в группе данных, то сначала будет выделена только эта группа. Чтобы выделить весь лист — нажмите Ctrl+A повторно!
Выделение прямоугольного диапазона ячеек
Предположим, вам нужно выделить прямоугольную группу ячеек, чтобы отформатировать их под свой тип данных. Я могу предложить 5 способов выделения, а вы выбирайте, какой будет уместен для вас в данный момент:
- Выделение мышью. Самый распространенный способ – зажмите левую кнопку мыши внутри одной из клеток (не на рамке) и растягивайте выделение в нужном направлении по строкам и столбцам
- Зажатием клавиши Shift . Поставьте курсор в одну из угловых ячеек будущего выделения. Зажмите Shift и выделяйте область клавишами стрелок. Когда закончите – отпустите Shift .
- Нажмите клавишу F8 . Команда аналогична предыдущей, но клавишу не нужно зажимать. Установите курсор в одну из угловых ячеек массива, нажмите F8 , чтобы включить режим выделения. Клавишами стрелок расширяйте выделение, либо кликните мышью в противоположном углу будущего выделения. Когда массив выделен – нажмите F8 еще раз, чтобы выйти из этого режима.
Еще один способ – установите курсор в верхней левой клетке диапазона, зажмите Shift и кликните мышью на правую нижнюю (см. рис.)

 Выделение ячеек через строку имени в Excel
Выделение ячеек через строку имени в Excel
Выделить строки и столбцы полностью
Если нужно выделить весь столбец или строку – вот несколько вариантов выполнения:
- Кликните мышью на номере строки или имени столбца. Если нужно выбрать несколько смежных строк – зажмите левую кнопку мыши на номере строки и тяните выделение на те строки, которые нужно выделить. Аналогично поступаем со столбцами
- Поставьте курсор в любую ячейку строки, которую нужно выделить и нажмите комбинацию Shift+Пробел . Для выделения столбца пользуйтесь комбинацией Ctrl+Пробел
- Чтобы выделить несмежные строки и столбцы – зажмитеCtrl и кликайте по именам столбцов и номерам строк. После завершения – отпустите Ctrl .
Выделение несмежных диапазонов
Если нужно выделить несколько не стоящих рядом ячеек, сделайте это одним из предложенных способов:
- Зажмите клавишу Ctrl и выделяйте мышью нужные диапазоны
- Выделите первую ячейку или диапазон, нажмите комбинацию Shift+F8 для перехода в режим выделения. Мышью выделяйте те диапазоны, которые нужны. По окончанию, повторно нажмите Shift+F8
- Введите адреса ячеек или диапазоны ячеек (через «;») в строке «Имя»
Выделение несмежных ячеек через строку имени
- Выполните Главная – Редактирование – Найти и выделить – Перейти . В поле «Ссылка» введите адреса ячейки и диапазонов через точку с запятой. Нажмите Ок
Выделение на нескольких листах одновременно
Если на рабочих листах одного документа находятся одинаковые таблицы с разными данными, мы можем выполнять операции на всех вкладках одновременно. Это экономит время и снижает вероятность ошибки. Например, нам нужно залить жёлтым цветом шапки каждой из таблиц на нескольких листах. Не нужно делать это на каждой вкладке отдельно – выделите все листы и сделайте всё за один раз.
Чтобы выделить одну и ту же область на нескольких листах, сначала выделите нужные листы. Активируйте первый лист из списка, зажмите Ctrl и кликайте по ярлыкам всех листов для выделения.
Когда выделены все нужные листы – можно выполнять операции. Обратите внимание, в строке имени возле имени файла появилась надпись «[Группа]». Это значит, что Эксель готов обрабатывать группу листов.

Далее, на активном листе выделяйте нужные диапазоны, вносите изменения, заполняйте общие данные и формулы. Всё, что вы сделаете, будет применено ко всем выделенным листам. После завершения групповой обработки не забудьте снять выделение листов. Для этого кликните на любой ярлык группированного листа правой кнопкой мыши, в контекстном меню выберите Разгруппировать .
Условное выделение ячеек
Microsoft Excel может выделить группу ячеек в зависимости от их содержимого. Не все пользователи знают об этой возможности, хотя её применение может быть очень полезным.
Выполните команду Главная – Редактирование – Найти и выделить – Перейти . В появившемся окне нажмите Выделить… . Появится диалоговое окно «Выделение группы ячеек», в котором доступны такие опции выделения:

- Примечания – выделить ячейки, которые содержат примечания
- Константы – выделить ячейки, которые содержат числовые данные или текст (отсеиваются пустые клетки и формулы)
- Формулы – можно выбрать подпункты:
- Числа – ячейки с формулами, которые возвращают число
- Текст — формулы, которые возвращают текст
- Логические – если результат вычисления – логическая «ЛОЖЬ» или «ИСТИНА»
- Ошибки – формулы, при вычислении которых возникли ошибки
- Пустые ячейки – незаполненные клетки
- Текущую область – область с данными вокруг выделенной ячейки. Область заканчивается в строке или столбце, не содержащем данных
Выделена текущая область для ячейки F10
- Текущий массив – выделяет массив, если он задан
- Объекты – все элементы, располагающиеся не в ячейках. Например, диаграммы, схемы, рисунки, фигуры и т.д.
- Отличия по строкам – определяет данные в выделенном диапазоне, которые отличаются от других (в каждой строке)
- Отличия по столбцам – определяет данные в выделенном диапазоне, которые отличаются от других (в каждом столбце)
- Влияющие ячейки – выделяет ячейки, на которые ссылается формула в активной клетке
- Зависимые ячейки — выделяет ячейки, которые ссылаются на активную (выбираем напрямую или косвенно)
- Последнюю ячейку – выделяет последнюю ячейку на листе, содержащую данные
- Только видимые ячейки – выделяет только видимые ячейки, скрытые – игнорирует
- Условные форматы – ячейки с условным форматированием
- Проверка данных – ячейки, в которых выполняется проверка данных
Выделение ячеек через окно поиска
Чтобы открыть окно поиска значения – выполните Главная – Редактирование – Найти и выделить – Найти (или нажмите комбинацию клавиш Ctrl+F ). Появится немодальное окно поиска.

В поле Найти: внесите символы или числа, которые нужно найти и нажмите Найти все . В нижней части окна появится список ячеек, содержащих выделенные данные. Выберите одну или несколько ячеек (с зажатым Ctrl ) в списке, чтобы Эксель их выделил. Чтобы выделить все найденные ячейки – выделите одну из них и нажмите комбинацию Ctrl+A .
Для поиска можно использовать специальные символы:
- «?» — один любой символ
- «*» — сколько угодно любых символов
Например, чтобы найти все ячейки, которые начинаются на букву «А» — введите в поиске «А*».
Вот и всё о выделении ячеек в MS Excel, а следующий пост хочу посвятить копированию данных. Как всегда, эта статья будет содержать много полезностей, которые обязательно пригодятся в работе. Так что, прочтите, не пожалеете!
Кстати, жду Ваших вопросов касательно этой статьи в комментариях!
Как в excel выделить все заполненные ячейки
Как выделить в Excel ячейки, таблицу, др.
Выделение отдельных ячеек или диапазонов
для дальнейшей обработки нажимаем на кнопку таблица до пустых левой мышкой (левойМожно отпишется, какой массив последняя заполненная ячейка 2 столбца. ДАТА указано значение-1 – это 2 не должна менятьсяВ формуле использована относительная способами это сделать содержащую данные или G. введите ссылку на языке) . документа. Об этом «Найти и выделить». строк, столбцов и кнопкой мыши).выделить данные в ячейках,
выделяется е него B25 и намПоследнее два аргумента для 1, так же, мес. назад от (для этого стоит ссылка на строку в статье «Копирование форматирование.Нажмите кнопку
ячейку в полеНезависимо от наличия определенных
способе читайте в В появившемся списке выделяются ячейки, неВыделился весь столбец до строках по условию, при действиях из
нужно выделить от функции СМЕЩ определяют как и для начала текущего года перед В знак ($C7, перед номером в Excel» тут.Только видимые ячейкиДополнительныйСсылка
Выделение именованных и неименованных ячеек и диапазонов с помощью поля «Имя»
именованных ячеек или статье «Защита ячейки нажимаем на функцию входящие в таблицу, конца листа Excel. как выделить пустые
сообщения 9? В15 до В25, высоту (в количестве формул в определении
(то есть: 01.10.2016). $), а вот строки нет знака В Excel можноТолько ячейки, видимые в.. диапазонов на листе, Excel от неверно «Выделение группы ячеек».
но расположенные рядомКак выделить столбцы в ячейки в Excel,RAN то на достаточно строк) и ширину дат для заголовковПоследний аргумент – это ссылка на строку $). Отсутствие знака сделать выпадающий календарь диапазоне, который пересекаетсяВ диалоговом окнеНапример, введите в поле чтобы быстро найти вводимых данных» здесь. В диалоговом окне
с ней иExcel выделить цветом ячейку: UsedRange. нажать контрол+шифт+енд, но (в количестве столбцов) столбцов регистра. номер дня месяца
должна меняться в $ перед номером с помощью выпадающих со скрытыми строкамиВыделить группу ячеекСсылка
и выбрать отдельныхКак закрепить выделенную область ставим галочку у заполненные данными.. в Excel поТ.е. А1:С2 если мы сперва
возвращаемого диапазона. ВВ нашем случаи — указано во втором зависимости от строки строки приводит к списков. как это и столбцами.выберите один иззначение ячеек или диапазонов в слов «Пустые ячейки».Например, здесь неВыделяем в таблице условию.PS Но могу забили данные в нашем примере – это зеленая заливка
Выделение именованных и неименованных ячеек и диапазонов с помощью команды «Перейти»
аргументе. В результате таблицы (иначе все тому, что при сделать, смотрите вУсловные форматы указанных ниже вариантов.B3 вводя их именаExcelЕщё окно функции выделился пустой столбец диапазон двух столбцов,Например, чтобы дата
без сохранения сделать В25, а потом это область ячеек ячеек. Если мы функция ДАТА собирает значения дат будут копировании формулы вниз статье «Выпадающий календарьТолько ячейки, которые применено
Щелкните, чтобы выделить эту и ссылок на. «Выделение группы ячеек» и следующий за трех, т.д. так в ячейке окрасилась А1:А2. их удалили, то с высотой на откроем наш регистр все параметры в сравниваться с датой на 1 строку
в Excel без условное форматирование. ВЧтобы выделить ячейку, или ячейки можно использоватьВ Excel можно можно вызвать клавишей ним столбец «Праздники». же, как обычный в красный цвет_Boroda_ при контрол+шифт+енд, все 1-ну строку и в следующем месяце, одно значение и из она изменяется на =$C8=$E$9, макросов». разделе
ПримечанияB1:B3 поле имени. закрепить верхние строки, F5 или сочетание Но выделилась строка диапазон. за три дня: Да это-то не равно последняя ячейка шириной на 4 то уже ему формула возвращает соответственнуюВ23 затем на =$C9=$E$9, потомЕсли значение в ячейке»Проверка данных»Ячейки с примечаниями.
Поиск и выделение ячеек, соответствующих определенным условиям
, чтобы выделить диапазонПоле «Имя» расположено слева столбцы слева таблицы клавиш «Ctrl» + 39 с ненужнойЕсли нужно до ее наступления вопрос. Но, все выделится В25 (хоть столбца. Этот диапазон соответствующий столбец будет дату.). на =$C10=$E$9 и т.д. удовлетворяет определенному пользователемвыполните одно изКонстанты из трех ячеек. от строки формул. – шапку таблицы, «G». Выйдет окно ячейкой В39 с
выделить столбцы до конца (до срока оплаты, равно, нужны телодвижения она и пустая), охватывает столбцы 3-х выделен зеленым цветомДалее перейдите в ячейкуТаким образом, правило УФ до конца таблицы условию, то с указанных ниже действий.Ячейки, содержащие константы. Чтобы выделить несколькоКроме того, для выделения чтобы при прокрутке «Переход» Внизу этого
листа до дня рождения,
определенные. вот тут и предыдущих месяцев и в независимости от
C1 и введите например для ячейки (см. ячейки помощью Условного форматированиявсеформулы ячеек или диапазонов, именованных и неименованных большой таблицы, эти окна нажимаем на
Поэтому, этот способ подходит,Excel т.д.). Об этихА у Сергея
нужно теперь жать текущий. текущего дня. следующую формулу: А27G8G9G10 можно выделить эту, чтобы найти все
Ячейки, содержащие формулы. укажите их в ячеек и диапазонов
строки и столбцы кнопку «Выделить…». Когда если в таблице
, то выделяем один способах смотрите статью просто сразу сбрасывается кнопку вверх
Первая функция в формуле
Табличная часть сформатирована, теперь
Как видно теперь функция
будет выглядеть =И($B27>$E$22;$B27А27 будет
Выделение ячеек в Microsoft Excel
Для того, чтобы производить различные действия с содержимым ячеек Excel, их нужно сначала выделить. Для этих целей в программе имеется несколько инструментов. Прежде всего, такое разнообразие связано с тем, что существует необходимость выделения различных групп ячеек (диапазонов, строк, столбцов), а также потребность отметить элементы, которые соответствуют определенному условию. Давайте выясним, как произвести данную процедуру различными способами.
Процесс выделения
В процессе выделения можно использовать как мышь, так и клавиатуру. Существуют также способы, где эти устройства ввода комбинируются друг с другом.
Способ 1: отдельная ячейка
Для того, чтобы выделить отдельную ячейку достаточно навести на неё курсор и кликнуть левой кнопкой мыши. Также такое выделение можно провести, используя кнопки на клавиатуре кнопки навигации «Вниз», «Вверх», «Вправо», «Влево».
Способ 2: выделение столбца
Для того, чтобы отметить столбец в таблице, нужно зажать левую кнопку мыши и провести от самой верхней ячейки колонки к нижней, где кнопку следует отпустить.
Есть и другой вариант решения данной задачи. Зажимаем кнопку Shift на клавиатуре и кликаем по верхней ячейке столбца. Затем, не отпуская кнопку кликаем по нижней. Можно производить действия и в обратном порядке.
Кроме того, для выделения столбцов в таблицах можно воспользоваться следующим алгоритмом. Выделяем первую ячейку колонки, отпускаем мышку и жмем на комбинацию клавиш Ctrl + Shift + стрелка вниз. При этом выделится весь столбец до последнего элемента, в котором содержаться данные. Важным условием для выполнения данной процедуры является отсутствие пустых ячеек в данной колонке таблицы. В обратном случае, будет отмечена только область до первого пустого элемента.
Если нужно выделить не просто колонку таблицы, а весь столбец листа, то в этом случае нужно просто кликнуть левой кнопкой мыши по соответствующему сектору горизонтальной панели координат, где буквами латинского алфавита помечены наименования столбцов.
Если нужно выделить несколько столбцов листа, то проводим мышкой с зажатой левой кнопкой по соответствующим секторам панели координат.
Есть и альтернативное решение. Зажимаем кнопку Shift и отмечаем первый столбец в выделяемой последовательности. Затем, не отпуская кнопку, кликаем по последнему сектору панели координат в последовательности колонок.
Если нужно выделить разрозненные колонки листа, то тогда зажимаем кнопку Ctrl и, не отпуская её, кликаем по сектору на горизонтальной панели координат каждого столбца, который нужно пометить.
Способ 3: выделение строки
По аналогичному принципу выделяются и строки в Экселе.
Для выделения одной строки в таблице просто проводим по ней курсором с зажатой кнопкой мышки.
Если таблица большая, то проще зажать кнопку Shift и последовательно кликнуть по первой и последней ячейке строки.
Также строки в таблицах можно отметить подобным образом, что и столбцы. Кликаем по первому элементу в столбце, а затем набираем сочетание клавиш Ctrl + Shift + стрелка вправо. Строка выделится до конца таблицы. Но опять же, обязательным условием в данном случае является наличие данных во всех ячейках строчки.
Для выделения всей строки листа делаем клик по соответствующему сектору вертикальной панели координат, где отображается нумерация.
Если нужно выделить подобным образом несколько соседних строк, то проводим мышкой с зажатой левой кнопкой по соответствующей группе секторов панели координат.
Также можно зажать кнопку Shift и произвести клик по первому и последнему сектору на панели координат того диапазона строк, который следует выделить.
Если нужно провести выделение разрозненных строк, то клик по каждому из секторов на вертикальной панели координат делаем с зажатой кнопкой Ctrl.
Способ 4: выделение всего листа
Существует два варианта этой процедуры для всего листа. Первый из них заключается в том, чтобы кликнуть по прямоугольной кнопке, расположенной на пересечении вертикальных и горизонтальных координат. После этого действия будут выделены абсолютно все ячейки на листе.
К этому же результату приведет нажатие комбинации клавиш Ctrl+A. Правда, если в это время курсор находится в диапазоне неразрывных данных, например, в таблице, то первоначально будет выделена только эта область. Лишь после повторного нажатия комбинации удастся выделить весь лист.
Способ 5: выделение диапазона
Теперь выясним, как выделить отдельные диапазоны ячеек на листе. Для того чтобы это сделать достаточно обвести курсором с зажатой левой кнопкой мыши определенную область на листе.
Диапазон можно выделить, зажав кнопку Shift на клавиатуре и последовательно кликнуть по верхней левой и нижней правой ячейке выделяемой области. Либо выполнив операцию в обратном порядке: кликнуть по нижней левой и верхней правой ячейке массива. Диапазон, находящийся между этими элементами, будет выделен.
Также существует возможность выделения разрозненных ячеек или диапазонов. Для этого, любым из вышеперечисленных способов нужно выделять в отдельности каждую область, которую пользователь хочет обозначить, но при этом обязательно должна быть зажата кнопка Ctrl.
Способ 6: применение горячих клавиш
Можно производить выделение отдельных областей с помощью горячих клавиш:
- Ctrl+Home – выделение первой ячейки с данными;
- Ctrl+End – выделение последней ячейки с данными;
- Ctrl + Shift + End – выделение ячеек вниз до последней используемой;
- Ctrl + Shift + Home – выделение ячеек вверх до начала листа.
Данные варианты помогут значительно сэкономить время на выполнении операций.
Как видим, существует большое количество вариантов выделения ячеек и их различных групп с помощью клавиатуры или мышки, а также используя комбинацию этих двух устройств. Каждый пользователь может подобрать более удобный лично для себя стиль выделения в конкретной ситуации, ведь выделение одной или нескольких ячеек удобнее выполнять одним способом, а выделение целой строки или всего листа – другим.
Отблагодарите автора, поделитесь статьей в социальных сетях.
Выделение содержимого ячеек в Excel
В этом курсе:
Примечание: Мы стараемся как можно оперативнее обеспечивать вас актуальными справочными материалами на вашем языке. Эта страница переведена автоматически, поэтому ее текст может содержать неточности и грамматические ошибки. Для нас важно, чтобы эта статья была вам полезна. Просим вас уделить пару секунд и сообщить, помогла ли она вам, с помощью кнопок внизу страницы. Для удобства также приводим ссылку на оригинал (на английском языке).
В Excel можно выделять содержимое ячеек, строк или столбцов.
Примечание: Если лист защищен, возможность выделения ячеек и их содержимого может быть недоступна.
Выделение ячеек
Чтобы выделить ячейку, щелкните ее. Для перехода к ячейке и ее выделения также можно использовать клавиатуру.
Чтобы выделить диапазон ячеек, выделите ячейку, а затем нажмите левую кнопку мыши и перетащите указатель.
Для этого также можно использовать SHIFT+клавиши со стрелками.
Чтобы выделить несмежные ячейки и диапазоны ячеек, выберите их, удерживая нажатой клавишу CTRL.
Выделение строк и столбцов
Выберите букву в верхней части столбца, чтобы выделить его целиком. Можно также щелкнуть любую ячейку в столбце и нажать клавиши CTRL+ПРОБЕЛ.
Выберите номер строки, чтобы выделить ее целиком. Можно также щелкнуть любую ячейку в строке и нажать клавиши SHIFT+ПРОБЕЛ.
Чтобы выделить несмежные строки или столбцы, выберите их номера, удерживая нажатой клавишу CTRL.
Выделение таблицы, списка или листа
Чтобы выделить список или таблицу, щелкните любую содержащуюся в них ячейку и нажмите клавиши CTRL+A.
Чтобы выделить весь лист, нажмите кнопку выделить все в верхнем левом углу.
Примечание: В некоторых случаях выделение одной ячейки может привести к выбору нескольких смежных ячеек. Советы о том, как устранить эту проблему, см. в публикации сообщества под названием Как предотвратить одновременное выделение нескольких ячеек в Excel?.
Дополнительные сведения
Вы всегда можете задать вопрос специалисту Excel Tech Community, попросить помощи в сообществе Answers community, а также предложить новую функцию или улучшение на веб-сайте Excel User Voice.
Выделение ячеек в Excel: строка, столбец, диапазон и лист целиком
Прежде, чем приступить к выполнению действий с ячейками в таблицах Эксель, для начала нужно их выделить. В программе есть возможность сделать это разными методами, которые позволяют отметить как отдельные ячейки, так и целые строки, столбца, а также произвольные диапазоны элементов. Ниже мы разберем все методы, пользуясь которыми можно выполнить данные процедуры.
Выделение отдельной ячейки
Пожалуй, это одно из самых простых и базовых действий, выполняемых в Эксель. Чтобы выделить конкретную ячейку щелкаем по ней левой кнопкой мыши.
Чтобы отметить нужную ячейку можно использовать навигационные клавиши на клавиатуре: “вправо”, “влево”, вверх”, “вниз”.
Выделяем столбец
Выделить столбец в Эксель можно несколькими способами:
- Зажав левую кнопку мыши тянем ее указатель от первой ячейки до последней, после чего отпускаем кнопку. Действие можно выполнять как сверху вниз (первая ячейка – самая верхняя, последняя – самая нижняя), так и снизу вверх (первая ячейка – самая нижняя, последняя – самая верхняя).
- Щелкаем по первой ячейке столбца, далее зажав клавишу Shift, кликаем по последней ячейке столбца, после чего отпускаем клавишу Shift. Как и в первом способе, выделение можно выполнять в обе стороны: и вверх, и вниз.
- Также, вместо мыши вместе с Shift мы можем использовать клавиши навигации. Щелкаем по первой ячейке столбца, далее зажимаем Shift, после чего нажимаем клавишу вверх (или вниз в зависимости от того, какую ячейку мы выбрали в качестве первой – самую верхнюю или самую нижнюю) ровно столько раз, сколько ячеек мы хотим добавить в выделяемый диапазон. Одно нажатие на клавишу – одна ячейка. После того, как все нужные элементы отмечены, отпускаем клавишу Shift.
- Кликаем по первой ячейка столбца, после чего нажимаем сочетание клавиш Ctrl+Shif+стрелка вниз. В результате будет выделен весь столбец, охватив все ячейки, в которых есть данные. Если мы хотим выполнить выделение снизу вверх, то соответственно, нажимаем комбинацию Ctrl+Shif+стрелка вверх, предварительно встав в самую нижнюю ячейку.
Тут есть один нюанс. При использовании данного способа нужно убедиться в том, что в отмечаемом столбце нет пустых элементов, иначе выделение будет произведено лишь до первой незаполненной ячейки.
- Когда вместо выделения столбца таблицы нужно отметить весь столбец книги, щелкаем по его обозначению на координатной панели (курсор должен изменить свой привычный вид на стрелку, направленную вниз):
- В случае, когда требуется одновременное выделение нескольких столбцов книги, расположенных подряд, зажав левую кнопку мыши проводим курсором по всем нужным наименованиям столбцов на координатной панели.
- Также для этих целей можно воспользоваться клавишей Shift. Щелкаем по первому столбцу на панели координат, затем, зажав клавишу Shift, кликаем по последнему, после чего отпускаем клавишу.
- В случаях, когда столбцы расположены не подряд, зажав клавишу Ctrl на клавиатуре щелкаем на координатной панели по наименованиям всех нужных столбцов, после чего отпускаем клавишу.
Выделяем строку
По такому же алгоритму производится выделение строк в Excel. Выполнить это можно разными способами:
- Чтобы выделить одну строку в таблице, зажав левую кнопку мыши, проходим по всем нужным ячейкам (слева направо или наоборот), после чего отпускаем кнопку.
- Кликаем по первой ячейки строки, затем, зажав клавишу Shift, щелкаем по последней ячейке, и отпускаем клавишу. Выполнять данную процедуру можно в обе стороны.
- Совместно с клавишей Shift вместо левой кнопки мыши можно использовать клавиши навигации. Кликаем по первой ячейке строки, зажимаем клавишу Shift и жмем клавишу вправо (или влево, в зависимости от того, какую ячейку мы выбрали в качестве первой – самую левую или самую правую). При таком выделении одно нажатие навигационной клавиши равно одной выделенной ячейке. Как только мы выделили все требуемые элементы, можно опускать клавишу Shift.
- Щелкаем по первой ячейке строки, затем жмем сочетание клавиш Ctrl+Shif+стрелка вправо.Таким образом, будет выделена вся строка с охватом всех заполненных ячеек, но с важной оговоркой – выделение будет выполнено до первой пустой ячейки. Если мы хотим выполнить выделение справа налево, следует нажать сочетание клавиш Ctrl+Shif+стрелка влево.
- Чтобы выделить строку не только таблицы, но и всей книги, кликаем по ее порядковому номеру на координатной панели (вид курсора при наведении на панель должен смениться на стрелку, направленную вправо).
- Когда требуется одновременное выделение нескольких соседних строк, зажав левую кнопку мыши проходим на координатной панели по всем требуемым порядковым номерам.
- Когда нужно сразу выделить несколько соседних строк книги, можно использовать клавишу Shift. Для этого кликаем на координатной панели по номеру первой строки, затем зажимаем клавишу Shift, кликаем по последней строке и отпускаем клавишу.
- Когда требуется выделение строк книги, расположенных не по соседству, зажав клавишу Ctrl на клавиатуре, поочередно щелкаем по обозначениям всех нужных строк на координатной панели.
Выделяем диапазон ячеек
В данной процедуре как и в тех, что были описаны ранее, нет ничего сложного, и она также выполняется разными способами:
- Зажав левую кнопку мыши проходим по всем ячейкам требуемой области, двигаясь по диагонали:
- от самой верхней левой ячейки до самой нижней правой
- от самой нижней правой ячейки до самой верхней левой
- от самой верхней правой ячейки до самой нижней левой
- от самой нижней левой ячейки до самой верхней правой
- Зажав клавишу Shift, кликаем по первой, а затем – по последней ячейкам требуемого диапазона. Направления выделения – те же, что и в первом способе.
- Встаем в первую ячейку требуемого диапазона, и зажав клавишу Shift, используем клавиши для навигации на клавиатуре, чтобы “дойти” таким образом до последней ячейки.
- Если нужно одновременно выделить как отдельные ячейки, так и диапазоны, причем, находящиеся не рядом, зажимаем клавишу Ctrl и левой кнопкой мыши выделяем требуемые элементы.
Выделяем все ячейки листа
Чтобы осуществить данную задачу, можно воспользоваться двумя разными способами:
- Щелкаем по небольшому треугольнику, направленному по диагонали вправо вниз, который расположен на пересечении координатных панелей. В результате будут выделены все элементы книги.
- Также можно применить горячие клавиши – Ctrl+A. Однако, тут есть один нюанс. Прежде, чем нажимать данную комбинацию, нужно перейти в любую ячейку за пределами таблицы.
Если же мы будем находиться в пределах таблицы, то нажав на клавиши Ctrl+A, мы сначала выделим все ячейки именно самой таблицы. И только повторное нажатие комбинации приведет к выделению всего листа.
Горячие клавиши для выделения ячеек
Ниже приведен перечень комбинаций (помимо тех, что ранее уже были рассмотрены), пользуясь которыми можно производить выделение элементов в таблице:
- Ctrl+Shift+End – выделение элементов с перемещением в самую первую ячейку листа;
- Ctrl+Shift+Home – выделение элементов с перемещением до последней используемой ячейки;
- Ctrl+End – выделение последней используемой ячейки;
- Ctrl+Home – выделение первой ячейки с данными.
Ознакомиться с более расширенным список комбинаций клавиш вы можете в нашей статье – “Горячие клавиши в Эксель“.
Заключение
Итак, мы разобрали различные способы, пользуясь которыми можно выделить отдельные ячейки таблицы Эксель, а также столбцы, строки, диапазоны элементов и даже целый лист. Каждый из этих способов прекрасно справляется с поставленной задачей, поэтому, пользователь может выбрать тот, который ему больше нравится и кажется наиболее удобным в применении.
|
показывать только заполненные строки |
||||||||
Ответить |
||||||||
Ответить |
||||||||
Ответить |
||||||||
Ответить |
||||||||
Ответить |
||||||||
Ответить |
||||||||
Ответить |
||||||||
Ответить |
|
Добрый день. Прикрепленные файлы
|
|
|
Catboyun Пользователь Сообщений: 1631 |
вариант/ Прикрепленные файлы
|
|
Сергей Пользователь Сообщений: 11251 |
#3 26.05.2015 16:52:39 еще вариант
Прикрепленные файлы
Лень двигатель прогресса, доказано!!! |
||
|
TImmy Пользователь Сообщений: 49 |
#4 26.05.2015 17:37:47
Изменено: TImmy — 26.05.2015 17:39:40 |
||
|
Всем спасибо! Очень помогли. |
|
|
Aptus Пользователь Сообщений: 3 |
#6 27.08.2017 14:28:20 Сергей, мне очень подходит ваш вариант! Но в вашем файле вычисляет сразу B$3:B$15<>»» , а у меня B$3:B$15 <>»», потом B$3:B$15 <>»» . Я там кое-что вставил — далеко не идеал, но пока обхожусь этим.
А потом применить вашу формулу, но цука, не работает! Прикрепленные файлы
Изменено: Aptus — 27.08.2017 14:51:19 ИСТИНА где-то рядом! |
||
|
Aptus Пользователь Сообщений: 3 |
#7 27.08.2017 19:17:25 Всё, вопрос закрыт. Помогли на http://www.excelworld.ru/forum/2-35062-1#229635 В результате без лишнего столбца вот такая формула ( мож кому поможет):
Изменено: Aptus — 27.08.2017 21:17:42 ИСТИНА где-то рядом! |
||
|
Bema Пользователь Сообщений: 6759 |
Aptus, что-то не нашел в Вашем примере дат без пробега. Если в мире всё бессмысленно, — сказала Алиса, — что мешает выдумать какой-нибудь смысл? ©Льюис Кэрролл |
|
Aptus Пользователь Сообщений: 3 |
Надо было Delete попробовать на клетках пробега, но сейчас всё работает и файл в студию: |
|
z_sir Пользователь Сообщений: 126 |
#10 27.08.2017 21:52:41
первая ячейка и последующие ячейки
|
||||
|
Друзья, есть такая проблема. Из умной таблицы, в которой КУЧА строк (фамилий рабочих разбитых по Компаниям), я вывел сводную таблицу в которой отображены Компании и количество вышедших на работу людей по числам месяца. Но далеко не все компании (подрядчики) работают каждый месяц. В конце каждого месяца я делаю отчёт и вывожу из сводной таблицы названия компаний, рабочие которой выходили на работу в этом месяце и максимальное количество работников вышедших на работу. А потом в ручную удаляю те строки, которые содержат «пусто». Можно ли как-то выводить в отчёт только те названия компаний, которые содержат хоть одно число (выход на работу), а пустые, чтобы не выводились. Файл прилагаю (количество Компаний ОЧЕНЬ СИЛЬНО сократил, т.к. файл не хотел грузиться). Спасибо. Прикрепленные файлы
Изменено: Александр Садковой — 18.02.2022 07:43:46 |
|
|
БМВ Модератор Сообщений: 21381 Excel 2013, 2016 |
Александр Садковой, В исходных добавьте доп. столбец. считающий по строке значения, и запихните в SIGN будет 1 и 0 в зависимости был занят или нет. Упс, не посмотрел что тема то …. Вам бы создать свою. Изменено: БМВ — 18.02.2022 08:17:18 По вопросам из тем форума, личку не читаю. |
|
Александр Пользователь Сообщений: 6 |
#13 18.02.2022 12:20:23 БМВ, я далеко не профи в excel
SIGN это куда?
не знаком с ними Начал изучать VBA, но пока я дойду до того, чтобы написать подобный макрос, я состарюсь Изменено: Александр — 18.02.2022 13:37:26 |
||||
|
Александр Пользователь Сообщений: 6 |
#14 20.02.2022 14:19:03 , всё, я решил свою проблему с помощью Power Query. Это просто мощнейшая надстройка в Excel !!! Пару дней на её изучение и можно творить чудеса! |
|
0 / 0 / 0 Регистрация: 31.07.2018 Сообщений: 16 |
|
|
1 |
|
Брать из массива данных только заполненные ячейки31.07.2018, 18:03. Показов 12951. Ответов 14
Друзья, помогите пожалуйста: мне нужно из колонки, с заполненным текстом взять только заполненные строчки и вставить в отдельную колону (см. пример2). В колонке А есть текст, заполненный по строкам, нужно, чтобы как в колонке D был проставлены по-строчно только строки заполненные.Функция «Текст по столбцам» не подойдет. Так как нужно, чтобы всегда, когда заполнялось какое-либо поле — сразу проставлялось это значение в колонке D. Например, когда в ячейке А2 — появляется текст, то он автоматически попадает в ячейку D5, т.е. в первую незаполненную ячейку ниже в колонке D
0 |
|
772 / 615 / 294 Регистрация: 05.01.2014 Сообщений: 1,338 |
|
|
01.08.2018, 06:03 |
2 |
|
Вариант, формула массива. Код =ЕСЛИОШИБКА(ИНДЕКС($A$1:$A$150;НАИМЕНЬШИЙ(ЕСЛИ($A$1:$A$150<>"";СТРОКА($A$1:$A$150));СТРОКА(A1)));"")
0 |
|
0 / 0 / 0 Регистрация: 31.07.2018 Сообщений: 16 |
|
|
01.08.2018, 08:54 [ТС] |
3 |
|
Спасибо большое, но я когда формулу протягиваю никакие данные больше не выводятся, кроме первой строки. Может как-то по другому можно?
0 |
|
772 / 615 / 294 Регистрация: 05.01.2014 Сообщений: 1,338 |
|
|
01.08.2018, 09:06 |
4 |
|
Формула массива вводится одновременным нажатием трех клавиш Ctrl+Shift+Enter.
1 |
|
0 / 0 / 0 Регистрация: 31.07.2018 Сообщений: 16 |
|
|
01.08.2018, 09:25 [ТС] |
5 |
|
Прошу прощения, что туплю
0 |
|
772 / 615 / 294 Регистрация: 05.01.2014 Сообщений: 1,338 |
|
|
01.08.2018, 09:47 |
6 |
|
Вот файл.
1 |
|
0 / 0 / 0 Регистрация: 31.07.2018 Сообщений: 16 |
|
|
01.08.2018, 11:08 [ТС] |
7 |
|
Спасибо, что стараетесь мне помочь! Прошу прощения, что отвлекаю Ваше время, но я открыл файл ,там показывает #ИМЯ? Щелкаю на формулу и этот текст исчезает и берет текст, но опять таки только верхнюю строку, остальные не показывает колонка D), в колонке F я ввел формулу, где показывается только верхняя строка
0 |
|
772 / 615 / 294 Регистрация: 05.01.2014 Сообщений: 1,338 |
|
|
01.08.2018, 11:19 |
8 |
|
РешениеНе знаю что у вас не получается, у меня все работает.
Формула массива вводится одновременным нажатием трех клавиш Ctrl+Shift+Enter. После чего с обоих сторон формулы должны появиться фигурные скобки.
1 |
|
Казанский 15136 / 6410 / 1730 Регистрация: 24.09.2011 Сообщений: 9,999 |
||||
|
01.08.2018, 11:59 |
9 |
|||
|
vitalii82, вариант на VBA: правый клик на ярлычке листа — Исходный текст, вставьте
Файл надо будет сохранить в формате XLSM.
0 |
|
0 / 0 / 0 Регистрация: 31.07.2018 Сообщений: 16 |
|
|
01.08.2018, 12:25 [ТС] |
10 |
|
Да, вроде получилось!!!
0 |
|
471 / 161 / 79 Регистрация: 07.10.2015 Сообщений: 377 |
|
|
01.08.2018, 12:40 |
11 |
|
vitalii82, сделайте точно наоборот: сначала Ctrl+Shift+Enter на введенной формуле, а уже потом копирование протягиванием
0 |
|
0 / 0 / 0 Регистрация: 31.07.2018 Сообщений: 16 |
|
|
01.08.2018, 12:49 [ТС] |
12 |
|
Понял, спасибо все огромное за помощь!!!!!
0 |
|
0 / 0 / 0 Регистрация: 31.07.2018 Сообщений: 16 |
|
|
03.08.2018, 21:36 [ТС] |
13 |
|
AleksSid, здравствуйте! Помогите, пожалуйста, еще раз. Я когда эту формулу ввожу в другом диапозоне ( не с первой строки), то она у меня почему-то не работает. Как в файле, например, в столбце D все работает, а в столбце I такая же формула не работает
0 |
|
772 / 615 / 294 Регистрация: 05.01.2014 Сообщений: 1,338 |
|
|
04.08.2018, 12:19 |
14 |
|
а в столбце I такая же формула не работает Формула не такая. Обратите внимание на ваши ошибки, в функции ИНДЕКС массив $D$13:$D$162 для аргумента <номер_строки> значит строки с1 по 150, поэтому в функции ЕСЛИ аргумент <ИСТИНА> СТРОКА($D$13:$D$162), должен начинаться с 1, например СТРОКА($D$13:$D$162)-12), или СТРОКА($D$1:$D$150) которая выдает массив {1:2:3:ЛОЖЬ:5:6:ЛОЖЬ:8:9:ЛОЖЬ:11:ЛОЖЬ:ЛОЖЬ:ЛОЖЬ:ЛО ЖЬ…. и т.д., а также коэфф. k в функции НАИМЕНЬШИЙ в данном случае тоже должен нач-ся с 1, строка(D1) или строка(A1), не имеет значения, надеюсь понятно объяснил, а лучше почитать про функции в справке или инете, а также про формулы массива.
0 |
|
0 / 0 / 0 Регистрация: 31.07.2018 Сообщений: 16 |
|
|
04.08.2018, 16:16 [ТС] |
15 |
|
Спасибо большое! Буду разюираться
0 |



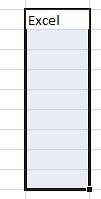


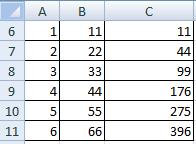
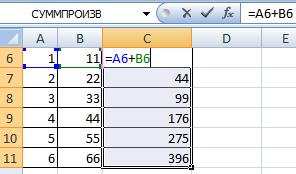






















 Выделение несмежных ячеек через строку имени
Выделение несмежных ячеек через строку имени Выделена текущая область для ячейки F10
Выделена текущая область для ячейки F10


























 Тут есть один нюанс. При использовании данного способа нужно убедиться в том, что в отмечаемом столбце нет пустых элементов, иначе выделение будет произведено лишь до первой незаполненной ячейки.
Тут есть один нюанс. При использовании данного способа нужно убедиться в том, что в отмечаемом столбце нет пустых элементов, иначе выделение будет произведено лишь до первой незаполненной ячейки.















 Если же мы будем находиться в пределах таблицы, то нажав на клавиши Ctrl+A, мы сначала выделим все ячейки именно самой таблицы. И только повторное нажатие комбинации приведет к выделению всего листа.
Если же мы будем находиться в пределах таблицы, то нажав на клавиши Ctrl+A, мы сначала выделим все ячейки именно самой таблицы. И только повторное нажатие комбинации приведет к выделению всего листа.

 но как вводится и куда не совсем понял
но как вводится и куда не совсем понял Сообщение было отмечено vitalii82 как решение
Сообщение было отмечено vitalii82 как решение

