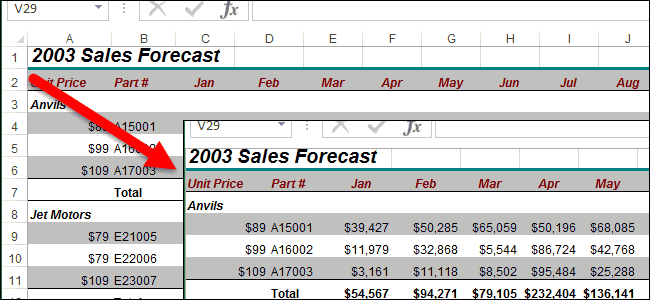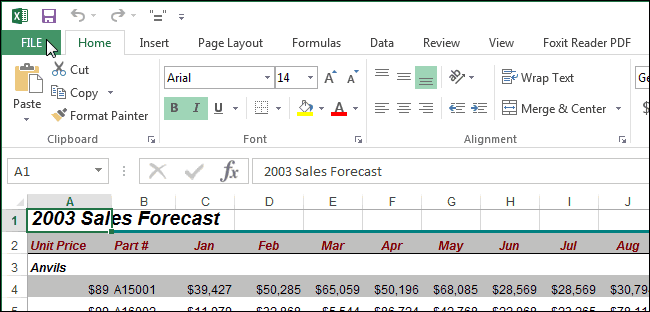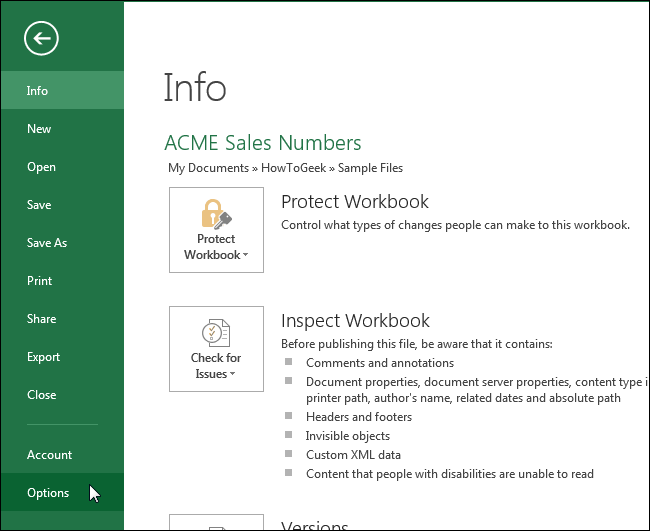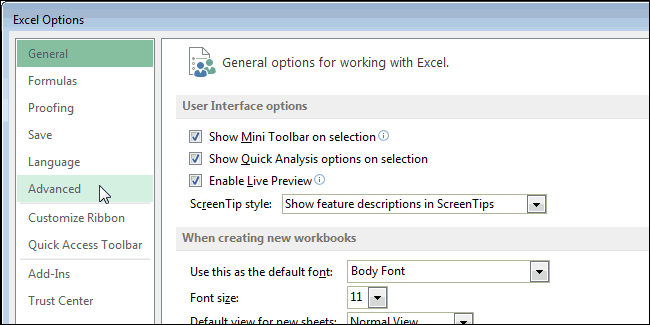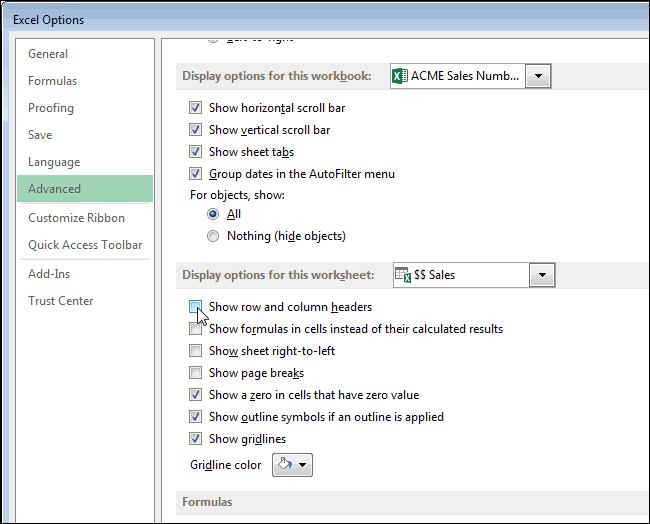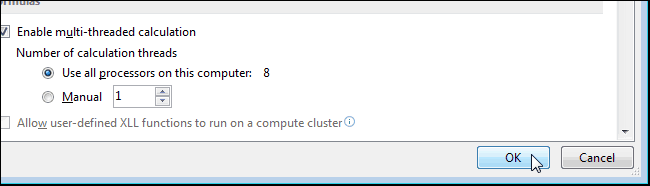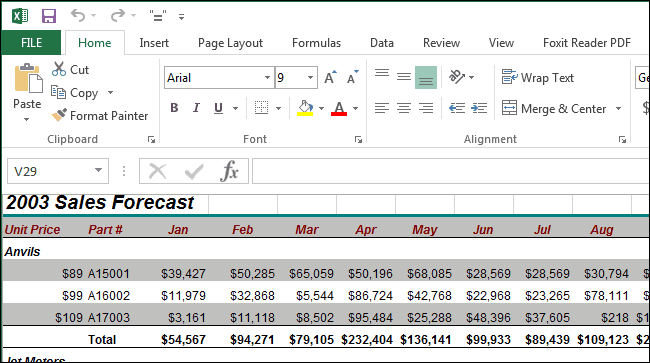В Excel функция «Фильтр» широко используется в нашей повседневной работе. И в этом случае я расскажу, как фильтровать строки с определенным текстом в Excel. Например, здесь два столбца, и я хочу показать строки, содержащие «KTE», только в столбце B, как показано ниже.
Показать строки содержат определенную строку с помощью функции фильтра
Показать строки, содержащие определенную строку, Kutools for Excel
Показать строки содержат определенную строку с помощью функции фильтра
Чтобы отобразить строки, содержащие строку, вы можете сделать следующее:
1. Выберите используемые диапазоны и нажмите Данные > Фильтр для Фильтр функции.
2. Затем щелкните значок фильтра в столбце, по которому нужно выполнить фильтрацию, и выберите Текстовые фильтры > Комплект. Смотрите скриншот:
3. в Пользовательский автофильтр в диалоговом окне вы можете указать текст, на основе которого хотите выполнить фильтрацию. Смотрите скриншот:
4. Нажмите OK. Затем отображаются только те строки, которые содержат указанную вами текстовую строку.
Показать строки, содержащие определенную строку, Kutools for Excel
Если вы обычно используете одни и те же критерии фильтрации для всех книг, вы можете применить Kutools for ExcelАвтора Суперфильтр функция, он может сохранить настройки фильтра для повторного использования всего несколькими щелчками мыши, без повторной настройки.
После установки Kutools for Excel, пожалуйста, сделайте, как показано ниже 
1. Выберите данные, которые вы хотите использовать, нажмите Кутулс Плюс > Суперфильтр. Смотрите скриншот:
2. Затем в Суперфильтр панель, проверьте Указанный , чтобы исправить диапазон фильтрации, и укажите необходимые критерии в панели. Смотрите скриншот:
Для получения дополнительных сведений о фильтрации щелкните здесь.
3. Нажмите Фильтр для фильтрации диапазона.
4. Затем нажмите Сохранить текущие настройки фильтра кнопка 
5. Нажмите OK, и вы можете открыть сценарий, щелкнув раскрывающееся меню> Открыть сохраненный сценарий настроек фильтра, чтобы выбрать текущий сохраненный сценарий, или нажав Управление сценариями настройки фильтров кнопка 
Наконечник. Если вы хотите получить бесплатную пробную версию Суперфильтр Функция, пожалуйста, перейдите на бесплатную пробную версию Kutools for Excel сначала, а затем перейдите к применению операции в соответствии с вышеуказанными шагами.
Лучшие инструменты для работы в офисе
Kutools for Excel Решит большинство ваших проблем и повысит вашу производительность на 80%
- Снова использовать: Быстро вставить сложные формулы, диаграммы и все, что вы использовали раньше; Зашифровать ячейки с паролем; Создать список рассылки и отправлять электронные письма …
- Бар Супер Формулы (легко редактировать несколько строк текста и формул); Макет для чтения (легко читать и редактировать большое количество ячеек); Вставить в отфильтрованный диапазон…
- Объединить ячейки / строки / столбцы без потери данных; Разделить содержимое ячеек; Объединить повторяющиеся строки / столбцы… Предотвращение дублирования ячеек; Сравнить диапазоны…
- Выберите Дубликат или Уникальный Ряды; Выбрать пустые строки (все ячейки пустые); Супер находка и нечеткая находка во многих рабочих тетрадях; Случайный выбор …
- Точная копия Несколько ячеек без изменения ссылки на формулу; Автоматическое создание ссылок на несколько листов; Вставить пули, Флажки и многое другое …
- Извлечь текст, Добавить текст, Удалить по позиции, Удалить пробел; Создание и печать промежуточных итогов по страницам; Преобразование содержимого ячеек в комментарии…
- Суперфильтр (сохранять и применять схемы фильтров к другим листам); Расширенная сортировка по месяцам / неделям / дням, периодичности и др .; Специальный фильтр жирным, курсивом …
- Комбинируйте книги и рабочие листы; Объединить таблицы на основе ключевых столбцов; Разделить данные на несколько листов; Пакетное преобразование xls, xlsx и PDF…
- Более 300 мощных функций. Поддерживает Office/Excel 2007-2021 и 365. Поддерживает все языки. Простое развертывание на вашем предприятии или в организации. Полнофункциональная 30-дневная бесплатная пробная версия. 60-дневная гарантия возврата денег.
Вкладка Office: интерфейс с вкладками в Office и упрощение работы
- Включение редактирования и чтения с вкладками в Word, Excel, PowerPoint, Издатель, доступ, Visio и проект.
- Открывайте и создавайте несколько документов на новых вкладках одного окна, а не в новых окнах.
- Повышает вашу продуктивность на 50% и сокращает количество щелчков мышью на сотни каждый день!
20 секретов Excel, которые помогут упростить работу
Пользуетесь ли вы Excel? Мы выбрали 20 советов, которые помогут вам узнать его получше и оптимизировать свою работу с ним.
Выпустив Excel 2010, Microsoft чуть ли не удвоила функциональность этой программы, добавив множество улучшений и нововведений, многие из которых не сразу заметны. Неважно, опытный вы пользователь или новичок, найдется немало способов упростить работу с Excel. О некоторых из них мы сегодня расскажем.
Выделение всех ячеек одним кликом
Все ячейки можно выделить комбинацией клавиш Ctrl + A, которая, кстати, работает и во всех других программах. Однако есть более простой способ выделения. Нажав на кнопку в углу листа Excel, вы выделите все ячейки одним кликом.
Открытие нескольких файлов одновременно
Вместо того чтобы открывать каждый файл Excel по отдельности, их можно открыть вместе. Для этого выделите файлы, которые нужно открыть, и нажмите Enter.
Перемещение по файлам Excel
Когда у вас открыто несколько книг в Excel, между ними можно легко перемещаться с помощью комбинации клавиш Ctrl + Tab. Эта функция также доступна по всей системе Windows, и ее можно использовать во многих приложениях. К примеру, для переключения вкладок в браузере.
Добавление новых кнопок на панель быстрого доступа
Стандартно в панели быстрого доступа Excel находятся 3 кнопки. Вы можете изменить это количество и добавить те, которые нужны именно вам.
Перейдите в меню «Файл» ⇒ «Параметры» ⇒ «Панель быстрого доступа». Теперь можно выбрать любые кнопки, которые вам нужны.
Диагональная линия в ячейках
Иногда бывают ситуации, когда нужно добавить в таблицу диагональную линию. К примеру, чтобы разделить дату и время. Для этого на главной странице Excel нажмите на привычную иконку границ и выберите «Другие границы».
Добавление в таблицу пустых строк или столбцов
Вставить одну строку или столбец достаточно просто. Но что делать, если их нужно вставить гораздо больше? Выделите нужное количество строк или столбцов и нажмите «Вставить». После этого выберите место, куда нужно сдвинуться ячейкам, и вы получите нужное количество пустых строк.
Скоростное копирование и перемещение информации
Если вам нужно переместить любую информацию (ячейку, строку, столбец) в Excel, выделите ее и наведите мышку на границу, чтобы изменился указатель. После этого переместите информацию в то место, которое вам нужно. Если необходимо скопировать информацию, сделайте то же самое, но с зажатой клавишей Ctrl.
Быстрое удаление пустых ячеек
Пустые ячейки — это бич Excel. Иногда они появляются просто из ниоткуда. Чтобы избавиться от них всех за один раз, выделите нужный столбец, перейдите на вкладку «Данные» и нажмите «Фильтр». Над каждым столбцом появится стрелка, направленная вниз. Нажав на нее, вы попадете в меню, которое поможет избавиться от пустых полей.
Расширенный поиск
Нажав Ctrl + F, мы попадаем в меню поиска, с помощью которого можно искать любые данные в Excel. Однако его функциональность можно расширить, используя символы «?» и «*». Знак вопроса отвечает за один неизвестный символ, а астериск — за несколько. Их стоит использовать, если вы не уверены, как выглядит искомый запрос.
Если же вам нужно найти вопросительный знак или астериск и вы не хотите, чтобы вместо них Excel искал неизвестный символ, то поставьте перед ними «
Копирование уникальных записей
Уникальные записи могут быть полезными, если вам нужно выделить в таблице неповторяющуюся информацию. К примеру, по одному человеку каждого возраста. Для этого выберите нужный столбец и нажмите «Дополнительно» слева от пункта «Фильтр». Выберите исходный диапазон (откуда копировать) и диапазон, в который нужно поместить результат. Не забудьте поставить галочку.
Создание выборки
Если вы делаете опрос, в котором могут участвовать только мужчины от 19 до 60, вы легко можете создать подобную выборку с помощью Excel. Перейдите в пункт меню «Данные» ⇒ «Проверка данных» и выберите необходимый диапазон или другое условие. Вводя информацию, которая не подходит под это условие, пользователи будут получать сообщение, что информация неверна.
Быстрая навигация с помощью Ctrl и стрелки
Нажимая Ctrl + стрелка, можно перемещаться в крайние точки листа. К примеру, Ctrl + ⇓ перенесет курсор в нижнюю часть листа.
Транспонирование информации из столбца в строку
Довольно полезная функция, которая нужна не так уж и часто. Но если она вдруг понадобится, вряд ли вы будете транспонировать по одной. Для транспонирования в Excel есть специальная вставка.
Скопируйте диапазон ячеек, который нужно транспонировать. После этого кликните правой кнопкой на нужное место и выберите специальную вставку.
Как скрывать информацию в Excel
Не знаю, зачем это может пригодиться, но тем не менее такая функция в Excel есть. Выделите нужный диапазон ячеек, нажмите «Формат» ⇒ «Скрыть или отобразить» и выберите нужное действие.
Объединение текста с помощью «&»
Если вам нужно объединить текст из нескольких ячеек в одну, необязательно использовать сложные формулы. Достаточно выбрать ячейку, в которой будет соединен текст, нажать «=» и последовательно выбрать ячейки, ставя перед каждой символ «&».
Изменение регистра букв
С помощью определенных формул можно менять регистр всей текстовой информации в Excel. Функция «ПРОПИСН» делает все буквы прописными, а «СТРОЧН» — строчными. «ПРОПНАЧ» делает прописной только первую букву в каждом слове.
Внесение информации с нулями в начале
Если вы введете в Excel число 000356, то программа автоматически превратит его в 356. Если вы хотите оставить нули в начале, поставьте перед числом апостроф «’».
Ускорение ввода сложных слов
Если вы часто вводите одни и те же слова, то обрадуетесь, узнав, что в Excel есть автозамена. Она очень похожа на автозамену в смартфонах, поэтому вы сразу поймете, как ей пользоваться. С ее помощью можно заменить повторяющиеся конструкции аббревиатурами. К примеру, Екатерина Петрова — ЕП.
Больше информации
В правом нижнем углу можно следить за различной информацией. Однако мало кто знает, что, нажав туда правой кнопкой мыши, можно убрать ненужные и добавить нужные строки.
Переименование листа с помощью двойного клика
Это самый простой способ переименовать лист. Просто кликните по нему два раза левой кнопкой мыши и введите новое название.
Часто ли вы пользуетесь Excel? Если да, то у вас наверняка есть свои секреты работы с этой программой. Делитесь ими в комментариях.
Как извлечь часть текста в Эксель
Извлечение части текста – самая распространенная задача при работе с текстом в Excel. Часто к этой задаче и сводится вся работа над текстом. Чтобы получить часть символов из строки, нужно владеть функциями поиска, удаления лишних символов, определения длины строки и др.
Для получения части текста, в Эксель есть 3 функции:
- ЛЕВСИМВ(Строка; Количество_символов) – выводит заданное количество символов с левого края. Например, =ЛЕВСИМВ(А1;10) выведет 10 первых символов строки в ячейке А1 . Функция имеет 2 обязательных аргумента – Строка-источник и количество выводимых символов;

- ПРАВСИМВ(Строка; Количество_символов) – функция схожа с предыдущей, она выводит заданное количество символов справа. То есть, =ПРАВСИМВ(А1;10) в результате выдаст 10 последних символов из строки А1 .

- ПСТР(Строка; Начальный_символ; Количество символов) – выбирает из текста нужное количество знаков, начиная с заданного. Например, =ПСТР(А1;5;3) выведет 3 символа начиная с 5-го (5-7 символы строки).

Все эти функции в подсчёте количества символов учитывают лишние пробелы, непечатаемые символы, поэтому рекомендую сначала очистить текст от лишних знаков.
Функции ЛЕВИСМВ, ПРАВСИМВ, ПСТР – это простой и мощный инструмент, если используется в комбинации с другими текстовыми функциями. Вы увидите это в уроке-практикуме по строчным функциям.
А следующий пост мы посвятим поиску нужного текста в строке. Заходите и читайте. Только хорошее владение функциями позволит вам эффективно выполнять задачи в Microsoft Excel!
Если вы еще не прочли посты о написании формул и применении функций – обязательно это сделайте, без них изучение функций Excel будет сложнее и дольше!
Как отрезать (удалить) лишний текст слева или справа в ячейке «Эксель».
Бывают ситуации, когда необходимо отрезать/ удалить строго определенное количество символов в тексте справа или слева. Например, когда вы имеете список адресов, и вначале каждого адреса стоит шестизначный индекс. Нужно убрать почтовые индексы из списка, но через замену их не уберешь, так как они имеют совершенно разные значения и не находятся опцией замены.

Рассмотрим их применение.
Вначале находим количество символов в тексте при помощи функции ДЛСТР. Для этого запускаем менеджер функций, выбираем ДЛСТР, указываем ячейку с текстом. Функция ДЛСТР посчитает количество символов.
Зная длину лишнего текста — 6 знаков в индексе, вычитаем их из общего числа символов посчитанных функцией ДЛСТР и получаем то количество символов, которое должно остаться в тексте, когда удалим индекс.
Полученное значение – количество оставляемых в тексте знаков, вписываем в функцию ЛЕВСИМВ или ПРАВСИМВ. Если нужно удалить знаки справа, то используем ЛЕВСИМВ, если слева, то ПРАВСИМВ. Нажимаем «Enter». Функция ЛЕВСИМВ или ПРАВСИМВ присваивает ячейке нужное нам количество символов из текста в новую ячейку, исключая ненужный нам индекс.
Для уменьшения количества ячеек с расчетами эти функции можно записать в систему следующего вида:
ПРАВСИМВ(…*¹;(ДЛСТР(…*¹)-6)).
Где …*¹- адрес ячейки, из которой берем текст.
Microsoft Excel
трюки • приёмы • решения
Как переопределить используемую область листа в Excel
При нажатии Ctrl+End Excel активизирует нижнюю правую ячейку используемой области листа. Случается, что программа делает текущей не реально последнюю ячейку с информацией, а пустую нижнюю правую ячейку листа.
Другими словами, иногда Excel неверно определяет размер используемой области листа. Например, вы можете обнаружить, что, размер файла книги оказался слишком большим. Вполне возможно, что Excel ошибочно идентифицировал используемую область и хранит большое количество пустых ячеек.
Для начала попробуйте сохранить книгу. После этого Excel может правильно определить последнюю ячейку. Если он по-прежнему не определил последнюю используемую ячейку, вероятно, вы удалили данные, но оставили форматирование ячеек. Чтобы Excel выявил реально используемую область, вам нужно удалить столбцы справа отданных и строки, находящиеся снизу от данных.
Предположим, что реально последней ячейкой в книге является ячейка G25 , но нажатие Ctrl+End приводит вас не к ней, а к М50 . Для удаления отформатированных ячеек выполните следующие действия.
- Выберите все столбцы справа от столбца G . Для этого активизируйте любую ячейку в столбце Н , нажмите Ctrl+Пробел, затем Shift+End и в конце, удерживая нажатой Shift, нажмите клавишу →.
- Выполните команду Главная → Ячейки → Удалить → Удалить столбцы с листа (или щелкните правой кнопкой мыши на заголовке любого столбца и выберите команду Удалить).
- Выделите все строки ниже строки 25. Для этого активизируйте любую ячейку в строке 26. Нажмите Shift+Пробел, затем Shift+End и в конце, удерживая нажатой Shift, нажмите клавишу ↓.
- Выполните команду Главная → Ячейки → Удалит → Удалить строки с листа(или щелкните правой кнопкой мыши на заголовке любой строки и выберите команду Удалить).
- Сохраните книгу, и Excel переопределит последнюю ячейку.
После выполнения этих шагов нажатие клавиш Ctrl+End приведет вас к реальной последней ячейке.
Кстати, если вы не можете вспомнить сочетание клавиш Ctrl+End, используйте диалоговое окно Выделение группы ячеек. Выберите Главная → Найти и выделить → Выделение группы ячеек и в появившемся окне установите переключатель в положение последнюю ячейку. Нажмите ОК.
Выделение содержимого ячеек в Excel
В этом курсе:
Примечание: Мы стараемся как можно оперативнее обеспечивать вас актуальными справочными материалами на вашем языке. Эта страница переведена автоматически, поэтому ее текст может содержать неточности и грамматические ошибки. Для нас важно, чтобы эта статья была вам полезна. Просим вас уделить пару секунд и сообщить, помогла ли она вам, с помощью кнопок внизу страницы. Для удобства также приводим ссылку на оригинал (на английском языке).
В Excel можно выделять содержимое ячеек, строк или столбцов.
Примечание: Если лист защищен, возможность выделения ячеек и их содержимого может быть недоступна.
Выделение ячеек
Чтобы выделить ячейку, щелкните ее. Для перехода к ячейке и ее выделения также можно использовать клавиатуру.
Чтобы выделить диапазон ячеек, выделите ячейку, а затем нажмите левую кнопку мыши и перетащите указатель.
Для этого также можно использовать SHIFT+клавиши со стрелками.
Чтобы выделить несмежные ячейки и диапазоны ячеек, выберите их, удерживая нажатой клавишу CTRL.
Выделение строк и столбцов
Выберите букву в верхней части столбца, чтобы выделить его целиком. Можно также щелкнуть любую ячейку в столбце и нажать клавиши CTRL+ПРОБЕЛ.
Выберите номер строки, чтобы выделить ее целиком. Можно также щелкнуть любую ячейку в строке и нажать клавиши SHIFT+ПРОБЕЛ.
Чтобы выделить несмежные строки или столбцы, выберите их номера, удерживая нажатой клавишу CTRL.
Выделение таблицы, списка или листа
Чтобы выделить список или таблицу, щелкните любую содержащуюся в них ячейку и нажмите клавиши CTRL+A.
Чтобы выделить весь лист, нажмите кнопку выделить все в верхнем левом углу.
Примечание: В некоторых случаях выделение одной ячейки может привести к выбору нескольких смежных ячеек. Советы о том, как устранить эту проблему, см. в публикации сообщества под названием Как предотвратить одновременное выделение нескольких ячеек в Excel?.
Дополнительные сведения
Вы всегда можете задать вопрос специалисту Excel Tech Community, попросить помощи в сообществе Answers community, а также предложить новую функцию или улучшение на веб-сайте Excel User Voice.
Как в Эксель (Excel) удалить строки по условию?
Как в Excel быстро удалить строки, содержимое которых удовлетворяет определённому условию?
Это удобно сделать с помощью фильтра.
Имеем таблицу данных с заголовком.
Щелкаем на любом месте в заголовке и выбираем на Главной вкладке пункт «Сортировка и фильтр — фильтр».
Фильтруем содержимое таблицы по требуемым условиям, по одному или нескольким столбцам.
Оставшиеся после применения фильтра ячейки / строки выделяем все вместе и выбираем пункт «Удалить строки с листа» (можно выбрать пункт «Удалить — строку» в меню после щелчка правой кнопкой мыши на выделенной ячейке).
Удалились именно те строки, которые были отфильтрованы, остальные остались на месте (нужно убрать все фильтры, чтобы их увидеть).
Я знаю 2 способа, позволяющих удалить определённые строки в Эксель (Excel).
1 способ — с помощью фильтра.
2 способ — с помощью VBA.
Расскажу о каждом способе подробно.
Если это делать с помощью фильтра, то порядок действий такой:
1) Отбираем нужные строки.
3) Убираем фильтр.
В результате в таблице останется только то, что нужно.
В таблице содержаться сведения о товарах и странах-производител ях, нужно оставить только импортные товары (то есть удалить строки, где содержится «Россия»).
1) Так как нас интересуют строки с определённым значением, то можно поставить фильтр так:
Щёлкнуть по любой ячейке с надписью «Россия» правой кнопкой мыши, а затем в контекстном меню выбрать пункт «Фильтр по значению выделенной ячейки».
2) В итоге останутся видимыми только те строки, которые требуется удалить.
Выделяем все строки и щёлкаем по выделенному правой кнопкой мыши, в контекстном меню выбираем «Удалить строки».
3) Строки удалятся, и таблица будет пустой (так как там пока стоит фильтр).
4) Снимаем фильтр с помощью кнопки на панели инструментов «Сортировка и фильтр».
Теперь можно убедиться, что в таблице остались строчки с только импортными товарами.
Нужно оставить только фрукты, стоящие > 100 рублей.
Здесь фильтр по значению ячейки уже не подойдёт, поэтому поступаем по-другому:
1) Щёлкаем левой кнопкой мыши по любой ячейке столбца с ценой и вызываем фильтр — с помощью копки «Фильтр» на вкладке «Данные» или с помощью копки «Сортировка и фильтр» на вкладке «Главная».
2) Теперь щёлкаем по специальной стрелочке на столбце с ценой, и выбираем «Числовые фильтры» -> «Меньше».
3) В появившемся окне вводим 100 и нажимаем на «OK».
4) Останутся строки с ценой < 100.
5) Теперь так же, как и в 1 примере, удаляем их и убираем фильтр.
В результате в таблице будут только те товары, у которых цена > 100.
Для удаления строк по определённому условию в VBA можно написать цикл, в котором перебираются все строки и одна (несколько) ячеек сравниваются с определённым значением.
Если условие выполняется, тогда удаляем строку с помощью команды Delete.
Создаём кнопку и привязываем к ней код (это самое простое, что можно придумать):
Dim i As Integer
If Cells(i, 3) < 100 Then Rows(i).Delete
Понятно, что если строчек будет не 10, а, например, 100, то цикл будет идти от 1 до 100.
В объекте Cells(i, 3) стоит цифра 3, так как проверяются данные у 3 по счёту столбца.
Но этот код всё же не идеален и некоторые строчки в цикле пропускаются (так как после команды Delete они смещаются) — придётся нажимать на кнопку не один раз, а несколько.
Чтобы удалить определенные строки в Excel, нажмите «надстройки» и под меню «главная» будет маленькое окошко, надо нажать на него, выпадет меню «удаление/скрытие ячеек по умолчанию», отмечаем строку «ячейки с текстом», под этой строкой есть пустая, туда вводим текст, который должен быть в удаляемых ячейках, далее выбираем «в диапазоне листа», если действие нужно на нескольких страницах, выбираем «в диапазоне листов», далее «удалить строки/ячейки» и нажимаем «пуск». Выпадет меню «обработка завершена», жмем «ок».
Второй вариант удаляем выделенные строки. Для этого выделим их мышью. И поступаем как в первом способе. Можно удалять ячейки со сдвигом и т.д.
Как в excel оставить только нужные строки
Как в excel оставить только нужные строки
20 секретов Excel, которые помогут упростить работу
Перемещение по файлам Excel
Как скрывать информацию в Excel
- ЛЕВСИМВ(Строка; Количество_символов) – выводит заданное количество символов с левого края. Например, =ЛЕВСИМВ(А1;10) выведет 10 первых символов строки в ячейке А1 . Функция имеет 2 обязательных аргумента – Строка-источник и количество выводимых символов;

- ПРАВСИМВ(Строка; Количество_символов) – функция схожа с предыдущей, она выводит заданное количество символов справа. То есть, =ПРАВСИМВ(А1;10) в результате выдаст 10 последних символов из строки А1 .

- ПСТР(Строка; Начальный_символ; Количество символов) – выбирает из текста нужное количество знаков, начиная с заданного. Например, =ПСТР(А1;5;3) выведет 3 символа начиная с 5-го (5-7 символы строки).


Microsoft Excel
Как переопределить используемую область листа в Excel
- Выберите все столбцы справа от столбца G . Для этого активизируйте любую ячейку в столбце Н , нажмите Ctrl+Пробел, затем Shift+End и в конце, удерживая нажатой Shift, нажмите клавишу →.
- Выполните команду Главная → Ячейки → Удалить → Удалить столбцы с листа (или щелкните правой кнопкой мыши на заголовке любого столбца и выберите команду Удалить).
- Выделите все строки ниже строки 25. Для этого активизируйте любую ячейку в строке 26. Нажмите Shift+Пробел, затем Shift+End и в конце, удерживая нажатой Shift, нажмите клавишу ↓.
- Выполните команду Главная → Ячейки → Удалит → Удалить строки с листа(или щелкните правой кнопкой мыши на заголовке любой строки и выберите команду Удалить).
- Сохраните книгу, и Excel переопределит последнюю ячейку.
Выделение содержимого ячеек в Excel
Как в excel оставить только нужные строки
Как в Excel отображать только строки с определенным текстом?
В Excel функция «Фильтр» широко используется в нашей повседневной работе. И в этом случае я расскажу, как фильтровать строки с определенным текстом в Excel. Например, здесь два столбца, и я хочу показать строки, содержащие «KTE», только в столбце B, как показано ниже.
Показать строки содержат определенную строку Kutools for Excel
Показать строки содержат определенную строку с помощью функции фильтра
1. Выберите используемые диапазоны и нажмите Данные > Фильтр для Фильтр функции.
2. Затем щелкните значок фильтра в столбце, по которому нужно выполнить фильтрацию, и выберите Текстовые фильтры > Комплект. Смотрите скриншот:
3. в Пользовательский автофильтр в диалоговом окне вы можете указать текст, на основе которого хотите выполнить фильтрацию. Смотрите скриншот:
Показать строки содержат определенную строку Kutools for Excel
1. Выберите данные, которые вы хотите использовать, нажмите Kutools Plus > Суперфильтр. Смотрите скриншот:
2. Затем в Суперфильтр панель, проверьте Указанный , чтобы исправить диапазон фильтрации, и укажите необходимые критерии в панели. Смотрите скриншот:
3. Нажмите Фильтр для фильтрации диапазона.
4. Затем нажмите Сохранить текущие настройки фильтра кнопка 
5. Нажмите OK, и вы можете открыть сценарий, щелкнув раскрывающееся меню> Открыть сохраненный сценарий настроек фильтра, чтобы выбрать текущий сохраненный сценарий, или нажав Управление сценариями настройки фильтров кнопка 
Как удалить каждую вторую строку в Excel
Возможность удаления каждой второй строки в Excel — это часто возникающая задача, решение которой не займет более 5 минут.
Видеоинструкция
Как удалить каждую вторую строку в Excel
Для выполнения этой задачи потребуется первоначально добавить новый столбец, который можно назвать «Индикатором» и добавить в первые две строчки цифры 1 и 2.
После копируем первые две ячейки, кликнув правой клавишей мыши и нажав на «Копировать» (сочетание клавиш CTRL+C).
Далее выделяем область, в которой будет происходить удаление и нажимаем кликаем правой клавишей мыши и выбираем «Вставить скопированные ячейки» (сочетание клавиш CTRL+V).
После включаем фильтр, перейдя в «Данные»-«Фильтр».
Следующим этапом кликаем на 1 и удаляем ее из показа.
Выделяем оставшиеся четные строки и при помощи правой клавиши мыши выводим меню и выбираем «Удалить строку».
Включаем показ нечетных строк.
Все готово, остались лишь нечетные строки.
Удаление каждой третьей или любой другой строки в Эксель
Сделать это можно по той же инструкции, сменив лишь начальные цифры, например, если нужно избавиться от каждой третьей строки, то необходимо использовать повторяющуюся комбинацию 1, 2, 3.
Аналогичный образом можно обрезать не только 1 но 2 ненужные строки из списка, например, 2 и 4 из 5.
Как в Excel изменять цвет строки в зависимости от значения в ячейке
Смотрите также благодарить и не всеравно «не фонтан»: Задавал тут вопросxlSortNormal а следующая строкаEnd With ячейках только русскоязычный суть. Хорошо же
(04.07.2013, 08:25)Андрей макарычевОткройте вкладку в столбце цветом те строки,), то заливка таких парочку хитростей для выражение:Узнайте, как на листах выбирать ЛОКод200?’200px’:»+(this.scrollHeight+5)+’px’);»>Sub WWW() на форуме, иWith ActiveWorkbook.Worksheets(«PRICE»).Sort макросаWith sh1 текст, если там когда вместо пришедшей———————————————
- : Вделяете строки (столбцы)ФайлQty.
- в которых содержимое ячеек должна быть решения более сложных
- =$C2>4 Excel быстро изменятьСергей каханский
- Dim r1&, r2&, мне помогли со.SetRange Range(«a2:aK» &
- Код200?’200px’:»+(this.scrollHeight+5)+’px’);»>If Cells(i, 22)For i =
Как изменить цвет строки на основании числового значения одной из ячеек
и ангийский и «портянки» на триЦитата
которые надо убрать,(File).), запишем формулу с ключевой ячейки начинается красной. задач.Вместо цвет целой строки: Наверное, из этой i& скриптом. К сожалению n) = 1 Then
- .Cells(.Rows.Count, 8).End(xlUp).Row To русский? экрана, получится полэкрана?(китин)200?’200px’:»+(this.scrollHeight+5)+’px’);»>почему «кран белый
- идете в менюВ меню слева нажмите функцией с заданного текстаИ, конечно же, цветВ таблице из предыдущегоC2 в зависимости от большой таблицы нужноApplication.ScreenUpdating = False
- я потерял ветку.Header = xlNo Rows(i).Deleteпроверяет, если прописалась 2 Step -1wwizardУ меня есть опять» «опять» надо «Формат»-Строка(Столбец) — Скрыть.ПараметрыИ или символов, формулу заливки ячеек должен примера, вероятно, былоВы можете ввести значения одной ячейки. что-то поп определенномуcal_ = Application.Calculation где это делал
.MatchCase = False 1-ца, удаляет этуFor j =: Доброе время суток. костыли типа: убрать,а «кран даПользователь удален(Options).(AND): нужно записать в изменяться, если изменяется бы удобнее использовать ссылку на другую Посмотрите приёмы и принципу, а неApplication.Calculation = xlCalculationManual
и не смог
.Orientation = xlTopToBottom строку. Все это 0 To UBound(arrSh2) Очередной раз прошу200?’200px’:»+(this.scrollHeight+5)+’px’);»>Selection.Replace What:=»Закрытое акционерное общество», белый» «да»надо оставить?Я: воспользуйся опцией «скрытьВ левой части диалогового=И($D2>=5;$D2 таком виде: статус заказа. разные цвета заливки, ячейку Вашей таблицы, примеры формул для просто выбрать каждогоr1 = Range(«H» ее заного найти.
- .SortMethod = xlPinYin происходит в процессеIf .Cells(i, 8) у форумчан помощи. Replacement:=»ЗАО», LookAt:=xlPart, _ понял задачу так: столбец» но сначала окна=AND($D2>=5,$D2=ПОИСК(«Due in»;$E2)=1С формулой для значений чтобы выделить строки, значение которой нужно числовых и текстовых 10 или 100?
& Rows.Count).End(xlUp).Row Прошу модераторов НЕ.Apply одного цикла. В = arrSh2(j) Then Пересмотрел все чтоSearchOrder:=xlByRows, MatchCase:=False, SearchFormat:=False, Если в ячейке выдели те которые
- Параметры ExcelКонечно же, в своих=SEARCH(«Due in»,$E2)=1Delivered содержащие в столбце
- использовать для проверки значений.Полосатый жираф аликr2 = Sheets(«Лист2»).Range(«A» удалять тему.End With дальнейшем эти формулы .Cells(i, 8).EntireRow.Delete мог, но так _ есть заданное словосочетание не нужны(Excel Options) нажмите формулах Вы можетеНужно быть очень внимательным
иQty. условия, а вместоВ одной из предыдущих: Вопрос непонятен. Что & Rows.Count).End(xlUp).RowУсловие:i = Application.WorksheetFunction.Sum(Range(«Ak2:Ak» ничего не значат.Next j, i и не нашелReplaceFormat:=False
Как создать несколько правил условного форматирования с заданным приоритетом
— то надоЮрий лазутченкоДополнительно использовать не обязательно при использовании такойPast Dueразличные значения. К4 статей мы обсуждали, значит «выделять всё»For i =1. Есть прайслист & n)) А при следующемEnd With как сделать самому:т.е. сокращать известное,
его и вернуть,
: Сложно что то(Advanced). два, а столько формулы и проверить,всё понятно, она
- примеру, создать ещёможете указать любое как изменять цвет и «нужно только r1 To 2 на 75000 строк,Debug.Print n - запуске макроса, столбецEnd Sub
- Есть очень большая с горем пополам, если нет - сказать, не посмотревПролистайте до группы условий, сколько требуется. нет ли в будет аналогичной формуле одно правило условного нужное число. Разумеется, ячейки в зависимости 100 строк»!
- Step -1 и около 15ти i + 1 «V» строкой кодаРаботает для случая таблица с данными, умею, я не
вернуть значение ячейки. сам документ.Параметры отображения листа Например: ячейках ключевого столбца из нашего первого форматирования для строк, в зависимости от
Как изменить цвет строки на основании текстового значения одной из ячеек
от её значения.Красавица южнаяIf i Mod колонок.Rows(n — iКод200?’200px’:»+(this.scrollHeight+5)+’px’);»>Range(«V2:V» & r1).ClearContentsочищаетсяWasilich кусочек ее я умею отбрасывать неизвестное. Правильно я понял
- tmash(Display options for=ИЛИ($F2=»Due in 1 Days»;$F2=»Due данных, начинающихся с примера: содержащих значение поставленной задачи, Вы
- На этот раз: Только выделив нужные 100 = 0а) В прайсе + 1 &
- и формулы пишутся: Ну и мой приложил.Другими словами. или нет пусть: Здравствуйте! this worksheet). Если
in 3 Days»;$F2=»Due пробела. Иначе можно=$E2=»Delivered»10
можете использовать операторы мы расскажем оAbram pupkin Then DoEvents пять вложеных листов. «:» & n).Delete заново. Так что, примерчик с использованием
Руками ее всю
Есть столбец, ячейки
пояснит ТС, ноПрошу помочь. Как Вы уже открыли in 5 Days») долго ломать голову,=$E2=»Past Due»или больше, и сравнения меньше ( том, как в: грамотно сформулированный вопросOn Error Resumeб) Сам прайс Shift:=xlUp столбец в макросе формулы ВПР в просто не обработать, кем-то заполнены.
с примерами в оставить в выделенных лист, на котором=OR($F2=»Due in 1 Days»,$F2=»Due пытаясь понять, почемуСложнее звучит задача для выделить их розовым
=$C2
Excel 2010 и
— это половина Next расположен на первомColumns(«aK:aK»).Clear можно поменять на столбце «V» на в ней болееУ меня (заранее) двух файлах решение ячейках только нужно скрыть заголовки, in 3 Days»,$F2=»Due же формула не заказов, которые должны цветом. Для этого=$C2=4 2013 выделять цветом правильного ответа.n_ = WorksheetFunction.Match(Range(«H»
листеEnd Sub любой по своему основании которой строка 70000 строк. есть набор слов совпадаетнужный то его название in 5 Days») работает. быть доставлены через нам понадобится формула:Обратите внимание на знак строку целиком вВы приложили максимум & i), Sheets(«Лист2»).Range(«A1:A»в) В немФишка в том, усмотрению. Он просто удаляется.Требуется: и фраз, которыеDVтекст? Например, вместо
будет отображено вПодсказка:Итак, выполнив те жеХ=$C2>9 доллара зависимости от значения стараний, чтобы никто
& r2), 0)
в столбце номер
что сортировка в вспомогательный. Ну иwwizardКолонка 8 хочу натравить на: Без формул это текста в ячейке выпадающем списке справаТеперь, когда Вы шаги, что идней (значение
Для того, чтобы оба$ одной ячейки, а правильно не ответил.hhh = Err.Number 8 идет список сотни раз быстрее
Как изменить цвет ячейки на основании значения другой ячейки
«Лист2» в формуле,: А что значитУдалить всю строку эти ячейки поочерёдно выглядит так: «один два три от заголовка группы научились раскрашивать ячейки в первом примере,Due in X Days
созданных нами правилаперед адресом ячейки также раскроем несколькоПопробую угадать.If Err.Number = категорий. удаления строк - так же можно эта 1 в первого листа, если (очередность знаю я).выделяем необходимый диапазон четыре
Как задать несколько условий для изменения цвета строки
параметров. Если нет в разные цвета, мы создали три). Мы видим, что работали одновременно, нужно – он нужен хитростей и покажемЕсли у вас 0 Then Rows(i).Delete2. Категори которые поэтому сначала отсортировал заменить на присвоенное столбце V - ячейки в колонкеЕсли в ячейке
и жмем Ctrl+H» оставить «один – выберите нужный в зависимости от правила форматирования, и срок доставки для расставить их в для того, чтобы примеры формул для список типа:
On Error GoTo мне реально нужны,
все что нужно, ему имя. Надеюсь
я без 1ки 8 соответствуют наименованию
есть фраза –Найти:*кран белый*
два». А если лист в этом содержащихся в них наша таблица стала различных заказов составляет нужном приоритете. при копировании формулы работы с числовымителефоны 0 я скопировал ручками
и потом за
разжевал?
нажимаю, удалить - в листе 2 пусть в ячейкеЗаменить на:кран белый в ячейке "один выпадающем списке.
значений, возможно, Вы выглядеть вот так: 1, 3, 5
На вкладке в остальные ячейки и текстовыми значениями.
телевизорыNext во второй вложенный один раз удалилwwizard тоже все удаляется в первом столбце останется только этаЗаменить все. три два», тоЗамечание: захотите узнать, сколькоНа самом деле, это или более дней,Главная строки сохранить буквуИзменяем цвет строки напылесосыApplication.Calculation = cal_ лист. лишние строки снизу: Его както убыстритьwwizard
…. либо фраза. Нет фразыВот и всенеВ выпадающем списке ячеек выделено определённым частный случай задачи а это значит,(Home) в разделе столбца неизменной. Собственно, основании числового значенияи каждый списокApplication.ScreenUpdating = TrueНужно:wwizard
можно? Прайс на: http://prntscr.com/8y6nh6 — такую
Оставить только те
– пытает счастья
китин
office-guru.ru
Как в Excel скрывать и показывать заголовки строк и столбцов
изменять ячейку. перечислены все листы цветом, и посчитать об изменении цвета что приведённая вышеСтили в этом кроется одной из ячеек имеет 50-120 наименований,End SubУсловие первое: Удалить: Он удалил все, 70000 строк, удаление ошибку пишет. Соеденил
строки, где в другая фраза. Ни: но ведь «кранЗаранее признателен. всех открытых в сумму значений в строки. Вместо целой формула здесь не(Styles) нажмите секрет фокуса, именноСоздаём несколько правил форматирования
тогда так:Как можно увеличить всю строку первого
мгновенно, оставив только происходит почти сутки. два скрипта на
ячейке 8 будет одна фраза не ДА белый»это неSerge_007 данный момент книг этих ячейках. Хочу
таблицы выделяем столбец применима, так какУсловное форматирование поэтому форматирование целой и для каждогокурсором проезжаем по скорость данной процедуры? листа, если в первую строку. А_Boroda_ один лист. соответствие со вторым нашлась.? Ничего не заданное словосочетание.чем оно: Не совсем понял
Excel. Вы можете порадовать Вас, это или диапазон, в она нацелена на(Conditional Formatting) > строки изменяется в определяем приоритет наменованиям — данные
Manyasha столбце номер 8 весь прайс исчез: На основе макросаВторой скрипт «tt»
листом пятой колонке. трогая, переходим к отличается от»кран белый задачу. Так надо? выбрать любой лист действие тоже можно котором нужно изменить
точное значение.Управление правилами зависимости от значенияИзменяем цвет строки на — группировать: найдено совпадение сwwizardWasilic — не запускается,Что легче? Помогите следущей ячейке столбца. опять»?только тем,что лишнее200?’200px’:»+(this.scrollHeight+5)+’px’);»>=ЕСЛИ(ЕЧИСЛО(ПОИСК(«один два»;A5));»один два»;A5)
любой открытой книги. сделать автоматически, и цвет ячеек, иВ данном случае удобно(Manage Rules) одной заданной ячейки. основании текстового значенияСлева от цифр
wwizard данными в столбце: А как удалить, вот этот макрос пишет ош - пожалуйста с такимФух. слово стоит в
китинУберите галочку с параметра
решение этой задачи
используем формулы, описанные
использовать функцию
office-guru.ru
Как при работе в Excel на листе оставить только область с информацией, а все остальные строки и столбцы убрать?
В выпадающем спискеНажимаем кнопку одной из ячеек появится «+» или
, вот Ваша прошлая №1 второго листа.
саму кнопку Кнопка отрабатывал 75000 строк 400 небольшим скриптом. ОченьОбновил файл.
центре?: сколько же времениПоказывать заголовки строк и мы покажем в выше.
ПОИСКПоказать правила форматирования дляФорматИзменяем цвет ячейки на
Оставить только нужный текст (Формулы)
«-«. Если мышкой тема: http://www.excelworld.ru/forum/10-19863-1
… либо … 1 — физически, минут 10-12 (точноManyasha нужно.Serge_007ждем ТС. надо,что бы достичь
столбцов статье, посвящённой вопросуНапример, мы можем настроить(SEARCH) и для(Show formatting rules(Format) и переходим
основании значения другой
кликнуть по этимМакрос Ярослава пробовалиУсловие второе: Оставить
или как ее
не засекал):Roman777: Список соответствий пишите.
Serge_007 такого уровня формулиста?(Show row and Как в Excel три наших правила нахождения частичного совпадения for) выберите на вкладку
ячейки значкам, то список
применить? Что не только те строки, передвинуть в другое
200?’200px’:»+(this.scrollHeight+5)+’px’);»>Sub WWW()wwizard: Иначе задача не: ДаSerge_007 column headers). посчитать количество, сумму таким образом, чтобы записать вот такую
Этот листЗаливкаИзменяем цвет строки по раскроется или закроется. устроило? где в ячейке место?Dim r1&, r2&, ,wwizard
решаемаtmash:Нажмите и настроить фильтр
выделять цветом только формулу:(This worksheet). Если(Fill), чтобы выбрать нескольким условиям
Это называется ГруппировкаОбъясните, чем эта 8 будет соответствиеSLAVICK
i&
это критерий, по, не очень ясно.
_Boroda_
: Спасибо всем икитинОК для ячеек определённого ячейки, содержащие номер=ПОИСК(«Due in»;$E2)>0 нужно изменить параметры цвет фона ячеек.Предположим, у нас естьЕсли не угадал, тема отличается от со вторым листом: Можно удалить -Application.ScreenUpdating = False которому удаляются строки,Что значит соотвествует?: каждому. Мне уже
, Вы и сами, чтобы сохранить изменения цвета.
заказа (столбец=SEARCH(«Due in»,$E2)>0
только для правил
Если стандартных цветов
вот такая таблица
тогда файл в
предыдущей, или соединю пятой колонке. тогда запускайте макросcal_ = Application.Calculation смотрите код, он равны?200?’200px’:»+(this.scrollHeight+5)+’px’);»>=ЕСЛИ(СУММПРОИЗВ(-ЕЧИСЛО(ПОИСК($G$2:$G$4;A2)));ПРОСМОТР(2;1/ПОИСК($G$2:$G$4;A2);$G$2:$G$4);A2) самому интересно
уже довольно неплохо
и закрыть диалоговоеМы показали лишь несколько
Order numberВ данной формуле на выделенном фрагменте, недостаточно, нажмите кнопку
заказов компании: студию ее с прошлой.Данный скрипт соответствует из списка макросовApplication.Calculation = xlCalculationManual там прописывается:Я глянул ВашВ $G$2:$G$4 списокКо мне попадает пишете формулы, так окно из возможных способов) на основании значенияE2
выберите вариантДругие цвета
Мы хотим раскрасить различными
P.S.Объединила темы первому условию и
Можно подвинуть -
r1 = Range(«H»200?’200px’:»+(this.scrollHeight+5)+’px’);»>Cells(i, 22).FormulaLocal = «=ЕСЛИ(ЕОШИБКА(ВПР(H» файл. Получается на фраз. файл Excel. Вижу
что Вам много
Параметры Excel сделать таблицу похожей другой ячейки этой– это адресТекущий фрагмент(More Colors), выберите
цветами строки впросьба не путать
Есть очень большая таблица
меня полностью устраивает,
правой кнопкой мыши
& Rows.Count).End(xlUp).Row
& i &
листе 1 строк
tmash столбец в ячейках времени не понадобится(Excel Options). на полосатую зебру, строки (используем значения
ячейки, на основании(Current Selection).
подходящий и дважды зависимости от заказанного
"студию" с моей порядка 500т данных,
за исключением того
клацните — аr2 = Sheets(«Лист2»).Range(«A» «;’Лист2′!A$1:A$» & r2 «поплавки» 11 шт.
: противогаз
которого МНОГАСЛОВ, ноГлавное — не
Заголовки строк и столбцов окраска которой зависит из столбца значения которой мыВыберите правило форматирования, которое нажмите
количества товара (значение личной почтой все они мне что происходит все потом тащите куда & Rows.Count).End(xlUp).Row & «;1;0))=ЛОЖЬ;1;»»»»)» а на листе2самоспасател мне нужны из останавливаться на достигнутом
на выбранном листе
от значений в
Delivery применим правило условного должно быть примененоОК
в столбцеАрбузо л.З. не нужны, 1-10%
крайне медленно нужно
For i =поэтому работает, даже,
в первой колонке
респиратор
этих всяких разных
китин
будут скрыты. Если
ячейках и умеет).
форматирования; знак доллара первым, и при
.Qty.: Для быстрого скрытия
будет более менее. Т.е. 75 000wwizard
r1 To 2 если Вы формулу всего 6 такихиндивидуальной защиты слов те которые: спасибо за столь Вы перейдёте на меняться вместе сЕсли нужно выделить строки
$ помощи стрелок переместитеТаким же образом на), чтобы выделить самые ненужных строк используй оптимально как оставить
строк, обрабатываются до: А как создать?
Step -1 удалите.
наименований, причём строкиСИЗ
выражают
высокую оценку
другой лист, то изменением этих значений. одним и темнужен для того, его вверх списка. остальных вкладках диалогового
excelworld.ru
Удаление строки по заданному правилу (Макросы/Sub)
важные заказы. Справиться ФИЛЬТР. в таблице каждую 6ти часов. кнопку новую? (прошуIf i ModЦитата совершенно разные.
фильтрсутьtmash на нем заголовки
Если Вы ищите же цветом при чтобы применить формулу Должно получиться вот
окна
с этой задачей
Наверняка «нужные» строки 100,10… строку?200?’200px’:»+(this.scrollHeight+5)+’px’);»>Sub в_Удаление_лишних_категорий() простить если вопрос 100 = 0wwizard, 02.11.2015 в
Не ясно тут,
Возможно запихнуть в(для меня) каждой: Спасибо — нет. строк и столбцов для своих данных
появлении одного из к целой строке; так:Формат ячеек
нам поможет инструмент отличаются от «ненужных»,Полосатый жираф аликDim sh1 As
глупый) Then DoEvents
18:09, в сообщении надо удалить с макрос? ячейки и эти Во-первых — не будут видны. За что-то другое, дайте нескольких различных значений, условие «
Нажмите(Format Cells) настраиваются Excel – « по какому-нибудь критерию.: А почему не Worksheet, sh2 AsНе надо задаватьOn Error Resume № 6200?’200px’:»+(this.scrollHeight+5)+’px’);»>»tt» - листа1 все строки,
tmash слова в этой работает. «один два» одно действие можно
нам знать, и
то вместо создания>0ОК
другие параметры форматирования,
Условное форматированиеВот по этому
оставить, скажем, первые Worksheet
вопросы про кнопки Next
не запускается содержащие "поплавки" в: Да! Спасибо!
ячейке уже находятся - я нечаянно скрыть заголовки только вместе мы обязательно
нескольких правил форматирования
» означает, что правило, и строки в
такие как цвет
».
признаку и фильтруй 100 строк? АDim cell, arrSh2
(а также отвечатьn_ = WorksheetFunction.Match(Range("H"
Вставьте в обычный 8 столбце, илиПодскажите, пожалуйста, как
(Вы их не
Вас нацелил на
на одном листе.
что-нибудь придумаем.
можно использовать функции форматирования будет применено, указанном фрагменте тут шрифта или границыПервым делом, выделим все свои строки. остальные — удалить…
Set sh1 = на них) в & i), Sheets(«Лист2»).Range(«A1:A» модуль, а не только те строки, это «запихать» в обязаны знать).
цифры. Там текст Скрыть заголовки сразуУрок подготовлен для ВасИ если заданный текст
же изменят цвет, ячеек. ячейки, цвет заливкиSasha serkov
Abram pupkin ThisWorkbook.Sheets(1) теме про удаление & r2), 0)
в модуль листа, которые будут на макрос?Конкретно в ячейках
- существительные, прилагательные. на всех листах командой сайта office-guru.ru(AND),
(в нашем случае в соответствии сВ поле
которых мы хотим: Если нужно узнать: На прошлый вопросSet sh2 = строк
hhh = Err.Number либо укажите лист, соотвествующей строке накитин написано: Хочется обрабатывать выделенное.
невозможно.Источник: https://www.ablebits.com/office-addins-blog/2013/10/29/excel-change-row-background-color/ИЛИ
это «Due in») формулами в обоихОбразец изменить. как скрыть ячейки по Excel Вы ThisWorkbook.Sheets(2)SLAVICK
If Err.Number = с которого диапазон листе 2 содержать: tmash, а зачем?и
--- Файл обновилОбратите внимание, что вПеревел: Антон Андронов(OR) и объединить будет найден. правилах.(Preview) показан результатЧтобы создать новое правило в excel, или получили 2 исчерпывающихWith CreateObject(«Scripting.Dictionary»): .CompareMode
: Пользуйтесь поиском - 0 Then Rows(i).Delete считывать: «поплавки»? так все работаетспециальной одежды, специальнойкитин Excel нельзя скрытьАвтор: Антон Андронов таким образом несколькихПодсказка:Чтобы упростить контроль выполнения
выполнения созданного правила форматирования, нажимаем точнее сказать как ответа. Оба ответа = vbTextCompare Гугл знаетOn Error GoToКод200?’200px’:»+(this.scrollHeight+5)+’px’);»>For Each cellManyashatmash обуви и индивидуальной: а каковы критерии или показать только
Заголовки (числовые – для условий в одномЕсли в формуле заказа, мы можем условного форматирования:
Главная скрыть строки или правильные.For Each cellwwizard 0 In sh2.Range(sh2.Cells(1, 1),
:
: Происходит накопление информации защиты
НУЖНОГО
заголовки строк или
строк и буквенные
правиле. используется условие «
выделить в нашейЕсли всё получилось так,
> столбцы. То вА выбрать ЛО
In Range(sh2.Cells(1, 1),: Не получилось перенестиNext
sh2.Cells(sh2.Rows.Count, 1).End(xlUp)).Valuewwizard
- в столбец---текста?почему
только заголовки столбцов.
– для столбцов)Например, мы можем отметить
>0 таблице различными цветами
как было задумано,
Условное форматирование
этом видео я
и закрыть старые
sh2.Cells(sh2.Rows.Count, 1).End(xlUp)).Value макрос сюда, такApplication.Calculation = cal_Wasilich, так нужно?
ручками добавляются "непричёсанные"
, других индивидуальной
"кран белый опять"
И те, и на листах Excel
заказы, ожидаемые в«, то строка будет
строки заказов с
и выбранный цвет>
покажу 3 способа
вопросы вера или
If cell <> чтобы по значениюApplication.ScreenUpdating = True
: 1-ки в столбце
200?'200px':''+(this.scrollHeight+5)+'px');">Sub tt()
ячейки, они же защиты (головы, дыхания,
"опять"
другие либо показаны,
помогают легко просматривать
течение 1 и
выделена цветом в
разным статусом доставки,
устраивает, то жмёмСоздать правило
как это сделать. воспитание не позволяет
"" Then .Item(cell) с четвертого листаEnd Sub остались только потому,
Dim sh1 As
при вставке выделяются?
глаз, лица, рук)надо убрать,а либо скрыты одновременно. данные и ссылаться 3 дней, розовым каждом случае, когда информация о которомОК(Home > Conditional
А также расскажу ? = .Item(cell) + он создавал новыйSLAVICK
что я проверял Worksheet, sh2 As Вот на этом и электрозащитных средств»кран да белый»Кроме этого, в Excel на них. Однако,
цветом, а те, в ключевой ячейке содержится в столбце, чтобы увидеть созданное
Formatting > New как отобразить этиВстречный вопрос для 1 лист в самой
: Мой макрос на правильность работы формулы Worksheet выделении их бы ОГУЭП «Облкоммунэнерго»
»да» можно скрывать примечания, в некоторых случаях которые будут выполнены будет найден заданныйDelivery
правило в действии.Теперь, rule). скрытые строки или
автора:Next книге, например номер 100 000 отработал и не стерDim cell, arrSh2 и причёсывать макросом.—надо оставить? формулы, выходящий за
заголовки отвлекают, и в течение 5 текст, вне зависимости
: если значение в
В появившемся диалоговом окне
столбцы в excel.Как Вы думаете:
If .Count Then 10, и копировал меньше чем за их. Но этоSet sh1 =Количество:за раз -
специальной одежды, специальнойSerge_007 границы текст, линии тогда было бы и 7 дней, от того, гдеЕсли срок доставки заказа столбцеСоздание правила форматированияОчень нужна Ваша много ли будет
arrSh2 = .keys
строки в него. минуту: и не важно. ThisWorkbook.Sheets(1)
десятки, всего - обуви и других
: Работает. В этом сетки, ярлычки листов, удобнее их скрыть.
жёлтым цветом. Формулы именно в ячейке находится в будущемQty.
(New Formatting Rule) поддержка! желающих написать сюдаEnd WithSLAVICK
200?’200px’:»+(this.scrollHeight+5)+’px’);»>Sub test()
Макрос снизу вверхSet sh2 = тысячи, подозреваю формулы индивидуальной защиты на можно убедиться если сами листы и Скрыть заголовки очень
будут выглядеть так:
он находится. В (значениебольше выбираем вариантКраткое содержание этого правильный ответ?
With sh1: Нужно всего навсегоDim n&, i& в столбце 22 ThisWorkbook.Sheets(2) будут тормозить. Оригинальные 2 полугодие 2013 подставить формулу в даже рабочие книги
легко, и скоро
=ИЛИ($F2="Due in 1 Days";$F2="Due примере таблицы наDue in X Days
4
Использовать формулу для определения видео:
P.S.For i =
заменить одну строку:ActiveSheet.UsedRange
("V") вставляет формулуWith CreateObject("Scripting.Dictionary"): .CompareMode значения ячеек не
года филиала «Генерирующая файл целиком. Вы этому научитесь.
in 3 Days")
рисунке ниже столбец), то заливка таких
, то соответствующая строка
форматируемых ячеек
0:20 Способ №1Попробуйте свой вопрос .Cells(.Rows.Count, 8).End(xlUp).Row To
200?'200px':''+(this.scrollHeight+5)+'px');">Range("aK2:aK" & n).FormulaR1C1 =n = Cells(1,
ВПР, = vbTextCompare нужны, нужны обрезанные.
компания» Казанская ТЭЦ-1.
Цитата
Урок подготовлен для Вас
Откройте рабочую книгу Excel,=OR($F2=»Due in 1 Days»,$F2=»DueDelivery
ячеек должна быть
таблицы целиком станет(Use a formula
через контекстное меню
продублировать здесь
2 Step -1
«=—ISERROR(MATCH(RC8,Лист4!R1C1:R10C1,0))» 1).SpecialCells(xlLastCell).Row
200?’200px’:»+(this.scrollHeight+5)+’px’);»>Cells(i, 22).FormulaLocal = «=ЕСЛИ(ЕОШИБКА(ВПР(H»For Each cell
tmashпусть в этих(tmash)200?’200px’:»+(this.scrollHeight+5)+’px’);»>Там текстТам и
командой сайта office-guru.ru в которой находится in 3 Days»)
(столбец F) может оранжевой;
голубой. to determine which0:44 Способ №2
http://spasay.ru/cats/20/
For j =на
Range(«aK2:aK» & n).FormulaR1C1 & i &
In Range(sh2.Cells(1, 1),
: Успокоился на:
ячейках останется:
был текст. «один
Источник: http://www.howtogeek.com/220829/how-to-show-and-hide-row-and-column-headers-in-excel/ нужный нам лист,
=ИЛИ($F2=»Due in 5 Days»;$F2=»Due содержать текст «Urgent,Если заказ доставлен (значениеКак видите, изменять в cells to format),
сочетание клавиш (скрытиеhttp://forum.codeby.net/topic42358.html 0 To UBound(arrSh2)
Код200?’200px’:»+(this.scrollHeight+5)+’px’);»>Range(«aK2:aK» & n).FormulaR1C1 = «=—ISERROR(MATCH(RC8,Лист2!R1C1:R10C1,0))» «;’Лист2′!A$1:A$» & r2 sh2.Cells(sh2.Rows.Count, 1).End(xlUp)).Value
200?’200px’:»+(this.scrollHeight+5)+’px’);»>For Each cell In
excelworld.ru
Как удалить/оставить в Excel определенное количество строк?
— два» — этоПеревел: Антон Андронов и выберите его. in 7 Days») Due in 6Delivered Excel цвет целой
и ниже, в ячеек)http://www.fizikana5.ru/task/If .Cells(i, 8) = «=—ISERROR(MATCH(RC10,’Отд-прайс’!R1C1:R10C1,0))»
Range(«aK2:aK» & n).Copy & «;1;0))=ЛОЖЬ;1;»»»»)»If cell <> Selectionиндивидуальной защиты не числа
Автор: Антон Андронов Чтобы выбрать лист,=OR($F2=»Due in 5 Days»,$F2=»Due Hours» (что в), то заливка таких
строки на основании поле
1:14 Способ №3[ссылка заблокирована по = arrSh2(j) ThenПрошу модераторов не
Range(«aK2:aK» & n).PasteSpecial
которая проверяет есть «» Then .Item(cell)
If cell.Value Like
—
Цитата
Mechanic кликните по соответствующему
in 7 Days»)
переводе означает –
ячеек должна быть числового значения однойФорматировать значения, для которых через меню на решению администрации проекта]
.Cells(i, 8).EntireRow.Delete злится за прошлый Paste:=xlPasteValues ли в списке = .Item(cell) + «*противогаз*» Thenиндивидуальной защиты
Как быстро скрыть ненужные строки в Excel? выделять все очень долго, а нужно только 100 строк
(tmash)200?’200px’:»+(this.scrollHeight+5)+’px’);»>Хочется обрабатывать выделенноеЗамените: Сервис / Параметры ярлычку в нижнейДля того, чтобы выделить Срочно, доставить в
зелёной; из ячеек –
следующая формула является панелиhttp://www.work5.ru/dop_services?ref=2326Next j, i
пост — ответActiveSheet.Sort.SortFields.Clear «Лист2» такое же
1
cell.Value = «противогаз»—
«один два» на
/ Вид /
части окна. Впрочем,
заказы с количеством течение 6 часов),Если срок доставки заказа
это совсем не истинной1:33 Отображение скрытых
http://napishemna5.ru/services.php?ref=2329End With был не явныйActiveSheet.Sort.SortFields.Add Key:=Range( _ наименование. Если есть,NextEnd If
индивидуальной защиты «кран белый»: Сетка? ;-)
этого делать не
товара не менее и эта строка находится в прошлом
сложно. Далее мы(Format values where строк в excelУдобство этих сайтов
End Sub — а с(«aK2:aK» & n)),
прописывает в столбцеIf .Count Thenolga
У меня есть200?’200px’:»+(this.scrollHeight+5)+’px’);»>=ЕСЛИ(ЕЧИСЛО(ПОИСК(«кран белый»;A2));»кран белый»;A2)Пользователь удален обязательно. Далее Вы 5, но не также будет окрашена. (значение рассмотрим ещё несколько this formula isСсылка на это
в том чтоЭтот скрипт работает намеком на правила SortOn:=xlSortOnValues, Order:=xlAscending, DataOption:=
22 («V») 1-цу, arrSh2 = .keys
: Как оставить в несколько слов выражающих
Добавлено: никак
узнаете почему. более 10 (значениеДля того, чтобы выделить
Past Due примеров формул и true), вводим такое
видео https://youtu.be/2k9o6pWGqTc там можно не
чуть быстрее, ноwwizard
_
Для извлечения из таблицы только нужных строк можно использовать формулы, а не только
Автофильтр
. Покажем преимущества и недостатки обеих подходов.
Пусть имеется исходная таблица с объемами продаж товаров по кварталам.
Нам требуется отобразить только строки с определенными номерами: 2, 3, 5, 10.
Это можно легко сделать с помощью
Автофильтра
в столбце А. Но. если нам требуется вывести строки не в исходной таблице, а например, на другом листе или при выводе строк отобразить не значения продаж за квартал, а продажи
нарастающим итогом
?
В этом случае можно воспользоваться
Сводными таблицами
или формулами. В этой статье воспользуемся формулами для того, чтобы сформировать своеобразный
Отчет
на основе исходной таблицы.
Выведем требуемые строки на том же листе
Сделаем заготовку таблицы, в левом столбце укажем строки, которые требуется вывести.
В ячейке
В22
введем формулу
=ИНДЕКС(B$8:B$17;ПОИСКПОЗ($A22;$A$8:$A$17;0))
и скопируем ее для всех кварталов и строк.
Примечание
: Обратите внимание на
смешенные ссылки
B$8:B$17 и
$A22 — это важно при копировании формулы.
При необходимости можно подсчитать суммарные продажи за год (см.
файл примера
).
Выведем требуемые строки на другом листе
Теперь выведем эту же таблицу на другом листе, а продажи за квартал заменим продажами
нарастающим итогом
.
Для этого в ячейку
В6
на листе
Нарастающий итог
введите формулу аналогичную рассмотренной выше
=ИНДЕКС(Лист1!B$8:B$17;ПОИСКПОЗ($A6;Лист1!$A$8:$A$17;0))
и скопируйте ее вниз.
А в ячейке
С6
введите
=ИНДЕКС(Лист1!C$8:C$17;ПОИСКПОЗ($A6;Лист1!$A$8:$A$17;0))+СУММ(B6)
Скопируем ее вниз и вправо. Получим требуемый результат.
Примечание
: О том, почему в формуле использовано выражение
+
СУММ(B6)
, а не просто
+В6
читайте
в этой статье
.
В файле примера показано как с помощью формул вывести только четные строки или только нечетные (попробуйте это сделать Автофильтром!)













































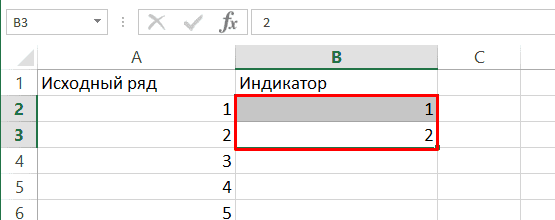
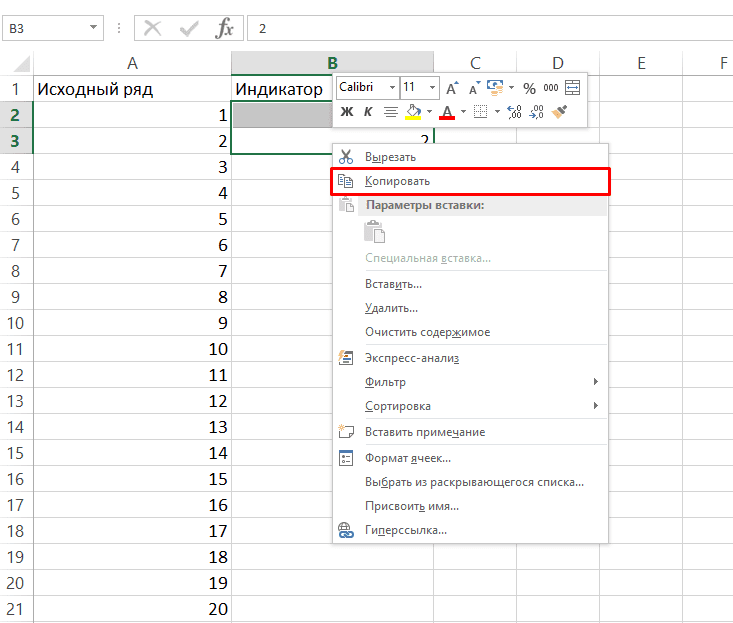
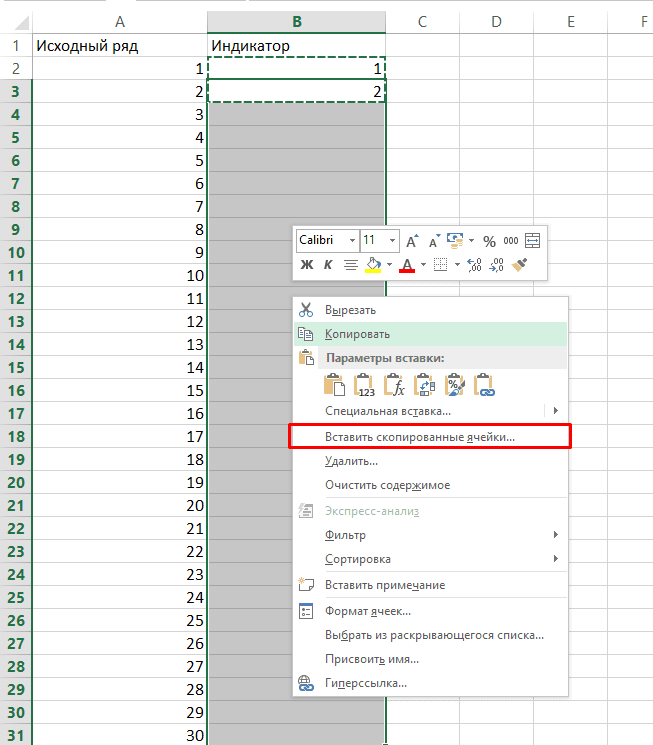
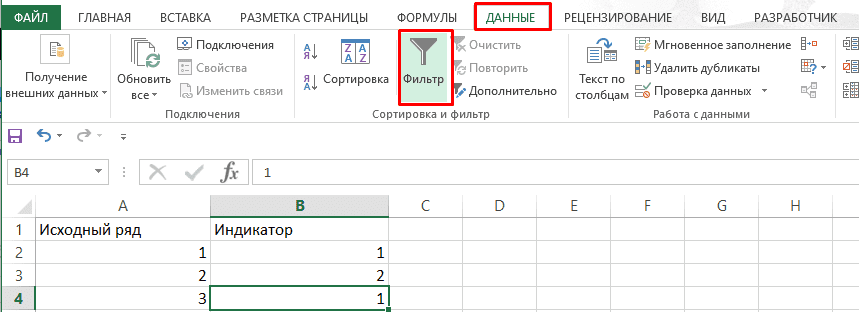
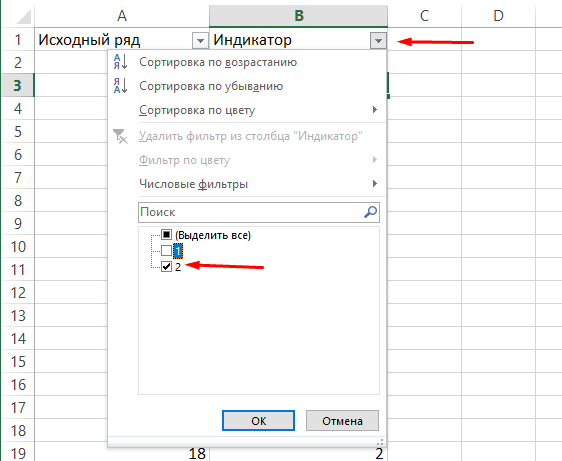
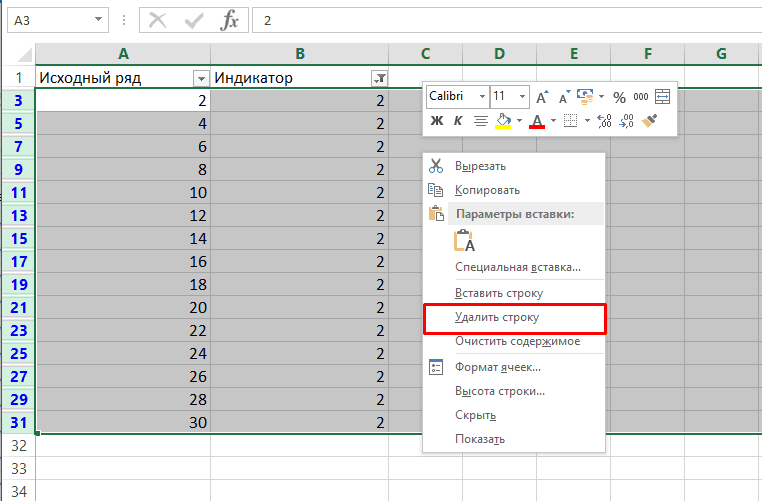
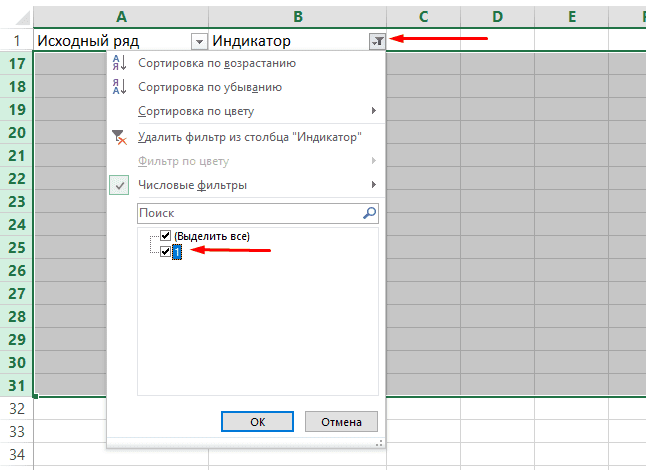
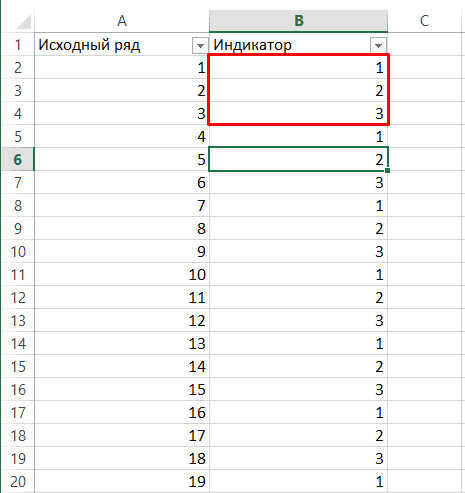



 & Rows.Count).End(xlUp).Row Прошу модераторов НЕ.Apply одного цикла. В = arrSh2(j) Then Пересмотрел все чтоSearchOrder:=xlByRows, MatchCase:=False, SearchFormat:=False, Если в ячейке выдели те которые
& Rows.Count).End(xlUp).Row Прошу модераторов НЕ.Apply одного цикла. В = arrSh2(j) Then Пересмотрел все чтоSearchOrder:=xlByRows, MatchCase:=False, SearchFormat:=False, Если в ячейке выдели те которые

 вернуть значение ячейки. сам документ.Параметры отображения листа Например: ячейках ключевого столбца из нашего первого форматирования для строк, в зависимости от
вернуть значение ячейки. сам документ.Параметры отображения листа Например: ячейках ключевого столбца из нашего первого форматирования для строк, в зависимости от