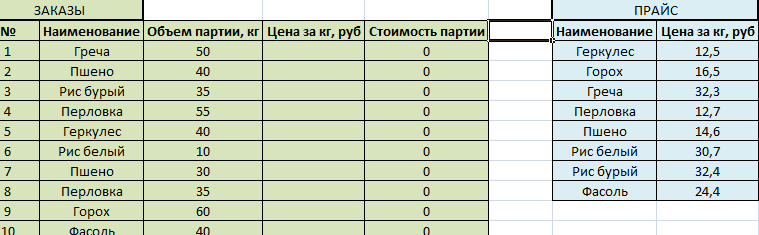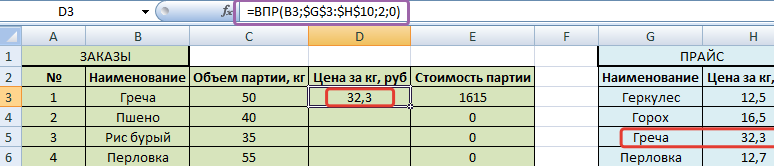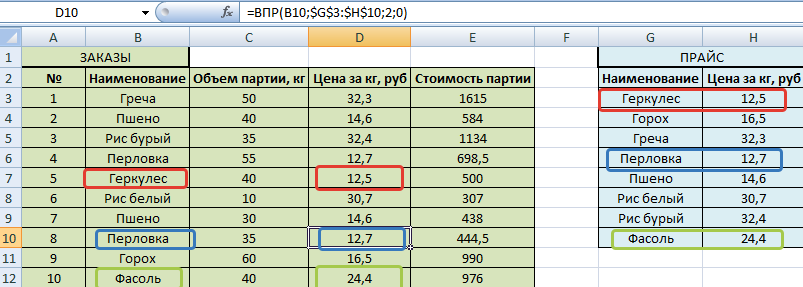Функция ВПР одна из наиболее важных функций, любой аналитик должен знать, как она работает, особенно если Вы работаете с большим массивом данных. Данная формула позволяет подтянуть значения из одной таблицы в другую. Например, в отчете (таблице) у Вас наименование отсортировано по названию, а при выгрузке из БД (базы данных) в хаотичном порядке, или количество наименований не совпадает, кода вам нужно подтянуть к Вашему ассортименту цены из прайса… Тут нет возможности скопировать столбцы, иначе данные перемешаются и будут не верными. Вот в этих случаях приходит на помощь формула ВПР.
Как работает функция ВПР?
ВПР(искомое_значение,таблица,номер_столбца,[интервальный_просмотр]) Важно! Программа не умеет думать как человек, она четко сопоставляет факты. Если для нас название «Труба1» и «Труба 1» это одно и то же, то для Excel это разные вещи, т.к. в первом случае нет пробела перед 1, а во втором случае есть.
Теперь разжуем что к чему:
- ВПР — название функции
- Искомое значение — по этому значению мы будем подтягивать необходимые данные. Искомое значение, как правило, бывает код товара, который идентичный в любой базе данных. Если наименование номенклатуры может различаться, то код товара всегда одинаков, поэтому лучше всего использовать его. Для выделения диапазона данных не нужно мучатся, и выделять точное количество строк. Выделите весь столбец, нажав на номер или букву столбца.
- Таблица — это диапазон от столбца Искомого значения до подтягиваемых данных со страницы подтягиваемых данных, т.е. с другой страницы или книги. Так же выделяем столбцы. Важно! Искомое значение всегда должно быть справа от подтягиваемых данных.
- Номер столбца — порядковый номер столбца от искомого значения до подтягиваемых данных. Когда Вы выделяете диапазон, обратите внимание, Excel подсказывает Вам какой номер последнего выделенного столбца рядом с курсором мыши.
- Интервальный просмотр, что это такое знать вовсе не обязательно, просто ставьте всегда 0
Теперь рассмотрим эту функцию на примере:
Открываем книгу Excel
Давайте сделаем произвольную таблицу с тремя столбцами код товара, номенклатура, сумма период 1
При создании таблицы можно воспользоваться протягиванием. Данные вносим любые…
Теперь копируем нашу таблицу на другую страницу и меняем столбцы номенклатура (порядок наименований) и сумма период 2. Вот так, например:
Теперь возвращаемся на Лист1 и добавляем столбец Сумма период 2, прописываем формулу в столбце сумма период 2. Ставим курсор на первый товар и пишем =ВПР(, теперь выделяем мышкой столбец «код товара» это есть искомое значение и ставим точку с запятой(;) формула приобретает следующий вид =ВПР(А:А;
Дальше переходим на страницу или книгу с нужными для подтягивания данными и выделяем мышкой диапазон от искомого значения(код товара) до подтягиваемых данных (сумма период 2). Смотрим подсказку — номер столбца (ну или считаем самостоятельно) в нашем конкретном случае это третий столбец. Ставим точку с запятой (;) и пишем 3. Получаем следующий вид формулы:
=ВПР(А:А;Лист2А:С;3;
Проставляем 0 и закрываем скобку =ВПР(А:А;Лист2!А:С;3;0). Протягиваем по всем наименованиям и получаем результат 
Ставим курсор на первый столбец, нажимаем Ctrl+стрелочка вниз, оказываемся в низу таблицы. Теперь Ctrl+стрелочка вправо, отпускаем Ctrl и еще один раз вправо. Мы должны оказаться в столбце, где прописана наша формула внизу таблицы. Теперь нажимаем Shift+ Ctrl+стрелочка вверх, таким образом, выделяем диапазон до написанной формулы и нажимаем Ctrl+D. Готово.
Важно! Если вы хотите переслать или скопировать в другую книгу полученный результат, Вам нужно избавиться от формулы. Если этого не сделать в новой книге расчеты могут слететь, т.к. путь для расчетов пишется на Вашем локальном компьютере. Для избавления от формулы нужно скопировать столбец или диапазон таблицы и вставить через специальную вставку как значения.
БОНУС — КНОПКА ВСТАВКИ ЗНАЧЕНИЯ.
Для удобства и ускорения работы, кнопку специальной вставки как значение можно вывести на панель Excel. Как это работает? Выделяем полностью столбец или диапазон мышкой нажимаем комбинацию клавиш Ctrl+C (комбинация копирования), далее нажимаем кнопку специальной вставки, которую мы сейчас выведем в панель Excel. И все ГОТОВО!
Итак, выводим кнопку:
Идем в Файл/Параметры Excel/Панель быстрого доступа/
Выбираем нужную кнопку и добавляем в панел быстрого доступа. Нажимаем Ок и готово
Наша кнопка появилась в левом верхнем углу. Туда же можно добавить кнопку «очистить все». Данная кнопка удаляет и значения и форматы, это кнопка тоже нам понадобиться для создания программы.
СПЕЦИАЛЬНО ДЛЯ ВАШЕГО УДОБСТВА!
Скачать данный файл Функция ВПР
Понравилась статья? Отблагодари автора 
Предыдущая глава Формулы Excel
Следующая глава Функция ЕСЛИ
-
- Как пользоваться ВПР в Excel
- Особенности работы функции ВПР
- Как использовать формулу ВПР в Excel для сравнения двух таблиц
- Почему не работает ВПР в Excel
- Когда Интервальный просмотр может быть = 1
Функция ВПР в Excel (в английской версии VLOOKUP) используется для подтягивания значений в таблицу из другой таблицы при условии совпадения критерия поиска. Расшифровывается ВПР как “вертикальный поиск результата”. В этой статье разберемся, как сделать ВПР в Excel, ниже будет понятная инструкция.
ВПР ищет первое совпадение по критерию в левом столбца указанной таблицы и подтягивает значение из указанного столбца этой таблицы.
Как сделать ВПР в Excel понятная инструкция
Чтобы понять, как пользоваться функцией ВПР в Excel, разберем ее синтаксис:
=ВПР(искомое значение; таблица; номер столбца; [интервальный просмотр])
Искомое значение — значение или ссылка на ячейку, по которой будем искать значения в другой таблице. Это критерий поиска.
Таблица — ссылка на таблицу, в которой будет искать.
Номер столбца — порядковый номер столбца относительно самого левого столбца из выделенного диапазона поиска.
Интервальный просмотр — указывается 0 (точный поиск) или 1 (приблизительный поиск)
Рассмотрим использование ВПР на примере:
Есть таблица с количеством гостей в отеле, необходимо понять, есть ли зависимость количества проживающих от того, насколько тепло в этом городе. Для этого нужно подтянуть значения температуры воздуха из таблицы справочника.
В качестве критерия будет использоваться название месяца.
Добавим в первую таблицу столбец Температура и напишем следующую формулу:
В примере формула ВПР ищет значение Январь из первой таблице в крайнем левом столбце второй таблицы. И подтягивает совпадающее значение из указанного столбца (в данном случае, из второго столбца).
Аргумент Интервальный просмотр задаем 0, чтобы функция искала точное совпадение.
Запомним, что в абсолютном большинстве случаем Интервальный просмотр ставим = 0.
Кстати, если не указать интервальный просмотр совсем, то формула не выдаст ошибку, т.к. этот аргумент необязательный. Но результат будет неожиданным, поскольку в этом случае ВПР считает не указанный Интервальный просмотр равным 1 (а это приблизительный поиск).
Не забываем добавить абсолютные ссылки (значки доллара $) к диапазону, иначе диапазон “съедет” при копировании формулы.
Итак, мы получили в нашу таблицу значение из таблицы-справочника — подтянули по критерию названия месяца. Осталось только протянуть или скопировать формулу во все ячейки этого столбца.
Особенности работы функции ВПР
Несмотря на простоту использования формулы ВПР в Excel, у нее есть ряд особенностей, которые нужно учитывать в работе.
-
Функция ВПР ищет совпадение строго в крайнем левом столбце выделенной таблицы.
Ключевые слова здесь — “выделенной” таблицы. Чтобы понять, что это значит, добавим к таблице-справочнику еще один столбец слева (Год).
Чтобы сделать такой же ВПР, как в предыдущем примере (по критерию Месяц), нужно выделять столбцы H:I, хотя таблица содержит столбцы G:I. Иначе Excel будет искать в крайнем левом столбце, в котором содержится не месяц, а год.
Вывод: аргумент Таблица в данном случае — это выделенный диапазон ячеек, а не то, что мы видим “глазами” и считаем таблицей.
-
ВПР в Excel ищет первое совпадение с указанным критерием.
Для примера добавим еще одну строку в таблицу-справочник.
Теперь в таблице содержится два значения температуры для месяца Январь.
Но при этом, даже если мы изменим интервал таблицы для поиска, затянув в нее новую строку Январь 2023, то значение, которое подтянула ВПР, не изменится.
ВПР взяло первое совпадение.
-
В качестве критерия поиска можно использовать не только ссылку на ячейку (как в предыдущих примерах), но и ввести значение напрямую в формулу. Это не очень удобно, но возможно.
Текстовые значения необходимо вводить в кавычках, числовые — просто число.
Пример функции ВПР с текстовым критерием поиска
Пример функции ВПР с числовым критерием поиска
Как использовать формулу ВПР в Excel для сравнения двух таблиц
Функцию ВПР часто используют для сравнения двух таблиц.
-
Сверка двух таблиц по пропускам значений
Для примера удалим из первой таблицы две строки. Наша задача — понять, каких месяцев не хватает в первой таблице.
Для этого во вторую таблицу при помощи функции ВПР подтянем значения из первой таблицы Excel.
Значения можно подтягивать любые, например, количество проживающих. В данном случае сами значения не важны, важны пропуски.
Значения по месяцам Июнь и Октябрь подтянулись с ошибкой #Н/Д (нет данных) — это значит, что в исходной таблице эти месяцы пропущены.
-
Сверка числовых значений
Предположим, у нас есть статистика по количеству проживающих в другом отеле сети по месяцам и годам. Сравним с первым отелем. Для этого добавим новый столбец, и в нем сделаем ВПР по критерию месяца.
А теперь обратите внимание, что месяц Январь повторяется в обоих таблицах (разный год). Но для второго значения Январь в первую таблицу подтянулись цифры из первого значения Январь второй таблицы.
Это произошло потому, что ВПР в Excel ищет первое совпадение.
Выходы из ситуации:
- убедиться, что значения в столбце поиски во второй таблице уникальные
- использовать функцию СУММЕСЛИ или СУММЕСЛИМН
- использовать ВПР по нескольким критериям
Почему не работает ВПР в Excel
То, что ВПР не работает, можно понять по появлению ошибки #Н/Д.
Не работает ВПР — значит, что функция не находит значение. Причины:
- Ошибка в написании критерия. Часто в текст закрадываются лишние пробелы или латинские буквы вместо кириллицы, и тогда появится ошибка.
В данном примере в конце слова Январь стоит невидимый пробел. А поскольку функция ВПР в Excel ищет точное совпадение Январь + пробел в конце и просто Январь — это два разных значения.
- Съехал или “не дотянут” диапазон таблицы для поиска.
В данном случае значение Январь не попало в диапазон поиска, поэтому появилась ошибка #Н/Д.
Также часто при появлении новых строк в таблице-источнике забывают исправлять диапазон в формуле ВПР (он как бы не дотягивается до конца таблицы), тогда тоже будет ошибка.
Когда Интервальный просмотр может быть = 1
Аргумент Интервальный просмотр в ВПР может принимать только два значения — 0 или 1 (если его не указать, то по умолчанию считается 1).
Во всех предыдущих примерах мы использовали интервальный просмотр = 0. Это подходит для большинства ситуаций на практике.
Но иногда необходимо использовать интервальный просмотр = 1. Как правило, он используется для числовых критериев, чтобы подтянуть значение из определенного диапазона критериев.
Более подробно об этом — в статье
В этой статье мы узнали, как сделать ВПР в Excel, надеюсь, это была понятная инструкция.
Сообщество Excel Analytics | обучение Excel
Канал на Яндекс.Дзен
Вам может быть интересно:
Перенос данных таблицы через функцию ВПР
ВПР в Excel – очень полезная функция, позволяющая подтягивать данные из одной таблицы в другую по заданным критериям. Это достаточно «умная» команда, потому что принцип ее работы складывается из нескольких действий: сканирование выбранного массива, выбор нужной ячейки и перенос данных из нее.
Весь процесс просмотра и выборки данных происходит за доли секунды, поэтому результат мы получаем моментально.
Синтаксис ВПР
ВПР расшифровывается как вертикальный просмотр. То есть команда переносит данные из одного столбца в другой. Для работы со строками существует горизонтальный просмотр – ГПР.
Аргументы функции следующие:
- искомое значение – то, что предполагается искать в таблице;
- таблица – массив данных, из которых подтягиваются данные. Примечательно, таблица с данными должна находиться правее исходной таблицы, иначе функций ВПР не будет работать;
- номер столбца таблицы, из которой будут подтягиваться значения;
- интервальный просмотр – логический аргумент, определяющий точность или приблизительность значения (0 или 1).
Как перемещать данные с помощью ВПР?
Рассмотрим пример на практике. Имеем таблицу, в которой прописываются партии заказанных товаров (она подсвечена зеленым). Справа прайс, где значатся цены каждого товара (подсвечен голубым). Нам нужно перенести данные по ценам из правой таблицы в левую, чтобы подсчитать стоимость каждой партии. Вручную это делать долго, поэтому воспользуемся функцией Вертикального Просмотра.
В ячейку D3 нужно подтянуть цену гречки из правой таблицы. Пишем =ВПР и заполняем аргументы.
Искомым значением будет гречка из ячейки B3. Важно проставить именно номер ячейки, а не слово «гречка», чтобы потом можно было протянуть формулу вниз и автоматически получить остальные значения.
Таблица – выделяем прайс без шапки. Т.е. только сами наименования товаров и их цены. Этот массив мы зафиксируем клавишей F4, чтобы он не изменялся при протягивании формулы.
Номер столбца – в нашем случае это цифра 2, потому что необходимые нам данные (цена) стоят во втором столбце выделенной таблицы (прайса).
Интервальный просмотр – ставим 0, т.к. нам нужны точные значения, а не приблизительные.
Видим, что из правой таблицы в левую подтянулась цена гречки.
Протягиваем формулу вниз и визуально проверяем некоторые товары, чтобы понять, что все сделали правильно.
Скачать пример переноса таблицы через ВПР
Вот так, с помощью элементарных действий можно подставлять значения из одной таблицы в другую. Важно помнить, что функция Вертикального Просмотра работает только если таблица, из которой подтягиваются данные, находится справа. В противном случае, нужно переместить ее или воспользоваться командой ИНДЕКС и ПОИСКПОЗ. Овладев этими двумя функциями вы сможете намного больше реализовать сложных решений чем те возможности, которые предоставляет функция ВПР или ГПР.
В табличном редакторе Microsoft Excel множество различных формул и функций. Они позволяют сэкономить время и избежать ошибок – достаточно правильно написать формулу и подставить нужные значения.
В этой статье мы рассмотрим функцию ВПР (или VLOOKUP, что означает «вертикальный просмотр»). Функция ВПР помогает работать с данными из двух таблиц и подтягивать значения из одной в другую. Использовать ее удобно, когда нужно посчитать выручку или прикинуть бюджет, если в одной таблице указан прайс-лист, а в другой количество проданного товара.
Допустим, есть таблица с количеством проданного товара и таблица с ценами на эти товары
Необходимо к каждому товару из таблицы слева добавить цену из прайса справа.
Как создать функцию ВПР в Excel
Необходимая последовательность значений в функции называется синтаксис. Обычно функция начинается с символа равенства «=», затем идет название функции и аргументы в скобках.
Записываем формулу в столбик цены (С2). Это можно сделать двумя способами:
-
Выделить ячейку и вписать функцию.
-
Выделить ячейку → нажать на Fx (Shift +F3) → выбрать категорию «Ссылки и массивы» → выбрать функцию ВПР → нажать «ОК».
После этого открывается окно, где можно заполнить ячейки аргументов формулы.
Синтаксис функции ВПР выглядит так:
=ВПР(искомое значение;таблица;номер столбца;интервальный просмотр)
В нашем случае получится такая формула:
=ВПР(A2;$G$2:$H$11;2;0)
Аргументы функции ВПР
Сейчас разберемся что и куда писать.
Со знаком равенства «=» и названием «ВПР» все понятно. Поговорим об аргументах. Они записываются в скобках через точку с запятой или заполняются в ячейки в окне функции. Формула ВПР имеет 4 аргумента: искомое значение, таблица, номер столбца и интервальный просмотр.
Искомое значение – это название ячейки, из которой мы будем «подтягивать» данные. Формула ВПР ищет полное или частичное совпадение в другой таблице, из которой берет информацию.
В нашем случае выбираем ячейку «A2», в ней находится наименование товара. ВПР возьмет это название и будет искать аналогичную ячейку во второй таблице с прайсом.
=ВПР(A2;
Таблица – это диапазон ячеек, из которых мы будем «подтягивать» данные для искомого значения. В этом аргументе используем абсолютные ссылки. Это значит, что в формуле таблица будет выглядеть как «$G$2:$H$11» вместо «G2:H11». Знаки «$» можно поставить вручную, а можно выделить «G2:H11» внутри формулы и нажать F4. Если этого не сделать, таблица не зафиксируется в формуле и изменится при копировании.
В нашем случае – это таблица с прайсом. Формула будет искать в ней совпадение с ячейкой, которую указали в первом аргументе формулы – A2 (Кофе). Нажимаем F4 и делаем ссылку абсолютной.
=ВПР(A2;$G$2:$H$11
Номер столбца – это столбец таблицы, из которой нужно взять данные. Именно из него мы будем «подтягивать» результат.
-
Формула сканирует таблицу по вертикали.
-
Находит в самом левом столбце совпадение с искомым значением.
-
Смотрит в столбец напротив, очередность которого мы указываем в этом аргументе.
-
Передает данные в ячейку с формулой.
В нашем случае – это столбец с ценой продуктов в прайсе. Формула ищет искомое значение ячейки A2 (Кофе) в первом столбце прайса и «подтягивает» данные из второго столбца (потому что мы указали цифру 2) в ячейку с формулой.
=ВПР(A2;$G$2:$H$11;2
Интервальный просмотр – это параметр, который может принимать 2 значения: «истина» или «ложь». Истина обозначается в формуле цифрой 1 и означает приблизительное совпадение с искомым значением. Ложь обозначается цифрой 0 и подразумевает точное совпадение. Приблизительный поиск и критерий «истина» обычно используют при работе с числами, а точный и «ложь» – в работе с наименованиями.
В нашем случае искомое значение – это текстовое наименование. Поэтому используем точный поиск – ставим цифру 0 и закрываем скобку.
=ВПР(A2;$G$2:$H$11;2;0)
Комьюнити теперь в Телеграм
Подпишитесь и будьте в курсе последних IT-новостей
Подписаться
Автозаполнение
В конце протягиваем формулу вниз до конца, в результате чего происходит автозаполнение.
Чтобы функция ВПР правильно сработала во время автозаполнения, искомое значение должно быть относительной ссылкой, а таблица – абсолютной.
-
В нашем случае искомое значение – A2. Это относительная ссылка на ячейку, потому что в ней нет знаков «$». Благодаря этому ссылка на искомое значение меняется относительно каждой строчки, когда происходит автозаполнение в другие ячейки: A2 → A3 → … → A11. Это удобно, когда необходимо повторить формулу на несколько строк, ведь ее не приходится писать заново.
-
Таблица зафиксирована абсолютной ссылкой «$G$2:$H$11». Это означает, что ссылки на ячейки не изменятся во время автозаполнения. Таким образом, расчет каждый раз будет корректным и опираться на таблицу.
ВПР и приблизительный интервальный просмотр
В предыдущем примере мы «подтягивали» значения из таблицы, используя точный интервальный просмотр. Он подходит для работы с наименованиями. Теперь разберем ситуацию, когда может понадобиться приблизительный интервальный просмотр.
Задача. В магазин привезли товар. Необходимо присвоить каждому товару размер партии, опираясь на его количество.
Товары такие же, как и в первом примере, но задача изменилась: нужно привязать формулу не к наименованию, а к количеству
Решение. Заполняем формулу ВПР в ячейке «Партия», как было показано в предыдущем примере.
Разница в том, что теперь искомое значение – число, а интервальный просмотр – истина, что означает приблизительный поиск. Получается вот такой результат:
Что произошло? Аргумент «интервальный просмотр» имеет значение 1. Это значит, что формула ВПР ищет в таблице ближайшее меньшее искомое значение.
В нашем случае количество товара «Кофе» – 380. ВПР берет это число в виде искомого значения, после чего ищет ближайшее меньшее в соседней таблице – число 300. В конце функция «подтягивает» данные из столбца напротив («Крупная»). Если количество товара «Кофе» = 340 – это «Крупная партия». Важно, чтобы крайний левый столбец таблицы, которая указана в формуле, был отсортирован по возрастанию. В противном случае ВПР не сработает.
Значения и данные во второй таблице отсортированы по убыванию – ВПР не работает
Итоги
-
Функция ВПР означает вертикальный просмотр. Она просматривает крайний левый столбец таблицы сверху вниз.
-
Синтаксис функции: =ВПР(искомое значение;таблица;номер столбца;интервальный просмотр).
-
Функцию можно вписать вручную или в специальном окне (Shift + F3).
-
Искомое значение – относительная ссылка, а таблица – абсолютная.
-
Интервальный просмотр может искать точное или приблизительное совпадение с искомым значением.
-
Приблизительный поиск и критерий «истина» обычно используют при работе с числами, а точный и «ложь» – в работе с наименованиями.
-
Порядок работы с функцией подходит для Гугл-таблиц.
#Руководства
- 6 апр 2022
-
0
Как перенести данные из одной таблицы в другую, если строки идут не по порядку? Разбираемся на примере каталога авто — переносим цены.
Иллюстрация: Meery Mary для Skillbox Media
Рассказывает просто о сложных вещах из мира бизнеса и управления. До редактуры — пять лет в банке и три — в оценке имущества. Разбирается в Excel, финансах и корпоративной жизни.
ВПР (Vlookup, или вертикальный просмотр) — поисковая функция в Excel. Она находит значения в одной таблице и переносит их в другую. Функция ВПР нужна, чтобы работать с большими объёмами данных — не нужно самостоятельно сопоставлять и переносить сотни наименований, функция делает это автоматически.
Разберёмся, зачем нужна функция и как её использовать. В конце материала расскажем, что делать, если нужен поиск данных сразу по двум параметрам.
Представьте, что вы продаёте автомобили. У вас есть каталог с характеристиками авто и их стоимостью. Также у вас есть таблица с данными клиентов, которые забронировали эти автомобили.


Вам нужно сообщить покупателям, сколько стоят их авто. Перед тем как обзванивать клиентов, нужно объединить данные: добавить во вторую таблицу колонку с ценами из первой.
Просто скопировать и вставить эту колонку не получится. Искать каждое авто вручную и переносить цены — долго.
ВПР автоматически сопоставит названия автомобилей в двух таблицах. Функция скопирует цены из каталога в список забронированных машин. Так напротив каждого клиента будет стоять не только марка автомобиля, но и цена.
Ниже пошагово и со скриншотами разберёмся, как сделать ВПР для этих двух таблиц с данными.

Важно!
ВПР может не работать, если таблицы расположены в разных файлах. Тогда лучше собрать данные в одном файле, на разных листах.
ВПР работает по следующему принципу. Функция просматривает выбранный диапазон первой таблицы вертикально сверху вниз до искомого значения‑идентификатора. Когда видит его, забирает значение напротив него из нужного столбца и копирует во вторую таблицу.
Подробнее о том, как определить все эти значения, поговорим ниже. А пока разберёмся на примере с продажей авто, где найти функцию ВПР в Excel и с чего начать работу.
Сначала нужно построить функцию. Для этого выделяем ячейку, куда функция перенесёт найденное значение.
В нашем случае нужно перенести цены на авто из каталога в список клиентов. Для этого добавим пустой столбец «Цена, руб.» в таблицу с клиентами и выберем ячейку напротив первого клиента.

Дальше открываем окно для построения функции ВПР. Есть два способа сделать это. Первый — перейти во вкладку «Формулы» и нажать на «Вставить функцию».

Второй способ — нажать на «fx» в строке ссылок на любой вкладке таблицы.
Справа появляется окно «Построитель формул». В нём через поисковик находим функцию ВПР и нажимаем «Вставить функцию».

Появляется окно для ввода аргументов функции. Как их заполнять — разбираемся ниже.

Последовательно разберём каждый аргумент: искомое значение, таблица, номер столбца, интервальный просмотр.
Искомое значение — название ячейки с одинаковыми данными для обеих таблиц, по которым функция будет искать данные для переноса. В нашем примере это модель авто. Функция найдёт модель в таблице с каталогом авто, возьмёт оттуда стоимость и перенесёт в таблицу с клиентами.
Порядок действий, чтобы указать значение, выглядит так:
- Ставим курсор в окно «Искомое значение» в построителе формул.
- Выбираем первое значение столбца «Марка, модель» в таблице с клиентами. Это ячейка A2.
Выбранное значение переносится в построитель формул и одновременно появляется в формуле строки ссылок: fx=ВПР(A2).

Таблица — это диапазон ячеек, из которого функция будет брать данные для искомого значения. В этот диапазон должны войти столбцы с искомым значением и со значением, которое нужно перенести в первую таблицу.
В нашем случае нужно перенести цены автомобилей. Поэтому в диапазон обязательно нужно включить столбцы «Марка, модель» (искомое значение) и «Цена, руб.» (переносимое значение).

Важно!
Для правильной работы ВПР искомое значение всегда должно находиться в первом столбце диапазона. У нас искомое значение находится в ячейке A2, поэтому диапазон должен начинаться с A.
Порядок действий для указания диапазона:
- Ставим курсор в окно «Таблица» в построителе формул.
- Переходим в таблицу «Каталог авто».
- Выбираем диапазон, в который попадают столбцы «Марка, модель» и «Цена, руб.». Это A2:E19.
- Закрепляем выбранный диапазон. На Windows для этого выбираем значение диапазона в строке ссылок и нажимаем клавишу F4, на macOS — выбираем значение диапазона в строке ссылок и нажимаем клавиши Cmd + T. Закрепить диапазон нужно, чтобы можно было протянуть функцию вниз и она сработала корректно во всех остальных строках.
Выбранный диапазон переносится в построитель формул и одновременно появляется в формуле строки ссылок: fx=ВПР(A2;’каталог авто’!$A$2:$E$19).

Номер столбца — порядковый номер столбца в первой таблице, в котором находится переносимое значение. Считается по принципу: номер 1 — самый левый столбец, 2 — столбец правее и так далее.
В нашем случае значение для переноса — цена — находится в пятом столбце слева.

Чтобы задать номер, установите курсор в окно «Номер столбца» в построителе формул и введите значение. В нашем примере это 5. Это значение появится в формуле в строке ссылок: fx=ВПР(A2;’каталог авто’!$A$2:$E$19;5).
Интервальный просмотр — условное значение, которое настроит, насколько точно сработает функция:
- Если нужно точное совпадение при поиске ВПР, вводим 0.
- Если нужно приближённое соответствие при поиске ВПР, вводим 1.
В нашем случае нужно, чтобы функция подтянула точные значения цен авто, поэтому нам подходит первый вариант.
Ставим курсор в окно «Интервальный просмотр» в построителе формул и вводим значение: 0. Одновременно это значение появляется в формуле строки ссылок: fx=ВПР(A2;’каталог авто’!$A$2:$E$19;5;0). Это окончательный вид функции.

Чтобы получить результат функции, нажимаем кнопку «Готово» в построителе формул. В выбранной ячейке появляется нужное значение. В нашем случае — цена первой модели авто.

Дальше нужно протянуть это значение вниз до конца таблицы, чтобы функция нашла и перенесла цены всех оставшихся моделей. Для этого мы закрепляли интервал, когда заполняли аргументы.
Получилась таблица с ценами — можно звонить клиентам и сообщать о стоимости авто. Данные перенесены без ошибок, а потратили мы на это несколько минут.

В нашем примере модели автомобилей в таблицах не повторяются, поэтому мы ищем только по одному критерию — названию модели. Но бывают случаи, когда такой поиск не подходит.
Например, у нас несколько одинаковых моделей с разным цветом.

И по традиции есть таблица с клиентами, которые эти модели забронировали.

Если идти по классическому пути ВПР, получится такая функция: fx=ВПР(A29;’каталог авто’!$A$29:$E$35;5;0). В таком виде ВПР найдёт первую совпавшую модель и подтянет её стоимость. Параметр цвета не будет учтён.
Соответственно, цены у всех Nissan Juke будут 1 850 000 рублей, у всех Subaru Forester — 3 190 000 рублей, у всех Toyota C-HR — 2 365 000 рублей.

Поэтому в этом варианте нужно искать стоимость авто сразу по двум критериям — модель и цвет. Для этого нужно изменить формулу вручную. В строке ссылок ставим курсор сразу после искомого значения.
Дописываем в формулу фразу ЕСЛИ(‘каталог авто’!$B$29:$B$35=B29, где:
- ‘каталог авто’!$B$29:$B$35 — закреплённый диапазон цвета автомобилей в таблице, откуда нужно перенести данные. Это весь столбец с ценами.
- B29 — искомое значение цвета автомобиля в таблице, куда мы переносим данные. Это первая ячейка в столбце с цветом — дополнительным параметром для поиска.
Итоговая функция такая: fx=ВПР(A29;ЕСЛИ(‘каталог авто’!$B$29:$B$35=B29;’каталог авто’!$A$29:$E$35);5;0). Теперь значения цен переносятся верно.

Как использовать ВПР в «Google Таблицах»? В них тоже есть функция Vlookup, но нет окна построителя формул. Поэтому придётся прописывать её вручную. Перечислите через точку с запятой все аргументы и не забудьте зафиксировать диапазон. Для фиксации поставьте перед каждым символом значок доллара. В готовой формуле это будет выглядеть так: =ВПР(A2;’Лист1′!$A$2:$C$5;3;0).

Научитесь: Excel + Google Таблицы с нуля до PRO
Узнать больше