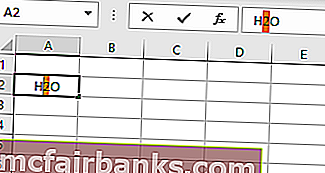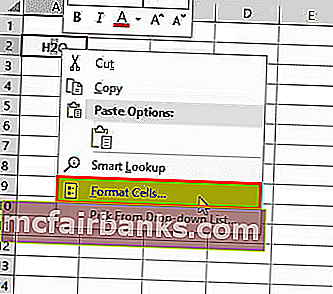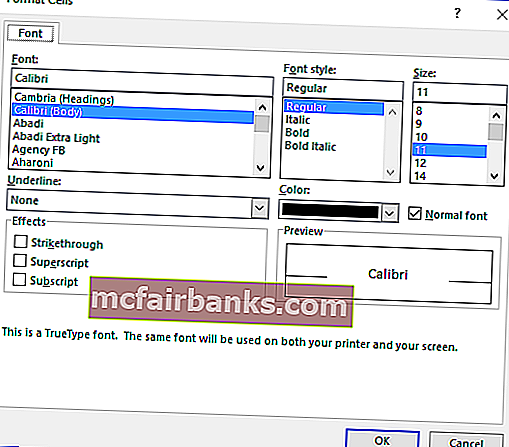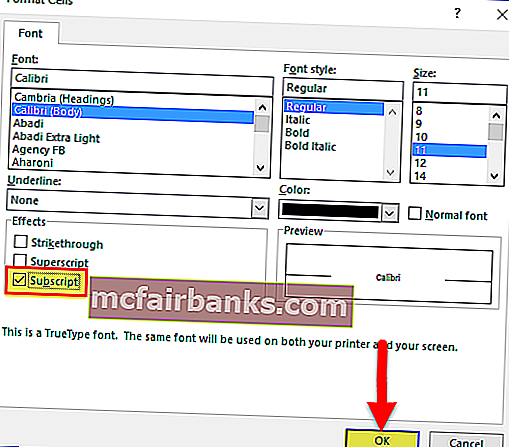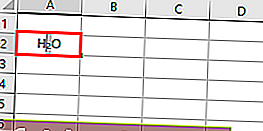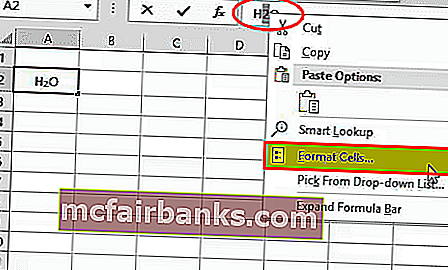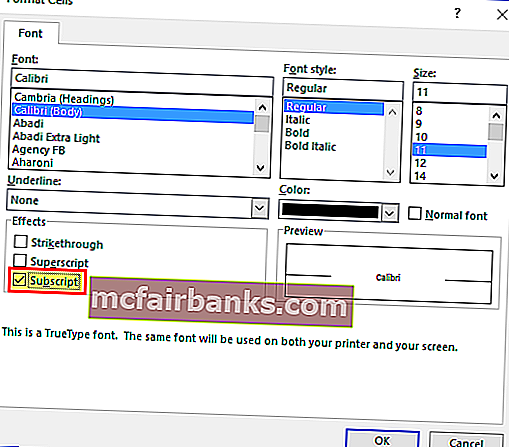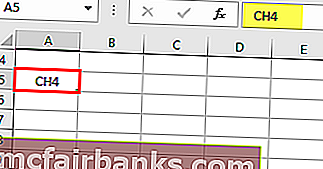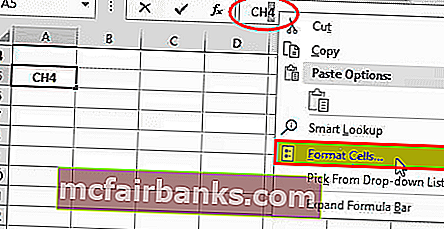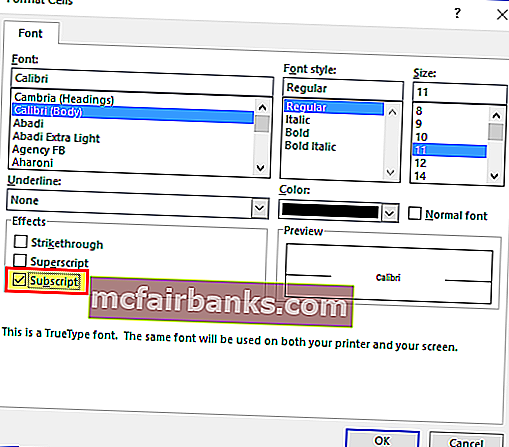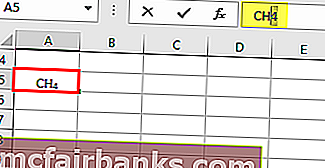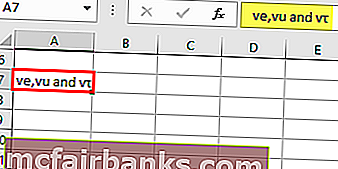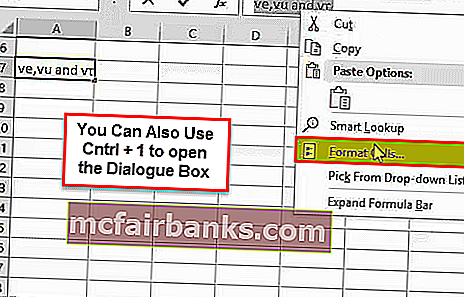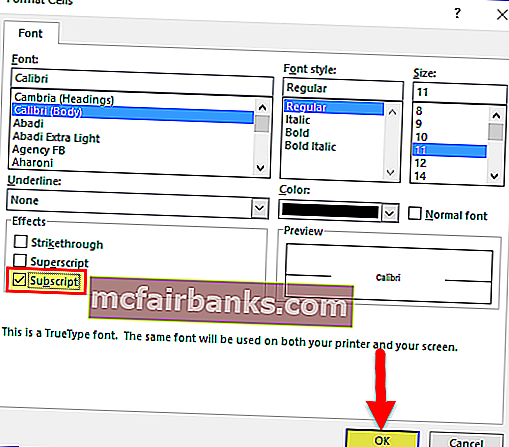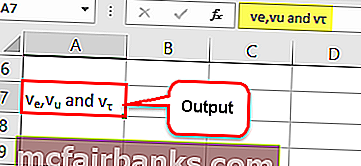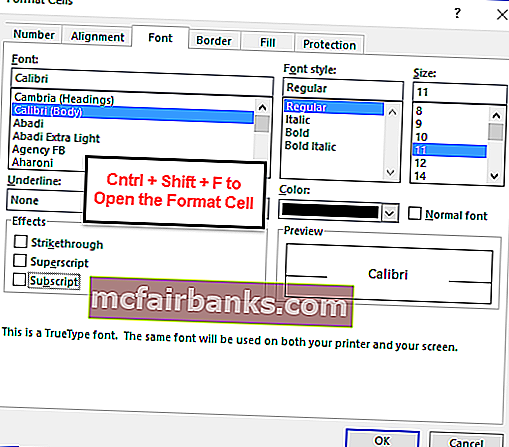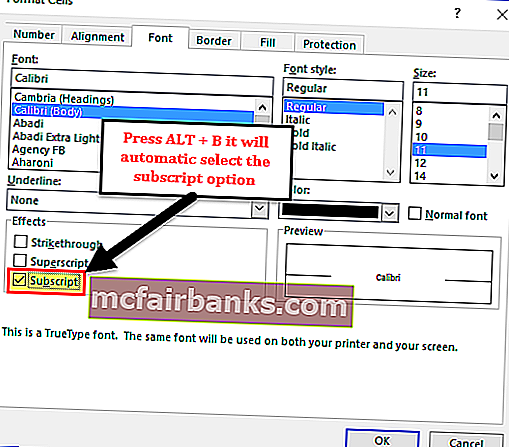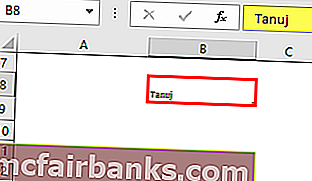Excel для Microsoft 365 Excel 2021 Excel 2019 Excel 2016 Excel 2013 Excel 2010 Excel 2007 Еще…Меньше
Существует несколько способов применения надстрокового и подстрокового к тексту или числам на вашем компьютере.
Форматирование текстовых значений как надстрокового или подстрочего
Это хорошо работает, если вы хотите представить данные в визуально привлекательном формате. Для форматирование числных значений или формул для математического, химических или других технических выражений используйте символы формул и шаблоны.
-
Вы можете выбрать символы в ячейке или диапазоне ячеев, которые вы хотите отформать.
-
На вкладке Главная в группе Шрифт нажмите кнопку Параметры шрифта.
ИЛИ
Нажмите сочетание клавиш CTRL+1.
-
В области Эффектывыберите надстроковые или подстроковые и нажмите кнопку ОК.
Совет: Хотя Excel этих команд нет быстрых клавиш, вы можете перемещаться по меню и диалогову окнам только с помощью клавиатуры. Используйте ALT+HFNE для надстрочника, а ALT+HFNB для подстрок.
Добавление надстрок и подстрок на панель быстрого доступа
Если у вас есть подписка Office или Office 2019, вы можете добавлять сочетания клавиш к командам надстрок и подстрок на панели быстрого доступа. При этом они всегда будут под рукой. Подробнее о настройке панели быстрого доступа

Применение надстрокного или подстроического к числовому значению
Если вы хотите представить формулу или формулу для числных значений:
-
Нажмите кнопку > формулу>Конструктор.
-
Нажмите кнопку Сценарий и выберите нужный формат.

-
Щелкните квадраты и введите значения.

Совет: Поле уравнения не прикреплено к ячейке, и вы можете перемещать, поворачивать и перемещать ее с помощью крепления.
Также ознакомьтесь с вариантами форматирования формул и формул с помощью инструментов для работы с формулами.
Нужна дополнительная помощь?
Перейти к содержанию
Просмотров 7.3к. Обновлено 10 октября 2021
Для представления некоторых типов данных, таких как математические или химические формулы, вам может потребоваться изменить формат текстовых значений или чисел в виде надстрочного и подстрочного индекса. Это сделает ваши данные более привлекательными и понятными. Сделать надстрочный и подстрочный индекс в Excel просто за несколько щелчков мышью.
Содержание
- Что такое верхний индекс в Excel?
- Что такое нижний индекс в Excel?
- Верхний индекс в Excel
- Нижний индекс в Excel
- Сочетания клавиш для верхнего и нижнего индекса
Что такое верхний индекс в Excel?
Если вы хотите отобразить символ немного выше обычной строки, вам нужно изменить формат текста на надстрочный. После этого текст будет отображаться над строкой меньшего размера, чем остальной текст.
Что такое нижний индекс в Excel?
Нижний индекс — это противоположность верхнего индекса. При использовании этого формата выбранный вами символ будет отображаться под базовой линией с меньшим размером, чем другие тексты.
Верхний индекс в Excel
- Сначала выделите текст или число, которое вы хотите изменить на верхний индекс, в нашем примере выделено число 2.
- Щелкните правой кнопкой мыши выбранное значение и выберите
«Формат ячеек».

- В группе
«Видоизменение»выберите«Надстрочный»и нажмите «ОК».

Ниже вы увидите результат проделанной работы.

Нижний индекс в Excel
Чтобы сделать нижний индекс в Эксель, просто следуйте инструкциям, которые вы выполнили для верхнего индекса. На этот раз выберите «подстрочный» и нажмите «ОК» вместо того, чтобы выбирать надстрочный индекс в группе «Видоизменение» в разделе «Формат ячеек».

Следует отметить, что формула, которую вы пишете с использованием форматов подстрочного и надстрочного индексов в Excel, не даст вам никакого результата.
Сочетания клавиш для верхнего и нижнего индекса
Вы можете быстрее получить доступ к «формат ячеек», нажав Ctrl + 1.
Тема данной статьи – как вводить надстрочный и подстрочный шрифт в Excel 2007. Может в литературе и разговорной речи встречаться как надстрочный знак и подстрочный знак или верхний индекс и нижний индекс.
Возьмем за основу предложение, которое уже набрано, и нам нужно его отформатировать. Часть слов сделаем надстрочными, и часть слов подстрочными.
Само предложение: «Обычный шрифт текста, надстрочный шрифт, подстрочный шрифт.»
Выделим слова «надстрочный шрифт» и делаем один клик правой кнопкой мыши, в контекстном меню кликаем по пункту Формат ячеек.
В открывшемся окне предоставляется возможность выбрать: шрифт, начертание, размер шрифта, подчеркивание и цвет. Теперь самое главное, в поле Видоизменение есть три варианта: 1.Зачеркнутый
2.Надстрочный
3.Подстрочный
Нам нужно видоизменить выделенный текст как надстрочный, соответственно отмечаем галочкой пункт Надстрочный и жмем Ок.
Теперь приступаем ко второй части задания и слова предложения «подстрочный шрифт» так же выделяем, кликаем правой кнопкой мыши и отмечаем галочкой пункт Подстрочный в поле Видоизменение.
Результат проделанной работы смотрим ниже:
Чтоб отменить надстрочный знак и подстрочный знак или верхний индекс и нижний индекс в Excel 2007, проделываем те же действия выделив необходимый текст, только галочки с пунктов Надстрочный и Подстрочный убираем.
Если необходимо несколько ячеек перевести в верхний или нижний индекс:
1.Выделяем ячейки
2.Кликаем правой кнопкой мыши в области выделенных ячеек
3.Выбираем пункт из контекстного меню Формат ячеек
4.В открывшемся окне переходим на вкладку Шрифт
5.Задаем необходимые параметры для выделенных ячеек.
6.Жмем Ок.
Надстрочный знак в Excel
Добрый день уважаемые читатели блога! Чемпионат идёт, мы болеем за наших, но вопросы продолжают поступать и сегодня мы поговорим о том, как можно записать надстрочный знак в Excel.
В прошлом уроке мы говорили о макросе удаления файлов.
Под надстрочным знаком подразумевается обозначение кубических ли квадратных метров, градусов Цельсия, степеней в математике. Примеров может быть множество. Вот только Excel в отличие от программы Word не умеет быстро и просто включать и отключать надстрочный и подстрочный знак.
Представьте себе, что у вас есть небольшая таблица — 5 строк. В ней нужно, чтобы обозначение кубических метров (3) встало над строкой.
Стандартным способом Excel считает:
- выделение символа «3» в каждой ячейке;
- открытие диалогового окна «Шрифт»;
- выбор нужного положения для символа (над строкой или под строкой);
- подтверждение.
Слишком долго и много действий, причём их нужно будет повторить для каждой ячейки! Если их будет больше, то, конечно, можно будет воспользоваться копированием формата ячеек, но это не вариант.
Пойдём по пути написания небольшого макроса, который позволит для выделенной ячйки перевести последний символ в надстрочное положение.
Как обычно:
- вкладка «Разработчик», блок кнопок «Код»;
- жмём «Visual Basic»;
- добавляем новый модуль Insert -> Module.
Далее вставим код макроса.
Sub Nadstr()
‘ Переводим последний символ в надстрочное положение
With ActiveCell.Characters(Start:=Len(Selection), Length:=1)
.Font.Superscript = True
End With
End Sub
Далее нажимаем на вкладке «Разработчик» кнопку «Макросы», жмём «Выполнить» и получаем вот такой результат. Без выделения определённых символов в ячейке.
Можно назначить этому макросу сочетание клавиш и использовать в дальнейшем! Надстрочный регистр применён!
Обычно для создания надстрочного или подстрочного индекса символа в ячейке необходимо выбрать его> щелкнуть правой кнопкой мыши> «Форматировать ячейки», а затем выбрать «Надстрочный индекс» или «Подстрочный индекс» в окне «Форматирование ячеек». Это неудобно и требует много времени, если нужно отформатировать много символов. В этом руководстве мы показываем шаги по добавлению функций нижнего и верхнего индекса в ленту Excel или на панель быстрого доступа, чтобы упростить их использование в повседневной работе.
Добавить функции подстрочного и надстрочного индекса на ленту Excel
Добавить функции подстрочного и надстрочного индекса на панель быстрого доступа
Замечательная функция для одновременного создания подстрочного или надстрочного индекса из нескольких символов
Содержание
- Добавление функций нижнего и верхнего индекса на ленту Excel
- Добавьте функции нижнего и верхнего индекса на панель быстрого доступа
- Замечательная функция для одновременного создания нижнего или верхнего индекса для нескольких символов
Добавление функций нижнего и верхнего индекса на ленту Excel
В этом разделе рассказывается о добавлении функций верхнего и нижнего индекса. на ленту Excel. Пожалуйста, сделайте следующее.
1. Щелкните Файл > Параметры , чтобы открыть окно Параметры Excel .
2. В окне Параметры Excel нажмите Настроить ленту на левой панели. В поле Основные вкладки нажмите кнопку Новая группа , чтобы создать новую группу на вкладке Главная .

3. Выберите Все команды в раскрывающемся списке Выбрать команды из , найдите и добавьте подстрочный индекс и Добавьте к новой группе команд надстрочный и нажмите

Теперь вы добавили на ленту функции нижнего и верхнего индекса.
С этого момента вам просто нужно выбрать символ, а затем нажмите на нижний или верхний индекс, чтобы он заработал.

Добавьте функции нижнего и верхнего индекса на панель быстрого доступа
Для добавления функций нижнего и верхнего индекса на панель быстрого доступа выполните следующие действия. следует.
1. Нажмите кнопку Настроить панель быстрого доступа > Дополнительные команды . См. Снимок экрана:

2. В окне Параметры Excel выберите Все команды в раскрывающемся списке Выбрать команды из , выберите Subscript и Superscript , добавьте их в правое поле, а затем нажмите кнопку OK .

Теперь функции нижнего и верхнего индекса отображаются на панели быстрого доступа.

Замечательная функция для одновременного создания нижнего или верхнего индекса для нескольких символов
Предположим, что в ячейке есть несколько символов, которые необходимо отформатировать как подстрочный или надстрочный, здесь представлена функция Надстрочный/подстрочный индекс в Kutools for Excel для вас. Он может легко форматировать несколько символов в выбранной ячейке как верхний или нижний индекс одновременно.
Перед применением функции сначала загрузите и установите ее .
1. Выберите ячейку, содержащую несколько символов, которые вы хотите отформатировать как надстрочный или подстрочный, нажмите Kutools > Формат > Надстрочный/подстрочный индекс . См. снимок экрана:

2. Затем в диалоговом окне отобразятся все символы выбранной ячейки. Выберите символ, который вы хотите отформатировать, затем нажмите Sup. erscript или Subscript , продолжайте работать, пока не будут отформатированы все необходимые символы.
Совет. Вы можете проверить поле предварительного просмотра в ячейке, чтобы мгновенно просмотреть результат в выбранной ячейке.

Если вы хотите получить бесплатную пробную версию (60-дневную) этой утилиты, , пожалуйста, нажмите, чтобы загрузить ее , а затем перейдите к применению операции в соответствии с вышеуказанными шагами.
Как вставить индекс в excel
Поставить верхний или нижний индекс в программе эксель довольно простая задача, давайте рассмотрим её на простейшем примере.
Необходимо в ячейке «А1» написать сочетание букв m i , а ячейке «В1» написать другое сочетание букв nj. Для этого сначала в ячейке «А1» напишем две маленькие буквы mi, а в ячейке «В1» nj.
Теперь в ячейке «А1» выделим только вторую букву «i», а на мышке нажмем на правую клавишу, чтобы на экране появилась небольшая таблица, в которой выберем «Формат ячеек».
На экране появится вкладка «Шрифт», в которой посередине есть раздел «Видоизменение», поставим галочку напротив строчки «надстрочный». После нажимайте на кнопку «ОК».
В результате на экране уже будет отображаться сочетание букв m i .
Теперь в ячейке «В1» выделим только букву «j», после также отправимся в меню «Формат ячеек», но в это раз в разделе «Видоизменение», поставим галочку напротив строки «подстрочный», после закрываем меню через кнопку «Ок».
В итоге мы сделали в программе эксель верхний и нижний индекс, как вы убедились, данная операция очень простая и не требует много времени.
Примечание: Мы стараемся как можно оперативнее обеспечивать вас актуальными справочными материалами на вашем языке. Эта страница переведена автоматически, поэтому ее текст может содержать неточности и грамматические ошибки. Для нас важно, чтобы эта статья была вам полезна. Просим вас уделить пару секунд и сообщить, помогла ли она вам, с помощью кнопок внизу страницы. Для удобства также приводим ссылку на оригинал (на английском языке).
Существует несколько способов применить надстрочные и подстрочные знаки к тексту или числам на листе.
Форматирование текстовых значений в виде надстрочного или подстрочного форматирования
Это удобно, если вы хотите представить данные в визуально привлекательном формате. Чтобы отформатировать числовые значения или формулы для математического, химическиго или другого типа технического выражения, используйте символы и шаблоны для обозначения уравнений.
Выделите знаки в ячейке или диапазоне ячеек, которые вы хотите отформатировать.
На вкладке Главная в группе Шрифт нажмите кнопку вызова диалогового окна «параметры шрифта».
Нажмите сочетание клавиш CTRL+1.
В разделе эффектыустановите флажок надстрочный или подстрочный текст и нажмите кнопку ОК.
Совет: Несмотря на то, что в Excel нет сочетаний клавиш быстрого доступа к этим командам, вы можете перемещаться по меню и диалоговым окнам с помощью клавиатуры. Используйте сочетание клавиш ALT + ХФНЕ для надстрочного и Alt + ХФНБ для подстрочного.
Добавление надстрочного и подстрочного текста на панель быстрого доступа
Если вы являетесь подписчиком Office или у вас есть Office 2019, вы можете добавить на панель быстрого доступа сочетания клавиш с командами «надстрочные и подстрочные». Это позволит вам в любое время пользоваться ими. Дополнительные сведения о настройке панели быстрого доступа
Применение надстрочного или подстрочного текста к числовому значению
Если вы хотите представить формулу или формулу для числовых значений, выполните указанные ниже действия.
Нажмите кнопку Вставить _гт_ уравнение _гт_ Дизайн.
Нажмите кнопку сценарий и выберите нужный формат.
Щелкните квадраты и введите значения.
Совет: Поле уравнения не привязано к ячейке, и вы можете переместить, изменить размер или повернуть ее с помощью маркеров.
Одной из самых полезных функций программы Эксель является оператор ИНДЕКС. Он производит поиск данных в диапазоне на пересечении указанных строки и столбца, возвращая результат в заранее обозначенную ячейку. Но полностью возможности этой функции раскрываются при использовании её в сложных формулах в комбинации с другими операторами. Давайте рассмотрим различные варианты её применения.
Использование функции ИНДЕКС
Оператор ИНДЕКС относится к группе функций из категории «Ссылки и массивы». Он имеет две разновидности: для массивов и для ссылок.
Вариант для массивов имеет следующий синтаксис:
При этом два последних аргумента в формуле можно использовать, как вместе, так и любой один из них, если массив одномерный. При многомерном диапазоне следует применять оба значения. Нужно также учесть, что под номером строки и столбца понимается не номер на координатах листа, а порядок внутри самого указанного массива.
Синтаксис для ссылочного варианта выглядит так:
Тут точно так же можно использовать только один аргумент из двух: «Номер строки» или «Номер столбца». Аргумент «Номер области» вообще является необязательным и он применяется только тогда, когда в операции участвуют несколько диапазонов.
Таким образом, оператор ищет данные в установленном диапазоне при указании строки или столбца. Данная функция своими возможностями очень похожа на оператора ВПР, но в отличие от него может производить поиск практически везде, а не только в крайнем левом столбце таблицы.
Способ 1: использование оператора ИНДЕКС для массивов
Давайте, прежде всего, разберем на простейшем примере алгоритм использования оператора ИНДЕКС для массивов.
Имеем таблицу зарплат. В первом её столбце отображены фамилии работников, во втором – дата выплаты, а в третьем – величина суммы заработка. Нам нужно вывести имя работника в третьей строке.
- Выделяем ячейку, в которой будет выводиться результат обработки. Кликаем по значку «Вставить функцию», который размещен сразу слева от строки формул.
Происходит процедура активации Мастера функций. В категории «Ссылки и массивы» данного инструмента или «Полный алфавитный перечень» ищем наименование «ИНДЕКС». После того, как нашли этого оператора, выделяем его и щелкаем по кнопке «OK», которая размещается в нижней части окна.
Открывается небольшое окошко, в котором нужно выбрать один из типов функции: «Массив» или «Ссылка». Нужный нам вариант «Массив». Он расположен первым и по умолчанию выделен. Поэтому нам остается просто нажать на кнопку «OK».
Открывается окно аргументов функции ИНДЕКС. Как выше говорилось, у неё имеется три аргумента, а соответственно и три поля для заполнения.
В поле «Массив» нужно указать адрес обрабатываемого диапазона данных. Его можно вбить вручную. Но для облегчения задачи мы поступим иначе. Ставим курсор в соответствующее поле, а затем обводим весь диапазон табличных данных на листе. После этого адрес диапазона тут же отобразится в поле.
В поле «Номер строки» ставим цифру «3», так как по условию нам нужно определить третье имя в списке. В поле «Номер столбца» устанавливаем число «1», так как колонка с именами является первой в выделенном диапазоне.
После того, как все указанные настройки совершены, щелкаем по кнопке «OK».
Мы разобрали применение функции ИНДЕКС в многомерном массиве (несколько столбцов и строк). Если бы диапазон был одномерным, то заполнение данных в окне аргументов было бы ещё проще. В поле «Массив» тем же методом, что и выше, мы указываем его адрес. В данном случае диапазон данных состоит только из значений в одной колонке «Имя». В поле «Номер строки» указываем значение «3», так как нужно узнать данные из третьей строки. Поле «Номер столбца» вообще можно оставить пустым, так как у нас одномерный диапазон, в котором используется только один столбец. Жмем на кнопку «OK».
Результат будет точно такой же, что и выше.
Это был простейший пример, чтобы вы увидели, как работает данная функция, но на практике подобный вариант её использования применяется все-таки редко.
Способ 2: применение в комплексе с оператором ПОИСКПОЗ
На практике функция ИНДЕКС чаще всего применяется вместе с аргументом ПОИСКПОЗ. Связка ИНДЕКС – ПОИСКПОЗ является мощнейшим инструментом при работе в Эксель, который по своему функционалу более гибок, чем его ближайший аналог – оператор ВПР.
Основной задачей функции ПОИСКПОЗ является указание номера по порядку определенного значения в выделенном диапазоне.
Синтаксис оператора ПОИСКПОЗ такой:
=ПОИСКПОЗ(искомое_значение, просматриваемый_массив, [тип_сопоставления])
- Искомое значение – это значение, позицию которого в диапазоне мы ищем;
- Просматриваемый массив – это диапазон, в котором находится это значение;
- Тип сопоставления – это необязательный параметр, который определяет, точно или приблизительно искать значения. Мы будем искать точные значения, поэтому данный аргумент не используется.
С помощью этого инструмента можно автоматизировать введение аргументов «Номер строки» и «Номер столбца» в функцию ИНДЕКС.
Посмотрим, как это можно сделать на конкретном примере. Работаем все с той же таблицей, о которой шла речь выше. Отдельно у нас имеется два дополнительных поля – «Имя» и «Сумма». Нужно сделать так, что при введении имени работника автоматически отображалась сумма заработанных им денег. Посмотрим, как это можно воплотить на практике, применив функции ИНДЕКС и ПОИСКПОЗ.
- Прежде всего, узнаем, какую заработную плату получает работник Парфенов Д. Ф. Вписываем его имя в соответствующее поле.
Выделяем ячейку в поле «Сумма», в которой будет выводиться итоговый результат. Запускаем окно аргументов функции ИНДЕКС для массивов.
В поле «Массив» вносим координаты столбца, в котором находятся суммы заработных плат работников.
Поле «Номер столбца» оставляем пустым, так как мы используем для примера одномерный диапазон.
А вот в поле «Номер строки» нам как раз нужно будет записать функцию ПОИСКПОЗ. Для её записи придерживаемся того синтаксиса, о котором шла речь выше. Сразу в поле вписываем наименование самого оператора «ПОИСКПОЗ» без кавычек. Затем сразу же открываем скобку и указываем координаты искомого значения. Это координаты той ячейки, в которую мы отдельно записали фамилию работника Парфенова. Ставим точку с запятой и указываем координаты просматриваемого диапазона. В нашем случае это адрес столбца с именами сотрудников. После этого закрываем скобку.
После того, как все значения внесены, жмем на кнопку «OK».
Результат количества заработка Парфенова Д. Ф. после обработки выводится в поле «Сумма».
Способ 3: обработка нескольких таблиц
Теперь посмотрим, как с помощью оператора ИНДЕКС можно обработать несколько таблиц. Для этих целей будет применяться дополнительный аргумент «Номер области».
Имеем три таблицы. В каждой таблице отображена заработная плата работников за отдельный месяц. Нашей задачей является узнать заработную плату (третий столбец) второго работника (вторая строка) за третий месяц (третья область).
- Выделяем ячейку, в которой будет производиться вывод результата и обычным способом открываем Мастер функций, но при выборе типа оператора выбираем ссылочный вид. Это нам нужно потому, что именно этот тип поддерживает работу с аргументом «Номер области».
Открывается окно аргументов. В поле «Ссылка» нам нужно указать адреса всех трех диапазонов. Для этого устанавливаем курсор в поле и выделяем первый диапазон с зажатой левой кнопкой мыши. Затем ставим точку с запятой. Это очень важно, так как если вы сразу перейдете к выделению следующего массива, то его адрес просто заменит координаты предыдущего. Итак, после введения точки с запятой выделяем следующий диапазон. Затем опять ставим точку с запятой и выделяем последний массив. Все выражение, которое находится в поле «Ссылка» берем в скобки.
В поле «Номер строки» указываем цифру «2», так как ищем вторую фамилию в списке.
В поле «Номер столбца» указываем цифру «3», так как колонка с зарплатой является третьей по счету в каждой таблице.
В поле «Номер области» ставим цифру «3», так как нам нужно найти данные в третьей таблице, в которой содержится информация о заработной плате за третий месяц.
После того, как все данные введены, щелкаем по кнопке «OK».
Способ 4: вычисление суммы
Ссылочная форма не так часто применяется, как форма массива, но её можно использовать не только при работе с несколькими диапазонами, но и для других нужд. Например, её можно применять для расчета суммы в комбинации с оператором СУММ.
При сложении суммы СУММ имеет следующий синтаксис:
В нашем конкретном случае сумму заработка всех работников за месяц можно вычислить при помощи следующей формулы:
Но можно её немного модифицировать, использовав функцию ИНДЕКС. Тогда она будет иметь следующий вид:
В этом случае в координатах начала массива указывается ячейка, с которой он начинается. А вот в координатах указания окончания массива используется оператор ИНДЕКС. В данном случае первый аргумент оператора ИНДЕКС указывает на диапазон, а второй – на последнюю его ячейку – шестую.
Как видим, функцию ИНДЕКС можно использовать в Экселе для решения довольно разноплановых задач. Хотя мы рассмотрели далеко не все возможные варианты её применения, а только самые востребованные. Существует два типа этой функции: ссылочный и для массивов. Наиболее эффективно её можно применять в комбинации с другими операторами. Созданные таким способом формулы смогут решать самые сложные задачи.
Как в экселе поставить надстрочный знак?
Надстрочный знак часто требуется при написании физических величин, например, поставить кубический сантиметр. Давайте разберемся, как в программе эксель можно поставить надстрочный знак на примере кубического сантиметра.
Первый шаг. Откроем пустую книгу, поставим курсор мыши в ячейку «А1» и напишем две буквы «см» и цифру «3».
Второй шаг. Цифру три нужно поднять вверх, для этого в ячейке «А1» выделим только её. После на мышке нажмем правую клавишу и в появившемся меню выберем «Формат ячеек».
Третий шаг. На экране появится дополнительное меню «Формат ячеек», во второй части таблицы есть раздел «Видоизменение», в котором поставим галочку рядом с надписью «надстрочный». После закроем данное меню через кнопку «ОК».
В итоге цифра уйдет куда нужно, и мы получим кубический сантиметр, что и требовалось сделать в данном примере.
Как сделать подстрочный индекс в Excel? | (Горячая клавиша для подстрочного индекса)
Подстрочный индекс в excel — это параметр форматирования в наших данных, где мы можем сделать текст и числа меньше, и для этого нам нужно щелкнуть правой кнопкой мыши по ячейке и на вкладке ячеек формата в разделе шрифтов проверить параметр подстрочного индекса, подстрочные индексы отображаются ниже остальной текст. В техническом смысле, ярлыка для вставки нижнего индекса в Excel нет, это может быть достигнуто с помощью нескольких комбинаций клавиш.
Ярлык для подстрочного индекса в Excel
Ярлык подстрочного индекса Excel «Ctrl + 1, Alt + B и Enter» используется для форматирования выражений, таких как «CH4», в вашей электронной таблице Excel. Это требует использования индексов для преобразования его в правильный формат «CH 4 ».
Как использовать этот ярлык подстрочного индекса Excel? (3 простых шага)
Будьте осторожны, чтобы не нажимать клавиши сразу, каждую комбинацию клавиш следует нажимать и отпускать по очереди:
- Шаг 1: Выберите символ или несколько символов, которые вы хотите отформатировать.
- Шаг 2. Чтобы открыть диалоговое окно «Формат ячеек», нажмите Ctrl + 1.
- Шаг 3: Затем нажмите Alt + B, чтобы выбрать опцию Subscript, и нажмите клавишу Enter, чтобы применить форматирование и закрыть диалоговое окно.
Примеры
Давайте разберемся с работой Subscript на примерах ниже. Подстрочный индекс очень прост и может использоваться в листе Excel для любого символа / числа и может использоваться в VBA.
Вы можете скачать этот шаблон Excel с индексами здесь — Шаблон Excel с индексами
Пример # 1
Вы можете применить нижний индекс, используя два нижеприведенных метода в любой ячейке листа Excel.
Способ 1:
- Шаг 1. Дважды щелкните ячейку A2 и выберите значение «2».
- Шаг 2. Затем щелкните правой кнопкой мыши и выберите Формат ячеек.
- Шаг 3. Откроется диалоговое окно «Формат ячеек».
- Шаг 4. На вкладке «Шрифт» под флажком «Эффект» в нижнем индексе нажмите «ОК».
- Шаг 5: Затем он преобразует H2O в H 2 O
Способ 2:
Второй способ — выбрать ячейку и работать прямо в строке формул.
- Шаг 1. Как и раньше, внимательно выберите текст, который хотите отформатировать. Затем используйте «Форматировать ячейки», чтобы применить подстрочный индекс по своему усмотрению.
- Шаг 2: Вы можете отменить или удалить форматирование подстрочного индекса, выбрав ячейку, нажав «Форматировать ячейки» и сняв соответствующий флажок.
Пример # 2
В этом примере мы применяем индекс к каналу CH4.
На этот раз мы используем второй метод, просто выберите «4» в строке формул, затем щелкните правой кнопкой мыши и выберите Формат ячеек.
(Появится диалоговое окно «Форматирование ячеек»), затем установите флажок «Подстрочный индекс».
Теперь на выходе будет СН 4.
Пример # 3
Нижний индекс также используется для различения различных типов субатомных частиц. Таким образом, электронные, мюонные и тау-нейтрино обозначаются ν e, ν μ и ν τ.
Давайте преобразуем ve, Vu и vτ в νe, νμ и ντ в excel.
- Откройте диалоговое окно «Формат ячеек», нажав Ctrl + 1, или щелкните выделенный фрагмент правой кнопкой мыши и выберите «Формат ячеек».
- В диалоговом окне «Формат ячеек» перейдите на вкладку «Шрифт» и выберите «Подстрочный индекс» в разделе «Эффекты».
- Нажмите ОК, чтобы сохранить изменения и закрыть диалоговое окно.
Пример # 4
Вы также можете преобразовать весь текст ячейки в подстрочный индекс.
Просто выберите ячейку и нажмите ctrl + 1, а затем выберите нижний индекс в разделе «Эффекты».
Как использовать сочетание клавиш для преобразования текста выделенной ячейки в подстрочный индекс сразу.
- Нажмите Ctrl + Shift + F, чтобы открыть ячейку формата
- Нажмите ALT + B, он автоматически выберет опцию нижнего индекса в разделе «Эффекты» и нажмите «Ввод», после чего текст для выбранной ячейки будет автоматически преобразован в нижний индекс.
Подстрочный индекс с использованием кода VBA
Предположим, у нас есть текст в Sheet1 и в ячейке D2, затем примените индекс, используя приведенный ниже код VBA.