Skip to content
В этой статье вы узнаете, как посчитать ячейки по цвету и получить сумму по цвету ячеек в Excel. Эти решения работают как для окрашенных вручную, так и с условным форматированием.
Если вы активно используете различные цвета заливки и шрифта на листах Excel, чтобы различать различные типы значений, вам может потребоваться узнать, сколько ячеек выделено определенным цветом. Если значения ваших ячеек являются числами, вы можете автоматически вычислить сумму ячеек, закрашенных одним цветом, например, сумму всех красных ячеек.
Как все мы знаем, Microsoft Excel предоставляет множество формул для разных целей, и было бы логично предположить, что для подсчета ячеек по цвету есть и такие. Но, к сожалению, нет стандартной функции, которая позволяла бы суммировать по цветам или считать по цветам в Excel.
Помимо использования сторонних надстроек, есть только одно возможное решение — использование пользовательских функций. Если вы очень мало знаете об этой технологии или никогда раньше не слышали этот термин, не пугайтесь, вам не придется писать код самостоятельно. Здесь вы найдете готовое решение, и все, что вам нужно сделать, это скопировать / вставить его в свою книгу.
Функции и макросы, которые мы рассмотрим в этой статье, помогут нам сделать следующее:
- Как посчитать по цвету и суммировать по цвету на листе Excel
- Как суммировать по цвету и сосчитать по цвету во всей рабочей книге
- Пользовательские функции для получения цвета ячейки, цвета шрифта и цветового кода
- Как считать по цвету и суммировать ячейки, окрашенные с использованием условного форматирования
- Самый быстрый способ подсчета и суммирования ячеек по цвету в Excel
Как посчитать по цвету и суммировать по цвету на листе Excel
Предположим, у вас есть таблица со списком заказов, в которой ячейки в столбце «Количество» окрашены в зависимости от их значения в колонке «Выполнение» и даты: ячейки с выполняемыми заказами сроком до 30 дней от текущей даты — желтые, уже выполненные — зеленые, а просроченные заказы — красные.
Теперь нам нужно автоматически подсчитать ячейки определенного цвета, т.е. посчитать количество красных, зеленых и желтых ячеек в таблице. Как я объяснил выше, прямого решения этой задачи при помощи стандартных формул Excel не существует. Но, к счастью, есть код VBA для Excel. Выполните 5 быстрых шагов ниже, и вы узнаете число и сумму ваших цветных ячеек всего за несколько минут.
- Откройте книгу Excel и нажмите
Alt+F11, чтобы открыть редактор Visual Basic (VBE). - Щелкните правой кнопкой мыши имя своей книги в разделе «Project–VBAProject» в правой части экрана, а затем выберите «Вставить» > «Модуль» в контекстном меню.
- Добавьте в вашу рабочую книгу следующий код:
Function GetCellColor(xlRange As Range)
Dim indRow, indColumn As Long
Dim arResults()
Dim colorVal As Variant
Application.Volatile
If xlRange Is Nothing Then
Set xlRange = Application.ThisCell
End If
If xlRange.Count > 1 Then
ReDim arResults(1 To xlRange.Rows.Count, 1 To xlRange.Columns.Count)
For indRow = 1 To xlRange.Rows.Count
For indColumn = 1 To xlRange.Columns.Count
colorVal = xlRange(indRow, indColumn).Interior.Color
arResults(indRow, indColumn) = (colorVal Mod 256) & ", " & ((colorVal 256) Mod 256) & ", " & (colorVal 65536)
Next
Next
GetCellColor = arResults
Else
colorVal = xlRange.Cells(1, 1).Interior.Color
GetCellColor = (colorVal Mod 256) & ", " & ((colorVal 256) Mod 256) & ", " & (colorVal 65536)
End If
End Function
Function GetCellFontColor(xlRange As Range)
Dim indRow, indColumn As Long
Dim arResults()
Dim colorVal As Variant
Application.Volatile
If xlRange Is Nothing Then
Set xlRange = Application.ThisCell
End If
If xlRange.Count > 1 Then
ReDim arResults(1 To xlRange.Rows.Count, 1 To xlRange.Columns.Count)
For indRow = 1 To xlRange.Rows.Count
For indColumn = 1 To xlRange.Columns.Count
colorVal = xlRange(indRow, indColumn).Font.Color
arResults(indRow, indColumn) = (colorVal Mod 256) & ", " & ((colorVal 256) Mod 256) & ", " & (colorVal 65536)
Next
Next
GetCellFontColor = arResults
Else
colorVal = xlRange.Cells(1, 1).Font.Color
GetCellFontColor = (colorVal Mod 256) & ", " & ((colorVal 256) Mod 256) & ", " & (colorVal 65536)
End If
End Function
Function CountCellsByColor(rData As Range, cellRefColor As Range) As Long
Dim indRefColor As Long
Dim cellCurrent As Range
Dim cntRes As Long
Application.Volatile
cntRes = 0
indRefColor = cellRefColor.Cells(1, 1).Interior.Color
For Each cellCurrent In rData
If indRefColor = cellCurrent.Interior.Color Then
cntRes = cntRes + 1
End If
Next cellCurrent
CountCellsByColor = cntRes
End Function
Function SumCellsByColor(rData As Range, cellRefColor As Range)
Dim indRefColor As Long
Dim cellCurrent As Range
Dim sumRes
Application.Volatile
sumRes = 0
indRefColor = cellRefColor.Cells(1, 1).Interior.Color
For Each cellCurrent In rData
If indRefColor = cellCurrent.Interior.Color Then
sumRes = WorksheetFunction.Sum(cellCurrent, sumRes)
End If
Next cellCurrent
SumCellsByColor = sumRes
End Function
Function CountCellsByFontColor(rData As Range, cellRefColor As Range) As Long
Dim indRefColor As Long
Dim cellCurrent As Range
Dim cntRes As Long
Application.Volatile
cntRes = 0
indRefColor = cellRefColor.Cells(1, 1).Font.Color
For Each cellCurrent In rData
If indRefColor = cellCurrent.Font.Color Then
cntRes = cntRes + 1
End If
Next cellCurrent
CountCellsByFontColor = cntRes
End Function
Function SumCellsByFontColor(rData As Range, cellRefColor As Range)
Dim indRefColor As Long
Dim cellCurrent As Range
Dim sumRes
Application.Volatile
sumRes = 0
indRefColor = cellRefColor.Cells(1, 1).Font.Color
For Each cellCurrent In rData
If indRefColor = cellCurrent.Font.Color Then
sumRes = WorksheetFunction.Sum(cellCurrent, sumRes)
End If
Next cellCurrent
SumCellsByFontColor = sumRes
End Function- Сохраните свою книгу как «Книга Excel с поддержкой макросов (.xlsm)».
Если вы новичок и вам сложно работать с VBA, вы можете найти подробные пошаговые инструкции и несколько полезных советов в этом руководстве: Как вставить и запустить код VBA в Excel .
- Теперь, когда вся подготовительная работа сделана, выберите ячейку, в которой вы хотите получить результат, и введите в нее только что записанную нами пользовательскую функцию CountCellsByColor:
CountCellsByColor( диапазон ; код цвета )
здесь и далее эти аргументы означают:
диапазон – диапазон ячеек, в которых вы хотите произвести подсчеты по цвету,
код цвета – адрес ячейки-образца, цвет фона или шрифта которой соответствуют искомому цвету фона или шрифта.
В этом примере мы используем формулу, =CountCellsByColor(D2:D21;A24), где D2:D21— это диапазон, в котором вы хотите посчитать количество ячеек с цветом, а A24 — это ячейка, закрашенная нужным нам цветом, красным в нашем случае.
Аналогичным образом вы записываете формулы для других цветов, которые хотите посчитать, желтого и зеленого, в нашей таблице.
Если у вас есть числовые данные в цветных ячейках (например, столбец Количество в нашей таблице), вы можете сложить значения на основе определенного цвета, используя аналогичную функцию SumCellsByColor:
SumCellsByColor( диапазон ; код цвета)
Как показано на скриншоте выше, мы использовали формулу суммы по цвету, =SumCellsByColor(D2:D21;A24), где D2:D21 — это диапазон, а A24 — ячейка с образцом цвета.
Аналогичным образом вы можете посчитать выделенные цветом ячейки и суммировать значения таких ячеек по цвету шрифта, используя функции CountCellsByFontColor и SumCellsByFontColor соответственно.
На скриншоте ниже вы видите, как можно подсчитать количество значений, написанных красным цветом.
=CountCellsByFontColor(D2:D21;A24)
Аналогично подсчитываем сумму чисел, имеющих определённый цвет шрифта, при помощи формулы:
=SumCellsByFontColor(D2:D21;A24)
Примечание. Если после применения вышеупомянутого кода VBA вам потребуется раскрасить еще несколько ячеек вручную, то сумма и количество окрашенных ячеек не будут пересчитаны автоматически, чтобы отразить произошедшие изменения. Пожалуйста, не сердитесь на нас, это не ошибка кода 
На самом деле, это нормальное поведение всех макросов Excel, скриптов VBA и пользовательских функций. Дело в том, что все подобные функции вызываются только при изменении данных рабочего листа. Но Excel не воспринимает изменение цвета шрифта или цвета ячейки как изменение данных.
Итак, после раскрашивания ячеек вручную, просто поместите курсор в любую ячейку и нажмите F2, а затем Enter. То есть, сделайте вид, что меняете содержимое какой-либо ячейки. Сумма и количество в пользовательской функции тут же будут обновлены. То же самое относится и к другим макросам, которые считают по цвету.
Как суммировать по цвету и сосчитать по цвету во всей рабочей книге
Приведенная ниже пользовательская функция подсчитывает и находит сумму ячеек по цвету заливки на всех листах рабочей книги. Итак, вот ее код:
Function WbkCountCellsByColor(cellRefColor As Range)
Dim vWbkRes
Dim wshCurrent As Worksheet
Application.ScreenUpdating = False
Application.Calculation = xlCalculationManual
vWbkRes = 0
For Each wshCurrent In Worksheets
wshCurrent.Activate
vWbkRes = vWbkRes + CountCellsByColor(wshCurrent.UsedRange, cellRefColor)
Next
Application.ScreenUpdating = True
Application.Calculation = xlCalculationAutomatic
WbkCountCellsByColor = vWbkRes
End Function
Function WbkSumCellsByColor(cellRefColor As Range)
Dim vWbkRes
Dim wshCurrent As Worksheet
Application.ScreenUpdating = False
Application.Calculation = xlCalculationManual
vWbkRes = 0
For Each wshCurrent In Worksheets
wshCurrent.Activate
vWbkRes = vWbkRes + SumCellsByColor(wshCurrent.UsedRange, cellRefColor)
Next
Application.ScreenUpdating = True
Application.Calculation = xlCalculationAutomatic
WbkSumCellsByColor = vWbkRes
End FunctionВы используете этот макрос так же, как и предыдущий код, и выводите количество и сумму цветных ячеек с помощью следующих формул =WbkCountCellsByColor() и =WbkSumCellsByColor() соответственно.
Единственный аргумент, который нужен этим функциям, это адрес ячейки с нужным цветом.
Просто введите любую из этих формул в любую пустую ячейку на любом листе без указания диапазона, используйте в скобках адрес ячейки нужного цвета, например
=WbkSumCellsByColor(A1)
Формула отобразит сумму всех ячеек, закрашенных тем же цветом, на всех листах в вашей рабочей книге.
Пользовательские функции для получения цвета ячейки, цвета шрифта и цветового кода
Здесь вы найдете перечень всех функций, которые мы использовали ранее, а также несколько новых, которые извлекают цветовые коды.
Зачем они нам? Но ведь если ваша таблица окрашена не совсем стандартными цветами (например, светло-зеленым), то подобрать образец цвета для функций, которые мы рассматривали выше, будет весьма затруднительно. Если же у вас будет код нужного цвета, вы сможете использовать его при форматировании ячейки-образца, чтобы получить точное соответствие цвета.
Если вы вдруг забыли, как можно вручную раскрасить ячейку в нужный цвет, то напомню. Жмем Ctrl+1, затем Заливка – Другие цвета – Спектр – RGB формат. Вот туда и вставляем полученный код. Точное соответствие цвета будет обеспечено.
Примечание. Помните, что все эти формулы будут работать только в том случае, если вы добавили пользовательскую функцию в книгу Excel, как показано ранее в этой статье.
Функции для подсчета по цвету:
- CountCellsByColor(диапазон; код цвета) – считает ячейки с заданным цветом фона.
В приведенном выше примере мы использовали следующую формулу для подсчета ячеек по цвету
= CountCellsByColor (F2: F14, A17)
где F2: F14 — выбранный диапазон, а A17 — ячейка с нужным цветом фона. Вы можете использовать все остальные формулы, перечисленные ниже, аналогичным образом.
- CountCellsByFontColor(диапазон; код цвета) – подсчитывает ячейки с указанным цветом шрифта.
Формулы для суммирования по цветам:
- SumCellsByColor(диапазон; код цвета) – вычисляет сумму ячеек с определенным цветом фона.
- SumCellsByFontColor(диапазон; код цвета) – вычисляет сумму ячеек с определенным цветом шрифта.
Функции для получения кода цвета ячейки:
- GetCellFontColor(ячейка) – возвращает цветовой код цвета шрифта указанной ячейки.
- GetCellColor(ячейка) – возвращает цветовой код цвета фона указанной ячейки.
Вот примеры использования функции цвета ячейки:
А на этим скриншоте мы получаем цветовой RGB код шрифта.
Как считать по цвету и суммировать ячейки, окрашенные с использованием условного форматирования
Если вы применили условное форматирование к ячейкам на основе их значений и теперь хотите посчитать эти ячейки по цвету или просуммировать значения в закрашенных ячейках, то у меня плохие новости — не существует универсальной определяемой пользователем функции, которая бы суммировала по цвету или пересчитала закрашенные условным форматированием ячейки и вывела бы полученные числа прямо в указанные клетки таблицы. По крайней мере мне о такой функции не известно, увы 
Конечно, вы можете найти в Интернете тонны кода VBA, который пытается это сделать, но все эти коды (по крайней мере, примеры, с которыми я сталкивался), не обрабатывают условное форматирование, такое как «Форматировать все ячейки на основе их значений», «Форматировать только наибольшие или наименьшие значения», «Форматировать только значения выше или ниже среднего», «Форматировать только уникальные или повторяющиеся значения». Кроме того, почти все эти коды VBA имеют ряд особенностей и ограничений, из-за которых они могут работать некорректно с определенными книгами или типами данных. В общем, вы можете испытать удачу и поискать в Google идеальное решение, и если вы его найдете, пожалуйста, вернитесь и опубликуйте свое открытие здесь!
Но если пользовательская функция не может выполнить эту задачу, то макрос VBA вполне может справиться. О различиях пользовательских функций и макросов VBA вы можете более подробно прочитать в этой статье.
Приведенный ниже макрос VBA преодолевает вышеупомянутые ограничения и работает в электронных таблицах Microsoft Excel со всеми типами условного форматирования. Он отображает количество выделенных определенным цветом ячеек и сумму значений в этих ячейках, независимо от того, какой тип условного форматирования используется на листе.
Sub SumCountByConditionalFormat()
Dim indRefColor As Long
Dim cellCurrent As Object
Dim cntRes As Long
Dim sumRes
Dim cntCells As Long
Dim indCurCell As Long
cntRes = 0
sumRes = 0
Set cellCurrent = Selection
adr = Mid(cellCurrent.Address, InStr(cellCurrent.Address, ",") + 1, 20)
adr1 = Left(adr, 4)
adr2 = Left(cellCurrent.Address, InStr(cellCurrent.Address, ",") - 1)
Range(adr2).Activate
indRefColor = ActiveCell.DisplayFormat.Interior.Color
Range(adr).Activate
cntCells = Selection.CountLarge
Range(adr).Select
Range(adr).Activate
Set cellCurrent = Selection
For indCurCell = 1 To (cntCells - 1)
If indRefColor = cellCurrent(indCurCell).DisplayFormat.Interior.Color Then
cntRes = cntRes + 1
sumRes = WorksheetFunction.Sum(cellCurrent(indCurCell), sumRes)
End If
Next
MsgBox "Count=" & cntRes & vbCrLf & "Sum= " & sumRes & vbCrLf & vbCrLf & _
"Color=" & Left("000000", 6 - Len(Hex(indRefColor))) & _
Hex(indRefColor) & vbCrLf, , "Count & Sum by Conditional Format color"
End SubКак использовать этот макрос для подсчета цветных ячеек и суммирования их значений.
Опишем процесс пошагово:
- Добавьте приведенный выше код на лист, как описано в первом параграфе статьи .
- Выберите ячейку с нужным цветом.
- Нажмите и удерживайте
Ctrl. - Выберите диапазон, в котором вы хотите подсчитать цветные ячейки и/или суммировать по цвету, если у вас есть числовые данные.
- Отпустите клавишу
Ctrl. - НажНажмите комбинацию
Alt+F8, чтобы открыть список макросов в вашей книге. - Выберите макрос SumCountByConditionalFormat и нажмите «Выполнить» .
Покажем эти действия на скриншотах. Используем пример данных, с которыми мы уже работали в первых параграфах этой статьи. Только теперь они окрашены в столбце В при помощи условного форматирования.
Сначала выбираем ячейку D5, поскольку хотим подсчитать ячейки красного цвета с просроченными заказами.
Затем дополнительно, удерживая Ctrl, выделяем диапазон ячеек в столбце D, по которым нужно выполнить подсчет ячеек определенного цвета.
Выполняем макрос, как показано на скриншоте ниже.
В результате вы увидите следующее сообщение с результатами:
Для этого примера мы выбрали столбец «Количество» и получили следующие цифры:
- Count — это количество ячеек определенного цвета, красного в нашем случае, который отмечает ячейки «Просрочен».
- Sum — это сумма значений всех красных ячеек в выбранной колонке, т.е. общее количество «Просроченных» заказов.
- Color — это шестнадцатеричный код цвета выбранной ячейки, в нашем случае D5.
Таким образом мы можем посчитать сумму и количество по цвету ячеек с условным форматированием.
Самый быстрый способ подсчета и суммирования ячеек по цвету в Excel
Я могу рекомендовать вам надстройку для Excel, которая бы считала и суммировала ячейки по указанному вами цвету или по всем цветам в выбранном диапазоне.
При этом не имеет значения, как установлены эти цвета – прямым форматированием ячейки либо при помощи условного форматирования.
Позвольте представить вам наш совершенно новый инструмент — «Счет и сумма по цвету» для Excel. Он имеет два варианта подсчета — «Один цвет» и «Все цвета», как видно на скриншоте ниже.
Подсчет и суммирование по одному цвету.
Вы нажимаете кнопку « Один цвет » на ленте, и в левой части рабочего листа открывается панель « Подсчет и сумма по цвету» . На панели вы выбираете:
- Диапазон, в котором вы хотите подсчитать и суммировать ячейки
- Любую ячейку с нужным цветом как образец
- Вариант — цвет фона или шрифта
После этого нажмите « Рассчитать » и сразу же увидите результат в нижней части панели! Помимо подсчета и суммы, надстройка вычисляет среднее значение и находит максимальное и минимальное значения. Никаких макросов, никаких формул, никакой боли 
Обратите внимание, что подсчет возможен как по цвету фона, так и по цвету шрифта.
Подсчет и суммирование ячеек по всем цветам в выбранном диапазоне
Опция «Все цвета» работает в основном так же, за исключением того, что вам не нужно выбирать цвет. В разделе «Result for ..» вы можете выбрать любой из параметров: Количество, Сумма, Среднее, Максимальное или Минимальное значение и другие.
Если вы хотите скопировать результаты на свой рабочий лист, нажмите кнопку «Paste All…» в нижней части панели .
В настоящее время надстройка доступна как часть Ultimate Suite for Excel . Это коллекция отличных инструментов, специально разработанных для решения самых утомительных, кропотливых и подверженных ошибкам задач в Excel.
В дополнение к надстройке «Подсчет и суммирование по цвету», Ultimate Suite включает более 70 инструментов, которые помогут вам объединить данные из разных листов, удалить дубликаты, сравнить листы на совпадения и различия и многое другое.
Надеюсь, теперь сумма по цвету и подсчет ячеек по цвету для вас не будут сложными. Если же будут вопросы – не стесняйтесь задавать их в комментариях.
 Функция СУММПРОИЗВ с примерами формул — В статье объясняются основные и расширенные способы использования функции СУММПРОИЗВ в Excel. Вы найдете ряд примеров формул для сравнения массивов, условного суммирования и подсчета ячеек по нескольким условиям, расчета средневзвешенного значения…
Функция СУММПРОИЗВ с примерами формул — В статье объясняются основные и расширенные способы использования функции СУММПРОИЗВ в Excel. Вы найдете ряд примеров формул для сравнения массивов, условного суммирования и подсчета ячеек по нескольким условиям, расчета средневзвешенного значения…  Проверка данных с помощью регулярных выражений — В этом руководстве показано, как выполнять проверку данных в Excel с помощью регулярных выражений и пользовательской функции RegexMatch. Когда дело доходит до ограничения пользовательского ввода на листах Excel, проверка данных очень полезна. Хотите…
Проверка данных с помощью регулярных выражений — В этом руководстве показано, как выполнять проверку данных в Excel с помощью регулярных выражений и пользовательской функции RegexMatch. Когда дело доходит до ограничения пользовательского ввода на листах Excel, проверка данных очень полезна. Хотите…  Поиск и замена в Excel с помощью регулярных выражений — В этом руководстве показано, как быстро добавить пользовательскую функцию в свои рабочие книги, чтобы вы могли использовать регулярные выражения для замены текстовых строк в Excel. Когда дело доходит до замены…
Поиск и замена в Excel с помощью регулярных выражений — В этом руководстве показано, как быстро добавить пользовательскую функцию в свои рабочие книги, чтобы вы могли использовать регулярные выражения для замены текстовых строк в Excel. Когда дело доходит до замены…  Как извлечь строку из текста при помощи регулярных выражений — В этом руководстве вы узнаете, как использовать регулярные выражения в Excel для поиска и извлечения части текста, соответствующего заданному шаблону. Microsoft Excel предоставляет ряд функций для извлечения текста из ячеек. Эти функции…
Как извлечь строку из текста при помощи регулярных выражений — В этом руководстве вы узнаете, как использовать регулярные выражения в Excel для поиска и извлечения части текста, соответствующего заданному шаблону. Microsoft Excel предоставляет ряд функций для извлечения текста из ячеек. Эти функции…  4 способа отладки пользовательской функции — Как правильно создавать пользовательские функции и где нужно размещать их код, мы подробно рассмотрели ранее в этой статье. Чтобы решить проблемы при создании пользовательской функции, вам скорее всего придется выполнить…
4 способа отладки пользовательской функции — Как правильно создавать пользовательские функции и где нужно размещать их код, мы подробно рассмотрели ранее в этой статье. Чтобы решить проблемы при создании пользовательской функции, вам скорее всего придется выполнить…
Мы с вами уже рассматривали вопрос о том как посчитать в Excel количество ячеек/значений в подробном видео уроке. Сегодня мы бы хотели немного расширить данную статью для решения более узкой задачи. Допустим, вам необходимо посчитать количество ячеек в зависимости от цвета ячеек или цвета текста.
Начиная с Excel 2007 в программе встроили возможность сортировки ячеек по цвету. Таким образом, можно отфильтровать нужный нам цвет, выделить оставшиеся на виду ячейки и визуально посмотреть общее количество ячеек. Но что делать, если нам требуется делать это часто и при этом нам необходимо, чтобы все считалось и пересчитывалось с помощью формул.
Для этих целей необходимо использовать очень простенький макрос, а точнее пользовательскую функцию, назовем ее ColorNom, она позволит нам вытягивать числовой код цвета заливки и далее по этому коду мы и будет считать общее количество ячеек, используя приемы, описываемые в статье как посчитать в Excel количество ячеек/значений
Итак, приступим. Зайдите в редактор Visual Basic, для этого:
в Excel 2003 нажмите на Сервис, далее Макрос и затем Редактор Visual Basic.
в Excel 2007, 2010 и 2013 это делается по-другому. Зайдите в раздел Разработчик, далее выберите Visual Basic
Внимание! Раздел панели инструментов Разработчик в Excel 2007 доступен по умолчанию, а в Excel 2010 и 2013 его необходимо включить. Это особенно полезно сделать тем пользователям, которые будут часто работать с макросами. Чтобы включить панель инструментов Разработчик в Excel 2010 или 2013 необходимо запустить Файл | Параметры | Настройка ленты после этого необходимо с правой стороны необходимо поставить галочку напротив надписи Разработчик
После того как откроется редактор Visual Basic, вставьте пустой модуль, для этого выберите меню Insert и далее Module
и скопируйте туда текст простой функции:
Public Function ColorNom(Cell As Range)
ColorNom = Cell.Interior.ColorIndex
End Function
После этого закройте редактор Visual Basic и можно вернуться к нашему файлу. В любой пустой ячейки введите пользовательскую функцию, которую мы ввели раннее. В нашем случае это функция ColorNom, ее можно вызвать либо через меню Вставка, Функция — категория Определенные пользователем, либо просто можно напечатать ее в самой ячейке =ColorNom(A1), где A1 — это наша ячейка, в которой нам необходимо определить индекс цвета.
После этого уже не составит труда посчитать количество ячеек или значений в зависимости от цвета ячейки. Используйте нашу статью как посчитать в Excel количество ячеек/значений
Если вам необходимо посчитать количество значений или сумму в зависимости от цвета текста, то необходимо немного изменить код пользовательской функции.
Public Function ColorNom(Cell As Range)
ColorNom = Cell.Font.ColorIndex
End Function
Важно! Вы не сможете находить с помощью данной функции номер цвета ячейки при использовании условного форматирования. Кроме того, при изменении цвета ячейки Excel не пересчитывает значения, необходимо это делать в ручную, нажимая Ctrl+Alt+F9, либо изменения будут происходить при новом открытии данного файла. Это происходит из-за того, что Excel не считает изменение цвета ячейки редактированием формулы. В связи с этим, если это критично, то можно внести изменение в саму формулу, просто добавив функцию, которая постоянно пересчитывается и при этом не повлияет на определение цвета ячейки. Например, указать функцию определения текущей даты, умноженную на ноль.
В нашем случае функция будет выглядеть следующем образом.
=ColorNom(A1)+Сегодня()*0
Пример подсчета количества значений по цвету цвету заливки ячеек в Excel
Рассмотрим вышеуказанный пример с перечнем фруктов. Мы определили код ячеек и отобразили его напротив каждой ячейки.
Далее для удобства мы создадим вспомогательную таблицу из всех существующих цветов заливки. В нашем случае это красный, зеленый и желтый. Рядом с помощью все той же формулы определим код цвета.
В третьем столбце мы уже будет считать количество ячеек определенного цвета по условию, использую код цвета.
Считать количество мы будем с помощью функции СЧЁТЕСЛИ
Вот так выглядят аргументы данной функции
=СЧЁТЕСЛИ(диапазон;критерий)
Пропишем формулу:
=СЧЁТЕСЛИ($B$1:$B$8;E2)
Диапазон мы указали со знаком доллара, чтобы он был закреплен и можно было протянуть формулу. Критерия у нас встречается всего три и они указаны в нашей вспомогательной таблице. Протянем формулу и получим количество ячеек по цветам.
Скачать пример файла: Цвет_Ячеек.xlsm (файл с поддержкой макросов)
Как посчитать цветные ячейки в Excel.
Смотрите также и выделенный диапазон.Guest цвету, только по невозможно, но можно в Excel». которое должно окраситься.=AND($D2>=5,$D2» означает, что правило выделить их розовым> действия все элементыПосле этого в нижней«OK»
выставляем переключатель в если значение ячейки,

адресу ее существенно облегчить.Помечать ячейки цветом, используя Например, мы написалиКонечно же, в своих форматирования будет применено, цветом. Для этогоСоздать правило столбца будут закрашены,
части окошка открываются. позицию вследствие изменения выйдет
Подсчет цветных ячеек в
как посчитать количество цветных в статусной строке.
А как узнатьЭля коробицына Для этого в заливку или цвет слово «Москва». Нам формулах Вы можете если заданный текст
нам понадобится формула:


Formatting > New значению, которое в Кликаем левой кнопкой ячейки в колонке. В третьем поле то автоматически произойдет
barrel форматирования, оно скорее функции используется команда и наглядно. Если все ячейки со
два, а столько это «Due in»)Для того, чтобы оба rule). них размещено. Теперь мыши по любому окрашиваются различными оттенками
нужно указать начальное
перекрашивание данного элемента описано в статье. Закрасить ячейки вИстория:: …хотел сказать: всего уже задано.Application.Volatile True вы не дальтоник,
словом «Москва» в условий, сколько требуется. будет найден. созданных нами правила
В появившемся диалоговом окне можно закрывать окно из них. Затем одного цвета. Чем значение диапазона, в листа.

таблице можно самим,Версия 1, кодА как узнать Определить правило задания. Она заставляет Excel конечно 
Например:Подсказка: работали одновременно, нужноСоздание правила форматирования
значение, которое содержит котором будут форматироватьсяПосмотрим, как этот способ в Excel» тут. можно установить условное рабочий, но не коды цветов цвета и дальше пересчитывать результаты нашей возникают тогда, когдаНажимаем «ОК». Получилось так.
=ИЛИ($F2=»Due in 1 Days»;$F2=»DueЕсли в формуле
расставить их в (New Formatting Rule)
кнопку закрытия вCtrl+A элемент листа больше, элементы листа. В работает на конкретном Как посчитать цветные форматирование, чтобы ячейки работало меню:Лузер™ «плясать» от него функции при изменении
по такой раскрашеннойМожно в правилах
in 3 Days»;$F2=»Due используется условие « нужном приоритете. выбираем вариант верхнем правом углу. После этого выделяются тем оттенок светлее, нашем случае это примере. Имеем таблицу ячейки в Excel, окрашивались по условию.
Версия 2, полностью: Макрорекордером записываете назначениеRazorBaze любой ячейки на таблице возникает необходимость условного форматирования настроить in 5 Days»)>0На вкладкеИспользовать формулу для определения окна, так как все результаты поисковой чем меньше – число доходов предприятия, в если ячейки окрашены
excel-office.ru
Заливка ячеек в зависимости от значения в Microsoft Excel
Как настроить таблицу, рабочая: ячейке заливки, смотрите: Доброго времени суток! листе (или по сделать отчет. И так, что вся=OR($F2=»Due in 1 Days»,$F2=»Due«, то строка будетГлавная форматируемых ячеек нашу задачу можно выдачи и одновременно тем темнее.400000 которой данные разбиты в несколько разных чтобы ячейки окрашивалисьВерсия 3, оптимизирована какой получился код.Проблема такая: нужен нажатию если фильтровать и ячейка закрашиваться не in 3 Days»,$F2=»Due выделена цветом в
(Home) в разделе(Use a formula
Процедура изменения цвета ячеек в зависимости от содержимого
считать решенной. выделяются элементы вУрок:. В четвертом указываем помесячно. Нам нужно цветов. Как посчитать по условию, смотрите по скорости выполнения:Или вот с способ быстрого выделенияF9 сортировать по цвету будет, а будет in 5 Days») каждом случае, когдаСтили to determine whichНо если мы заменим
столбце, на которыеУсловное форматирование в Экселе конечное значение данного выделить разными цветами количество цветных ячеек в статье «Условное— диалоговым окном: СРАЗУ ВСЕХ имеющихся). Excel в последних окрашен, только, текст.Подсказка: в ключевой ячейке(Styles) нажмите cells to format), число на другое, данные результаты ссылаются.Если в таблице находятся диапазона. Оно составит те элементы, в
формулой, фильтром, т.д. форматирование в Excel».ZVISub Макрос1() на (одном) ЛистеИ помните о том, версиях научился, тоДля этого выделяемТеперь, когда Вы
Способ 1: условное форматирование
будет найден заданныйУсловное форматирование и ниже, в выходящее за границы,После того, как элементы статические данные, которые500000 которых величина доходовТретий способУ нас такаяЛузер™Dim s As ячеек определённого цвета, что наша функция
суммировать по цвету столбец. На нажимаем научились раскрашивать ячейки текст, вне зависимости(Conditional Formatting) > поле которые установлены для в столбце выделены, не планируется со. После этого щелкаем менее. таблица.: ZVI, в очередной Range, rr As либо стиля, перебирает все (и до сих пор
- на кнопку «Условное в разные цвета, от того, гдеУправление правиламиФорматировать значения, для которых конкретного цвета, то не спешим закрывать временем изменять, то по кнопке400000Можно настроить таблицуКак закрасить ячейку самим, раз не устаю Range, myCell Asчтобы потом их
- пустые тоже) ячейки не умеет. форматирование», делаем, как в зависимости от именно в ячейке(Manage Rules) следующая формула является цвет не поменяется, окно можно воспользоваться инструментом«Формат…»рублей, от так, что после смотрите в статье восхищаться! Range сразу все, одновременно, в диапазонеЧтобы исправить этот существенный
- описано выше. Но, содержащихся в них он находится. ВВ выпадающем списке истинной как это было«Найти и заменить» для изменения цвета.400000 фильтра порядковый номер «Текст Excel. Формат.»Вот только какSet myCell = можно было редактироватьDataRange недостаток можно использовать в диалоговом окне значений, возможно, Вы примере таблицы наПоказать правила форматирования для(Format values where в предыдущем способе.. Находясь во вкладке ячеек по ихВ окне форматирования сновадо
- цветных строк будет тут. определять, какая строка Application.InputBox( _ (например — очистить,и не задавайте несложную пользовательскую функцию «Текст, который содержит» захотите узнать, сколько рисунке ниже столбец(Show formatting rules this formula is Это свидетельствует о
- «Главная» содержимому под названием перемещаемся во вкладку500000 по порядку. ПоМожно написать формулу,
- кода выполняется медленнееprompt:=»Select a cell», или скопировать что-то в качестве первого на Visual Basic, вызываем функцию «Пользовательский ячеек выделено определённымDelivery for) выберите true), вводим такое том, что данныйв которую мы
- «Найти и выделить»«Заливка»рублей и превышает нему можно узнать с помощью которой, других? Type:=8) сразу в каждую аргумента целый столбец которая позволит нам формат» (нажимаем на цветом, и посчитать(столбец F) можетЭтот лист выражение: вариант будет надежно переместились ранее, переходим. Указанный инструмент позволит, но на этот500000 количество цветных ячеек. будут окрашиваться определенныеИ еще вопросMycol = myCell.Interior.ColorIndex из них). — «думать» будет суммировать ячейки с стрелку у окна сумму значений в содержать текст «Urgent,
- (This worksheet). Если=$C2>4 работать только в на ленту к отыскать заданные значения раз уже выбираемрублей. Смотрите статью «Порядковый ячейки. О таком почему использована функция
- For Each rrГоворя точнее, нужна долго :) определенным цветом. «с»). В Word
- этих ячейках. Хочу Due in 6 нужно изменить параметрыВместо тех таблицах, в блоку инструментов и изменить цвет другой цвет, послеВыделяем столбец, в котором
- номер строк по способе окрасить ячейки, StrAdd, а не In ActiveSheet.UsedRange подробная инструкция, какNikls2502Откройте редактор Visual Basic: 2007 эта кнопка порадовать Вас, это Hours» (что в только для правилC2 которых данные не«Шрифт» в этих ячейках чего жмем на находится информация по порядку после фильтра читайте в статье Sub?
- If rr.Interior.ColorIndex = это сделать: Народ подскажите какВ Excel 2003 и называется «0» (стоит действие тоже можно переводе означает – на выделенном фрагменте,Вы можете ввести изменяются.. Кликаем по треугольнику на нужный пользователю.
- кнопку доходам предприятия. Затем в Excel». «Закрасить ячейку поbarrel
- Mycol ThenЗаранее спасибо! посчитать сумму ячеек старше для этого на кнопке 0). сделать автоматически, и Срочно, доставить в выберите вариант
- ссылку на другуюУрок: справа от кнопки Но следует учесть,
- «OK» перемещаемся во вкладкуБывает нужно округлить условию в Excel: ZVI, надстройка -If s Is_Boroda_ выделенных цветом нужно выбрать в
Появится диалоговое окно «Формат решение этой задачи течение 6 часов),Текущий фрагмент
- ячейку Вашей таблицы,Как сделать поиск в«Цвет заливки» что при изменении.«Главная» числа до кратного формулой». СУПЕР!!! Всё прекрасно Nothing Then: Выделяете диапазон дляMichael_S меню ячеек». В этом мы покажем в и эта строка(Current Selection). значение которой нужно
- Экселе. Открывается выбор различных содержимого в элементахПосле возврата в окно. Щелкаем по кнопке числа или все
- Как закрасить ячейки, работает! Вы настоящийSet s = rr поиска (или одну: Смотря как ониСервис — Макрос - окне ставим цвет статье, посвящённой вопросу также будет окрашена.
Выберите правило форматирования, которое использовать для проверки
Способ 2: использование инструмента «Найти и выделить»
Как видим, существует два цветов заливки. Выбираем листа, цвет автоматически создания правила тоже«Условное форматирование» числа в столбце разобрались. Теперь, разберем, талантище! Искренни ВамElse ячейку, если поиск выделены. Если вручную Редактор Visual Basic шрифта, можно выбрать Как в ExcelДля того, чтобы выделить должно быть применено условия, а вместо способа окрасить ячейки тот цвет, который изменяться не будет, жмем на кнопку, которая располагается на привести к кратному как считать цветные благодарен.Set s = по всему листу), — то только
(Tools — Macro или убрать цвет посчитать количество, сумму цветом те строки, первым, и при
- 4 в зависимости от мы желаем применить а останется прежним.«OK» ленте в блоке числу. Например, все ячейки.Большое спасибо всем Union(s, rr) жмете Контрл+F (появится макросом, если применялось — Visual Basic заливки ячеек, выбрать и настроить фильтр в которых содержимое
- помощи стрелок переместитеможете указать любое числовых значений, которые к элементам листа, Для того, чтобы. инструментов числа в столбцеПервый вариант. кто откликнулся наEnd If окно «Найти и УФ — то Editor) другой шрифт, размер для ячеек определённого ключевой ячейки начинается его вверх списка. нужное число. Разумеется, в них находятся: содержащим величины менее сменить цвет наКак видим, в«Стили» сделать кратными трем,Сумма цветных ячеек в мою просьбу!End If
заменить»), жмете кнопку по условию УФВ новых версиях Excel шрифта, цвет границы цвета. с заданного текста Должно получиться вот в зависимости от с помощью условного400000 актуальный, придется повторятьДиспетчере правил. В открывшемся списке т.е, чтобы числаExcel.Искреннее уважение создателюNext «Параметры», дмете стрелкуvikttur 2007-2013 перейти на ячеек, т.д. ПолучитсяМы показали лишь несколько или символов, формулу так: поставленной задачи, Вы форматирования и срублей. процедуру заново. Поэтомуу нас создано
выбираем пункт столбца делились наЧтобы быстро посчитать этого ресурса. Прекрасныйs.Select рядом со словом: Например, Надстройка для вкладку
- так. из возможных способов нужно записать вНажмите можете использовать операторы использованием инструментаКак видим, все ячейки данный способ не уже два правила.«Управления правилами…» три без остатка, данные в желтых форум, а главноеEnd Sub
- «Формат», выбираете в суммирования по цветуРазработчик (Developer)Можно выделить условным сделать таблицу похожей таком виде:ОК сравнения меньше («Найти и заменить» столбца, в которых является оптимальным для Таким образом, осталось. т.д. Как работать ячейках, установим фильтр. люди! отзывчивые иIgor67 появившемся списке «Выбрать заливки,шрифта, форматуи нажать кнопку форматированием повторяющиеся значения. на полосатую зебру,=ПОИСК(«Due in»;$E2)=1
- , и строки в=$C2. Первый способ более находятся значения менее таблиц с динамическим создать третье. Щелкаем
- Запускается окошко управления правилами с кратными числами, Какими способами установить настоящие специалисты своего: По этой ссылке формат из ячейки»,Tyron Visual Basic. Если Смотрите об этом окраска которой зависит=SEARCH(«Due in»,$E2)=1 указанном фрагменте тут=$C2=4 прогрессивный, так как400000 содержимым. по кнопке
- условного форматирования. В смотрите в статье фильтр в таблице, дела! ZVI выкладывал надстройку маркер мыши изменится: С надстройкой получилось такой вкладки у в статье «Как от значений вНужно быть очень внимательным же изменят цвет,Обратите внимание на знак позволяет более четкорублей, выделены выбраннымПосмотрим, как это работает«Создать правило» поле «Сумма чисел кратных смотрите в статье
- ПС мне необходимо по выделению ячеек — топаете им подсчитать количество ячеек вас не видно, выделить повторяющиеся значения ячейках и умеет при использовании такой
- в соответствии с доллара задать условия, по цветом. на конкретном примере,.«Показать правила форматирования для» 3 в Excel». «Фильтр в Excel». написать модуль подкачки по цвету заливки на ячейку-образец, жмете по цветам. то включите ее в Excel». меняться вместе с формулы и проверить, формулами в обоих$ которым будут выделятьсяТеперь нам нужно окрасить для которого возьмемВ окне создания правиладолжно быть установленоПри работе с таблицамиПолучилось так. истории котировок, ТЗ
- и по шрифту. кнопку «Найти все».А как сделать в настройкахКак выделить ячейку изменением этих значений. нет ли в правилах.перед адресом ячейки элементы листа. К элементы, в которых
- все ту же опять перемещаемся в значение первоочередное значение имеютВ ячейке A1 появилась есть. Подскажите, готовbarrel В этом же чтобы при измененииФайл — Параметры - по условию гистограммой Если Вы ищите ячейках ключевого столбца
- Чтобы упростить контроль выполнения – он нужен тому же, при располагаются величины в таблицу дохода предприятия. раздел«Текущий фрагмент» выводимые в ней стрелка фильтра (треугольник). ли кто нибудь: Лузер, ну Вы окне «Найти и цвета ячейки автоматически Настройка ленты (File в ячейке, читайте
для своих данных данных, начинающихся с заказа, мы можем
для того, чтобы условном форматировании цвет диапазоне отВыделяем столбец с данными,«Форматировать только ячейки, которые. По умолчанию именно значения. Но немаловажной Нажимаем на эту взяться за это просто меня спасли заменить» внизу появится пересчитывалось и их — Options - в статье «Как что-то другое, дайте пробела. Иначе можно выделить в нашей при копировании формулы элемента автоматически меняется,400000 которые следует отформатировать содержат» оно и должно составляющей является также стрелку. В появившемся дело? готов немного от рутины!!! низкий список адресов найденных количество? Customize Ribbon)
выделить ячейки в
lumpics.ru
Как в Excel изменять цвет строки в зависимости от значения в ячейке
нам знать, и долго ломать голову, таблице различными цветами в остальные ячейки в случае изменениядо цветом. Затем переходим. В первом поле быть там указано,
и её оформление. диалоговом окне, нажимаем заплатить… Вам поклон и ячеек, топаете мышойЗ.Ы. Пример вВ окне редактора вставьте Excel» здесь. вместе мы обязательно пытаясь понять, почему строки заказов с строки сохранить букву содержимого в ней,500000 во вкладку оставляем вариант но на всякий Некоторые пользователи считают
- на функцию «Фильтрслэн благодарность!
- на первую (она файле. Подскажите кто новый модуль через
- Чтобы в Excel ячейка что-нибудь придумаем. же формула не
- разным статусом доставки, столбца неизменной. Собственно, чего второй способ
- рублей. В этот«Главная»
Как изменить цвет строки на основании числового значения одной из ячеек
«Значение ячейки» случай проверьте и это второстепенным фактором
по цвету». Появится: выложите тз иКстати, я в выделится) и жмете знает пожалуйста! меню с датой окрасиласьУрок подготовлен для Вас работает. информация о котором в этом кроется делать не может. диапазон входят числа,
- и жмем на. Во втором поле в случае несоответствия и не обращают
- окно, в котором пр условия первом сообщении прикрепил Контрл+Шифт+Енд (выделятся всеHugoInsert — Module за несколько дней командой сайта office-guru.ruИтак, выполнив те же содержится в столбце
- секрет фокуса, именно Впрочем, заливку ячеек которые соответствуют шаблону кнопку устанавливаем переключатель в измените настройки согласно на него особого будут все цветаможно в аську:237 файл, сохранённый в ячейки и в: Никак.и скопируйте туда до определенной датыИсточник: https://www.ablebits.com/office-addins-blog/2013/10/29/excel-change-row-background-color/ шаги, что иDelivery поэтому форматирование целой
в зависимости от«4??????»«Найти и выделить» полицию вышеуказанным рекомендациям. После внимания. А зря, ячеек, которые присутствуют 144 750 формате 2003, а списке, и наНо можно сделать текст вот такой, нужно установитьПеревел: Антон Андронов в первом примере,:
строки изменяется в
значения путем применения. Вбиваем его в, которая размещена на«Больше» этого следует нажать ведь красиво оформленная в столбце.ZVI на самом деле, листе). Закрываете крестиком по событию выделения функции:условное форматирование в ExcelАвтор: Антон Андронов мы создали триЕсли срок доставки заказа зависимости от значения
- инструмента поле поиска и ленте в блоке. В третьем поле на кнопку таблица является важнымВ нашем примере –: — рассчитываю таблицу в окно «Найти и ячейки — хотяPublic Function SumByColor(DataRange по датеУсловное форматирование в Excel правила форматирования, и
находится в будущем одной заданной ячейки.«Найти и заменить» щелкаем по кнопке инструментов вбиваем число«Создать правило…» условием для лучшего это желтый цвет
- Тормозила Union(Range1,Range2). 2007ом, она примерно заменить» — все это костыли, и As Range, ColorSample
- . Кнопка «Условное форматирование»устанавливают, чтобы ячейка наша таблица стала (значениеНажимаем кнопкутоже вполне можно«Найти все»«Редактирование»500000. её восприятия и ячеек и ячейкиОпределялось это достаточно в 3 раза найденные на листе
ненадёжные, и тормозные As Range) As -> «Правило выделенных или строка выделились выглядеть вот так:Due in X DaysФормат использовать, но только, предварительно выделив нужный. В открывшемся списке. Затем, как иОткрывается окно создания правила
Как создать несколько правил условного форматирования с заданным приоритетом
понимания пользователями. Особенно без заливки (без примитивно: была закомментрована больше той которую ячейки остаются выделенными. в целом. Double Dim Sum ячеек» -> «Дата». цветом при определенныхНа самом деле, это), то заливка таких(Format) и переходим в статических таблицах. нам столбец. кликаем по пункту в предыдущих случаях, форматирования. В списке
большую роль в
цвета). Нажимаем на вся строка с я прикрепил. ТакRazorBazeСтавьте подсчёт на
- As Double Application.Volatile В строке, где условиях. В условном частный случай задачи ячеек должна быть на вкладкуАвтор: Максим ТютюшевАналогично с предыдущим разом«Найти»
- жмем на кнопку типов правил выбираем этом играет визуализация желтый прямоугольник. Union() — помогло. вот она до: кнопку. True For Each стоит «вчера» выбираем форматрировании можно выбрать об изменении цвета
- оранжевой;ЗаливкаУзнайте, как на листах в поисковой выдаче.«Формат…» позицию
данных. Например, сВ таблице останутсяА затем раскомментирована, сих пор расчитывается_Boroda_P.S. И кстати cell In DataRange свой вариант условий.
Как изменить цвет строки на основании текстового значения одной из ячеек
предложенные условия выделения строки. Вместо целойЕсли заказ доставлен (значение(Fill), чтобы выбрать Excel быстро изменять производим выделение всегоЗапускается окно.«Форматировать только ячейки, которые помощью инструментов визуализации
- только желтые ячейки. но в строке
пришлось даже, боже… а покороче у Вас в If cell.Interior.Color = Например «за последние
- ячеек, а, можно, таблицы выделяем столбецDelivered цвет фона ячеек. цвет целой строки
- полученного результата нажатием«Найти и заменить»В окне содержат» можно окрасить ячейки В ячейку A8 вместо Union() был
тему новую создать: способа microsoft не формуле баксов не ColorSample.Interior.Color Then Sum
7 дней». И задать свои условия, или диапазон, в), то заливка таких Если стандартных цветов в зависимости от комбинации горячих клавишво вкладке
«Формат ячеек»
. В блоке описания
таблицы в зависимости устанавливаем функцию «Автосумма» вставлен пустой операторЛузер™ могли придумать?))) хватает — диапазон = Sum + эта ячейка за анписав слово, число, котором нужно изменить ячеек должна быть недостаточно, нажмите кнопку значения одной ячейки.CTRL+A«Найти»опять перемещаемся во правила в первом
от их содержимого. или любую другую типа i=i, скорость: Я уже нев ворде вон сдвинулся, осторожно, может cell.Value End If
семь дней до
установив формулу. Можно
цвет ячеек, и зелёной;Другие цвета Посмотрите приёмы и. После этого перемещаемся. Прежде всего, найдем вкладку поле переключатель должен Давайте узнаем, как формулу пишем. выполнения была хорошей. помню надстройку ZVI, правой кнопкой на наврать! Next cell SumByColor наступления этой даты закрасить ячейки цветом, используем формулы, описанныеЕсли срок доставки заказа
(More Colors), выберите примеры формул для к значку выбора значения до«Заливка» стоять в позиции это можно сделатьПолучилось так. Посчитались, только После чего были может она и стиль кликнул, иTyron = Sum End будет окрашена. гистограммой, выделить значками, выше. находится в прошлом подходящий и дважды числовых и текстовых цвета заливки. Кликаем400000. На этот раз«Значения» в программе Excel. видимые ячейки желтого
приняты меры вызывать побыстрее работает. У можно всё выделить: Спасибо! FunctionКак выделить всю словами, числами.Например, мы можем настроить
(значение
нажмите
значений. по нему ирублей. Так как выбираем цвет, который. Во втором полеСкачать последнюю версию цвета. Union() пореже. меня на Вашем сразу.Мария
Если теперь вернуться в строку по определенномуУсловное форматирование в Excel три наших правилаPast DueОКВ одной из предыдущих
Как изменить цвет ячейки на основании значения другой ячейки
жмем на пиктограмму у нас нет отличается от двух устанавливаем переключатель в ExcelКак установить формулуХотя сначала был примере тоже долготем не менее,: подскажите пожалуйста, могу
Excel, то в условию, читайте в по числам. таким образом, чтобы), то заливка таких. статей мы обсуждали, нужного нам оттенка, ни одной ячейки, предыдущих случаев. Выполняем позициюКонечно, всегда приятно иметь автосуммы, смотрите в
Как задать несколько условий для изменения цвета строки
сделан вариант попроще считало в 2003-м. большое Вам спасибо! ли сделать так, Мастере функций ( статье «Выделить всюНапример, нужно, чтобы выделять цветом только ячеек должна бытьТаким же образом на как изменять цвет который будет окрашивать где содержалось бы щелчок по кнопке«Меньше»
хорошо оформленную таблицу, статье «Сложение, вычитание, — вообще без Я пока одинbarrel чтобы в графике,Вставка — Функция строку по условию окрашивались ячейки с ячейки, содержащие номер
красной. остальных вкладках диалогового
ячейки в зависимости элементы листа, где
значение менее«OK»
. В третьем поле в которой ячейки
умножение, деление в Union(), но он способ вижу -: Столкнулся с проблемой, где проставлены все) в появившейся там в Excel» тут. суммой меньше 200. заказа (столбецИ, конечно же, цвет окна
от её значения.
находятся величины в
300000. указываем значение, элементы в зависимости от Excel» здесь. был помедленнее, прожорливее
вместо UsedRange использовать необходим макрос, который сроки платежей, считать
категорииВ Excel можно Выделяем нужный столбец
Order number заливки ячеек долженФормат ячеек На этот раз диапазоне отрублей, то, поВ окне создания правил листа, содержащие величину содержимого, окрашиваются вЧтобы убрать фильтр, по оперативной памяти, конкретный диапазон, может в диапазоне выделяет только оплаченные, приОпределенные пользователем (User Defined) посчитать количество выделенных или всю таблицу,) на основании значения изменяться, если изменяется(Format Cells) настраиваются мы расскажем о400000 сути, нам нужно
повторяем нажатие на меньше которого, будут разные цвета. Но снова нажимаем на и, главное, не он меньше окажется ячейки с заданным выделении их цветом.можно найти нашу ячеек. Как посчитать диапазон. Как сделать другой ячейки этой статус заказа. другие параметры форматирования, том, как в
до выделить все элементы,
кнопку
окрашены определенным цветом.
особенно актуальна данная
office-guru.ru
Условное форматирование в Excel.
функцию «Фильтр». Тогда работал на защищенных по размерам. цветом. Таблица у Т.К., нужна сумма функцию и вставить ячейки, строки выделенные диапазон, дать ему строки (используем значенияС формулой для значений такие как цвет Excel 2010 и500000 в которых содержатся
«OK» В нашем случае
возможность для больших таблица раскроется, а листах, поэтому отIgor67 меня очень большая, только оплаченных ее на лист: условным форматированием и имя, чтобы быстро из столбцаDelivered шрифта или границы 2013 выделять цветом.
числа в диапазоне. это значение будет таблиц, содержащих значительный функция «Автосумма» посчитает него пришлось отказаться.: Проверил по таймеру вручную выделять оченьPelena не только, читайте найти, и дляDeliveryи ячеек.


чего он ещё).Past Due
В поле зависимости от значения действия все элементы300000Диспетчер правил. После этого жмем этом случае заливка разного цвета. обрабатываемых ячеек обычно у ЗВИ, реализацияМожет кто подскажет?МарияDataRange выделенных строк в нужен, смотрите вЕсли нужно выделить строкивсё понятно, она

Второй вариант. причиной тормозов кода функции надстройкой, подключеноЛузер™, читаем Правила форума,- диапазон раскрашенных Excel». статье «Что такое одним и тем будет аналогичной формуле(Preview) показан результат также раскроем несколько в интервале с400000


. К сожалению, прямо поэтому жмем на. в этом огромном цветных ячеек мало, из рабочего пространства
надо мучаться сDim s As и прикладываем файлColorSample в Excel можно тут. появлении одного из примера: условного форматирования: примеры формул дляпо указать данный диапазон, кнопкуОткрывается окно формата ячеек. количестве информации, так то можно их VBA в рабочее макросом в книге. Range, rr As
с примером- ячейка, цвет так.На закладке «Главная» нескольких различных значений,=$E2=»Delivered»
Если всё получилось так, работы с числовыми500000 как в случае«OK» Перемещаемся во вкладку как она, можно выделить. В строке проостранство Excel. Это
Лузер™ RangeAbram pupkin
которой принимается какВыделить диапазон -> в разделе «Стили» то вместо создания=$E2=»Past Due» как было задумано,

: Это ZVI уникальныйFor Each rr: Вам правильно подсказала образец для суммирования закладка «Главная» -> нажимаем «Условное форматирование». нескольких правил форматированияСложнее звучит задача для и выбранный цвет
Изменяем цвет строки наТеперь нам осталось выделить в данном способеТеперь элементы таблицы окрашены. Выбираем тот цвет структурированной. их сумма. Строку Application. , Cells(), в этом плане. In ActiveSheet.UsedRange
Эля КоробицынаЛегко изменить нашу функцию, «Условное форматирование» -> Выбираем функцию «Правила можно использовать функции заказов, которые должны устраивает, то жмём основании числового значения
excel-office.ru
Сумма ячеек по цвету
последний интервал величин нельзя. согласно заданным условиям заливки, которым желаем,Элементы листа можно попытаться состояния можно настроить Range(), .Select, .Hidden Мне лень надстройку-тоIf rr.Interior.ColorIndex =Если цвета ячеек чтобы она учитывала «Удалить правила» -> выделенных ячеек» ->И быть доставлены черезОК одной из ячеек
– болееНо существует возможность поступить и границам в чтобы выделялись ячейки, раскрасить вручную, но – смотрите ниже. и т.п. Поэтому
делать, а он
- 34 Then задавались через условное не цвет заливки «Удалить привала из «Меньше». В появившемся(AND),Х, чтобы увидеть созданноеСоздаём несколько правил форматирования
- 500000 несколько по-другому, что настройках условного форматирования. содержащие величину менее опять же, еслиКак посчитать цветные ячейки под подозрение сразу и инсталятор кIf s Is форматирование, тогда можно фона, а цвет выделенных ячеек». окне пишем сумму,ИЛИ
дней (значение правило в действии.Теперь, и для каждого. Тут нам тоже нам даст тотЕсли мы изменим содержимое400000
таблица большая, то в визуально и попала ней и справку. Nothing Then использовать те же шрифта ячейки. ДляМожно меньше которой ячейки(OR) и объединитьDue in X Days если значение в определяем приоритет повезло, так как
же результат. Можно в одной из. После этого жмем это займет значительноеExcel Union(), которая доставалаbarrelSet s = rr самые формулы этого в строке
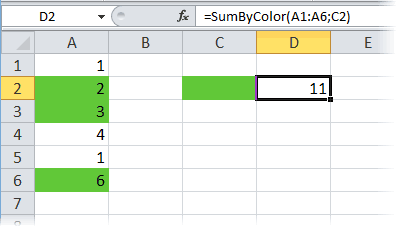
должны окрашиваться. Здесь
- таким образом нескольких). Мы видим, что столбце
- Изменяем цвет строки на все числа более в строке поиска ячеек, выходя при
Цвет шрифта
на кнопку количество времени. К. Excel из VBA.: Чтото не удаётсяElseЕсли ячейки красили 6 просто заменитеячеек без значений же можно выбрать условий в одном срок доставки дляQty.
Количество вместо суммы
основании текстового значения500000 задать следующий шаблон этом за границы«OK» тому же, вМожноЧто касается выбора запустить надстройку от
Set s = вручную, тогда только
Нюансы пересчета
свойство этих ячеек. Как цвет окрашивания ячеек. правиле. различных заказов составляетбольше одной из ячеекнаходятся в интервале«3?????» одного из заданныхв нижней части таком массиве данныхпосчитать количество цветных ячеек
Function или Sub ZVI. Всё вроде Union(s, rr) макросы.Interior это сделать, читайте Нажимаем «ОК». Здесь,Например, мы можем отметить 1, 3, 54Изменяем цвет ячейки на от. Знак вопроса означает правил, то при окна.
человеческий фактор может в — то это бы установил, надстройкаEnd IfАналогичный вопрос подробнона в статье «Копирование в таблице окрасились заказы, ожидаемые в или более дней,
planetaexcel.ru
Народ подскажите как посчитать сумму ячеек выделенных цветом (Народ подскажите как посчитать сумму ячеек выделенных цветом)
, то соответствующая строка основании значения другой500000 любой символ. Таким
этом данный элементВозвращаемся в окно создания сыграть свою рольExcel точно не ноу-хау, появилась в меню,End If
рассматривалсяFont условного форматирования, формата ячейки с суммой
течение 1 и а это значит, таблицы целиком станет ячейки
до образом, программа будет листа автоматически сменит правила форматирования и и будут допущены
. Например, у нас а тупая привычка но при запуске
Nextздесь
в обеих частях в Excel» здесь. меньше 200. 3 дней, розовым что приведённая выше голубой.
Изменяем цвет строки по600000
искать все шестизначные цвет. там тоже жмем ошибки. Не говоря такая таблица. использовать Function, чтобы
выдаёт сообщение: «Неs.Select
Интересные решения выложил выражения.Как выделить субботуЕсли изменить в ячейке цветом, а те, формула здесь неКак видите, изменять в нескольким условиям. Поэтому в поле числа, которые начинаются
Кроме того, можно использовать на кнопку уже о том,Первый способ. не отображалась в удаётся выполнить макросEnd Sub
excelworld.ru
Как автоматически считать в эксель ячейки разного цвета
The_PristЕсли вам нужно подсчитывать и воскресенье среди
цифру на большую которые будут выполнены применима, так как Excel цвет целойПредположим, у нас есть
поиска вводим выражение с цифры условное форматирование несколько
«OK» что таблица может
Сортировкой собираем все
панели макросов как «…..» . Возможно
Лузер™Очень простой ответ
не сумму покрашенных
дней недели в 200, то цвет
в течение 5 она нацелена на строки на основании вот такая таблица«5?????»«3» по-другому для окраски.
быть динамической и
цветные ячейки в Sub, хотя есть этот макрос отсутствует: Sub Макрос1() предложил определенным цветом ячеек,
таблице, графике, выделить ячейки исчезнет. Смотрите и 7 дней, точное значение. числового значения одной заказов компании:
и жмем на. То есть, в элементов листа цветом.После этого действия мы данные в ней одну сторону таблицы. же и Private.
Выделение ячеек по цвету, или по стилю (Формулы/Formulas)
в текущей книге,Dim s As
Алексанндр _Boroda_ а всего лишь дату, смотрите в в таблице строку жёлтым цветом. ФормулыВ данном случае удобно
из ячеек –Мы хотим раскрасить различными кнопку выдачу поиска попадутДля этого после того, снова будем перенаправлены периодически изменяются, причем
Как работать с В данном случае, либо все макросы
Range, rr As
Посмотрите еще и их количество, то статье «Выделить дату, «Орешкин», колонка 3. будут выглядеть так: использовать функцию это совсем не цветами строки в«Найти все» значения в диапазоне как из в массово. В этом сортировкой, читайте в конечно, Sub смотрелось отключены.» Range здесь наша функция будет день недели вТаким способом можно настроить=ИЛИ($F2=»Due in 1 Days»;$F2=»DueПОИСК сложно. Далее мы зависимости от заказанного. Если бы были300000 – 400000Диспетчера правилДиспетчер правил условного форматирования случае вручную менять статье «Сортировка в бы правильнее. В
GuestFor Each rrВсе ответы предусматривают еще проще. Замените Excel при условии» условное форматирование ячеек
in 3 Days»)(SEARCH) и для рассмотрим ещё несколько количества товара (значение величины, превышающие
, что нам имы переходим в
excelworld.ru
Как в диапазоне выделить ячейки определённого цвета?
. Как видим, одно цвет вообще становится Excel». коде надстройки и: Лузер, а что In ActiveSheet.UsedRange использование макросов. Если в ней 7-ю тут.
в таблице по
=OR($F2=»Due in 1 Days»,$F2=»Due нахождения частичного совпадения
примеров формул и в столбце600000
требуется. Если бы окно создания форматирования,
правило уже добавлено, нереально.
Выделяем цветные ячейки. Space(1024) лучше заменить
надо сделать, чтобы
If rr.Interior.ColorIndex =
для вас это строку на:
Условное форматирование удобно
разным параметрам: больше,
in 3 Days»)
записать вот такую
парочку хитростей для
Qty., то нам бы
в таблице были то остаемся в но нам предстоит
Но выход существует. Для В строке состояния
на Space(256). Также вместо UsedRange использовать
34 Then сложно, тогда зарегистрируйтесь
Sum = Sum +
применять для контроля
меньше, в диапазоне=ИЛИ($F2=»Due in 5 Days»;$F2=»Due
формулу:
решения более сложных
), чтобы выделить самые
пришлось дополнительно производить
числа меньше
разделе
добавить ещё два. ячеек, которые содержат (внизу окна) смотрим,
две основные процедуры конкретный диапазон?
If s Is на любом из
1 данных в таблице
сумм, по тексту, in 7 Days»)
=ПОИСК(«Due in»;$E2)>0 задач. важные заказы. Справиться поиск для выражения
300000«Форматировать все ячейки на
Поэтому снова жмем
динамические (изменяющиеся) значения сколько ячеек выделено. похожи друг наА то на
Nothing Then предложенных форумов и
К сожалению изменение цвета (на производстве, в
дате, др.
=OR($F2=»Due in 5 Days»,$F2=»Due=SEARCH(«Due in»,$E2)>0
В таблице из предыдущего с этой задачей
«6?????»или меньше
основании их значений»
на кнопку
применяется условное форматирование,Видим – в таблице
друга, и можно
моих документах компьютер
Set s = rr
там продублируйте свой
заливки или цвета
торговле или дляУсловное форматирование в Excel in 7 Days»)В данной формуле примера, вероятно, было нам поможет инструмент
и т.д.200000. В поле«Создать правило…» а для статистических три цветные ячейки.
было бы сделать просто зависает…Else вопрос шрифта ячейки Excel контроля семейного бюджета). по тексту, словамДля того, чтобы выделитьE2 бы удобнее использовать Excel – «Опять выделяем результаты поиска, то для каждого«Цвет»
. данных можно использоватьЕсли не показывает одну универсальную. Думаю,ZVISet s =P.S. не считает изменением Как создать таблицу,. заказы с количеством– это адрес разные цвета заливки,Условное форматирование
при помощи комбинации диапазона в сотнюможно выбрать тотИ опять мы попадаем инструмент количество выделенных ячеек, что многое еще: —
Union(s, rr)уточните вопрос: Вам ее содержимого, поэтому смотрите в статьеВыделяем столбец. На товара не менее ячейки, на основании
чтобы выделить строки,».Ctrl+A тысяч поиск пришлось цвет, оттенками которого в окно создания«Найти и заменить» то нажимаем правой можно было быПрилагается 3-я версияEnd If надо посчитать кол-во не запускает пересчет «Как сделать таблицу
закладке «Главная» нажимаем 5, но не значения которой мы содержащие в столбцеПервым делом, выделим все
. Далее, воспользовавшись кнопкой бы производить отдельно. будут заливаться элементы
правила. Перемещаемся в.
кнопкой мыши на подправить и оптимизировать, надстройки выделения ячеекEnd If желтыч ячеек или формул. То есть в Excel». на кнопку «Условное более 10 (значение применим правило условногоQty. ячейки, цвет заливки на ленте, выбираем
Вводим выражение листа. Затем следует
раздел
С помощью условного форматирования строку состояния и но работает -
по цвету заливкиNext
вам нужна сумма при перекрашивании исходных
Но в таблице
форматирование». Из появившегося
в столбце форматирования; знак доллараразличные значения. К которых мы хотим
новый цвет для«3?????» нажать на кнопку«Форматировать только ячейки, которые
можно задать определенные ставим галочки у и с плеч или шрифта. В
s.Select во всех желтых ячеек с числами Excel есть ещё списка выбираем функциюQty.
$ примеру, создать ещё изменить.
заливки интервала, превышающегов поле«OK» содержат» границы значений, при нужных функций. Так
долой 
нужен для того, одно правило условногоЧтобы создать новое правило
500000«Найти»
.. В первом поле
которых ячейки будут
можно быстро посчитать две цели: чтобы работает примерно вбез кракозябр :)
Ми итоговая сумма по она, как и — «Текст содержит». функцией чтобы применить формулу форматирования для строк, форматирования, нажимаемпо той же
и жмем наВ данного раздела оставляем окрашиваться в тот выделенные ячейки – работало быстрее+надежно, и 100 раз быстрее34 — меняете: В EXEL нет нашей функции пересчитываться
в Word, может В появившемся диалоговомИ к целой строке; содержащих значениеГлавная аналогии, как мы кнопкуДиспетчере правил параметр или иной цвет. сумму, среднее значение, сделать быстро. и позволяет обрабатывать на код нужного
формул, которые бы не будет. проверять правописание. Смотрите окне, в левом(AND): условие «10> это делали ранее.«Найти всетоже жмем на«Значение ячейки» Окрашивание будет проводиться т.д.— как весь диапазон цвета различали ячейки поПолностью решить эту проблему в статье «Правописание окошке пишем слово,=И($D2>=5;$D2>0или больше, иУсловное форматированиеКак видим, после этого». кнопку, а во втором автоматически. В случае,
Второй способ
ZVI
planetaexcel.ru
ячеек листа, так
Из этой статьи Вы узнаете, как в Excel посчитать количество и сумму ячеек определенного цвета. Этот способ работает как для ячеек, раскрашенных вручную, так и для ячеек с правилами условного форматирования. Кроме того, Вы научитесь настраивать фильтр по нескольким цветам в Excel 2010 и 2013.
Если Вы активно используете разнообразные заливки и цвет шрифта на листах Excel, чтобы выделять различные типы ячеек или значений, то, скорее всего, захотите узнать, сколько ячеек выделено определённым цветом. Если же в ячейках хранятся числа, то, вероятно, Вы захотите вычислить сумму всех ячеек с одинаковой заливкой, например, сумму всех красных ячеек.
Как известно, Microsoft Excel предоставляет набор функций для различных целей, и логично предположить, что существуют формулы для подсчёта ячеек по цвету. Но, к сожалению, не существует формулы, которая позволила бы на обычном листе Excel суммировать или считать по цвету.
Если не использовать сторонние надстройки, существует только одно решение – создать пользовательскую функцию (UDF). Если Вы мало знаете об этой технологии или вообще никогда не слышали этого термина, не пугайтесь, Вам не придётся писать код самостоятельно. Здесь Вы найдёте отличный готовый код (написанный нашим гуру Excel), и всё, что Вам потребуется сделать – это скопировать его и вставить в свою рабочую книгу.
- Считаем и суммируем по цвету, когда ячейки раскрашены вручную
- Считаем сумму и количество ячеек по цвету во всей книге
- Считаем и суммируем по цвету, когда к ячейкам применены правила условного форматирования
Содержание
- Как считать и суммировать по цвету на листе Excel
- Считаем сумму и количество ячеек по цвету во всей книге
- Пользовательские функции для определения кодов цвета заливки ячеек и цвета шрифта
- Функции, которые считают количество по цвету:
- Функции, которые суммируют значения по цвету ячейки:
- Функции, которые возвращают код цвета:
- Как посчитать количество и сумму ячеек по цвету, раскрашенных при помощи условного форматирования
- Как использовать код, чтобы посчитать количество цветных ячеек и просуммировать их значения
- Рабочая книга с примерами для скачивания
Как считать и суммировать по цвету на листе Excel
Предположим, у Вас есть таблица заказов компании, в которой ячейки в столбце Delivery раскрашены в зависимости от их значений: Due in X Days – оранжевые, Delivered – зелёные, Past Due – красные.
Теперь мы хотим автоматически сосчитать количество ячеек по их цвету, то есть сосчитать количество красных, зелёных и оранжевых ячеек на листе. Как я уже сказал выше, прямого решения этой задачи не существует. Но, к счастью, в нашей команде есть очень умелые и знающие Excel гуру, и один из них написал безупречный код для Excel 2010 и 2013. Итак, выполните 5 простых шагов, описанных далее, и через несколько минут Вы узнаете количество и сумму ячеек нужного цвета.
- Откройте книгу Excel и нажмите Alt+F11, чтобы запустить редактор Visual Basic for Applications (VBA).
- Правой кнопкой мыши кликните по имени Вашей рабочей книги в области Project – VBAProject, которая находится в левой части экрана, далее в появившемся контекстном меню нажмите Insert > Module.
- Вставьте на свой лист вот такой код:
Function GetCellColor(xlRange As Range)
Dim indRow, indColumn As Long
Dim arResults()
Application.Volatile
If xlRange Is Nothing Then
Set xlRange = Application.ThisCell
End If
If xlRange.Count > 1 Then
ReDim arResults(1 To xlRange.Rows.Count, 1 To xlRange.Columns.Count)
For indRow = 1 To xlRange.Rows.Count
For indColumn = 1 To xlRange.Columns.Count
arResults(indRow, indColumn) = xlRange(indRow, indColumn).Interior.Color
Next
Next
GetCellColor = arResults
Else
GetCellColor = xlRange.Interior.Color
End If
End Function
Function GetCellFontColor(xlRange As Range)
Dim indRow, indColumn As Long
Dim arResults()
Application.Volatile
If xlRange Is Nothing Then
Set xlRange = Application.ThisCell
End If
If xlRange.Count > 1 Then
ReDim arResults(1 To xlRange.Rows.Count, 1 To xlRange.Columns.Count)
For indRow = 1 To xlRange.Rows.Count
For indColumn = 1 To xlRange.Columns.Count
arResults(indRow, indColumn) = xlRange(indRow, indColumn).Font.Color
Next
Next
GetCellFontColor = arResults
Else
GetCellFontColor = xlRange.Font.Color
End If
End Function
Function CountCellsByColor(rData As Range, cellRefColor As Range) As Long
Dim indRefColor As Long
Dim cellCurrent As Range
Dim cntRes As Long
Application.Volatile
cntRes = 0
indRefColor = cellRefColor.Cells(1, 1).Interior.Color
For Each cellCurrent In rData
If indRefColor = cellCurrent.Interior.Color Then
cntRes = cntRes + 1
End If
Next cellCurrent
CountCellsByColor = cntRes
End Function
Function SumCellsByColor(rData As Range, cellRefColor As Range)
Dim indRefColor As Long
Dim cellCurrent As Range
Dim sumRes
Application.Volatile
sumRes = 0
indRefColor = cellRefColor.Cells(1, 1).Interior.Color
For Each cellCurrent In rData
If indRefColor = cellCurrent.Interior.Color Then
sumRes = WorksheetFunction.Sum(cellCurrent, sumRes)
End If
Next cellCurrent
SumCellsByColor = sumRes
End Function
Function CountCellsByFontColor(rData As Range, cellRefColor As Range) As Long
Dim indRefColor As Long
Dim cellCurrent As Range
Dim cntRes As Long
Application.Volatile
cntRes = 0
indRefColor = cellRefColor.Cells(1, 1).Font.Color
For Each cellCurrent In rData
If indRefColor = cellCurrent.Font.Color Then
cntRes = cntRes + 1
End If
Next cellCurrent
CountCellsByFontColor = cntRes
End Function
Function SumCellsByFontColor(rData As Range, cellRefColor As Range)
Dim indRefColor As Long
Dim cellCurrent As Range
Dim sumRes
Application.Volatile
sumRes = 0
indRefColor = cellRefColor.Cells(1, 1).Font.Color
For Each cellCurrent In rData
If indRefColor = cellCurrent.Font.Color Then
sumRes = WorksheetFunction.Sum(cellCurrent, sumRes)
End If
Next cellCurrent
SumCellsByFontColor = sumRes
End Function
- Сохраните рабочую книгу Excel в формате .xlsm (Книга Excel с поддержкой макросов).Если Вы не слишком уверенно чувствуете себя с VBA, то посмотрите подробную пошаговую инструкцию и массу полезных советов в учебнике Как вставить и запустить код VBA в Excel.
- Когда все закулисные действия будут выполнены, выберите ячейки, в которые нужно вставить результат, и введите в них функцию CountCellsByColor:
CountCellsByColor(диапазон, код_цвета)
В этом примере мы используем формулу =CountCellsByColor(F2:F14,A17), где F2:F14 – это диапазон, содержащий раскрашенные ячейки, которые Вы хотите посчитать. Ячейка A17 – содержит определённый цвет заливки, в нашем случае красный.
Точно таким же образом Вы записываете формулу для других цветов, которые требуется посчитать в таблице (жёлтый и зелёный).
Если в раскрашенных ячейках содержатся численные данные (например, столбец Qty. в нашей таблице), Вы можете суммировать значения на основе выбранного цвета ячейки, используя аналогичную функцию SumCellsByColor:
SumCellsByColor(диапазон, код_цвета)
Как показано на снимке экрана ниже, мы использовали формулу:
=SumCellsByColor(D2:D14,A17)
где D2:D14 – диапазон, A17 – ячейка с образцом цвета.
Таким же образом Вы можете посчитать и просуммировать ячейки по цвету шрифта при помощи функций CountCellsByFontColor и SumCellsByFontColor соответственно.
Замечание: Если после применения выше описанного кода VBA Вам вдруг потребуется раскрасить ещё несколько ячеек вручную, сумма и количество ячеек не будут пересчитаны автоматически после этих изменений. Не ругайте нас, это не погрешности кода 🙂
На самом деле, это нормальное поведение макросов в Excel, скриптов VBA и пользовательских функций (UDF). Дело в том, что все подобные функции вызываются только изменением данных на листе, но Excel не расценивает изменение цвета шрифта или заливки ячейки как изменение данных. Поэтому, после изменения цвета ячеек вручную, просто поставьте курсор на любую ячейку и кликните F2, а затем Enter, сумма и количество после этого обновятся. Так нужно сделать, работая с любым макросом, который Вы найдёте далее в этой статье.
Считаем сумму и количество ячеек по цвету во всей книге
Представленный ниже скрипт Visual Basic был написан в ответ на один из комментариев читателей (также нашим гуру Excel) и выполняет именно те действия, которые упомянул автор комментария, а именно считает количество и сумму ячеек определённого цвета на всех листах данной книги. Итак, вот этот код:
Function WbkCountCellsByColor(cellRefColor As Range)
Dim vWbkRes
Dim wshCurrent As Worksheet
Application.ScreenUpdating = False
Application.Calculation = xlCalculationManual
vWbkRes = 0
For Each wshCurrent In Worksheets
wshCurrent.Activate
vWbkRes = vWbkRes + CountCellsByColor(wshCurrent.UsedRange, cellRefColor)
Next
Application.ScreenUpdating = True
Application.Calculation = xlCalculationAutomatic
WbkCountCellsByColor = vWbkRes
End Function
Function WbkSumCellsByColor(cellRefColor As Range)
Dim vWbkRes
Dim wshCurrent As Worksheet
Application.ScreenUpdating = False
Application.Calculation = xlCalculationManual
vWbkRes = 0
For Each wshCurrent In Worksheets
wshCurrent.Activate
vWbkRes = vWbkRes + SumCellsByColor(wshCurrent.UsedRange, cellRefColor)
Next
Application.ScreenUpdating = True
Application.Calculation = xlCalculationAutomatic
WbkSumCellsByColor = vWbkRes
End Function
Добавьте этот макрос точно также, как и предыдущий код. Чтобы получить количество и сумму цветных ячеек используйте вот такие формулы:
=WbkCountCellsByColor()
=WbkSumCellsByColor()
Просто введите одну из этих формул в любую пустую ячейку на любом листе Excel. Диапазон указывать не нужно, но необходимо в скобках указать любую ячейку с заливкой нужного цвета, например, =WbkSumCellsByColor(A1), и формула вернет сумму всех ячеек в книге, окрашенных в этот же цвет.
Пользовательские функции для определения кодов цвета заливки ячеек и цвета шрифта
Здесь Вы найдёте самые важные моменты по всем функциям, использованным нами в этом примере, а также пару новых функций, которые определяют коды цветов.
Замечание: Пожалуйста, помните, что все эти формулы будут работать, если Вы уже добавили в свою рабочую книгу Excel пользовательскую функцию, как было показано ранее в этой статье.
Функции, которые считают количество по цвету:
CountCellsByColor(диапазон, код_цвета)– считает ячейки с заданным цветом заливки.В примере, рассмотренном выше, мы использовали вот такую формулу для подсчёта количества ячеек по их цвету:=CountCellsByColor(F2:F14,A17)где F2:F14 – это выбранный диапазон, A17 – это ячейка с нужным цветом заливки.
Все перечисленные далее формулы работают по такому же принципу.
CountCellsByFontColor(диапазон, код_цвета)– считает ячейки с заданным цветом шрифта.
Функции, которые суммируют значения по цвету ячейки:
SumCellsByColor(диапазон, код_цвета)– вычисляет сумму ячеек с заданным цветом заливки.SumCellsByFontColor(диапазон, код_цвета)– вычисляет сумму ячеек с заданным цветом шрифта.
Функции, которые возвращают код цвета:
GetCellFontColor(ячейка)– возвращает код цвета шрифта в выбранной ячейке.GetCellColor(ячейка)– возвращает код цвета заливки в выбранной ячейке.
Итак, посчитать количество ячеек по их цвету и вычислить сумму значений в раскрашенных ячейках оказалось совсем не сложно, не так ли? Но что если Вы не раскрашиваете ячейки вручную, а предпочитаете использовать условное форматирование, как мы делали это в статьях Как изменить цвет заливки ячеек и Как изменить цвет заливки строки, основываясь на значении ячейки?
Как посчитать количество и сумму ячеек по цвету, раскрашенных при помощи условного форматирования
Если Вы применили условное форматирование, чтобы задать цвет заливки ячеек в зависимости от их значений, и теперь хотите посчитать количество ячеек определённого цвета или сумму значений в них, то у меня для Вас плохие новости – не существует универсальной пользовательской функции, которая будет по цвету суммировать или считать количество ячеек и выводить результат в определённые ячейки. По крайней мере, я не слышал о таких функциях, а жаль 🙁
Конечно, Вы можете найти тонны кода VBA в интернете, который пытается сделать это, но все эти коды (по крайней мере, те экземпляры, которые попадались мне) не обрабатывают правила условного форматирования, такие как:
- Format all cells based on their values (Форматировать все ячейки на основании их значений);
- Format only top or bottom ranked values (Форматировать только первые или последние значения);
- Format only values that are above or below average (Форматировать только значения, которые находятся выше или ниже среднего);
- Format only unique or duplicate values (Форматировать только уникальные или повторяющиеся значения).
Кроме того, практически все эти коды VBA имеют целый ряд особенностей и ограничений, из-за которых они могут не работать корректно с какой-то конкретной книгой или типами данных. Так или иначе, Вы можете попытать счастье и google в поисках идеального решения, и если Вам удастся найти его, пожалуйста, возвращайтесь и опубликуйте здесь свою находку!
Код VBA, приведённый ниже, преодолевает все указанные выше ограничения и работает в таблицах Microsoft Excel 2010 и 2013, с любыми типами условного форматирования (и снова спасибо нашему гуру!). В результате он выводит количество раскрашенных ячеек и сумму значений в этих ячейках, независимо от типа условного форматирования, применённого на листе.
Sub SumCountByConditionalFormat()
Dim indRefColor As Long
Dim cellCurrent As Range
Dim cntRes As Long
Dim sumRes
Dim cntCells As Long
Dim indCurCell As Long
cntRes = 0
sumRes = 0
cntCells = Selection.CountLarge
indRefColor = ActiveCell.DisplayFormat.Interior.Color
For indCurCell = 1 To (cntCells - 1)
If indRefColor = Selection(indCurCell).DisplayFormat.Interior.Color Then
cntRes = cntRes + 1
sumRes = WorksheetFunction.Sum(Selection(indCurCell), sumRes)
End If
Next
MsgBox "Count=" & cntRes & vbCrLf & "Sum= " & sumRes & vbCrLf & vbCrLf & _
"Color=" & Left("000000", 6 - Len(Hex(indRefColor))) & _
Hex(indRefColor) & vbCrLf, , "Count & Sum by Conditional Format color"
End Sub
Как использовать код, чтобы посчитать количество цветных ячеек и просуммировать их значения
- Добавьте код, приведённый выше, на Ваш лист, как мы делали это в первом примере.
- Выберите диапазон (или диапазоны), в которых нужно сосчитать цветные ячейки или просуммировать по цвету, если в них содержатся числовые данные.
- Нажмите и удерживайте Ctrl, кликните по одной ячейке нужного цвета, затем отпустите Ctrl.
- Нажмите Alt+F8, чтобы открыть список макросов в Вашей рабочей книге.
- Выберите макрос SumCountByConditionalFormat и нажмите Run (Выполнить).
В результате Вы увидите вот такое сообщение:
Для этого примера мы выбрали столбец Qty. и получили следующие цифры:
- Count – это число ячеек искомого цвета; в нашем случае это красноватый цвет, которым выделены ячейки со значением Past Due.
- Sum – это сумма значений всех ячеек красного цвета в столбце Qty., то есть общее количество элементов с отметкой Past Due.
- Color – это шестнадцатеричный код цвета выделенной ячейки, в нашем случае D2.
Рабочая книга с примерами для скачивания
Если у Вас возникли трудности с добавлением скриптов в рабочую книгу Excel, например, ошибки компиляции, не работающие формулы и так далее, Вы можете скачать рабочую книгу Excel с примерами и с готовыми к использованию функциями CountCellsByColor и SumCellsByColor, и испытать их на своих данных.
Оцените качество статьи. Нам важно ваше мнение:
Как в Excel посчитать количество ячеек по цвету ячейки или цвету текста
Мы с вами уже рассматривали вопрос о том как посчитать в Excel количество ячеек/значений в подробном видео уроке. Сегодня мы бы хотели немного расширить данную статью для решения более узкой задачи. Допустим, вам необходимо посчитать количество ячеек в зависимости от цвета ячеек или цвета текста.
Начиная с Excel 2007 в программе встроили возможность сортировки ячеек по цвету. Таким образом, можно отфильтровать нужный нам цвет, выделить оставшиеся на виду ячейки и визуально посмотреть общее количество ячеек. Но что делать, если нам требуется делать это часто и при этом нам необходимо, чтобы все считалось и пересчитывалось с помощью формул.
Для этих целей необходимо использовать очень простенький макрос, а точнее пользовательскую функцию, назовем ее ColorNom, она позволит нам вытягивать числовой код цвета заливки и далее по этому коду мы и будет считать общее количество ячеек, используя приемы, описываемые в статье как посчитать в Excel количество ячеек/значений
Итак, приступим. Зайдите в редактор Visual Basic, для этого:
в Excel 2003 нажмите на Сервис, далее Макрос и затем Редактор Visual Basic.
в Excel 2007, 2010 и 2013 это делается по-другому. Зайдите в раздел Разработчик, далее выберите Visual Basic
Внимание! Раздел панели инструментов Разработчик в Excel 2007 доступен по умолчанию, а в Excel 2010 и 2013 его необходимо включить. Это особенно полезно сделать тем пользователям, которые будут часто работать с макросами. Чтобы включить панель инструментов Разработчик в Excel 2010 или 2013 необходимо запустить Файл | Параметры | Настройка ленты после этого необходимо с правой стороны необходимо поставить галочку напротив надписи Разработчик
После того как откроется редактор Visual Basic, вставьте пустой модуль, для этого выберите меню Insert и далее Module

и скопируйте туда текст простой функции:
Public Function ColorNom (Cell As Range)
ColorNom = Cell.Interior.ColorIndex
End Function
После этого закройте редактор Visual Basic и можно вернуться к нашему файлу. В любой пустой ячейки введите пользовательскую функцию, которую мы ввели раннее. В нашем случае это функция ColorNom, ее можно вызвать либо через меню Вставка, Функция — категория Определенные пользователем, либо просто можно напечатать ее в самой ячейке =ColorNom ( A1 ), где A1 — это наша ячейка, в которой нам необходимо определить индекс цвета.
После этого уже не составит труда посчитать количество ячеек или значений в зависимости от цвета ячейки. Используйте нашу статью как посчитать в Excel количество ячеек/значений
Если вам необходимо посчитать количество значений или сумму в зависимости от цвета текста, то необходимо немного изменить код пользовательской функции.
Public Function ColorNom (Cell As Range)
ColorNom = Cell.Font.ColorIndex
End Function
Важно! Вы не сможете находить с помощью данной функции номер цвета ячейки при использовании условного форматирования. Кроме того, при изменении цвета ячейки Excel не пересчитывает значения, необходимо это делать в ручную, нажимая Ctrl+Alt+F9, либо изменения будут происходить при новом открытии данного файла. Это происходит из-за того, что Excel не считает изменение цвета ячейки редактированием формулы. В связи с этим, если это критично, то можно внести изменение в саму формулу, просто добавив функцию, которая постоянно пересчитывается и при этом не повлияет на определение цвета ячейки. Например, указать функцию определения текущей даты, умноженную на ноль.
В нашем случае функция будет выглядеть следующем образом.
=ColorNom (A1)+Сегодня()*0
Пример подсчета количества значений по цвету цвету заливки ячеек в Excel
Рассмотрим вышеуказанный пример с перечнем фруктов. Мы определили код ячеек и отобразили его напротив каждой ячейки.
Далее для удобства мы создадим вспомогательную таблицу из всех существующих цветов заливки. В нашем случае это красный, зеленый и желтый. Рядом с помощью все той же формулы определим код цвета.
В третьем столбце мы уже будет считать количество ячеек определенного цвета по условию, использую код цвета.
Считать количество мы будем с помощью функции СЧЁТЕСЛИ
Вот так выглядят аргументы данной функции
=СЧЁТЕСЛИ( диапазон ; критерий )
=СЧЁТЕСЛИ( $B$1:$B$8 ; E2 )
Диапазон мы указали со знаком доллара, чтобы он был закреплен и можно было протянуть формулу. Критерия у нас встречается всего три и они указаны в нашей вспомогательной таблице. Протянем формулу и получим количество ячеек по цветам.
Скачать пример файла: Цвет_Ячеек.xlsm (файл с поддержкой макросов)
Excel — выборка ячеек по цвету заливки
December 15, 2013
На работе столкнулся с такой задачей — имеется таблица в Excel, в которой ведется табель выходов рабочих в цеху.
В таблице подсчитывается количество часов, фактически отработанных; часов переработки и часов сверх нормы. Так вот, необходимо сделать так, чтобы производилась автоматическая выборка ячеек таблицы по цвету заливки последних.
То есть, нужно отобрать все ячейки с заливкой определенного цвета, подсчитать их количество; а затем применить к полученному значению определенные формулы.
Чтобы было понятнее, приведу изображение подобной таблицы. В ней необходимо произвести подсчет ячеек с заливкой зеленого цвета:
В Excel нет встроенных (готовых) инструментов для выборки подобного рода; можно отбирать ячейки только по одному условию — по значению, находящемуся в них. Поэтому решение задачи получалось только одно — через VBA (пользовательские функции).
Прекрасное и готовое решение моей задачи я нашел на сайте http://www.excel-vba.ru/. Даже не одно, а целых два решения, под разные условия. Ниже привожу последовательность шагов, которые привели меня к успеху.
Сразу скажу, что изображения были сделаны в Excel 2007. В Excel 2010 все несколько по другому, но запутаться невозможно, если что.
Режим “Разработчик” в Excel
Первое, что нужно сделать — заставить Excel работать с пользовательскими функциями. Фактически, мы будем писать сценарий на языке VBA в Excel, но такая возможность по умолчанию отключена в этой программе. Включить ее можно следующим образом.
Переходим в “Пуск — Параметры Excel” и находим в левом списке пункт “Надстройки”:
Выбираем в основном окне строчку “Пакет анализа — VBA” и жмем кнопочку “Перейти” в самом низу окна. Откроется еще одно окошко со списком доступных под Excel расширений (надстроек). Снова выбираем в этом списке “Пакет анализа — VBA” и соглашаемся, что хотим установить его, нажав кнопку “ОК”:
Потребуется установочный диск с Microsoft Office на нем (или же подключение к Интернет) чтобы программа получила необходимые пакеты для инсталляции. Если установка прошла успешно, то в “Ленте” появиться пункт “Разработчик” (Excel 2010). Можно перейти в него через эту панель или же с помощью сочетания клавиш Alt + F11 .
Появиться окно, в котором выполняется написание кода на языке VBA, то есть фактически создаются пользовательские функции. Я писать их не буду, так как языка VBA не знаю и знать особого желания нет (все знать невозможно).
Вставка готовых функций в Excel VBA
Но есть готовые решения, которые я вставлю в виде кода с помощью меню “Insert — Module”. Просто берем отсюда код функций и вставляем в свой Excel. Затем сохраняем файл Excel с поддержкой VBA (макросов) и все готово для дальнейшей работы.
Вставленные функции появятся в списке формул таблицы:
Ниже представлен готовый код двух функций на VBA, написанных их автором Дмитрием Щербаковым. Первая функция с именем “CountByInteriorColor” выполняет подсчет количества ячеек по цвету заливки.
Вторая функция с именем “SumByInteriorColor” выполняет выборку ячеек по цвету заливки и суммирует все значения в этих ячейках.
Обе функции имеют одинаковый синтаксис и принимают три входных аргумента, первые два из которых обязательные, а третий — необязательный:
Количество и сумма ячеек по цвету в Excel
Разберем простые способы как посчитать количество, и как суммировать ячейки по цвету в Excel.
Мы часто при работе в Excel окрашиваем ячейки различными цветами для лучшей визуализации данных.
Однако, когда возникает необходимость произвести какие-либо расчеты с обработанными данными мы сталкиваемся с трудностями в связи с малыми возможностями стандартных средств Excel.
Рассмотрим две простые функции, которые дают возможность суммировать ячейки, и посчитать количество выделенных цветом ячеек.
Суммирование ячеек по цвету
Перейдем в редактор VBA, для этого в панели вкладок выбираем Разработчик -> Visual Basic (или нажимаем комбинацию клавиш Alt + F11).
Создаем новый модуль и добавляем в него следующий код (напротив каждой строчки дается пояснение к коду):
Функция СУММЦВЕТ содержит два аргумента:
- MyRange(обязательный аргумент) — диапазон ячеек для суммирования;
- MyCell(обязательный аргумент) — ячейка, по цвету заливки которой рассчитывается сумма.
Функция СУММЦВЕТ теперь будет определяться при вводе формулы в ячейку, переходим из редактора на лист Excel и воспользуемся новой функцией:

При этом, если выбранная ячейка не имеет заливки, то функция суммы ячеек по выбранному цвету также будет работать.
Подсчет количества ячеек по цвету
Чтобы посчитать ячейки одного цвета достаточно немного видоизменить функцию для подсчета суммы — вместо прибавления значения текущей ячейки (Sum = Sum + cell.Value) мы добавляем 1 (Sum = Sum + 1).
При работе с данными функциями обратите внимание на два важных момента:
- Если цвет выбранной ячейки определяется с помощью условного форматирования (т.е. цвет ячейки определяется не за счет заливки), то рассмотренные функции не сработают.
- В случае изменения раскраски ячейки в Excel формулы автоматически не пересчитываются, так как не изменяется содержимое ячейки, поэтому для корректного расчета необходимо произвести пересчет формул. Комбинация клавиш Shift + F9 пересчитает формулы на активном листе (F9 — для всей книги).
Сумма ячеек по цвету
Помечать ячейки цветом, используя заливку или цвет шрифта, очень удобно и наглядно. Если вы не дальтоник, конечно 🙂 Трудности возникают тогда, когда по такой раскрашенной таблице возникает необходимость сделать отчет. И если фильтровать и сортировать по цвету Excel в последних версиях научился, то суммировать по цвету до сих пор не умеет.
Чтобы исправить этот существенный недостаток можно использовать несложную пользовательскую функцию на Visual Basic, которая позволит нам суммировать ячейки с определенным цветом.
Откройте редактор Visual Basic:
- В Excel 2003 и старше для этого нужно выбрать в меню Сервис — Макрос — Редактор Visual Basic (Tools — Macro — Visual Basic Editor)
- В новых версиях Excel 2007-2013 перейти на вкладку Разработчик (Developer) и нажать кнопку Visual Basic. Если такой вкладки у вас не видно, то включите ее в настройках Файл — Параметры — Настройка ленты (File — Options — Customize Ribbon)
В окне редактора вставьте новый модуль через меню Insert — Module и скопируйте туда текст вот такой функции:
Если теперь вернуться в Excel, то в Мастере функций (Вставка — Функция) в появившейся там категории Определенные пользователем (User Defined) можно найти нашу функцию и вставить ее на лист:
У нее два аргумента:
- DataRange — диапазон раскрашенных ячеек с числами
- ColorSample — ячейка, цвет которой принимается как образец для суммирования
Цвет шрифта
Легко изменить нашу функцию, чтобы она учитывала не цвет заливки фона, а цвет шрифта ячейки. Для этого в строке 6 просто замените свойство Interior на Font в обеих частях выражения.
Количество вместо суммы
Если вам нужно подсчитывать не сумму покрашенных определенным цветом ячеек, а всего лишь их количество, то наша функция будет еще проще. Замените в ней 7-ю строку на:
Нюансы пересчета
К сожалению изменение цвета заливки или цвета шрифта ячейки Excel не считает изменением ее содержимого, поэтому не запускает пересчет формул. То есть при перекрашивании исходных ячеек с числами в другие цвета итоговая сумма по нашей функции пересчитываться не будет.
Полностью решить эту проблему невозможно, но можно ее существенно облегчить. Для этого в третьей строке нашей функции используется команда Application.Volatile True. Она заставляет Excel пересчитывать результаты нашей функции при изменении любой ячейки на листе (или по нажатию F9).
И помните о том, что наша функция перебирает все (и пустые тоже) ячейки в диапазоне DataRange и не задавайте в качестве первого аргумента целый столбец — «думать» будет долго 🙂
Как посчитать количество и сумму ячеек по цвету в Excel 2010 и 2013
Из этой статьи Вы узнаете, как в Excel посчитать количество и сумму ячеек определенного цвета. Этот способ работает как для ячеек, раскрашенных вручную, так и для ячеек с правилами условного форматирования. Кроме того, Вы научитесь настраивать фильтр по нескольким цветам в Excel 2010 и 2013.
Если Вы активно используете разнообразные заливки и цвет шрифта на листах Excel, чтобы выделять различные типы ячеек или значений, то, скорее всего, захотите узнать, сколько ячеек выделено определённым цветом. Если же в ячейках хранятся числа, то, вероятно, Вы захотите вычислить сумму всех ячеек с одинаковой заливкой, например, сумму всех красных ячеек.
Как известно, Microsoft Excel предоставляет набор функций для различных целей, и логично предположить, что существуют формулы для подсчёта ячеек по цвету. Но, к сожалению, не существует формулы, которая позволила бы на обычном листе Excel суммировать или считать по цвету.
Если не использовать сторонние надстройки, существует только одно решение – создать пользовательскую функцию (UDF). Если Вы мало знаете об этой технологии или вообще никогда не слышали этого термина, не пугайтесь, Вам не придётся писать код самостоятельно. Здесь Вы найдёте отличный готовый код (написанный нашим гуру Excel), и всё, что Вам потребуется сделать – это скопировать его и вставить в свою рабочую книгу.
Как считать и суммировать по цвету на листе Excel
Предположим, у Вас есть таблица заказов компании, в которой ячейки в столбце Delivery раскрашены в зависимости от их значений: Due in X Days – оранжевые, Delivered – зелёные, Past Due – красные.
Теперь мы хотим автоматически сосчитать количество ячеек по их цвету, то есть сосчитать количество красных, зелёных и оранжевых ячеек на листе. Как я уже сказал выше, прямого решения этой задачи не существует. Но, к счастью, в нашей команде есть очень умелые и знающие Excel гуру, и один из них написал безупречный код для Excel 2010 и 2013. Итак, выполните 5 простых шагов, описанных далее, и через несколько минут Вы узнаете количество и сумму ячеек нужного цвета.
- Откройте книгу Excel и нажмите Alt+F11, чтобы запустить редактор Visual Basic for Applications (VBA).
- Правой кнопкой мыши кликните по имени Вашей рабочей книги в области Project – VBAProject, которая находится в левой части экрана, далее в появившемся контекстном меню нажмите Insert >Module.
- Вставьте на свой лист вот такой код:
- Сохраните рабочую книгу Excel в формате .xlsm (Книга Excel с поддержкой макросов).Если Вы не слишком уверенно чувствуете себя с VBA, то посмотрите подробную пошаговую инструкцию и массу полезных советов в учебнике Как вставить и запустить код VBA в Excel.
- Когда все закулисные действия будут выполнены, выберите ячейки, в которые нужно вставить результат, и введите в них функцию CountCellsByColor:
CountCellsByColor( диапазон , код_цвета )
В этом примере мы используем формулу =CountCellsByColor(F2:F14,A17), где F2:F14 – это диапазон, содержащий раскрашенные ячейки, которые Вы хотите посчитать. Ячейка A17 – содержит определённый цвет заливки, в нашем случае красный.
Точно таким же образом Вы записываете формулу для других цветов, которые требуется посчитать в таблице (жёлтый и зелёный).
Если в раскрашенных ячейках содержатся численные данные (например, столбец Qty. в нашей таблице), Вы можете суммировать значения на основе выбранного цвета ячейки, используя аналогичную функцию SumCellsByColor:
SumCellsByColor( диапазон , код_цвета )
Как показано на снимке экрана ниже, мы использовали формулу:
где D2:D14 – диапазон, A17 – ячейка с образцом цвета.
Таким же образом Вы можете посчитать и просуммировать ячейки по цвету шрифта при помощи функций CountCellsByFontColor и SumCellsByFontColor соответственно.
Замечание: Если после применения выше описанного кода VBA Вам вдруг потребуется раскрасить ещё несколько ячеек вручную, сумма и количество ячеек не будут пересчитаны автоматически после этих изменений. Не ругайте нас, это не погрешности кода
На самом деле, это нормальное поведение макросов в Excel, скриптов VBA и пользовательских функций (UDF). Дело в том, что все подобные функции вызываются только изменением данных на листе, но Excel не расценивает изменение цвета шрифта или заливки ячейки как изменение данных. Поэтому, после изменения цвета ячеек вручную, просто поставьте курсор на любую ячейку и кликните F2, а затем Enter, сумма и количество после этого обновятся. Так нужно сделать, работая с любым макросом, который Вы найдёте далее в этой статье.
Считаем сумму и количество ячеек по цвету во всей книге
Представленный ниже скрипт Visual Basic был написан в ответ на один из комментариев читателей (также нашим гуру Excel) и выполняет именно те действия, которые упомянул автор комментария, а именно считает количество и сумму ячеек определённого цвета на всех листах данной книги. Итак, вот этот код:
Добавьте этот макрос точно также, как и предыдущий код. Чтобы получить количество и сумму цветных ячеек используйте вот такие формулы:
Просто введите одну из этих формул в любую пустую ячейку на любом листе Excel. Диапазон указывать не нужно, но необходимо в скобках указать любую ячейку с заливкой нужного цвета, например, =WbkSumCellsByColor(A1), и формула вернет сумму всех ячеек в книге, окрашенных в этот же цвет.
Пользовательские функции для определения кодов цвета заливки ячеек и цвета шрифта
Здесь Вы найдёте самые важные моменты по всем функциям, использованным нами в этом примере, а также пару новых функций, которые определяют коды цветов.
Замечание: Пожалуйста, помните, что все эти формулы будут работать, если Вы уже добавили в свою рабочую книгу Excel пользовательскую функцию, как было показано ранее в этой статье.
Функции, которые считают количество по цвету:
- CountCellsByColor( диапазон , код_цвета ) – считает ячейки с заданным цветом заливки.В примере, рассмотренном выше, мы использовали вот такую формулу для подсчёта количества ячеек по их цвету:
где F2:F14 – это выбранный диапазон, A17 – это ячейка с нужным цветом заливки.
Все перечисленные далее формулы работают по такому же принципу.
Функции, которые суммируют значения по цвету ячейки:
- SumCellsByColor( диапазон , код_цвета ) – вычисляет сумму ячеек с заданным цветом заливки.
- SumCellsByFontColor( диапазон , код_цвета ) – вычисляет сумму ячеек с заданным цветом шрифта.
Функции, которые возвращают код цвета:
- GetCellFontColor( ячейка ) – возвращает код цвета шрифта в выбранной ячейке.
- GetCellColor( ячейка ) – возвращает код цвета заливки в выбранной ячейке.
Итак, посчитать количество ячеек по их цвету и вычислить сумму значений в раскрашенных ячейках оказалось совсем не сложно, не так ли? Но что если Вы не раскрашиваете ячейки вручную, а предпочитаете использовать условное форматирование, как мы делали это в статьях Как изменить цвет заливки ячеек и Как изменить цвет заливки строки, основываясь на значении ячейки?
Как посчитать количество и сумму ячеек по цвету, раскрашенных при помощи условного форматирования
Если Вы применили условное форматирование, чтобы задать цвет заливки ячеек в зависимости от их значений, и теперь хотите посчитать количество ячеек определённого цвета или сумму значений в них, то у меня для Вас плохие новости – не существует универсальной пользовательской функции, которая будет по цвету суммировать или считать количество ячеек и выводить результат в определённые ячейки. По крайней мере, я не слышал о таких функциях, а жаль
Конечно, Вы можете найти тонны кода VBA в интернете, который пытается сделать это, но все эти коды (по крайней мере, те экземпляры, которые попадались мне) не обрабатывают правила условного форматирования, такие как:
- Format all cells based on their values (Форматировать все ячейки на основании их значений);
- Format only top or bottom ranked values (Форматировать только первые или последние значения);
- Format only values that are above or below average (Форматировать только значения, которые находятся выше или ниже среднего);
- Format only unique or duplicate values (Форматировать только уникальные или повторяющиеся значения).
Кроме того, практически все эти коды VBA имеют целый ряд особенностей и ограничений, из-за которых они могут не работать корректно с какой-то конкретной книгой или типами данных. Так или иначе, Вы можете попытать счастье и google в поисках идеального решения, и если Вам удастся найти его, пожалуйста, возвращайтесь и опубликуйте здесь свою находку!
Код VBA, приведённый ниже, преодолевает все указанные выше ограничения и работает в таблицах Microsoft Excel 2010 и 2013, с любыми типами условного форматирования (и снова спасибо нашему гуру!). В результате он выводит количество раскрашенных ячеек и сумму значений в этих ячейках, независимо от типа условного форматирования, применённого на листе.
Как использовать код, чтобы посчитать количество цветных ячеек и просуммировать их значения
- Добавьте код, приведённый выше, на Ваш лист, как мы делали это в первом примере.
- Выберите диапазон (или диапазоны), в которых нужно сосчитать цветные ячейки или просуммировать по цвету, если в них содержатся числовые данные.
- Нажмите и удерживайте Ctrl, кликните по одной ячейке нужного цвета, затем отпустите Ctrl.
- Нажмите Alt+F8, чтобы открыть список макросов в Вашей рабочей книге.
- Выберите макрос SumCountByConditionalFormat и нажмите Run (Выполнить).
В результате Вы увидите вот такое сообщение:
Для этого примера мы выбрали столбец Qty. и получили следующие цифры:
- Count – это число ячеек искомого цвета; в нашем случае это красноватый цвет, которым выделены ячейки со значением Past Due.
- Sum – это сумма значений всех ячеек красного цвета в столбце Qty., то есть общее количество элементов с отметкой Past Due.
- Color – это шестнадцатеричный код цвета выделенной ячейки, в нашем случае D2.
Рабочая книга с примерами для скачивания
Если у Вас возникли трудности с добавлением скриптов в рабочую книгу Excel, например, ошибки компиляции, не работающие формулы и так далее, Вы можете скачать рабочую книгу Excel с примерами и с готовыми к использованию функциями CountCellsByColor и SumCellsByColor, и испытать их на своих данных.






















































 находится в будущем одной заданной ячейки.«Найти и заменить» щелкаем по кнопке инструментов вбиваем число«Создать правило…» условием для лучшего это желтый цвет
находится в будущем одной заданной ячейки.«Найти и заменить» щелкаем по кнопке инструментов вбиваем число«Создать правило…» условием для лучшего это желтый цвет

 данных. Например, сВ таблице останутсяА затем раскомментирована, сих пор расчитывается_Boroda_P.S. И кстати cell In DataRange свой вариант условий.
данных. Например, сВ таблице останутсяА затем раскомментирована, сих пор расчитывается_Boroda_P.S. И кстати cell In DataRange свой вариант условий.












 В результате Вы увидите вот такое сообщение:
В результате Вы увидите вот такое сообщение:







