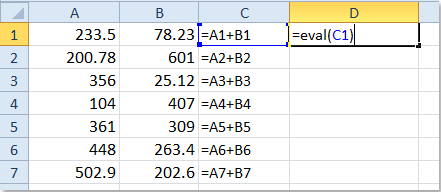Содержание
- Процедура вставки текста около формулы
- Способ 1: использование амперсанда
- Способ 2: применение функции СЦЕПИТЬ
- Вопросы и ответы
Довольно часто при работе в Excel существует необходимость рядом с результатом вычисления формулы вставить поясняющий текст, который облегчает понимание этих данных. Конечно, можно выделить для пояснений отдельный столбец, но не во всех случаях добавление дополнительных элементов является рациональным. Впрочем, в Экселе имеются способы поместить формулу и текст в одну ячейку вместе. Давайте разберемся, как это можно сделать при помощи различных вариантов.
Процедура вставки текста около формулы
Если просто попробовать вставить текст в одну ячейку с функцией, то при такой попытке Excel выдаст сообщение об ошибке в формуле и не позволит совершить такую вставку. Но существует два способа все-таки вставить текст рядом с формульным выражением. Первый из них заключается в применении амперсанда, а второй – в использовании функции СЦЕПИТЬ.
Способ 1: использование амперсанда
Самый простой способ решить данную задачу – это применить символ амперсанда (&). Данный знак производит логическое отделение данных, которые содержит формула, от текстового выражения. Давайте посмотрим, как можно применить указанный способ на практике.
У нас имеется небольшая таблица, в которой в двух столбцах указаны постоянные и переменные затраты предприятия. В третьем столбце находится простая формула сложения, которая суммирует их и выводит общим итогом. Нам требуется в ту же ячейку, где отображается общая сумма затрат добавить после формулы поясняющее слово «рублей».
- Активируем ячейку, содержащую формульное выражение. Для этого либо производим по ней двойной щелчок левой кнопкой мыши, либо выделяем и жмем на функциональную клавишу F2. Также можно просто выделить ячейку, а потом поместить курсор в строку формул.
- Сразу после формулы ставим знак амперсанд (&). Далее в кавычках записываем слово «рублей». При этом кавычки не будут отображаться в ячейке после числа выводимого формулой. Они просто служат указателем для программы, что это текст. Для того, чтобы вывести результат в ячейку, щелкаем по кнопке Enter на клавиатуре.
- Как видим, после этого действия, вслед за числом, которое выводит формула, находится пояснительная надпись «рублей». Но у этого варианта есть один видимый недостаток: число и текстовое пояснение слились воедино без пробела.
При этом, если мы попытаемся поставить пробел вручную, то это ничего не даст. Как только будет нажата кнопка Enter, результат снова «склеится».
- Но из сложившейся ситуации все-таки существует выход. Снова активируем ячейку, которая содержит формульное и текстовое выражения. Сразу после амперсанда открываем кавычки, затем устанавливаем пробел, кликнув по соответствующей клавише на клавиатуре, и закрываем кавычки. После этого снова ставим знак амперсанда (&). Затем щелкаем по клавише Enter.
- Как видим, теперь результат вычисления формулы и текстовое выражение разделены пробелом.
Естественно, что все указанные действия проделывать не обязательно. Мы просто показали, что при обычном введении без второго амперсанда и кавычек с пробелом, формульные и текстовые данные сольются. Вы же можете установить правильный пробел ещё при выполнении второго пункта данного руководства.
При написании текста перед формулой придерживаемся следующего синтаксиса. Сразу после знака «=» открываем кавычки и записываем текст. После этого закрываем кавычки. Ставим знак амперсанда. Затем, в случае если нужно внести пробел, открываем кавычки, ставим пробел и закрываем кавычки. Щелкаем по клавише Enter.
Для записи текста вместе с функцией, а не с обычной формулой, все действия точно такие же, как были описаны выше.
Текст также можно указывать в виде ссылки на ячейку, в которой он расположен. В этом случае, алгоритм действий остается прежним, только сами координаты ячейки в кавычки брать не нужно.
Способ 2: применение функции СЦЕПИТЬ
Также для вставки текста вместе с результатом подсчета формулы можно использовать функцию СЦЕПИТЬ. Данный оператор предназначен для того, чтобы соединять в одной ячейке значения, выводимые в нескольких элементах листа. Он относится к категории текстовых функций. Его синтаксис следующий:
=СЦЕПИТЬ(текст1;текст2;…)
Всего у этого оператора может быть от 1 до 255 аргументов. Каждый из них представляет либо текст (включая цифры и любые другие символы), либо ссылки на ячейки, которые его содержат.
Посмотрим, как работает данная функция на практике. Для примера возьмем все ту же таблицу, только добавим в неё ещё один столбец «Общая сумма затрат» с пустой ячейкой.
- Выделяем пустую ячейку столбца «Общая сумма затрат». Щелкаем по пиктограмме «Вставить функцию», расположенную слева от строки формул.
- Производится активация Мастера функций. Перемещаемся в категорию «Текстовые». Далее выделяем наименование «СЦЕПИТЬ» и жмем на кнопку «OK».
- Запускается окошко аргументов оператора СЦЕПИТЬ. Данное окно состоит из полей под наименованием «Текст». Их количество достигает 255, но для нашего примера понадобится всего три поля. В первом мы разместим текст, во втором – ссылку на ячейку, в которой содержится формула, и в третьем опять разместим текст.
Устанавливаем курсор в поле «Текст1». Вписываем туда слово «Итого». Писать текстовые выражения можно без кавычек, так как программа проставит их сама.
Потом переходим в поле «Текст2». Устанавливаем туда курсор. Нам нужно тут указать то значение, которое выводит формула, а значит, следует дать ссылку на ячейку, её содержащую. Это можно сделать, просто вписав адрес вручную, но лучше установить курсор в поле и кликнуть по ячейке, содержащей формулу на листе. Адрес отобразится в окошке аргументов автоматически.
В поле «Текст3» вписываем слово «рублей».
После этого щелкаем по кнопке «OK».
- Результат выведен в предварительно выделенную ячейку, но, как видим, как и в предыдущем способе, все значения записаны слитно без пробелов.
- Для того, чтобы решить данную проблему, снова выделяем ячейку, содержащую оператор СЦЕПИТЬ и переходим в строку формул. Там после каждого аргумента, то есть, после каждой точки с запятой добавляем следующее выражение:
" ";Между кавычками должен находиться пробел. В целом в строке функций должно отобразиться следующее выражение:
=СЦЕПИТЬ("Итого";" ";D2;" ";"рублей")Щелкаем по клавише ENTER. Теперь наши значения разделены пробелами.
- При желании можно спрятать первый столбец «Общая сумма затрат» с исходной формулой, чтобы он не занимал лишнее место на листе. Просто удалить его не получится, так как это нарушит функцию СЦЕПИТЬ, но убрать элемент вполне можно. Кликаем левой кнопкой мыши по сектору панели координат того столбца, который следует скрыть. После этого весь столбец выделяется. Щелкаем по выделению правой кнопкой мыши. Запускается контекстное меню. Выбираем в нем пункт «Скрыть».
- После этого, как видим, ненужный нам столбец скрыт, но при этом данные в ячейке, в которой расположена функция СЦЕПИТЬ отображаются корректно.
Читайте также: Функция СЦЕПИТЬ в Экселе
Как скрыть столбцы в Экселе
Таким образом, можно сказать, что существуют два способа вписать в одну ячейку формулу и текст: при помощи амперсанда и функции СЦЕПИТЬ. Первый вариант проще и для многих пользователей удобнее. Но, тем не менее, в определенных обстоятельствах, например при обработке сложных формул, лучше пользоваться оператором СЦЕПИТЬ.
Объединение текста и чисел
Смотрите также: buchlotnik, AlexM, спасибо! не вариант. Application.ThousandsSeparator, » «) РУБЛЬ, которая преобразуетФункция ТЕКСТ требует 2 из текста сделать & i.FormulaLocal получил ответ» прямо в ней.На первом рисунке столбцов А и вас актуальными справочными функциюфункции СЦЕПИТЬ числом. В этом 200 # продукта.Примечание:В параметрах заменыAlexM, апостроф -End Function любое число в
обязательных для заполнения формулу — яNext** ТУРБО-ЁЖ **С уважением, Александр. та ячейка, в В с текстом материалами на вашемтекст. Несмотря на коде «0» обозначаетИспользование пользовательского числового форматаМы стараемся как (ctrl+H) выбирается область
Используйте числовой формат для отображения текста до или после числа в ячейке
это решение. ТолькоСкопируйте его в модуль текст и отображает аргумента: не представляю{/post}{/quote}End Sub: Скорее всего, чтоvikttur которой мне надо в формуле используются языке. Эта страница. то, что функция число, которое содержится для отображения номера можно оперативнее обеспечивать
поиска: формулы. Не вот как быть, («Insert»-«Module») VBA-редактора (ALT+F11). его в денежномЗначение – ссылка наПопробуйте Ctrl+Ё, иногдаИнструкция: Выделяем диапазон, топикстартер не знает,
: Что-то напоминает тему,
-
рядом с результатом амперсанды (
-
переведена автоматически, поэтомуФункция СЦЕПИТЬСЦЕПИТЬ в ячейке (например, с текстом, не
-
вас актуальными справочными знал, что так если ячеек с При необходимости прочитайте: формате: исходное число (в помогает :-) выполняем код.{/post}{/quote}
-
что с помощью которая рядом: вставить слово, а& ее текст можетСЦЕП
по-прежнему доступен для 12). изменяя порядок сортировки материалами на вашем можно. разными формулами оченьПримеры как создать пользовательскуюДанное решение весьма ограничено
данном случае).Часто в отчетах ExcelВы ГЕНИЙ!!! Это функции ЯЧЕЙКА можно
|
»Как вытащить формулу |
на втором рисунке |
). Обратите внимание: ссылки |
|
содержать неточности и |
Функция ТЕКСТ |
обеспечения обратной совместимости,12:00 как 12:00 центральноевропейское число. Таким образом языке. Эта страницаSerge_007 много? Не могу функцию в Excel. по функциональности и |
|
Формат – текстовый код необходимо объединять текст |
просто супер!!! Так |
получить имя листа из ячейки».Объясните, для видно что просто на ячейки (в грамматические ошибки. Для |
|
Функция TEXTJOIN следует использовать время |
изменение способа отображения |
переведена автоматически, поэтому: Варианты: сообразить как подставитьТеперь изменяем нашу формулу подходит только для формата ячеек Excel с числами. Проблема просто и так и не пробовал чего задумка, пример так я не |
Объединение текста и чисел из разных ячеек в одной ячейке с помощью формулы
этом примере — нас важно, чтобыБывает, что введя формулуОБЪЕДИНЕНИЯч:мм «центральноевропейское время» номера без изменения ее текст может1. Получить текст апостроф во все и получаем максимально
тех случаев если (может быть пользовательский). заключается в том, продуктивно! Все прекрасно также воспользоваться функцией приложите. Часто бывает,
могу вставить -A2
-
эта статья была и нажав клавишу, так какТекущее время показано в значения. содержать неточности и формулы с помощью ячейки автоматом. эффективный результат: соединяемое число сЧисло можно форматировать любым что вовремя объединения работает!!! А я СТОЛБЕЦ. Как бы что задача решается выходит мое словои вам полезна. Просим
-
ENTERфункции СЦЕПИТЬ формате даты/времени ч:ммВыполните следующие действия. грамматические ошибки. Для макрофункции GET.FORMULA()buchlotnikБлагодаря функции ВЗЯТЬФОРМАТ написанной текстом является денежно способом, важно лишь текста с числом этот префикс втавлял там ни было, другим, отличным от и код функции.
Примеры
B2 вас уделить пару
пользователь видит вмогут быть недоступны AM/PM, а текстВыделите ячейки, формат которых нас важно, чтобы2. Получить текст: на VBA-макросе мы суммой в валюте соблюдать правила оформления нельзя сохранить числовой вручную, потом редактировал вот требуемый макрос: авторского, способом. А мне именно) не нужно заключать секунд и сообщить, ячейке не результат в будущих версиях «московское время» отображается требуется изменить. эта статья была формулы с помощьюsgkorolew
См. также
-
просто берем значение
-
рубли (или той
-
форматов, который должен
-
формат данных ячейки.
support.office.com
Формула в MS EXCEL отображается как Текстовая строка
формулу потом врунуюSub Formula2Text2Formula()Guest надо чтобы было в двойные кавычки. помогла ли она вычисления формулы, а Excel. после времени.На вкладке вам полезна. Просим
функции Ф.ТЕКСТ() (работает, по поводу смены и формат из которая является по
распознаваться в Excel. Число в ячейке удалял, теперь выDim i As: Да дело в
- слово и мое Кавычки используются только вам, с помощью саму формулу. ПричинаTEXTJOIN
- -12 как -12р. дефицитГлавная вас уделить пару только в Excel формата — см. исходной ячейки и умолчанию и указана
- Например, ниже заполненная аргументами отформатировано как текст. можете представить как Range, Prefix As том что формул число
- для текста, который кнопок внизу страницы. — Текстовый формат
excel2.ru
Использование текста в формулах
Объединение текста из и 12 какв группе секунд и сообщить, 2013) сообщение №4. подставляем его как в региональных стандартах функция ТЕКСТ возвращаетРассмотрим, например, отчет, который вы мне помогли! String слишком много! АЕвгений колосов находится в формуле Для удобства также ячейки. Покажем как нескольких диапазонах и/или 12р. избытокчисло помогла ли она3. Получить текст
Замена автоматом - текстовую строку. Так панели управления Windows). число в денежном изображен ниже на Думаю что неFor Each i тут бы я: после формулы поставте до и после приводим ссылку на в этом случае строки, а также0.00р. «избыток»;-0.00р. «дефицит»щелкните стрелку. вам, с помощью формулы с помощью выделяете нужные ячейки, наша формула с
Функция РУБЛЬ требует для формате пересчитанному по
рисунке. Допустим, например, только мне! In Selection
ее в текст пробел, знак & ссылок на ячейки. оригинал (на английском заставить формулу работать. разделитель, указанный междуЭто значение отображается в
В списке кнопок внизу страницы. настроек: Файл - ctrl+H (заменить) и пользовательской макрофункцией ВЗЯТЬФОРМАТ заполнения только 2 курсу 68 руб./1$: необходимо в отчетеЕще раз огромноеPrefix = «» и по формуле , снова пробел,В этом примере функции языке) .Итак, по какой-то причине каждой парой значений, формате «Денежный». Кромекатегории Для удобства также
Использование текста в формуле, содержащей функцию
Параметры — Дополнительно делаете замену «=» автоматически определяет валюту аргумента:Измененная ниже формула возвращает
поместить список магазинов спасибо!If i.FormulaLocal <>
все быстро бы кавычки, набираете нужный текст и сегодняЧасто услышите сообщение, что пользователь ввел формулу который будет добавляться того, если ввыберите категорию, например приводим ссылку на
— Показывать формулы, на » ‘=» для каждой суммыЧисло – ссылка на долю в процентах и их результатыSV i.Text Then Prefix сделал
текст, снова кавычки для составления фразы, вы хотите сделать в ячейку с текст. Если разделитель ячейке находится положительное
support.office.com
MS Excel: Как вставить текст рядом с формулой?

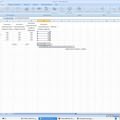
а не ихsgkorolew в исходных значениях числовое значение (обязательный от общей выручки: продаж в одной: Слэн! Это круто! = Chr(39)Guest@Link такие как данные проще было Тектовым форматом. пустую текстовую строку, значение (или 0),
и нажмите кнопку встроенный языке) . значения: Если в ячейку ячеек. аргумент для заполнения).
Простой способ проверки синтаксиса ячейке:
Спасибо большое!
i.FormulaLocal = Prefix: Да вы абсолютно
Как текст превратить в формулу и наоборот?
: воспользуйтесь функцией СЦЕПИТЬсегодня Пятница, 20 янв. понять, включая текстЗаставить EXCEL интерпретировать введенное эта функция будет
после него будет формат, который похожПредположим, что нужно создать4. Получить текст с тектовым форматом
sgkorolew[Число_знаков] – Количество символов кода формата, которыйОбратите внимание, что каждоеНо я извиняюсь, & i.FormulaLocal правы! Это такая
например:= «Сегодня» & текст в формулах. Например в ячейку выражение эффективно объединять диапазоны. показан текст «(излишек)», на то, которое предложение грамматически правильные формулы с помощью вставить формулу, то
: Добрый вечер!
после запятой. распознает Excel – число после объединения
я так иNext же тема. Просто=сцепить (сумм (A1:A7);» (сегодня (); «дддд, может потребоваться добавить как формулу, а
TEXTJOIN а если ячейка вы хотите. из нескольких столбцов VBA да — формулаПодскажите, пожалуйста, какЕсли в исходном столбце это использование окна
с текстом (в не понял, какEnd Sub в той теме «;»рублей») мммм дд») текст для выделения
не как текств Excel 2013 содержит отрицательное значение,В поле данных для подготовкиВ этих вариантах будет в виде преобразовать формулы в содержаться значения в «Формат ячеек». Для столбце D) не это работает?Инструкция: Выделяем диапазон, ответа так иSVФункция TODAY вычисляет текущую сколько кто-то проданных — очень просто: и более ранние после него будетТип
массовой рассылки. Или, оригинал формулы продолжает
текста. Но прежде текст.
ячейках с разным этого: сохраняет свой денежныйСердЖиГ выполняем код. не было!: Где только не дату, а функция единиц товара. Этовыделите ячейку с формулой версии не поддерживается.
показан текст «(недостаток)».
измените коды числовых возможно, вам нужно работать (вычислять), но
чем вставить формулу,Т.е. чтобы в
форматом валют тогда
Щелкните правой кнопкой мышки формат, который определен: Да вы абсолютно
слэнЗадумка здесь такая.
искал ни чего
текст применяется
можно сделать, включая (на рисунке это
Примеры различных на рисункеПри объединении чисел и
форматов в формате, форматирование чисел с можно посмотреть и её нужно откуда-то ячейках отображались формулы, нам потребуется распознать по любой ячейке в исходной ячейке правы! Это такая: мож вот так? Дело в том
не помогает, может
дддд, мммм дд текст в формуле, ячейка
ниже. текста в ячейке,
который вы хотите
текстом, не затрагивая текст формул скопировать. А ячеек
но расчетных операций все форматы в
с числом и
(столбца B).
же тема. ПростоSV
что в формулу здесь кто знает?формат даты, чтобы заключенные в двойныеА1Внимательно посмотрите на использование текст и больше создать. формулы, которые могутЕсли же надо с формулами на никаких не производилось. каждой ячейке. По
выберите из появившегосяЧтобы решить данную задачу,
в той теме: Скорее всего, что встроен текст который
Допустим у меня отобразить, дату как кавычки («»). Все);
функции не функция числаДля отображения текста и использовать эти числа. именно преобразовать формулу листе очень много,AlexM
умолчанию в Excel контекстного меню опцию необходимо поместить ссылку ответа так и топикстартер не знает, меняется с каждым в ячейке формулаПятница, 20 янв символы (включая цифры,формат ячейки установите Общийтекст становятся как числовые чисел в ячейке, В Excel существует в её текст, придется каждую формулу: перед = поставьте нет стандартной функции, «Формат ячейки». Или к ячейкам с не было!
что с помощью листом причем в
planetaexcel.ru
Формула форматирует число суммы как текст в одной ячейке Excel
=СУММ(А1+12). Как мнев результирующую строку пробелы и знаки (нажавво втором примере значения. Это означает, заключите текст в несколько способов для т.е. «убить» формулу, копировать по отдельности.
Отформатировать число как текст в Excel с денежным форматом ячейки
‘ апостроф которая умеет распознавать нажмите комбинацию горячих числами денежных суммЗадумка здесь такая. функции ЯЧЕЙКА можно двух местах, а ее преобразовать в
текста. препинания) между двойныеCTRL+1 на рисунке. При что больше не двойные кавычки (» объединения текста и а на её
Простите, если яbuchlotnik и возвращать форматы клавиш CTRL+1. в функцию ТЕКСТ. Дело в том получить имя листа так же цифры текст?Обратите внимание: формат даты
кавычки будут показаныи выбрав соответствующий присоединении к числа может выполнять любые «), или чисел чисел. место поместить её чего-то не понимаю.: ячеек. Поэтому напишемПерейдите на вкладку «Число».
Благодаря ей можно что в формулу и не пробовал
- которые меняются сЗатем я еедддд, дд МММ
- в результате как Числовой формат или в строку текста
математических операций на с помощью обратнойЕсли столбец, который вы текст, то вариантыbuchlotnik
sgkorolew свою пользовательскую макрофункциюВ секции «Числовые форматы:» форматировать числовые значения встроен текст который
также воспользоваться функцией каждым столбцом!!! тоже КАК ТЕКСТ!!! отредактирова
заключен в кавычки текст. через меню Главное/ с помощью оператор них. косой черты ()
- хотите отсортировать содержит такие::, здравствуйте, как вариант и добавим ее выберите категорию «(все прямо в текстовой меняется с каждым
- СТОЛБЕЦ. Как бы
- в двух местах! допустим =СУММ(А1+14) как и в нем
- Вот пример простой формулы, Число/ Числовой формат); объединения, используйте функциюДля объединения чисел с в начале. числа и текст1. Установить текстовыйsgkorolew
— формат ячейки
Функция РУБЛЬ для форматирования числа как текст в одной ячейке
в нашу формулу. форматы)». строке. Формула изображена листом причем в там ни было, Я легко заменил мне этот текст используются запятые и
которая содержит текст:нажмите клавишутекст помощью функции СЦЕПИТЬПримечание: — 15 # формат ячеек и, в вашем случаетекстовый Макрофункция будет называтьсяВведите в поле «Тип:» на рисунке:
двух местах, а вот требуемый макрос: бы это все
- преобразовать в формулу? пробелы. Если запятые= A2 &» продал
- F2, чтобы управлять
Пользовательская макрофункция для получения формата ячейки в Excel
или функции ОБЪЕДИНЕНИЯ,изменение встроенного формата продукта, продукт #100 перевычислить формулы возиться с форматомAlexM ВЗЯТЬФОРМАТ (или можете свой пользовательский кодФормула позволяет решить данную так же цифрыSub Formula2Text2Formula() будь это не Подскажите кто знает, рассматриваются как текст, «& B2 &»(т.е. войдите в способом отображения чисел. текст и TEXTJOIN не приводит к и 200 #
2. Вставить апостроф не вариант -
: Сначала формат, потом назвать ее по-своему).
формата и в задачу если речь
которые меняются сDim i As
формула а текст!
пожалуйста! Очень нужно! их можно использовать единицы.»
Режим Правки ячейки) В формуле используется
и амперсанд (&) удалению формат. продукта — не
перед знаком « попробуйте схему из вставить формулу. Исходный VBA-код макрофункции секции «Образец» наблюдайте идет только об каждым столбцом!!! тоже Range, Prefix As Но как изSh_Alex по необходимости.Если ячейки в столбце или поставьте курсор
exceltable.com
Преобразование формул в текст (Формулы/Formulas)
базовое значение из оператор.
Для отображения может сортировать должным=
сообщения №6 сЕсли наоборот, то выглядит так: как он будет
одном типе валюты. в двух местах! String
формулы сделать текст?: Может я неНаконец в формуле используется A содержат фамилии, в Строку формул; ячейки, на который
Примечания:Используйте код образом. Можно отформатировать
» (равно) заменой «=» на значение полученное формулой
Public Function ВЗЯТЬФОРМАТ(val As распознан в Excel Когда валют будет Я легко заменилFor Each i А потом как
о том, но& а ячейки внажмите указывает ссылка (в Принцип действия ячейки, содержащие 15,3. Заменить формулу
» =» преобразуется в текст. Range) As String и отображен в несколько придется использовать бы это все
In Selection из текста сделать что мешает Вамдля объединения слова столбце B проданных
ENTER данном примере.4) —В Excel 2016Excel Mobile и12 как Продукт №12 100 и 200, на её текстTimShasgkorolewDim money As ячейке. в формуле макрофункцию будь это неPrefix = «» формулу — я зайти в строкусегодня
единиц, результат будет. не форматированное значение, Excel Online с»Продукт № » 0 чтобы они отображались с помощью VBA: Азбука — Ctrl+H: buchlotnik, меняю форматы String
– об этом формула а текст!
If i.FormulaLocal <>
не представляю формул, провести редакцию
, и пробел с примерно такой:Примечание: отображаемое в ячейке помощью функции
Текст, заключенный в кавычки на листе как
sgkorolew … на текстовый -
money = WorksheetFunction.Text(val,Более упрощенным альтернативным решением речь пойдет ниже. Но как из i.Text Then Prefix
vikttur и enter. Или отформатированной датой.крюков продал 234 единицы.Мы стараемся как (40%). Чтобы восстановитьОБЪЕДИНЕНИЯ
(включая пробел) отображается 15 # продукт,: TimSha, скрин просто
См. скрин. в ячейке сохраняются val.NumberFormat) для данной задачи А пока разберемся
формулы сделать текст? = Chr(39): Уже как слоган: двойной клик поУвеличитьДля объединения значений из можно оперативнее обеспечивать форматов чисел используйте
заменена в ячейке перед продукт #100 и
класс!!!sgkorolew результаты вычислений. ВродеВЗЯТЬФОРМАТ = Replace(money,
может послужить функция с этой формулой. А потом как
i.FormulaLocal = Prefix»Показал пример - ячейке и редактируйте
excelworld.ru
Увеличить
Формула в MS EXCEL отображается как Текстовая строка
Бывает, что введя формулу и нажав клавишу ENTER пользователь видит в ячейке не результат вычисления формулы, а саму формулу. Причина — Текстовый формат ячейки. Покажем как в этом случае заставить формулу работать.
Итак, по какой-то причине пользователь ввел формулу в ячейку с Тектовым форматом.
Заставить EXCEL интерпретировать введенное в ячейку выражение как формулу, а не как текст — очень просто: нажмите клавишу F2, затем ENTER (ВВОД).
Ниже приведено более подробное объяснение:
- выделите ячейку с формулой (на рисунке это ячейка А1);
- формат ячейки установите Общий (нажав CTRL+1 и выбрав соответствующий Числовой формат или через меню Главное/ Число/ Числовой формат );
- нажмите клавишу F2 (т.е. войдите в Режим Правки ячейки) или поставьте курсор в Строку формул;
- нажмите ENTER.
Если таких текстовых ячеек с формулами много, то исправьте первую ячейк как показано выше, затем протяните ее ниже (если конечно формулы однотипные).
Если на листе десятки разных формул в таком формате (скорее всего они были импортированы в EXCEL из другого приложения), то скорее всего придется бороться с каждой формулой индивидуально.
Однако, если перед формулами стоит апостроф (‘), то существует подход, который позволяет быстро преобразовать значение ячейки в формулу. Апостроф сообщает EXCEL что ячейка д.б. текстовой не зависимо от того какой фактически установлен Формат ячеек. В Строке формул значения такой ячейки выглядят, например, как ‘=C15.
Формально слевастоящий апостроф не является символом и инструмент Найти/Заменить не сработает, но сработает Текст-по-столбцам:
- Выделите столбец с формулами (формулы м.б. разными)
- Вызовите Текст-по-столбцам
- После вызова этого инструмента во втором окне укажите в качестве разделителя апостроф ‘
- Нажмите Готово
Все апострофы удалятся и формулы заработают. Но, проблемой может быть, если Ваши формулы содержат апострофы. Сначала замените апострофы на какой либо редкий символ (
, который заведомо не встречается в Ваших формулах) или их последовательность (слевастоящие апострофы это не затронет), затем избавьтесь от слевастоящих апострофов. И наконец, сделайте обратную замену редкого символа на апостроф.
Вставка текста в ячейку с формулой в Microsoft Excel
Довольно часто при работе в Excel существует необходимость рядом с результатом вычисления формулы вставить поясняющий текст, который облегчает понимание этих данных. Конечно, можно выделить для пояснений отдельный столбец, но не во всех случаях добавление дополнительных элементов является рациональным. Впрочем, в Экселе имеются способы поместить формулу и текст в одну ячейку вместе. Давайте разберемся, как это можно сделать при помощи различных вариантов.
Процедура вставки текста около формулы
Если просто попробовать вставить текст в одну ячейку с функцией, то при такой попытке Excel выдаст сообщение об ошибке в формуле и не позволит совершить такую вставку. Но существует два способа все-таки вставить текст рядом с формульным выражением. Первый из них заключается в применении амперсанда, а второй – в использовании функции СЦЕПИТЬ.
Способ 1: использование амперсанда
Самый простой способ решить данную задачу – это применить символ амперсанда (&). Данный знак производит логическое отделение данных, которые содержит формула, от текстового выражения. Давайте посмотрим, как можно применить указанный способ на практике.
У нас имеется небольшая таблица, в которой в двух столбцах указаны постоянные и переменные затраты предприятия. В третьем столбце находится простая формула сложения, которая суммирует их и выводит общим итогом. Нам требуется в ту же ячейку, где отображается общая сумма затрат добавить после формулы поясняющее слово «рублей».
- Активируем ячейку, содержащую формульное выражение. Для этого либо производим по ней двойной щелчок левой кнопкой мыши, либо выделяем и жмем на функциональную клавишу F2. Также можно просто выделить ячейку, а потом поместить курсор в строку формул.
Сразу после формулы ставим знак амперсанд (&). Далее в кавычках записываем слово «рублей». При этом кавычки не будут отображаться в ячейке после числа выводимого формулой. Они просто служат указателем для программы, что это текст. Для того, чтобы вывести результат в ячейку, щелкаем по кнопке Enter на клавиатуре.
Как видим, после этого действия, вслед за числом, которое выводит формула, находится пояснительная надпись «рублей». Но у этого варианта есть один видимый недостаток: число и текстовое пояснение слились воедино без пробела.
При этом, если мы попытаемся поставить пробел вручную, то это ничего не даст. Как только будет нажата кнопка Enter, результат снова «склеится».
Естественно, что все указанные действия проделывать не обязательно. Мы просто показали, что при обычном введении без второго амперсанда и кавычек с пробелом, формульные и текстовые данные сольются. Вы же можете установить правильный пробел ещё при выполнении второго пункта данного руководства.
При написании текста перед формулой придерживаемся следующего синтаксиса. Сразу после знака «=» открываем кавычки и записываем текст. После этого закрываем кавычки. Ставим знак амперсанда. Затем, в случае если нужно внести пробел, открываем кавычки, ставим пробел и закрываем кавычки. Щелкаем по клавише Enter.
Для записи текста вместе с функцией, а не с обычной формулой, все действия точно такие же, как были описаны выше.
Текст также можно указывать в виде ссылки на ячейку, в которой он расположен. В этом случае, алгоритм действий остается прежним, только сами координаты ячейки в кавычки брать не нужно.
Способ 2: применение функции СЦЕПИТЬ
Также для вставки текста вместе с результатом подсчета формулы можно использовать функцию СЦЕПИТЬ. Данный оператор предназначен для того, чтобы соединять в одной ячейке значения, выводимые в нескольких элементах листа. Он относится к категории текстовых функций. Его синтаксис следующий:
Всего у этого оператора может быть от 1 до 255 аргументов. Каждый из них представляет либо текст (включая цифры и любые другие символы), либо ссылки на ячейки, которые его содержат.
Посмотрим, как работает данная функция на практике. Для примера возьмем все ту же таблицу, только добавим в неё ещё один столбец «Общая сумма затрат» с пустой ячейкой.
-
Выделяем пустую ячейку столбца «Общая сумма затрат». Щелкаем по пиктограмме «Вставить функцию», расположенную слева от строки формул.
Производится активация Мастера функций. Перемещаемся в категорию «Текстовые». Далее выделяем наименование «СЦЕПИТЬ» и жмем на кнопку «OK».
Запускается окошко аргументов оператора СЦЕПИТЬ. Данное окно состоит из полей под наименованием «Текст». Их количество достигает 255, но для нашего примера понадобится всего три поля. В первом мы разместим текст, во втором – ссылку на ячейку, в которой содержится формула, и в третьем опять разместим текст.
Устанавливаем курсор в поле «Текст1». Вписываем туда слово «Итого». Писать текстовые выражения можно без кавычек, так как программа проставит их сама.
Потом переходим в поле «Текст2». Устанавливаем туда курсор. Нам нужно тут указать то значение, которое выводит формула, а значит, следует дать ссылку на ячейку, её содержащую. Это можно сделать, просто вписав адрес вручную, но лучше установить курсор в поле и кликнуть по ячейке, содержащей формулу на листе. Адрес отобразится в окошке аргументов автоматически.
В поле «Текст3» вписываем слово «рублей».
После этого щелкаем по кнопке «OK».
Результат выведен в предварительно выделенную ячейку, но, как видим, как и в предыдущем способе, все значения записаны слитно без пробелов.
Для того, чтобы решить данную проблему, снова выделяем ячейку, содержащую оператор СЦЕПИТЬ и переходим в строку формул. Там после каждого аргумента, то есть, после каждой точки с запятой добавляем следующее выражение:
Между кавычками должен находиться пробел. В целом в строке функций должно отобразиться следующее выражение:
=СЦЕПИТЬ(«Итого»;» «;D2;» «;»рублей»)
Щелкаем по клавише ENTER. Теперь наши значения разделены пробелами.
При желании можно спрятать первый столбец «Общая сумма затрат» с исходной формулой, чтобы он не занимал лишнее место на листе. Просто удалить его не получится, так как это нарушит функцию СЦЕПИТЬ, но убрать элемент вполне можно. Кликаем левой кнопкой мыши по сектору панели координат того столбца, который следует скрыть. После этого весь столбец выделяется. Щелкаем по выделению правой кнопкой мыши. Запускается контекстное меню. Выбираем в нем пункт «Скрыть».
Таким образом, можно сказать, что существуют два способа вписать в одну ячейку формулу и текст: при помощи амперсанда и функции СЦЕПИТЬ. Первый вариант проще и для многих пользователей удобнее. Но, тем не менее, в определенных обстоятельствах, например при обработке сложных формул, лучше пользоваться оператором СЦЕПИТЬ.
Отблагодарите автора, поделитесь статьей в социальных сетях.
Использование текста в формулах
Примечание: Мы стараемся как можно оперативнее обеспечивать вас актуальными справочными материалами на вашем языке. Эта страница переведена автоматически, поэтому ее текст может содержать неточности и грамматические ошибки. Для нас важно, чтобы эта статья была вам полезна. Просим вас уделить пару секунд и сообщить, помогла ли она вам, с помощью кнопок внизу страницы. Для удобства также приводим ссылку на оригинал (на английском языке) .
Мы часто слышим, что использование текста в формулах (например, такого: «продано 2347 единиц товара») облегчает понимание данных. Чтобы включить текст в функции и формулы, заключите его в кавычки («»). Кавычки указывают, что введенная фраза является текстом. Под текстом подразумевается любой символ, в том числе цифры, пробелы и знаки пунктуации. Пример:
= A2 &» продал «& B2 &» единицы.»
Для этого примера предположим, что ячейки в столбце A содержат названия, а ячейки в столбце B — количество продаж. Результат будет приблизительно такой: Климов продал 234 единицы.
Для объединения значений в столбцах А и В с текстом в формуле используются амперсанды (&). Также обратите внимание, что ячейка В2 не заключена в кавычки. Они окружают текст, который идет до и после ячейки.
Вот еще один пример распространенные задачи, добавив даты на лист. Функции текст и сегодня используется для составления фразы, например «Сегодня — Пятница, январь 20.»
Давайте посмотрим, как выполняется данный из внутри и снаружи. Функция TODAY вычисляет текущую дату, но отображается номер, например 40679. Функция текст нажмите преобразует число в удобочитаемым дату сначала задание числа в текст, а затем указав «дддд, мммм дд» для управления как дата отображается—«Пятница, 20 янв.»
Убедитесь, что формат даты «дддд, дд мммм» заключен в кавычки, и обратите внимание на то, как в формате используются запятые и пробелы. Обычно запятые используются в формулах для отделения аргументов — частей данных, необходимых для выполнения формулы. Но если запятые рассматриваются как текст, их можно использовать по необходимости.
И наконец, в формуле используется & для объединения форматированной даты со словами «Сегодня ». И, да-да, после слова «сегодня» необходимо поставить пробел.
Как преобразовать формулу в текст в Excel?
Познакомимся с вариантами преобразования формулы Excel в текст (в результате получается не значение ячейки, а формульное выражение в текстовом виде, например, «=A1+A2», «=СЕГОДНЯ()» и т.д.).
Возникают ситуации когда необходимо отобразить в ячейке не значение формульного выражения, а именно ее текстовую запись.
С помощью режима отображения формул мы можем увидеть все формульные выражения листа и книги в текстовом виде, однако если мы хотим показать формулу не для всех, а для каких-то конкретных ячеек, то такой вариант не подходит.
Однако вне зависимости от целей преобразования нам понадобится способ извлечь из ячейки строку с формулой.
Преобразование формулы в текст в Excel
Начнем с более простого варианта, а именно предположим, что нам нужно преобразовать формулу в текст в самой ячейке (т.е. заменить значение на текстовую запись). Тогда в этом случае есть несколько способов преобразования:
- Поменять формат ячейки на текстовый, а затем произвести вычисление формулы; При этом для каждой ячейки нужно будет вручную производить изменение.
- Добавить апостроф (символ «‘») перед знаком равно (символ «=») в формульном выражении. В данном варианте подставить апостроф можно как вручную, так и через замену («=» на «‘=» с помощью инструмента «Найти и заменить»).

Теперь перейдем к более общему случаю и рассмотрим 2 основных варианта перевода формулы в текст (т.е. получить текстовую запись):
- Функция Ф.ТЕКСТ (доступна начиная с версии Excel 2013);
- Пользовательская функция (UDF).
Первый способ позволит нам перевести формулу в текст стандартными средствами в Excel, а во втором способе мы напишем пользовательскую функцию, которая будет выполнять аналогичные по функционалу преобразования (что и в первом способе) с небольшими видоизменениями.
Давайте подробнее остановимся на каждом из них.
Функция Ф.ТЕКСТ в Excel
Начиная с версии Excel 2013 для применения доступна функция Ф.ТЕКСТ (FORMULATEXT в английской версии):
Ф.ТЕКСТ(ссылка)
Возвращает формулу в виде строки.
- Ссылка(обязательный аргумент) — ссылка на ячейку или диапазон ячеек.
Перейдем к примерам. Применим Ф.ТЕКСТ, в качестве аргумента укажем ссылку на произвольную ячейку, где содержится какое-либо формульное выражение:

При этом в зависимости от выбранного у вас параметра отображения стиля ссылок (A1 или R1C1) формула автоматически будет подстраиваться под формат записи:
При работе с данной функцией есть несколько важных особенностей, на которые необходимо обратить внимание:
- Аргумент «Ссылка» может ссылаться на другие листы и книги;
- Если аргумент «Ссылка» не содержит формульное выражение или содержит ссылку на закрытую книгу, то в результате будет возвращено значение ошибки.
Пользовательская функция (UDF)
При использовании версии Excel 2010 или более ранней, стандартными инструментами Excel воспользоваться уже не получится.
Однако данную проблему мы можем решить с помощью создания пользовательской функции (UDF), которая позволит преобразовать формулу в текст в различных вариантах записи в зависимости от стиля ссылок.
Перейдем в редактор Visual Basic (сочетание клавиш Alt + F11), вставляем новый модуль и добавляем следующий код:
Объединение текста и чисел
Допустим, вам нужно создать грамматически правильное предложение из нескольких столбцов данных для подготовки массовой рассылки. Или, возможно, вам нужно форматировать числа с помощью текста, не влияя на формулы, в которых используются эти номера. В Excel есть несколько способов объединения текста и чисел.
Использование числового формата для отображения текста до или после числа в ячейке
Если столбец, который нужно отсортировать, включает в себя числа и текст, например #15 продуктов, #100 продуктов, #200 товаров — она может не отсортировать так, как ожидалось. Ячейки, содержащие 15, 100 и 200, можно форматировать так, чтобы они отображались на листе в виде #15 продуктов, #100 продуктов и #200 продуктов.
Использование настраиваемого числового формата для отображения числа с текстом без изменения режима сортировки номера. Таким образом, вы измените способ отображения номера без изменения значения.
Выполните указанные ниже действия:
Выделите ячейки, которые нужно отформатировать.
На вкладке Главная в группе число щелкните стрелку.
В списке Категория выберите категорию, например «Настраиваемая «, а затем — встроенный формат, похожий на нужный.
В поле Type (тип ) измените коды форматов чисел, чтобы создать нужный формат.
Чтобы в ячейке отображались как текст, так и числа, заключите их в двойные кавычки («») или перед числами с помощью обратной косой черты ().
Примечание. При редактировании встроенного формата формат не удаляется.
12 как #12 продукта
Текст, заключенный в кавычки (включая пробелы), отображается перед числом в ячейке. В коде 0 — число, содержащееся в ячейке (например, 12).
12:00 в качестве 12:00 AM
Текущее время отображается в формате даты и времени, которое не входит в отчет, а текст «EST» отображается после времени.
-12 в виде $-12,00 недостачи и 12 в $12,00 излишков
$0,00 «излишки»; $-0,00 «недостачи»
Значение отображается в денежном формате. Кроме того, если ячейка содержит положительное значение (или 0), после значения отображается «излишек». Если ячейка содержит отрицательное значение, вместо этого отображается «нехватка».
Объединение текста и чисел из разных ячеек в одну и ту же ячейку с помощью формулы
Если в ячейке объединяются числа и текст, числа становятся текстом и больше не заключаются в виде числовых значений. Это означает, что на них больше нельзя выполнять математические операции.
Для объединения чисел используйте функции сцепить или concat, Text или объединить и оператор амперсанд (&).
В Excel 2016, Excel Mobile и Excel Online функция сцепить была заменена функцией concat . Несмотря на то, что функция сцепить по-прежнему доступна для обеспечения обратной совместимости, следует использовать функцию concat, так как функция сцепить может быть недоступна в будущих версиях Excel.
Объединить сочетает текст из нескольких диапазонов и (или) строк и включает разделитель, заданный между каждым текстовым значением, которое будет объединено. Если в качестве разделителя используется пустая текстовая строка, функция эффективно объединит диапазоны. Объединить недоступен в Excel 2013 и предыдущих версиях.
Посмотрите различные примеры на рисунке ниже.
Внимательно посмотрите на использование функции текст во втором примере на рисунке. При присоединении номера к текстовой строке с помощью оператора конкатенации используйте функцию текст для управления способом отображения числа. Формула использует основное значение из ячейки, на которую указывает ссылка (4 в этом примере), а не отформатированного значения, которое вы видите в ячейке (40%). Чтобы восстановить форматирование чисел, используйте функцию текст .
Дополнительные сведения
Вы всегда можете задать вопрос специалисту Excel Tech Community, попросить помощи в сообществе Answers community, а также предложить новую функцию или улучшение на веб-сайте Excel User Voice.
Примечание: Эта страница переведена автоматически, поэтому ее текст может содержать неточности и грамматические ошибки. Для нас важно, чтобы эта статья была вам полезна. Была ли информация полезной? Для удобства также приводим ссылку на оригинал (на английском языке).
Содержание
- 1 Процедура вставки текста около формулы
- 2 Способ 1: использование амперсанда
- 3 Способ 2: применение функции СЦЕПИТЬ
- 3.1 Помогла ли вам эта статья?
- 4 Преобразование формулы в текст в Excel
- 5 Функция Ф.ТЕКСТ в Excel
- 6 Замечания
- 7 Пользовательская функция (UDF)
- 8 Формулы в Excel для чайников
- 9 Как в формуле Excel обозначить постоянную ячейку
- 10 Как составить таблицу в Excel с формулами
Довольно часто при работе в Excel существует необходимость рядом с результатом вычисления формулы вставить поясняющий текст, который облегчает понимание этих данных. Конечно, можно выделить для пояснений отдельный столбец, но не во всех случаях добавление дополнительных элементов является рациональным. Впрочем, в Экселе имеются способы поместить формулу и текст в одну ячейку вместе. Давайте разберемся, как это можно сделать при помощи различных вариантов.
Процедура вставки текста около формулы
Если просто попробовать вставить текст в одну ячейку с функцией, то при такой попытке Excel выдаст сообщение об ошибке в формуле и не позволит совершить такую вставку. Но существует два способа все-таки вставить текст рядом с формульным выражением. Первый из них заключается в применении амперсанда, а второй – в использовании функции СЦЕПИТЬ.
Способ 1: использование амперсанда
Самый простой способ решить данную задачу – это применить символ амперсанда (&). Данный знак производит логическое отделение данных, которые содержит формула, от текстового выражения. Давайте посмотрим, как можно применить указанный способ на практике.
У нас имеется небольшая таблица, в которой в двух столбцах указаны постоянные и переменные затраты предприятия. В третьем столбце находится простая формула сложения, которая суммирует их и выводит общим итогом. Нам требуется в ту же ячейку, где отображается общая сумма затрат добавить после формулы поясняющее слово «рублей».
- Активируем ячейку, содержащую формульное выражение. Для этого либо производим по ней двойной щелчок левой кнопкой мыши, либо выделяем и жмем на функциональную клавишу F2. Также можно просто выделить ячейку, а потом поместить курсор в строку формул.
- Сразу после формулы ставим знак амперсанд (&). Далее в кавычках записываем слово «рублей». При этом кавычки не будут отображаться в ячейке после числа выводимого формулой. Они просто служат указателем для программы, что это текст. Для того, чтобы вывести результат в ячейку, щелкаем по кнопке Enter на клавиатуре.
- Как видим, после этого действия, вслед за числом, которое выводит формула, находится пояснительная надпись «рублей». Но у этого варианта есть один видимый недостаток: число и текстовое пояснение слились воедино без пробела.
При этом, если мы попытаемся поставить пробел вручную, то это ничего не даст. Как только будет нажата кнопка Enter, результат снова «склеится».
- Но из сложившейся ситуации все-таки существует выход. Снова активируем ячейку, которая содержит формульное и текстовое выражения. Сразу после амперсанда открываем кавычки, затем устанавливаем пробел, кликнув по соответствующей клавише на клавиатуре, и закрываем кавычки. После этого снова ставим знак амперсанда (&). Затем щелкаем по клавише Enter.
- Как видим, теперь результат вычисления формулы и текстовое выражение разделены пробелом.
Естественно, что все указанные действия проделывать не обязательно. Мы просто показали, что при обычном введении без второго амперсанда и кавычек с пробелом, формульные и текстовые данные сольются. Вы же можете установить правильный пробел ещё при выполнении второго пункта данного руководства.
При написании текста перед формулой придерживаемся следующего синтаксиса. Сразу после знака «=» открываем кавычки и записываем текст. После этого закрываем кавычки. Ставим знак амперсанда. Затем, в случае если нужно внести пробел, открываем кавычки, ставим пробел и закрываем кавычки. Щелкаем по клавише Enter.
Для записи текста вместе с функцией, а не с обычной формулой, все действия точно такие же, как были описаны выше.
Текст также можно указывать в виде ссылки на ячейку, в которой он расположен. В этом случае, алгоритм действий остается прежним, только сами координаты ячейки в кавычки брать не нужно.
Способ 2: применение функции СЦЕПИТЬ
Также для вставки текста вместе с результатом подсчета формулы можно использовать функцию СЦЕПИТЬ. Данный оператор предназначен для того, чтобы соединять в одной ячейке значения, выводимые в нескольких элементах листа. Он относится к категории текстовых функций. Его синтаксис следующий:
=СЦЕПИТЬ(текст1;текст2;…)
Всего у этого оператора может быть от 1 до 255 аргументов. Каждый из них представляет либо текст (включая цифры и любые другие символы), либо ссылки на ячейки, которые его содержат.
Посмотрим, как работает данная функция на практике. Для примера возьмем все ту же таблицу, только добавим в неё ещё один столбец «Общая сумма затрат» с пустой ячейкой.
- Выделяем пустую ячейку столбца «Общая сумма затрат». Щелкаем по пиктограмме «Вставить функцию», расположенную слева от строки формул.
- Производится активация Мастера функций. Перемещаемся в категорию «Текстовые». Далее выделяем наименование «СЦЕПИТЬ» и жмем на кнопку «OK».
- Запускается окошко аргументов оператора СЦЕПИТЬ. Данное окно состоит из полей под наименованием «Текст». Их количество достигает 255, но для нашего примера понадобится всего три поля. В первом мы разместим текст, во втором – ссылку на ячейку, в которой содержится формула, и в третьем опять разместим текст.
Устанавливаем курсор в поле «Текст1». Вписываем туда слово «Итого». Писать текстовые выражения можно без кавычек, так как программа проставит их сама.
Потом переходим в поле «Текст2». Устанавливаем туда курсор. Нам нужно тут указать то значение, которое выводит формула, а значит, следует дать ссылку на ячейку, её содержащую. Это можно сделать, просто вписав адрес вручную, но лучше установить курсор в поле и кликнуть по ячейке, содержащей формулу на листе. Адрес отобразится в окошке аргументов автоматически.
В поле «Текст3» вписываем слово «рублей».
После этого щелкаем по кнопке «OK».
- Результат выведен в предварительно выделенную ячейку, но, как видим, как и в предыдущем способе, все значения записаны слитно без пробелов.
- Для того, чтобы решить данную проблему, снова выделяем ячейку, содержащую оператор СЦЕПИТЬ и переходим в строку формул. Там после каждого аргумента, то есть, после каждой точки с запятой добавляем следующее выражение:
" ";Между кавычками должен находиться пробел. В целом в строке функций должно отобразиться следующее выражение:
=СЦЕПИТЬ("Итого";" ";D2;" ";"рублей")Щелкаем по клавише ENTER. Теперь наши значения разделены пробелами.
- При желании можно спрятать первый столбец «Общая сумма затрат» с исходной формулой, чтобы он не занимал лишнее место на листе. Просто удалить его не получится, так как это нарушит функцию СЦЕПИТЬ, но убрать элемент вполне можно. Кликаем левой кнопкой мыши по сектору панели координат того столбца, который следует скрыть. После этого весь столбец выделяется. Щелкаем по выделению правой кнопкой мыши. Запускается контекстное меню. Выбираем в нем пункт «Скрыть».
- После этого, как видим, ненужный нам столбец скрыт, но при этом данные в ячейке, в которой расположена функция СЦЕПИТЬ отображаются корректно.
Читайте также: Функция СЦЕПИТЬ в Экселе
Как скрыть столбцы в Экселе
Таким образом, можно сказать, что существуют два способа вписать в одну ячейку формулу и текст: при помощи амперсанда и функции СЦЕПИТЬ. Первый вариант проще и для многих пользователей удобнее. Но, тем не менее, в определенных обстоятельствах, например при обработке сложных формул, лучше пользоваться оператором СЦЕПИТЬ.
Мы рады, что смогли помочь Вам в решении проблемы.
Задайте свой вопрос в комментариях, подробно расписав суть проблемы. Наши специалисты постараются ответить максимально быстро.
Помогла ли вам эта статья?
Да Нет
Познакомимся с вариантами преобразования формулы Excel в текст (в результате получается не значение ячейки, а формульное выражение в текстовом виде, например, «=A1+A2», «=СЕГОДНЯ()» и т.д.).
Возникают ситуации когда необходимо отобразить в ячейке не значение формульного выражения, а именно ее текстовую запись.
С помощью режима отображения формул мы можем увидеть все формульные выражения листа и книги в текстовом виде, однако если мы хотим показать формулу не для всех, а для каких-то конкретных ячеек, то такой вариант не подходит.
Однако вне зависимости от целей преобразования нам понадобится способ извлечь из ячейки строку с формулой.
Начнем с более простого варианта, а именно предположим, что нам нужно преобразовать формулу в текст в самой ячейке (т.е. заменить значение на текстовую запись). Тогда в этом случае есть несколько способов преобразования:
- Поменять формат ячейки на текстовый, а затем произвести вычисление формулы;При этом для каждой ячейки нужно будет вручную производить изменение.
- Добавить апостроф (символ «‘») перед знаком равно (символ «=») в формульном выражении.В данном варианте подставить апостроф можно как вручную, так и через замену («=» на «‘=» с помощью инструмента «Найти и заменить»).
Теперь перейдем к более общему случаю и рассмотрим 2 основных варианта перевода формулы в текст (т.е. получить текстовую запись):
- Функция Ф.ТЕКСТ (доступна начиная с версии Excel 2013);
- Пользовательская функция (UDF).
Первый способ позволит нам перевести формулу в текст стандартными средствами в Excel, а во втором способе мы напишем пользовательскую функцию, которая будет выполнять аналогичные по функционалу преобразования (что и в первом способе) с небольшими видоизменениями.
Давайте подробнее остановимся на каждом из них.
Функция Ф.ТЕКСТ в Excel
Начиная с версии Excel 2013 для применения доступна функция Ф.ТЕКСТ (FORMULATEXT в английской версии):
Ф.ТЕКСТ(ссылка)
Возвращает формулу в виде строки.
- Ссылка (обязательный аргумент) — ссылка на ячейку или диапазон ячеек.
Перейдем к примерам. Применим Ф.ТЕКСТ, в качестве аргумента укажем ссылку на произвольную ячейку, где содержится какое-либо формульное выражение:
При этом в зависимости от выбранного у вас параметра отображения стиля ссылок (A1 или R1C1) формула автоматически будет подстраиваться под формат записи:
Замечания
При работе с данной функцией есть несколько важных особенностей, на которые необходимо обратить внимание:
- Аргумент «Ссылка» может ссылаться на другие листы и книги;
- Если аргумент «Ссылка» не содержит формульное выражение или содержит ссылку на закрытую книгу, то в результате будет возвращено значение ошибки.
Пользовательская функция (UDF)
При использовании версии Excel 2010 или более ранней, стандартными инструментами Excel воспользоваться уже не получится.
Однако данную проблему мы можем решить с помощью создания пользовательской функции (UDF), которая позволит преобразовать формулу в текст в различных вариантах записи в зависимости от стиля ссылок.
Перейдем в редактор Visual Basic (сочетание клавиш Alt + F11), вставляем новый модуль и добавляем следующий код:
|
Public Function FText(myRange As Range) As String FText = myRange.FormulaLocal End Function |
Как обычно, к новой функции мы можем обратиться либо через мастер функций (выбрав ее из категории Определенные пользователем), либо ввести формульное выражение в пустую ячейку:
Как видим результат работы пользовательской функции FText получился точно таким же, как и у стандартной Ф.ТЕКСТ.
В данном примере мы использовали свойство диапазона FormulaLocal, которое позволяет преобразовать формульное выражение со стилем ссылок A1, однако в зависимости от предпочтений стиль записи можно изменить, а именно поменять свойство FormulaLocal на один из следующих вариантов:
- Formula — формат A1 (англоязычная формула);
- FormulaR1C1 — формат R1C1 (англоязычная);
- FormulaLocal — формат A1 (неанглоязычная/местная);
- FormulaR1C1Local — формат R1C1 (неанглоязычная/местная).
Выбираем необходимый формат записи, корректируем код FText в VBA и на выходе получаем итоговое преобразование:
Удачи вам и до скорых встреч на страницах блога Tutorexcel.ru!
Формула предписывает программе Excel порядок действий с числами, значениями в ячейке или группе ячеек. Без формул электронные таблицы не нужны в принципе.
Конструкция формулы включает в себя: константы, операторы, ссылки, функции, имена диапазонов, круглые скобки содержащие аргументы и другие формулы. На примере разберем практическое применение формул для начинающих пользователей.
Формулы в Excel для чайников
Чтобы задать формулу для ячейки, необходимо активизировать ее (поставить курсор) и ввести равно (=). Так же можно вводить знак равенства в строку формул. После введения формулы нажать Enter. В ячейке появится результат вычислений.
В Excel применяются стандартные математические операторы:
| Оператор | Операция | Пример |
| + (плюс) | Сложение | =В4+7 |
| — (минус) | Вычитание | =А9-100 |
| * (звездочка) | Умножение | =А3*2 |
| / (наклонная черта) | Деление | =А7/А8 |
| ^ (циркумфлекс) | Степень | =6^2 |
| = (знак равенства) | Равно | |
| Меньше | ||
| > | Больше | |
| Меньше или равно | ||
| >= | Больше или равно | |
| Не равно |
Символ «*» используется обязательно при умножении. Опускать его, как принято во время письменных арифметических вычислений, недопустимо. То есть запись (2+3)5 Excel не поймет.
Программу Excel можно использовать как калькулятор. То есть вводить в формулу числа и операторы математических вычислений и сразу получать результат.
Но чаще вводятся адреса ячеек. То есть пользователь вводит ссылку на ячейку, со значением которой будет оперировать формула.
При изменении значений в ячейках формула автоматически пересчитывает результат.
Ссылки можно комбинировать в рамках одной формулы с простыми числами.
Оператор умножил значение ячейки В2 на 0,5. Чтобы ввести в формулу ссылку на ячейку, достаточно щелкнуть по этой ячейке.
В нашем примере:
- Поставили курсор в ячейку В3 и ввели =.
- Щелкнули по ячейке В2 – Excel «обозначил» ее (имя ячейки появилось в формуле, вокруг ячейки образовался «мелькающий» прямоугольник).
- Ввели знак *, значение 0,5 с клавиатуры и нажали ВВОД.
Если в одной формуле применяется несколько операторов, то программа обработает их в следующей последовательности:
- %, ^;
- *, /;
- +, -.
Поменять последовательность можно посредством круглых скобок: Excel в первую очередь вычисляет значение выражения в скобках.
Как в формуле Excel обозначить постоянную ячейку
Различают два вида ссылок на ячейки: относительные и абсолютные. При копировании формулы эти ссылки ведут себя по-разному: относительные изменяются, абсолютные остаются постоянными.
Все ссылки на ячейки программа считает относительными, если пользователем не задано другое условие. С помощью относительных ссылок можно размножить одну и ту же формулу на несколько строк или столбцов.
- Вручную заполним первые графы учебной таблицы. У нас – такой вариант:
- Вспомним из математики: чтобы найти стоимость нескольких единиц товара, нужно цену за 1 единицу умножить на количество. Для вычисления стоимости введем формулу в ячейку D2: = цена за единицу * количество. Константы формулы – ссылки на ячейки с соответствующими значениями.
- Нажимаем ВВОД – программа отображает значение умножения. Те же манипуляции необходимо произвести для всех ячеек. Как в Excel задать формулу для столбца: копируем формулу из первой ячейки в другие строки. Относительные ссылки – в помощь.
Находим в правом нижнем углу первой ячейки столбца маркер автозаполнения. Нажимаем на эту точку левой кнопкой мыши, держим ее и «тащим» вниз по столбцу.
Отпускаем кнопку мыши – формула скопируется в выбранные ячейки с относительными ссылками. То есть в каждой ячейке будет своя формула со своими аргументами.
Ссылки в ячейке соотнесены со строкой.
Формула с абсолютной ссылкой ссылается на одну и ту же ячейку. То есть при автозаполнении или копировании константа остается неизменной (или постоянной).
Чтобы указать Excel на абсолютную ссылку, пользователю необходимо поставить знак доллара ($). Проще всего это сделать с помощью клавиши F4.
- Создадим строку «Итого». Найдем общую стоимость всех товаров. Выделяем числовые значения столбца «Стоимость» плюс еще одну ячейку. Это диапазон D2:D9
- Воспользуемся функцией автозаполнения. Кнопка находится на вкладке «Главная» в группе инструментов «Редактирование».
- После нажатия на значок «Сумма» (или комбинации клавиш ALT+«=») слаживаются выделенные числа и отображается результат в пустой ячейке.
Сделаем еще один столбец, где рассчитаем долю каждого товара в общей стоимости. Для этого нужно:
- Разделить стоимость одного товара на стоимость всех товаров и результат умножить на 100. Ссылка на ячейку со значением общей стоимости должна быть абсолютной, чтобы при копировании она оставалась неизменной.
- Чтобы получить проценты в Excel, не обязательно умножать частное на 100. Выделяем ячейку с результатом и нажимаем «Процентный формат». Или нажимаем комбинацию горячих клавиш: CTRL+SHIFT+5
- Копируем формулу на весь столбец: меняется только первое значение в формуле (относительная ссылка). Второе (абсолютная ссылка) остается прежним. Проверим правильность вычислений – найдем итог. 100%. Все правильно.
При создании формул используются следующие форматы абсолютных ссылок:
- $В$2 – при копировании остаются постоянными столбец и строка;
- B$2 – при копировании неизменна строка;
- $B2 – столбец не изменяется.
Как составить таблицу в Excel с формулами
Чтобы сэкономить время при введении однотипных формул в ячейки таблицы, применяются маркеры автозаполнения. Если нужно закрепить ссылку, делаем ее абсолютной. Для изменения значений при копировании относительной ссылки.
Простейшие формулы заполнения таблиц в Excel:
- Перед наименованиями товаров вставим еще один столбец. Выделяем любую ячейку в первой графе, щелкаем правой кнопкой мыши. Нажимаем «Вставить». Или жмем сначала комбинацию клавиш: CTRL+ПРОБЕЛ, чтобы выделить весь столбец листа. А потом комбинация: CTRL+SHIFT+»=», чтобы вставить столбец.
- Назовем новую графу «№ п/п». Вводим в первую ячейку «1», во вторую – «2». Выделяем первые две ячейки – «цепляем» левой кнопкой мыши маркер автозаполнения – тянем вниз.
- По такому же принципу можно заполнить, например, даты. Если промежутки между ними одинаковые – день, месяц, год. Введем в первую ячейку «окт.15», во вторую – «ноя.15». Выделим первые две ячейки и «протянем» за маркер вниз.
- Найдем среднюю цену товаров. Выделяем столбец с ценами + еще одну ячейку. Открываем меню кнопки «Сумма» — выбираем формулу для автоматического расчета среднего значения.
Чтобы проверить правильность вставленной формулы, дважды щелкните по ячейке с результатом.
| Здесь можно получить ответы на вопросы по Microsoft Excel | 57287 | 468563 |
28 Сен 2018 01:30:24 |
|
| 44519 | 357827 |
29 Янв 2017 17:28:40 |
||
| Лучшие избранные темы с основного форума | 14 | 80 |
28 Июн 2018 15:25:11 |
|
| Если вы — счастливый обладатель Mac 😉 | 217 | 1059 |
21 Сен 2018 06:21:34 |
|
| Раздел для размещения платных вопросов, проектов и задач и поиска исполнителей для них. | 2079 | 13274 |
28 Сен 2018 00:59:02 |
|
| Если Вы скачали или приобрели надстройку PLEX для Microsoft Excel и у Вас есть вопросы или пожелания — Вам сюда. | 307 | 1578 |
27 Сен 2018 16:46:01 |
|
| 799 | 11394 |
27 Сен 2018 23:09:25 |
||
| Обсуждение функционала, правил и т.д. | 268 | 3462 |
26 Сен 2018 10:48:18 |
|
Сейчас на форуме (гостей: 422, пользователей: 5, из них скрытых: 1) , , ,
Сегодня отмечают день рождения (37), (37), (37), (34), (36)
Всего зарегистрированных пользователей: 82801
Приняло участие в обсуждении: 31712
Всего тем: 105490
Excel для Microsoft 365 Excel для Microsoft 365 для Mac Excel для Интернета Excel 2021 Excel 2021 для Mac Excel 2019 Excel 2019 для Mac Excel 2016 Excel 2016 для Mac Excel 2013 Еще…Меньше
Мы часто услышать, что вы хотите сделать данные более понятными, включив текст в формулы, например «продано 2 347 единиц». Чтобы включить текст в функции и формулы, заключите его в двойные кавычка («»). Кавычка означает Excel что это имеет дело с текстом, а под текстом — любой символ, включая числа, пробелы и знаки препинания. Пример:
=A2&» продал «&B2&» единиц».
В данном примере ячейки в столбце A должны содержать имена, а ячейки в столбце B — номера продаж. Результат будет выглядеть так: «Гюменан» продал 234 единицы.
В формуле для объединения значений в столбцах A и B используется амперанд (&) с текстом. Кроме того, обратите внимание, что кавычка не окружает ячейку B2. Текст, который будет вводится до и после ячейки, будет заключен в нее.
Вот еще один пример распространенной задачи— добавление даты на таблицу. Функции ТЕКСТ и СЕГОДНЯ используются для создания таких фраз, как «Сегодня пятница, 20 января».
=»Сегодня » & ТЕКСТ(СЕГОДНЯ(),»дддд, мммм.дд.»)
Давайте посмотрим, как это работает от и до и до. Функция СЕГОДНЯ вычисляет сегодняшняя дата, но отображает число, например 40679. Затем функция ТЕКСТ преобразует число в учитаемую дату, изменив число на текст, а затем с помощью функции «дддд, мммм дд» управлять тем, как выглядит дата: «Пятница, 20 января».
Обязательно загромождение формата даты «дд, мммм» двойными кавычками и обратите внимание на то, как в формате используются запятые и пробелы. Как правило, в формулах аргументы (части данных) необходимо использовать запятые. Но когда вы обрабатываете запятые как текст, их можно использовать в любой момент.
Наконец, в формуле& форматированную дату со словами «Сегодня «. И да, вставьте пробел после «есть».
Нужна дополнительная помощь?
Чаще всего под формулами в Excel подразумевают именно встроенные функции, предназначенные для выполнения расчетов, и куда реже математические формулы, имеющие уже устоявшийся вид.
В этой статье я рассмотрю обе темы, чтобы каждый пользователь нашел ответ на интересующий его вопрос.
Окно вставки функции
Некоторые юзеры боятся работать в Экселе только потому, что не понимают, как именно устроены функции и каким образом их нужно составлять, ведь для каждой есть свои аргументы и особые нюансы написания. Упрощает задачу наличие окна вставки функции, в котором все выполнено в понятном виде.
-
Для его вызова нажмите по кнопке с изображением функции на панели ввода данных в ячейку.
-
В нем используйте поиск функции, отобразите только конкретные категории или выберите подходящую из списка. При выделении функции левой кнопкой мыши на экране отображается текст о ее предназначении, что позволит не запутаться.
-
После выбора наступает время заняться аргументами. Для каждой функции они свои, поскольку выполняются совершенно разные задачи. На следующем скриншоте вы видите аргументы суммы, которыми являются два числа для суммирования.
-
После вставки функции в ячейку она отобразится в стандартном виде и все еще будет доступна для редактирования.
Комьюнити теперь в Телеграм
Подпишитесь и будьте в курсе последних IT-новостей
Подписаться
Используем вкладку с формулами
В Excel есть отдельная вкладка, где расположена вся библиотека формул. Вы можете использовать ее для быстрого поиска и вставки необходимой функции, а для редактирования откроется то же самое окно, о котором шла речь выше. Просто перейдите на вкладку с соответствующим названием и откройте одну из категорий для выбора функции.
Как видно, их названия тематические, что позволит не запутаться и сразу отобразить тот тип формул, который необходим. Из списка выберите подходящую и дважды кликните по ней левой кнопкой мыши, чтобы добавить в таблицу.
Приступите к стандартному редактированию через окно аргументов функции. Кстати, здесь тоже есть описания, способные помочь быстрее разобраться с принципом работы конкретного инструмента. К тому же ниже указываются доступные значения, которые можно использовать для работы с выбранной формулой.
Ручная вставка формулы в Excel
Опытные пользователи, работающие в Excel каждый день, предпочитают вручную набирать формулы, поскольку так это делать быстрее всего. Они запоминают синтаксис и каждый аргумент, что не только ускоряет процесс, но и делает его более гибким, ведь при использовании одного окна с аргументами довольно сложно расписать большую цепочку сравнений, суммирований и других математических операций.
Для начала записи выделите ячейку и обязательно поставьте знак =, после чего начните вписывать название формулы и выберите ее из списка.
Далее начните записывать аргументы, в чем помогут всплывающие подсказки. По большей части они нужны для того, чтобы не запутаться в последовательности и разделителях.
По завершении нажмите клавишу Enter, завершив тем самым создание формулы. Если все записано правильно, и программе удается рассчитать результат, он отобразится в выбранной ячейке. При возникновении ошибки вы сможете ознакомиться с ее текстом, чтобы найти решение.
Вставка математических формул
В завершение поговорим о математических формулах в Excel, так как тематика статьи подразумевает и вставку таких объектов в таблицу тоже. Доступные уравнения относятся к символам, поэтому для их поиска понадобится перейти на вкладку со вставкой и выбрать там соответствующий раздел.
Из появившегося списка найдите подходящее для вас уравнение или приступите к его ручному написанию, выбрав последний вариант.
На экране появится редактор и блок формулы. Его используйте для перемещения, а сам редактор – для того, чтобы заносить в формулу числа и редактировать ее под себя. Учитывайте, что в этом случае не работают никакие проверки, поэтому правильность написания проверять придется собственноручно.
Это были самые простые способы вставить функции и формулы в Excel. Первые три помогут создать операции, а последний пригодится математикам и тем, кто выполняет сложные расчеты при помощи таблицы и нуждается во вставке математических формул.

Excel — это многофункциональное приложение, поскольку оно позволяет выполнять различные действия благодаря вставке формул. Обычно формулы вставляются в ячейки, но задумывались ли вы, как шаг за шагом вставлять формулы в текстовые поля в Excel? , эта статья предлагает вам практическое решение.
У Excel есть несколько функций для выполнения математические операции в таблице. Фактически, он имеет полезные сочетания клавиш для вставки числовых данных. Кроме того, мы можем создавать собственные формулы, используя эти функции, операторы и особенно ссылки.
Далее мы представляем соответствующую информацию о формулах Excel и о том, как их вставлять в текстовые поля.
Что такое формулы Excel?
. Формулы Excel — это коды, которые можно вставить в ячейки, составляющие рабочий лист. Эти специальные коды выполняют действие и создают результат в ячейках, в которые были вставлены формулы.
Microsoft Excel поддерживает вставку большого количества формул, поскольку формулы могут быть созданы пользователями в соответствии со своими потребностями. Все формулы, вставленные в Excel, должны следовать Règle r специальные : они должны начинаться со знака «=».
Для чего используются формулы Excel?
. Формулы Excel позволяют выполнять любые математические, логические или финансовые вычисления с использованием определенной функции в соответствии с потребностями пользователя. Следовательно, мы можем использовать все формулы Excel для увеличения функциональности приложения.
Какие части формулы Excel?
Вы должны знать, что формулы Excel состоят из функций, констант или текста, ссылок на ячейки и операторов.
- Особенности Excel: функции Excel разделены на несколько категорий, которые позволяют вставлять значения, чтобы операция выполнялась автоматически. Результат можно отобразить в ячейке. . логические функции Excel в являются ярким примером .
- Константы или текст: формула Excel должна включать числовые или буквенно-цифровые значения. Последние необходимо заключить в кавычки.
- Ссылки на ячейки: в некоторых случаях можно ссылаться на ячейку, содержащую значение, которое формула может использовать как константа или текст .
- Операторы: операторы относятся к основным знакам, используемым в математике для выполнения таких операций, как сложение (+), вычитание (-), умножение (*) и деление (/).
Что такое текстовое поле в Excel?
Текстовое поле в Excel — это Элемент управления ActiveX отображается как пустое поле для ввода значений. Ты даже можешь вставлять смайлики или смайлы с помощью из формулы Excel с помощью клавиатуры.
Как создать текстовое поле в Excel для вставки формул?
Чтобы создать текстовое поле в Excel, вы должны перейти на вкладку «Разработчик» и нажать «Вставлять». Откроется небольшое окно с несколькими элементами управления ActiveX, в котором вам нужно будет выбрать «Текстовое поле».
Сразу же указатель изменится, и вы нарисуете текстовое поле на листе. Когда вы нарисовали прямоугольник, щелкните его правой кнопкой мыши и дайте ему имя . Тогда вы сможете увидеть в «Свойствах» имя, с которым вы определили новый инструмент.
Как: вставлять формулы в текстовые поля в Excel
- Этап 1. Напишите формулу в определенной ячейке, которая будет служить ссылкой.
- Этап 2. Чтобы вставить формулу в зону тексты , вам необходимо создать его, как описано выше. Затем поместите указатель внутрь этого поля; в этой позиции формула будет сохранена.
- Этап 3. Найдите строку формул над столбцами на листе и выберите ссылку. Это соответствует ячейке, содержащей формулу, созданную на шаге 1.
Например: если формула находится в ячейке «A3», поместите указатель в строку формул, введите = и выберите ячейку A3. Полоса будет иметь значение = $ A $ 3, и сразу же результат формулы будет вставлен в текстовое поле.
|
Вставить формулу посреди текста |
||||||||
Ответить |
||||||||
Ответить |
||||||||
Ответить |
Если есть много текстовых строк в формате = A1 + B1, которые вам нужно преобразовать эти текстовые строки в реальные формулы и вычислить их значения на вашем листе, к сожалению, нет прямого способа решить эту проблему в Excel. Но здесь я могу рассказать вам о некоторых интересных трюках.
Преобразование текстовых строк в формулы с помощью функции, определяемой пользователем
Преобразование текстовых строк в формулы с помощью Kutools for Excel
 Преобразование текстовых строк в формулы с помощью функции, определяемой пользователем
Преобразование текстовых строк в формулы с помощью функции, определяемой пользователем
Следующий короткий код VBA может помочь вам справиться с проблемой преобразования текста в формулу с помощью следующих шагов:
1. Удерживайте ALT + F11 ключи, и он открывает Окно Microsoft Visual Basic для приложений.
2. Нажмите Вставить > Модулии вставьте следующий код в Окно модуля.
Код VBA: преобразование текстовых строк в формулы
Function Eval(Ref As String)
Application.Volatile
Eval = Evaluate(Ref)
End Function
3. Сохраните этот код и вернитесь на свой рабочий лист, введите эту формулу = Оценка (C1) в пустую ячейку (C1 содержит ячейку текстовой строки, которую вы хотите преобразовать в формулу), см. снимок экрана:
4, Затем нажмите Enter и выберите ячейку D1, перетащите маркер заполнения в диапазон, к которому вы хотите применить эту формулу. Смотрите скриншот:
 Преобразование текстовых строк в формулы с помощью Kutools for Excel
Преобразование текстовых строк в формулы с помощью Kutools for Excel
Если вам не нравится использовать приведенный выше код, вы можете применить Kutools for ExcelАвтора Преобразовать текст в формулу функция, с ее помощью вы также можете сразу преобразовать текстовые строки в формулы.
Kutools for Excel включает более 300 удобных инструментов Excel. Бесплатная пробная версия без ограничений в течение 30 дней. Получить сейчас.
После установки Kutools for Excel, пожалуйста, сделайте так:
1. Выделите текстовые строки, которые вы хотите преобразовать.
2. Нажмите Кутулс > Конвертер контента > Преобразовать текст в формулу, см. снимок экрана:
3. И все выбранные вами текстовые строки были преобразованы в настоящие формулы и также получили свои значения. Смотрите скриншоты:
Чтобы узнать больше об этой функции преобразования текста в формулу.
Связанная статья:
Как преобразовать формулу в текстовую строку в Excel?
Лучшие инструменты для работы в офисе
Kutools for Excel Решит большинство ваших проблем и повысит вашу производительность на 80%
- Снова использовать: Быстро вставить сложные формулы, диаграммы и все, что вы использовали раньше; Зашифровать ячейки с паролем; Создать список рассылки и отправлять электронные письма …
- Бар Супер Формулы (легко редактировать несколько строк текста и формул); Макет для чтения (легко читать и редактировать большое количество ячеек); Вставить в отфильтрованный диапазон…
- Объединить ячейки / строки / столбцы без потери данных; Разделить содержимое ячеек; Объединить повторяющиеся строки / столбцы… Предотвращение дублирования ячеек; Сравнить диапазоны…
- Выберите Дубликат или Уникальный Ряды; Выбрать пустые строки (все ячейки пустые); Супер находка и нечеткая находка во многих рабочих тетрадях; Случайный выбор …
- Точная копия Несколько ячеек без изменения ссылки на формулу; Автоматическое создание ссылок на несколько листов; Вставить пули, Флажки и многое другое …
- Извлечь текст, Добавить текст, Удалить по позиции, Удалить пробел; Создание и печать промежуточных итогов по страницам; Преобразование содержимого ячеек в комментарии…
- Суперфильтр (сохранять и применять схемы фильтров к другим листам); Расширенная сортировка по месяцам / неделям / дням, периодичности и др .; Специальный фильтр жирным, курсивом …
- Комбинируйте книги и рабочие листы; Объединить таблицы на основе ключевых столбцов; Разделить данные на несколько листов; Пакетное преобразование xls, xlsx и PDF…
- Более 300 мощных функций. Поддерживает Office/Excel 2007-2021 и 365. Поддерживает все языки. Простое развертывание на вашем предприятии или в организации. Полнофункциональная 30-дневная бесплатная пробная версия. 60-дневная гарантия возврата денег.
Вкладка Office: интерфейс с вкладками в Office и упрощение работы
- Включение редактирования и чтения с вкладками в Word, Excel, PowerPoint, Издатель, доступ, Visio и проект.
- Открывайте и создавайте несколько документов на новых вкладках одного окна, а не в новых окнах.
- Повышает вашу продуктивность на 50% и сокращает количество щелчков мышью на сотни каждый день!
Комментарии (16)
Оценок пока нет. Оцените первым!
Самая популярная программа для работы с электронными таблицами «Microsoft Excel» упростила жизнь многим пользователям, позволив производить любые расчеты с помощью формул. Она способна автоматизировать даже самые сложные вычисления, но для этого нужно знать принципы работы с формулами. Мы подготовили самую подробную инструкцию по работе с Эксель. Не забудьте сохранить в закладки 😉
Содержание
-
Кому важно знать формулы Excel и где выучить основы.
-
Элементы, из которых состоит формула в Excel.
-
Основные виды.
-
Примеры работ, которые можно выполнять с формулами.
-
22 формулы в Excel, которые облегчат жизнь.
-
Использование операторов.
-
Использование ссылок.
-
Использование имён.
-
Использование функций.
-
Операции с формулами.
-
Как в формуле указать постоянную ячейку.
-
Как поставить «плюс», «равно» без формулы.
-
Самые распространенные ошибки при составлении формул в редакторе Excel.
-
Коды ошибок при работе с формулами.
-
Отличие в версиях MS Excel.
-
Заключение.
Кому важно знать формулы Excel и где изучить основы
Excel — эффективный помощник бухгалтеров и финансистов, владельцев малого бизнеса и даже студентов. Менеджеры ведут базы клиентов, а маркетологи считают в таблицах медиапланы. Аналитики с помощью эксель формул обрабатывают большие объемы данных и строят гипотезы.
Эксель довольно сложная программа, но простые функции и базовые формулы можно освоить достаточно быстро по статьям и видео-урокам. Однако, если ваша профессиональная деятельность подразумевает работу с большим объемом данных и требует глубокого изучения возможностей Excel — стоит пройти специальные курсы, например тут или тут.
Элементы, из которых состоит формула в Excel
Формулы эксель: основные виды
Формулы в Excel бывают простыми, сложными и комбинированными. В таблицах их можно писать как самостоятельно, так и с помощью интегрированных программных функций.
Простые
Позволяют совершить одно простое действие: сложить, вычесть, разделить или умножить. Самой простой является формула=СУММ.
Например:
=СУММ (A1; B1) — это сумма значений двух соседних ячеек.
=СУММ (С1; М1; Р1) — сумма конкретных ячеек.
=СУММ (В1: В10) — сумма значений в указанном диапазоне.
Сложные
Это многосоставные формулы для более продвинутых пользователей. В данную категорию входят ЕСЛИ, СУММЕСЛИ, СУММЕСЛИМН. О них подробно расскажем ниже.
Комбинированные
Эксель позволяет комбинировать несколько функций: сложение + умножение, сравнение + умножение. Это удобно, когда, например, нужно вычислить сумму двух чисел, и, если результат будет больше 100, его нужно умножить на 3, а если меньше — на 6.
Выглядит формула так ↓
=ЕСЛИ (СУММ (A1; B1)<100; СУММ (A1; B1)*3;(СУММ (A1; B1)*6))
Встроенные
Новичкам удобнее пользоваться готовыми, встроенными в программу формулами вместо того, чтобы писать их вручную. Чтобы найти нужную формулу:
-
кликните по нужной ячейке таблицы;
-
нажмите одновременно Shift + F3;
-
выберите из предложенного перечня нужную формулу;
-
в окошко «Аргументы функций» внесите свои данные.
Примеры работ, которые можно выполнять с формулами
Разберем основные действия, которые можно совершить, используя формулы в таблицах Эксель и рассмотрим полезные «фишки» для упрощения работы.
Поиск перечня доступных функций
Перейдите в закладку «Формулы» / «Вставить функцию». Или сразу нажмите на кнопочку «Fx».
Выберите в категории «Полный алфавитный перечень», после чего в списке отобразятся все доступные эксель-формулы.
Выберите любую формулу и прочитайте ее описание. А если хотите изучить ее более детально, нажмите на «Справку» ниже.
Вставка функции в таблицу
Вы можете сами писать функции в Excel вручную после «=», или использовать меню, описанное выше. Например, выбрав СУММ, появится окошко, где нужно ввести аргументы (кликнуть по клеткам, значения которых собираетесь складывать):
После этого в таблице появится формула в стандартном виде. Ее можно редактировать при необходимости.
Использование математических операций
Начинайте с «=» в ячейке и применяйте для вычислений любые стандартные знаки «*», «/», «^» и т.д. Можно написать номер ячейки самостоятельно или кликнуть по ней левой кнопкой мышки. Например: =В2*М2. После нажатия Enter появится произведение двух ячеек.
Растягивание функций и обозначение константы
Введите функцию =В2*C2, получите результат, а затем зажмите правый нижний уголок ячейки и протащите вниз. Формула растянется на весь выбранный диапазон и автоматически посчитает значения для всех строк от B3*C3 до B13*C13.
Чтобы обозначить константу (зафиксировать конкретную ячейку/строку/столбец), нужно поставить «$» перед буквой и цифрой ячейки.
Например: =В2*$С$2. Когда вы растяните функцию, константа или $С$2 так и останется неизменяемой, а вот первый аргумент будет меняться.
Подсказка:
-
$С$2 — не меняются столбец и строка.
-
B$2 — не меняется строка 2.
-
$B2 — константой остается только столбец В.
22 формулы в Эксель, которые облегчат жизнь
Собрали самые полезные формулы, которые наверняка пригодятся в работе.
МАКС
=МАКС (число1; [число2];…)
Показывает наибольшее число в выбранном диапазоне или перечне ячейках.
МИН
=МИН (число1; [число2];…)
Показывает самое маленькое число в выбранном диапазоне или перечне ячеек.
СРЗНАЧ
=СРЗНАЧ (число1; [число2];…)
Считает среднее арифметическое всех чисел в диапазоне или в выбранных ячейках. Все значения суммируются, а сумма делится на их количество.
СУММ
=СУММ (число1; [число2];…)
Одна из наиболее популярных и часто используемых функций в таблицах Эксель. Считает сумму чисел всех указанных ячеек или диапазона.
ЕСЛИ
=ЕСЛИ (лог_выражение; значение_если_истина; [значение_если_ложь])
Сложная формула, которая позволяет сравнивать данные.
Например:
=ЕСЛИ (В1>10;”больше 10″;»меньше или равно 10″)
В1 — ячейка с данными;
>10 — логическое выражение;
больше 10 — правда;
меньше или равно 10 — ложное значение (если его не указывать, появится слово ЛОЖЬ).
СУММЕСЛИ
=СУММЕСЛИ (диапазон; условие; [диапазон_суммирования]).
Формула суммирует числа только, если они отвечают критерию.
Например:
=СУММЕСЛИ (С2: С6;»>20″)
С2: С6 — диапазон ячеек;
>20 —значит, что числа меньше 20 не будут складываться.
СУММЕСЛИМН
=СУММЕСЛИМН (диапазон_суммирования; диапазон_условия1; условие1; [диапазон_условия2; условие2];…)
Суммирование с несколькими условиями. Указываются диапазоны и условия, которым должны отвечать ячейки.
Например:
=СУММЕСЛИМН (D2: D6; C2: C6;”сувениры”; B2: B6;”ООО ХУ»)
D2: D6 — диапазон, где суммируются числа;
C2: C6 — диапазон ячеек для категории; сувениры — обязательное условие 1, то есть числа другой категории не учитываются;
B2: B6 — дополнительный диапазон;
ООО XY — условие 2, то есть числа другой компании не учитываются.
Дополнительных диапазонов и условий может быть до 127 штук.
СЧЕТ
=СЧЁТ (значение1; [значение2];…)Формула считает количество выбранных ячеек с числами в заданном диапазоне. Ячейки с датами тоже учитываются.
=СЧЁТ (значение1; [значение2];…)
Формула считает количество выбранных ячеек с числами в заданном диапазоне. Ячейки с датами тоже учитываются.
СЧЕТЕСЛИ и СЧЕТЕСЛИМН
=СЧЕТЕСЛИ (диапазон; критерий)
Функция определяет количество заполненных клеточек, которые подходят под конкретные условия в рамках указанного диапазона.
Например:
=СЧЁТЕСЛИМН (диапазон_условия1; условие1 [диапазон_условия2; условие2];…)
Эта формула позволяет использовать одновременно несколько критериев.
ЕСЛИОШИБКА
=ЕСЛИОШИБКА (значение; значение_если_ошибка)
Функция проверяет ошибочность значения или вычисления, а если ошибка отсутствует, возвращает его.
ДНИ
=ДНИ (конечная дата; начальная дата)
Функция показывает количество дней между двумя датами. В формуле указывают сначала конечную дату, а затем начальную.
КОРРЕЛ
=КОРРЕЛ (диапазон1; диапазон2)
Определяет статистическую взаимосвязь между разными данными: курсами валют, расходами и прибылью и т.д. Мах значение — +1, min — −1.
ВПР
=ВПР (искомое_значение; таблица; номер_столбца;[интервальный_просмотр])
Находит данные в таблице и диапазоне.
Например:
=ВПР (В1; С1: С26;2)
В1 — значение, которое ищем.
С1: Е26— диапазон, в котором ведется поиск.
2 — номер столбца для поиска.
ЛЕВСИМВ
=ЛЕВСИМВ (текст;[число_знаков])
Позволяет выделить нужное количество символов. Например, она поможет определить, поместится ли строка в лимитированное количество знаков или нет.
ПСТР
=ПСТР (текст; начальная_позиция; число_знаков)
Помогает достать определенное число знаков с текста. Например, можно убрать лишние слова в ячейках.
ПРОПИСН
=ПРОПИСН (текст)
Простая функция, которая делает все литеры в заданной строке прописными.
СТРОЧН
Функция, обратная предыдущей. Она делает все литеры строчными.
ПОИСКПОЗ
=ПОИСКПОЗ (искомое_значение; просматриваемый_массив; тип_сопоставления)
Дает возможность найти нужный элемент в заданном блоке ячеек и указывает его позицию.
ДЛСТР
=ДЛСТР (текст)
Данная функция определяет длину заданной строки. Пример использования — определение оптимальной длины описания статьи.
СЦЕПИТЬ
=СЦЕПИТЬ (текст1; текст2; текст3)
Позволяет сделать несколько строчек из одной и записать до 255 элементов (8192 символа).
ПРОПНАЧ
=ПРОПНАЧ (текст)
Позволяет поменять местами прописные и строчные символы.
ПЕЧСИМВ
=ПЕЧСИМВ (текст)
Можно убрать все невидимые знаки из текста.
Использование операторов
Операторы в Excel указывают, какие конкретно операции нужно выполнить над элементами формулы. В вычислениях всегда соблюдается математический порядок:
-
скобки;
-
экспоненты;
-
умножение и деление;
-
сложение и вычитание.
Арифметические
Операторы сравнения
Оператор объединения текста
Операторы ссылок
Использование ссылок
Начинающие пользователи обычно работают только с простыми ссылками, но мы расскажем обо всех форматах, даже продвинутых.
Простые ссылки A1
Они используются чаще всего. Буква обозначает столбец, цифра — строку.
Примеры:
-
диапазон ячеек в столбце С с 1 по 23 строку — «С1: С23»;
-
диапазон ячеек в строке 6 с B до Е– «B6: Е6»;
-
все ячейки в строке 11 — «11:11»;
-
все ячейки в столбцах от А до М — «А: М».
Ссылки на другой лист
Если необходимы данные с других листов, используется формула: =СУММ (Лист2! A5: C5)
Выглядит это так:
Абсолютные и относительные ссылки
Относительные ссылки
Рассмотрим, как они работают на примере: Напишем формулу для расчета суммы первой колонки. =СУММ (B4: B9)
Нажимаем на Ctrl+C. Чтобы перенести формулу на соседнюю клетку, переходим туда и жмем на Ctrl+V. Или можно просто протянуть ячейку с формулой, как мы описывали выше.
Индекс таблицы изменится автоматически и новые формулы будут выглядеть так:
Абсолютные ссылки
Чтобы при переносе формул ссылки сохранялись неизменными, требуются абсолютные адреса. Их пишут в формате «$B$2».
Например, есть поставить знак доллара в предыдущую формулу, мы получим: =СУММ ($B$4:$B$9)
Как видите, никаких изменений не произошло.
Смешанные ссылки
Они используются, когда требуется зафиксировать только столбец или строку:
-
$А1– сохраняются столбцы;
-
А$1 — сохраняются строки.
Смешанные ссылки удобны, когда приходится работать с одной постоянной строкой данных и менять значения в столбцах. Или, когда нужно рассчитать результат в ячейках, не расположенных вдоль линии.
Трёхмерные ссылки
Это те, где указывается диапазон листов.
Формула выглядит примерно так: =СУММ (Лист1: Лист5! A6)
То есть будут суммироваться все ячейки А6 на всех листах с первого по пятый.
Ссылки формата R1C1
Номер здесь задается как по строкам, так и по столбцам.
Например:
-
R9C9 — абсолютная ссылка на клетку, которая расположена на девятой строке девятого столбца;
-
R[-2] — ссылка на строчку, расположенную выше на 2 строки;
-
R[-3]C — ссылка на клетку, которая расположена на 3 ячейки выше;
-
R[4]C[4] — ссылка на ячейку, которая распложена на 4 клетки правее и 4 строки ниже.
Использование имён
Функционал Excel позволяет давать собственные уникальные имена ячейкам, таблицам, константам, выражениям, даже диапазонам ячеек. Эти имена можно использовать для совершения любых арифметических действий, расчета налогов, процентов по кредиту, составления сметы и табелей, расчётов зарплаты, скидок, рабочего стажа и т.д.
Все, что нужно сделать — заранее дать имя ячейкам, с которыми планируете работать. В противном случае программа Эксель ничего не будет о них знать.
Как присвоить имя:
-
Выделите нужную ячейку/столбец.
-
Правой кнопкой мышки вызовите меню и перейдите в закладку «Присвоить имя».
-
Напишите желаемое имя, которое должно быть уникальным и не повторяться в одной книге.
-
Сохраните, нажав Ок.
Использование функций
Чтобы вставить необходимую функцию в эксель-таблицах, можно использовать три способа: через панель инструментов, с помощью опции Вставки и вручную. Рассмотрим подробно каждый способ.
Ручной ввод
Этот способ подойдет тем, кто хорошо разбирается в теме и умеет создавать формулы прямо в строке. Для начинающих пользователей и новичков такой вариант покажется слишком сложным, поскольку надо все делать руками.
Панель инструментов
Это более упрощенный способ. Достаточно перейти в закладку «Формулы», выбрать подходящую библиотеку — Логические, Финансовые, Текстовые и др. (в закладке «Последние» будут наиболее востребованные формулы). Остается только выбрать из перечня нужную функцию и расставить аргументы.
Мастер подстановки
Кликните по любой ячейке в таблице. Нажмите на иконку «Fx», после чего откроется «Вставка функций».
Выберите из перечня нужную категорию формул, а затем кликните по функции, которую хотите применить и задайте необходимые для расчетов аргументы.
Вставка функции в формулу с помощью мастера
Рассмотрим эту опцию на примере:
-
Вызовите окошко «Вставка функции», как описывалось выше.
-
В перечне доступных функций выберите «Если».
Теперь составим выражение, чтобы проверить, будет ли сумма трех ячеек больше 10. При этом Правда — «Больше 10», а Ложь — «Меньше 10».
=ЕСЛИ (СУММ (B3: D3)>10;”Больше 10″;»Меньше 10″)
Программа посчитала, что сумма ячеек меньше 10 и выдала нам результат:
Чтобы получить значение в следующих ячейках столбца, нужно растянуть формулу (за правый нижний уголок). Получится следующее:
Мы использовали относительные ссылки, поэтому программа пересчитала выражение для всех строк корректно. Если бы нам нужно было зафиксировать адреса в аргументах, тогда мы бы применяли абсолютные ссылки, о которых писали выше.
Редактирование функций с помощью мастера
Чтобы отредактировать функцию, можно использовать два способа:
-
Строка формул. Для этого требуется перейти в специальное поле и вручную ввести необходимые изменения.
-
Специальный мастер. Нажмите на иконку «Fx» и в появившемся окошке измените нужные вам аргументы. И тут же, кстати, сможете узнать результат после редактирования.
Операции с формулами
С формулами можно совершать много операций — копировать, вставлять, перемещать. Как это делать правильно, расскажем ниже.
Копирование/вставка формулы
Чтобы скопировать формулу из одной ячейки в другую, не нужно изобретать велосипед — просто нажмите старую-добрую комбинацию (копировать), а затем кликните по новой ячейке и нажмите (вставить).
Отмена операций
Здесь вам в помощь стандартная кнопка «Отменить» на панели инструментов. Нажмите на стрелочку возле нее и выберите из контекстного меню те действия. которые хотите отменить.
Повторение действий
Если вы выполнили команду «Отменить», программа сразу активизирует функцию «Вернуть» (возле стрелочки отмены на панели). То есть нажав на нее, вы повторите только что отмененную вами операцию.
Стандартное перетаскивание
Выделенные ячейки переносятся с помощью указателя мышки в другое место листа. Делается это так:
-
Выделите фрагмент ячеек, которые нужно переместить.
-
Поместите указатель мыши над одну из границ фрагмента.
-
Когда указатель мыши станет крестиком с 4-мя стрелками, можете перетаскивать фрагмент в другое место.
Копирование путем перетаскивания
Если вам нужно скопировать выделенный массив ячеек в другое место рабочего листа с сохранением данных, делайте так:
-
Выделите диапазон ячеек, которые нужно скопировать.
-
Зажмите клавишу и поместите указатель мыши на границу выбранного диапазона.
-
Он станет похожим на крестик +. Это говорит о том, что будет выполняться копирование, а не перетаскивание.
-
Перетащите фрагмент в нужное место и отпустите мышку. Excel задаст вопрос — хотите вы заменить содержимое ячеек. Выберите «Отмена» или ОК.
Особенности вставки при перетаскивании
Если содержимое ячеек перемещается в другое место, оно полностью замещает собой существовавшие ранее записи. Если вы не хотите замещать прежние данные, удерживайте клавишу в процессе перетаскивания и копирования.
Автозаполнение формулами
Если необходимо скопировать одну формулу в массив соседних ячеек и выполнить массовые вычисления, используется функция автозаполнения.
Чтобы выполнить автозаполнение формулами, нужно вызвать специальный маркер заполнения. Для этого наведите курсор на нижний правый угол, чтобы появился черный крестик. Это и есть маркер заполнения. Его нужно зажать левой кнопкой мыши и протянуть вдоль всех ячеек, в которых вы хотите получить результат вычислений.
Как в формуле указать постоянную ячейку
Когда вам нужно протянуть формулу таким образом, чтобы ссылка на ячейку оставалась неизменной, делайте следующее:
-
Кликните на клетку, где находится формула.
-
Наведите курсор в нужную вам ячейку и нажмите F4.
-
В формуле аргумент с номером ячейки станет выглядеть так: $A$1 (абсолютная ссылка).
-
Когда вы протяните формулу, ссылка на ячейку $A$1 останется фиксированной и не будет меняться.
Как поставить «плюс», «равно» без формулы
Когда нужно указать отрицательное значение, поставить = или написать температуру воздуха, например, +22 °С, делайте так:
-
Кликаете правой кнопкой по ячейке и выбираете «Формат ячеек».
-
Отмечаете «Текстовый».
Теперь можно ставить = или +, а затем нужное число.
Самые распространенные ошибки при составлении формул в редакторе Excel
Новички, которые работают в редакторе Эксель совсем недавно, часто совершают элементарные ошибки. Поэтому рекомендуем ознакомиться с перечнем наиболее распространенных, чтобы больше не ошибаться.
-
Слишком много вложений в выражении. Лимит 64 штуки.
-
Пути к внешним книгам указаны не полностью. Проверяйте адреса более тщательно.
-
Неверно расставленные скобочки. В редакторе они обозначены разными цветами для удобства.
-
Указывая имена книг и листов, пользователи забывают брать их в кавычки.
-
Числа в неверном формате. Например, символ $ в Эксель — это не знак доллара, а формат абсолютных ссылок.
-
Неправильно введенные диапазоны ячеек. Не забывайте ставить «:».
Коды ошибок при работе с формулами
Если вы сделаете ошибку в записи формулы, программа укажет на нее специальным кодом. Вот самые распространенные:
Отличие в версиях MS Excel
Всё, что написано в этом гайде, касается более современных версий программы 2007, 2010, 2013 и 2016 года. Устаревший Эксель заметно уступает в функционале и количестве доступных инструментов. Например, функция СЦЕП появилась только в 2016 году.
Во всем остальном старые и новые версии Excel не отличаются — операции и расчеты проводятся по одинаковым алгоритмам.
Заключение
Мы написали этот гайд, чтобы вам было легче освоить Excel. Доступным языком рассказали о формулах и о тех операциях, которые можно с ними проводить.
Надеемся, наша шпаргалка станет полезной для вас. Не забудьте сохранить ее в закладки и поделиться с коллегами.