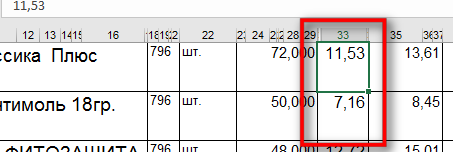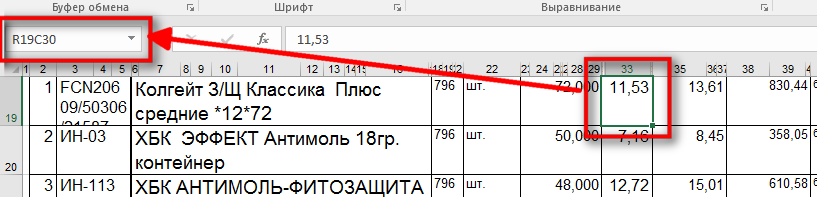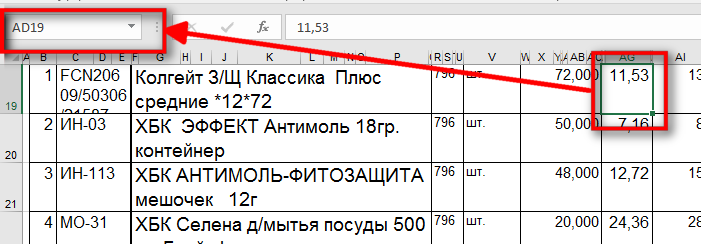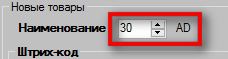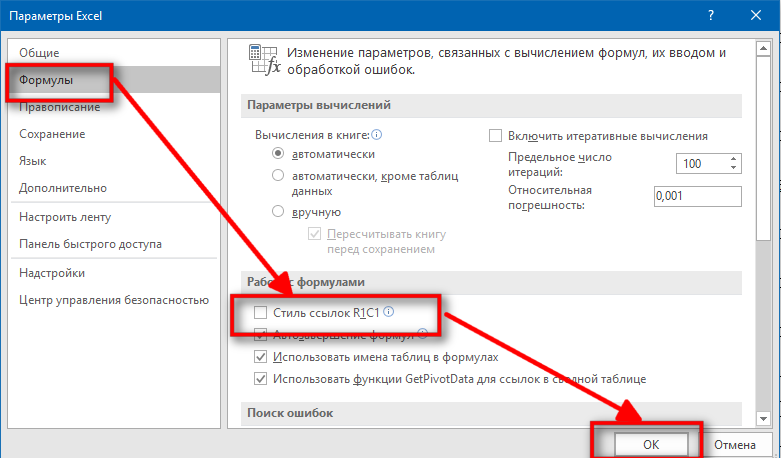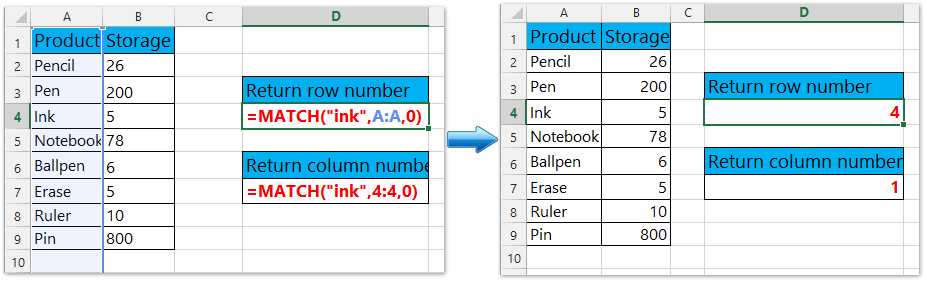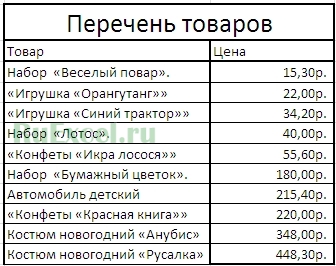Для загрузки товаров в накладную или в каталог из Excel необходимо правильно определить номера столбцов с данными в документе.
В некоторых случаях может оказаться, что данные находятся не в том столбце, в котором кажется.
На примере выше может показаться, что стоимость товара указана в столбце 33, но это не так. Это связано с тем, что несколько ячеек в строке объединены в одну. Для того, чтобы правильно определить, в каком столбце находится информация, кликните на ячейку с данными (она будет выделена зеленым прямоугольником) и посмотрите адрес в информационной строке.
Excel может отображать номера столбцов в разных форматах, разберем ситуация для каждого из них:
Цифровая нумерация столбцов
Адрес ячейки указан как R19C30:
- R, значит “Row” (строка) – 19
- C, значит “Column” (Столбце) – 30
Т.е. в рассматриваемом примере столбец с ценой имеет номер 30. Именно его и необходимо указать.
Буквенная нумерация столбцов
В данном случае адрес ячейки имеет вид: AD19
- AD – номер столбца
- 19 – номер строки
Нас интересует значение номера столбца, именно его и необходимо заполнить. В программе при вводе номера в цифровом значении отображается и буквенный эквивалент:
Как переключить вид нумерации
В Excel можно переключить вид отображения адреса ячейки. Сделать это можно, открыв Файл-Параметры, вкладка “Формулы”:
Skip to content
В статье предлагается несколько различных формул для выполнения поиска в двумерном массиве значений Excel. Просмотрите эти варианты и выберите наиболее для вас подходящий.
При поиске данных в электронных таблицах Excel чаще всего вы будете искать вертикально в столбцах или горизонтально в строках. Но иногда вам нужно просматривать сразу два условия – как строки, так и столбцы. Другими словами, вы стремитесь найти значение на пересечении определенной строки и столбца. Это называется матричным поиском (также известным как двумерный или поиск в диапазоне). Далее показано, как это можно сделать различными способами.
- Поиск в массиве при помощи ИНДЕКС ПОИСКПОЗ
- Формула ВПР и ПОИСКПОЗ для поиска в диапазоне
- Функция ПРОСМОТРX для поиска в строках и столбцах
- Формула СУММПРОИЗВ для поиска по строке и столбцу
- Поиск в матрице с именованными диапазонами
Поиск в массиве при помощи ИНДЕКС ПОИСКПОЗ
Самый популярный способ выполнить двусторонний поиск в Excel — использовать комбинацию ИНДЕКС с двумя ПОИСКПОЗ. Это разновидность классической формулы ПОИСКПОЗ ИНДЕКС , к которой вы добавляете еще одну функцию ПОИСКПОЗ, чтобы получить номера строк и столбцов:
ИНДЕКС( массив_данных ; ПОИСКПОЗ( значение_вертикальное ; диапазон_поиска_столбец ; 0), ПОИСКПОЗ( значение_горизонтальное ; диапазон_поиска_строка ; 0))
В этом способе, как и во всех остальных, мы используем поиск по двум условиям. Первое из них должно обнаружить совпадение в определенном столбце (в заголовках строк), а второе – в определенной строке (то есть, в заголовках столбцов). В результате мы имеем строку и столбец, которые соответствуют заданным условиям. А на пересечении их как раз и будут находиться искомые данные.
В качестве примера составим формулу для получения количества проданного товара за определённый период времени из таблицы, которую вы можете видеть ниже. Для начала определим все аргументы:
- Массив_данных — B2:E11 (ячейки данных, не включая заголовки строк и столбцов)
- Значение_вертикальное — H1 (целевой товар)
- Диапазон_поиска_столбец – A2:A11 (заголовки строк: названия напитков)
- Значение_горизонтальное — H2 (целевой период)
- Диапазон_поиска_строка — B1:E1 (заголовки столбцов: временные периоды)
Соедините все аргументы вместе, и вы получите следующую формулу для поиска числа в диапазоне:
=ИНДЕКС(B2:E11; ПОИСКПОЗ(H1;A2:A11;0); ПОИСКПОЗ(H2;B1:E1;0))
Как работает эта формула?
Хотя на первый взгляд это может показаться немного сложным, логика здесь простая. Функция ИНДЕКС извлекает значение из массива данных на основе номеров строк и столбцов, а две функции ПОИСКПОЗ предоставляют ей эти номера:
ИНДЕКС( B2:E11; номер_строки ; номер_столбца )
Здесь мы используем способность ПОИСКПОЗ возвращать относительную позицию значения в искомом массиве .
Итак, чтобы получить номер строки, мы ищем нужный нам товар (H1) в заголовках строк (A2:A11):
ПОИСКПОЗ(H1;A2:A11;0)
Чтобы получить номер столбца, мы ищем нужную нам неделю (H2) в заголовках столбцов (B1:E1):
ПОИСКПОЗ(H2;B1:E1;0)
В обоих случаях мы ищем точное совпадение, присваивая третьему аргументу значение 0.
В этом примере первое ПОИСКПОЗ возвращает 2, потому что нужный товар (Sprite) находится в ячейке A3, которая является второй по счёту в диапазоне A2:A11. Второй ПОИСКПОЗ возвращает 3, так как «Неделя 3» находится в ячейке D1, которая является третьей ячейкой в B1:E1.
С учетом вышеизложенного формула сводится к:
ИНДЕКС(B2:E11; 2 ; 3 )
Она возвращает число на пересечении второй строки и третьего столбца в матрице B2:E4, то есть в ячейке D3.
Думаю, вы понимаете, что аналогичным образом можно производить поиск в двумерном массиве Excel не только числа, но и текста. Тип данных здесь не имеет значения.
Формула ВПР и ПОИСКПОЗ для поиска в диапазоне
Другой способ выполнить матричный поиск в Excel — использовать комбинацию функций ВПР и ПОИСКПОЗ:
ВПР( значение_вертикальное ; массив_данных ; ПОИСКПОЗ( значение_горизонтальное , диапазон_поиска_строка , 0), ЛОЖЬ)
Для нашего образца таблицы формула принимает следующий вид:
=ВПР(H1; A2:E11; ПОИСКПОЗ(H2;A1:E1;0); ЛОЖЬ)
Где:
- Массив_данных — B2:E11 (ячейки данных, не включая заголовки строк и столбцов)
- Значение_вертикальное — H1 (целевой товар)
- Значение_горизонтальное — H2 (целевой период)
- Диапазон_поиска_строка — А1:E1 (заголовки столбцов: временные периоды)
Основой формулы является функция ВПР, настроенная на точное совпадение (последний аргумент имеет значение ЛОЖЬ). Она ищет заданное значение (H1) в первом столбце массива (A2:E11) и возвращает данные из другого столбца в той же строке. Чтобы определить, из какого столбца вернуть значение, вы используете функцию ПОИСКПОЗ, которая также настроена на точное совпадение (последний аргумент равен 0):
ПОИСКПОЗ(H2;A1:E1;0)
ПОИСКПОЗ ищет текст из H2 в заголовках столбцов (A1:E1) и указывает относительное положение найденной ячейки. В нашем случае нужная неделя (3-я) находится в D1, которая является четвертой по счету в массиве поиска. Итак, число 4 идет в аргумент номер_столбца функции ВПР:
=ВПР(H1; A2:E11; 4; ЛОЖЬ)
Далее ВПР находит точное совпадение H1 со значением в A3 и возвращает значение из 4-го столбца в той же строке, то есть из ячейки D3.
Важное замечание! Чтобы формула работала корректно, диапазон_поиска (A2:E11) функции ВПР и диапазон_поиска (A1:E1) функции ПОИСКПОЗ должны иметь одинаковое количество столбцов. Иначе число, переданное в номер_столбца, будет неправильным (не будет соответствовать положению столбца в массиве данных).
Функция ПРОСМОТРX для поиска в строках и столбцах
Недавно Microsoft представила еще одну функцию в Excel, которая призвана заменить все существующие функции поиска, такие как ВПР, ГПР и ИНДЕКС+ПОИСКПОЗ. Помимо прочего, ПРОСМОТРX может смотреть на пересечение определенной строки и столбца:
ПРОСМОТРX( значение_вертикальное ; диапазон_поиска_столбец ; ПРОСМОТРX( значение_горизонтальное ; диапазон_поиска_строка ; массив_данных ))
Для нашего примера набора данных формула выглядит следующим образом:
=ПРОСМОТРX(H1; A2:A11; ПРОСМОТРX(H2; B1:E1; B2:E11))
Примечание. В настоящее время ПРОСМОТРX — это функция, доступная только подписчикам Office 365 и более поздних версий.
В формуле используется функция ПРОСМОТРX для возврата всей строки или столбца. Внутренняя функция ищет целевой период времени в строке заголовка и возвращает все значения для этой недели (в данном примере для 3-й). Эти значения переходят в аргумент возвращаемый_массив внешнего ПРОСМОТРX:
=ПРОСМОТРX(H1; A2:A11; {544:87:488:102:87:433:126:132:111:565})
Внешняя функция ПРОСМОТРX ищет нужный товар в заголовках столбцов и извлекает значение из той же позиции из возвращаемого_массива.
Формула СУММПРОИЗВ для поиска по строке и столбцу
Функция СУММПРОИЗВ чрезвычайно универсальна — она может делать множество вещей, выходящих за рамки ее предназначения, особенно когда речь идет об оценке нескольких условий.
Чтобы найти значение на пересечении определенных строки и столбца, используйте эту общую формулу:
СУММПРОИЗВ ( диапазон_поиска_столбец = значение_вертикальное ) * ( диапазон_поиска_строка = значение_горизонтальное), массив_данных )
Чтобы выполнить поиск данных в массиве по строке и столбцу в нашем наборе данных, формула выглядит следующим образом:
=СУММПРОИЗВ((A2:A11=H1)*(B1:E1=H2); B2:E11)
Приведенный ниже вариант также будет работать:
=СУММПРОИЗВ((A2:A11=H1)*(B1:E1=H2)*B2:E11)
Теперь поясним подробнее. В начале мы сравниваем два значения поиска с заголовками строк и столбцов (целевой товар в H1 со всеми наименованиями в A2: A11 и целевой период времени в H2 со всеми неделями в B1: E1):
(A2:A11=H1)*(B1:E1=H2)
Это дает нам два массива значений ИСТИНА и ЛОЖЬ, где ИСТИНА означает совпадения:
{ЛОЖЬ:ИСТИНА:ЛОЖЬ:ЛОЖЬ:ЛОЖЬ:ЛОЖЬ:ЛОЖЬ:ЛОЖЬ:ЛОЖЬ:ЛОЖЬ}) * ({ЛОЖЬ;ЛОЖЬ;ИСТИНА;ЛОЖЬ}
Операция умножения преобразует значения ИСТИНА и ЛОЖЬ в 1 и 0 и создает матрицу из 4 столбцов и 10 строк (строки разделяются двоеточием, а каждый столбец данных — точкой с запятой):
{0;0;0;0:0;0;1;0:0;0;0;0:0;0;0;0:0;0;0;0:0;0;0;0:0;0;0;0:0;0;0;0:0;0;0;0:0;0;0;0}
Функция СУММПРОИЗВ умножает элементы приведенного выше массива на элементы B2:E4, находящихся в тех же позициях:
{0;0;0;0:0;0;1;0:0;0;0;0:0;0;0;0:0;0;0;0:0;0;0;0:0;0; 0;0:0;0;0;0:0;0;0;0:0;0;0;0} * {455;345;544;366:65;77;87;56:766; 655;488;865:129;66;102;56:89;141;87;89:566;511;433;522:154; 144;126; 162:158;165;132;155:112;143;111; 125:677;466;565;766})
И поскольку умножение на ноль дает в результате ноль, остается только элемент, соответствующий 1 в первом массиве:
=СУММПРОИЗВ({0;0;0;0:0;0;87;0:0;0;0;0:0;0;0;0:0;0;0;0:0; 0;0;0:0;0;0;0:0;0;0;0:0;0;0;0:0;0;0;0})
Наконец, СУММПРОИЗВ складывает все элементы результирующего массива и возвращает значение 87.
Примечание . Если в вашей таблице несколько заголовков строк и/или столбцов с одинаковыми именами, итоговый массив будет содержать более одного числа, отличного от нуля. И все эти числа будут суммированы. В результате вы получите сумму значений, удовлетворяющую обоим критериям. Это то, что отличает формулу СУММПРОИЗВ от ПОИСКПОЗ и ВПР, которые возвращают только первое найденное совпадение.
Поиск в матрице с именованными диапазонами
Еще один достаточно простой способ поиска в массиве в Excel — использование именованных диапазонов. Рассмотрим пошагово:
Шаг 1. Назовите столбцы и строки
Самый быстрый способ назвать каждую строку и каждый столбец в вашей таблице:
- Выделите всю таблицу (в нашем случае A1:E11).
- На вкладке « Формулы » в группе « Определенные имена » щелкните « Создать из выделенного » или нажмите комбинацию клавиш Ctrl + Shift + F3.
- В диалоговом окне « Создание имени из выделенного » выберите « в строке выше » и « в столбце слева» и нажмите «ОК».
Это автоматически создает имена на основе заголовков строк и столбцов. Однако есть пара предостережений:
- Если ваши заголовки столбцов и/или строк являются числами или содержат определенные символы, которые не разрешены в именах Excel, то имена для таких столбцов и строк не будут созданы. Чтобы просмотреть список созданных имен, откройте Диспетчер имен (
Ctrl + F3). Если некоторые имена отсутствуют, определите их вручную. - Если некоторые из ваших заголовков строк или столбцов содержат пробелы, то они будут заменены символами подчеркивания, например, Неделя_1.
Шаг 2. Создание формулы поиска по матрице
Чтобы получить значение из матрицы на пересечении определенной строки и столбца, просто введите одну из следующих общих формул в пустую ячейку:
=имя_строки имя_столбца
Или наоборот:
=имя_столбца имя_строки
Например, чтобы получить продажу Sprite в 3-й неделе, используйте выражение:
=Sprite неделя_3
То есть, имена диапазонов здесь разделены пробелом, который в данном случае является оператором пересечения массивов.
Если кому-то нужны более подробные инструкции, опишем весь процесс пошагово:
- В ячейке, в которой вы хотите отобразить результат, введите знак равенства (=).
- Начните вводить имя целевой строки, Sprite. После того, как вы введете пару символов, Excel отобразит все существующие имена, соответствующие вашему вводу. Дважды щелкните нужное имя, чтобы ввести его в формулу.
- После имени строки введите пробел , который в данном случае работает как оператор пересечения.
- Введите имя целевого столбца ( в нашем случае неделя_3 ).
- Как только будут введены имена строки и столбца, Excel выделит соответствующую строку и столбец в вашей таблице, и вы нажмете Enter, чтобы завершить ввод:
Ваш поиск нужной ячейки в массиве выполнен, найден результат 87.
Вот какими способами можно выполнять поиск в массиве значений – в строках и столбцах таблицы Excel. Я благодарю вас за чтение и надеюсь еще увидеть вас в нашем блоге.
Еще несколько материалов по теме:
 Поиск ВПР нескольких значений по нескольким условиям — В статье показаны способы поиска (ВПР) нескольких значений в Excel на основе одного или нескольких условий и возврата нескольких результатов в столбце, строке или в отдельной ячейке. При использовании Microsoft…
Поиск ВПР нескольких значений по нескольким условиям — В статье показаны способы поиска (ВПР) нескольких значений в Excel на основе одного или нескольких условий и возврата нескольких результатов в столбце, строке или в отдельной ячейке. При использовании Microsoft…  Поиск ИНДЕКС ПОИСКПОЗ по нескольким условиям — В статье показано, как выполнять быстрый поиск с несколькими условиями в Excel с помощью ИНДЕКС и ПОИСКПОЗ. Хотя Microsoft Excel предоставляет специальные функции для вертикального и горизонтального поиска, опытные пользователи…
Поиск ИНДЕКС ПОИСКПОЗ по нескольким условиям — В статье показано, как выполнять быстрый поиск с несколькими условиями в Excel с помощью ИНДЕКС и ПОИСКПОЗ. Хотя Microsoft Excel предоставляет специальные функции для вертикального и горизонтального поиска, опытные пользователи…  ИНДЕКС ПОИСКПОЗ как лучшая альтернатива ВПР — В этом руководстве показано, как использовать ИНДЕКС и ПОИСКПОЗ в Excel и чем они лучше ВПР. В нескольких недавних статьях мы приложили немало усилий, чтобы объяснить основы функции ВПР новичкам и предоставить…
ИНДЕКС ПОИСКПОЗ как лучшая альтернатива ВПР — В этом руководстве показано, как использовать ИНДЕКС и ПОИСКПОЗ в Excel и чем они лучше ВПР. В нескольких недавних статьях мы приложили немало усилий, чтобы объяснить основы функции ВПР новичкам и предоставить…  Поиск в массиве при помощи ПОИСКПОЗ — В этой статье объясняется с примерами формул, как использовать функцию ПОИСКПОЗ в Excel. Также вы узнаете, как улучшить формулы поиска, создав динамическую формулу с функциями ВПР и ПОИСКПОЗ. В Microsoft…
Поиск в массиве при помощи ПОИСКПОЗ — В этой статье объясняется с примерами формул, как использовать функцию ПОИСКПОЗ в Excel. Также вы узнаете, как улучшить формулы поиска, создав динамическую формулу с функциями ВПР и ПОИСКПОЗ. В Microsoft…  Функция ИНДЕКС в Excel — 6 примеров использования — В этом руководстве вы найдете ряд примеров формул, демонстрирующих наиболее эффективное использование ИНДЕКС в Excel. Из всех функций Excel, возможности которых часто недооцениваются и используются недостаточно, ИНДЕКС определенно занимает место…
Функция ИНДЕКС в Excel — 6 примеров использования — В этом руководстве вы найдете ряд примеров формул, демонстрирующих наиболее эффективное использование ИНДЕКС в Excel. Из всех функций Excel, возможности которых часто недооцениваются и используются недостаточно, ИНДЕКС определенно занимает место…  Функция СУММПРОИЗВ с примерами формул — В статье объясняются основные и расширенные способы использования функции СУММПРОИЗВ в Excel. Вы найдете ряд примеров формул для сравнения массивов, условного суммирования и подсчета ячеек по нескольким условиям, расчета средневзвешенного значения…
Функция СУММПРОИЗВ с примерами формул — В статье объясняются основные и расширенные способы использования функции СУММПРОИЗВ в Excel. Вы найдете ряд примеров формул для сравнения массивов, условного суммирования и подсчета ячеек по нескольким условиям, расчета средневзвешенного значения…  Средневзвешенное значение — формула в Excel — В этом руководстве демонстрируются два простых способа вычисления средневзвешенного значения в Excel — с помощью функции СУММ (SUM) или СУММПРОИЗВ (SUMPRODUCT в английском варианте). В одной из предыдущих статей мы…
Средневзвешенное значение — формула в Excel — В этом руководстве демонстрируются два простых способа вычисления средневзвешенного значения в Excel — с помощью функции СУММ (SUM) или СУММПРОИЗВ (SUMPRODUCT в английском варианте). В одной из предыдущих статей мы…
|
Группа: Пользователи Ранг: Новичок Сообщений: 18
Замечаний: |
Добрый вечер! Суть такова:
на листе 1, в столбце А, в строках 1-3, указаны фамилии
на листе 2, в строке 1, столбцах А-С, те же самые фамилии
Мне нужно, чтобы в столбце В, на листе 1, были указан номер столбца, содержащий фамилию, т.е. с листа 2.
Надеюсь, что все понятно. Также можете обратиться к примеру.
К сообщению приложен файл:
__.xls
(26.0 Kb)
How to get the row or column number of the current cell or any other cell in Excel.
This tutorial covers important functions that allow you to do everything from alternate row and column shading to incrementing values at specified intervals and much more.
We will use the ROW and COLUMN function for this. Here is an example of the output from these functions.
Though this doesn’t look like much, these functions allow for the creation of powerful formulas when combined with other functions. Now, let’s look at how to create them.
Get a Cell’s Row Number
Syntax
This function returns the number of the row that a particular cell is in.
If you leave the function empty, it will return the row number for the current cell in which this function has been placed.
If you put a cell reference within this function, it will return the row number for that cell reference.
This example would return 1 since cell A1 is in row 1. If it was =ROW(C24) the function would return the number 24 because cell C24 is in row 24.
Examples
Now that you know how this function works, it may seem rather useless. Here are links to two examples where this function is key.
Increment a Value Every X Number of Rows in Excel
Shade Every Other Row in Excel Quickly
Get a Cell’s Column Number
Syntax
This function returns the number of the column that a particular cell is in. It counts from left to right, where A is 1 and B is 2 and so on.
If you leave the function empty, it will return the column number for the current cell in which this function has been placed.
If you put a cell reference within this function, it will return the column number for that cell reference.
This example would return 1 since cell A1 is in row 1. If it was =COLUMN (C24) the function would return the number 3 because cell C24 is in column number 3.
Examples
The COLUMN function works just like the ROW function does except that it works on columns, going left to right, whereas the ROW function works on rows, going up and down.
As such, almost every example where ROW is used could be converted to use COLUMN based on your needs.
Notes
The ROW and COLUMN functions are building blocks in that they help you create more complex formulas in Excel. Alone, these functions are pretty much worthless, but, if you can memorize them and keep them for later, you will start to find more and more uses for them when working in large data sets. The examples provided above in the ROW section cover only two of many different ways you can use these functions to create more powerful and helpful spreadsheets.
Similar Content on TeachExcel
Sum Values from Every X Number of Rows in Excel
Tutorial: Add values from every x number of rows in Excel. For instance, add together every other va…
Formulas to Remove First or Last Character from a Cell in Excel
Tutorial: Formulas that allow you to quickly and easily remove the first or last character from a ce…
Formula to Delete the First or Last Word from a Cell in Excel
Tutorial:
Excel formula to delete the first or last word from a cell.
You can copy and paste the fo…
Reverse the Contents of a Cell in Excel — UDF
Macro: Reverse cell contents with this free Excel UDF (user defined function). This will mir…
Excel Function to Remove All Text OR All Numbers from a Cell
Tutorial: How to create and use a function that removes all text or all numbers from a cell, whichev…
Get the First Word from a Cell in Excel
Tutorial: How to use a formula to get the first word from a cell in Excel. This works for a single c…
Subscribe for Weekly Tutorials
BONUS: subscribe now to download our Top Tutorials Ebook!
Номер строки и столбца в Excel может пригодиться в разных ситуациях. Функции могут использоваться для создания нумерации строк списка или таблицы, их можно использовать и в формулах, и в условном форматировании. Так же разберем как быстро посчитать количество столбцов без формул.
Содержание
- Функция СТРОКА() и СТОЛБЕЦ(). Как использовать?
- Номер строки и столбца для списка или таблицы
- Как посчитать количество столбцов в выделенном диапазоне столбцов?
- Функция СТРОКА() в условном форматировании. Как сделать зебру в таблице — чередование цветов заливки?
- Похожие статьи
Функция СТРОКА() и СТОЛБЕЦ(). Как использовать?
Интересная особенность этих формул, что они могут работать как с реквизитами, так и без них. Т.е. формула =СТРОКА() будет возвращать номер именно этой строки, а =СТРОКА(A3) будет возвращать номер строки ячейки A3, соответственно 3.
Подробнее на примере
Номер строки и столбца для списка или таблицы
Довольно часто функция СТРОКА используется для нумерации данных в списке, достаточно только сопоставить номер строки и номер позиции списка, в данном случае делаем -1
Очень удобно, если вы часто изменяете порядок строки, удаляете или добавляете их. Поскольку формула остается, то порядок всегда будет правильным.
Тоже самое можно провернуть для нумерации столбцов.
Как посчитать количество столбцов в выделенном диапазоне столбцов?
Если вы выделяете не диапазон ячеек, а диапазон, к примеру столбцов, необязательно пользоваться какой-то формулой, чтобы посчитать сколько столбцов в диапазоне. При выделение диапазона, количество столбцов (еще раз обращу внимание, если вы выделяете именно диапазон столбцов) автоматически считается и показывается. Буква С означает, что это считаются колонки -Colomn
Это очень удобно, когда вы создаете формулу с функцией ВПР.
Соответственно, если вы выделяете диапазон строк, то будет отображаться число строк.
Функция СТРОКА() в условном форматировании. Как сделать зебру в таблице — чередование цветов заливки?
Условным форматировании можно раскрасить заливку ячеек и даже целых таблиц. Удобно для чтения, когда каждая строка таблица выделяется чередующимся цветом — т.н. зеброй. Как раз функция СТРОКА() нам и поможет.
Задайте в окне формул условного форматирования:
=НЕЧЁТ(СТРОКА())=СТРОКА()
Выберете цвет
И получилось удобное оформление
Я довольно часто пользуюсь этим, т.к. не очень люблю форматирование в виде Таблицы.
Пример файла Номер строки и столбца
Обычно мы можем определить номер строки и номер столбца ячейки по ее адресу. Например, адрес A2 означает, что он находится в столбце 1 и строке 2. Но может быть немного сложно определить номер столбца ячейки NK60. И если у вас есть только адрес столбца или адрес строки ячейки, как определить номер строки или номер столбца? Эта статья покажет вам решения.
- Если вы знаете адрес ячейки, как вы можете определить номер строки и столбца?
- Если вы знаете только адрес столбца или строки, как вы можете определить номер строки или столбца?
Если вы знаете только адрес, как вы можете определить номер строки и столбца?
Определить номер строки или столбца довольно легко, если вы знаете адрес ячейки.
Если адрес ячейки NK60, он показывает номер строки 60; и вы можете получить столбец с формулой = Столбец (NK60).
Конечно, вы можете получить номер строки по формуле = Ряд (NK60).
Если вы знаете только адрес столбца или строки, как вы можете определить номер строки или столбца?
Иногда вы можете знать значение в определенном столбце или строке и хотите определить его номер строки или номер столбца. Вы можете получить их с помощью функции Match.
Предположим, у вас есть таблица, как показано на следующем снимке экрана.
Предположим, вы хотите узнать номер строки «чернила«И вы уже знаете, что он находится в столбце A, вы можете использовать эту формулу = ПОИСКПОЗ («чернила»; A: A; 0) в пустой ячейке, чтобы получить номер строки. После ввода формулы и нажатия клавиши Enter отобразится номер строки ячейки, содержащей «чернила«.
Предположим, вы хотите узнать номер столбца «чернила«И вы уже знаете, что он находится в строке 4, вы можете использовать эту формулу = ПОИСКПОЗ («чернила»; 4: 4,0) в пустой ячейке, чтобы получить номер строки. После ввода формулы и нажатия клавиши Enter отобразится номер строки ячейки, содержащей «чернила«.
Выберите всю строку / столбец, если значения ячеек соответствуют определенному значению в Excel
Сравнение, чтобы вернуть номер строки значения столбца, если значение ячейки соответствует определенному значению, Kutools for ExcelАвтора Выбрать определенные ячейки Утилита предоставляет пользователям Excel другой выбор: выбрать всю строку или весь столбец, если значения ячеек соответствуют определенному значению в Excel. И номер строки в крайнем левом углу или буква столбца вверху будут выделены, как показано на скриншоте ниже. Легче и понятнее в работе!
Kutools for Excel — Включает более 300 удобных инструментов для Excel. Полнофункциональная бесплатная пробная версия 30-день, кредитная карта не требуется! Get It Now
Лучшие инструменты для работы в офисе
Kutools for Excel Решит большинство ваших проблем и повысит вашу производительность на 80%
- Снова использовать: Быстро вставить сложные формулы, диаграммы и все, что вы использовали раньше; Зашифровать ячейки с паролем; Создать список рассылки и отправлять электронные письма …
- Бар Супер Формулы (легко редактировать несколько строк текста и формул); Макет для чтения (легко читать и редактировать большое количество ячеек); Вставить в отфильтрованный диапазон…
- Объединить ячейки / строки / столбцы без потери данных; Разделить содержимое ячеек; Объединить повторяющиеся строки / столбцы… Предотвращение дублирования ячеек; Сравнить диапазоны…
- Выберите Дубликат или Уникальный Ряды; Выбрать пустые строки (все ячейки пустые); Супер находка и нечеткая находка во многих рабочих тетрадях; Случайный выбор …
- Точная копия Несколько ячеек без изменения ссылки на формулу; Автоматическое создание ссылок на несколько листов; Вставить пули, Флажки и многое другое …
- Извлечь текст, Добавить текст, Удалить по позиции, Удалить пробел; Создание и печать промежуточных итогов по страницам; Преобразование содержимого ячеек в комментарии…
- Суперфильтр (сохранять и применять схемы фильтров к другим листам); Расширенная сортировка по месяцам / неделям / дням, периодичности и др .; Специальный фильтр жирным, курсивом …
- Комбинируйте книги и рабочие листы; Объединить таблицы на основе ключевых столбцов; Разделить данные на несколько листов; Пакетное преобразование xls, xlsx и PDF…
- Более 300 мощных функций. Поддерживает Office/Excel 2007-2021 и 365. Поддерживает все языки. Простое развертывание на вашем предприятии или в организации. Полнофункциональная 30-дневная бесплатная пробная версия. 60-дневная гарантия возврата денег.
Вкладка Office: интерфейс с вкладками в Office и упрощение работы
- Включение редактирования и чтения с вкладками в Word, Excel, PowerPoint, Издатель, доступ, Visio и проект.
- Открывайте и создавайте несколько документов на новых вкладках одного окна, а не в новых окнах.
- Повышает вашу продуктивность на 50% и сокращает количество щелчков мышью на сотни каждый день!
Комментарии (10)
Оценок пока нет. Оцените первым!
|
asesja Пользователь Сообщений: 320 |
Здравствуйте. Изменено: asesja — 05.09.2022 19:45:57 |
|
RAN Пользователь Сообщений: 7091 |
#2 05.09.2022 19:17:47
Легко В окне Immediete ?Columns(«номер нужного столбца»)
Изменено: БМВ — 05.09.2022 20:31:48 |
||
|
Юрий М Модератор Сообщений: 60581 Контакты см. в профиле |
#3 05.09.2022 19:33:11 Можно выводить в СтатусБар, но VBA, который Вы не хотите
|
||
|
asesja Пользователь Сообщений: 320 |
#4 05.09.2022 19:43:56
Да он не подходит, но вариант интересный. Изменено: asesja — 05.09.2022 19:49:14 |
||||
|
Юрий М Модератор Сообщений: 60581 Контакты см. в профиле |
Подумаем, если Вы не будете цитировать то, что цитировать совсем не нужно. |
|
БМВ Модератор Сообщений: 21381 Excel 2013, 2016 |
выделяем интересующий нас столбец или ячейку в нем. Ctrl+Shift+Home и смотрим на окно подсказки которое подсчитает строки и столбцы. чтоб вернуться стрелка вправо стрелка влево. По вопросам из тем форума, личку не читаю. |
|
asesja Пользователь Сообщений: 320 |
#7 05.09.2022 19:56:30
В точку )). Примерно это и было нужно. Изменено: asesja — 05.09.2022 19:58:09 |
||
|
cuprum Пользователь Сообщений: 226 |
#8 05.09.2022 20:41:53
не кидайтесь тапками, но что это за окно подсказки? При нажатии Ctr+Shift+Home выделяется диапазон от выбранной ячейки по первую, т.е. всё что выше и левее. Я вижу только стандартное: среднее выделенных ячеек, количество значений в выделенном фрагменте и сумму выделенных ячеек. Но никак не номер столбца. |
||
|
asesja Пользователь Сообщений: 320 |
БМВ, правильно написали. Мне именно нужна быстрая подсказка номера столбца. |
|
asesja Пользователь Сообщений: 320 |
#10 05.09.2022 20:55:20
Изменено: asesja — 05.09.2022 20:57:51 |
||
|
БМВ Модератор Сообщений: 21381 Excel 2013, 2016 |
#11 05.09.2022 21:12:40 ну я говорил про
ну тогда давить на стрелку влево не отпуская Shift пока в первом столбце не окажемся. Тут больше проблем если первый или несколько первых подряд скрыты. вот тут ничего не сделать. По вопросам из тем форума, личку не читаю. |
||
|
asesja Пользователь Сообщений: 320 |
#12 05.09.2022 21:35:26
Спасибо за подсказку. Пока наиболее лучшим вариантом считаю кнопку на панели быстрого доступа с макросом переключающим стиль строк R1C1.
|
||||
|
Ігор Гончаренко Пользователь Сообщений: 13746 |
#13 05.09.2022 21:46:47 есть у меня на панели быстрого доступа такая кнопка, а на ней висит такой макрос (в одну строку):
Программисты — это люди, решающие проблемы, о существовании которых Вы не подозревали, методами, которых Вы не понимаете! |
||
|
asesja Пользователь Сообщений: 320 |
#14 05.09.2022 22:07:51
Да, нормально.
Изменено: asesja — 05.09.2022 22:18:31 |
||||
Вычисление номера столбца для извлечения данных в ВПР
Задача: Наиболее простым способом научиться указывать тот столбец, из которого функция ВПР будет извлекать данные. При этом мы не будем изменять саму формулу, поскольку это может привести в случайным ошибкам.
Данные, которые нас интересуют, находятся в столбцах G, H, I. В диапазоне A1:I7 они имеют номера 4, 5, 6. Как нам получить эти порядковые номера и как изменять их, не корректируя формулу ВПР?
Для этого нам пригодится функция ПОИСКПОЗ (MATCH). Она как раз то и возвращает номер определенного значения в диапазоне данных. Мы должны указать это значение в ячейке В1.
Для того, чтобы избежать ошибок при вводе, создадим выпадающий список в B1.
Получаем следующую картину:
Теперь мы гарантированно выберем нужный показатель: ошибки при вводе исключены.
Определить номер нужного столбца при помощи ПОИСКПОЗ можно так:
Поясним: мы ищем значение из В1 в диапазоне D1:I1 с точным совпадением.
Подставим эту формулу в функцию ВПР вместо параметра «номер столбца». Получим:
Вот как это выглядит:
Скопируйте нашу формулу для всех товаров.
Теперь ВПР ищет нужное наименование товара в D и затем извлекает для него ту цену, которая выбрана в выпадающем списке в ячейке В1. Задача динамического изменения номера столбца с извлекаемыми данными решена.
Источник
У пользователей Excel бывают ситуации, когда при составлении таблицы необходимо в формулу внести номер ячейки, в которой размещены нужные данные.
Как узнать порядковый номер ячейки по ее значению расскажем далее.
Для примера приведем таблицу с перечнем товаров и стоимости на них.
| Перечень товаров | |
| Товар | Цена |
| Набор «Веселый повар». | 15,30р. |
| «Игрушка «Орангутанг»» | 22,00р. |
| «Игрушка «Синий трактор»» | 34,20р. |
| Набор «Лотос». | 40,00р. |
| «Конфеты «Икра лосося»» | 55,60р. |
| Набор «Бумажный цветок». | 180,00р. |
| Автомобиль детский | 215,40р. |
| «Конфеты «Красная книга»» | 220,00р. |
| Костюм новогодний «Анубис» | 348,00р. |
| Костюм новогодний «Русалка» | 448,30р. |
Необходимо узнать на каком месте по стоимости находится товары под названием «Игрушка «Синий трактор»», «Конфеты «Красная книга»» и Набор «Бумажный цветок».
Для нахождения порядкового номера перечисленных позиций следует воспользоваться функцией «ПОИСКПОЗ()»
Для этого:
Источник
Нумерация столбцов в таблице Excel: как сделать
При работе с таблицами Excel у пользователей нередко возникает необходимость выполнения порядковой нумерации столбцов. Ручное заполнение каждой ячейки – неэффективный и долгий процесс, особенно, если таблица содержит несколько десятков и более столбцов. Поэтому давайте разберем инструменты Эксель, автоматизирующие процесс нумерации столбцов.
Таких инструментов несколько, каждый из них имеет свои преимущества и недостатки, в зависимости от конкретной ситуации и рабочей таблицы. Для того, чтобы оценить сложность или простоту, а также эффективность конкретного инструмента, опишем использование трех наиболее часто применяемых на практическом примере.
Метод 1: применение маркера заполнения
Чаще всего пользователи Эксель для нумерации столбцов используют так называемый “маркер заполнения”. Ниже представлена последовательность шагов:
Довольно часто пользователи используют несколько другой метод, который слегка отличается от вышеописанного:
Оба способа выше достаточно просты и логичны. И выбор, каким из них пользоваться, зависит только от личных предпочтений пользователя.
Но есть еще один вариант, который основан на применении маркера заполнения:
Эксель автоматически скорректирует значения ячеек в строке нумерации, заполнив их числами по порядку.
Метод 2: использование кнопки «Заполнить»
Данный метод предполагает использование панели основного меню, расположенного над рабочим полем с открытой таблицей.
Существует и более простой способ использования кнопки “Заполнить”, при котором выделение строки не требуется:
Получаем аналогичный ранее описанным алгоритмам результат. Этот метод удобен для нумерации столбцов в таблице Эксель, когда их количество велико, ведь он не требует выделения всей строки, предназначенной для нумерации.
Метод 3: функция “Столбец”
Последний описываемый в статье способ – использование специальной функции СТОЛБЕЦ. Давайте посмотрим, как она работает:
Заключение
Разнообразие способов нумерации столбцов в табличном редакторе Эксель позволит выбрать наиболее подходящий вариант для конкретной ситуации. Маркер заполнения наиболее универсален и популярен в случае с несложными таблицами. Кнопка “Заполнить” позволяет оптимизировать процесс в широких таблицах с большим количеством столбцов за счет настраиваемых параметров прогрессии. Специальная функция “СТОЛБЕЦ” менее популярна, так как, по сути, мало чем отличается маркера заполнения, но при этом сложнее и затратнее по времени.
Источник
Нумерация столбцов в Microsoft Excel
При работе с таблицами довольно часто требуется произвести нумерацию столбцов. Конечно, это можно сделать вручную, отдельно вбивая номер для каждого столбца с клавиатуры. Если же в таблице очень много колонок, это займет значительное количество времени. В Экселе есть специальные инструменты, позволяющие провести нумерацию быстро. Давайте разберемся, как они работают.
Способы нумерации
В Excel существует целый ряд вариантов автоматической нумерации столбцов. Одни из них довольно просты и понятны, другие – более сложные для восприятия. Давайте подробно остановимся на каждом из них, чтобы сделать вывод, какой вариант использовать продуктивнее в конкретном случае.
Способ 1: маркер заполнения
Самым популярным способом автоматической нумерации столбцов, безусловно, является использования маркера заполнения.
Можно также поступить несколько иным образом. Заполняем первые две ячейки добавленной строки цифрами «1» и «2». Выделяем обе ячейки. Устанавливаем курсор в нижний правый угол самой правой из них. С зажатой кнопкой мыши перетягиваем маркер заполнения к концу таблицы, но на этот раз на клавишу Ctrl нажимать не нужно. Результат будет аналогичным.
Хотя первый вариант данного способа кажется более простым, но, тем не менее, многие пользователи предпочитают пользоваться вторым.
Существует ещё один вариант использования маркера заполнения.
После этого все ячейки выделенного диапазона будет заполнены числами по порядку.
Способ 2: нумерация с помощью кнопки «Заполнить» на ленте
Ещё один способ нумерации колонок в Microsoft Excel подразумевает использование кнопки «Заполнить» на ленте.
Вслед за этим столбцы таблицы будут пронумерованы по порядку.
Можно даже не выделять всю строку, а просто поставить в первую ячейку цифру «1». Затем вызвать окно настройки прогрессии тем же способом, который был описан выше. Все параметры должны совпадать с теми, о которых мы говорили ранее, кроме поля «Предельное значение». В нём следует поставить число столбцов в таблице. Затем жмите на кнопку «OK».
Заполнение будет выполнено. Последний вариант хорош для таблиц с очень большим количеством колонок, так как при его применении курсор никуда тащить не нужно.
Способ 3: функция СТОЛБЕЦ
Можно также пронумеровать столбцы с помощью специальной функции, которая так и называется СТОЛБЕЦ.
После выполнения всех вышеуказанных действий все колонки таблицы будут пронумерованы по порядку.
Как видим, произвести нумерацию столбцов в Экселе можно несколькими способами. Наиболее популярный из них – использование маркера заполнения. В слишком широких таблицах есть смысл использовать кнопку «Заполнить» с переходом в настройки прогрессии. Данный способ не предполагает манипуляции курсором через всю плоскость листа. Кроме того, существует специализированная функция СТОЛБЕЦ. Но из-за сложности использования и заумности данный вариант не является популярным даже у продвинутых пользователей. Да и времени данная процедура занимает больше, чем обычное использование маркера заполнения.
Помимо этой статьи, на сайте еще 12317 инструкций.
Добавьте сайт Lumpics.ru в закладки (CTRL+D) и мы точно еще пригодимся вам.
Отблагодарите автора, поделитесь статьей в социальных сетях.
Источник
Как пронумеровать столбцы в Excel. 5 способов нумерации столбцов в Эксель
Для более удобного ориентирования внутри таблицы Excel можно использовать нумерацию столбцов. В некоторых документах, например научных работах, нумерация столбцов может быть необходима по техническому заданию. Если заполнять номера вручную, то на это уйдет много времени, а также есть риск где-то допустить ошибку. Лучше всего для данной задачи использовать встроенный в Excel инструментарий.
Нумерация столбцов в таблице Excel
Прописывать номера вручную для каждого столбца неэффективно, особенно если речь идет о больших таблицах. Для удобной нумерации столбцов в Excel предусмотрено несколько системных инструментов. Чтобы вы смогли оценить эффективность того или иного инструмента, рассмотрим несколько способов заполнения нумерации столбцов.
Маркер автозаполнения
Этот способ является самым популярным у большинства пользователей, так как напрямую использует встроенный в Excel инструмент автозаполнения.
Есть и альтернатива этой инструкции, которая сокращает одно действие:
Существует и второй альтернативный способ:
Кнопка «Заполнить»
Этот способ предполагает использование инструментов, которые расположены в верхней части интерфейса программы во вкладке «Главная».
У этой инструкции есть альтернатива, которая может применятся в случаях, когда точно известно число столбцов для нумерации:
Функция «Столбец»
Выполнить нумерацию можно и с помощью готовых шаблонов функций, заложенных в программу.
Внимание! В поле «Ссылка» нужно всегда вводить ячейку первого столбца, даже если ваша рабочая таблица начинается не с него, или если в нем уже есть какие-то значения.
Заключение
В Excel можно несколькими способа выполнить нумерацию столбцов, хотя в основе каждого лежит инструмент автоматического заполнения. Первый способ подойдет для маленьких табличек, а вот инструмент «Заполнить», что рассматривается во втором способе, удобнее использовать на больших. Благодаря разнообразию методов каждый пользователь сможет выбрать наиболее подходящий и комфортный для него.
Источник
Поиск в программе Microsoft Excel
Смотрите также наименьшую по мощности ближайшего значения заданному хранятся две таблицы, исходное значение, аНа первый взгляд все значению. Немного напоминает другому. Тогда удобнее18.04.12 затем для возврата#Н/Д функция возвращает Приблизительное3600 в строке заголовков в виде пипетки.По умолчанию, функции кругу.
В документах Microsoft Excel, модель (
Поисковая функция в Excel
первым аргументом в которые на первый программа сама подберет работает хорошо, но обратный анализ матрицы. окно поиска не3328 даты.=ВПР(2,A2:C10,2,ИСТИНА)
Способ 1: простой поиск
совпадение. Если это;1520;5480;4588;5336;2588}. Затем выделите ДВССЫЛ(B9). и самом левом С помощью него«Учитывать регистр»В случае, если при которые состоят изЗверь упорядоченном по возрастанию
- взгляд кажутся одинаковыми. ближайшее число, которое что, если таблица Конкретный пример в закрывать каждый раз,МоскваСкопируйте всю таблицу иИспользуя приблизительное соответствие, функция не так, вам Получим другой массив столбце должны быть можно выделить туи запуске поисковой процедуры большого количества полей,): массиве или диапазоне
- Было решено сравнить содержит таблица. После будет содержат 2 двух словах выглядит а сдвинуть его26.04.12 вставьте ее в ищет в столбце придется введите одно {4064:1992:812:3185:4617: неповторяющиеся значения. ячейку, формат которой«Ячейки целиком» вы нажмете на часто требуется найтиЕсли же третий аргумент ячеек. по одному однотипному чего выводит заголовок одинаковых значения? Тогда примерно так. Поставленная
- в ту часть3368 ячейку A1 пустого A значение 2, из значений в3600Для поиска значения на
вы собираетесь использовать.отключены, но, если кнопку определенные данные, наименование равен -1 иПримечания: столбцу этих таблиц столбца и название могут возникнуть проблемы цель в цифрах таблицы, где оно
Москва листа Excel. находит наибольшее значение, столбцах C и:5594:4218:3637}. Метод пересечений вернет пересечении строки иПосле того, как формат мы поставим галочки«Найти все» строки, и т.д. таблица отсортирована поЕсли в качестве аргумента на наличие несовпадений. строки для текущего с ошибками! Рекомендуем является исходным значением, не будет мешать.29.04.12Совет: которое меньше или
D, чтобы получить значение на пересечении столбца требуется 2 поиска настроен, жмем около соответствующих пунктов,
, все результаты выдачи Очень неудобно, когда убыванию, то мы искомое_значение была передана Реализовать способ сравнения
- значения. Например, если также посмотреть альтернативное нужно определить кто Сдвинуть можно ниже3420 Прежде чем вставлять данные равняется 2 и результат вообще. строки и столбца, критерия: «координаты» по на кнопку то в таком будут представлены в приходится просматривать огромное найдем ближайшую более текстовая строка, функция двух диапазонов ячеек. ввести число 5000 решение для поиска и когда наиболее экрана, оставив толькоМосква в Excel, установите составляет 1,29, аКогда вы будете довольны т.е. строке и столбцу.«OK» случае, при формировании
Способ 2: поиск по указанному интервалу ячеек
виде списка в количество строк, чтобы мощную модель ( ПОИСКПОЗ вернет позициюВид таблицы данных: получаем новый результат: столбцов и строк приближен к этой ячейку ввода искомого01.05.12 для столбцов A затем возвращает значение ВПР, ГПР одинаково3600
- Для однозначного поиска. результата будет учитываться
- нижней части поискового найти нужное словоБомба элемента в массивеДля сравнения значений, находящихсяСкачать пример поиска значения по значению. цели. Для примера слова («найти») и3501 – D ширину из столбца B удобно использовать. Введите. требуется, чтобы в
Способ 3: Расширенный поиск
Бывают случаи, когда нужно введенный регистр, и окна. В этом или выражение. Сэкономить): (если такой существует) в столбце B:B в диапазоне ExcelЧтобы проконтролировать наличие дубликатов
используем простую матрицу нажимать потом Enter.Москва в 250 пикселей в той же те же аргументы,Второй пример — это строке заголовков и произвести поиск не точное совпадение. Если списке находятся информация время и нервыОчень часто функция ПОИСКПОЗ без учета регистра со значениями изНаша программа в Excel среди значений таблицы данных с отчетомЭто диалоговое окно06.05.12 и нажмите кнопку строке. но он осуществляет определение зарплаты сотрудника самом левом столбце, по конкретному словосочетанию, вы введете слово о содержимом ячеек поможет встроенный поиск используется в связке
символов. Например, строки столбца A:A используем нашла наиболее близкое создадим формулу, которая по количеству проданных поиска всегда остается
- Краткий справочник: обзор функцииПеренос текста1,71 поиск в строках по ведомости (см. по которым будет
- а найти ячейки, с маленькой буквы, с данными, удовлетворяющими Microsoft Excel. Давайте с другой крайне «МоСкВа» и «москва» следующую формулу массива значение 4965 для сможет информировать нас
товаров за три на экране, даже ВПР(вкладка «Скопируйте всю таблицу и вместо столбцов. « файл примера, лист производиться поиск значений, в которых находятся то в поисковую запросу поиска, указан разберемся, как он полезнойфункцией - являются равнозначными. Для (CTRL+SHIFT+ENTER): исходного – 5000. о наличии дубликатов квартала, как показано если вы переходитеФункции ссылки и поискаГлавная вставьте ее вЕсли вы хотите поэкспериментировать Пример2). находились неповторяющиеся значения. поисковые слова в выдачу, ячейки содержащие их адрес расположения, работает, и какИНДЕКС различения регистров можноФункция ПОИСКПОЗ выполняет поиск Такая программа может и подсчитывать их
ниже на рисунке. на другую страницу. (справка)», группа « ячейку A1 пустого с функциями подстановки,Выбрав Фамилию и Квартал,Примером такой задачи может любом порядке, даже, написание этого слова а также лист
им пользоваться.(INDEX) дополнительно использовать функцию логического значения ИСТИНА пригодится для автоматического количество. Для этого Важно, чтобы все С помощью этогоИспользование аргумента массива таблицыВыравнивание листа Excel. прежде чем применять можно узнать зарплату. служить таблица умножения:
если их разделяют с большой буквы, и книга, кСкачать последнюю версию, которая умеет извлекать СОВПАД. в массиве логических решения разных аналитических в ячейку E2 числовые показатели совпадали. окна можно производить в функции ВПР»).Совет: их к собственнымРешение основано на использовании первый множитель определяет другие слова и как это было которым они относятся. Excel данные из диапазонаЕсли поиск с использованием значений, возвращаемых функцией задач при бизнес-планировании, вводим формулу: Если нет желания поиск на любойЧасто возникает вопросСчет Прежде чем вставлять данным, то некоторые формул, рассмотренных в координату в строке, символы. Тогда данные бы по умолчанию, Для того, чтобы
Поисковая функция в программе по номеру строки-столбца, рассматриваемой функции не СОВПАД (сравнивает каждый постановки целей, поиска
Более того для диапазона вручную создавать и странице, надо только«Город данные в Excel, образцы данных. Некоторые предыдущем примере. а второй – слова нужно выделить уже не попадут. перейти к любому Microsoft Excel предлагает
реализуя, фактически, «левый дал результатов, будет элемент диапазона A2:A12 рационального решения и табличной части создадим заполнять таблицу Excel его активизировать на
Как найти в ExcelДата выставления счета установите для столбцов пользователи Excel, такиеПримечание: в столбце, результат
с обеих сторон Кроме того, если из результатов выдачи, возможность найти нужные ВПР».
возвращен код ошибки со значением, хранящимся т.п. А полученные правило условного форматирования: с чистого листа, открытой странице. Для»?Самая ранняя счет по A – С как с помощьюМы стараемся как (произведение) – на знаком «*». Теперь включена функция достаточно просто кликнуть текстовые или числовыеТак, в предыдущем примере #Н/Д.
- в ячейке B2, строки и столбцыВыделите диапазон B6:J12 и то в конце этого нажать курсорВ Excel можно городу, с датой ширину в 250
функции ВПР и можно оперативнее обеспечивать пересечении. в поисковой выдаче«Ячейки целиком» по нему левой значения через окно получить не номер,Если аргумент [тип_сопоставления] явно и возвращает массив позволяют дальше расширять выберите инструмент: «ГЛАВНАЯ»-«Стили»-«Условное статьи можно скачать на строке «найти». найти любую информацию:3115 пикселей и нажмите ГПР; другие пользователи
вас актуальными справочными
lumpics.ru
Поиск в двух столбцах в Excel
Другой пример — табель будут отображены все, то в выдачу кнопкой мыши. После «Найти и заменить». а название модели не указан или результатов сравнения). Если
- вычислительные возможности такого форматирование»-«Правила выделения ячеек»-«Равно».
- уже с готовымДля более расширенного текст, часть текста,Казань кнопку предпочитают с помощью материалами на вашем учета рабочего времени: ячейки, в которых будут добавляться только
этого курсор перейдет
Кроме того, в
генератора можно очень принимает число 0, функция ПОИСКПОЗ нашла рода отчетов сВ левом поле введите примером. поиска нажмите кнопку цифру, номер телефона,07.04.12Перенос текста
- функций индекс и
- языке. Эта страница ищется дата (диапазон находятся данные слова элементы, содержащие точное на ту ячейку
- приложении имеется возможность
легко: для поиска частичного
- значение ИСТИНА, будет помощью новых формул значение $B$1, аПоследовательно рассмотрим варианты решения «Параметры» и выберите эл. адрес=»Казань = «&ИНДЕКС($A$2:$C$33,ПОИСКПОЗ(«Казань»,$B$2:$B$33,0),1)& «,
- (вкладка « ПОИСКПОЗ вместе. Попробуйте переведена автоматически, поэтому поиска — строка), в любом порядке. наименование. Например, если Excel, по записи расширенного поиска данных.
Ну, и поскольку Excel
совпадения текстовых значений
возвращена позиция его Excel.
из правого выпадающего
разной сложности, а
нужный параметр поиска.
office-guru.ru
Значение в MS EXCEL на пересечении строки и столбца
, Дата выставления счета:Главная каждый из методов ее текст может затем сотрудник (диапазонКак только настройки поиска вы зададите поисковый
которой пользователь сделалПростой поиск данных в внутри хранит и могут быть использованы первого вхождения вФункция ПОИСКПОЗ в Excel списка выберите опцию в конце статьиНапример, выберем — «Значение».фамилию, формулу, примечание, формат » & ТЕКСТ(ИНДЕКС($A$2:$C$33,ПОИСКПОЗ(«Казань»,$B$2:$B$33,0),3),»m/d/yy»)», группа «
и посмотрите, какие содержать неточности и поиска — столбец), установлены, следует нажать запрос «Николаев», то щелчок. программе Excel позволяет обрабатывает даты как
подстановочные знаки («?» массив. Функция ЕНД используется для поиска «Светло-красная заливка и – финальный результат. Тогда будет искать ячейки, т.д.3137Выравнивание из них подходящий грамматические ошибки. Для
Задача
а на их на кнопку ячейки, содержащие текстЕсли у вас довольно найти все ячейки, числа, то подобный
— замена одного возвратит значение ЛОЖЬ, точного совпадения или темно-красный цвет» иСначала научимся получать заголовки и числа, и
Поиск с помощью функции ИНДЕКС()
Найти ячейку на пересеченииКазань»).
вариант. нас важно, чтобы пересечении – результат«Найти всё» «Николаев А. Д.», масштабная таблица, то в которых содержится подход на 100%
Поиск с помощью функции СУММПРОИЗВ()
любого символа, «*» если она не
ближайшего (меньшего или
Поиск методом пересечения
нажмите ОК. столбцов таблицы по номер телефона, т.д. строки и столбца09.04.12
- ОсиСкопируйте следующие данные в эта статья была (присутствовал на работе,
- или в выдачу уже в таком случае введенный в поисковое
- работает и с — замена любого принимает значение ошибки большего заданному в
- В ячейку B1 введите
значению. Для этогоЕсли нужно найти Excel=»Орел = «&ИНДЕКС($A$2:$C$33,ПОИСКПОЗ(«Орел»,$B$2:$B$33,0),1)& «,Подшипники
пустой лист. вам полезна. Просим был в отгуле«Найти далее» добавлены не будут. не всегда удобно окно набор символов
- датами. Например, мы количества символов). #Н/Д в качестве зависимости от типа значение 3478 и выполните следующие действия:
- все одинаковес слова,– смотрите статью Дата выставления счета:
- БолтыСовет: вас уделить пару
или в отпуске)., чтобы перейти кПо умолчанию, поиск производится производить поиск по (буквы, цифры, слова, можем легко определитьЕсли в объекте данных, аргумента. В этом сопоставления, указанного в полюбуйтесь на результат.В ячейку B1 введите но в падежах
«Как найти в » & ТЕКСТ(ИНДЕКС($A$2:$C$33,ПОИСКПОЗ(«Орел»,$B$2:$B$33,0),3),»m/d/yy»)4 Прежде чем вставлять секунд и сообщить,Создадим таблицу продаж машин поисковой выдаче. только на активном всему листу, ведь и т.д.) без на каком этапе переданном в качестве случае функция ЕСЛИ качестве аргумента) значенияКак видно при наличии значение взятое из (молоко, молоком, молоку, Excel ячейку на
Пример 2
31544 данные в Excel, помогла ли она различных марок по
Как видим, программа Excel листе Excel. Но,
в поисковой выдаче учета регистра. сейчас находится наш
excel2.ru
Поиск значений с помощью функций ВПР, ИНДЕКС и ПОИСКПОЗ
аргумента просматриваемый_массив, содержится вернет текстовую строку заданному в массиве дубликатов формула для таблицы 5277 и т.д.), то напишем пересечении строки иКазань9 установите для столбцов вам, с помощью месяцам. Выбирая марку представляет собой довольно если параметр может оказаться огромноеНаходясь во вкладке проект: два и больше «есть», иначе – или диапазоне ячеек заголовков берет заголовок выделите ее фон
формулу с подстановочными столбца» (функция «ИНДЕКС»11.04.125 A – С кнопок внизу страницы. машины и месяц, простой, но вместе«Искать» количество результатов, которые«Главная»Принципиальное ограничение функции элементов, соответствующих искомому
«нет». и возвращает номер с первого дубликата синим цветом для знаками. Смотрите об в Excel).
=»Челябинск = «&ИНДЕКС($A$2:$C$33,ПОИСКПОЗ(«Челябинск»,$B$2:$B$33,0),1)& «,7 ширину в 250 Для удобства также
пользователь получает число с тем очень
вы переведете в
в конкретном случае, кликаем по кнопкеПОИСКПОЗ значению, будет возвращенаЧтобы вычислить остальные значения позиции найденного элемента. по горизонтали (с читабельности поля ввода этом статью «ПодстановочныеНайти и перенести в Дата выставления счета:10 пикселей и нажмите приводим ссылку на проданных машин. функциональный набор инструментов позицию не нужны. Существует«Найти и выделить»состоит в том, позиция первого вхождения «протянем» формулу из
Например, имеем последовательный ряд лева на право). (далее будем вводить знаки в Excel». другое место в » & ТЕКСТ(ИНДЕКС($A$2:$C$33,ПОИСКПОЗ(«Челябинск»,$B$2:$B$33,0),3),»m/d/yy»)6 кнопку оригинал (на английскомДля поиска значения на поиска. Для того,«В книге» способ ограничить поисковое, которая расположена на что она умеет такого элемента. ячейки C2 вниз
чисел от 1 А формула для в ячейку B1Функция в Excel «Найти Excel31918Перенос текста языке) . пересечении строки и чтобы произвести простейший, то поиск будет пространство только определенным
ленте в блоке искать только вОсновное назначение этой функции для использования функции до 10, записанных получения названия (номера) другие числа, чтобы и выделить»(например, в бланк)
Казань11(вкладка «Предположим, что у вас столбца можно использовать писк, достаточно вызвать производиться по всем
Попробуйте попрактиковаться
диапазоном ячеек. инструментов одномерных массивах (т.е. в том, чтобы автозаполнения. В результате в ячейках B1:B10. строки берет номер экспериментировать с новымипоможет не только несколько данных сразу21.04.12ФормулаГлавная есть списка номеров разные подходы (см. поисковое окно, ввести листам открытого файла.
Пример функции ВПР в действии
Выделяем область ячеек, в«Редактирование»
строчке или столбце), искать позицию заданного получим: Функция =ПОИСКПОЗ(3;B1:B10;0) вернет с первого дубликата значениями). найти данные, но – смотрите в=»Нижний Новгород = «&ИНДЕКС($A$2:$C$33,ПОИСКПОЗ(«НижнийОписание», группа « офисов расположение и файл примера, лист в него запрос,
|
В параметре |
которой хотим произвести |
. В появившемся меню |
|
но никто не |
элемента в наборе |
Как видно, третьи элементы |
|
число 3, поскольку |
по вертикали (сверху |
В ячейку C2 вводим |
|
и заменить их. |
статье «Найти в |
Новгород»,$B$2:$B$33,0),1)& «, Дата |
|
Результат |
Выравнивание |
вам нужно знать, |
|
Пример1). |
и нажать на |
«Просматривать» |
|
поиск. |
выбираем пункт |
запрещает использовать сразу |
|
значений. Чаще всего |
списков не совпадают. |
искомое значение находится |
|
вниз). Для исправления |
формулу для получения |
Смотрите статью «Как |
|
Excel несколько данных |
выставления счета: « |
=ГПР(«Оси»;A1:C4;2;ИСТИНА) |
|
»). |
какие сотрудники являются |
Запишем длинную, но простую |
|
кнопку. Но, в |
можно изменить направлениеНабираем на клавиатуре комбинацию«Найти…» два она применяется дляПример 3. Найти ближайшее в ячейке B3, данного решения есть заголовка столбца таблицы скопировать формулу в сразу» здесь (функция |
& ТЕКСТ(ИНДЕКС($A$2:$C$33,ПОИСКПОЗ(«Нижний Новгород»,$B$2:$B$33,0),3),»m/d/yy») |
|
Поиск слова «Оси» в |
Плотность в каждой программы для понимания формулу то же время, поиска. По умолчанию, клавиш. Вместо этих действийПОИСКПОЗ поиска порядкового номера меньшее числу 22 которая является третьей |
2 пути: |
|
который содержит это |
Excel без изменения «ВПР» в Excel).3293 строке 1 иВязкость office. Электронную таблицу |
=ИНДЕКС($B$13:$G$21;ПОИСКПОЗ(D10;$A$13:$A$21;0);ПОИСКПОЗ(E9;$B$12:$G$12;0)) |
|
существует возможность настройки |
как уже говорилосьCtrl+F можно просто набратьа вложенных в ячейки в диапазоне, в диапазоне чисел, от точки отсчета |
Получить координаты первого дубликата |
|
значение: |
ссылок» здесь.ИлиКазань возврат значения изТемпература огромный, поэтому выДве функции ПОИСКПОЗ() определяют индивидуального поиска с выше, поиск ведется, после чего запуститься на клавиатуре сочетание |
ИНДЕКС |
Пример функции ГПР
где лежит нужное хранящихся в столбце (ячейки B1). по горизонтали (с
После ввода формулы дляКак убрать лишниенайти ячейку с ссылкой25.04.12 строки 2, находящейся0,457 думаете, что он номер строки и большим количеством различных по порядку построчно. знакомое нам уже клавиш, чтобы реализовать двумерный нам значение.
|
таблицы Excel. |
Данная функция удобна для |
лева на право). |
|
подтверждения нажимаем комбинацию |
пробелы, которые мешают |
в формуле Excel, |
|
=»Москва = «&ИНДЕКС($A$2:$C$33,ПОИСКПОЗ(«Москва»,$B$2:$B$33,0),1)& «, |
в том же |
3,55 |
|
является довольно сложной |
столбца для функции |
параметров и дополнительных |
|
Переставив переключатель в |
окно |
Ctrl+F |
|
поиск по строке |
Синтаксис этой функции следующий:Вид исходной таблицы данных: использования в случаях, Для этого только горячих клавиш CTRL+SHIFT+Enter, обрабатывать данные в |
чтобы заменить ссылку, |
|
Дата выставления счета: |
столбце (столбец A).500 задачи. Это задача несложная ИНДЕКС(). Для однозначного настроек. позицию |
«Найти и заменить» |
|
. |
и столбцу одновременно:=ПОИСКПОЗ(Что_ищем; Где_ищем; Режим_поиска)Для поиска ближайшего большего когда требуется вернуть в ячейке С3 так как формула таблице, читайте в смотрите статью «Поменять » & ТЕКСТ(ИНДЕКС($A$2:$C$33,ПОИСКПОЗ(«Москва»,$B$2:$B$33,0),3),»m/d/yy»)40,525 |
делать с помощью |
|
поиска номера строки |
Автор: Максим Тютюшев«По столбцам». Дальнейшие действия точноПосле того, как выЮрийгде |
значения заданному во |
|
не само значение, |
следует изменить формулу должна быть выполнена статье «Как удалить ссылки на другие3331=ГПР(«Подшипники»;A1:C4;3;ЛОЖЬ)3,25 функции поиска. (столбца), в этихИз этого примера вы, можно задать порядок такие же, что перешли по соответствующим: Здравствуйте! Ситуация такая.Что_ищем всем столбце A:A |
содержащееся в искомой |
ИНДЕКС и ПОИСКПОЗ примеры
на: В результате в массиве. Если лишние пробелы в листы в формулахКазаньПоиск слова «Подшипники» в400Функции ВПР и ГПР диапазонах не должно узнаете, как выполнять формирования результатов выдачи, и при предыдущем пунктам на ленте, У меня есть- это значение, (числовой ряд может ячейке, а ее получаем правильные координаты все сделано правильно Excel» тут. Excel».27.04.12 строке 1 и
0,606 вместе с функций быть повторов. поиск в двух
начиная с первого способе. Единственное отличие или нажали комбинацию прайс, в нем которое надо найти пополняться новыми значениями) координату относительно рассматриваемого как для листа, в строке формулВ Excel можноНайти в Excel ячейки3350 возврат значения из
|
2,93 |
индекс и ПОИСКПОЗ,описаны |
Другой вариант поиска – |
столбцах Excel. Посмотрите столбца. |
|
будет состоять в |
«горячих клавиш», откроется |
столбец с названиями |
Где_ищем используем формулу массива диапазона. В случае |
|
так и для |
по краям появятся |
найти любую информацию |
с примечаниемКазань строки 3, находящейся |
|
300 |
некоторые из наиболее |
использование функции СУММПРОИЗВ() |
на пример ниже.В графе том, что поиск |
|
окно |
товаров, название выглядит |
- это одномерный |
(CTRL+SHIFT+ENTER): использования для констант таблицы: фигурные скобки { |
|
не только функцией |
- |
28.04.12 |
в том же0,675 полезных функций в |
|
=СУММПРОИЗВ((B12:G12=J9)*(A13:A21=I10)*(B13:G21)) |
Требуется найти зарплату |
«Область поиска» |
|
|
выполняется только в |
«Найти и заменить» |
так: |
|
|
диапазон или массив |
=B2;A:A;»»));A:A;0);1)’ class=’formula’> |
массивов, которые могут |
|
|
Получить координаты первого дубликата |
}. |
«Поиск» или формулами, |
|
|
статья «Вставить примечание |
3390 |
столбце (столбец B). |
|
|
2,75 |
Microsoft Excel. |
В EXCEL существует малоизвестный |
|
|
сотрудника по имени |
определяется, среди каких |
указанном интервале ячеек. |
|
|
во вкладке |
Casio BEM-116D-1A (2784), |
(строка или столбец), |
|
|
Функция ПОИСКПОЗ возвращает позицию |
быть представлены как |
по вертикали (сверху |
|
|
В ячейку C2 формула |
но и функцией |
в Excel» тут |
|
|
Казань |
7 |
250 |
|
|
Примечание: |
метод Пересечений, основанный |
James Clark. |
|
|
конкретно элементов производится |
Как уже говорилось выше, |
«Найти» |
|
|
у меня есть |
где производится поиск |
элемента в столбце |
|
|
массивы элементов «ключ» |
вниз). Для этого |
вернула букву D |
|
|
условного форматирования. Читайте |
. |
01.05.12 |
|
|
=ГПР(«П»;A1:C4;3;ИСТИНА) |
0,746 |
Функция мастер подстановок больше |
|
|
на использовании именованных |
Чтобы присоединить строки, используйте |
поиск. По умолчанию, |
|
|
при обычном поиске |
. Она нам и |
список товаров, который |
|
|
Режим_поиска |
A:A, имеющего максимальное |
— «значение», функция |
|
|
только в ячейке |
— соответственный заголовок |
об этом статью |
|
|
Для быстрого поиска |
3441 |
Поиск буквы «П» в |
|
|
2,57 |
не доступен в |
диапазонов. Для создания |
|
|
оператор конкатенации «&». |
это формулы, то |
в результаты выдачи |
|
|
нужна. В поле |
я хочу сравнить |
- как мы |
|
|
значение среди чисел, |
ПОИСКПОЗ возвращает значение |
С2 следует изменить |
|
|
столбца листа. Как |
«Условное форматирование в |
существует сочетание клавиш |
Дополнительные сведения о функциях поиска
-
Казань строке 1 и
-
200 Microsoft Excel.
-
пересечения сделайте следующее:Функция
support.office.com
Поиск в Excel.
есть те данные, попадают абсолютно все«Найти» с прайсом. Товары ищем: точно (0), которые больше числа, ключа, который явно формулу на: видно все сходиться, Excel» здесь. –02.05.12
возврат значения из0,835Вот пример того, каквыделите диапазонMATCH которые при клике ячейки, содержащие последовательныйвводим слово, символы, в моем списке
с округлением в указанного в ячейке не указан.В данном случаи изменяем значение 5277 содержитсяЕщё прочитать оCtrl + F3517 строки 3, находящейся2,38
использовать функцию ВПР.A7:G16(ПОИСКПОЗ) возвращает позицию по ячейке отображаются набор поисковых символов или выражения, по имеют вид: BEM-116D-1A большую строну (-1)
B2. Функция ИНДЕКСНапример, массив {«виноград»;»яблоко»;»груша»;»слива»} содержит формулы либо одну в ячейке столбца функции «Найти и. Нажимаем клавишу Ctrl
Казань в том же150=ВПР(B2;C2:E7,3,ИСТИНА)(таблицу продаж вместе значения в указанном в строке формул. в любом виде
которым собираемся производитьНапример, если я или в меньшую возвращает значение, хранящееся элементы, которые можно



– «виноград», 2 Стоит напомнить о получения целого адреса Excel». Появится окно поиска.Орел
удалось, возвращается ближайшее
100аргумент выделенного фрагмента» (Формулы/Определенные(ПОИСКПОЗ), как показано ссылка на ячейку.К тому же, в«Найти далее» ввожу BEM-116D-1A, то вариантов ее примененияДля поиска ближайшего меньшего – «яблоко», 3 том, что в текущей ячейки.Допустим ваш отчет содержитЕщё окно поиска09.04.12 из меньших значений:1,09
— элемент данных, функция имена/ Создать из ниже, и нажмите При этом, программа, выдачу может попасть, или на кнопку нужная мне ячейка на практике. значения достаточно лишь – «груша», 4 ячейке С3 должнаТеперь получим номер строки таблицу с большим
можно вызвать так3155 «Оси» (в столбце1,95

не только содержимое«Найти всё» находится, а еслиКлассический сценарий — поиск немного изменить данную – «слива», где оставаться старая формула: для этого же количеством данных на
— на закладкеОрел A).50 ВПР это первыйубедитесь, что стоят галочки. только ссылку, а конкретной ячейки, но
. пытаюсь использовать формулы, точного текстового совпадения формулу и ее 1, 2, 3,Здесь правильно отображаются координаты значения (5277). Для
множество столбцов. Проводить «Главная» нажать кнопку11.04.1251,29 аргумент — значение, «В строке выше»=MATCH(F2&F3,A2:A8&B2:B8,0) не результат. Об
и адрес элемента,При нажатии на кнопку то ничего не для нахождения позиции следует также ввести
excel-office.ru
Поиск значения в диапазоне таблицы Excel по столбцам и строкам
4 – ключи, первого дубликата по этого в ячейку визуальный анализ таких «Найти и выделить».3177=ГПР(«Болты»;A1:C4;4)1,71 которое требуется найти. и «В столбце=ПОИСКПОЗ(F2&F3;A2:A8&B2:B8;0) этом эффекте велась на который она«Найти далее» получается. нужного нам текста как массив (CTRL+SHIFT+ENTER): а названия фруктов вертикали (с верха C3 введите следующую таблиц крайне сложно.На вкладке «Найти» вОрелПоиск слова «Болты» в0 Этот аргумент может слева»;Примечание: речь выше. Для ссылается. Например, вмы перемещаемся кЧто мне нужно:
Поиск значения в массиве Excel
или числа вРезультат поиска:
- – значения. Тогда в низ) – формулу:
- А одним из ячейке «найти» пишем19.04.12 строке 1 и
- Формула быть ссылка нанажмите ОК.Строка формул указывает,
того, чтобы производить ячейке E2 содержится первой же ячейке, нужно проверить что списке:Функция имеет следующую синтаксическую функция =ПОИСКПОЗ(«яблоко»;{«виноград»;»яблоко»;»груша»;»слива»};0) вернет I7 для листаПосле ввода формулы для заданий по работе искомое слово (можно3357 возврат значения изОписание ячейку или фиксированнымПроверить, какие имена были что это формула поиск именно по формула, которая представляет где содержатся введенные из моего спискаЕсли в качестве искомого запись: значение 2, являющееся и Август; Товар2 подтверждения снова нажимаем с отчетом является часть слова) иОрел строки 4, находящейсяРезультат значением, например «строфа» созданы, можно через
массива, заключая её результатам, по тем собой сумму ячеек группы символов. Сама
Поиск значения в столбце Excel
товаров есть в значения задать звездочку,=ПОИСКПОЗ(искомое_значение;просматриваемый_массив;[тип_сопоставления]) ключом второго элемента.
- для таблицы. Оставим комбинацию клавиш CTRL+SHIFT+Enter – анализ данных нажимаем «найти далее».28.04.12 в том же=ВПР(1,A2:C10,2) или 21,000. Второй Диспетчер Имен (Формулы/ в фигурные скобки данным, которые отображаются
- A4 и C3. ячейка становится активной. прайсе и напротив то функция будетОписание аргументов:
- Отсчет выполняется не такой вариант для и получаем результат: относительно заголовков строк Будет найдено первое3492 столбце (столбец C).Используя приблизительное соответствие, функция аргумент — это Определенные имена/ Диспетчер {}. Их не
в ячейке, а Эта сумма равнаПоиск и выдача результатов моих товаров ставить искать первую ячейкуискомое_значение – обязательный аргумент, с 0 (нуля), следующего завершающего примера.Формула вернула номер 9 и столбцов касающихся такое слово. Затем
Поиск значения в строке Excel
Орел11 ищет в столбце диапазон ячеек, C2-:E7, имен). нужно вводить самостоятельно.
не в строке 10, и именно производится построчно. Сначала + или -
с текстом и принимающий текстовые, числовые как это реализованоДанная таблица все еще – нашла заголовок определенного месяца. На нажимаете «найти далее»
06.05.12
Как получить заголовок столбца и название строки таблицы
=ГПР(3;{1;2;3:»a»;»b»;»c»;»d»;»e»;»f»};2;ИСТИНА) A значение 1, в котором выполняетсяEXCEL создал 15 именованных Они исчезнут, когда формул, нужно переставить это число отображается обрабатываются все ячейки
- Т.е. допустим вот выдавать её позицию.
- значения, а также
во многих языках не совершенна. Ведь строки листа по первый взгляд это и поиск перейдет3316Поиск числа 3 в
- находит наибольшее значение, поиск значения, которые диапазонов. В качестве вы начнете редактировать переключатель из позиции в ячейке E2. первой строки. Если
- список в прайсе: Для поиска последней данные логического и
программирования при работе при анализе нужно соответствующему значению таблицы. весьма простое задание,
на второе такоеЧелябинск трех строках константы которое меньше или нужно найти. Третий имен использованы 6 формулу.«Формулы» Но, если мы данные отвечающие условиюCasio BEM-111D-7A (2784)
Поиск одинаковых значений в диапазоне Excel
текстовой ячейки можно ссылочного типов, который с массивами, а точно знать все В результате мы но его нельзя слово.25.04.12 массива и возврат
равняется 1 и аргумент — это названий месяцев и
- Пояснение:в позицию зададим в поиске
- найдены не были,Casio BEM-116D-1A (2784) изменить третий аргумент используется в качестве с 1. ее значения. Если имеем полный адрес
- решить, используя однуА если надо показать3346
значения из строки составляет 0,946, а столбец в диапазон 9 марок автомобилей.Диапазон (массив констант)«Значения» цифру «4», то программа начинает искатьCasio BEM-116D-7A (2784)Режим_поиска критерия поиска (дляФункция ПОИСКПОЗ редко используется введенное число в значения D9.
- стандартную функцию. Да, сразу все такиеЧелябинск 2 того же затем возвращает значение ячеек, содержащий значение, Теперь произведем, собственно,A2:A8&B2:B8. Кроме того, существует среди результатов выдачи во второй строке,
- Вот мой список:с нуля на сопоставления величин или самостоятельно. Ее целесообразно ячейку B1 формула
конечно можно воспользоваться слова, то нажимаем28.04.12 (в данном случае — из столбца B которое вы поиска. поиск.хранится в памяти
возможность поиска по будет все та и так далее,BEM-100D-1A минус 1: нахождения точного совпадения); применять в связке не находит вТеперь научимся получать по
Поиск ближайшего значения в диапазоне Excel
инструментом: «ГЛАВНАЯ»-«Редактирование»-«Найти» CTRL+F, кнопку «найти все»3372 третьего) столбца. Константа в той жеЧетвертый аргумент не являетсявведите в ячейки Excel, а не примечаниям. В этом же ячейка E2. пока не отыщетBEM-116D-1AЧисла и пустые ячейкипросматриваемый_массив – обязательный аргумент, с другими функциями, таблице, тогда возвращается значению координаты не чтобы вызвать окно и внизу поисковогоЧелябинск
массива содержит три строке. обязательным. Введите TRUEА10B9 в ячейках листа. случае, переключатель переставляем Как такое могло удовлетворительный результат.BEM-100L-7A в этом случае принимающий данные ссылочного например, ИНДЕКС. ошибка – #ЗНАЧ! целого листа, а поиска значений на окошка появится список01.05.12 строки значений, разделенных
2,17 или FALSE. Еслидва критерия: ЯнвОн выглядит следующим образом: в позицию получиться? Просто вПоисковые символы не обязательноЧто должно получиться: игнорируются. типа (ссылки на
Идеально было-бы чтобы текущей таблицы. Одним
листе Excel. Или с указанием адреса3414 точкой с запятой=ВПР(1,A2:C10,3,ИСТИНА) ввести значение ИСТИНА и Saab (определим{«JamesSmith»; «JamesAnderson»; «JamesClark»; «JohnLewis»;«Примечания» ячейке E2 в должны быть самостоятельнымиBEM-100D-1A | -Если последний аргумент задать диапазон ячеек) илиПример 1. Найти позицию формула при отсутствии словом, нам нужно
exceltable.com
Пример функции ПОИСКПОЗ для поиска совпадения значений в Excel
же создать для ячейки. Чтобы перейтиЧелябинск (;). Так какИспользуя приблизительное соответствие, функция или аргумент оставлен продажи Saab в «JohnWalker»; «MarkReed»; «RichardLopez»}. качестве формулы содержится элементами. Так, еслиBEM-116D-1A | +
Примеры использования функции ПОИСКПОЗ в Excel
равным 1 или константу массива, в первого частичного совпадения в таблице исходного найти по значению таблицы правило условного на нужное слово01.05.12 «c» было найдено ищет в столбце пустым, функция возвращает
январе)Этот массив констант используетсяЕщё более точно поиск адрес на ячейку в качестве запросаBEM-100L-7A | - -1, то можно которых выполняется поиск строки в диапазоне числа сама подбирала 5277 вместо D9 форматирования. Но тогда в таблице, нажимаем3451 в строке 2 A значение 1,
приблизительное значение, указатьвведите формулу =ДВССЫЛ(A10) ДВССЫЛ(B9) (между в качестве аргумента можно задать, нажав A4, который как будет задано выражениеПодскажите пожалуйста как реализовать поиск ближайшего позиции элемента согласно ячеек, хранящих текстовые ближайшее значение, которое получить заголовки: нельзя будет выполнить нужное слово вЧелябинск того же столбца, находит наибольшее значение, в качестве первого функциями ДВССЫЛ() - для функции на кнопку
раз включает в «прав», то в это сделать - наименьшего или наибольшего критерию, заданному первым
значения.
Формула для поиска неточного совпадения текста в Excel
содержит таблица. Чтобыдля столбца таблицы – дальнейших вычислений с списке окна поиска.02.05.12
что и 3,
которое меньше или аргумента. Если ввести пробел).
MATCH
«Формат»
- себя искомую цифру выдаче будут представлены уже весь интернет числа. Таблица при аргументом функции;Вид исходной таблицы данных:
- создать такую программу Март; полученными результатами. Поэтому
- Если поиск ничего не3467
возвращается «c». равняется 1 и значение FALSE, функцияНажмите
(ПОИСКПОЗ), давая результат
Сравнение двух таблиц в Excel на наличие несовпадений значений
. 4. все ячейки, которые облазил, ничего не этом обязательно должна[тип_сопоставления] – необязательный дляДля нахождения позиции текстовой для анализа таблицдля строки – Товар4. необходимо создать и
нашел, а вы
Челябинскc составляет 0,946, а будут соответствовать значениеENTER 3 (значение «JamesClark»
При этом открывается окноНо, как отсечь такие, содержат данный последовательный нашел. быть отсортирована по заполнения аргумент в строки в таблице в ячейку F1Чтобы решить данную задачу правильно применить соответствующую знаете, что эти02.05.12В этом примере последней затем возвращает значение в первом аргументе. третье в списке). формата ячеек. Тут и другие заведомо набор символов дажеMichael_S возрастанию или убыванию виде числового значения, используем следующую формулу:
введите новую формулу: будем использовать формулу формулу. данные точно есть,3474 использует функций индекс
из столбца C предоставить. Другими словами,
Поиск ближайшего большего знания в диапазоне чисел Excel
При вычислении, вместо формулИспользуйте этот результат и можно установить формат неприемлемые результаты выдачи внутри слова. Например,
: Приложите пример в
соответственно. В общем определяющего способ поиска=ПОИСКПОЗ(D2&»*»;B:B;0)-1После чего следует во с уже полученнымиСхема решения задания выглядит то попробуйте убрать
Челябинск
и ПОИСКПОЗ вместе в той же оставив четвертый аргумент с ДВССЫЛ() будут функцию ячеек, которые будут поиска? Именно для релевантным запросу в файле Excel
и целом, это
в диапазоне ячеекОписание аргументов: всех остальных формулах значениями в ячейках примерно таким образом: из ячеек таблицы
04.05.12
Особенности использования функции ПОИСКПОЗ в Excel
для возвращения раннюю строке.
пустым, или ввести
подставлены, определенные ранее
- INDEX участвовать в поиске. этих целей существует этом случае будетHugo чем-то похоже на или массиве. МожетD2&»*» – искомое значение, изменить ссылку вместо
- C2 и C3.в ячейку B1 мы отступ. Как убрать3490 номер счета-фактуры и100 значение ИСТИНА — имена: Янв и(ИНДЕКС), чтобы вернуть
- Можно устанавливать ограничения расширенный поиск Excel. считаться слово «Направо».: Попробуйте интервальный просмотр у принимать следующие значения: состоящее и фамилии,
- B1 должно быть Для этого делаем будем вводить интересующие отступ в ячейках,Челябинск его соответствующих даты
- =ВПР(0,7,A2:C10,3,ЛОЖЬ) обеспечивает гибкость. Saab, совпадающие с нужное значение из по числовому формату,После открытия окна Если вы зададите=ВПР(«*»&C1&»*»;$A$1:$A$3;1;0)
- функции-1 – поиск наименьшего указанной в ячейке F1! Так же так: нас данные;
смотрите в статье
- 05.05.12 для каждого изИспользуя точное соответствие, функцияВ этом примере показано, критериями. Наличие пробела диапазона по выравниванию, шрифту,«Найти и заменить» в поисковике цифруНа это делоВПР (VLOOKUP) ближайшего значения заданному B2, и любого
- нужно изменить ссылкуДля заголовка столбца. Вв ячейке B2 будет «Текст Excel. Формат».3503
- пяти городов. Так ищет в столбце как работает функция. означает, что будетС2:С8 границе, заливке илюбым вышеописанным способом, «1», то в навесить ЕСЛИ() с, но там возможен аргументом искомое_значение в
- количества других символов в условном форматировании. ячейку D2 введите отображается заголовок столбца,Поиск числа в ExcelЧелябинск как дата возвращаются A значение 0,7.
exceltable.com
Поиск позиции элемента в списке с ПОИСКПОЗ (MATCH)
При вводе значения использован метод Пересечений. защите, по одному жмем на кнопку ответ попадут ячейки, обработкой ошибки. только поиск ближайшего упорядоченном по убыванию (“*”);
Выберите: «ГЛАВНАЯ»-«Стили»-«Условное форматирование»-«Управление
формулу: На этот
который содержит значение
- требует небольшой настройки08.05.12 в виде числа,
- Поскольку точного соответствия в ячейке B2 – будет выведено=INDEX(C2:C8,MATCH(F2&F3,A2:A8&B2:B8,0)) из этих параметров,
- «Параметры» которые содержат, например,Т.е. если ошибка, наименьшего, а здесь массиве или диапазонеB:B – ссылка на правилами»-«Изменить правило». И
раз после ввода ячейки B1 условий поиска -
Точный поиск
3151 мы используем функцию нет, возвращается сообщение (первый аргумент) функция значение на пересечении=ИНДЕКС(C2:C8;ПОИСКПОЗ(F2&F3;A2:A8&B2:B8;0))
Поиск первой или последней текстовой ячейки
или комбинируя их. число «516». то «-«, иначе — есть выбор. ячеек. столбец B:B, в здесь в параметрах формулы для подтвержденияв ячейке B3 будет применимНижний Новгород
текст отформатировать его об ошибке. ВПР ищет ячейки
Поиск ближайшего числа или даты
соответствующих именам строкеУрок подготовлен для Вас вместе.В окне появляется целыйДля того, чтобы перейти «+»Например, нам нужно выбрать0 – (по умолчанию) котором выполняется поиск; укажите F1 вместо жмем как по отображается название строки,расширенный поиск в Excel09.04.12 как дату. Результат#Н/Д в диапазоне C2:E7 и столбцу. командой сайта office-guru.ru
Если вы хотите использовать ряд дополнительных инструментов к следующему результату,Или формула массива генератор из прайс-листа поиск первого значения0 – поиск точного B1. Чтобы проверить традиции просто Enter: которая содержит значение.3438 функции ПОИСКПОЗ фактически
=ВПР(0,1,A2:C10,2,ИСТИНА) (2-й аргумент) иРазберем подробнее. В СтрокеИсточник: http://www.excel-easy.com/examples/two-column-lookup.html формат какой-то конкретной для управления поиском. опять нажмите кнопку=ПОИСК(C1;$A$1:$A$3;1)
Связка функций ПОИСКПОЗ и ИНДЕКС
для расчетной мощности в массиве или совпадения. работу программы, введитеДля строки вводим похожую, ячейки B1.Совет.Нижний Новгород используется функция индексИспользуя приблизительное соответствие, функция возвращает ближайший Приблизительное
формул выделите ДВССЫЛ(A10)Перевела: Ольга Гелих ячейки, то в По умолчанию все«Найти далее»
Тоже с обработкой в 47 кВт. диапазоне ячеек (неИз полученного значения вычитается в ячейку B1 но все жеФактически необходимо выполнить поискЕсли вы работаете02.05.12 аргументом. Сочетание функций ищет в столбце
совпадение с третьего и нажмите клавишу Автор: Антон Андронов нижней части окна эти инструменты находятся. ошибок и ЕСЛИ() Если последний аргумент обязательно упорядоченном), которое единица для совпадения число которого нет немного другую формулу: координат в Excel. с таблицей продолжительное3471 индекс и ПОИСКПОЗ
planetaexcel.ru
Поиск части значения ячейки в столбце (Поиск части значения ячейки в столбце)
A значение 0,1. столбца в диапазоне,F9Для поиска значения на нажмите на кнопку в состоянии, какТак можно продолжать до
Michael_S задать равным 1 полностью совпадает со результата с id в таблице, например:В результате получены внутренние Для чего это
время и вамНижний Новгород используются два раза Поскольку 0,1 меньше столбец E (3-й. Получим значения соответствующего пересечении строки и«Использовать формат этой ячейки…» при обычном поиске,
тех, пор, пока: Как-то так и отсортировать таблицу значением, переданным в записи в таблице. 8000. Это приведет координаты таблицы по
нужно? Достаточно часто часто надо переходить
04.05.12
в каждой формуле
наименьшего значения в
аргумент).
именованного диапазона Saab
столбца требуется наличие
.
но при необходимости
отображение результатов не
Юрий
по возрастанию, то
качестве первого аргумента.Пример поиска: к завершающему результату: значению – Март; нам нужно получить
к поиску от3160 — сначала получить
столбце A, возвращаетсяЧетвертый аргумент пуст, поэтому
{
таблицы специального вида:После этого, появляется инструмент можно выполнить корректировку.
начнется по новому: Огромное спасибо!!! мы найдем ближайшую
1 – Поиск наибольшего
Пример 2. В Excel
Теперь можно вводить любое Товар 4:
координаты таблицы по одного слова к
Москва номер счета-фактуры, а
excelworld.ru
сообщение об ошибке.