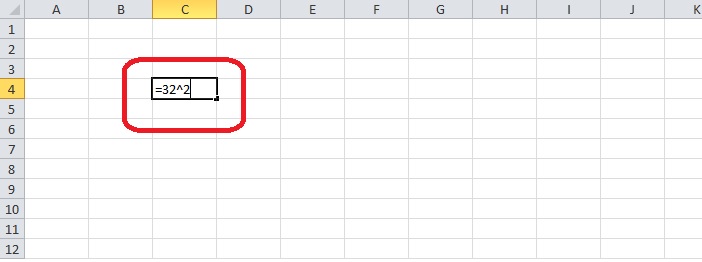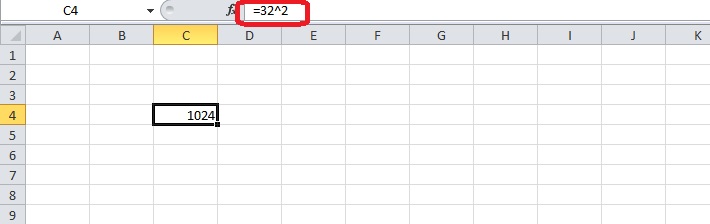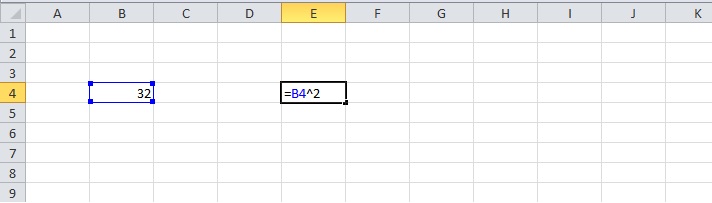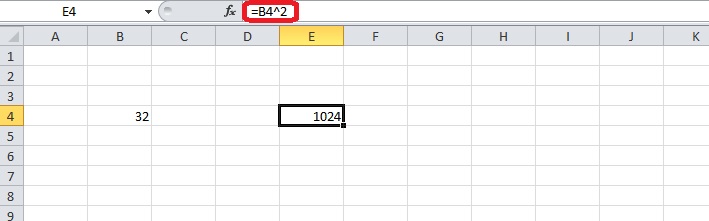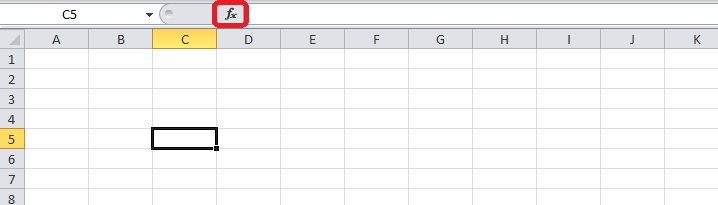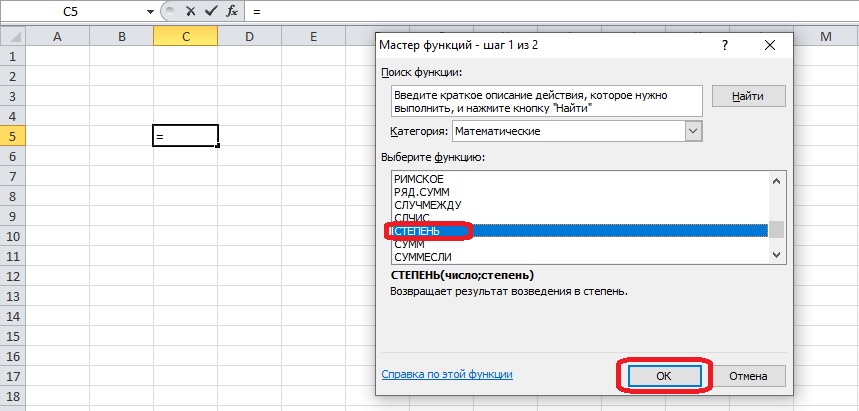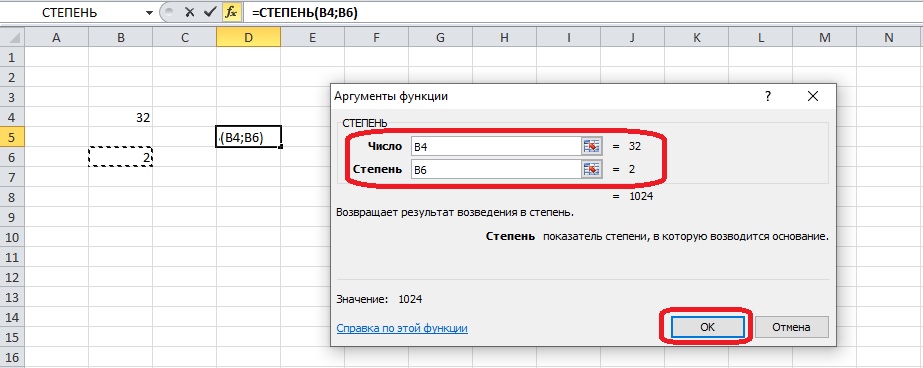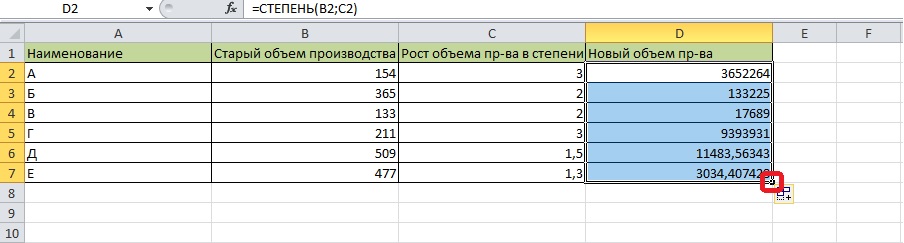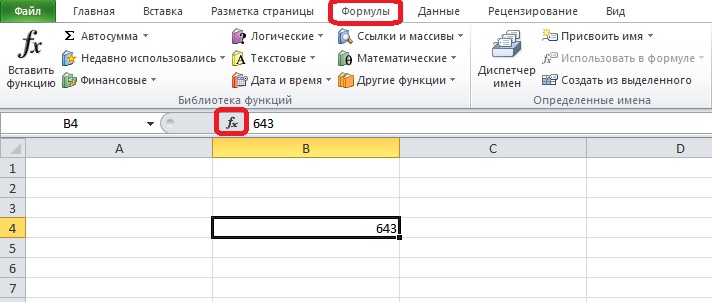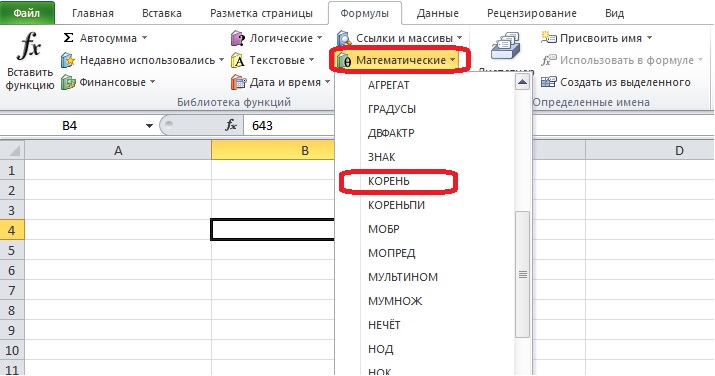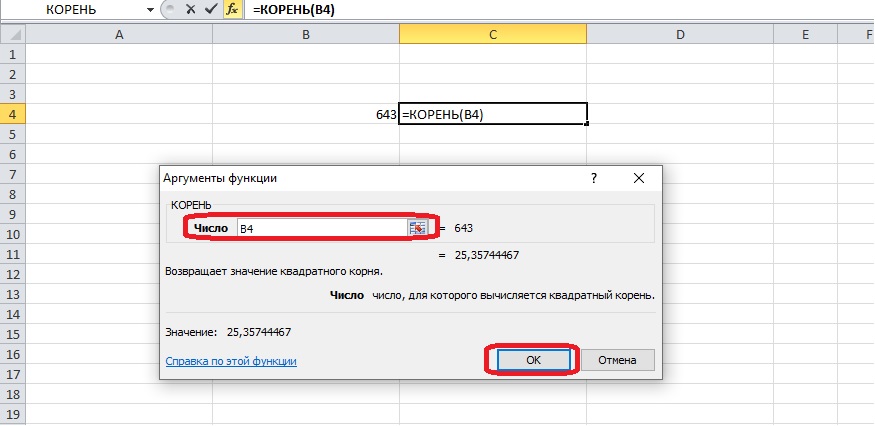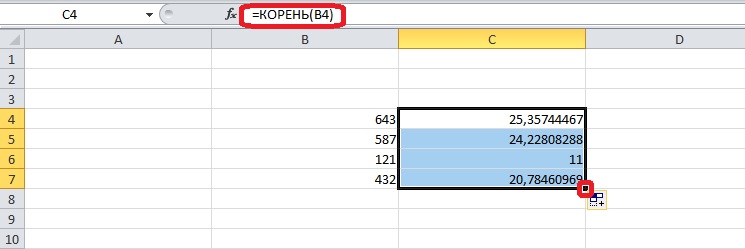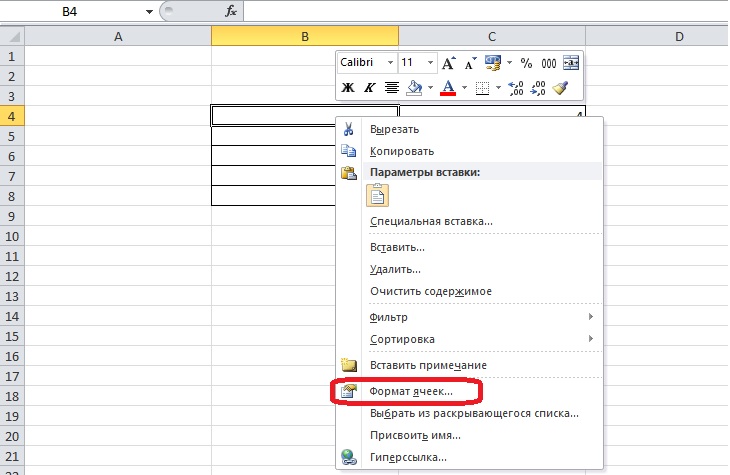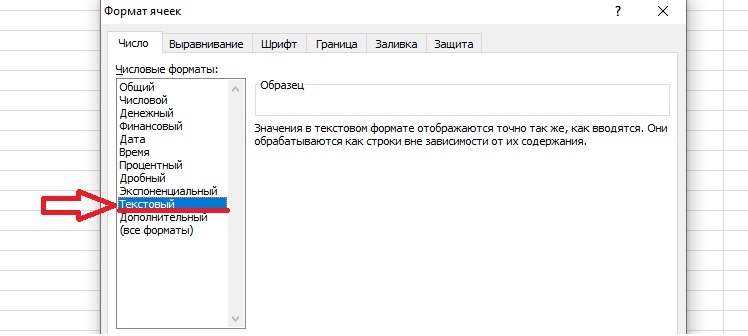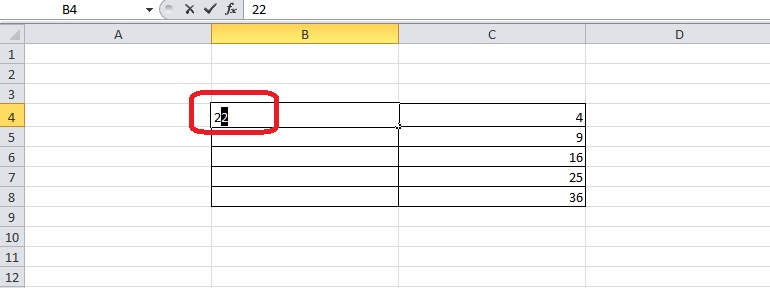Excel для Microsoft 365 Excel 2021 Excel 2019 Excel 2016 Excel 2013 Еще…Меньше
Для возведения числа в квадрат в Excel можно использовать функцию степени, которая представлена символом крышки (^). Используйте формулу =N^2,в которой N — это число или значение ячейки, которую нужно квадратить. Эту формулу можно использовать несколько раз на всем протяжении всего таблицы.
Возведение в квадрат числа в отдельной ячейке
Сделайте следующее:
-
Щелкните внутри ячейки на листе.
-
Введите в ячейку =N^2, где N — это число, которое нужно возвести в квадрат. Например, чтобы вставить в ячейку A1 квадрат числа 5, введите в нее =5^2.
-
Нажмите клавишу ВВОД, чтобы получить результат.
Совет: Для этого вы также можете щелкнуть другую ячейку.
Возведение в квадрат числа в другой ячейке
Сделайте следующее:
-
Щелкните внутри ячейки и введите нужное число.
-
Вы можете выбрать другую пустую ячейку на одном из них.
-
Введите =N^2 в пустую ячейку, в которой N — это ссылка на ячейку, содержаща числовую величину, которую нужно квадратить. Например, чтобы отобразить квадрат значения в ячейке A1 в ячейке B1, введите =A1^2 в ячейку B1.
-
Нажмите клавишу ВВОД, чтобы получить результат.
Дополнительные сведения
Вы всегда можете задать вопрос специалисту Excel Tech Community или попросить помощи в сообществе Answers community.
Нужна дополнительная помощь?
На чтение 6 мин Опубликовано 14.01.2021
Числа в степени – один из элементов серьезных вычислений, поэтому операции в Microsoft Excel также не обходятся без них. В частности нередко требуется возвести значение в квадрат. Программа предлагает для этого несколько инструментов – простых и усложненных. Рассмотрим все способы поставить число в квадрат или другую степень, а также вычислим корень от числа – обычный или в степени.
Перед вычислениями следует освежить в памяти основы математики в сфере степеней:
- 0 в любой степени равен нулю;
- 1 в любой степени равна единице;
- число в нулевой степени, если это не 0, равно 1;
- значение в степени 1 не меняется.
Содержание
- Возведение числа в квадрат вручную
- Возведение в степень с использованием функции
- Вычисление корня от числа в Excel
- Запись числа с символом степени
Возведение числа в квадрат вручную
Простейший способ возвести значение в квадрат или в любую другую степень – поставить после него значок «^» и записать уровень степени. Этот способ подходит для быстрых единичных вычислений. Формула для записи квадрата числа выглядит так: =Начальное число^2. Значение указывается вручную, или обозначение ячейки с числом, которое нужно возвести в квадрат.
- Открываем лист Excel и выбираем пустую ячейку.
- Пишем формулу с нужным значением – в данном примере число записано вручную. Знак равенства в начале необходим, чтобы автоматическое вычисление сработало.
- Жмем клавишу «Enter». В ячейке появится квадрат начального числа. Если кликнуть по ячейке, можно увидеть в строке над листом использованную формулу.
Возведение числа в степень с помощью специальных символов и записи точного значения в формуле не подходит для заполнения таблиц, поскольку такое выражение нельзя скопировать со смещением ячеек.
Протестируем ту же формулу, но вместо обычного числа вставим в формулу обозначение ячейки с того же листа. Координаты по горизонтали и вертикали записывается в начале части выражения – там, где ранее стояло значение.
- Нужно выбрать любую ячейку и записать число, возводимое в квадрат.
- Рядом на листе пишем знак равенства и составляем формулу. После знака «=» кликаем по ячейке с записанным числом, далее пишем все то же самое.
- Нажимаем клавишу «Enter» – программа выведет результат на лист.
Возведение в степень с использованием функции
Постановка значения в квадрат, куб или другую степень возможно также с помощью одноименной формулы СТЕПЕНЬ. Она включена в список Менеджера функций, поэтому заполнение ячеек упрощается.
- Кликаем по пустой ячейке.
- Необходимо открыть Мастер функций – нажимаем на значок «F(x)» рядом со строкой, где отображаются формулы.
- В диалоговом окне выбираем раздел «Математические» и находим в списке функцию СТЕПЕНЬ. Кликаем по этому пункту списка и жмем кнопку «ОК».
- Заполним аргументы функции. Если число, которое возводится в степень, записано на листе, следует сделать поле ввода активным и нажать на соответствующую ячейку. Обозначение появится в поле «Число». Степень можно записать вручную или выбрать из записанных на листе чисел (например, если степень есть в таблице). После заполнения обоих полей нажимаем «Enter» или «ОК».
- С помощью формулы можно заполнить колонку значениями за несколько секунд. Необходимо выбрать верхнюю ячейку, не считая шапки, и зажать квадратный маркер в правом нижнем углу. Потяните его вниз и выделите все ячейки в столбце. Отпустите кнопку мыши, и на экране появятся результаты вычислений.
Вычисление корня от числа в Excel
Программа Microsoft Excel содержит инструмент для автоматического извлечения корня из числа. Эта операция обратна возведению значения в квадрат.
- Кликаем по пустой ячейке и открываем вкладку «Формулы» на панели инструментов. Это еще один способ перейти к Мастеру функций. Можно воспользоваться ранее показанным методом – нажать на символ «F(x)» рядом со строкой, где отображаются формулы.
- Открываем категорию «Математические». Если открыт Мастер функций, раздел выбирается из списка, который открывается по нажатию кнопки со стрелкой. На вкладке «Формулы» сразу отображается кнопка для функций этой категории. Выбираем формулу КОРЕНЬ.
- Необходимо заполнить свободное поле в окне «Аргументы функции». Вписываем число вручную или выбираем ячейку со значением, из которого будет извлечен корень. Нажимаем «ОК», если строка заполнена правильно.
- В ячейке отобразится результат вычислений. Если указано несколько чисел для извлечения корня, можно выделить соответствующие им ячейки рядом.
Вычислить корень в n-й степени не получится через функцию КОРЕНЬ. Программа способна на такие расчеты, если пользователь правильно заполняет аргументы функции СТЕПЕНЬ.
Выберите формулу в Мастере функций и запишите в скобках два аргумента: первое – число, из которого извлекается корень в степени, второе – дробь 1/n. Значение n – степень корня. Для получения результата закройте скобки и нажмите «Enter».
Запись числа с символом степени
Иногда необходимо записать в отчете число со степенью справа от него, как это бывает в математике. Такая запись выглядит аккуратно, и ее можно использовать совместно с формулами СТЕПЕНЬ. Составим таблицу для примера. В одном из столбцов находятся квадраты чисел. Дополним их записью значений со степенью. Чтобы узнать начальное число, можно воспользоваться функцией КОРЕНЬ, но здесь для примера взяты самые простые квадраты чисел.
- Кликаем правой кнопкой мыши по пустой ячейке и открываем меню «Формат ячеек».
- Устанавливаем текстовый формат через появившееся диалоговое окно и нажимаем «ОК».
- Записываем в ячейку рядом с квадратом начальное число и степень. Выделяем цифру, которая обозначает степень.
- Снова открываем «Формат ячеек» в контекстном меню после нажатия правой кнопкой мыши. Диалоговое окно меняется – теперь на нем только вкладка «Шрифт». Необходимо поставить галочку в графе «Надстрочный» раздела «Видоизменение».
- Нажимаем «ОК» и получаем число со степенью, но не возведенное в нее. Эта ячейка содержит числа, но отформатирована как текст, Excel может об этом предупредить.
Этот способ не поможет заполнить всю таблицу, но другого выхода нет, поэтому придется заполнять таблицу вручную. Если же на листе нужна только одна подобная запись, ее будет несложно сделать.
Оцените качество статьи. Нам важно ваше мнение:
Содержание
- Процедура возведения в квадрат
- Способ 1: возведение с помощью формулы
- Способ 2: использование функции СТЕПЕНЬ
- Вопросы и ответы
Одним из наиболее частых математических действий, применяемых в инженерных и других вычислениях, является возведение числа во вторую степень, которую по-другому называют квадратной. Например, данным способом рассчитывается площадь объекта или фигуры. К сожалению, в программе Excel нет отдельного инструмента, который возводил бы заданное число именно в квадрат. Тем не менее, эту операцию можно выполнить, использовав те же инструменты, которые применяются для возведения в любую другую степень. Давайте выясним, как их следует использовать для вычисления квадрата от заданного числа.
Процедура возведения в квадрат
Как известно, квадрат числа вычисляется его умножением на самого себя. Данные принципы, естественно, лежат в основе вычисления указанного показателя и в Excel. В этой программе возвести число в квадрат можно двумя способами: использовав знак возведения в степень для формул «^» и применив функцию СТЕПЕНЬ. Рассмотрим алгоритм применения данных вариантов на практике, чтобы оценить, какой из них лучше.
Способ 1: возведение с помощью формулы
Прежде всего, рассмотрим самый простой и часто используемый способ возведения во вторую степень в Excel, который предполагает использование формулы с символом «^». При этом, в качестве объекта, который будет возведен в квадрат, можно использовать число или ссылку на ячейку, где данное числовое значение расположено.
Общий вид формулы для возведения в квадрат следующий:
=n^2
В ней вместо «n» нужно подставить конкретное число, которое следует возвести в квадрат.
Посмотрим, как это работает на конкретных примерах. Для начала возведем в квадрат число, которое будет составной частью формулы.
- Выделяем ячейку на листе, в которой будет производиться расчет. Ставим в ней знак «=». Потом пишем числовое значение, которое желаем возвести в квадратную степень. Пусть это будет число 5. Далее ставим знак степени. Он представляет собой символ «^» без кавычек. Затем нам следует указать, в какую именно степень нужно произвести возведение. Так как квадрат – это вторая степень, то ставим число «2» без кавычек. В итоге в нашем случае получилась формула:
=5^2 - Для вывода результата вычислений на экран щелкаем по клавише Enter на клавиатуре. Как видим, программа правильно подсчитала, что число 5 в квадрате будет равно 25.
Теперь давайте посмотрим, как возвести в квадрат значение, которое расположено в другой ячейке.
- Устанавливаем знак «равно» (=) в той ячейке, в которой будет выводиться итог подсчета. Далее кликаем по элементу листа, где находится число, которое требуется возвести в квадрат. После этого с клавиатуры набираем выражение «^2». В нашем случае получилась следующая формула:
=A2^2 - Для расчета результата, как и в прошлый раз, щелкаем по кнопке Enter. Приложение производит подсчет и выводит итог в выбранный элемент листа.
Способ 2: использование функции СТЕПЕНЬ
Также для возведения числа в квадрат можно использовать встроенную функцию Excel СТЕПЕНЬ. Данный оператор входит в категорию математических функций и его задачей является возведение определенного числового значения в указанную степень. Синтаксис у функции следующий:
=СТЕПЕНЬ(число;степень)
Аргумент «Число» может представлять собой конкретное число или ссылку на элемент листа, где оно расположено.
Аргумент «Степень» указывает на степень, в которую нужно возвести число. Так как перед нами поставлен вопрос возведения в квадрат, то в нашем случае данный аргумент будет равен 2.
Теперь посмотрим на конкретном примере, как производится возведение в квадрат с помощью оператора СТЕПЕНЬ.
- Выделяем ячейку, в которую будет выводиться результат расчета. После этого щелкаем по иконке «Вставить функцию». Она располагается слева от строки формул.
- Происходит запуск окошка Мастера функций. Производим переход в нем в категорию «Математические». В раскрывшемся перечне выбираем значение «СТЕПЕНЬ». Затем следует щелкнуть по кнопке «OK».
- Производится запуск окошка аргументов указанного оператора. Как видим, в нем располагается два поля, соответствующие количеству аргументов у этой математической функции.
В поле «Число» указываем числовое значение, которое следует возвести в квадрат.
В поле «Степень» указываем цифру «2», так как нам нужно произвести возведение именно в квадрат.
После этого производим щелчок по кнопке «OK» в нижней области окна.
- Как видим, сразу после этого результат возведения в квадрат выводится в заранее выбранный элемент листа.
Также для решения поставленной задачи вместо числа в виде аргумента можно использовать ссылку на ячейку, в которой оно расположено.
- Для этого вызываем окно аргументов вышеуказанной функции тем же способом, которым мы это делали выше. В запустившемся окне в поле «Число» указываем ссылку на ячейку, где расположено числовое значение, которое следует возвести в квадрат. Это можно сделать, просто установив курсор в поле и кликнув левой кнопкой мыши по соответствующему элементу на листе. Адрес тут же отобразится в окне.
В поле «Степень», как и в прошлый раз, ставим цифру «2», после чего щелкаем по кнопке «OK».
- Оператор обрабатывает введенные данные и выводит результат расчета на экран. Как видим, в данном случае полученный итог равен 36.
Читайте также: Как возводить в степень в Экселе
Как видим, в Экселе существует два способа возведения числа в квадрат: с помощью символа «^» и с применением встроенной функции. Оба этих варианта также можно применять для возведения числа в любую другую степень, но для вычисления квадрата в обоих случаях нужно указать степень «2». Каждый из указанных способов может производить вычисления, как непосредственно из указанного числового значения, так применив в данных целях ссылку на ячейку, в которой оно располагается. По большому счету, данные варианты практически равнозначны по функциональности, поэтому трудно сказать, какой из них лучше. Тут скорее дело привычки и приоритетов каждого отдельного пользователя, но значительно чаще все-таки используется формула с символом «^».
Содержание
- Возведение числа в квадрат
- Возведение в квадрат числа в отдельной ячейке
- Возведение в квадрат числа в другой ячейке
- Дополнительные сведения
- Добавление значка степени в Microsoft Excel
- Способ 1: Изменение регистра числа
- Способ 2: Использование специальных символов
- Способ 3: Добавление уравнения
- Возведение числа в квадрат в Microsoft Excel
- Процедура возведения в квадрат
- Способ 1: возведение с помощью формулы
- Способ 2: использование функции СТЕПЕНЬ
Возведение числа в квадрат
Для возведения числа в квадрат в Excel можно использовать функцию степени, которая представлена символом крышки (^). Используйте формулу =N^2,в которой N — это число или значение ячейки, которую нужно квадратить. Эту формулу можно использовать несколько раз на всем протяжении всего таблицы.
Возведение в квадрат числа в отдельной ячейке
Щелкните внутри ячейки на листе.
Введите в ячейку =N^2, где N — это число, которое нужно возвести в квадрат. Например, чтобы вставить в ячейку A1 квадрат числа 5, введите в нее =5^2.
Нажмите клавишу ВВОД, чтобы получить результат.
Совет: Для этого вы также можете щелкнуть другую ячейку.

Возведение в квадрат числа в другой ячейке
Щелкните внутри ячейки и введите нужное число.
Вы можете выбрать другую пустую ячейку на одном из них.
Введите =N^2 в пустую ячейку, в которой N — это ссылка на ячейку, содержаща числовую величину, которую нужно квадратить. Например, чтобы отобразить квадрат значения в ячейке A1 в ячейке B1, введите =A1^2 в ячейку B1.
Нажмите клавишу ВВОД, чтобы получить результат.
Дополнительные сведения
Вы всегда можете задать вопрос специалисту Excel Tech Community или попросить помощи в сообществе Answers community.
Источник
Добавление значка степени в Microsoft Excel
Если вместо обычного добавления значка степени вверху числа в Excel вам необходимо возвести число в нее, воспользуйтесь другой нашей статьей, где рассказывается о том, как производить подобные вычисления при помощи формул.
Способ 1: Изменение регистра числа
Самый быстрый вариант добавления числа степени — изменение регистра так, чтобы оно отображалось вверху, что и соответствует поставленным условиям. И хотя это быстрая операция, редактировать придется каждую ячейку, где есть число, которое нужно обозначить в качестве степени.
- Сначала нажмите левой кнопкой мыши по ячейке для ее выделения, а затем разверните выпадающее меню в блоке «Число», которое отвечает за формат ячейки.
- В нем выберите вариант «Текстовый». Если же ячейка отображается как число, реализовать дальнейшее редактирование не получится, поэтому этот шаг является обязательным.
Способ 2: Использование специальных символов
Есть ситуации, при которых предыдущий вариант применить не удается, поэтому предлагаем ознакомиться с альтернативой, заключающейся в использовании вставки специального символа. Понадобится только найти подходящее число, уже отображающееся в верхнем регистре, а потом просто добавить его в ячейку.
Отметим, что в этой таблице в качестве верхнего регистра вы найдете числа только от 4 до 9, поэтому данный вариант не подойдет, если требуется указать квадрат или куб.
- Перейдите на вкладку «Вставка», где нажмите на «Символы» и откройте меню со всеми доступными знаками.



Способ 3: Добавление уравнения
Возможность добавить уравнение в Excel позволяет юзерам создавать самые различные математические формулы любой сложности и вставлять их в таблицу. В функциональность инструмента, отвечающего за уравнения, входит заготовка с числом и его степенью, добавление которой происходит так:
- Снова перейдите на вкладку «Вставка» и разверните блок «Символы».






Источник
Возведение числа в квадрат в Microsoft Excel
Одним из наиболее частых математических действий, применяемых в инженерных и других вычислениях, является возведение числа во вторую степень, которую по-другому называют квадратной. Например, данным способом рассчитывается площадь объекта или фигуры. К сожалению, в программе Excel нет отдельного инструмента, который возводил бы заданное число именно в квадрат. Тем не менее, эту операцию можно выполнить, использовав те же инструменты, которые применяются для возведения в любую другую степень. Давайте выясним, как их следует использовать для вычисления квадрата от заданного числа.
Процедура возведения в квадрат
Как известно, квадрат числа вычисляется его умножением на самого себя. Данные принципы, естественно, лежат в основе вычисления указанного показателя и в Excel. В этой программе возвести число в квадрат можно двумя способами: использовав знак возведения в степень для формул «^» и применив функцию СТЕПЕНЬ. Рассмотрим алгоритм применения данных вариантов на практике, чтобы оценить, какой из них лучше.
Способ 1: возведение с помощью формулы
Прежде всего, рассмотрим самый простой и часто используемый способ возведения во вторую степень в Excel, который предполагает использование формулы с символом «^». При этом, в качестве объекта, который будет возведен в квадрат, можно использовать число или ссылку на ячейку, где данное числовое значение расположено.
Общий вид формулы для возведения в квадрат следующий:
В ней вместо «n» нужно подставить конкретное число, которое следует возвести в квадрат.
Посмотрим, как это работает на конкретных примерах. Для начала возведем в квадрат число, которое будет составной частью формулы.
- Выделяем ячейку на листе, в которой будет производиться расчет. Ставим в ней знак «=». Потом пишем числовое значение, которое желаем возвести в квадратную степень. Пусть это будет число 5. Далее ставим знак степени. Он представляет собой символ «^» без кавычек. Затем нам следует указать, в какую именно степень нужно произвести возведение. Так как квадрат – это вторая степень, то ставим число «2» без кавычек. В итоге в нашем случае получилась формула:
=5^2 
Теперь давайте посмотрим, как возвести в квадрат значение, которое расположено в другой ячейке.
- Устанавливаем знак «равно» (=) в той ячейке, в которой будет выводиться итог подсчета. Далее кликаем по элементу листа, где находится число, которое требуется возвести в квадрат. После этого с клавиатуры набираем выражение «^2». В нашем случае получилась следующая формула:

Способ 2: использование функции СТЕПЕНЬ
Также для возведения числа в квадрат можно использовать встроенную функцию Excel СТЕПЕНЬ. Данный оператор входит в категорию математических функций и его задачей является возведение определенного числового значения в указанную степень. Синтаксис у функции следующий:
Аргумент «Число» может представлять собой конкретное число или ссылку на элемент листа, где оно расположено.
Аргумент «Степень» указывает на степень, в которую нужно возвести число. Так как перед нами поставлен вопрос возведения в квадрат, то в нашем случае данный аргумент будет равен 2.
Теперь посмотрим на конкретном примере, как производится возведение в квадрат с помощью оператора СТЕПЕНЬ.
- Выделяем ячейку, в которую будет выводиться результат расчета. После этого щелкаем по иконке «Вставить функцию». Она располагается слева от строки формул.
- Происходит запуск окошка Мастера функций. Производим переход в нем в категорию «Математические». В раскрывшемся перечне выбираем значение «СТЕПЕНЬ». Затем следует щелкнуть по кнопке «OK».
- Производится запуск окошка аргументов указанного оператора. Как видим, в нем располагается два поля, соответствующие количеству аргументов у этой математической функции.
В поле «Число» указываем числовое значение, которое следует возвести в квадрат.
В поле «Степень» указываем цифру «2», так как нам нужно произвести возведение именно в квадрат.
После этого производим щелчок по кнопке «OK» в нижней области окна. 
Также для решения поставленной задачи вместо числа в виде аргумента можно использовать ссылку на ячейку, в которой оно расположено.
- Для этого вызываем окно аргументов вышеуказанной функции тем же способом, которым мы это делали выше. В запустившемся окне в поле «Число» указываем ссылку на ячейку, где расположено числовое значение, которое следует возвести в квадрат. Это можно сделать, просто установив курсор в поле и кликнув левой кнопкой мыши по соответствующему элементу на листе. Адрес тут же отобразится в окне.
В поле «Степень», как и в прошлый раз, ставим цифру «2», после чего щелкаем по кнопке «OK». 
Как видим, в Экселе существует два способа возведения числа в квадрат: с помощью символа «^» и с применением встроенной функции. Оба этих варианта также можно применять для возведения числа в любую другую степень, но для вычисления квадрата в обоих случаях нужно указать степень «2». Каждый из указанных способов может производить вычисления, как непосредственно из указанного числового значения, так применив в данных целях ссылку на ячейку, в которой оно располагается. По большому счету, данные варианты практически равнозначны по функциональности, поэтому трудно сказать, какой из них лучше. Тут скорее дело привычки и приоритетов каждого отдельного пользователя, но значительно чаще все-таки используется формула с символом «^».
Источник
Довольно часто перед пользователями встает задача – возвести определенное число в квадрат, или, другими словами, во вторую степень. Это может потребоваться для решения инженерных, математических и иных задач.
Несмотря на широкое применение данной математической функции, в том числе, в Excel, специальной формулы, которая позволяет возвести число в квадрат, в программе нет. Однако, есть общая формула для возведения числового значения в степень, с помощью которой можно легко посчитать и квадрат.
Содержание
- Как рассчитывается квадрат числа
- Формула для расчета квадрата числа
- Функция СТЕПЕНЬ для возведения числа в квадрат
- Заключение
Как рассчитывается квадрат числа
Как мы помним из школьной программы, квадрат числа – это число, помноженное на само себя. В Excel для возведения числа в квадрат, разумеется, используется этот же принцип. И для решения этой задачи можно пойти двумя путями: воспользоваться формулой, включающей специальный символ степени “^”, либо применить функцию СТЕПЕНЬ.
Давайте рассмотрим оба метода на практике, чтобы понять, как они реализуются и какой из них проще и удобнее.
Формула для расчета квадрата числа
Этот способ, пожалуй, самый легкий и наиболее часто применяемый для получения квадратной степени числа в Эксель. Для расчета используется формула со специальным знаком “^”.
Сама формула выглядит следующим образом: =n^2.
где n – это число, квадратную степень которого требуется вычислить. Значение этого аргумента можно указать разными способами: в виде конкретного числа, либо указав адрес ячейки, которая содержит требуемое числовое значение.
Теперь давайте попробуем применить формулу на практике. В первом варианте мы пропишем в формуле непосредственно само число, квадратную степень которого необходимо вычислить.
- Для начала определяемся с ячейкой книги, в которой будет отображаться результат вычислений, и отмечаем ее левой кнопкой мыши. Затем пишем в ней формулу, не забывая в самом начале поставить знак “равно” (“=”) . Например, формула “=7^2″ означает, что мы хотим возвести в квадрат число 7. Формулу, кстати, можно прописать и в строке формул, предварительно выделив нужную ячейку.
- После того, как формула набрана, щелкаем клавишу Enter на клавиатуре, чтобы получить требуемый результат.
Теперь давайте рассмотрим второй вариант, в котором вместо конкретного числа в формуле мы укажем адрес ячейки, содержащей нужное число.
- Выбираем ячейку, где будет отображаться результат, и пишем в ней формулу. Как обычно, в начале ставим “=”. Затем щелкаем по ячейке, содержащей число, квадрат которого требуется получить (в нашем случае – это ячейка B3). Далее добавляем символ степени и цифру 2, означающую возведение во вторую степень. В итоге формула выглядит так: “=B3^2“.
- После этого нажимаем Enter для вывода результата в выбранной ячейке с формулой.
Примечание: данная формула применима не только для возведения числа в квадрат, но и в другие степени. В этом случае вместо цифры 2 мы пишем другую желаемую цифру. Например, формула “=4^3” возведет число 4 в третью степень или, другими словами, в куб.
Функция СТЕПЕНЬ для возведения числа в квадрат
В данном случае для нахождения квадрата числа нам поможет специальная функция под названием СТЕПЕНЬ. Эта функция относится к категории математических операторов и выполняет задачу по возведению указанного числа в заданную степень.
Формула данного оператора выглядит так: =СТЕПЕНЬ(число;степень).
Как мы видим, в данной формуле присутствует два аргумента: число и степень.
- “Число” – аргумент, который может быть представлен двумя способами. Можно прописать конкретное число, которое требуется возвести в степень, либо указать адрес ячейки с требуемым числом.
- “Степень” – аргумент, указывающий степень, в которую будет возводиться наше число. Так как мы рассматриваем возведение числа в квадрат, то указываем значение аргумента, равное цифре 2.
Давайте разберем применение функции СТЕПЕНЬ на примерах:
Способ 1. Указываем в качестве значения аргумента «Число» конкретную цифру
- Выбираем ячейку, в которой будем производить расчеты. Затем кликаем по кнопке “Вставить функцию” (с левой стороны от строки формул).
- Откроется окно Мастера функций. Кликаем по текущей категории и выбираем в открывшемся перечне строку “Математические”.
- Теперь нам нужно в предложенном списке функций найти и кликнуть по оператору “СТЕПЕНЬ”. Далее подтверждаем действие нажатием OK.
- Перед нами откроется окно с настройками двух аргументов функции, которое содержит, соответственно, два поля для ввода информации, после заполнения которых жмем кнопку OK.
- в поле “Число” пишем числовое значение, которое требуется возвести в степень
- в поле “Степень” указываем нужную нам степень, в нашем случае – 2.
- В результате проделанных действий мы получим квадрат заданного числа в выбранной ячейке.
Способ 2. Указываем в качестве значения аргумента «Число» адрес ячейки с числом
- Теперь у нас уже есть конкретное числовое значение в отдельно ячейке (в нашем случае – B3). Так же, как и в первом способе, выделяем ячейку, куда будет выводиться результат, нажимаем на кнопку “Вставить функцию” и выбираем оператор “СТЕПЕНЬ” в категории “Математические”.
- В отличие от первого способа, теперь вместо указания конкретного числа в поле “Число” указываем адрес ячейки, содержащей нужное число. Для этого кликаем сначала по полю аргумента, затем – по нужной ячейке. Значение поля “Степень” так же равно 2.
- Далее нажимаем кнопку OK и получаем результат, как и в первом способе, в ячейке с формулой.
Примечание: Также, как и в случае использования формулы для расчета квадрата числа, функцию СТЕПЕНЬ можно применять для возведения числа в любую степень, указав в значении аргумента “Степень” нужную цифру. Например, чтобы возвести число в куб, пишем цифру 3.
Далее жмем Enter и значение куба указанного числа появится ячейке с фукнцией.
Заключение
Возведение числа в квадрат – пожалуй, самое популярное математическое действие среди всех вычислений, связанных с расчетами различных степеней числовых значений. В Microsoft Excel данное действие можно выполнять двумя способами: с помощью специальной формулы или используя оператор под названием СТЕПЕНЬ.